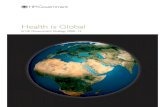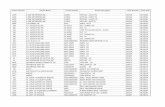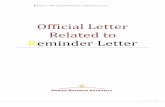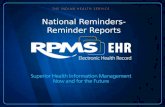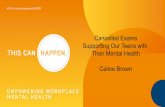Converge Billing and Invoicing Guide 2019 · You can navigate to each individual tab: Invoice,...
Transcript of Converge Billing and Invoicing Guide 2019 · You can navigate to each individual tab: Invoice,...

Converge Billing and Invoicing Guide2019
©2019 Elavon Inc. Elavon is a registered trademark in the United States and/or other countries. All rights reserved. All features and specifications are subject to change without notice. This document is prepared by Elavon as a service for its customers. The information discussed is general in nature and may not apply to your specific situation. CR15990575-0519

Converge Billing and Invoicing User Guide – May 2019 | 2
Let Customers Pay Any Way They PleaseConverge Billing and Invoicing is a great option for small businesses who need a way to send quotes or invoices by email and collect payments online.
Invoices are paid using a Converge hosted payment page. This is great news for businesses who want a payment solution that is secure and customizeable. Plus, there’s no coding or integration necessary. Everything you need to create, send, or track a quote or invoice is built directly into Converge.
Requirements In order to use Converge Billing and Invoicing, you will need Billing and Invoicing added to your Converge account with tokenization. Once you have the service added to your account, you’ll see an “Invoices & Quotes” section appear on the main menu on your Converge dashboard.
If you do not see this option, please contact customer service at 1-800-377-3962. We’re available 24/7/365.
Getting Started To get started, you will need to set up your quote and invoice web pages. This is what your customer will see in their inbox once you send them a quote or an invoice. Once you have that done, simply navigate to the Invoices and Quotes section of your left navigation menu and start sending out invoices.

Converge Billing and Invoicing User Guide – May 2019 | 3
Table of Contents
Setting Up Billing and Invoicing 4
Customizing Invoices and Quotes 6
Customizing Your Emails 8
Creating a Quote 9
Creating an Invoice 14

Converge Billing and Invoicing User Guide – May 2019 | 4
2. Click “Allow Post Dated Invoices” check box so that you can schedule invoices to be sent later. If you do not check this box, then all invoices will be sent immediately.
3. Here, you will see your company information auto-populated in the Merchant tab. You may update any of these fields if necessary. You may also upload your company’s logo if you like. Please note, there is a file size limit. Click “SAVE” on the bottom when this page is finalized.
Setting Up Billing and Invoicing
1. To navigate to the Invoices and Quotes set up page, please go to Settings and click on Invoices & Quotes.

Converge Billing and Invoicing User Guide – May 2019 | 5
4. Please click on to the Invoice/Quote Setup tab on the top to move on to the next page. On the left is a preview of the page. You may customize your invoice or quote by customizing the fields to your right. As you make your edits, you can instantly see the changes to your right. Click “SAVE” when you are happy with your invoice.

Converge Billing and Invoicing User Guide – May 2019 | 6
Customizing Invoices and Quotes
1. Themes – We offer general themes for quick set up. If you prefer to use your brand’s colors instead, please enter the HEX code in the field.
At present, we support a few font variations for you to choose from.
2. Default Tax – You can add the tax amount or tax rate on each individual invoice.
However, if you’d like to add a default tax rate by percentage or by dollar amount, then you can do that too. By configuring the tax rate here, each invoice or quote you generate will include your default tax rate – which can be helpful if you mostly do business in one city or state.
3. Customer Authentication – You have an option to add an authentication page to every quote or invoice.
By enabling this feature, you can pick any combination of the following:
• Email Address• First Name• Last Name• Customer ID• Phone Number
To view the quote or invoice, your customer will need to input the information as shown in the invoice/quote that was sent to them.
When you enable this feature, your customer will see a page like this when they click to view their quote or invoice. If this feature is not enabled, your customer will be routed directly to the invoice or quote page online so they can approve the quote or pay the invoice.
4. Override Email Requirement – Every invoice and quote needs the email field to be com-pleted before it can send. By overriding this requirement, you can create quotes and invoices which can be printed and saved, as well as emailed. This is a great option for businesses who may still need to mail quotes or invoices or who may need to draft an invoice for finalizing later.

Converge Billing and Invoicing User Guide – May 2019 | 7
5. Invoice Terms – You can set a general time frame for invoices to be due here. You can also add some general terms as well. This will be included in the footer of the invoice.
Please note, the days counted are calendar days, not business days.
If the invoice is not paid within the specified time frame, it will show as overdue in your reporting.
6. Return Policy – Please add a return policy. Since the payment will be made online, card brands like Visa and Mastercard require a return policy be listed. Your quotes and invoices cannot be sent if this required field is left blank.
7. Quote Terms – The Quote Terms section enables you to specify what will happen if an invoice is sent out.
By clicking the top option, customers who will have the same Invoice terms as Quote terms. For example, if you set that invoices are due 15 days after the send date, then the quote will show the same terms.
Alternatively, you can set different terms and a different due date for your quote by selecting the second option.

Converge Billing and Invoicing User Guide – May 2019 | 8
Customizing Your Emails
1. Once you’ve finished the Invoice/Quote set up, please toggle to the last section to configure your email settings. Invoices and quotes will be sent directly from Converge and will appear as shown in the preview pane on the left side of the screen. The header text will appear under the salutation line. Footer text will appear below the Invoice details.
You can navigate to each individual tab: Invoice, Quote, Reminder, Late Reminder, Quote Cancelled, and Invoice Cancelled to customize what each communication will say. Each email will be auto-generated and sent on the day you select.

Converge Billing and Invoicing User Guide – May 2019 | 9
Creating a Quote 1. Quotes can be found by clicking the down arrow button on the top right next to the green
New Invoice button.
2. To submit a quote, you’ll need to fill out the quote form. Quotes and invoices can customized fairly quickly. We have a built-in Product Catalog which helps you located items or services quickly. The item or service can be searched by using the Details bar on the top of the quote page.
At present, you must select a product in the product catalog in order to send a quote or an invoice. You can create new products or services on this page by clicking on the search bar, and type in the product or service you’d like to add. Simply click “Add new” below the search bar. Fill out the form that appears and click save.

Converge Billing and Invoicing User Guide – May 2019 | 10
3. Bill To – Manually enter the details of your cus-tomer. If your business has a repeat or recurring customer base, then we suggest you add cus-tomers to our Customer Manager feature so that future invoices and quotes can be sent more efficiently. Once customers are added to the Customer Manager, their information can be searchable and automatically added to this field.
4. Adding a discount – You can add a discount clicking the + symbol. Discounts can be added as a percentage or as a dollar amount.
You will see the subtotal reflected right away. If you need to remove the discount, click on the trash can icon.
Please note, it’s possible to give more than a 100% discount at present. In the event of a typo, you’ll see the subtotal reflect a negative amount.
5. Adding Tax – You can add a tax amount clicking the + symbol.
Tax can be added as a percentage or as a dollar amount. You will see the subtotal reflected right away. If you need to remove the tax, click on the trash can icon.
Please note, the tax rate cannot exceed 100%. If you accidentally exceed this limit, then you will see an error.
6. Ship To – If you’re selling an item or commodity, you may want to utilize the Ship To section in the quotes feature. For your convenience, we offer an option to auto-populate the shipping information from the billing section above.
7. Additional Options and Custom Fields – This section provides you with the option to schedule your quote to be sent on a later date, add up to 3 additional email addresses to your email send, and to insert a note for your records via the Custom Field section. Anyone copied on the invoice will be able to view or pay the invoice provided they answer the authentication ques-tions (if enabled) correctly. Please note, only the primary email address will receive any payment confirmations. This section is not viewable in the final quote by your customers.
Please note, in the Custom Field section, “value” does not denote dollar amount. For example, specifying a $100 value does not add $100 to the quote’s total. To do that in this example, you would add “Non-refundable Deposit” to your Product Catalog instead.

Converge Billing and Invoicing User Guide – May 2019 | 11
8. Quote Terms – You can add any final messages to the “Quote Terms” section. Anything you add here will be seen by your customer when they receive the quote.
9. Preview and Send – Once you’re ready, you can preview the quote by clicking “Preview” or send it by clicking “Send Quote.”
10. Customer Receives Quote – Your customer will receive an email immediately after you hit “send.” The email they receive will have a button to view the quote which will take them to a webpage where they can approve/decline the quote.
An attached PDF with the quote information is also provided for their records.

Converge Billing and Invoicing User Guide – May 2019 | 12
11. Customer Authentication – Your customer must authenticate themselves before they can view the quote. The details entered must fit the information as listed in the invoice. The customer can view this information in the email they received or from the accompany-ing PDF.
12. Accepting a Quote – To accept a quote, you can click on the green Accept link to the top right.
Once your customer clicks the button, a pop-up window will appear to confirm the selection.
Your customer will have to click “Ok” to continue.
13. Accepted Quotes Automatically Converts to an Invoice – By accepting a quote, your customer will automatically receive an invoice email and will see the webpage refresh to an invoice webpage. By clicking on the green Pay button on the top right, they will be able to input their card information to make a payment immediately.

Converge Billing and Invoicing User Guide – May 2019 | 13
Whether your customer accepts or declines the quote, you will see the update right away on your Quotes dashboard.
Here, you can click on any quote or invoice to view or print the details for your records.
14. Declining a Quote – Alternatively, your customer might decline the quote. If they choose that option, a pop-up window will appear to confirm the selection.
Your customer will have to click “Ok” to continue.
The webpage will automatically refresh to show Declined in the top right and in the Quote history below, it will document this action and date it in the Quote History section.
QUOTE HISTORY
You accepted this quote 2019/05/23

Converge Billing and Invoicing User Guide – May 2019 | 14
Creating an Invoice
1. Creating an invoice follows the same steps as creating and sending a quote. If you do not need to send a quote first, but instead, only need to send an invoice, then you can follow these steps.
On the main page, please click on Invoices & Quotes in the left menu bar. Then, click the green button to the top right which reads “NEW INVOICE.”

Converge Billing and Invoicing User Guide – May 2019 | 15
2. Please fill out the Invoice form. The form is very similar to the Quotes form and follows the same format. Products can be added manually or pulled from the Product Catalog. Customer information can also be added manually or pulled from the Customer Manager.

Converge Billing and Invoicing User Guide – May 2019 | 16
4. Once your form is final, you can click on the “Preview” button in the bottom to see the invoice that will be generated.
If all of the details are correct, please click the green “Send Invoice” buttom.
3. Confirm the scheduled date and due date.
You can schedule this invoice email to send anytime in the next 6 months. If you leave the scheduled section blank, then the email will send right away.
The Due Date will auto-populate based on your Invoice settings. You can change the Due Date here if needed.
You can also add up to 3 additional email addresses which will be copied in the email send. Custom Fields are notes that can be added for your refer-ence only. Your customers will not see any notes added in this section.
5. An email will be sent to your customer immediately with a PDF attached for your customer’s convenience.
Your customer can click on the “Pay Invoice” button to be routed to the authentication page.

Converge Billing and Invoicing User Guide – May 2019 | 17
This is an example of the accompanying PDF which your customer can use to print or save for their records.
6. As with the quote feature, your customer will need to authenticate themselves before they can view the invoice. Your customer should enter the information as shown on their invoice or quote.

Converge Billing and Invoicing User Guide – May 2019 | 18
7. Next, your customer will be routed to the payment page. Again, they will see the invoice with all of the billing details.
To pay, they simply need to click the green button to the top right.
8. A credit card field will pop in. If the customer is viewing the invoice on a mobile device, depending on the screen dimensions, the payment module may be under the invoice details. In that case, your customer will need to scroll down to view the payment module where they can enter in their payment information.

Converge Billing and Invoicing User Guide – May 2019 | 19
9. Once the payment credentials are submitted, a confirmation pop-up screen will appear. Your customer will need to verify in order to continue.
10. Your customer will then see a processing screen.
11. Once the payment is accepted, your customer will see a confirmation page. An automated email receipt will also be generated if this feature is turned on in your Converge settings.

Converge Billing and Invoicing User Guide – May 2019 | 20
12. The confirmation email will be text-based and look like this.
13. As soon as the payment is made, you will see the update in 2 places. First, you will see that the invoice is marked “PAID” in the Invoices and Quotes section of Converge.
14. Secondly, you will see the payment in your open batch in the Payments section of Converge.

Converge Billing and Invoicing User Guide – May 2019 | 21
15. You can click on the transaction to view its details. Since the payment has not been settled yet, you can click to VOID, PEND or DELETE the transaction. You may also add the transaction to a recurring transaction or simply view the receipt.
If you have any issues with Converge Billing and Invoicing, please contact customer service at 1-800-377-3962. We’re available 24/7/365.