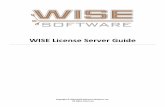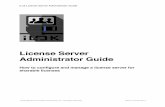usermanual.wiki · CONTENTS ABOUT THIS GUIDE Related Documentation 13 Your Comments 14 1 3COM VCX...
Transcript of usermanual.wiki · CONTENTS ABOUT THIS GUIDE Related Documentation 13 Your Comments 14 1 3COM VCX...

http://www.3com.com/
Part Number 900-0385-01 Rev ABPublished May 2007
Enterprise Management Suite User Guide for VCXTM V7000 Components
VCX™ V7000 IP Telephony SolutionSystem Release 7.1

3Com Corporation350 Campus Drive Marlborough, MA 01752-3064
Copyright © 2001–2007, 3Com Corporation. All rights reserved. No part of this documentation may be reproduced in any form or by any means or used to make any derivative work (such as translation, transformation, or adaptation) without written permission from 3Com Corporation.
3Com Corporation reserves the right to revise this documentation and to make changes in content from time to time without obligation on the part of 3Com Corporation to provide notification of such revision or change.
3Com Corporation provides this documentation without warranty, term, or condition of any kind, either implied or expressed, including, but not limited to, the implied warranties, terms, or conditions of merchantability, satisfactory quality, and fitness for a particular purpose. 3Com may make improvements or changes in the product(s) and/or the program(s) described in this documentation at any time.
If there is any software on removable media described in this documentation, it is furnished under a license agreement included with the product as a separate document, in the hardcopy documentation, or on the removable media in a directory file named LICENSE.TXT or !LICENSE.TXT. If you are unable to locate a copy, please contact 3Com and a copy will be provided to you.
UNITED STATES GOVERNMENT LEGENDS:
If you are a United States government agency, then this documentation and the software described herein are provided to you subject to the following:
United States Government Legend: All technical data and computer software is commercial in nature and developed solely at private expense. Software is delivered as Commercial Computer Software as defined in DFARS 252.227-7014 (June 1995) or as a commercial item as defined in FAR 2.101(a) and as such is provided with only such rights as are provided in 3Com’s standard commercial license for the Software. Technical data is provided with limited rights only as provided in DFAR 252.227-7015 (Nov 1995) or FAR 52.227-14 (June 1987), whichever is applicable. You agree not to remove or deface any portion of any legend provided on any licensed program or documentation contained in, or delivered to you in conjunction with guide.
Unless otherwise indicated, 3Com registered trademarks are registered in the United States and may or may not be registered in other countries.
3Com and the 3Com logo are registered trademarks of 3Com Corporation. VCX is a trademark of 3Com Corporation.
Other brand and product names may be registered trademarks or trademarks of their respective holders.

CONTENTS
ABOUT THIS GUIDE
Related Documentation 13Your Comments 14
1 3COM VCX IP TELEPHONY SERVER
Installing a License on a VCX Server 15Obtaining a License 15Copying the License File to the EMS Server 16Uploading a License to a VCX Server 16Activating a License on a VCX Server 16
Managing License Files 17Viewing License Details 17Viewing License Components 18
Viewing System Information 18Creating Backup Configuration Files 19
Creating a Backup File 19Setting the Current Configuration as Baseline 19Restoring Backup Configuration Files 20Recovering a Failed Restore 21
Starting and Stopping VCX Services 21Golden Template Configuration 22Verifying State of the VCX IP Telephony Server 22Verifying VCX IP Telephony Server Software Version 22VCX IP Telephony Server Identification Tab 23
Identification Tab Location 23Verifying the Type of Office Configured 24Verifying the Type of Components Installed on a Server 25
Verifying the Amount of Disk Spaced Used on an IP Telephony Server 25Configuring Date and Time Variables for the IP Telephony Server 25
Configuring the Date of an IP Telephony Server 26Configuring the Time of an IP Telephony Server 26

4
Configuring the Timezone of an IP Telephony Server 26Configuring Authorization Station Agents 27
Adding Authorized Station Agents 27Deleting Authorized Station Agents 27
Enabling and Disabling the Web Provisioning Server (Tomcat) 28Rediscovering the IP Telephony Server in EMS 28Back-end Server Maintenance 29
Monitoring XML Accounting Server Activity on the XML Accounting Server 29Restarting Systems and Services 29Reserving and Unreserving the Back-end Server 30Updating the Server State 30
Configuring Replication for the VCX Data Server 31Setting Up Replication for a VCX Data Server 31Dropping Replication for a VCX Data Server 31Checking Replication Status on a VCX Data Server 32Deleting Replication Errors on the VCX Data Server 32
Managing SSH Scripts 32RAID Monitoring 33UPS Monitoring 33
Setting Up UPS Master/Slaves 33Enabling UPS Monitoring 33Viewing UPS Monitoring Information 34Viewing UPS Slaves 34
2 CONFIGURING THE VCX DATA SERVER
VCX Data Server Database Configuration 35Changing the VCX Data Server Database Name 35Changing the VCX Data Server Database Server Name 35Changing the VCX Data Server Database User Name 36Changing the VCX Data Server Database User Password 36
Configuring the VCX Data Server Database Keep Alive Timeout 36Configuring the VCX Data Server Client Activity Interval 37Configuring VCX Data Server Client Request Threads 37Configuring the VCX Data Server Logging Level 37Enabling VCX Data Server Packet Tracing 38VCX Data Server Configuration Tab Descriptions 38

5
Tab Location 383 Q Protocol Configuration 38BES Common Configuration 39BES Common Statistics 39Flow Control Configuration 40Identification 40State 40
VCX Data Server Maintenance 41Restarting the VCX Data Server 41Shutting Down the VCX Data Server 41Verifying the VCX Data Server State 42
3 CONFIGURING THE XML ACCOUNTING SERVER
Configuring the Client Activity Interval 43Configuring Client Request Threads 43Configuring the Logging Level 44XML CDR Configuration 44
XML CDR Control 44Enabling Packet Tracing 45XML Accounting Server Configuration Tab Descriptions 46
Tab Location 463 Q Protocol Configuration 46BES Common Configuration 47BES Common Statistics 47Flow Control Configuration 48Identification 48State 49
Accounting Server Maintenance 49Restarting the Accounting Server 49Stopping the Accounting Server 49Verifying the Accounting Server State 50
QoS Monitoring 50
4 CONFIGURING THE CALL PROCESSOR
Configuring SIP Call Processor 51Configuring Trusted Endpoints 52
Adding Trusted Endpoints 52

6
Editing Trusted Endpoints 53Deleting Trusted Endpoints 53
Verifying Call Processor Version 54Call Processor Identification Tab 54Configuring the Back-end Servers 55
Adding Accounting Servers 55Editing Accounting Server IP Addresses 55Removing Accounting Servers 56Adding Authentication Servers 56Editing Authentication Server IP Addresses 57Removing Authentication Servers 57Adding Directory Servers 58Editing Directory Server IP Addresses 58Removing Directory Servers 59Adding VCX Data Servers 59Editing VCX Data Server IP Addresses 60Removing VCX Data Servers 60Enabling or Disabling Accounting Server 60Enabling or Disabling Authentication Server 61Enabling or Disabling Directory Server 61Enabling or Disabling VCX Data Server 61
Monitoring Call Statistics 62Verifying State of a Call Processor 62Call Processor Maintenance 63
Restarting the Call Processor 63Stopping the Call Processor 63Verifying the Call Processor State 64
QoS Monitoring 64
5 CONFIGURING THE IP MESSAGING SYSTEM
Verifying State of an IP Messaging Server 65IP Messaging Server Identification Tab 66
Verifying IP Messaging Software Version 66Verifying Connection to Call Builder Interface 67Configuring Call Builder Variables 67
Configuring DTMF Payload 67Configuring RTP 67

7
Configuring Dialing Domain of IP Messaging Server 68Configuring Call Processors for IP Messaging Server 68Configuring SIP Registration 68Configuring the Signaling Server 69
IP Messaging Server Maintenance 69Verifying the IP Messaging Server State 69Gracefully Stopping the IP Messaging Server 69Stopping the IP Messaging Server Hard 70Gracefully Restarting the IP Messaging Server 70Restarting the IP Messaging Server Hard 70
6 CONFIGURING THE SIP PHONE DOWNLOADER
Configuring the SIP Phone Downloader 71Device Mapping 73SIP Phone Downloader Maintenance 74
Restarting the Application Downloader 74Stopping the Application Downloader 74Verifying the Application Downloader State 74
7 CONFIGURING THE COMMON AGENT
Verifying State of the Common Agent 75Verifying Common Agent Software Version 76Common Agent Identification Tab 76Enabling Back-end Server Traps 77
Configuring Trap Destinations 77Enabling Back-end Server Traps 77Receiving Traps 78
Common Agent Maintenance 79Restarting the Common Agent 79Verifying the Common Agent State 79
8 CONFIGURING THE OS ENTITY
Verifying State of the O/S 81Verifying O/S Software Version 82O/S Identification Tab 82O/S Entity Maintenance 83

8
Gracefully Restarting the O/S Entity 83Verifying the O/S Entity State 83
9 UPGRADING AND MAINTAINING VCX SYSTEMS AND COMPONENTS
Maintaining VCX Versions 86Viewing Installed Versions of VCX 86Removing an Unused Version of VCX 86
Upgrading VCX Server Software from 7.0 to 7.1 87Upgrading a Multiple Site Configuration from 7.0 to 7.1 88Upgrading the VCX IP Telephony Software from 7.0 to 7.1 101Installing IP Messaging Software Patch Release 102Installing SIP Phone Downloader and Boot File Software Patch Releases 103
Upgrading VCX Server Software from 6.0x to 7.0 105Upgrading a Multiple Site Configuration from 6.0.x to 7.0 106Upgrading the VCX IP Telephony Software from 6.0x to 7.0 118Uploading Music on Hold Files 119Upgrading the IP Messaging Software from 6.0x to 7.0 120Upgrading the SIP Phone Downloader and Boot File Software from 6.0x to 7.0 121
10 USING QOS MONITORING
Overview 123VCX Call Processor 124
Setting QoS Monitoring Parameters 124Specifying Phones for QoS Monitoring 124
3Com IP Phones 125Configuring 3Com IP Phones 125
XML Accounting Server 126Settings QoS Collection Parameters 126Viewing Call History 128Viewing Phone Statistics 128Viewing Quality Detail Records (QDRs) 128

9
11 MANAGING MEDIA GATEWAYS
Supported Media Gateways 129Backing Up and Restoring Media Gateways 129
Creating a Backup File 129Performing a Restore 130
Upgrading Software 131
INDEX

10

ABOUT THIS GUIDE
This chapter contains an overview of this guide, lists guide conventions, related documentation, and product compatibility, and describes how to contact Customer Service.
This guide describes how to configure and maintain the following:
■ 3Com Accounting Server
■ 3Com Application Downloader
■ 3Com Authentication Server
■ 3Com Directory Server
■ 3Com SIP Call Processor
■ 3Com SNMP Agent
■ 3Com VCX Data Server
■ IP Messaging System
■ UNIX OS Entity
This guide is intended for operators and administrators of the system and assumes you have a thorough understanding of telecommunications, VoIP technology, Linux operating system, Oracle databases, network knowledge, and system administrator privileges.
Release notes are issued with some products. If the information in the release notes differs from the information in this guide, follow the instructions in the release notes.

12 ABOUT THIS GUIDE
Table 1 and Table 2 list conventions that are used throughout this guide.
Table 1 Notice Icons
Icon Notice Type Description
Information note Information that describes important features or instructions
Caution Information that alerts you to potential loss of data or potential damage to an application, system, or device
Warning Information that alerts you to potential personal injury
Table 2 Text Conventions
Convention Description
Screen displays This typeface represents information as it appears on the screen.
Syntax The word “syntax” means that you must evaluate the syntax provided and then supply the appropriate values for the placeholders that appear in angle brackets. Example:
To enable RIPIP, use the following syntax:
SETDefault !<port> -RIPIP CONTrol = Listen
In this example, you must supply a port number for <port>.
Commands The word “command” means that you must enter the command exactly as shown and then press Return or Enter. Commands appear in bold. Example:
To remove the IP address, enter the following command:
SETDefault !0 -IP NETaddr = 0.0.0.0
The words “enter” and “type”
When you see the word “enter” in this guide, you must type something, and then press Return or Enter. Do not press Return or Enter when an instruction simply says “type.”
Words in italics Italics are used to:
■ Emphasize a point.
■ Denote a new term at the place where it is defined in the text.
■ Identify menu names, menu commands, and software button names. Examples:
From the Help menu, select Contents.
Click OK.

Related Documentation 13
Related Documentation
These 3Com documents contain additional information about the products in this release that are a part of or support the 3Com Convergence Applications Suite.
The following documents are a part of the VCX IP Telephony Module:
■ VCX Installation Guide
■ VCX Maintenance Guide
■ VCX Administration Guide
■ VCX Basic Telephone Quick Reference Guide
■ VCX Business Telephone Quick Reference Guide
■ VCX Telephone Display Quick Reference Guide
■ VCX Manager’s Telephone Quick Reference Guide
■ VCX Basic Telephone Guide
■ VCX Business Telephone Guide
■ VCX Manager’s Telephone Guide
■ VCX Feature Codes for Analog Telephones Quick Reference Guide
■ VCX Security Guide
The following documents are a part of the IP Messaging Module:
■ IP Messaging Module Quick Reference Guide - 3Com Native Interface
■ IP Messaging Module User Guide - 3Com Native Interface
■ IP Messaging Module Quick Reference Guide - Traditional Interface
■ IP Messaging Module User Guide - Traditional Interface
■ IP Messaging Module Operations and System Administration Guide
■ E-Mail Reader Application Quick Start Guide
The following documents are a part of the IP Conferencing Module:
■ IP Conferencing Module Installation Guide
■ IP Conferencing Module Administration Guide
■ IP Conferencing Module User Guide
■ Convergence Center Client User and Administration Guide

14 ABOUT THIS GUIDE
The following documents provide information on products that support this release:
■ Enterprise Management Suite
■ Enterprise Management Suite Getting Started Guide, Version 2.3
■ Enterprise Management Suite User Guide, Version 2.3
■ Enterprise Management Suite 2.3 for VCX 7.1 User Guide
■ Digital Gateways
■ V7122 and V6100 Digital User Guide, Version 4.8
■ V6100 Digital Fast Track Installation Guide, Version 4.8
■ V7122 Digital Fast Track Installation Guide, Version 4.8
■ Analog Gateways
■ V7111 Analog Fast Track Installation Guide, Version 4.8
■ V7111 Analog User Guide, Version 4.8
■ V6000 Analog Fast Track Installation Guide, Version 4.8
■ V6000 Analog User Guide, Version 4.8
Your Comments Please send e-mail comments about this guide or any of the 3Com Voice Products documentation and Help systems to:
Please include the following information with your comments:
■ Document title
■ Document part number (found on the front page)
■ Page number
■ Your name and organization (optional)
Example:
Enterprise Management Suite User Guide for VCXTM V7000 ComponentsPart Number 900-0385-01 Rev ABPage 25
Please address all questions regarding the 3Com software to your authorized 3Com representative.

1
3COM VCX IP TELEPHONY SERVERThis chapter describes how to install a license on a VCX IP Telephony Server, and view and configure the features that are associated with the VCX IP Telephony Server.
Installing a License on a VCX Server
In VCX 7.0 and later, you must install a license to use the VCX IP Telephony Server.
The license file must be installed after you complete the network configuration and service configuration (that is, after you have run the vcx-config-network and setup scripts).
Installing a license involves the following steps:
1 Obtain the license file.
2 Copy the license file to the EMS server.
3 Upload the license file.
4 Activate the license file.
Obtaining a License To obtain a license file, contact your authorized 3Com representative.
When you request a license file, submit the machine ID for your VCX IP Telephony Server. This machine ID is available from the command line vcx-showmachineid or from the License Info tab in EMS.

16 CHAPTER 1: 3COM VCX IP TELEPHONY SERVER
Copying the LicenseFile to the EMS Server
To copy the license file to the EMS server:
1 Place the license file you received from 3Com in the following directory on the EMS server:
<EMS_INSTALL_DIR>/software_upgrades/voice/ActivationKey
2 From the EMS client Explorer tree, navigate to 3Com VCX IP Telephony Server.
3 From the Properties tab, click License Info.
4 In the Planned License File field, click the license file from the drop-down list. The license file you placed in step 1 is listed in the drop-down menu.
5 Click Save all.
The license file is copied to the EMS server. Next, upload the file to the VCX server.
Uploading a Licenseto a VCX Server
To upload the license file to the VCX server:
1 From the Explorer tab, right-click 3Com VCX IP Telephony Server.
2 From the pop-up menu, select Licensing and then select Upload License File.
The license file is uploaded. Next, activate the license file.
Activating a Licenseon a VCX Server
To activate a license on a VCX server:
1 From the Explorer tab, right-click 3Com VCX IP Telephony Server.
2 From the pop-up menu, select Licensing and then select Activate License Key.
The license is activated.

Managing License Files 17
Managing License Files
Enterprise Management Suite allows you to view the details and components of your VCX 7.x license.
This information is useful for monitoring the status of your license.
Viewing LicenseDetails
To view details of an installed license:
1 Log into EMS.
2 From the Explorer tab, navigate to the 3Com VCX IP Telephony Server.
3 From the Properties tab, click License Info.
For a description of each field, see Table 3.
Table 3 License Info Tab
Attribute Description
Customer/AcctNumber The customer account number associated with the activation key.
CustomerAddress The customer address.
CustomerName The customer name this activation key was issued to.
ExpiryDate The VCX license expiry date present in the activation key.
IssuerName The VCX license issuer name for the activation key.
LicenseStatus The status of the license. This contains the reason code for identifying licensing-related failures.
LicenseSystemVersionNumber
The system version the activation key is associated with.
MachineIdentifier The VCX license machine identifier present in the activation key.
Planned License File The file containing the planned license file. This file must be located in the following directory on the EMS server: software_upgrades/voice/ActivationKey
Remaining Grace Period The remaining time, in hours, the license will be available for during the grace period after a license expires.
SerialNumber The VCX license serial number present in the activation key.
UpgradeExpiryDate The VCX license expiry date for software upgrades present in the activation key.

18 CHAPTER 1: 3COM VCX IP TELEPHONY SERVER
Viewing LicenseComponents
To view a list of license components:
1 Log into EMS.
2 From the Explorer tab, navigate to the 3Com VCX IP Telephony Server.
3 From the Properties tab, click Licensed Components.
A list of components appears. These components vary depending on your license.
Viewing System Information
EMS allows you to view summary information for the VCX IP Telephony Server.
To view summary information:
1 Log into EMS.
2 From the Explorer tab, navigate to the 3Com VCX IP Telephony Server.
3 From the Properties tab, click System Info.
A list of attributes appears. For a description of each attribute, see Table 4.
For complete details of each attribute, view the context-sensitive help for each attribute in EMS.
Table 4 System Info Tab
Attribute Description
RAID Status The status of RAID.
Site type The VCX server site type.
System Machine Identifier The machine identifier reported by the system. This is reported independent of the activation key.
System Type The type of VCX IP telephony server. The Server Type is determined by the combination of running software components, which affect the features made available by the server.
UPS Monitoring Status The UPS configuration information showing if the VCX machine is configured as a master or slave.

Creating Backup Configuration Files 19
Creating Backup Configuration Files
EMS allows you to save the configurations for the IP Telephony Server and IP Messaging server and create backup configuration files. Use these files to restore the IP Telephony Server and IP Messaging Server to a previous set of configurations.
Backup files contain configuration and backup information for all of the installed applications, as well as server and operating system configuration information. User profiles, voice mails, and database schemas are not backed up.
In addition to creating backup configuration files and performing restores, EMS allows you to recover from a situation where an attempted restore fails.
Creating a BackupFile
You can save the IP Telephony Server configuration to a backup file. After you have saved the configuration, you can set the backup file as a baseline so that you can restore it later.
To save the IP Telephony Server configuration:
1 From the Explorer tab, right-click the 3Com VCX IP Telephony Server.
2 From the pop-up menu, select Configuration and then select Backup.
The progress is shown in the Job Progress section of the EMS GUI. When the command is finished, the Working icon changes to a Finished icon.
3 Click Close.
This file becomes the current, or most recently saved or restored, version. You can set the current version as the baseline version.
Setting the CurrentConfiguration as
Baseline
To set the current, or most recently saved or restored, configuration as the baseline version:
1 From the Explorer tab, right-click the 3Com VCX IP Telephony Server.
2 From the pop-up menu, select Configuration and then select Set baseline to current.
The progress is shown in the Job Progress section of the EMS GUI. When the command is finished, the Working icon changes to a Finished icon.
3 Click Close.
This file becomes the baseline version.
To restore the IP Telephony Server configuration, refer to Restoring Backup Configuration Files.

20 CHAPTER 1: 3COM VCX IP TELEPHONY SERVER
Restoring BackupConfiguration Files
You can restore the 3Com VCX IP Telephony Server configuration from the last backup (current), the baseline, or the planned backup file.
All VCX services are shut down during a restore. The services are not restarted automatically when the restore is complete. Use EMS to restart VCX services when the restore is finished. See Starting and Stopping VCX Services for instructions.
To restore the 3Com VCX IP Telephony Server configuration:
1 From the Explorer tab, right-click the 3Com VCX IP Telephony Server.
2 Select the configuration file you want to restore (baseline, current, or planned).
3 From the pop-up menu, select Configuration and then select one of the following:
a To restore the configuration to the last saved configuration, select Restore current.
b To restore the configuration to the saved baseline configuration (refer to Setting the Current Configuration as Baseline), select Restore baseline.
c To restore the configuration to the planned configuration, first select the file, and then select Restore planned.
The progress is shown in the Job Progress section of the EMS GUI. When the restore operation is finished, the Working icon changes to a Finished icon.
4 Click Close.
5 Restart VCX services. See Starting and Stopping VCX Services for instructions.

Starting and Stopping VCX Services 21
Recovering a FailedRestore
If a configuration restore operation fails for any reason, EMS allows you to perform a Restore Failure Recovery.
This recovery operation uses a backup file stored on the VCX system to restore the configuration state to exactly where it was before the failed restore operation was launched.
To perform a failure recovery:
1 From the Explorer tab, right-click the 3Com VCX IP Telephony Server.
2 From the pop-up menu, select Configuration and then select Restore Failure Recovery.
The progress is shown in the Job Progress section of the EMS GUI. When the recovery is finished, the Working icon changes to a Finished icon.
3 Click Close.
Starting and Stopping VCX Services
When you perform a restore, all VCX services are shut down automatically. The services are not restarted automatically when the restore is complete. This section describes how to restart VCX services when a restore is finished, and how to manually stop VCX services.
CAUTION: The Stop All Services option causes all VCX services (except the SNMP agent) to shutdown. Your system will not take any calls when you select this option.
To start or stop all VCX services:
1 Log into EMS.
2 From the Explorer tab, right-click 3Com VCX IP Telephony Server.
3 From the pop-up menu, select VCX Services and then select Start All Services.
To stop all VCX services, select Stop All Services.

22 CHAPTER 1: 3COM VCX IP TELEPHONY SERVER
Golden Template Configuration
Configuring Golden Templates is a feature that is not specific to just VCX components. For more information on Golden Template configuration, see the Enterprise Management Suite User Guide.
Verifying State of the VCX IP Telephony Server
Use the State tab to view basic statistics for the VCX IP Telephony Server.
1 Log into EMS.
2 From the Explorer tab, navigate to the 3Com VCX IP Telephony Server.
3 From the Properties tab, click State.
4 For a description of each field, see Table 5.
Verifying VCX IP Telephony Server Software Version
To verify what the operating system version is:
1 Log into EMS.
2 From the Explorer tab, navigate to the 3Com VCX IP Telephony Server.
3 From the Properties tab, click Identification.
4 In the Version field, the O/S version is listed.
Table 5 IP Telephony Serber State Tab
Attribute Description Settings
Operational State Indicates the current operational state. Read-only
Reserved Indicates if the object is reserved by another user.
Read-only
Reserved by Indicates who has reserved the object. Read-only
Usage State Indicates how busy the resource is.
Active is displayed when working properly.
Read-only

VCX IP Telephony Server Identification Tab 23
VCX IP Telephony Server Identification Tab
Use the Identification tab to view basic statistics for the operating system such as the software version.
Identification TabLocation
To view the Identification tab:
1 Log into EMS.
2 From the Explorer tab, navigate to the 3Com VCX IP Telephony Server.
3 From the Properties tab, click Identification.
4 For a description of each field, see Table 6.
Table 6 IP Messaging Identification Tab
Attribute Description Settings
Class The internal schema className for this object.
Read-only
FQN The fully qualified name of this object. This is the complete path from the root of all objects.
Read-only
Location Identified the physical location of the server. String
Serial Number Serial Number of the server.
This field is reserved for future use.
Read-only
Site Type Identifies what type of office this server is.
1 – unknown
2 – regional
3 – branch
4 – standalone
Read-only
(continued)

24 CHAPTER 1: 3COM VCX IP TELEPHONY SERVER
To view the latest values, click Refresh.
Verifying the Type ofOffice Configured
To determine if the server is a regional or branch office:
1 Log into EMS.
2 From the Explorer tab, navigate to the 3Com VCX IP Telephony Server.
3 From the Properties tab, click Identification.
4 From the Site Type field, the office type is listed such as regional or branch.
System Type Identifies the server type based on the components that are installed and running on this server, which affect the features made available by the server.
■ allComponents – both the IP Telephony and IP Messaging servers are installed
■ callServer – only the VCX Call Processor is installed
■ dataServer – only the VCX Data Server is installed
■ ipMessagingServer – only the IP Messaging server is installed
■ Softswitch – only the IP Telephony server is installed
■ billingSupportServer – only the billing support server is installed
■ undetermined – cannot determine server tye
Read-only
User Label A label assign by the user. String
Vendor The vendor name of this software. Read-only
Version The current version of this software. Read-only
Table 6 IP Messaging Identification Tab
Attribute Description Settings

Verifying the Amount of Disk Spaced Used on an IP Telephony Server 25
Verifying the Type ofComponents Installed
on a Server
To determine the type of components installed on a server:
1 Log into EMS.
2 From the Explorer tab, navigate to the 3Com VCX IP Telephony Server.
3 From the Properties tab, click Identification.
4 From the System Type field, the type of server is listed, which is used to determine what components are installed. See the Installation and Maintenance Guide for an overview of what components are available with each configuration listed.
Verifying the Amount of Disk Spaced Used on an IP Telephony Server
This option is useful for monitoring how much space is left on a server for log files, back-ups, and any processes that require disk space. You can even configure traps to warn you of when disk space is becoming limited so you know to purge old files and increase space availability.
1 Log into EMS.
2 From the Explorer tab, navigate to the 3Com VCX IP Telephony Server.
3 From the Properties tab, click Memory.
4 From the Memory Utilization (%) field, the percentage the total amount of space used is listed. If the server has reached 100, there is no more space left on this server.
Configuring Date and Time Variables for the IP Telephony Server
This section provides information on how to configure the timezone, time, and date for an IP Telephony Server. This option can sometimes be used in place of the vcx-config-network --wizard script.
In a VCX system the daylight savings and timezone configuration should only be modified using the vcx-config-network -- wizard tool that is located on the VCX server. Even though it appears the timezone and daylight savings time can be modified using Enterprise Management Suite (EMS), all configurations are not currently supported since you cannot change the daylight savings status (enabled to disabled or vice versa) from the original configuration. Also, not as many timezone options are available in EMS as there are through the vcx-config-network -- wizard tool.
When using the vcx-config-network -- wizard tool, both the Daylight Savings and Timezone preference are configured at the same time.

26 CHAPTER 1: 3COM VCX IP TELEPHONY SERVER
Configuring the Dateof an IP Telephony
Server
To modify the configured date of an IP Telephony Server:
1 Log into EMS.
2 From the Explorer tab, navigate to the 3Com VCX IP Telephony Server.
3 From the Properties tab, click Time.
4 From the Date field, enter the new date in the DD:MM:YYYY format.
5 Click Save All.
Configuring the Timeof an IP Telephony
Server
To modify the configured time of an IP Telephony Server:
1 Log into EMS.
2 From the Explorer tab, navigate to the 3Com VCX IP Telephony Server.
3 From the Properties tab, click Time.
4 From the Time field, enter the new time in the HH:MM:SS format. You must use military time (24 hour format).
5 Click Save All.
Configuring theTimezone of an IPTelephony Server
To modify the configured timezome of an IP Telephony Server:
Using the vcx-config-network -- wizard tool is actually preferred if possible since both the Daylight Savings and Timezone preference are configured at the same time.
1 Log into EMS.
2 From the Explorer tab, navigate to the 3Com VCX IP Telephony Server.
3 From the Properties tab, click Time.
4 From the Timezone field, double-click the field and choose a new timezone from the drop-down menu.
5 Click Save All.

Configuring Authorization Station Agents 27
Configuring Authorization Station Agents
For this feature to become available (activated), you must enter the IP addresses of the Authorized Management Stations when prompted during the installation and initial configuration of the VCX IP Telephony System.
If at least one IP address is entered, this feature becomes active, and only that machine can manage the server. If no IP addresses are configured at initial installation, the feature is not enabled (not activated).
The Authorized Stations table lists which IP addresses the common agent accepts SNMP request from. Requests originating from other sources are dropped. This is a security feature on the common agent.
Adding AuthorizedStation Agents
Authorized station agents can only be added if an authorized station station agent was added when the IP Telephony Server was initially configured. Up to four authorized station agents can be configured.
To add authorized station agents:
1 From the explorer tree in EMS, click on the IP Telephony Server you want to add authorized station agents to.
2 From the right-hand pane, click the Authorized Stations tab.
3 Click Add.
The Add row to table window appears.
4 From the IP field, enter the IP address of the server you want to be allowed as an authorized station agent.
5 From the NetMask field, enter the subnet mask IP address of the server.
6 Click OK.
The authorized agent is added to the table.
Deleting AuthorizedStation Agents
To delete an authorized station agents:
1 From the explorer tree in EMS, click on the IP Telephony Server you want to delete an authorized station agents from.
2 From the right-hand pane, click the Authorized Stations tab.
3 Click the row containing the IP address you want to delete.
4 Click Delete.
The authorized agent is deleted from the table.

28 CHAPTER 1: 3COM VCX IP TELEPHONY SERVER
Enabling and Disabling the Web Provisioning Server (Tomcat)
Through EMS you can enable and disable the web provisioning server (Tomcat). When disabled, the administrator cannot access the VCX data server configurables through the web provisioning server.
To enable or disable the web provisioning server GUI:
1 From the EMS explorer tree, navigate to the 3Com VCX IP Telephony Server.
2 Right-click and select Web Provisioning and then click one of the following depending on whether you need to enable or disable the web provisioning server:
■ Enable – click Enable Web Provisioning.
■ Disable – click Disable Web Provisioning.
Rediscovering the IP Telephony Server in EMS
After making configuration changes on any of the VCX components, rediscover the 3Com VCX IP Telephony Server to refresh the configuration MIB values.
To rediscover to 3Com VCX IP Telephony Server in EMS:
1 In the explorer tree, right-click the 3Com VCX IP Telephony Server.
2 From the pop-up menu, click Rediscover.
The progress is shown in the Job Progress section of the EMS GUI. When the command has completed, the Working icon (it is yellow) changes to a Finished icon (it becomes green).

Back-end Server Maintenance 29
Back-end Server Maintenance
This section provides maintenance tasks that are specific to the XML accounting and VCX data servers.
Monitoring XMLAccounting Server
Activity on the XMLAccounting Server
The Monitor State command opens the Monitor State window. Use this window to monitor the operational state, usage state, or administration state of the accounting server.
To monitor the activity of the XML accounting server:
1 In the explorer tree, right-click the 3COM XML accounting server.
2 From the pop-up menu, click Monitor State.
Refer to the Enterprise Management Suite User Guide for more information.
Rediscovering the XML Accounting Server
After making configuration changes on the accounting server, rediscover the 3Com VCX IP Telephony Server to refresh the configuration MIB values.
To rediscover to 3Com VCX IP Telephony Server:
1 In the explorer tree, right-click the 3Com VCX IP Telephony Server.
2 From the pop-up menu, click Rediscover.
The progress is shown in the Job Progress section of the EMS GUI. When the command has completed, the Working icon (it is yellow) changes to a Finished icon (it becomes green).
Restarting Systemsand Services
After performing routine maintenance on either the XML accounting and the VCX data servers must be restarted.
To restart the back-end server systems and services:
1 From the explorer tree, click the individual component.
2 Right-click and select Maintenance, and then click Hard Restart.

30 CHAPTER 1: 3COM VCX IP TELEPHONY SERVER
Reserving andUnreserving theBack-end Server
The Operator Reserve command reserves either the XML accounting or the VCX data servers so that no one else can perform operations on the server except the administrator. The Operator Unreserve command cancels the reservation.
Reserving Back-end Servers
To reserve the back-end server using EMS:
1 In the explorer tree, right-click the individual back-end server.
2 From the pop-up menu, click Operator Reserve to reserve the back-end server.
If the back-end server is reserved, check the State tab to see who has reserved the card.
Unreserving Back-end Servers
To unreserve either the XML accounting or the VCX data servers:
1 In the explorer tree, right-click the back-end server.
2 From the pop-up menu, click Operator Un-reserve to unreserve the back-end server.
Updating the ServerState
Use the State command to update EMS with the current operational state, usage state, or administration state of the back-end server.
To update the state of either the XML accounting or the VCX data servers:
1 In the explorer tree, right-click the back-end server.
2 From the pop-up menu, select State and then click Update.

Configuring Replication for the VCX Data Server 31
Configuring Replication for the VCX Data Server
This section provides instructions on how to setup replication, check replication, delete replication errors, and drop replication for the VCX IP Telephony Server data server.
Setting UpReplication for a VCX
Data Server
This section provides instructions on how to setup replication for a VCX data server. This will only setup replication in one direction. You need to repeat these steps for each set of VCX data servers you want to replication between.
1 From the EMS client explorer tree, for the VCX data server you want to connect to another VCX data server from, click 3Com VCX IP Telephony Server.
2 In the right-hand pane, click the Replication Settings tab.
3 From the Master Def Site IP Address field, enter the IP Address of the master definition site (usually the region 1 primary VCX data server).
4 From the Master Site IP Address field, enter the IP Address of the master site (usually the region 2 primary VCX data server).
5 From the Site ID field, enter the site ID of the Region 1 VCX data server.
6 Click Save All.
7 Right-click 3Com VCX IP Telephony Server, select Database Replication, and then click Setup Database Replication.
8 Repeat step 1 through step 7 to setup replication from the other direction.
Dropping Replicationfor a VCX Data Server
This section provides instructions on how to drop replication for a VCX data server. This will only drop replication in one direction. You need to repeat these steps for each set of VCX data servers you want to drop replication between.
1 From the EMS client explorer tree, for the VCX data server you want to drop replication from, click 3Com VCX IP Telephony Server.
2 Right-click 3Com VCX IP Telephony Server, select Database Replication, and then click Drop Database Replication.
Repeat step 1 through step 2 for any other direction you need to drop replication for.

32 CHAPTER 1: 3COM VCX IP TELEPHONY SERVER
Checking ReplicationStatus on a VCX Data
Server
This feature is useful if you want to verify that replication is set-up correctly or if you want to determine if replication has finished setup when the setupReplication command is issued.
1 From the EMS client explorer tree, for the VCX data server you want to drop replication from, click 3Com VCX IP Telephony Server.
2 Right-click 3Com VCX IP Telephony Server, select Database Replication, and then click Check Database Replication.
.The Job Progress section of the EMS client indicates the Replication state.
Deleting ReplicationErrors on the VCX
Data Server
This section provides details on how to use the VCX replication error deletion script. Replication errors occasionally need to be deleted, for instance, before you perform an upgrade.
1 From the EMS client explorer tree, for the VCX data server you want to drop replication from, click 3Com VCX IP Telephony Server.
2 Right-click 3Com VCX IP Telephony Server, select Database Replication, and then click Clear Replication Errors.
Managing SSH Scripts
EMS provides a graphical method for creating and editing SSH scripts. This provides an easy way to configure scripts to execute commands such as performing a backup, modifying users, setting trap destinations, or rebooting a device. You can preserve per device settings such as IP addresses by inserting tokens into a script to be substituted at apply-time.
See the “Telnet Scripting Configuration” chapter in the Enterprise Management Suite User Guide for more information and instructions.

RAID Monitoring 33
RAID Monitoring EMS provides a method for viewing RAID partitions and Active Drives.
To view RAID partitions:
1 Log into EMS.
2 From the Explorer tab, navigate to the 3Com VCX IP Telephony Server.
3 From the Properties tab, click RAID Partitions.
To view RAID active drives:
1 Log into EMS.
2 From the Explorer tab, navigate to the 3Com VCX IP Telephony Server.
3 From the Properties tab, click RAID Active Drives.
UPS Monitoring EMS allows you to remotely set up UPS master/slaves. Additionally, if UPS monitoring is enabled, EMS displays monitoring data and data on UPS slaves.
Setting Up UPSMaster/Slaves
To set up UPS master/slaves:
1 Log into EMS.
2 From the Explorer tab, right-click 3Com VCX IP Telephony Server.
3 From the pop-up menu, select UPS Monitoring and then select Setup as Master or Setup as Slave.
Enabling UPSMonitoring
To enable or disable UPS monitoring:
1 Log into EMS.
2 From the Explorer tab, right-click 3Com VCX IP Telephony Server.
3 Configure the information for the slave.
■ For Master Slave configuration, complete the information as described Table 7.
■ For Slave configuration, complete the information as described in Table 8.
For complete details of each attribute, view the context-sensitive help for each attribute in EMS.

34 CHAPTER 1: 3COM VCX IP TELEPHONY SERVER
4 From the pop-up menu, select UPS Monitoring and then select Enable UPS Monitoring.
To disable UPS monitoring, select Disable UPS Monitoring.
Viewing UPSMonitoring
Information
To view UPS monitoring information:
1 Log into EMS.
2 From the Explorer tab, navigate to the 3Com VCX IP Telephony Server.
3 From the Properties tab, click UPS Monitoring.
Viewing UPS Slaves To view UPS slaves:
1 Log into EMS.
2 From the Explorer tab, navigate to the 3Com VCX IP Telephony Server.
3 From the Properties tab, click UPS Slaves.
Table 7 UPS Master Setup Parameters Tab
Attribute Description
BatteryCharge The percentage battery charge threshold in UPS before starting a shutdown.
IPAddress1 IP address of the first UPS.
IPAddress1Community The community string of the first UPS.
IPAddress2 IP address of the second UPS.
IPAddress2Community The community string of the second UPS.
Table 8 UPS Slave Setup Parameters Tab
Attribute Description
IsMultipleUPSEnabled Determines if multiple UPSes are enabled.
UPSServerIPAddr The VCX server acting as a UPS monitor.

2
CONFIGURING THE VCX DATA SERVERVCX Data Server Database Configuration
Use EMS to edit basic information for database identification.
Changing the VCXData Server Database
Name
Change the database name for the VCX data server using EMS:
1 From the Explorer tab, select the VCX data server.
2 From the Properties tab, select the Database Configuration tab.
3 In the Name column, double-click the associated field and enter the new database name.
4 Click Save all.
Changing the VCXData Server Database
Server Name
Change the database server name for the VCX data server using EMS:
1 From the Explorer tab, select the accounting server.
2 From the Properties tab, select the Database Configuration tab.
3 In the ServerName column, double-click the associated field and enter the new database server name.
For example, cwbes.
4 Click Save all.

36 CHAPTER 2: CONFIGURING THE VCX DATA SERVER
Changing the VCXData Server Database
User Name
Change the database user name for the VCX data server using EMS:
1 From the Explorer tab, select the VCX data server.
2 From the Properties tab, select the Database Configuration tab.
3 In the UserName column, double-click the associated field and enter the new database user name.
For example, sys.
4 Click Save all.
Changing the VCXData Server Database
User Password
Change the database user password for the VCX data server using EMS:
1 From the Explorer tab, select the VCX data server.
2 From the Properties tab, select the Database Configuration tab.
3 In the UserPasswd column, double-click the associated field and enter the new database user password.
For example, besgroup.
4 Click Save all.
Configuring the VCX Data Server Database Keep Alive Timeout
Configure the database keep alive timeout setting for the VCX data server using EMS:
1 From the Explorer tab, select the VCX data server.
2 From the Properties tab, select the Database Configuration tab.
3 In the KeepAlive column, double-click the associated field and enter the new keep alive timeout.
The default setting is 20000. The range is 20000 through 1000000.
4 Click Save all.

Configuring the VCX Data Server Client Activity Interval 37
Configuring the VCX Data Server Client Activity Interval
Configure the client activity interval for the VCX data server using EMS:
1 From the Explorer tab, select the VCX data server.
2 From the Properties tab, select the BES Common Configuration tab.
3 Double-click the ClientActivityInterval field and enter the client activity interval in milliseconds.
The default setting is 200000. The range is 2000 through 200000.
4 Click Save all.
Configuring VCX Data Server Client Request Threads
Configure client request threads for the for the VCX data server using EMS:
1 From the Explorer tab, select the VCX data server.
2 From the Properties tab, select the BES Common Configuration tab.
3 Double-click the ClientReqThreads field and enter the client request threads.
The range is 4 through 20.
4 Click Save all.
Configuring the VCX Data Server Logging Level
Configure the logging level for the VCX data server using EMS:
1 From the Explorer tab, select the VCX data server.
2 From the Properties tab, select the BES Common Configuration tab.
3 Double-click the LogLevel field and enter the logging level.
The default setting is 0. The range is 1 through 255.
4 Click Save all.

38 CHAPTER 2: CONFIGURING THE VCX DATA SERVER
Enabling VCX Data Server Packet Tracing
Server packet tracing is enabled by default.
Enable packet tracing for VCX data server using EMS:
1 From the Explorer tab, select the VCX data server.
2 From the Properties tab, select the BES Common Configuration tab.
3 Double-click the PacketTracing field and select enable from the drop-down list.
4 Click Save all.
VCX Data Server Configuration Tab Descriptions
Enterprise Management Suite (EMS) contains several common configuration tabs. Most of these configurables must be set to their initial, default configuration.
Tab Location These tabs are available for the VCX data server.
To access these tabs:
1 From the EMS GUI, navigate to the 3Com VCX IP Telephony Server within the Equipment folder.
2 Click 3COM VCX Data Server.
3 From the left-hand of the GUI, select the Properties tab (default).
3 Q ProtocolConfiguration
Use the 3 Q Protocol Configuration tab to enable the proprietary 3Q protocol for the VCX data server.
Table 9 3 Q Protocol Configuration Tab
Attribute Description Settings
3QenablesStatus Whether or not 3Q Protocol is enabled. Read-only
ClientThread Number of threads to receive data Integer
Range: 1- 4
ControlIPAddress IP address of the Linux workstation receiving Control Messages.
Read-only
ControlPort Control port number. Default = 1784. Read-only
DataIPaddress IP address of the Linux workstation receiving data.
Read-only
DataPort Data port number. Default = 1789 Read-only

VCX Data Server Configuration Tab Descriptions 39
BES CommonConfiguration
Use the BES Common Configuration tab to enable packet tracing for the VCX data server.
BES CommonStatistics
Use the BES Common Statistics tab to view common statistics for the VCX data server.
Table 10 BES Common Configuration Tab
Attribute Description Settings
ClientActivityInterval Keep alive interval in milliseconds. Default = 200000
Integer
Range: 2000 - 200000
ClientReqThreads Number of Application thread to process data
Integer
Range: 4 - 20
InstallationType Indicates if this back-end server is part of a regional office (rocsa) or branch office (losca).
Read-only
LogLevel The logging level that is supported by the Back End Server. Default = 0
Integer
Range: 0 - 255
PacketTracing Enable or disable packet tracing default = enable
disable
UseTrustedClientList Whether the use of trusted endpoint list is enabled or disabled.
default = enable
disable
Table 11 BES Common Statistics Tab
Attribute Description Settings
ServerUpTime Server Up Time Read-only
TotalDuplicateRequests Total Duplicate Request Read-only
TotalIncommingrequests Total Incoming Request Read-only
TotalInvalidRequests Total Invalid Request Read-only
TotalMalformedRequests Total Malformed Requests Read-only
TotalNumOfResponses Total Number of Responses Read-only
TotalPacketeDropped Total Packets Dropped Read-only
TotalPendingRequests Total Pending Requests Read-only
TotalUnknownTypes Total Unknown Types Read-only

40 CHAPTER 2: CONFIGURING THE VCX DATA SERVER
Flow ControlConfiguration
Use the Flow Control Configuration tab to view basic statistics for the VCX data server.
Identification Use the Identification tab to view basic statistics for the VCX data server.
State Use the State tab to view basic statistics for the VCX data server.
Table 12 State Tab
Attribute Description Settings
Active Status Indicates the current operational state. enable
disable
MaxCount Max number of messages that can be queued or processed at any instant. A value of zero will disable Flow Control.
Integer
Range: 0 - 150
MaxQueueFullTime Max time in seconds that the queue will remain full. A value of zero will disable Flow Control.
Integer
Range: 0 - 60
Table 13 Identification Tab
Attribute Description Settings
Alias A management defined alias for the entity saved across reboots.
String
Class The internal schema className for this object.
Read-only
FQN The fully qualified name of this object. This is the complete path from the root of all objects.
Read-only
Last State Change The value of sysUpTime at the time the entity entered its current operational state.
Read-only
User Label A label assign by the user. String
Vendor The vendor name of this software. Read-only
Version The current version of this software. Read-only
Table 14 State Tab
Attribute Description Settings
Operational State Indicates the current operational state. Read-only
Reserved Indicates if the object is reserved by another user.
Read-only
(continued)

VCX Data Server Maintenance 41
VCX Data Server Maintenance
This section provides maintenance tasks that are specific to just the VCX data server.
Restarting the VCXData Server
To restart the VCX data server:
1 From the EMS explorer tree, navigate to the 3Com VCX Data Server.
2 Right-click the VCX data server and select Maintenance and then click Hard Restart.
Shutting Down theVCX Data Server
To shut down the VCX data server:
1 From the EMS explorer tree, navigate to the 3Com VCX Data Server.
2 Right-click the VCX data server and select Maintenance and then click Hard Shutdown.
Reserved by Indicates who has reserved the object. Read-only
Software status The current operational state of the entity. If AdminStatus is down, then OperStatus should be down. If AdminStatus is changed to up, through the entity command interface, then OperStatus should change to up if the entity is operational; it should remain in the down state if and only if there is a fault that prevents it from going to the up state; it should remain in the notPresent state if the entity has missing components. If the entity is operational, but not responding to queries, the state is notResponding.
Read-only
Default = up
Usage State Indicates how busy the resource is. Read-only
Table 14 State Tab (continued)
Attribute Description Settings

42 CHAPTER 2: CONFIGURING THE VCX DATA SERVER
Verifying the VCXData Server State
To verify the state of the VCX data server using EMS:
1 Login to EMS.
2 Navigate to the VCX data server.
3 The state icon light that appears next to the 3COM VCX Data Server identifies these states:
■ green — it is running
■ yellow – transitioning to another state
■ red — it is down

3
CONFIGURING THE XML ACCOUNTING SERVERConfiguring the Client Activity Interval
Configure the client activity interval for the accounting server using either the server configuration file (acctconfig.xml) or Enterprise Management Suite.
To configure the client activity interval for the accounting server using EMS:
1 From the Explorer tab, select the accounting server.
2 From the Properties tab, select the BES Common Configuration tab.
3 Double-click the ClientActivityInterval field and enter the client activity interval in milliseconds.
The default setting is 20000. The range is 2000 through 200000.
4 Click Save all.
Configuring Client Request Threads
To configure client request threads for the accounting server using EMS:
1 From the Explorer tab, select the accounting server.
2 From the Properties tab, select the BES Common Configuration tab.
3 Double-click the ClientReqThreads field and enter the client request threads.
The range is 4 through 20.
4 Click Save all.

44 CHAPTER 3: CONFIGURING THE XML ACCOUNTING SERVER
Configuring the Logging Level
To configure the logging level for the accounting server using EMS:
1 From the Explorer tab, select the accounting server.
2 From the Properties tab, select the BES Common Configuration tab.
3 Double-click the LogLevel field and enter the logging level.
The default setting is 0. The range is 1 through 255.
4 Click Save all.
XML CDR Configuration
This section provides details on how you can set-up the accounting server for CDR collection.
XML CDR Control Use the XML CDR Configuration tab to set CDR collection variables for the accounting server.
Table 15 XML CDR Configuration Tab
Attribute Description Settings
CdrAutoCleanLatestBad Whether or not the CDR files are removed automatically, periodically if the file is corrupt or missing.
enable
default = disable
CdrAutoCleanLatestBadPeriod Number of 30 minute periods to wait before automatically removing finished CDR files if the latest file is missing or invalid.
NOTE: Requires cdrAutoCleanIfLatestBad to be enabled.
1 through 65535
default = 96
CdrAutoCleanLatestStale Whether or not the CDR files are removed automatically, periodically if the latest file is unchanged in a specified period.
enable
default = disable
(continued)

Enabling Packet Tracing 45
Enabling Packet Tracing
To enable packet tracing for the accounting server using EMS:
1 From the Explorer tab, select the accounting server.
2 From the Properties tab, select the BES Common Configuration tab.
3 Double-click the PacketTracing field and select enable from the drop-down list.
4 Click Save all.
CdrAutoCleanLatestStalePeriod Number of 30 minute periods to wait before automatically removing finished CDR files if the latest file is not changed within a specified period.
NOTE: Requires cdrAutoCleanIfLatestStale to be enabled.
1 through 65535
default = 96
CdrBaseName Name of CDR files assigned. String
CdrDelimiter Not Used N/A
CdrFilePath Path to where the XML based CDR files are put relative to the server install directory root.
String
CdrFileType Not Used N/A
CdrNameTimeStamp Not Used N/A
CdrRecordsPerFile The maximum number of CDRs per file.
1 through 65535
default = 500
CdrTimeToClose The maximum time a CDR file stays open after it has at least one CDR record in it.
1 through 65535
default = 120
Table 15 XML CDR Configuration Tab
Attribute Description Settings

46 CHAPTER 3: CONFIGURING THE XML ACCOUNTING SERVER
XML Accounting Server Configuration Tab Descriptions
Enterprise Management Suite (EMS) contains several common configuration tabs. Most of these configurables must be set to their initial, default configuration.
Tab Location These tabs are available for the accounting server.
To access these tabs:
1 From the EMS GUI, navigate to the 3Com VCX IP Telephony Server within the Equipment folder.
2 Click on either the XML Accounting Server tab.
3 From the left-hand of the GUI, select the Properties tab (default).
3 Q ProtocolConfiguration
Use the 3 Q Protocol Configuration tab to enable the proprietary 3Q protocol for the accounting server.
Table 16 3 Q Protocol Configuration Tab
Attribute Description Settings
3QenablesStatus Whether or not 3Q Protocol is enabled. Read-only
default = enabled
ClientThread Number of threads to receive data Integer
Range: 1- 4
default = 2
ControlIPAddress IP address of the Linux workstation receiving Control Messages.
Read-only
ControlPort Control port number. Read-only
default = 1781
DataIPaddress IP address of the Linux workstation receiving data.
Read-only
DataPort Data port number. DEFAULT = 1788 Read-only
default = 1786

XML Accounting Server Configuration Tab Descriptions 47
BES CommonConfiguration
Use the BES Common Configuration tab to enable packet tracing for the accounting server.
BES CommonStatistics
Use the BES Common Statistics tab to view common statistics for the accounting server.
Table 17 BES Common Configuration Tab
Attribute Description Settings
ClientActivityInterval Keep alive interval in milliseconds. Default = 200000
Integer
Range: 2000 - 200000
ClientReqThreads Number of Application thread to process data
Integer
Range: 4 - 20
default = 4
InstallationType Indicates if this back-end server is part of a regional office (rocsa) or branch office (losca).
Read-only
LogLevel The logging level that is supported by the Back End Server. Default = 0
Integer
Range: 0 - 255
PacketTracing Enable or disable packet tracing enable
default = disable
UseTrustedClientList Whether the use of trusted endpoint list is enabled or disabled.
enable
default = disable
Table 18 BES Common Statistics Tab
Attribute Description Settings
ServerUpTime Server Up Time Read-only
TotalDuplicateRequests Total Duplicate Request Read-only
TotalIncommingrequests Total Incoming Request Read-only
TotalInvalidRequests Total Invalid Request Read-only
TotalMalformedRequests Total Malformed Requests Read-only
TotalNumOfResponses Total Number of Responses Read-only
TotalPacketeDropped Total Packets Dropped Read-only
TotalPendingRequests Total Pending Requests Read-only
TotalUnknownTypes Total Unknown Types Read-only

48 CHAPTER 3: CONFIGURING THE XML ACCOUNTING SERVER
Flow ControlConfiguration
Use the Flow Control Configuration tab to view basic statistics for the accounting server.
Identification Use the Identification tab to view basic statistics for the accounting server.
Table 19 State Tab
Attribute Description Settings
Active Status Indicates the current operational state. enable
disable
MaxCount Max number of messages that can be queued or processed at any instant. A value of zero will disable Flow Control.
Integer
Range: 0 - 150
MaxQueueFullTime Max time in seconds that the queue will remain full. A value of zero will disable Flow Control.
Integer
Range: 0 - 60
Table 20 Identification Tab
Attribute Description Settings
Alias A management defined alias for the entity saved across reboots.
String
Class The internal schema className for this object.
Read-only
FQN The fully qualified name of this object. This is the complete path from the root of all objects.
Read-only
Last State Change The value of sysUpTime at the time the entity entered its current operational state.
Read-only
User Label A label assign by the user. String
Vendor The vendor name of this software. Read-only
Version The current version of this software. Read-only

Accounting Server Maintenance 49
State Use the State tab to view basic statistics for the accounting server.
Accounting Server Maintenance
This section provides maintenance tasks that are specific to just the accounting server.
Restarting theAccounting Server
To restart the accounting server:
1 From the EMS explorer tree, navigate to the 3Com XML Accounting Server.
2 Right-click the accounting server and select Maintenance and then click Hard Restart.
Stopping theAccounting Server
To stop the accounting server:
1 From the EMS explorer tree, navigate to the 3Com XML Accounting Server.
2 Right-click the accounting server and select Maintenance and then click Hard Shutdown.
Table 21 State Tab
Attribute Description Settings
Operational State Indicates the current operational state. Read-only
Reserved Indicates if the object is reserved by another user.
Read-only
Reserved by Indicates who has reserved the object. Read-only
Software status The current operational state of the entity. If AdminStatus is down, then OperStatus should be down. If AdminStatus is changed to up, through the entity command interface, then OperStatus should change to up if the entity is operational; it should remain in the down state if and only if there is a fault that prevents it from going to the up state; it should remain in the notPresent state if the entity has missing components. If the entity is operational, but not responding to queries, the state is notResponding.
Read-only
Usage State Indicates how busy the resource is. Read-only

50 CHAPTER 3: CONFIGURING THE XML ACCOUNTING SERVER
Verifying theAccounting Server
State
To verify the state of the accounting server using EMS:
1 Login to EMS.
2 Navigate to the accounting server.
3 The status indicator light that appears next to the 3COM XML Accounting Server identifies these states:
■ green — it is running
■ red — it is down
QoS Monitoring The XML Accounting Server collects QoS Monitoring reports generated by the VCX Call Processor.
On the XML Accounting Server you can:
■ Set QoS collection parameters, which determine when the system issues Warning or Critical severity traps based on QoS measurements
■ View call history
■ View phone statistics
■ View Quality Detail Reports (QDRs)
See Chapter 10, Using QoS Monitoring, for more information and instructions.

4
CONFIGURING THE CALL PROCESSORConfiguring SIP Call Processor
This section provides information on how to configure the SIP Call Processor.
To configure the SIP Call Processor using EMS:
1 Log into EMS.
2 From the Explorer tab, navigate to the 3Com Sip Call Processor.
3 From the Properties tab, click Configuration.
4 Double-click any of the fields under the 3COM Sip Call Processor column and configure according to the descriptions within Table 22.
Table 22 EMS SIP Call Processor Descriptions
Attribute Description Range Default
AnonymousCallerString This configurable determines what value the Call Processor will expect in the from field of an incoming SIP INVITE to indicate that the caller is suppressing their caller Id. This is one of the ways in which the Call Processor determines that an incoming caller id is suppressed.
any string anonymous
AuthDomainString This configurable determines what value the Call Processor will send in the "domain" parameter of the authentication challenge to SIP Endpoints.
any string 3Com
AuthRealmString This configurable determines what value the Call Processor will send in the "realm" parameter of the authentication challenge to SIP Endpoints.
any string 3Com
ChallengeAllCalls This configurable tells the Call Processor to challenge all incoming new call INVITE requests for authentication. In installations where security is a high priority, this configurable should be set to "true".
truefalse
false
(continued)

52 CHAPTER 4: CONFIGURING THE CALL PROCESSOR
5 Click Save All.
Configuring Trusted Endpoints
This section provides information on how to add, edit, and delete trusted endpoints for a Call Processor. Trusted endpoint do not need to have a port specified. An IP address, if present in the trusted endpoint list, is trusted independently of the port. A trusted end point can be used for devices such as gateways or other servers within the network.
Adding TrustedEndpoints
To add a trusted endpoint to a Call Processor using EMS:
1 Log into EMS.
2 From the Explorer tab, navigate to the 3Com Sip Call Processor.
3 From the Properties tab, click Trusted Endpoints.
4 Click Add.
The Add row to table window appears.
5 From the Index field, specify the index of the trusted endpoint. An index is the trusted endpoint table’s key and is a unique identifier of a row.
RingTimeout This configurable provides a value for default ring no answer treatment for all calls. For any given call, if the called party is not a user on the system (or is a user on the system with no ring no answer timeout value provisioned), the Call Processor will use this value to determine how long to wait for a call to connect after receiving a ringback indication. If the amount of time configured here elapses without the call being answered, the Call Processor will disconnect the calling party and cancel the call to the called party.
60 through 3600 (seconds)
300
SignallingAddress This configurable tells the Call Processor what IP interface to listen on for SIP messaging. The Call Processor uses this address to send SIP requests and responses.
dotted IP string
NOTE: maximum 15 characters
0.0.0.0
NOTE: must be configured
SignallingPort This configurable tells the Call Processor what IP port to listen on for SIP messaging. The Call Processor will also use this port to send SIP requests and responses.
0 through 65535
5060
Table 22 EMS SIP Call Processor Descriptions
Attribute Description Range Default

Configuring Trusted Endpoints 53
6 From the IpAddress field, enter an IP address that you want to make a trusted endpoint.
7 To specify a range of trusted endpoints use the Netmask field, otherwise, leave it blank. From the Netmask field, enter an IP address for a range of trusted endpoints.
8 Click OK.
9 The IP Address is added and is listed in the IpAddress column of EMS.
Editing TrustedEndpoints
To edit a trusted endpoint to a Call Processor using EMS:
1 Log into EMS.
2 From the Explorer tab, navigate to the 3Com Sip Call Processor.
3 From the Properties tab, click Trusted Endpoints.
4 Double-click the field (s) you want to edit under the IpAddress column.
5 Highlight what you want to edit.
6 Type in the new information.
7 Click in a different field to activate the Save all button.
8 Click Save all.
The new information is added and is listed in the IpAddress column of EMS.
Deleting TrustedEndpoints
To delete a trusted endpoint to the Call Processor using EMS:
1 Log into EMS.
2 From the Explorer tab, navigate to the 3Com Sip Call Processor.
3 From the Properties tab, click Trusted Endpoints.
4 From the IpAddress column, click the IP Address field you want to delete.
5 Click Delete.
The trusted endpoint is removed from the call processor.

54 CHAPTER 4: CONFIGURING THE CALL PROCESSOR
Verifying Call Processor Version
To verify what the Call Processor version is using EMS:
1 Log into EMS.
2 From the Explorer tab, navigate to the 3Com Sip Call Processor.
3 From the Properties tab, click Identification.
4 From the Version field, the Call Processor version is listed.
Call Processor Identification Tab
Use the Identification tab to view basic statistics for the Call Processor server.
Table 23 Identification Tab
Attribute Description Settings
Alias A management defined alias for the entity saved across reboots.
String
Class The internal schema className for this object.
Read-only
FQN The fully qualified name of this object. This is the complete path from the root of all objects.
Read-only
Last State Change The value of sysUpTime at the time the entity entered its current operational state.
Read-only
User Label A label assign by the user. String
Vendor The vendor name of this software. Read-only
Version The current version of this software. Read-only

Configuring the Back-end Servers 55
Configuring the Back-end Servers
This section provides information on how to add and delete accounting servers, authentication servers, directory servers, and VCX data servers.
In VCX 6.0, the authentication and directory servers were combined to become the VCX data server.
Adding AccountingServers
To add an accounting server through EMS:
1 Log into EMS.
2 From the Explorer tab, navigate to the 3Com Sip Call Processor.
3 From the Properties tab, click Accounting Servers.
4 Click Add.
The Add row to table window appears.
5 Fill in the fields according to the descriptions in Table 24.
6 Click OK.
7 The accounting server is added to the Accounting Server tab.
Editing AccountingServer IP Addresses
To edit an accounting server IP address for the Call Processor using EMS:
1 Log into EMS.
2 From the Explorer tab, navigate to the 3Com Sip Call Processor.
3 From the Properties tab, click Accounting Servers.
4 Double-click the IP Address under the AcctServerIpAddress column you want to edit.
Table 24 Accounting Server Tab Descriptions in EMS
Attribute Description Values
Priority Specifies the priority of the accounting server.
Integer: 1 - 5 1 = primary)2 = secondary
AcctServerIpAddress Specifies the IP Address of the accounting server.
IP Address Stringxxx.xxx.xxx.xxx (0 - 255)
LocalIpAddress Specifies the Local IP Address for the accounting server client.
IP Address Stringxxx.xxx.xxx.xxx (0 - 255)

56 CHAPTER 4: CONFIGURING THE CALL PROCESSOR
5 Highlight what you want to edit.
6 Type in the new IP address.
7 Click in a different field to activate the Save all button.
8 Click Save all.
The new IP Address is added and is listed in the AcctServerIpAddress column of EMS.
RemovingAccounting Servers
To remove an accounting server through EMS:
1 Log into EMS.
2 From the Explorer tab, navigate to the 3Com Sip Call Processor.
3 From the Properties tab, click Accounting Servers.
4 Put cursor in the row of the accounting server you want to delete.
5 Click Delete.
The accounting server is removed from the VCX IP Telephony Server.
AddingAuthentication
Servers
To add an authentication server through EMS:
1 Log into EMS.
2 From the Explorer tab, navigate to the 3Com Sip Call Processor.
3 From the Properties tab, click Authentication Servers.
4 Click Add.
The Add row to table window appears.
5 Fill in the fields according to the descriptions in Table 24.
Table 25 Authentication Server Tab Descriptions in EMS
Attribute Description Values
Priority Specifies the priority of the authentication server.
Integer: 1 - 5 1 = primary)2 = secondary
AuthServerIpAddress Specifies the IP Address of the authentication server.
IP Address Stringxxx.xxx.xxx.xxx (0 - 255)
(continued)

Configuring the Back-end Servers 57
6 Click OK.
The authentication server is added to the Authentication Server tab.
EditingAuthentication
Server IP Addresses
To edit an authentication server IP address for the Call Processor using EMS:
1 Log into EMS.
2 From the Explorer tab, navigate to the 3Com Sip Call Processor.
3 From the Properties tab, click Authentication Servers.
4 Double-click the IP Address under the AuthServerIpAddress column you want to edit.
5 Highlight what you want to edit.
6 Type in the new IP address.
7 Click in a different field to activate the Save all button.
8 Click Save all.
The new IP Address is added to the nmdb.xml file and is listed in the AuthServerIpAddress column of EMS.
RemovingAuthentication
Servers
To remove an authentication server through EMS:
1 Log into EMS.
2 From the Explorer tab, navigate to the 3Com Sip Call Processor.
3 From the Properties tab, click Authentication Servers.
4 Put cursor in the row of the authentication server you want to delete.
5 Click Delete.
The authentication server is removed from the VCX IP Telephony Server.
LocalIpAddress Specifies the Local IP Address for the authentication server client.
IP Address Stringxxx.xxx.xxx.xxx (0 - 255)
Table 25 Authentication Server Tab Descriptions in EMS
Attribute Description Values

58 CHAPTER 4: CONFIGURING THE CALL PROCESSOR
Adding DirectoryServers
To add an directory server through EMS:
1 Log into EMS.
2 From the Explorer tab, navigate to the 3Com Sip Call Processor.
3 From the Properties tab, click Directory Servers.
4 Click Add.
The Add row to table window appears.
5 Fill in the fields according to the descriptions in Table 26.
6 Click OK.
7 The directory server is added to the Directory Server tab.
Editing DirectoryServer IP Addresses
To edit a directory server IP address for the Call Processor using EMS:
1 Log into EMS.
2 From the Explorer tab, navigate to the 3Com Sip Call Processor.
3 From the Properties tab, click Directory Servers.
4 Double-click the IP Address under the DirServerIpAddress column you want to edit.
5 Highlight what you want to edit.
6 Type in the new IP address.
7 Click in a different field to activate the Save all button.
8 Click Save all.
The new IP Address is added to the nmdb.xml file and is listed in the DirServerIpAddress column of EMS.
Table 26 Directory Server Tab Descriptions in EMS
Attribute Description Values
Priority Specifies the priority of the directory server.
Integer: 1 - 5 1 = primary)2 = secondary
DirServerIpAddress Specifies the IP Address of the directory server.
IP Address Stringxxx.xxx.xxx.xxx (0 - 255)
LocalIpAddress Specifies the Local IP Address for the directory server client.
IP Address Stringxxx.xxx.xxx.xxx (0 - 255)

Configuring the Back-end Servers 59
Removing DirectoryServers
To remove an directory server through EMS:
1 Log into EMS.
2 From the Explorer tab, navigate to the 3Com Sip Call Processor.
3 From the Properties tab, click Directory Servers.
4 Put cursor in the row of the directory server you want to delete.
5 Click Delete.
The directory server is removed from the VCX IP Telephony Server.
Adding VCX DataServers
To add a VCX data server through EMS:
1 Log into EMS.
2 From the Explorer tab, navigate to the 3Com Sip Call Processor.
3 From the Properties tab, click Data Servers.
4 Click Add.
The Add row to table window appears.
5 Fill in the fields according to the descriptions in Table 24.
6 Click OK.
7 The VCX data server is added to the Data Servers tab.
Table 27 VCX Data Server Tab Descriptions in EMS
Attribute Description Values
Priority Specifies the priority of the VCX data server.
Integer: 1 - 5 1 = primary)2 = secondary
DataServerIpAddress Specifies the IP Address of the VCX data server.
IP Address Stringxxx.xxx.xxx.xxx (0 - 255)
LocalIpAddress Specifies the Local IP Address for the VCX data server client.
IP Address Stringxxx.xxx.xxx.xxx (0 - 255)

60 CHAPTER 4: CONFIGURING THE CALL PROCESSOR
Editing VCX DataServer IP Addresses
To edit a VCX data server IP address for the Call Processor using EMS:
1 Log into EMS.
2 From the Explorer tab, navigate to the 3Com Sip Call Processor.
3 From the Properties tab, click Data Servers.
4 Double-click the IP Address under the DataServerIpAddress column you want to edit.
5 Highlight what you want to edit.
6 Type in the new IP address.
7 Click in a different field to activate the Save all button.
8 Click Save all.
The new IP Address is added and is listed in the DataServerIpAddress column of EMS.
Removing VCX DataServers
To remove a VCX data server through EMS:
1 Log into EMS.
2 From the Explorer tab, navigate to the 3Com Sip Call Processor.
3 From the Properties tab, click Data Servers.
4 Put cursor in the row of the VCX data server you want to delete.
5 Click Delete.
The VCX data server is removed from the VCX IP Telephony Server.
Enabling or DisablingAccounting Server
To enable or disable an accounting server:
1 Log into EMS.
2 From the Explorer tab, navigate to the 3Com Sip Call Processor.
3 From the Properties tab, click Accounting Server Configuration
4 From the UseAccountingServerAdmin row, double-click the field in the same row under the 3COM Sip Call Processor column.
■ To enable, change to true.
■ To disable, change to false.
5 Click Save All.

Configuring the Back-end Servers 61
Enabling or DisablingAuthentication
Server
To enable or disable an authentication server:
1 Log into EMS.
2 From the Explorer tab, navigate to the 3Com Sip Call Processor.
3 From the Properties tab, click Authentication Server Configuration.
4 From the UseAutheticationServerAdmin row, double-click the field in the same row under the 3COM Sip Call Processor column.
■ To enable, change to true.
■ To disable, change to false.
5 Click Save All.
Enabling or DisablingDirectory Server
To enable or disable a directory server:
1 Log into EMS.
2 From the Explorer tab, navigate to the 3Com Sip Call Processor.
3 From the Properties tab, click Directory Server Configuration.
4 From the UseDirectoryServerAdmin row, double-click the field in the same row under the 3COM Sip Call Processor column.
■ To enable, change to true.
■ To disable, change to false.
5 Click Save All.
Enabling or DisablingVCX Data Server
To enable or disable a VCX data server:
1 Log into EMS.
2 From the Explorer tab, navigate to the 3Com Sip Call Processor.
3 From the Properties tab, click Data Server Configuration.
4 From the UseDataServerAdmin row, double-click the field in the same row under the 3COM Sip Call Processor column.
■ To enable, change to true.
■ To disable, change to false.
5 Click Save All.

62 CHAPTER 4: CONFIGURING THE CALL PROCESSOR
Monitoring Call Statistics
You can verify the number of active calls, attempted calls, successfully connected calls, and unsuccessful calls using EMS. To monitor call statistics for the call processor:
1 Log into EMS.
2 From the Explorer tab, navigate to the 3Com Sip Call Processor.
3 From the Properties tab, click Call Statistics.
4 For description of each field, see Table 28.
Verifying State of a Call Processor
Use the State tab to view basic statistics for the VCX data server.
1 Log into EMS.
2 From the Explorer tab, navigate to the 3Com Sip Call Processor.
3 From the Properties tab, click State.
4 For a description of each field, see Table 29.
Table 28 Call Statistics Field Attribute Descriptions
Attribute Description
CurrentActiveCalls This number defines the total number of calls that are in process of being connected, are already connected, or are in process of being disconnected.
TotalAttemptCalls This number defines the total number of origination call attempts that were handled by the call processor.
TotalSuccessfulCalls This number defines the total number of calls that were successfully connected through this call processor.
TotalUnsuccessfulCalls This number defines the total number of calls that were dropped by this call processor or rejected by this call processor or calls that could not be connected.
Table 29 Call Processor State Tab
Attribute Description Settings
Operational State Indicates the current operational state. Read-only
Reserved Indicates if the object is reserved by another user.
Read-only
Reserved by Indicates who has reserved the object. Read-only
(continued)

Call Processor Maintenance 63
Call Processor Maintenance
This section provides maintenance tasks that are specific to just the call processor.
Restarting the CallProcessor
To restart the Call Processor:
1 From the EMS explorer tree, navigate to the 3Com Sip Call Processor.
2 Right-click the Call Processor and select Maintenance and then click Hard Restart.
Stopping the CallProcessor
To stop the Call Processor:
1 From the EMS explorer tree, navigate to the 3Com Sip Call Processor.
2 Right-click the Call Processor and select Maintenance and then click Hard Shutdown.
Software status The current operational state of the entity. If AdminStatus is down, then OperStatus should be down. If AdminStatus is changed to up, through the entity command interface, then OperStatus should change to up if the entity is operational; it should remain in the down state if and only if there is a fault that prevents it from going to the up state; it should remain in the notPresent state if the entity has missing components. If the entity is operational, but not responding to queries, the state is notResponding.
Read-only
Usage State Indicates how busy the resource is. Read-only
Table 29 Call Processor State Tab (continued)
Attribute Description Settings

64 CHAPTER 4: CONFIGURING THE CALL PROCESSOR
Verifying the CallProcessor State
To verify the state of the Call Processor using EMS:
1 Login to EMS.
2 Navigate to the Call Processor.
3 The status indicator light that appears next to the 3COM Sip Call Processor identifies these states:
■ green — it is running
■ red — it is down
QoS Monitoring In QoS Monitoring, the Call Processor is where you specify the 3Com phones (endpoints) that you want to monitor, and where you set the default threshold values for the statistics you want to gather.
See Chapter 10, Using QoS Monitoring, for more information and instructions.

5
CONFIGURING THE IP MESSAGING SYSTEMVerifying State of an IP Messaging Server
Use the State tab to view basic statistics for the IP Messaging server.
1 Log into EMS.
2 From the Explorer tab, navigate to the 3COM IP Messaging System.
3 From the Properties tab, click State.
4 For a description of each field, see Table 30.
Table 30 IP Messaging State Tab
Attribute Description Settings
Operational State Indicates the current operational state. Read-only
Reserved Indicates if the object is reserved by another user.
Read-only
Reserved by Indicates who has reserved the object. Read-only
Software status The current operational state of the entity. If AdminStatus is down, then OperStatus should be down. If AdminStatus is changed to up, through the entity command interface, then OperStatus should change to up if the entity is operational; it should remain in the down state if and only if there is a fault that prevents it from going to the up state; it should remain in the notPresent state if the entity has missing components. If the entity is operational, but not responding to queries, the state is notResponding.
Read-only
Usage State Indicates how busy the resource is. Read-only

66 CHAPTER 5: CONFIGURING THE IP MESSAGING SYSTEM
IP Messaging Server Identification Tab
Use the Identification tab to view basic statistics for the IP Messaging server such as the software version.
1 Log into EMS.
2 From the Explorer tab, navigate to the IP Messaging System.
3 From the Properties tab, click Identification.
4 For a description of each field, see Table 31.
Verifying IPMessaging Software
Version
To verify what the IP Messaging software version is using EMS:
1 Log into EMS.
2 From the Explorer tab, navigate to the IP Messaging System.
3 From the Properties tab, click Identification.
4 The IP Messaging software version is listed, in the Version field.
Table 31 IP Messaging Identification Tab
Attribute Description Settings
Alias A management defined alias for the entity saved across reboots.
String
Class The internal schema className for this object.
Read-only
FQN The fully qualified name of this object. This is the complete path from the root of all objects.
Read-only
Last State Change The value of sysUpTime at the time the entity entered its current operational state.
Read-only
User Label A label assign by the user. String
Vendor The vendor name of this software. Read-only
Version The current version of this software. Read-only

Verifying Connection to Call Builder Interface 67
Verifying Connection to Call Builder Interface
To verify if the IP Messaging Server is connected to the call builder interface (CBI):
1 Log into EMS.
2 From the Explorer tab, navigate to the IP Messaging System.
3 From the Properties tab, click Status.
4 The Application Status field, should show connected. If the CBI is not connected, the Application Status field shows not connected.
Configuring Call Builder Variables
This section outlines the various Call Builder components that are a part of the IP Messaging Server.
Configuring DTMFPayload
To configure the DTMF payload:
1 Log into EMS.
2 From the Explorer tab, navigate to the IP Messaging System.
3 From the Properties tab, click Call Builder Config.
4 In the DefaultDTMFPayloadType field, type in a number between 1 and 256.
5 Click Save All.
Configuring RTP RTP packets are generally sent from the Call Builder to the server that the VCX data server is located on.
To configure where RTP packets are sent:
1 Log into EMS.
2 From the Explorer tab, navigate to the IP Messaging System.
3 From the Properties tab, click Call Builder Config.
4 In the RTPAddress field, type the IP Address of the server you want to sent RTP packets to.
5 In the RTPStartPort field, type the port number of the server you want to send RTP packets to.
6 Click Save All.

68 CHAPTER 5: CONFIGURING THE IP MESSAGING SYSTEM
Configuring DialingDomain of IP
Messaging Server
The dialing domain is used as part of a SIP phone number and helps determines how to route the call.
To configure the dialing domain:
1 Log into EMS.
2 From the Explorer tab, navigate to the IP Messaging System.
3 From the Properties tab, click Call Builder Config.
4 In the SIPDefaultDialingDomain field, type the dialing domain that you want to apply to the IP Messaging server.
5 Click Save All.
Configuring CallProcessors for IP
Messaging Server
This section provides instructions on how to define the primary and secondary call processor, which is necessary for call processing.
To configure the call processors associated with this IP Messaging server:
1 Log into EMS.
2 From the Explorer tab, navigate to the IP Messaging System.
3 From the Properties tab, click Call Builder Config.
4 In the SIPProxy1 field, type the IP address of the primary call processor.
5 In the SIPProxy2 field, type the IP address of the secondary call processor.
6 Click Save All.
Configuring SIPRegistration
This section provides instructions on how to enable or disable SIP registration (default is enabled) and how to configure the SIP Registration interval. Registration is used to ensure that end points are able to receive messages.
To configure the SIP Registration variables:
1 Log into EMS.
2 From the Explorer tab, navigate to the IP Messaging System.
3 From the Properties tab, click Call Builder Config.
4 In the SIPRegistrationEnabled field, choose true to enable SIP registration or false to disable it.
5 In the SIPRegistrationInterval field, specify (in minutes) how often you want SIP registration to occur. The default is five minutes.
6 Click Save All.

IP Messaging Server Maintenance 69
Configuring theSignaling Server
This section provides instructions on how to configure the VCX data server IP address and port number.
To configure VCX data server IP address and port number associated with the call builder:
1 Log into EMS.
2 From the Explorer tab, navigate to the IP Messaging System.
3 From the Properties tab, click Call Builder Config.
4 In the SIPSignallingAddress field, type the IP address of the server that the VCX data server is located on.
5 In the SIPSignallingPort field, type the port of the VCX data server where that receives the SIP messages.
6 Click Save All.
IP Messaging Server Maintenance
This section describes maintenance tasks that are specific to just the IP Messaging server.
Verifying the IPMessaging Server
State
To verify the state of the IP Messaging Server:
1 Log in to EMS.
2 Navigate to the IP Messaging Server.
3 The status indicator light that appears next to the 3Com IP Messaging System identifies these system states:
■ Green — The IP Messaging server is running
■ Red — The IP Messaging server is not running
Gracefully Stoppingthe IP Messaging
Server
When an IP Messaging server is stopped gracefully, all calls that are in progress continue their connections, but no new calls can take place.
To stop the IP Messaging server:
1 From the EMS explorer tree, navigate to the 3Com IP Messaging System.
2 Right-click the IP Messaging server, select Maintenance, and then click Graceful Shutdown.

70 CHAPTER 5: CONFIGURING THE IP MESSAGING SYSTEM
Stopping the IPMessaging Server
Hard
When an IP Messaging server is stopped hard, all calls that are in progress are disconnected.
To stop the IP Messaging server hard:
1 From the EMS explorer tree, navigate to the 3Com IP Messaging System.
2 Right-click the IP Messaging server, select Maintenance, and then click Hard Shutdown.
Gracefully Restartingthe IP Messaging
Server
When an IP Messaging server is restarted gracefully, all calls that are in progress continue their connections, but no new calls can take place.
To gracefully restart the IP Messaging server:
1 From the EMS explorer tree, navigate to the 3Com IP Messaging System.
2 Right-click the IP Messaging Server and select Maintenance and then click Graceful Restart.
Restarting the IPMessaging Server
Hard
When an IP Messaging server is restarted hard, all calls that are in progress are disconnected.
To perform a hard restart of the IP Messaging server:
1 From the EMS explorer tree, navigate to the 3Com IP Messaging System.
2 Right-click the IP Messaging Server and select Maintenance and then click Hard Restart.

6
CONFIGURING THE SIP PHONE DOWNLOADERThis chapter describes how to configure the SIP phone downloader. The SIP downloader is initially configured through the installation scripts. Use this chapter to edit any SIP downloader information.
Configuring the SIP Phone Downloader
Use this section to configure the SIP phone downloader. The Local Device Name needs to be changed to what ever your host is configured as.
CAUTION: If using a dual download environment, two issues can arise:1) The WAN link utilization can be stressed during a large download (especially if the primary server is down). For example, if you have a large number of phones pointing to a primary download server on the LAN and a secondary download server that sits across a WAN. If the primary building takes a power hit, the download server might take 15 minutes or more to recover, but the phones will all reboot in a few seconds and begin looking for their download. This will begin to flood the WAN link.2) If there is a version mismatch, you could get into a situation where phones go into a continuous cycle of rebooting and downloading.
Choose one of the 2 Ethernet interfaces (recommend eth1) you want this SIP phone downloader to use.
In super user mode, type the following to print a list of the various downloaders:
ifconfig -a

72 CHAPTER 6: CONFIGURING THE SIP PHONE DOWNLOADER
1 Launch EMS and discover the server that the SIP Phone Downloader is installed on. The navigation tree looks similar to Figure 1.
Figure 1 SIP Phone Downloader Configuration Tab
2 Click 3COM Application Downloader.
3 From the Properties tabs, click Configuration.
4 Set the following attributes by double-clicking each field:
a LocalDeviceNameAdmin — Use //dev//eth1, which is your NIC device.
Make sure the NIC device has read and write permissions for the cworks user; otherwise, change the permission on this device or run this application as the super user.
b LocalIPAddressAdmin — the IP Address of the server the SIP Phone Downloader is installed on. It picks a default.
c LocalIPPortAdmin — Do not change this since it cannot be configured on the 3Com phone.
5 Click Save all.

Device Mapping 73
Device Mapping The SIP Phone Downloader application comes with two images: ndset_boot_19 and nbset_19, and the boot version is a508. All images need to be stored in the $HOME/sipdl/images.
To configure the device mapping:
1 Launch EMS and discover the server that the SIP Phone Downloader is installed on. The navigation tree looks similar to Figure 2.
Figure 2 SIP Phone Downloader Device Mapping Tab
2 Click 3Com Application Downloader.
3 From the Properties tabs, click Device Mapping.
4 Set the following attributes by double-clicking each field:
■ BootFilename — SIP phone downloader code and firmware code provided by the NBX phone. This value should be set to nbset_boot_19.
■ BootVersion — Version of the firmware code. This value should be set to a508.
■ ImageFilename — Application code and SIP Phone application. This value should be set to nbset_19.
5 Click Save all.

74 CHAPTER 6: CONFIGURING THE SIP PHONE DOWNLOADER
SIP Phone Downloader Maintenance
This section provides maintenance tasks that are specific to just the application downloader.
Restarting theApplication
Downloader
To restart the application downloader:
1 From the EMS explorer tree, navigate to the 3Com Application Downloader.
2 Right-click the application downloader and select Maintenance and then click Hard Restart.
Stopping theApplication
Downloader
To stop the application downloader:
1 From the EMS explorer tree, navigate to the 3Com Application Downloader.
2 Right-click the application downloader and select Maintenance and then click Hard Shutdown.
Verifying theApplication
Downloader State
To verify the state of the application downloader:
1 Login to EMS.
2 Navigate to the application downloader.
3 The status indicator light that appears next to the 3COM Application Downloader identifies these states:
■ green — it is running
■ red — it is down

7
CONFIGURING THE COMMON AGENTThe Common Agent is referred to as the SNMP Agent in EMS.
Verifying State of the Common Agent
Use the State tab to view basic statistics for the common agent.
1 Log into EMS.
2 From the Explorer tab, navigate to the 3COM SNMP Agent.
3 From the Properties tab, click State.
4 For a description of each field, see Table 32.
Table 32 Common Agent State Tab
Attribute Description Settings
Operational State Indicates the current operational state. Read-only
Reserved Indicates if the object is reserved by another user.
Read-only
Reserved by Indicates who has reserved the object. Read-only
Software status The current operational state of the entity. If AdminStatus is down, then OperStatus should be down. If AdminStatus is changed to up, through the entity command interface, then OperStatus should change to up if the entity is operational; it should remain in the down state if and only if there is a fault that prevents it from going to the up state; it should remain in the notPresent state if the entity has missing components. If the entity is operational, but not responding to queries, the state is notResponding.
Read-only
Usage State Indicates how busy the resource is. Read-only

76 CHAPTER 7: CONFIGURING THE COMMON AGENT
Verifying Common Agent Software Version
To verify what the common agent version is:
1 Log into EMS.
2 From the Explorer tab, navigate to the 3COM SNMP Agent.
3 From the Properties tab, click Identification.
4 From the Version field, the SNMP agent version is listed.
Common Agent Identification Tab
Use the Identification tab to view basic statistics for the common agent such as the software version.
1 Log into EMS.
2 From the Explorer tab, navigate to the 3COM SNMP Agent.
3 From the Properties tab, click State.
4 For a description of each field, see Table 33.
Table 33 IP Messaging Identification Tab
Attribute Description Settings
Alias A management defined alias for the entity saved across reboots.
String
Class The internal schema className for this object.
Read-only
FQN The fully qualified name of this object. This is the complete path from the root of all objects.
Read-only
Last State Change The value of sysUpTime at the time the entity entered its current operational state.
Read-only
User Label A label assign by the user. String
Vendor The vendor name of this software. Read-only
Version The current version of this software. Read-only

Enabling Back-end Server Traps 77
Enabling Back-end Server Traps
Back-end server traps can be enabled and disabled at the 3COM SNMP Agent level.
Alarm notification requires two components: a device (the 3Com VCX IP Telephony Server) to send traps and a device (an alarm server) to receive them and alert the network manager. Traps are sent over the Simple Network Management Protocol (SNMP), which runs on the User Datagram Protocol / Internet Protocol (UDP/IP).
First, use Enterprise Management Suite to tell the 3Com VCX IP Telephony Server where to send traps. Then use Enterprise Management Suite to enable the traps. Finally, start the trap generation.
Configuring TrapDestinations
To configure a trap destination:
1 From the Explorer tab, select 3Com VCX IP Telephony Server to configure.
2 From the Properties tab, select Trap Destinations.
3 At the bottom of the right-hand pane, click Add.
The Add Row to Table dialog box opens.
4 Type the IP address and Community string for the trap destination.
5 Click OK.
The Trap Destinations tab changes to show the new trap destination.
Enabling Back-endServer Traps
The 3Com VCX IP Telephony Server can generate traps when the authentication server changes state.
To enable back-end server traps:
1 From the Explorer tab, click 3Com VCX IP Telephony Server to configure.
2 Select the 3COM SNMP Agent element.
3 From the Properties tab, select Trap Configurations.
Figure 3 shows the location for all back-end server traps.

78 CHAPTER 7: CONFIGURING THE COMMON AGENT
Figure 3 Enabling Back-end Server Traps
4 Enable and disable SNMP traps according to your customized needs.
5 Click Save all.
6 Back up the server configuration.
Receiving Traps To start and stop receiving SNMP traps:
1 From the Explorer tab, right-click 3Com VCX IP Telephony Server.
2 From the pop-up menu, select Traps.
From the pop-up menu, select Start receiving to begin receiving SNMP traps or Stop receiving to stop receiving SNMP traps.

Common Agent Maintenance 79
Common Agent Maintenance
This section provides maintenance tasks that are specific to just the Common Agent.
Restarting theCommon Agent
To restart the Common Agent:
1 From the EMS explorer tree, navigate to the 3Com SNMP Agent.
2 Right-click the SNMP Agent and select Maintenance and then click Hard Restart.
Verifying theCommon Agent State
To verify the state of the Common Agent:
1 Login to EMS.
2 Navigate to the SNMP Agent.
3 The status indicator light that appears next to the 3Com SNMP Agent identifies these states:
■ green — it is running
■ red — it is down

80 CHAPTER 7: CONFIGURING THE COMMON AGENT

8
CONFIGURING THE OS ENTITYThe 3Com Convergence Applications Suite is built on 3Com Linux. This chapter provides details on how to verify the O/S version a server is built on and whether or not it is operational.
Verifying State of the O/S
Use the State tab to view basic statistics for the operating system.
1 Log into EMS.
2 From the Explorer tab, navigate to the UNIX OS Entity.
3 From the Properties tab, click State.
4 For a description of each field, see Table 34.
Table 34 O/S Entity State Tab
Attribute Description Settings
Operational State Indicates the current operational state. Read-only
Reserved Indicates if the object is reserved by another user.
Read-only
Reserved by Indicates who has reserved the object. Read-only
Software status The current operational state of the entity. If AdminStatus is down, then OperStatus should be down. If AdminStatus is changed to up, through the entity command interface, then OperStatus should change to up if the entity is operational; it should remain in the down state if and only if there is a fault that prevents it from going to the up state; it should remain in the notPresent state if the entity has missing components. If the entity is operational, but not responding to queries, the state is notResponding.
Read-only
Usage State Indicates how busy the resource is. Read-only

82 CHAPTER 8: CONFIGURING THE OS ENTITY
Verifying O/S Software Version
To verify what the operating system version is:
1 Log into EMS.
2 From the Explorer tab, navigate to the UNIX OS Entity.
3 From the Properties tab, click Identification.
4 From the Version field, the O/S version is listed.
O/S Identification Tab
Use the Identification tab to view basic statistics for the operating system such as the software version.
1 Log into EMS.
2 From the Explorer tab, navigate to the UNIX OS Entity.
3 From the Properties tab, click State.
4 For a description of each field, see Table 35.
Table 35 IP Messaging Identification Tab
Attribute Description Settings
Alias A management defined alias for the entity saved across reboots.
String
Class The internal schema className for this object.
Read-only
FQN The fully qualified name of this object. This is the complete path from the root of all objects.
Read-only
Last State Change The value of sysUpTime at the time the entity entered its current operational state.
Read-only
User Label A label assign by the user. String
Vendor The vendor name of this software. Read-only
Version The current version of this software. Read-only

O/S Entity Maintenance 83
O/S Entity Maintenance
This section provides maintenance tasks that are specific to just the O/S Entity.
Gracefully Restartingthe O/S Entity
To gracefully restart the O/S Entity:
1 From the EMS explorer tree, navigate to the UNIX OS Entity.
2 Right-click the O/S Entity and select Maintenance and then click Hard Restart.
Verifying the O/SEntity State
To verify the state of the O/S Entity:
1 Login to EMS.
2 Navigate to the O/S Entity.
3 The status indicator light that appears next to the UNIX OS Entity identifies these states:
■ green — it is running
■ red — it is down

84 CHAPTER 8: CONFIGURING THE OS ENTITY

9
UPGRADING AND MAINTAINING VCX SYSTEMS AND COMPONENTSThis chapter provides details on how to remotely upgrade your VCX systems and/or components using EMS. It also explains how to maintain versions of VCX on your system, including viewing installed versions and removing unused versions of VCX.
Sections in this chapter include:
■ Maintaining VCX Versions
■ Upgrading VCX Server Software from 7.0 to 7.1
■ Upgrading VCX Server Software from 6.0x to 7.0
To upgrade VCX Server Software from 7.1x to 7.1y, follow the instructions in Upgrading VCX Server Software from 7.0 to 7.1.
CAUTION: 3Com Corporation strongly recommends that you backup your VCX system before you perform an upgrade. See Creating Backup Configuration Files for instructions. If the upgrade fails and you must downgrade, you can restore data from these backups as part of the downgrade procedure.

86 CHAPTER 9: UPGRADING AND MAINTAINING VCX SYSTEMS AND COMPONENTS
Maintaining VCX Versions
EMS allows you to view all of the installed versions of VCX on your system, and lets you remove old, unused versions of VCX.
Viewing InstalledVersions of VCX
You will need to view and verify the versions of VCX installed on your system before you perform an upgrade.
To view all of the installed versions of VCX on your system:
1 From the EMS client Explorer tree, navigate to 3Com VCX IP Telephony Server.
2 From the right-hand pane, click the Installed Software Versions tab.
All of the versions installed on your system appear, with the date of installation, version number, and version state.
Removing an UnusedVersion of VCX
You cannot remove a currently active version of VCX from your system.
To remove an unused version of VCX from your system:
1 From the EMS client Explorer tree, navigate to 3Com VCX IP Telephony Server.
2 In the right-hand pane, click the Planned Upgrades tab.
3 In the Software Version To Be Removed field, select the VCX version to be removed from the drop-down list. The drop-down list displays all of the installed VCX versions on the server.
You can remove unused versions of VCX only. You cannot remove a currently active VCX version.
4 Click Save all to save the version to be removed.
5 From the Explorer tab, right-click 3Com VCX IP Telephony Server.
6 From the pop-up menu, select Install Upgrade Images and then select Remove Installed Version.
The version of VCX is removed from your system.

Upgrading VCX Server Software from 7.0 to 7.1 87
Upgrading VCX Server Software from 7.0 to 7.1
This section describes the procedures required to upgrade a system running VCX server software version 7.0 to VCX server software version 7.1.These procedures upgrade the VCX system to an operational state and assumes the VCX system was operational prior to the upgrade occurring.
EMS does not allow individual component upgrades without first installing a new version for switchover. However, individual component upgrades can be performed without first installing a new version for switchover through the CLI interface.
These instructions can also be used for upgrading from version 7.1x to 7.1y.
This section assumes the VCX system is successfully operating at version 7.0.7c before you perform the upgrade. If your system is running an earlier version of VCX 7.0 software (or VCX 6.0 software), you must upgrade to 7.0.7c before upgrading to version 7.1. See Viewing Installed Versions of VCX for instructions on verifying the version of VCX installed on your system. See Upgrading a Multiple Site Configuration from 6.0.x to 7.0 for instructions on upgrading from 6.0 to 7.0.
This section covers the following configurations and/or components that can be upgraded using EMS:
■ Upgrading a Multiple Site Configuration from 7.0 to 7.1
■ Upgrading the VCX IP Telephony Software from 7.0 to 7.1
■ Installing IP Messaging Software Patch Release
■ Installing SIP Phone Downloader and Boot File Software Patch Releases
The components in a multi-site VCX system can be set up in many possible configurations. The procedures in this section describe upgrading a multi-site VCX system that includes two regions (Region 1 and Region 2) with multiple branch offices in each region. For instructions on upgrading a VCX system with other configurations (such as single-site systems with two or four servers, or multi-site systems with no branch offices), see the VCX Maintenance Guide.

88 CHAPTER 9: UPGRADING AND MAINTAINING VCX SYSTEMS AND COMPONENTS
Upgrading a MultipleSite Configuration
from 7.0 to 7.1
This section describes how to upgrade a VCX configuration from version 7.0 to 7.1 where there is more than one regional office and branch offices present.
EMS does not allow individual component upgrades without first installing a new version for switchover. However, individual component upgrades can be performed without first installing a new version for switchover through the CLI interface.
These instructions assume a two-region office configuration where the regional offices use global messaging and the branch offices use local messaging configurations. When upgrading a region-to-region office configuration, replication needs to be dropped.
Multiple Site Upgrade Order
When upgrading a multiple site configuration keep this order in mind, which is outlined in more detail in the actual procedure:
■ First, upgrade the replicated regional office VCX data servers.
■ Second, upgrade the regional office IP Messaging servers.
■ Third, upgrade the regional office Call Processing server.
■ Fourth, upgrade the branch offices, starting with any that are hosted by the primary regional office.
Upgrade Instructions
The software upgrade package is provided by 3Com or your authorized 3Com reseller and must be installed using the following sequence of steps.
1 Copy the upgrade tar file(s) to the EMS server in the <EMS_INSTALL_DIR>/software_upgrades/voice/SystemUpgrades directory. This includes any software for the VCX data server, IP Messaging server, and/or the VCX call processing server.
2 If you have a replicated system, clear any replication errors before performing an upgrade, otherwise, go to step 3.
a From the EMS client explorer tree, for each VCX data server you want to drop replication from, click 3Com VCX IP Telephony Server.
b Right-click 3Com VCX IP Telephony Server, select Database Replication, and then click Clear Replication Errors.

Upgrading VCX Server Software from 7.0 to 7.1 89
If the Clear Replication Errors option is greyed out, make sure the Replication Settings tab is populated.
You can only delete replication errors on regional offices, not on branch offices.
3 Stop Tomcat on the region 1 and 2 VCX call processing server.
a From the EMS client explorer tree, for the region 1 VCX call processing server, click 3Com VCX IP Telephony Server.
b Right-click 3Com VCX IP Telephony Server, select Web Provisioning, and then click Disable Web Provisioning.
c From the EMS client explorer tree, for the region 2 VCX call processing server, click 3Com VCX IP Telephony Server.
d Right-click 3Com VCX IP Telephony Server, select Web Provisioning, and then click Disable Web Provisioning.
4 Stop replication between the region 1 and 2 VCX data servers.
a From the EMS client explorer tree, for the region 1 VCX data server, click 3Com VCX IP Telephony Server.
b Right-click 3Com VCX IP Telephony Server, select Database Replication, and then click Drop Replication.
5 Upgrade the region 1 VCX data server.
a From the EMS client explorer tree, for the region 1 VCX data server, click 3Com VCX IP Telephony Server.
b From the right-hand of the pane, click the Planned Upgrades tab.
For each of these fields, the default setting is None Planned.
c Double-click the Planned System Upgrade field and click the vcx-dataserver-<version>.tar file from the drop-down menu.
d Click Save all to commit the filename to the database.
Once an upgrade file has been selected, the file must be transferred to the server.
e To transfer the file to the server, from the VCX data server 3Com VCX IP Telephony Server right-click menu, click Transfer Upgrade Images and then click Transfer System Upgrade File.
These options are only available is a file has been selected for upgrade. The file is SFTP'd to the server, using the SFTP credentials in the SSH/SFTP Settings tab.
Now the upgrade file needs to be installed.

90 CHAPTER 9: UPGRADING AND MAINTAINING VCX SYSTEMS AND COMPONENTS
With IP Telephony upgrades, this only unpacks the tar file and creates the relevant directories on the server, it does not switch the running version to the new version.
f To install the upgrade file to the server, from the VCX data server 3Com VCX IP Telephony Server right-click menu, click Install Upgrade Images and then click Install System Upgrade.
g Verify that the upgrade succeeded. To verify that the upgrade succeeded, the VCX data server 3Com VCX IP Telephony Server right-click menu, click Install Upgrade Images and then click Verify Upgrade.
h Switch the software version for the VCX data server. A switchover needs to be performed before the new version takes effect.
i To switchover the VCX data server software, right-click the 3Com VCX IP Telephony Server in the left pane of the EMS window, click Install Upgrade Images and then click Switchover Version.
You may have to wait a few seconds for the Install Upgrade Images menu to appear.
The server reboots and EMS provides status of the switchover progress.
■ If the switchover is successful, you must change the Operational State from degraded to enabled. To do this, right-click the 3Com VCX IP Telephony Server, click State, and then Update. The Operational State is changed to enabled. Go to step g to continue.
■ If the switchover is not successful and you receive the error message Error: failed, vcxUpgradeNewConfigFileNeeded, you must create a new configuration file. To create the new configuration file:
a Log in as root on the VCX server on which the switch failed and enter these commands:
cd /opt/3com/VCX.<NewReleaseInstalled>/confvcx-updatecfg
b Enter the number that corresponds to the VCX version to which you are upgrading.
c Press the Return key to specify the configuration file from the currently active VCX version.
d When prompted for a configuration file name, enter VCXConfiguration.xml.

Upgrading VCX Server Software from 7.0 to 7.1 91
e Answer the questions appropriately for the server being upgraded.
f Perform the Install Upgrade Images > Switchover Version command again, as described previously in step i.
g To verify the version numbers of the newly installed software, click each component from the explorer tree and click the Identification tab.
h Click Refresh all to confirm that the latest software has been installed.
The software versions displayed for a single server may differ from each other. To correct this and make sure you are viewing the latest values, click Refresh all.
6 Stop the region 1 VCX data server before upgrading the region 2 VCX data server.
a From the EMS client explorer tree, for the region 1 VCX data server, click 3Com VCX IP Telephony Server.
b Expand 3Com VCX IP Telephony Server, and click 3Com VCX Data Server.
c Right-click 3Com VCX Data Server, select Maintenance, and then click Hard Shutdown.
7 Stop replication between the region 2 and 1 VCX data servers.
a From the EMS client explorer tree, for the region 2 VCX data server, click 3Com VCX IP Telephony Server.
b Right-click 3Com VCX IP Telephony Server, select Database Replication, and then click Drop Replication.
8 Upgrade the region 2 VCX data server. Repeat step a through step j in step 5 except perform the steps on the region 2 VCX data server.
9 Stop the region 2 VCX data server.
a From the EMS client explorer tree, for the region 2 VCX data server, click 3Com VCX IP Telephony Server.
b Expand 3Com VCX IP Telephony Server, and click 3Com VCX Data Server.
c Right-click 3Com VCX Data Server, select Maintenance, and then click Hard Shutdown.
10 Upgrade the region 2 VCX data server database on region 1.

92 CHAPTER 9: UPGRADING AND MAINTAINING VCX SYSTEMS AND COMPONENTS
a From the EMS client explorer tree, for the region 1 VCX data server, click 3Com VCX IP Telephony Server.
b From the right-hand pane, click the DB Schema Upgrade tab.
c From the Database Schema Site ID field, enter the Region 2 site ID.
d Click Save All.
e Click the 3Com VCX IP Telephony Server for the region 2 VCX data server.
f Right-click 3Com VCX IP Telephony Server, and select Database Upgrade, and then click Upgrade Database Schema.
11 Upgrade the region 1 VCX data server database on region 2.
a From the EMS client explorer tree, for the region 2 VCX data server, click 3Com VCX IP Telephony Server.
b From the right-hand pane, click the DB Schema Upgrade tab.
c From the Database Schema Site ID field, enter the Region 1 site ID.
d Click Save All.
e Click the 3Com VCX IP Telephony Server for the region 1 VCX data server.
f Right-click 3Com VCX IP Telephony Server, and select Database Upgrade, and then click Upgrade Database Schema.
12 Setup replication for the region 1 VCX data server.
a From the EMS client explorer tree, for the region 1 VCX data server, click 3Com VCX IP Telephony Server.
b In the right-hand pane, click the Replication Settings tab.
c From the Master Def Site IP Address field, enter the IP Address of the master definition site (usually the region 1 primary VCX data server).
d From the Master Site IP Address field, enter the IP Address of the master site (usually the region 2 primary VCX data server).
e From the Site ID field, enter the site ID of the Region 1 VCX data server.
f Click Save All.
g Right-click 3Com VCX IP Telephony Server, select Database Replication, and then click Setup Database Replication.
13 Setup replication for the region 2 VCX data server.

Upgrading VCX Server Software from 7.0 to 7.1 93
a From the EMS client explorer tree, for the region 2 VCX data server, click 3Com VCX IP Telephony Server.
b In the right-hand pane, click the Replication Settings tab.
c From the Master Def Site IP Address field, enter the IP Address of the master definition site (usually the region 2 primary VCX data server).
d From the Master Site IP Address field, enter the IP Address of the master site (usually the region 1 primary VCX data server).
e From the Site ID field, enter the site ID of the Region 1 VCX data server.
f Click Save All.
g Right-click 3Com VCX IP Telephony Server, select Database Replication, and then click Setup Database Replication.
14 Start the Region 1 VCX data server. This cannot be done until the replication setup is finished, which takes a minimum of 20 minutes.
To verify if the replication is finished, right-click 3Com VCX IP Telephony Server of the VCX data server, select Database Replication, and then click Check Database Replication. Once complete the Job Status pane of the EMS client lists Check Database Replication complete.
a From the EMS client explorer tree, for the region 1 VCX data server, click 3Com VCX IP Telephony Server.
b Expand 3Com VCX IP Telephony Server, and click 3Com VCX Data Server.
c Right-click 3Com VCX Data Server, select Maintenance, and then click Hard Restart.
15 Start the Region 2 VCX data server. This cannot be done until the replication setup is finish, which takes a minimum of 20 minutes.
To verify if the replication is finished, right-click 3Com VCX IP Telephony Server of the VCX data server, select Database Replication, and then click Check Database Replication. Once complete the Job Status pane of the EMS client lists Check Database Replication complete.
a From the EMS client explorer tree, for the region 2 VCX data server, click 3Com VCX IP Telephony Server.
b Expand 3Com VCX IP Telephony Server, and click 3Com VCX Data Server.
c Right-click 3Com VCX Data Server, select Maintenance, and then click Hard Restart.

94 CHAPTER 9: UPGRADING AND MAINTAINING VCX SYSTEMS AND COMPONENTS
16 Shut down the primary IP Messaging server.
a From the EMS client explorer tree, for the primary IP Messaging server, click 3Com VCX IP Telephony Server.
b Expand 3Com VCX IP Telephony Server, and click 3Com IP Messaging System.
c Right-click 3Com IP Messaging System, select Maintenance, and then click Graceful Shutdown.
17 Shut down the secondary IP Messaging server.
a From the EMS client explorer tree, for the secondary IP Messaging server, click 3Com VCX IP Telephony Server.
b Expand 3Com VCX IP Telephony Server, and click 3Com IP Messaging System.
c Right-click 3Com IP Messaging System, select Maintenance, and then click Graceful Shutdown.
18 Upgrade the primary IP Messaging server.
a From the EMS client explorer tree, for the primary IP Messaging server, click 3Com VCX IP Telephony Server.
b In the right-hand pane, click the Planned Upgrades tab.
c Double-click the Planned System Upgrade field and click the vcx-ipmsg-<version>.tar file from the drop-down menu.
d Click Save all to commit the tar file to the database.
Once an upgrade tar file has been selected, the tar file must be transferred to the IP Messaging server.
e To transfer the tar file to the server, from the 3Com VCX IP Telephony Server right-click menu, select Transfer Upgrade Images, and then click Transfer System Upgrade File.
f These options are only available if a file has been selected for upgrade. The file is transferred to the server using the SFTP credentials in the SSH/SFTP Settings tab.
Next the upgrade tar file needs to be installed, which is the last step before the new version becomes active.
g To install the upgrade file on the IP Messaging server, for the primary IP Messaging server, click 3Com VCX IP Telephony Server.
h Right-click the 3Com VCX IP Telephony Server, select Install Upgrade Images, and then click Install System Upgrade.

Upgrading VCX Server Software from 7.0 to 7.1 95
i To verify the version number of the newly installed software, click the IP Messaging server from the explorer tree and then click the Identification tab.
j Click Refresh all to confirm that the latest software has been installed.
19 Stop the primary IP Messaging server.
a From the EMS client explorer tree, for the primary IP Messaging server, click 3Com VCX IP Telephony Server.
b Expand 3Com VCX IP Telephony Server, and click 3Com IP Messaging System.
c Right-click 3Com IP Messaging System, select Maintenance, and then click Graceful Shutdown.
20 Upgrade the secondary IP Messaging server.
a From the EMS client explorer tree, for the secondary IP Messaging server, click 3Com VCX IP Telephony Server.
b In the right-hand pane, click the Planned Upgrades tab.
c Double-click the Planned System Upgrade field and click the vcx-ipmsg-<version>.tar file from the drop-down menu.
d Click Save all to commit the tar file to the database.
Once an upgrade tar file has been selected, the tar file must be transferred to the IP Messaging server.
e To transfer the tar file to the server, from the 3Com VCX IP Telephony Server right-click menu, select Transfer Upgrade Images, and then click Transfer System Upgrade File.
f These options are only available if a file has been selected for upgrade. The file is transferred to the server using the SFTP credentials in the SSH/SFTP Settings tab.
Next the upgrade tar file needs to be installed, which is the last step before the new version becomes active.
g To install the upgrade file on the IP Messaging server, for the secondary IP Messaging server, click 3Com VCX IP Telephony Server.
h Right-click the 3Com VCX IP Telephony Server, select Install Upgrade Images, and then click Install System Upgrade.
i To verify the version number of the newly installed software, click the IP Messaging server from the explorer tree and then click the Identification tab.

96 CHAPTER 9: UPGRADING AND MAINTAINING VCX SYSTEMS AND COMPONENTS
j Click Refresh all to confirm that the latest software has been installed.
21 Restart the primary IP Messaging server.
a From the EMS client explorer tree, for the primary IP Messaging server, click 3Com VCX IP Telephony Server.
b Expand 3Com VCX IP Telephony Server, and click 3Com IP Messaging System.
c Right-click 3Com IP Messaging System, select Maintenance, and then click Graceful Restart.
22 Upgrade the primary VCX call processing server.
a From the EMS client explorer tree, for the primary VCX call processing server, click 3Com VCX IP Telephony Server.
b In the right-hand pane, click the Planned Upgrades tab.
c Double-click the Planned System Upgrade field and click the vcx-callserver-<version>.tar file from the drop-down menu.
d Click Save all to commit the tar file to the database.
Once an upgrade tar file has been selected, the tar file must be transferred to the VCX calling processing server.
e To transfer the tar file to the server, from the 3Com VCX IP Telephony Server right-click menu, select Transfer Upgrade Images, and then click Transfer System Upgrade File.
f These options are only available if a file has been selected for upgrade. The file is transferred to the server using the SFTP credentials in the SSH/SFTP Settings tab.
Next the upgrade tar file needs to be installed, which is the last step before the new version becomes active.
g To install the upgrade file on the VCX calling processing server, for the primary VCX calling processing server, click 3Com VCX IP Telephony Server.
h Right-click the 3Com VCX IP Telephony Server, select Install Upgrade Images, and then click Install System Upgrade.
i To verify the version number of the newly installed software, from the explorer tree, for the primary VCX call processing server, click 3Com VCX IP Telephony Server.
j In the left hand pane, click the Identification tab.
k Click Refresh all to confirm that the latest software has been installed.

Upgrading VCX Server Software from 7.0 to 7.1 97
23 Upgrade the secondary VCX call processing server.
a From the EMS client explorer tree, for the secondary VCX call processing server, click 3Com VCX IP Telephony Server.
b In the right-hand pane, click the Planned Upgrades tab.
c Double-click the Planned System Upgrade field and click the vcx-callserver-<version>.tar file from the drop-down menu.
d Click Save all to commit the tar file to the database.
Once an upgrade tar file has been selected, the tar file must be transferred to the VCX calling processing server.
e To transfer the tar file to the server, from the 3Com VCX IP Telephony Server right-click menu, select Transfer Upgrade Images, and then click Transfer System Upgrade File.
f These options are only available if a file has been selected for upgrade. The file is transferred to the server using the SFTP credentials in the SSH/SFTP Settings tab.
Next the upgrade tar file needs to be installed, which is the last step before the new version becomes active.
g To install the upgrade file on the VCX calling processing server, for the secondary VCX calling processing server, click 3Com VCX IP Telephony Server.
h Right-click the 3Com VCX IP Telephony Server, select Install Upgrade Images, and then click Install System Upgrade.
i To verify the version number of the newly installed software, from the explorer tree, for the secondary VCX call processing server, click 3Com VCX IP Telephony Server.
j In the left hand pane, click the Identification tab.
k Click Refresh all to confirm that the latest software has been installed.
24 Upgrade the Billing Support server.
a From the EMS client explorer tree, for the server where the billing support server is installed, click 3Com VCX IP Telephony Server.
b In the right-hand pane, click the Planned Upgrades tab.
c Double-click the Planned System Upgrade field and click the vcx-bss-<version>.tar file from the drop-down menu.
d Click Save all to commit the tar file to the database.

98 CHAPTER 9: UPGRADING AND MAINTAINING VCX SYSTEMS AND COMPONENTS
Once an upgrade tar file has been selected, the tar file must be transferred to the billing support server.
e To transfer the tar file to the server, from the 3Com VCX IP Telephony Server right-click menu, select Transfer Upgrade Images, and then click Transfer System Upgrade File.
f These options are only available if a file has been selected for upgrade. The file is transferred to the server using the SFTP credentials in the SSH/SFTP Settings tab.
Next the upgrade tar file needs to be installed, which is the last step before the new version becomes active.
g To install the upgrade file on the billing support server, click 3Com VCX IP Telephony Server.
h Right-click the 3Com VCX IP Telephony Server, select Install Upgrade Images, and then click Install System Upgrade.
25 Upgrade the branch office(s), starting with any that are a part of Region 1.
a Stop Tomcat on the host VCX call processing server.
b From the EMS client explorer tree, for the host VCX call processing server, click 3Com VCX IP Telephony Server.
c Right-click 3Com VCX IP Telephony Server, select Web Provisioning, and then click Disable Web Provisioning.
■ To upgrade an IP Telephony Server branch office go to step 26 on page 116.
■ To upgrade an IP Telephony Server and IP Messaging Server branch office go to step 27 on page 116.
26 Upgrade an IP Telephony Server branch office (Soft Switch).
a From the EMS client explorer tree, for the branch office, click 3Com VCX IP Telephony Server.
b In the right-hand pane, click the Planned Upgrades tab.
c Double-click the Planned System Upgrade field and click the vcx-softswitch<version>.tar file from the drop-down menu.
d Click Save all to commit the tar file to the database.
Once an upgrade tar file has been selected, the tar file must be transferred to the branch office server.

Upgrading VCX Server Software from 7.0 to 7.1 99
e To transfer the tar file to the server, from the 3Com VCX IP Telephony Server right-click menu, select Transfer Upgrade Images, and then click Transfer System Upgrade File.
f These options are only available if a file has been selected for upgrade. The file is transferred to the server using the SFTP credentials in the SSH/SFTP Settings tab.
Next the upgrade tar file needs to be installed, which is the last step before the new version becomes active.
g To install the upgrade file on the branch office server, for the branch office server, click 3Com VCX IP Telephony Server.
h Right-click the 3Com VCX IP Telephony Server, select Install Upgrade Images, and then click Install System Upgrade.
i To verify the version number of the newly installed software, from the explorer tree, for the branch office server, click 3Com VCX IP Telephony Server.
j In the left hand pane, click the Identification tab.
k Click Refresh all to confirm that the latest software has been installed.
If you have another branch office to upgrade in this region, go to step 25 on page 115.
If this is the last branch office to upgrade for this region, go to step 28 on page 117.
27 Upgrade an IP Telephony Server and IP Messaging branch office (All in One Server).
a From the EMS client explorer tree, for the branch office, click 3Com VCX IP Telephony Server.
b In the right-hand pane, click the Planned Upgrades tab.
c Double-click the Planned System Upgrade field and click the vcx-all-<version>.tar file from the drop-down menu.
d Click Save all to commit the tar file to the database.
Once an upgrade tar file has been selected, the tar file must be transferred to the branch office server.
e To transfer the tar file to the server, from the 3Com VCX IP Telephony Server right-click menu, select Transfer Upgrade Images, and then click Transfer System Upgrade File.

100 CHAPTER 9: UPGRADING AND MAINTAINING VCX SYSTEMS AND COMPONENTS
f These options are only available if a file has been selected for upgrade. The file is transferred to the server using the SFTP credentials in the SSH/SFTP Settings tab.
Next the upgrade tar file needs to be installed, which is the last step before the new version becomes active.
g To install the upgrade file on the branch office server, for the branch office server, click 3Com VCX IP Telephony Server.
h Right-click the 3Com VCX IP Telephony Server, select Install Upgrade Images, and then click Install System Upgrade.
i To verify the version number of the newly installed software, from the explorer tree, for the branch office server, click 3Com VCX IP Telephony Server.
j In the left hand pane, click the Identification tab.
k Click Refresh all to confirm that the latest software has been installed.
If you have another branch office to upgrade in this region, go to step 25 on page 115.
If this is the last branch office to upgrade for this region, go to step 28 on page 117.
28 Restart Tomcat on the host regional office VCX call processing server.
a From the EMS client explorer tree, for the host VCX call processing server, click 3Com VCX IP Telephony Server.
b Right-click 3Com VCX IP Telephony Server, select Web Provisioning, and then click Enable Web Provisioning.
If you have another branch office to upgrade in a different region, go to step 25 on page 115.
If you have no more branch offices to upgrade, the upgrade is complete.

Upgrading VCX Server Software from 7.0 to 7.1 101
Upgrading the VCX IPTelephony Software
from 7.0 to 7.1
EMS provides support for remote software upgrades of VCX IP Telephony software, from version 7.0 to 7.1.
EMS does not allow individual component upgrades without first installing a new version for switchover. However, individual component upgrades can be performed without first installing a new version for switchover through the CLI interface.
The software upgrade package is provided by 3Com or your authorized 3Com reseller and must be installed using the following sequence of steps.
1 The software (relevant tar files) to be upgraded MUST be located in the <EMS_INSTALL_DIR>/software_upgrades/voice/SystemUpgrades directory on the EMS server.
2 Once the tar file is in the correct directory, from the EMS client explorer tree, click 3Com VCX IP Telephony Server.
3 From the right-hand of the pane, click the Planned Upgrades tab.
For each of these fields, the default setting is None Planned.
4 Double-click the Planned System Upgrade field to choose the upgrade file.
5 Click Save all to commit the filename to the database.
Once an upgrade file has been selected, the file must be transferred to the server.
6 To transfer the file to the server, from the 3Com VCX IP Telephony Server right-click menu, click Transfer Upgrade Images and then click Transfer System Upgrade File.
These options are only available is a file has been selected for upgrade. The file is SFTP'd to the server, using the SFTP credentials in the SSH/SFTP Settings tab.
Now the upgrade file needs to be installed.
With IP Telephony upgrades, this only unpacks the tar file and creates the relevant directories on the server, it does not switch the running version to the new version.

102 CHAPTER 9: UPGRADING AND MAINTAINING VCX SYSTEMS AND COMPONENTS
7 To install the upgrade file to the server, from the 3Com VCX IP Telephony Server right-click menu, click Install Upgrade Images and then click Install System Upgrade.
8 Verify that the upgrade succeeded. To verify that the upgrade succeeded, the 3Com VCX IP Telephony Server right-click menu, click Install Upgrade Images and then click Verify Upgrade.
9 Switch the software version for the VCX system software. A switchover needs to be performed before the new version will take effect.
10 To switchover the VCX system software, from the 3Com VCX IP Telephony Server right-click menu, click Install Upgrade Images and then click Switchover Version.
The server reboots and EMS provides status of the switchover progress.
11 To verify the version numbers of the newly installed software, click the each component from the explorer tree and click the Identification tab.
12 Click Refresh all to confirm that the latest software has been installed.
InstallingIP Messaging
Software PatchRelease
This section describes how to install an IP Messaging Software patch release. These instructions are specifically for a patch release, not a system upgrade.
1 The software patch release upgrade file MUST be located in the <EMS_INSTALL_DIR>/software_upgrades/voice/IPMessagingUpgrades directory on the EMS server.
2 Once the file is in the correct directory, from the EMS client explorer tree, click 3Com VCX IP Telephony Server.
3 Click the Planned Upgrades tab in the right pane.
4 Double-click the text box to the right of Planned IP Messaging Upgrade.
5 From the list of items that appears, select the file that you downloaded to the EMS server IPMessagingUpgrades directory.
6 Click the Save all button.
7 Transfer the file to the VCX server.
a Right-click the server name (3Com VCX IP Telephony Server<hostname>) in the left pane of the EMS client window.
You must wait for a few seconds for the menu to appear.

Upgrading VCX Server Software from 7.0 to 7.1 103
b In the menu that appears, click Transfer Upgrade Images, and then Transfer IPMS Upgrade File.
In the Job Progress area of the window, progress messages appear in the Task Name and Task Status columns. The icon on the left initially appears yellow. After a few seconds, the icon turns green and the Task Status column shows that the file transfer was successful.
8 Install the upgrade software on the VCX server.
a Right-click the server name (3Com VCX IP Telephony Server<hostname>) in the left pane of the EMS client window.
You must wait for a few seconds for the menu to appear.
b In the menu that appears, click Install Upgrade Images, and then Install IPMS Upgrade.
In the Job Progress area of the window, progress messages appear in the Task Name and Task Status columns. The icon on the left initially appears yellow. After a few seconds, the icon turns green and the Task Status column shows that the upgrade was successful.
Installing SIP PhoneDownloader and
Boot File SoftwarePatch Releases
This section describes how to install SIP Phone Downloader and Boot File software patch release files. These instructions are specifically for a patch release, not a system upgrade.
There are two possible phone-only software upgrades: Application Downloader software (PhoneApp) and Boot software (PhoneBoot). Depending on the VCX system configuration, the procedures are performed on one of these servers:
■ IP Telephony and Messaging server (All in One server)
■ IP Telephony server (Soft Switch server)
■ Call Processing server (Call server)
PhoneApp Upgrade
Follow the procedures in this section to upgrade the PhoneApp software.
1 The software patch release upgrade file MUST be located in the <EMS_INSTALL_DIR>/software_upgrades/voice/PhoneAppUpgrades directory on the EMS server.
2 Once the file is in the correct directory, from the EMS client explorer tree, click 3Com IP Telephony Server <hostname>.
3 Click the Planned Upgrades tab in the right pane.

104 CHAPTER 9: UPGRADING AND MAINTAINING VCX SYSTEMS AND COMPONENTS
4 Double-click the text box to the right of Planned Phone App Upgrade.
5 From the list of items that appears, select the file that you downloaded to the EMS server PhoneAppUpgrades directory.
6 Click the Save all button.
7 Transfer the file to the VCX server.
a Right-click the server name (3Com VCX IP Telephony Server<hostname>) in the left pane of the EMS client window.
You must wait for a few seconds for the menu to appear.
b In the menu that appears, click Transfer Upgrade Images, and then Transfer PhoneApp Upgrade File.
In the Job Progress area of the window, progress messages appear in the Task Name and Task Status columns. The icon on the left initially appears yellow. After a few seconds, the icon turns green and the Task Status column shows that the file transfer was successful.
8 Install the upgrade software on the VCX server.
a Right-click the server name (3Com VCX IP Telephony Server<hostname>) in the left pane of the EMS client window.
You must wait for a few seconds for the menu to appear.
b In the menu that appears, click Install Upgrade Images, and then Install PhoneApp Upgrade.
In the Job Progress area of the window, progress messages appear in the Task Name and Task Status columns. The icon on the left initially appears yellow. After a few seconds, the icon turns green and the Task Status column shows that the upgrade was successful.
The installation process unpacks the .tar file. The phones will pick up the new software the next time that they register or are rebooted.
PhoneBoot Upgrade
Follow the procedures in this section to upgrade the PhoneBoot software.
1 The software patch release upgrade file MUST be located in the <EMS_INSTALL_DIR>/software_upgrades/voice/PhoneBootUpgrades directory on the EMS server.
2 Once the file is in the correct directory, from the EMS client explorer tree, click 3Com IP Telephony Server <hostname>.
3 Click the Planned Upgrades tab in the right pane.

Upgrading VCX Server Software from 6.0x to 7.0 105
4 Double-click the text box to the right of Planned Phone Boot Upgrade.
5 From the list of items that appears, select the file that you downloaded to the EMS server PhoneBootUpgrades directory.
6 Click the Save all button.
7 Transfer the file to the VCX server.
a Right-click the server name (3Com VCX IP Telephony Server<hostname>) in the left pane of the EMS client window.
You must wait for a few seconds for the menu to appear.
b In the menu that appears, click Transfer Upgrade Images, and then Transfer Phone Boot Upgrade File.
In the Job Progress area of the window, progress messages appear in the Task Name and Task Status columns. The icon on the left initially appears yellow. After a few seconds, the icon turns green and the Task Status column shows that the file transfer was successful.
8 Install the upgrade software on the VCX server.
a Right-click the server name (3Com VCX IP Telephony Server<hostname>) in the left pane of the EMS client window.
You must wait for a few seconds for the menu to appear.
b In the menu that appears, click Install Upgrade Images, and then Install System Upgrade.
In the Job Progress area of the window, progress messages appear in the Task Name and Task Status columns. The icon on the left initially appears yellow. After a few seconds, the icon turns green and the Task Status column shows that the upgrade was successful.
The installation process unpacks the .tar file. The phones will pick up the new software the next time that they register or are rebooted.
Upgrading VCX Server Software from 6.0x to 7.0
This section describes the procedures required to upgrade a system running VCX server software version 6.0x to VCX server software version 7.0.
Sections cover the following configurations and/or components that can be upgraded using EMS:
■ Upgrading a Multiple Site Configuration from 6.0.x to 7.0
■ Upgrading the VCX IP Telephony Software from 6.0x to 7.0

106 CHAPTER 9: UPGRADING AND MAINTAINING VCX SYSTEMS AND COMPONENTS
■ Upgrading the IP Messaging Software from 6.0x to 7.0
■ Upgrading the SIP Phone Downloader and Boot File Software from 6.0x to 7.0
Upgrading a MultipleSite Configuration
from 6.0.x to 7.0
This section describes how to upgrade a VCX configuration from version 6.0x to 7.0 where there is more than one regional office and branch offices present.
These instructions assume a two-region office configuration where the regional offices use global messaging and the branch offices use local messaging configurations. When upgrading a region-to-region office configuration, replication needs to be dropped.
Following this procedure upgrades the VCX system to an operational state and assumes the VCX system was operational prior to the upgrade occurring.
Multiple Site Upgrade Order
When upgrading a multiple site configuration keep this order in mind, which is outlined in more detail in the actual procedure:
■ First, upgrade the replicated regional office VCX data servers.
■ Second, upgrade the regional office IP Messaging servers.
■ Third, upgrade the regional office Call Processing server.
■ Fourth, upgrade the branch offices, starting with any that are hosted by the primary regional office.
The software upgrade package is provided by 3Com or your authorized 3Com reseller and must be installed using the following sequence of steps.
1 Untar the upgrade tar file(s) and copy them to the EMS server in the <EMS_INSTALL_DIR>/software_upgrades/voice/SystemUpgrades directory. This includes any software for the VCX data server, IP Messaging server, and/or the VCX call processing server.
2 If you have a replicated system, clear any replication errors before performing an upgrade, otherwise, go to step 3.
a From the EMS client explorer tree, for each VCX data server you want to drop replication from, click 3Com VCX IP Telephony Server.

Upgrading VCX Server Software from 6.0x to 7.0 107
b Right-click 3Com VCX IP Telephony Server, select Database Replication, and then click Clear Replication Errors.
You can only delete replication errors on regional offices, not on branch offices.
3 Stop Tomcat on the region 1 and 2 VCX call processing server.
a From the EMS client explorer tree, for the region 1 VCX call processing server, click 3Com VCX IP Telephony Server.
b Right-click 3Com VCX IP Telephony Server, select Web Provisioning, and then click Disable Web Provisioning.
c From the EMS client explorer tree, for the region 2 VCX call processing server, click 3Com VCX IP Telephony Server.
d Right-click 3Com VCX IP Telephony Server, select Web Provisioning, and then click Disable Web Provisioning.
4 Stop replication between the region 1 and 2 VCX data servers.
a From the EMS client explorer tree, for the region 1 VCX data server, click 3Com VCX IP Telephony Server.
b Right-click 3Com VCX IP Telephony Server, select Database Replication, and then click Drop Replication.
5 Upgrade the region 1 VCX data server.
a From the EMS client explorer tree, for the region 1 VCX data server, click 3Com VCX IP Telephony Server.
b From the right-hand of the pane, click the Planned Upgrades tab.
For each of these fields, the default setting is None Planned.
c Double-click the Planned System Upgrade field and click the vcx-dataserver-<version>.tar file from the drop-down menu.
d Click Save all to commit the filename to the database.
Once an upgrade file has been selected, the file must be transferred to the server.
e To transfer the file to the server, from the VCX data server 3Com VCX IP Telephony Server right-click menu, click Transfer Upgrade Images and then click Transfer System Upgrade File.
These options are only available is a file has been selected for upgrade. The file is SFTP'd to the server, using the SFTP credentials in the SSH/SFTP Settings tab.
Now the upgrade file needs to be installed.

108 CHAPTER 9: UPGRADING AND MAINTAINING VCX SYSTEMS AND COMPONENTS
With IP Telephony upgrades, this only unpacks the tar file and creates the relevant directories on the server, it does not switch the running version to the new version.
f To install the upgrade file to the server, from the VCX data server 3Com VCX IP Telephony Server right-click menu, click Install Upgrade Images and then click Install System Upgrade.
g Verify that the upgrade succeeded. To verify that the upgrade succeeded, the VCX data server 3Com VCX IP Telephony Server right-click menu, click Install Upgrade Images and then click Verify Upgrade.
h Switch the software version for the VCX data server. A switchover needs to be performed before the new version takes effect.
i To switchover the VCX data server software, from the data server 3Com VCX IP Telephony Server right-click menu, click Install Upgrade Images and then click Switchover Version.
The server reboots and EMS provides status of the switchover progress.
To verify the version numbers of the newly installed software, click the each component from the explorer tree and click the Identification tab.
j Click Refresh all to confirm that the latest software has been installed.
6 Stop the region 1 VCX data server before upgrading the region 2 VCX data server.
a From the EMS client explorer tree, for the region 1 VCX data server, click 3Com VCX IP Telephony Server.
b Expand 3Com VCX IP Telephony Server, and click 3Com VCX Data Server.
c Right-click 3Com VCX Data Server, select Maintenance, and then click Hard Shutdown.
7 Stop replication between the region 2 and 1 VCX data servers.
a From the EMS client explorer tree, for the region 2 VCX data server, click 3Com VCX IP Telephony Server.
b Right-click 3Com VCX IP Telephony Server, select Database Replication, and then click Drop Replication.
8 Upgrade the region 2 VCX data server. Repeat step a through step j in step 5 except perform the steps on the region 2 VCX data server.

Upgrading VCX Server Software from 6.0x to 7.0 109
9 Stop the region 2 VCX data server.
a From the EMS client explorer tree, for the region 2 VCX data server, click 3Com VCX IP Telephony Server.
b Expand 3Com VCX IP Telephony Server, and click 3Com VCX Data Server.
c Right-click 3Com VCX Data Server, select Maintenance, and then click Hard Shutdown.
10 Upgrade the region 2 VCX data server database on region 1.
a From the EMS client explorer tree, for the region 1 VCX data server, click 3Com VCX IP Telephony Server.
b From the right-hand pane, click the DB Schema Upgrade tab.
c From the Database Schema Site ID field, enter the Region 2 site ID.
d Click Save All.
e Click the 3Com VCX IP Telephony Server for the region 2 VCX data server.
f Right-click 3Com VCX IP Telephony Server, and select Database Upgrade, and then click Upgrade Database Schema.
11 Upgrade the region 1 VCX data server database on region 2.
a From the EMS client explorer tree, for the region 2 VCX data server, click 3Com VCX IP Telephony Server.
b From the right-hand pane, click the DB Schema Upgrade tab.
c From the Database Schema Site ID field, enter the Region 1 site ID.
d Click Save All.
e Click the 3Com VCX IP Telephony Server for the region 1 VCX data server.
f Right-click 3Com VCX IP Telephony Server, and select Database Upgrade, and then click Upgrade Database Schema.
12 Setup replication for the region 1 VCX data server.
a From the EMS client explorer tree, for the region 1 VCX data server, click 3Com VCX IP Telephony Server.
b In the right-hand pane, click the Replication Settings tab.
c From the Master Def Site IP Address field, enter the IP Address of the master definition site (usually the region 1 primary VCX data server).

110 CHAPTER 9: UPGRADING AND MAINTAINING VCX SYSTEMS AND COMPONENTS
d From the Master Site IP Address field, enter the IP Address of the master site (usually the region 2 primary VCX data server).
e From the Site ID field, enter the site ID of the Region 1 VCX data server.
f Click Save All.
g Right-click 3Com VCX IP Telephony Server, select Database Replication, and then click Setup Database Replication.
13 Setup replication for the region 2 VCX data server.
a From the EMS client explorer tree, for the region 2 VCX data server, click 3Com VCX IP Telephony Server.
b In the right-hand pane, click the Replication Settings tab.
c From the Master Def Site IP Address field, enter the IP Address of the master definition site (usually the region 2 primary VCX data server).
d From the Master Site IP Address field, enter the IP Address of the master site (usually the region 1 primary VCX data server).
e From the Site ID field, enter the site ID of the Region 1 VCX data server.
f Click Save All.
g Right-click 3Com VCX IP Telephony Server, select Database Replication, and then click Setup Database Replication.
14 Start the Region 1 VCX data server. This cannot be done until the replication setup is finished, which takes a minimum of 20 minutes.
To verify if the replication is finished, right-click 3Com VCX IP Telephony Server of the VCX data server, select Database Replication, and then click Check Database Replication. Once complete the Job Status pane of the EMS client lists Check Database Replication complete.
a From the EMS client explorer tree, for the region 1 VCX data server, click 3Com VCX IP Telephony Server.
b Expand 3Com VCX IP Telephony Server, and click 3Com VCX Data Server.
c Right-click 3Com VCX Data Server, select Maintenance, and then click Hard Restart.
15 Start the Region 2 VCX data server. This cannot be done until the replication setup is finish, which takes a minimum of 20 minutes.

Upgrading VCX Server Software from 6.0x to 7.0 111
To verify if the replication is finished, right-click 3Com VCX IP Telephony Server of the VCX data server, select Database Replication, and then click Check Database Replication. Once complete the Job Status pane of the EMS client lists Check Database Replication complete.
a From the EMS client explorer tree, for the region 2 VCX data server, click 3Com VCX IP Telephony Server.
b Expand 3Com VCX IP Telephony Server, and click 3Com VCX Data Server.
c Right-click 3Com VCX Data Server, select Maintenance, and then click Hard Restart.
16 Shut down the primary IP Messaging server.
a From the EMS client explorer tree, for the primary IP Messaging server, click 3Com VCX IP Telephony Server.
b Expand 3Com VCX IP Telephony Server, and click 3Com IP Messaging System.
c Right-click 3Com IP Messaging System, select Maintenance, and then click Graceful Shutdown.
17 Shut down the secondary IP Messaging server.
a From the EMS client explorer tree, for the secondary IP Messaging server, click 3Com VCX IP Telephony Server.
b Expand 3Com VCX IP Telephony Server, and click 3Com IP Messaging System.
c Right-click 3Com IP Messaging System, select Maintenance, and then click Graceful Shutdown.
18 Upgrade the primary IP Messaging server.
a From the EMS client explorer tree, for the primary IP Messaging server, click 3Com VCX IP Telephony Server.
b In the right-hand pane, click the Planned Upgrades tab.
c Double-click the Planned IP Messaging Upgrade field and click the vcx-ipmsg-<version>.tar file from the drop-down menu.
d Click Save all to commit the tar file to the database.
Once an upgrade tar file has been selected, the tar file must be transferred to the IP Messaging server.

112 CHAPTER 9: UPGRADING AND MAINTAINING VCX SYSTEMS AND COMPONENTS
e To transfer the tar file to the server, from the 3Com VCX IP Telephony Server right-click menu, select Transfer Upgrade Images, and then click Transfer IPMSG Upgrade File.
f These options are only available if a file has been selected for upgrade. The file is transferred to the server using the SFTP credentials in the SSH/SFTP Settings tab.
Next the upgrade tar file needs to be installed, which is the last step before the new version becomes active.
g To install the upgrade file on the IP Messaging server, for the primary IP Messaging server, click 3Com VCX IP Telephony Server.
h Right-click the 3Com VCX IP Telephony Server, select Install Upgrade Images, and then click Install IPMSG Upgrade.
i To verify the version number of the newly installed software, click the IP Messaging server from the explorer tree and then click the Identification tab.
j Click Refresh all to confirm that the latest software has been installed.
19 Stop the primary IP Messaging server.
a From the EMS client explorer tree, for the primary IP Messaging server, click 3Com VCX IP Telephony Server.
b Expand 3Com VCX IP Telephony Server, and click 3Com IP Messaging System.
c Right-click 3Com IP Messaging System, select Maintenance, and then click Graceful Shutdown.
20 Upgrade the secondary IP Messaging server.
a From the EMS client explorer tree, for the secondary IP Messaging server, click 3Com VCX IP Telephony Server.
b In the right-hand pane, click the Planned Upgrades tab.
c Double-click the Planned IP Messaging Upgrade field and click the vcx-ipmsg-<version>.tar file from the drop-down menu.
d Click Save all to commit the tar file to the database.
Once an upgrade tar file has been selected, the tar file must be transferred to the IP Messaging server.
e To transfer the tar file to the server, from the 3Com VCX IP Telephony Server right-click menu, select Transfer Upgrade Images, and then click Transfer IPMSG Upgrade File.

Upgrading VCX Server Software from 6.0x to 7.0 113
f These options are only available if a file has been selected for upgrade. The file is transferred to the server using the SFTP credentials in the SSH/SFTP Settings tab.
Next the upgrade tar file needs to be installed, which is the last step before the new version becomes active.
g To install the upgrade file on the IP Messaging server, for the secondary IP Messaging server, click 3Com VCX IP Telephony Server.
h Right-click the 3Com VCX IP Telephony Server, select Install Upgrade Images, and then click Install IPMSG Upgrade.
i To verify the version number of the newly installed software, click the IP Messaging server from the explorer tree and then click the Identification tab.
j Click Refresh all to confirm that the latest software has been installed.
21 Restart the primary IP Messaging server.
a From the EMS client explorer tree, for the primary IP Messaging server, click 3Com VCX IP Telephony Server.
b Expand 3Com VCX IP Telephony Server, and click 3Com IP Messaging System.
c Right-click 3Com IP Messaging System, select Maintenance, and then click Graceful Restart.
22 Upgrade the primary VCX call processing server.
a From the EMS client explorer tree, for the primary VCX call processing server, click 3Com VCX IP Telephony Server.
b In the right-hand pane, click the Planned Upgrades tab.
c Double-click the Planned System Upgrade field and click the vcx-callserver-<version>.tar file from the drop-down menu.
d Click Save all to commit the tar file to the database.
Once an upgrade tar file has been selected, the tar file must be transferred to the VCX calling processing server.
e To transfer the tar file to the server, from the 3Com VCX IP Telephony Server right-click menu, select Transfer Upgrade Images, and then click Transfer System Upgrade File.
f These options are only available if a file has been selected for upgrade. The file is transferred to the server using the SFTP credentials in the SSH/SFTP Settings tab.

114 CHAPTER 9: UPGRADING AND MAINTAINING VCX SYSTEMS AND COMPONENTS
Next the upgrade tar file needs to be installed, which is the last step before the new version becomes active.
g To install the upgrade file on the VCX calling processing server, for the primary VCX calling processing server, click 3Com VCX IP Telephony Server.
h Right-click the 3Com VCX IP Telephony Server, select Install Upgrade Images, and then click Install System Upgrade.
i To verify the version number of the newly installed software, from the explorer tree, for the primary VCX call processing server, click 3Com VCX IP Telephony Server.
j In the left hand pane, click the Identification tab.
k Click Refresh all to confirm that the latest software has been installed.
23 Upgrade the secondary VCX call processing server.
a From the EMS client explorer tree, for the secondary VCX call processing server, click 3Com VCX IP Telephony Server.
b In the right-hand pane, click the Planned Upgrades tab.
c Double-click the Planned System Upgrade field and click the vcx-callserver-<version>.tar file from the drop-down menu.
d Click Save all to commit the tar file to the database.
Once an upgrade tar file has been selected, the tar file must be transferred to the VCX calling processing server.
e To transfer the tar file to the server, from the 3Com VCX IP Telephony Server right-click menu, select Transfer Upgrade Images, and then click Transfer System Upgrade File.
f These options are only available if a file has been selected for upgrade. The file is transferred to the server using the SFTP credentials in the SSH/SFTP Settings tab.
Next the upgrade tar file needs to be installed, which is the last step before the new version becomes active.
g To install the upgrade file on the VCX calling processing server, for the secondary VCX calling processing server, click 3Com VCX IP Telephony Server.
h Right-click the 3Com VCX IP Telephony Server, select Install Upgrade Images, and then click Install System Upgrade.

Upgrading VCX Server Software from 6.0x to 7.0 115
i To verify the version number of the newly installed software, from the explorer tree, for the secondary VCX call processing server, click 3Com VCX IP Telephony Server.
j In the left hand pane, click the Identification tab.
k Click Refresh all to confirm that the latest software has been installed.
24 Upgrade the Billing Support server.
a From the EMS client explorer tree, for the server where the billing support server is installed, click 3Com VCX IP Telephony Server.
b In the right-hand pane, click the Planned Upgrades tab.
c Double-click the Planned System Upgrade field and click the vcx-bss-<version>.tar file from the drop-down menu.
d Click Save all to commit the tar file to the database.
Once an upgrade tar file has been selected, the tar file must be transferred to the billing support server.
e To transfer the tar file to the server, from the 3Com VCX IP Telephony Server right-click menu, select Transfer Upgrade Images, and then click Transfer System Upgrade File.
f These options are only available if a file has been selected for upgrade. The file is transferred to the server using the SFTP credentials in the SSH/SFTP Settings tab.
Next the upgrade tar file needs to be installed, which is the last step before the new version becomes active.
g To install the upgrade file on the billing support server, click 3Com VCX IP Telephony Server.
h Right-click the 3Com VCX IP Telephony Server, select Install Upgrade Images, and then click Install System Upgrade.
25 Upgrade the branch office(s), starting with any that are a part of Region 1.
a Stop Tomcat on the host VCX call processing server.
b From the EMS client explorer tree, for the host VCX call processing server, click 3Com VCX IP Telephony Server.
c Right-click 3Com VCX IP Telephony Server, select Web Provisioning, and then click Disable Web Provisioning.
■ To upgrade an IP Telephony Server branch office go to step 26 on page 116.

116 CHAPTER 9: UPGRADING AND MAINTAINING VCX SYSTEMS AND COMPONENTS
■ To upgrade an IP Telephony Server and IP Messaging Server branch office go to step 27 on page 116.
26 Upgrade an IP Telephony Server branch office.
a From the EMS client explorer tree, for the branch office, click 3Com VCX IP Telephony Server.
b In the right-hand pane, click the Planned Upgrades tab.
c Double-click the Planned System Upgrade field and click the vcx-softswitch<version>.tar file from the drop-down menu.
d Click Save all to commit the tar file to the database.
Once an upgrade tar file has been selected, the tar file must be transferred to the branch office server.
e To transfer the tar file to the server, from the 3Com VCX IP Telephony Server right-click menu, select Transfer Upgrade Images, and then click Transfer System Upgrade File.
f These options are only available if a file has been selected for upgrade. The file is transferred to the server using the SFTP credentials in the SSH/SFTP Settings tab.
Next the upgrade tar file needs to be installed, which is the last step before the new version becomes active.
g To install the upgrade file on the branch office server, for the branch office server, click 3Com VCX IP Telephony Server.
h Right-click the 3Com VCX IP Telephony Server, select Install Upgrade Images, and then click Install System Upgrade.
i To verify the version number of the newly installed software, from the explorer tree, for the branch office server, click 3Com VCX IP Telephony Server.
j In the left hand pane, click the Identification tab.
k Click Refresh all to confirm that the latest software has been installed.
If you have another branch office to upgrade in this region, go to step 25 on page 115.
If this is the last branch office to upgrade for this region, go to step 28 on page 117.
27 Upgrade an IP Telephony Server and IP Messaging branch office.
a From the EMS client explorer tree, for the branch office, click 3Com VCX IP Telephony Server.

Upgrading VCX Server Software from 6.0x to 7.0 117
b In the right-hand pane, click the Planned Upgrades tab.
c Double-click the Planned System Upgrade field and click the vcx-all-<version>.tar file from the drop-down menu.
d Click Save all to commit the tar file to the database.
Once an upgrade tar file has been selected, the tar file must be transferred to the branch office server.
e To transfer the tar file to the server, from the 3Com VCX IP Telephony Server right-click menu, select Transfer Upgrade Images, and then click Transfer System Upgrade File.
f These options are only available if a file has been selected for upgrade. The file is transferred to the server using the SFTP credentials in the SSH/SFTP Settings tab.
Next the upgrade tar file needs to be installed, which is the last step before the new version becomes active.
g To install the upgrade file on the branch office server, for the branch office server, click 3Com VCX IP Telephony Server.
h Right-click the 3Com VCX IP Telephony Server, select Install Upgrade Images, and then click Install System Upgrade.
i To verify the version number of the newly installed software, from the explorer tree, for the branch office server, click 3Com VCX IP Telephony Server.
j In the left hand pane, click the Identification tab.
k Click Refresh all to confirm that the latest software has been installed.
If you have another branch office to upgrade in this region, go to step 25 on page 115.
If this is the last branch office to upgrade for this region, go to step 28 on page 117.
28 Restart Tomcat on the host regional office VCX call processing server.
a From the EMS client explorer tree, for the host VCX call processing server, click 3Com VCX IP Telephony Server.
b Right-click 3Com VCX IP Telephony Server, select Web Provisioning, and then click Enable Web Provisioning.
If you have another branch office to upgrade in a different region, go to step 25 on page 115.

118 CHAPTER 9: UPGRADING AND MAINTAINING VCX SYSTEMS AND COMPONENTS
If you have no more branch offices to upgrade, the upgrade is complete.
Upgrading the VCX IPTelephony Software
from 6.0x to 7.0
EMS provides support for remote software upgrades of VCX IP Telephony software, from version 6.0x to 7.0.
EMS does not allow individual component upgrades without first installing a new version for switchover. However, individual component upgrades can be performed without first installing a new version for switchover through the CLI interface.
The software upgrade package is provided by 3Com or your authorized 3Com reseller and must be installed using the following sequence of steps.
1 The software (relevant tar files) to be upgraded MUST be located in the <EMS_INSTALL_DIR>/software_upgrades/voice/SystemUpgrades directory on the EMS server.
2 Once the tar file is in the correct directory, from the EMS client explorer tree, click 3Com VCX IP Telephony Server.
3 From the right-hand of the pane, click the Planned Upgrades tab.
For each of these fields, the default setting is None Planned.
4 Double-click the Planned System Upgrade field to choose the upgrade file.
5 Click Save all to commit the filename to the database.
Once an upgrade file has been selected, the file must be transferred to the server.
6 To transfer the file to the server, from the 3Com VCX IP Telephony Server right-click menu, click Transfer Upgrade Images and then click Transfer System Upgrade File.
These options are only available is a file has been selected for upgrade. The file is SFTP'd to the server, using the SFTP credentials in the SSH/SFTP Settings tab.
Now the upgrade file needs to be installed.

Upgrading VCX Server Software from 6.0x to 7.0 119
With IP Telephony upgrades, this only unpacks the tar file and creates the relevant directories on the server, it does not switch the running version to the new version.
7 To install the upgrade file to the server, from the 3Com VCX IP Telephony Server right-click menu, click Install Upgrade Images and then click Install System Upgrade.
8 Verify that the upgrade succeeded. To verify that the upgrade succeeded, the 3Com VCX IP Telephony Server right-click menu, click Install Upgrade Images and then click Verify Upgrade.
9 Switch the software version for the VCX system software. A switchover needs to be performed before the new version will take effect.
10 To switchover the VCX system software, from the 3Com VCX IP Telephony Server right-click menu, click Install Upgrade Images and then click Switchover Version.
The server reboots and EMS provides status of the switchover progress.
11 To verify the version numbers of the newly installed software, click the each component from the explorer tree and click the Identification tab.
12 Click Refresh all to confirm that the latest software has been installed.
Uploading Music onHold Files
This section provides information on how to remotely upload Music on Hold files using EMS.
The following sequence of steps must be followed in order to upload and activate a Music on Hold file for a IP Telephony server with IP Messaging present:
1 Copy the Music on Hold files that you want to upload to in the <EMS_INSTALL_DIR>/software_upgrades/voice/MusicOnHoldFiles directory.
2 From the EMS client, go to the 3Com VCX IP Telephony Server level within the Equipment folder.
3 In the right-hand pane, click the Planned Upgrades tab.
4 In the Planned Music on Hold Upgrades field, click the correct file from the drop-down list. The file you copied in step 1 is listed in the drop-down menu.
Once the file has been selected, you must upload it to the system. Selecting a file enables the Transfer Music on Hold File option in the Transfer Upgrade Images right-click menu.

120 CHAPTER 9: UPGRADING AND MAINTAINING VCX SYSTEMS AND COMPONENTS
5 Click Save all.
6 From the 3Com VCX IP Telephony Server right-click menu, click Transfer Upgrade Images and then Transfer Music on Hold.
The Music on Hold file is transferred, using SFTP, to the server, using the SFTP credentials in the SSH/SFTP Settings tab.
The file that is uploaded needs to be associated with a Music on Hold number.
7 Go to the 3Com IP Messaging System level from the explorer tree.
8 From the right-hand pane, click the Music on Hold tab.
9 From the Music on Hold Number field, set the Music on Hold number.
The filename is set automatically when a file is uploaded. However, a user may change the filename if needed (the new filename must be that of a file that has been uploaded to the system).
10 Activate the Music on Hold file, by right-clicking on the 3Com IP Messaging System level.
11 Click Music on Hold and then Activate Music on Hold File.
Upgrading the IPMessaging Software
from 6.0x to 7.0
EMS provides support for remote software upgrades of the IP Messaging software, from version 6.0x to 7.0.
The software upgrade package is provided by 3Com or your authorized 3Com reseller and must be installed using the following sequence of steps.
1 The upgrade software (relevant tar file) MUST be located in the <EMS_INSTALL_DIR>/software_upgrades/voice/IPMessagingUpgrades directory on the EMS server.
2 Once the tar file is in the correct directory, from the EMS client explorer tree, click 3Com VCX IP Telephony Server.
3 In the right-hand pane, click the Planned Upgrades tab.
4 Double-click the Planned IP Messaging Upgrade field.
5 Click Save all to commit the tar file to the database.
Once an upgrade tar file has been selected, the tar file must be transferred to the IP Messaging server.

Upgrading VCX Server Software from 6.0x to 7.0 121
6 To transfer the tar file to the server, from the 3Com VCX IP Telephony Server right-click menu, select Transfer Upgrade Images and then click Transfer IPMSG Upgrade File.
These options are only available if a file has been selected for upgrade. The file is transferred to the server using the SFTP credentials in the SSH/SFTP Settings tab.
Next the upgrade tar file needs to be installed, which is the last step before the new version becomes active.
7 To install the upgrade file on the IP Messaging server, from the 3Com VCX IP Telephony Server right-click menu, click Install Upgrade Images and then click Install IPMSG Upgrade.
8 To verify the version number of the newly installed software, click the IP Messaging server from the explorer tree and then click the Identification tab.
9 Click Refresh all to confirm that the latest software has been installed.
Upgrading the SIPPhone Downloader
and Boot FileSoftware from 6.0x to
7.0
EMS provides support for remote software upgrades of the 3Com phone software, from version 6.0x to 7.0.
The software upgrade packages are provided by 3Com or your authorized 3Com reseller and must be installed using the following sequence of steps.
1 The software to be upgraded MUST be located in the following places on the EMS server. The relevant tar files from the release must be placed into the following EMS directories:
■ Application Downloader software – place the tar file in the <EMS_INSTALL_DIR>/software_upgrades/voice/PhoneAppUpgrades directory.
■ Boot software – place the tar file in the <EMS_INSTALL_DIR>/software_upgrades/voice/PhoneBootUpgrades directory.
2 Once the tar file is in the correct directory, from the EMS client explorer tree, click 3Com VCX IP Telephony Server.
3 From the right-hand of the pane, click the Planned Upgrades tab.
For each of these fields, the default setting is None Planned.
4 Double-click the correct field to choose the upgrade file.

122 CHAPTER 9: UPGRADING AND MAINTAINING VCX SYSTEMS AND COMPONENTS
■ Application Downloader software – double-click the Planned Phone App Upgrade field.
■ Boot software – double-click the Planned Phone Boot Upgrade field.
5 Click Save all to commit the filename to the database.
Once an upgrade file has been selected, the file must be transferred to the server.
6 To transfer the file to the server, from the 3Com VCX IP Telephony Server right-click menu, click Transfer Upgrade Images and then click one of the following depending on the type of upgrade being performed:
■ Application Downloader software – click Transfer PhoneApp Upgrade File.
■ Boot software – click Transfer PhoneBoot Upgrade File.
These options are only available is a file has been selected for upgrade. The file is SFTP'd to the server, using the SFTP credentials in the SSH/SFTP Settings tab.
Now the upgrade file needs to be installed, which is the last step before the new version become active.
7 To install the upgrade file to the server, from the 3Com VCX IP Telephony Server right-click menu, click Install Upgrade Images and then click one of the following depending on the type of upgrade being performed:
■ Application Downloader software – click Install Phone App Upgrade.
■ Boot software – click Install Phone Boot Upgrade.
All of the upgrade is complete
8 To verify the version numbers of the newly installed software, click the each component from the explorer tree and click the Identification tab.
9 Click Refresh all to confirm that the latest software has been installed.

10
USING QOS MONITORINGThis chapter describes how to use the QoS Monitoring feature to gather and view statistics on 3Com IP phones.
QoS Monitoring is implemented across three components in a VCX system:
■ VCX Call Processor
■ 3Com IP Phones
■ XML Accounting Server
Overview The QoS Monitoring feature covers 3Com IP phones as endpoints (310x). With QoS Monitoring you can:
■ Obtain measurements of layer-2 configuration changes
■ Identify faulty phones or routes
■ Recognize periods or network episodes with sub-standard voice quality
■ View generated statistics using SNMP
Additionally, you can configure:
■ One or more monitored phones/subnets
■ Thresholds for QoS statistics generation by the phones on those monitored subnets
■ Alarm thresholds for notifications to be issued based on QoS parameters
Third party phones, soft phones, and convergence clients are not supported.

124 CHAPTER 10: USING QOS MONITORING
VCX Call Processor The VCX Call Processor is where you set the default threshold values for the statistics you want to gather and where you specify the 3Com IP phones (endpoints) that you want to monitor.
The monitoring parameters and phones specified for monitoring are persistent across system reboots and upgrades.
Setting QoSMonitoringParameters
Use the QoS Monitoring Configuration tab to set the default threshold values for the following statistics:
■ Computed Mean Opinion Score (MOS) average
■ Jitter average
■ Packet Loss average
■ Round Trip Delay average
The thresholds configured here automatically become the defaults for any endpoints or subnets you add for monitoring. These settings can be overridden on a phone or subnet basis by editing the appropriate column in the QoS Monitored Endpoints table.
To set QoS Monitoring parameters:
1 From the EMS client Explorer tree, select the 3Com VCX Call Processor.
2 From the Properties tab, click the QOS Monitor Configuration tab.
3 Enter threshold values for each statistic.
Monitored phones send QoS reports to the Call Processor when any threshold is breached.
Specifying Phones forQoS Monitoring
Use the QoS Monitored Endpoints tab to specify which phones or set of phones report QoS statistics to the Call Processor.
The Call Processor only processes statistics from phones that are specified for monitoring. If monitored phones are setup on the primary and secondary Call Processor, only the Call Processor that the phone is currently specified to will receive the QoS reports from the phones.
To specify phones for QoS Monitoring:
1 From the EMS client Explorer tree, select the 3Com VCX Call Processor.
2 From the Properties tab, click the QOS Monitored Endpoints tab.

3Com IP Phones 125
3 Click the Add button.
4 Enter the IP address for the phone you want to monitor.
To specify multiple phones at once, enter the IP address and netmask for the set of phones you want to monitor.
5 Click OK.
The phone or set of phones is added to the QOS Monitored Endpoints page.
The default settings are set automatically when a new entry is created. Click on an individual setting to change it.
6 Repeat steps 3 - 5 to specify additional phones.
3Com IP Phones The statistics being recorded at the end of every call for each monitored 3Com IP phone are:
■ SIP Call ID
■ Codec Sample Size
■ Codec Type
■ Device Type
■ Computed Mean Opinion Score
■ Jitter
■ Packet Loss
■ Round Trip Delay
■ Call Start Time
■ Call End Time
■ Caller Extension and IP address
■ Called Party Extension and IP address
Configuring3Com IP Phones
No configuration is necessary on individual 3Com IP phones. The settings configured in the previous sections, Setting QoS Monitoring Parameters and Specifying Phones for QoS Monitoring, are relayed to the phones automatically and generate statistics based on the thresholds configured.

126 CHAPTER 10: USING QOS MONITORING
XML Accounting Server
The XML Accounting Server collects, and is where you view, the QoS reports generated by the VCX Call Processor.
On the XML Accounting Server you can:
■ Set QoS collection parameters, which determine when the system issues Warning or Critical severity traps based on QoS measurements
■ View call history
■ View phone statistics
■ View Quality Detail Reports (QDRs)
Settings QoSCollection Parameters
Use the QoS Collection Parameters tab to specify when the Accounting Server issues Warning or Critical severity traps based on QoS measurements.
To set QoS Collection parameters:
1 From the EMS client Explorer tree, select the accounting server.
2 From the Properties tab, click the QOS Collection Parameters tab.
3 Specify a threshold value for each attribute.
For a description of each attribute, see Table 36. For complete details of each attribute, view the context-sensitive help in EMS.
Table 36 QOS Collection Parameters Tab
Attribute Description
BucketSizeMultiplier Determines the size of the rate-limit bucket. The rate-limit bucket is multiplied by either of the vcxQoSRateLimitMaxWarnings or vcxQoSRateLimitMaxAlarms to produce a rate-limit bucket value.
Computed MOSValueSevereAlarmThreshold
Specifies a threshold for QoS alarms based on computed mean option scores (MOS). A value of zero disables this threshold.
ComputedMOSValueWarningThreshold
Specifies a threshold for QoS warnings based on computed mean opinion scores (MOS). A value of zero disables this threshold.
EndpointCallHistoryDepth
Specifies the number of most recent calls to use to compute the running-average for QoS performance metrics. The running-averages are made available in the augmenting table vcxMonitoredEndpointStatisticsTable. A value of zero disables running average statistics for the given row.
(continued)

XML Accounting Server 127
4 Click OK.
JitterValueSevereAlarmThreshold
Specifies a threshold for QoS alarms based on measured jitter.
JitterValueWarningThreshold
Specifies a threshold for QoS warnings based on measured jitter.
LogAlarms Enable or disable the logging of QoS alarm conditions to the system’s logging device.
LogWarnings Enable or disable the logging of QoS warning conditions to the system’s logging device.
PacketLossValueSevereAlarmThreshold
Specifies a threshold for QoS alarms based on measured packet loss. A value of zero disables this threshold.
PacketLossValueWarningThreshold
Specifies a threshold for QoS warnings based on measured packet loss. A value of zero disables this threshold.
RateLimitMaxAlarms Specifies the maximum number of QoS alarms that can be issued on average in the rate-limit period.
RateLimitMaxWarnings Specifies the maximum number of QoS warnings that can be issued on average in the rate-limit period.
RateLimitPeriod Specifies a rate-limit period in minutes. This object is closely coupled with vcxQoSRateLimitMaxWarnings and vcxQoSRateLimitMaxAlarms. Together, they are used to implement a leaky-bucket algorithm.
RoundTripDelayValueSevereAlarmThreshold
Specifies a threshold value for QoS alarms based on measured round-trip delay. A value of zero disables this threshold.
RoundTripDelayValueWarningThreshold
Specifies a threshold for QoS warnings based on measured round-trip delay. A value of zero disables this threshold.
Table 36 QOS Collection Parameters Tab (continued)
Attribute Description

128 CHAPTER 10: USING QOS MONITORING
Viewing Call History Use the Endpoint Call History tab to view the history of phone calls associated with each monitored 3Com IP phone.
The call history information that is sent to the XML Accounting Server does not persist across reboots of the system, upgrades, or restarts of the Accounting Server. However, the QoS data is not lost. The data is available in the Quality Detail Records (QDR) stored on the Accounting Server. See Viewing Quality Detail Records (QDRs).
To view call history:
1 From the EMS client Explorer tree, select the accounting server.
2 From the Properties tab, click the Endpoint Call History tab.
The Endpoint Call History table appears. For a description of each attribute, view the context-sensitive help available for each attribute in EMS.
Viewing PhoneStatistics
Use the Endpoint QoS Statistics tab to view the aggregate statistics you selected on the VCX Call Processor.
The phone statistics that are sent to the XML Accounting Server do not persist across reboots of the system, upgrades, or restarts of the Accounting Server. However, the QoS data is not lost. The data is available in the Quality Detail Records (QDR) stored on the Accounting Server. See Viewing Quality Detail Records (QDRs).
To view phone statistics:
1 From the EMS client Explorer tree, select the accounting server.
2 From the Properties tab, click the Endpoint QoS Statistics tab.
The Endpoint QoS Statistics table appears. For a description of each attribute, view the context-sensitive help available for each attribute in EMS.
Viewing QualityDetail Records (QDRs)
QoS statistics generate Quality Detail Records (QDRs), in XML format, that are stored on the Accounting Server. These QDRs can be downloaded and used to create reports.

11
MANAGING MEDIA GATEWAYSThis chapter describes the media gateways supported by VCX 7.0 and later, and explains how to back up, restore, and upgrade a gateway.
Supported Media Gateways
The following media gateways are supported by VCX 7.0 and later:
■ V6100 Digital Media Gateway
■ VCX V7111 Analog Media Gateway
■ VCX V7122 Digital Media Gateway
■ VCX V6000 Integrated Branch Office Solution
Backing Up and Restoring Media Gateways
EMS allows you to save the configurations for a media gateway and create a backup configuration file. Use the backup file to restore the gateway to a previous set of configurations.
Creating a BackupFile
To create a backup file:
1 From the EMS client Explorer tab, right-click the media gateway.
2 From the right-hand pane, click the Backup/Restore tab.
3 Enter a name for the backup file in the Backup File Name field.
This will become the filename on the EMS server that will contain the backup contents. For example, create a file titled backup1.ini.
The following figure shows the Backup/Restore tab and Backup File Name field.

130 CHAPTER 11: MANAGING MEDIA GATEWAYS
Figure 4 Backup/Restore Tab
4 Click Save All.
5 From the Explorer tab, right-click the media gateway.
6 From the pop-up menu, select Backup.
A backup file with the name selected in step 3 is created on the EMS server.
Performing a Restore
CAUTION: Performing a restore reboots the gateway, and therefore disrupts service on the gateway. Perform a restore in a service window only.
To perform a restore:
1 From the EMS client Explorer tree, right-click the media gateway.
2 From the right-hand pane, click the Backup/Restore tab.
3 Select the backup file you want to use when performing the restore.
4 Right-click the backup file and select Restore.

Upgrading Software 131
Upgrading Software
This section describes how to upgrade software files on a media gateway.
The software upgrade files are provided by 3Com or your authorized 3Com reseller and must be installed using the following sequence of steps.
CAUTION: Upgrading software files on a gateway may cause the gateway to reboot. Perform an upgrade in a service window only.
1 The software to be upgraded MUST be located in the <EMS_INSTALL_DIR>/software_upgrades/voice/GatewayUpgrades directory on the EMS server.
There are several types of software upgrade files. Each upgrade file must be placed in the above directory on the EMS server.
2 Once the upgrade file is in the correct directory, from the Explorer tab, right-click on the media gateway.
3 From the right-hand pane, click the Planned Upgrades tab.
A field appears for each software upgrade file you have copied to the GatewayUpgrades directory. The following figure shows the Planned Upgrades tab with a field for upgrading a CMP file.
Figure 5 Planned Upgrades Tab

132 CHAPTER 11: MANAGING MEDIA GATEWAYS
4 Double-click a field to choose the upgrade file.
The drop-down list in each field displays all of the installed software upgrade files on the server. There are several types of upgrade files:
■ CMP files—actual system upgrades of software versions for the gateway.
■ CPT files—call progress tones.
■ FXO and FXS files—Foreign Exchange Office; Foreign Exchange Station.
■ VP files—voice profiles.
5 Click Save all.
6 From the Explorer tab, right-click on the media gateway and select the appropriate type of upgrade from the pop-up menu.
Only those upgrade types that have been chosen in step 4 will be enabled for selection.

Numerics 133
INDEX
Numerics3Q
refer to 3Queue3Queue
protocol configuration 38, 46
AAccounting Server
Activity, Monitoring 29Rediscovering 29
Activity, Monitoring Accounting Server 29authentication server
reserving in EMS 30unreserving in EMS 30
Bback-end server
common configuration 39, 47common statistics 39, 47enabling traps 77
baseline, setting the saved configuration as 19BES
common configuration 35BootFilename 73BootVersion 73
Ccommon configuration, BES 35common statistics
back-end server 39, 47configuration
3Queue protocol 38, 46back-end server 39, 47back-end server common 39, 47BES common 35common back-end server 39, 47EMS tabs 38, 46Solaris server, restoring 20, 21Solaris server, saving 19trap destinations in EMS 77
contact3Com with documentation comments 14
conventionsnotice icons, About This Guide 12text, About This Guide 12
Ddocumentation
related 13
EEMS
configuring trap destinations 77reserving authentication server 30unreserving authentication server 30updating the server state 30
enablingback-end server traps 77
Ggateways, media
creating backup file 129performing a restore 130supported 129upgrading software 131
Iidentification 40, 48ImageFilename 73
Llicense components
viewing 17, 18, 126license file
activating 16installing 15, 16viewing details 17
LocalDeviceNameAdmin 72LocalIPAddressAdmin 72LocalIPPortAdmin 72
Mmedia gateways
creating backup file 129performing a restore 130supported 129upgrading software 131

134 INDEX
Monitoring Accounting Server Activity 29
Pprocedures 105protocol
3Queue configuration 38, 46protocol configuration
3Queue 38, 46
QQoS monitoring
configuring 3Com IP phones 125configuring Accounting server 126configuring Call Processor 124overview 123
Rreceiving
traps 78Rediscovering, Accounting Server 29removing unused versions of VCX 86reserving
authentication server in EMS 30restoring, Solaris server configuration 20, 21
Ssaving, Solaris server configuration 19scrips, SSH
managing 32setting
saved configuration as baseline 19Solaris server
configurationrestoring 20, 21saving 19
SSH scriptsmanaging 32
state 40, 49statistics, back-end server common 39, 47Supported 129system information, viewing 18
Ttabs
EMS configuration 38, 46traps
configuring destinations in EMS 77enabling in EMS 77
enabling in EMS for back-end server 77receiving 78
Uunreserving
authentication server in EMS 30using EMS 30
updatingserver state in EMS 30
upgrading7.0 to 7.1 IP Messaging software 1027.0 to 7.1 IP Telephony software 1017.0 to 7.1 multiple site configuration 887.0 to 7.1 phone-only software 103from 6.0.x to 7.0 88, 106
IP Telephony software 118from 6.0x to 7.0
IP Messaging software 120multiple site configuration 106multiple site order 106SIP phone downloader 121
from 7.0 to 7.1 87IP Messaging software 102IP Telephony software 101multiple site order 88
upgrading from 7.1x to 7.1y 87users
intended 11
Vversions of VCX
removing 86viewing 86