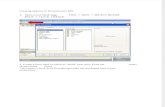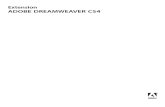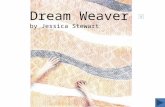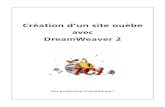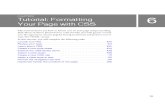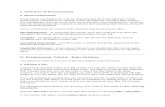Configure Dream Weaver
Transcript of Configure Dream Weaver

8/8/2019 Configure Dream Weaver
http://slidepdf.com/reader/full/configure-dream-weaver 1/24
General Electric Foundation
Computer Center
DreamWeaver 8:
Configuration and Site Definition
October 19, 2005

8/8/2019 Configure Dream Weaver
http://slidepdf.com/reader/full/configure-dream-weaver 2/24
Alternative Media Statement and Nondiscrimination Policy
This publication is available in alternative media on request.
The Pennsylvania State University is committed to the policy that all persons shall have equal access to
programs, facilities, admission, and employment without regard to personal characteristics not related toability, performance, or qualifications as determined by University policy or by state or federal
authorities. It is the policy of the University to maintain an academic and work environment free of
discrimination, including harassment. The Pennsylvania State University prohibits discrimination and
harassment against any person because of age, ancestry, color, disability or handicap, national origin,
race, religious creed, sex, sexual orientation, or veteran status. Discrimination or harassment against
faculty, staff, or students will not be tolerated at The Pennsylvania State University. Direct all inquiries
regarding the nondiscrimination policy to the Affirmative Action Director, The Pennsylvania State
University, 328 Boucke Building, University Park, PA 16802-5901; Tel 814-865-4700/V, 814-863-
1150/TTY.
Credit Notice
Permission to copy all or part of this document is granted provided that the following conditions are met:
• Copies may not be made or distributed for commercial use.
• Any duplicated materials must be attributed to the Penn State Behrend Computer Center and
include this credit notice.
• Send a message to the email address listed below and include the following information: your
name and title, institution and department, email address, phone number, the name of the
document you wish to use, and the purpose for which you will use the document. (The contact
information is requested in case of any questions and so that the Computer Center has an idea of
which institutions are using the material outside of Penn State Behrend.)
Direct any questions or requests to:
Carolyn Dudas Phone: 814-898-6458Penn State Behrend Email: [email protected]
Computer Center Web Site: pennstatebehrend.psu.edu
Station Road
Erie, PA 16563-1201
OfficeDocs\Seminars\HowToGuides\CreditPage.doc

8/8/2019 Configure Dream Weaver
http://slidepdf.com/reader/full/configure-dream-weaver 3/24
Table of Contents
Configure DreamWeaver Site.......................................................................................................................1
Define a Site for a Single Web Author Using WebDAV.............................................................................. 5
Define a Site for Multiple Web Authors.....................................................................................................10
Test the Defined Site and Connection Method ........................................................................................... 16
Appendix:
View Local and Remote Sites .............................................................................................................. 21
Obtain the WebDAV URL for Your Site ............................................................................................. 21

8/8/2019 Configure Dream Weaver
http://slidepdf.com/reader/full/configure-dream-weaver 4/24
DreamWeaver 8 – Basic ConfigurationOctober 19, 2005
CDudas\OfficeDocs\Seminars\HowToGuides\DreamWeaver\ConfigureDreamWeaver.doc – 10.19.05 – Page 1
Configure DreamWeaver Site
After DreamWeaver is installed, there are some basic configuration changes that all users must make before
working on any Web pages.
To make configuration changes:
1. From DreamWeaver’s menu, select: Edit Preferences.
2. Choose the appropriate category.3. Make the desired changes and click OK.
a. Suggested changes are given below. For each screenshot, the options you may need to
change are enclosed within a red, double-outlined box. Change your configuration settings
so that they match those in this box.
Basic Configuration Changes
Change your configuration settings so that they match those in the screenshots.
General Category - “Allow multiple consecutive spaces” permits you to type more than one space after a
period (at the end of a sentence), image, or other content.

8/8/2019 Configure Dream Weaver
http://slidepdf.com/reader/full/configure-dream-weaver 5/24
DreamWeaver 8 – Basic ConfigurationOctober 19, 2005
CDudas\OfficeDocs\Seminars\HowToGuides\DreamWeaver\ConfigureDreamWeaver.doc – 10.19.05 – Page 2
Code Rewriting Category - “Fix invalidly nested and unclosed tags”, “Remove extra closing tags”, and
“Warn when fixing or removing tags” help to ensure correct HTML syntax.
Invisible Elements Category - When you select to show any of the invisible elements, DreamWeaver places
an icon within the page to show you the location of the hidden elements.
New Document Category• The college Web site uses an extension of .htm.

8/8/2019 Configure Dream Weaver
http://slidepdf.com/reader/full/configure-dream-weaver 6/24
DreamWeaver 8 – Basic ConfigurationOctober 19, 2005
CDudas\OfficeDocs\Seminars\HowToGuides\DreamWeaver\ConfigureDreamWeaver.doc – 10.19.05 – Page 3
New Document Category – The college Web site uses an extension of .htm. For current Web sites, the
Default Document Type should be set to XHTML 1.0 Transitional.
Do not change document type!
Site Category - “Always show” permits you to configure the screen when you choose to expand the view for
local and remote sites. (By default, DreamWeaver shows the remote site in the left column and the local site
in the right column. But it seems to make more sense to show the local site in the left and the remote site in
the right column.)
Do not change dependent files

8/8/2019 Configure Dream Weaver
http://slidepdf.com/reader/full/configure-dream-weaver 7/24
DreamWeaver 8 – Basic ConfigurationOctober 19, 2005
CDudas\OfficeDocs\Seminars\HowToGuides\DreamWeaver\ConfigureDreamWeaver.doc – 10.19.05 – Page 4
Validator Category - “XHTML 1.0 transitional” allows web pages to conform to the newer version of
HTML and Web standards.

8/8/2019 Configure Dream Weaver
http://slidepdf.com/reader/full/configure-dream-weaver 8/24
DreamWeaver 8 – Define Site for Single Web AuthorOctober 19, 2005
CDudas\OfficeDocs\Seminars\HowToGuides\DreamWeaver\ConfigureDreamWeaver.doc – 10.19.05 – Page 5
Define a Site for a Single Web Author Using WebDAV
Important: You must first define a site in DreamWeaver before using it to create or edit any Web pages.
Follow these instructions if you meet all of these conditions:• You are the only web author for your department’s Web site. (If your department has more than one
web author, see the section Define Site for Multiple Web Authors.)
• You edit Web pages on the local site (usually on your E: or P: drive).
• You transfer Web pages from your local drive to the production server (i.e. live server).
Objectives:
• Define a local and remote site. The local site is usually located on your E: or P: drive. The remote
site is the production server (also referred to as the live server).
• Define the site using WebDAV as a method for transferring Web pages from the local site to the
remote site.
• Test your site.
To define a site for a single Web Author using WebDAV:
1. From DreamWeaver’s menu, select:
Site New Site.
a. You should be at the Editing Files
screen. If not, click the Basic tab
(located at the top of the window).
At the Editing Files screen:
2. Type the name of the site.
Example:
Behrend Web
Note: This document uses a different
site name due to the multiple
configurations that are needed for
training.
3. Click the Next button.

8/8/2019 Configure Dream Weaver
http://slidepdf.com/reader/full/configure-dream-weaver 9/24
DreamWeaver 8 – Define Site for Single Web AuthorOctober 19, 2005
CDudas\OfficeDocs\Seminars\HowToGuides\DreamWeaver\ConfigureDreamWeaver.doc – 10.19.05 – Page 6
At the Editing Files, Part 2 screen:
4.
5.
Click No for server technology.
Click the Next button.
At the Editing Files, Part 3 screen:
6.
7.
Accept the default to edit local copies.
To specify the storage location, click the
Browse button ( ) and select the localfolder that contains the pages for your site.
Hint: Be sure to select a folder within
the Behrend Web folder.
•
Examples:
Behrend Web\compcntr
Behrend Web\academic\hss
Behrend Web\academic\hss\degrees\educ
8.
9.
Click the Select button.
Click the Next button.
At the Sharing Files screen:
10.
11.
•
Select WebDAV as the connection
method to the remote server.
Type (or paste) the URL of the WebDAV
server.
Refer to the section, Obtain the
WebDAV URL for Your Site , in theappendix to obtain the WebDAV URL
for your site.
• Note: There is an “s” in the https://
portion of the URL.
Examples:
https://pconnect.adm2-erie.bd.psu.edu:
5090/web/example-depart/

8/8/2019 Configure Dream Weaver
http://slidepdf.com/reader/full/configure-dream-weaver 10/24
DreamWeaver 8 – Define Site for Single Web AuthorOctober 19, 2005
CDudas\OfficeDocs\Seminars\HowToGuides\DreamWeaver\ConfigureDreamWeaver.doc – 10.19.05 – Page 7
Examples (cont’d):
https://pconnect.adm2-erie.bd.psu.edu:
5090/web/compcntr/
https://pconnect.adm2-erie.bd.psu.edu:5090/web/academic/hss/
12. Type your WebDAV login user ID.
Example:
adm2-erie\abc123
13.
14.
15.
•
Type your WebDAV password.
Click the Test Connection button.
If you are able to connect successfully, go
to the next step. If not, please see the note
below.
If you receive an error, you may need to
see if you have a typo in the URL. If
the URL is correct and you still receive
an error, it may mean that you are not in
the Web Author database or that the
Web Author database does not have the
correct Web folders listed for you.
Please contact the Computer Center for
assistance before continuing the
remaining steps.
16.
•
17.
18.
REMOVE the checkmark from the Save
box so that your WebDAV password is
NOT saved.
Warning: Do NOT save your
password! If you do, someone could
scan your PC and find it.
Click the box to enable the automaticrefresh of the remote file list.
Click the Next button.

8/8/2019 Configure Dream Weaver
http://slidepdf.com/reader/full/configure-dream-weaver 11/24
DreamWeaver 8 – Define Site for Single Web AuthorOctober 19, 2005
CDudas\OfficeDocs\Seminars\HowToGuides\DreamWeaver\ConfigureDreamWeaver.doc – 10.19.05 – Page 8
At the Sharing Files, Part 2 screen:
19.
20.
Accept the default of not enabling the
check in and check out feature.
Click the Next button.
At the Summary screen:
21. Click the Done button.
Congratulations! Your site is nowdefined.
Now, let’s make one more change to the siteconfiguration…
22.
23.
24.
From the menu, select: SiteManage
Sites.
Click on the name of your defined Web
site.
Click the Edit button.

8/8/2019 Configure Dream Weaver
http://slidepdf.com/reader/full/configure-dream-weaver 12/24
DreamWeaver 8 – Define Site for Single Web AuthorOctober 19, 2005
CDudas\OfficeDocs\Seminars\HowToGuides\DreamWeaver\ConfigureDreamWeaver.doc – 10.19.05 – Page 9
25.
26.
27.
Click the Advanced tab (located at the top
of the Site Definition window) to make an
additional change to the configuration.
Click on the category, Site Map Layout.
To select the home page of your localWeb site, click the Browse button,
navigate to the location of your home
page, and double-click on the file name of
the home page.
28. Click OK.
29. At the Manage Sites window, click theDone button.
30. Test your defined site and connection
method. See the chapter, Test the Site.

8/8/2019 Configure Dream Weaver
http://slidepdf.com/reader/full/configure-dream-weaver 13/24
DreamWeaver 8 – Define Site for Multiple Web AuthorsOctober 19, 2005
CDudas\OfficeDocs\Seminars\HowToGuides\DreamWeaver\ConfigureDreamWeaver.doc – 10.19.05 – Page 10
Define a Site for Multiple Web Authors
Important: You must first define a site in DreamWeaver before using it to create or edit any Web pages.
Follow these instructions if you meet all of these conditions:• There is more than one Web author responsible for maintaining your department’s Web site.
Objectives:
• Define a local and remote site. For departments with multiple Web authors, the local site is located
on the staging server and the remote site is located on the production server (also referred to as the
live server).
• Define the site using WebDAV as a method for transferring Web pages from the staging server to the
production server.
• Define the site to allow check in and check out. (This feature allows you to see if someone else is
currently editing the page. Therefore, you can avoid the situation in which you might overwrite the
content of that page while it is in the process of being edited by someone else.)
• Test your site.
Set Up:
• The style sheet path for your Web pages should use this format: ../../styles_content.css (where the
number of ../ will vary depending upon the location of your pages). Do not use the path of:
/styles_content.css. (Although the latter is also correct, DreamWeaver will not be able to display the
styles in design view when the site is defined for multiple Web authors.)
To define a site for multiple Web Authors using WebDAV:
1. From DreamWeaver’s menu, select:
Site
New Site.a. You should be at the Editing Files
screen. If not, click the Basic tab
(located at the top of the window).
At the Editing Files screen:
2. Type the name of the site.
Example:
Behrend Web
Note: This document uses a different sitename due to the multiple configurations
that are needed for training.
3. Click the Next button.

8/8/2019 Configure Dream Weaver
http://slidepdf.com/reader/full/configure-dream-weaver 14/24
DreamWeaver 8 – Define Site for Multiple Web AuthorsOctober 19, 2005
At the Editing Files, Part 2 screen:
4.
5.
Click No for server technology.
Click the Next button.
At the Editing Files, Part 3 screen:
6.
•
7.
Click the option to edit directly on the
server.
Departments with multiple Web authorswill retrieve pages from and save to thestaging server. Then the revised pages
on the staging server are transferred to
the production server.
Click the Browse button ( ), navigate to
the mapped drive of the staging server
(testdev on 'webcl'), and select the folder
that contains the pages for your site.
Examples:
compcntracademic\hss
academic\hss\degrees\educ
8.
9.
Click the Select button.
Click the Next button.
CDudas\OfficeDocs\Seminars\HowToGuides\DreamWeaver\ConfigureDreamWeaver.doc – 10.19.05 – Page 11

8/8/2019 Configure Dream Weaver
http://slidepdf.com/reader/full/configure-dream-weaver 15/24
DreamWeaver 8 – Define Site for Multiple Web AuthorsOctober 19, 2005
At the Summary screen:
CDudas\OfficeDocs\Seminars\HowToGuides\DreamWeaver\ConfigureDreamWeaver.doc – 10.19.05 – Page 12
10.
11.
12.
13.
Click the Done button.
Now, let’s make a few mores changes to the
site configuration…
From the menu, select: SiteManage
Sites.
Click on the name of your defined Website.
Click the Edit button.

8/8/2019 Configure Dream Weaver
http://slidepdf.com/reader/full/configure-dream-weaver 16/24
DreamWeaver 8 – Define Site for Multiple Web AuthorsOctober 19, 2005
CDudas\OfficeDocs\Seminars\HowToGuides\DreamWeaver\ConfigureDreamWeaver.doc – 10.19.05 – Page 13
14. Click the Advanced tab (at the top of the
Site Definition window) to make
additional changes to the configuration.
15.
16.
Click on the category, Site Map Layout.
To select the home page of your local
Web site (the one accessed via a mappeddrive), click the Browse button, navigate
to the location of your home page, and
double-click on the file name of the home
page.
17. Do not click the OK button yet.
18.
19.
20.
•
Click on the category, Remote Info.
For Access, choose: WebDAV.
Type (or paste) the URL of the WebDAV
server.
Refer to the section, Obtain the
WebDAV URL for Your Site , in the
appendix to obtain the WebDAV URL
for your site.
Note: There is an “s” in the https://
portion of the URL.
•
Examples:
https://pconnect.adm2-erie.bd.psu.edu:
5090/web/example-section/department/
https://pconnect.adm2-erie.bd.psu.edu:
5090/web/academic/hss/

8/8/2019 Configure Dream Weaver
http://slidepdf.com/reader/full/configure-dream-weaver 17/24
DreamWeaver 8 – Define Site for Multiple Web AuthorsOctober 19, 2005
CDudas\OfficeDocs\Seminars\HowToGuides\DreamWeaver\ConfigureDreamWeaver.doc – 10.19.05 – Page 14
Type your WebDAV login user ID.
Example:
21.
adm2-erie\abc123
22.
23.
24.
•
25.
•
26.
27.
• •
28.
Type your WebDAV password.
Click the Test button.
If you are able to connect successfully, go
to the next step. If not, please see the note
below.
If you receive an error, you may need to
see if you have a typo in the URL. If
the URL is correct and you still receive
an error, it may mean that you are not inthe Web Author database or that the
Web Author database does not have thecorrect Web folders listed for you.
Please contact the Computer Center for
assistance before continuing the
remaining steps.
REMOVE the checkmark from the Save
box so that your WebDAV password is
NOT saved.
Warning: Do NOT save your
password! If you do, someone could
scan your PC and find it.
Click the box to enable the automatic
refresh of the remote file list.
Click the box to enable the file check in
and check out feature.
By default, the box for Check Out Files
When Opening will also be checked.Why enable check in/check out? This
feature allows you to see if someone
else is currently editing a Web page.
Therefore, you can avoid the situation in
which you might overwrite the content
of that page while it is in the process of
being edited by someone else.
For Check Out Name, type your name.

8/8/2019 Configure Dream Weaver
http://slidepdf.com/reader/full/configure-dream-weaver 18/24
DreamWeaver 8 – Define Site for Multiple Web AuthorsOctober 19, 2005
CDudas\OfficeDocs\Seminars\HowToGuides\DreamWeaver\ConfigureDreamWeaver.doc – 10.19.05 – Page 15
29.
30.
31.
For Email Address, type your complete
email address.
Click OK.
Click OK to recreate the cache for the site.
32. Click the Done button to exit the Manage
Sites dialog box.
Congratulations! Your site is now
defined.
33. Test your defined site and connection
method. See the chapter, Test the Site.

8/8/2019 Configure Dream Weaver
http://slidepdf.com/reader/full/configure-dream-weaver 19/24
DreamWeaver 8 – Test the SiteOctober 19, 2005
CDudas\OfficeDocs\Seminars\HowToGuides\DreamWeaver\ConfigureDreamWeaver.doc – 10.19.05 – Page 16
Test the Defined Site and Connection Method
Before creating or revising any Web pages, you should make sure that your site is defined correctly and that
your connection method for transferring Web pages to the server is working properly.
Objectives:
• View your local and remote sites.
• Edit a web page; use DreamWeaver and WebDAV to transfer a Web page to the Web server.
To test your site:
1.
2.
3.
•
View your site using the Files panel.
If you don’t see this panel, you may need
to turn it on. To do so:
a. From DreamWeaver’s menu, select:
Window Files.
b. From the Files panel, select your site
(Behrend Web) from the drop-down
menu.
Be sure that the local view of your site is
currently selected.
To select a site view:
a. From the Files panel, click the View
drop-down arrow.
b. Select the desired view. In this
example, Local View.
Important: Always edit pages on the
local site!
If at any time you are prompted for your
WebDAV password, type your passwordand click OK.
Warning: Do NOT save your
password! If you save the password,
someone could scan your PC and find it.

8/8/2019 Configure Dream Weaver
http://slidepdf.com/reader/full/configure-dream-weaver 20/24
DreamWeaver 8 – Test the SiteOctober 19, 2005
CDudas\OfficeDocs\Seminars\HowToGuides\DreamWeaver\ConfigureDreamWeaver.doc – 10.19.05 – Page 17
4.
•
5.
•
•
•
Open the template file for your
department.
To open a file:
a. Go to the Files panel and double-click on the file name.
Your template may look slightly
different. (Sites defined for multiple
Web authors will display the images that
are located at the top of the Web page.)
If you get the prompt, Get dependent
files?, click the Yes button.
You will receive this prompt only if
your local site points to a location other
than to a folder on your PC’s hard drive.
Dependent files are other items, such as
images, that may need to be transferred
between the local and remote sites.
When check in/check out is enabled andyou open a file, the page is
automatically checked out (as indicated
by the checkmark next to the file name).
6.
7.
Change the date.
Save the file with a different file name (so
the original is not overwritten).
8. If your site has been defined with check
in/check out, check the file back in.
To check in a file:
a. In the Files panel, click on the name of
the checked out file. Click the Check
In button ( ).
b. If you get the prompt, Check independent files?, click the Yes button.

8/8/2019 Configure Dream Weaver
http://slidepdf.com/reader/full/configure-dream-weaver 21/24
DreamWeaver 8 – Test the SiteOctober 19, 2005
CDudas\OfficeDocs\Seminars\HowToGuides\DreamWeaver\ConfigureDreamWeaver.doc – 10.19.05 – Page 18
Transfer the new template file to the Web
server by using WebDAV.
To transfer the file to the server:
9.
a. Go to the Files panel and click on theExpand to Show the Local and
Remote Sites button. (The button
looks like this: .)
Click to view larger screen shot or refer to the section, View
Local and Remote Sites, in the Appendix.
b. In the Local Files pane, click on the
file that you want to transfer to the
Web server.
c. Click the Put File(s) button ( ).
d. In response to the prompt, Put dependent files?, click the Yes button.
e. Click the Refresh button ( ) to see
the current files on the remote site.
f. Check the Modified column of the
Remote Site. The time listed in this
column for the transferred file will be
the time it was uploaded to the server
(and not necessarily the time listed for
the local file).
10. Return to design view.
To return to design view:a. Click the Collapse to Show Only Local
or Remote Site button ( ).

8/8/2019 Configure Dream Weaver
http://slidepdf.com/reader/full/configure-dream-weaver 22/24
DreamWeaver 8 – Test the SiteOctober 19, 2005
CDudas\OfficeDocs\Seminars\HowToGuides\DreamWeaver\ConfigureDreamWeaver.doc – 10.19.05 – Page 19
11.
12.
Check the Files Panel and if the files of
the remote site are shown, change it to the
local view.
View the updated Web page in a browser.
To view the page on the local site:a. Click the Preview/Debug in Browser
button ( ) located at the top of the
design window.
To view the page on production server:
a. View the page of the local site.
b. In the browser’s address box, change
the local address so it points to the
production server.
Example:
pennstatebehrend.psu.edu/academic/
hss/hss-template.htm
To view the page on the staging server
(multiple Web authors):
a. View the page of the local site.
b. In the browser’s address box, change
the local address so it points to the
staging server.
Example:
demo2.bd.psu.edu/academic/hss/
hss-template.htm

8/8/2019 Configure Dream Weaver
http://slidepdf.com/reader/full/configure-dream-weaver 23/24
DreamWeaver 8 – Test the SiteOctober 19, 2005
13. Make sure that the content is correct, the
images display, and that the links work
properly.
CDudas\OfficeDocs\Seminars\HowToGuides\DreamWeaver\ConfigureDreamWeaver.doc – 10.19.05 – Page 20

8/8/2019 Configure Dream Weaver
http://slidepdf.com/reader/full/configure-dream-weaver 24/24
DreamWeaver 8 – AppendixOctober 19, 2005
View Local and Remote Sites
This view allows you to see both the local and remote sites.
RefreshPut
Check Out
Expand/Collapse
Site View
Check In
Local Site Remote Site
Obtain the WebDAV URL for Your Site
To obtain the WebDAV URL for your Web site:
1. Go to: http://pdrive.bd.psu.edu/ .
2. Click on the link for Administrative Users and Web Authors.3. Type your email user ID in the box and click the Submit button.
4. Click on the directory name for the site you want to access.
5. When you receive the prompt regarding a security certificate, click Yes to accept the certificate.
6. When prompted for your PConnect user ID and password, type your administrative user ID and
password (i.e. the ones you use to logon to your PC).
• Example of the administrative user ID: adm2-erie\abc1237. Click .OK
8. If needed, navigate to the folder that contains your site.
• In the address box of the Web browser, you will see your site’s folder name (at the end of
the Web address). You will also see a list of the site’s folders and files.
9. Copy the complete Web address of your site that appears in the browser’s address box.
10. Close the browser window.
11. When you define a site using WebDAV as your connection method, paste this address in the
box that is reserved for the WebDAV URL.