Dream Weaver Cs5 Tutorials
-
Upload
andy-kings -
Category
Documents
-
view
226 -
download
0
Transcript of Dream Weaver Cs5 Tutorials
-
8/3/2019 Dream Weaver Cs5 Tutorials
1/49
DREAMWEAVER CS5 TUTORIALS
- Overview
Broadly the steps to creating a website in Dreamweaver are:
Step 1: Define a site
Step 2: Create a template
Step 3. Design your template page
Step 4: Design your css style sheet
Step 5: Insert Editable Regions
Step 6: Create the pages of your site using the template
Step 7: Link all the pages together
Step 8: Create a form
Step 9: Check your site in the browser
Step 10: Upload your site and make it live
-
8/3/2019 Dream Weaver Cs5 Tutorials
2/49
Define a site
The first step is to define the site within Dreamweaver.
In the opening screen click Dreamweaver Site
In the Site Setup window give the site a name and specify the folder on your computer where all the
files will be stored (by clicking the folder icon next to the Local Site Folder field).
Click the Save button when done.
You will notice that the Files panel will reflect the above details.
http://bestwebdesignz.com/tips/wp-content/uploads/2010/09/dreamweaver-site.gifhttp://bestwebdesignz.com/tips/wp-content/uploads/2010/09/define-site.jpg -
8/3/2019 Dream Weaver Cs5 Tutorials
3/49
From the Files panel you will be able to easily access all the files of your website.If you are using any images in your website like the logo, photos etc., you can create an images folder
within this folder and store all your images here.
Once we have defined our site it is time to create a Dreamweaver CS5 template. This template will
form the basis for all our website pages and will contain our main layout and design elements. Once
this template is created the website pages can be created from it and the the page specific content
can then be added in.
To create a Dreamweaver CS5 template, click File on the main menu, then click New.
In the New Document window that opens:
Select Blank Template
then HTML template
Layout:
Dreamweaver comes with various prebuilt templates which you can take a look at and see if it suits
your need. You can then customize them to suit your unique requirement. For this tutorial we will
start with a blank template so we choose underLayout.
then click the the Create button.
http://bestwebdesignz.com/tips/wp-content/uploads/2010/09/site-files.gif -
8/3/2019 Dream Weaver Cs5 Tutorials
4/49
You will get the following screen:
This is a split screen view of your template file. The left shows the HTML code and the right shows how
the page will look.
Click the Design button at the top, to get into the Design View.
If you need to see the HTML code at any point you can click on the Code or Split button.
http://bestwebdesignz.com/tips/wp-content/uploads/2010/09/design-buttun.gifhttp://bestwebdesignz.com/tips/wp-content/uploads/2010/09/new-doc-split-window.gifhttp://bestwebdesignz.com/tips/wp-content/uploads/2010/09/new-document.gif -
8/3/2019 Dream Weaver Cs5 Tutorials
5/49
Save the file [ File> Save].
You will get a message that the template does not have any editable regions. This is ok. Give it a
name. I have given it the name template.
If you look in your Files panel you will see that your template has been saved as template.dwt within anew folder entitled Templates
Dreamweaver Website Layout
Now lets get ready to create the Dreamweaver website layout.
A website layout usually consists of a header area, menu bar, content area and a footer area.
The header area consists of the logo and masthead.
The menu bar consists of the main menu items with links to the various pages. This allows
the visitor to navigate through the site.
The content area is where the main content of the page will appear.
The footer area will have the copyright information and may repeat the links that appear in
the main menu area.
http://bestwebdesignz.com/tips/wp-content/uploads/2010/09/files-template.gifhttp://bestwebdesignz.com/tips/wp-content/uploads/2010/09/save-template.gif -
8/3/2019 Dream Weaver Cs5 Tutorials
6/49
The layout that we created in the Fireworks CS5 tutorial looks like this:
We will now recreate this layout in Dreamweaver.
CSS Layout Dreaweaver CS5
Before we actually get into designing the layout, it is helpful to understand whats involved in
designing a CSS layout using Dreamweaver CS5.
A webpage is created using HTML code. Dreamweaver allows you to create the webpage without
actually writing HTML code as Dreamweaver writes the HTML code for you. HTML is made up ofvarious tags.
It was not too long ago when web pages were designed using tables [Insert > Table], however this is
no longer a good practice. Now it is best to design CSS based webpage layouts.
There are 2 parts to a CSS based website layout:
1. Div (short for division) tags divides the content into individual sections.
2. CSS (short for Cascading Style Sheet) styles the div tags.
Divs can be of 2 types:
Class
http://bestwebdesignz.com/tips/fireworks/fireworks-cs4-tutorial/http://bestwebdesignz.com/tips/wp-content/uploads/2010/09/layout.gifhttp://bestwebdesignz.com/tips/fireworks/fireworks-cs4-tutorial/ -
8/3/2019 Dream Weaver Cs5 Tutorials
7/49
ID
The difference between Class and ID is that a class can be used multiple times in a page while an ID
can only be used once.
The style for a class will begin with a dot .
The style for an ID will begin with a hash #
Keeping in mind the website layout that we have planned we will need to create at least 4 divs
header, menu, content and footer. The content for each of these areas will reside within the respective
div tag.
We will also create a CSS and specify the properties for each of the div tags by defining styles of the
same names ie. header, menu, content and footer.
The style sheet can reside within the HTML page or external to the HTML page but linked to it. It is
advisable to create an external style sheet so that changes can be made to this one file which will
reflect on all the linked pages.
Dreamweaver CS5 Website HeaderNow lets create our website header. This is the top portion of the website with the logo and
masthead.
As per our layout it looks like this:
We will need to create a div called header and a style also by the same name header.
Select Insert
Select Layout Objects
Select Div Tag
Since we are going to have only one header on the page, we can make this an ID.
In the Insert Div Tag Window enter header next to ID.
http://bestwebdesignz.com/tips/wp-content/uploads/2010/09/insert-div.gifhttp://bestwebdesignz.com/tips/wp-content/uploads/2010/09/header.gif -
8/3/2019 Dream Weaver Cs5 Tutorials
8/49
Now click on the New CSS Rule button.
In the New CSS Rule window:
You will see #header is automatically entered by Dreamweaver.
Select New Style Sheet File from the bottom drop down menu.
Click the OK button
Give the file name style for the stylesheet.
Click the Save button.
http://bestwebdesignz.com/tips/wp-content/uploads/2010/09/header-css.gifhttp://bestwebdesignz.com/tips/wp-content/uploads/2010/09/header-div.gif -
8/3/2019 Dream Weaver Cs5 Tutorials
9/49
You have now created a stylesheet file names style.css and saved it in your sites folder.In the Style Rule Definition for #header in style.css window we can now specify the style properties
of the header div tag. We can specify the background color, dimensions and borders. We can also
specify the path to the logo image as well as its position in this style.
Enter the following details for Background, Box and Border:
http://bestwebdesignz.com/tips/wp-content/uploads/2010/09/style1.gif -
8/3/2019 Dream Weaver Cs5 Tutorials
10/49
http://bestwebdesignz.com/tips/wp-content/uploads/2010/09/header-style-box.gifhttp://bestwebdesignz.com/tips/wp-content/uploads/2010/09/header-style.gif -
8/3/2019 Dream Weaver Cs5 Tutorials
11/49
Click the OK button.
The header div and style has been created and looks like this:
Delete the text Content for id header Goes Here.
If you look at the CSS Styles panel, you will see the header style.
To edit the header style:
Right click the header style
http://bestwebdesignz.com/tips/wp-content/uploads/2010/09/css-styles-header.gifhttp://bestwebdesignz.com/tips/wp-content/uploads/2010/09/header-div-css.gifhttp://bestwebdesignz.com/tips/wp-content/uploads/2010/09/header-style-border.gif -
8/3/2019 Dream Weaver Cs5 Tutorials
12/49
Click Edit
This will open the CSS Rule Definition window where you can edit the style.
Save the template.
Dreamweaver DIV/ CSS Layout
Now it is time to complete the Dreamweaver DIV/ CSS Layout.
Using the same principles that we used to create the header area with its associated div tag and css
style, let us now create the menu area, the content area and the footer area.
Click the Code or Split buttons to see the HTML code create thus far.
http://bestwebdesignz.com/tips/wp-content/uploads/2010/09/edit-css.gif -
8/3/2019 Dream Weaver Cs5 Tutorials
13/49
Click after the header div tag ends (so that the next div tag is inserted after the header div).
Create a menu div tag and style (the same way you created the header div and style.
Insert > Layout objects > Div tag
Enter menu against ID
Click the New CSS Rule button
Make sure that the style rule will be defined in style.css
Click the OK button
Enter the following properties:
http://bestwebdesignz.com/tips/wp-content/uploads/2010/09/header-div-code.gif -
8/3/2019 Dream Weaver Cs5 Tutorials
14/49
Click the OK button to save the CSS Rule definition for #menu in style.css
Click the OK button to save the menu Div tag
http://bestwebdesignz.com/tips/wp-content/uploads/2010/09/menu-style-box.gifhttp://bestwebdesignz.com/tips/wp-content/uploads/2010/09/menu-style-bg.gif -
8/3/2019 Dream Weaver Cs5 Tutorials
15/49
The web page and code will look like this. The menu div is created and styled. The text
Content for id menu Goes Here is automatically inserted by Dreamweaver (though you may not
be able to see it because of the black background of the menu area). Select and delete this text.
Click after the menu close tag in the Code view
Now let us create the content area:
Insert > Layout objects > Div tag
Enter content against ID
Click the New CSS Rule button
Make sure that the style rule will be defined in style.css
Click the OK button
Enter the following properties:
http://bestwebdesignz.com/tips/wp-content/uploads/2010/09/menu-div-close.gifhttp://bestwebdesignz.com/tips/wp-content/uploads/2010/09/menu-div.gif -
8/3/2019 Dream Weaver Cs5 Tutorials
16/49
Click the OK button to store the style and then click the OK button to store the div tag.
Save the template and the associated CSS [File > Save all Related Files].
Finally let us create the footer area:
Insert > Layout objects > Div tag
Enter footer against ID
Click the New CSS Rule button
Make sure that the style rule will be defined in style.css
Click the OK button
http://bestwebdesignz.com/tips/wp-content/uploads/2010/09/save-all.gifhttp://bestwebdesignz.com/tips/wp-content/uploads/2010/09/content-div-style.gif -
8/3/2019 Dream Weaver Cs5 Tutorials
17/49
Enter the following properties:
o Background > Background color: #000
o Box > Width: 100% , Height: 30 px
Click OK and OK
Select and delete the text Content for id footer Goes Here
Save all related files
Now the basic layout of the webpage is ready.
Dreamweaver Menu
Now that our web layout is ready in Dreamweaver, let us work on the menu. Since the menu will
appear in all the pages of the site it is advisable to put this into the template as well.
Our main menu items are going to be images since the text is written in a font that may not be
available on all the visitors computers. These have already been created in Fireworks and are
available in your images folder.
We will simply insert these images into the menu area now. We will link them to the associated pages
after we create the respective pages.
To insert the menu images:
Click in the menu area
Insert > Image > Browse to the images folder and click home.jpg
Click the OK button
You will see the Home image appears in the menu area of your layout.
Click after the home image
Repeat the above procedure for the images about-us.jpg, services.jpg and contact-us.jpg.
The menu layout now looks like this:
-
8/3/2019 Dream Weaver Cs5 Tutorials
18/49
In case you want to use drop down menus you can use the Dreamweaver feature Spry Menu Bar
[Insert > Layout Objects > Spry Menu Bar> then follow the instructions]
Editing Styles in Dreamweaver
Let us now create the footer menu and copyright information.
http://bestwebdesignz.com/tips/wp-content/uploads/2010/09/spry-menu-bar.gifhttp://bestwebdesignz.com/tips/wp-content/uploads/2010/09/menu-layout.gif -
8/3/2019 Dream Weaver Cs5 Tutorials
19/49
The footer menu will be made of text so we simply need to type in the menu items: Home, About
Us, Services and Contact Us.
The text is not visible because of the black background. Let us edit the #footer stylesheet and specify
the yellow text color.
Select the footer style in the CSS styles panel
Right click on the #menu style and then select Edit
Specify the following style details:
http://bestwebdesignz.com/tips/wp-content/uploads/2010/09/edit-footer-font-color.gifhttp://bestwebdesignz.com/tips/wp-content/uploads/2010/09/select-footer-style1.gif -
8/3/2019 Dream Weaver Cs5 Tutorials
20/49
To center the text
Click the OK button
The footer now looks like this:
To add more than one space between the menu items you will need to add a non-breaking space
[Insert > HTML > Special Characters > Non-Breaking Space]
http://bestwebdesignz.com/tips/wp-content/uploads/2010/09/footer-menu.gifhttp://bestwebdesignz.com/tips/wp-content/uploads/2010/09/edit-footer-text-align.gif -
8/3/2019 Dream Weaver Cs5 Tutorials
21/49
Insert 2 3 non breaking spaces between the menu items
The footer menu now looks like this:
Now lets add the copyright information below the footer menu:
Press the Shift and Enter keys to get on the next line
http://bestwebdesignz.com/tips/wp-content/uploads/2010/09/footer-menu-space.gifhttp://bestwebdesignz.com/tips/wp-content/uploads/2010/09/non-breaking-space.gif -
8/3/2019 Dream Weaver Cs5 Tutorials
22/49
Insert the copyright symbol [Insert > HTML > Special Characters > Copyright]
Type in the text 2010 Company Name
The footer now looks like this:
Our webpage now looks like this in Dreamweaver:
http://bestwebdesignz.com/tips/wp-content/uploads/2010/09/footer.gifhttp://bestwebdesignz.com/tips/wp-content/uploads/2010/09/copyright-symbol-dreamweaver.gif -
8/3/2019 Dream Weaver Cs5 Tutorials
23/49
Editable Regions in Dreamweaver TemplateNow that our template layout is more or less complete it is time to define the editable regions within
the Dreamweaver template.
The editable regions can be different in different web pages. Since the content of different pages will
differ, we will create an editable region within the content area.
To create editable regions in a Dreamweaver Template:
Select and delete all the text in the content area i.e. delete Content for id content Goes
Here
http://bestwebdesignz.com/tips/wp-content/uploads/2010/09/dreamweaver-template-layout.gif -
8/3/2019 Dream Weaver Cs5 Tutorials
24/49
Insert > Template Objects > Editable Region
In the New Editable Region window enter the name of the editable region content.
Click the OK button
http://bestwebdesignz.com/tips/wp-content/uploads/2010/09/new-editable-region.gifhttp://bestwebdesignz.com/tips/wp-content/uploads/2010/09/editable-regions-dreamweaver-template.gif -
8/3/2019 Dream Weaver Cs5 Tutorials
25/49
The Editable Region in the Template will look like this:
Save All Related Files
Our Dreamweaver template is now ready
Webpages in Dreamweaver
Now that our template is ready let us make the 4 webpages of our site home, about us, services and
contact us.
The homepage file is usually named index. This is recognized by your hosting server as the home
page and is shown when someone types in your domain name into the browser. HTML pages end with
the file extension .htm or .html and it is a good practice not to have spaces in the file names, so we
will create the following files:
index.html
about-us.html
services.html
contact-us.html
To create a webpage in Dreamweaver select File from the Dreamweaver Menu, then select
New.
From the New Document Window, select Page from Template, then our websites name under
Site and finally the template name under Template
http://bestwebdesignz.com/tips/wp-content/uploads/2010/09/editable-region.gif -
8/3/2019 Dream Weaver Cs5 Tutorials
26/49
Click the Create button.
Dreamweaver will create an HTML page using the template.
Save [File > Save] the file as index.html
We have created our first html page. Repeat the process to create the other 3 pages.
The Files panel will look like this:
Linking to webpages in DreamweaverNow that all our pages have been created we can link them from the main menu and the footer menu.
Since our menus are in the template, lets open the template file and create the links to the webpages
in Dreamweaver.
If your template file is not already open, double click on template.dwt in the Files panel.
http://bestwebdesignz.com/tips/wp-content/uploads/2010/09/site-all-files.gifhttp://bestwebdesignz.com/tips/wp-content/uploads/2010/09/new-from-template3.gif -
8/3/2019 Dream Weaver Cs5 Tutorials
27/49
Click on the Home image in the menu area to select it:
In the Properties panel link to index.html, by clicking on the folder icon next to the Link field
and then selecting index.html.
Type 0 (zero) in the Border field otherwise there will be a blue border around the menu image.
Similarly select the other 3 menu images and link them to the respective files.
The main menu navigation is now ready.
Save the template and all the website files created from the template [File > Save All]
In the Update Template Files window click the Update button. This will update all the site
pages that were created from this template so you dont need to go into each page and make the
http://bestwebdesignz.com/tips/wp-content/uploads/2010/09/properties-link1.gifhttp://bestwebdesignz.com/tips/wp-content/uploads/2010/09/home-menu.gifhttp://bestwebdesignz.com/tips/wp-content/uploads/2010/09/template-dwt.gif -
8/3/2019 Dream Weaver Cs5 Tutorials
28/49
changes again and again. This is the main advantage of using a Dreamweaver template as a base for
all your website files.
Styles for text links in Dreamweaver
Now let us link the footer menu items. Once we link them we will also need to define a style for the
linked text otherwise they the links will turn blue.
To link the footer menu items:
First select Home in the footer area
Click the folder icon next to the link field in the Properties panel, and select index.html.
You will notice that the Home link and turns blue
We need to create a style for the linked text in the footer div. To do this:
http://bestwebdesignz.com/tips/wp-content/uploads/2010/09/footer-menu-link.gifhttp://bestwebdesignz.com/tips/wp-content/uploads/2010/09/update-template-files.gif -
8/3/2019 Dream Weaver Cs5 Tutorials
29/49
Click on the New Style Rule icon at the bottom of the CSS Styles panel.
In the New CSS Rule Window select Compound under Selector Type
Enter #footer a under Selector Name
http://bestwebdesignz.com/tips/wp-content/uploads/2010/09/footer-a.gifhttp://bestwebdesignz.com/tips/wp-content/uploads/2010/09/new-style-rule.gif -
8/3/2019 Dream Weaver Cs5 Tutorials
30/49
Click the OK button
Enter the following style details:
You will notice that the Home link looks as it did before it was linked. Link the remaining 3
menu items to the respective html pages.
The footer menu is ready. Save the template and update all pages.
Web Page Content
Now that we have created the pages of our site and linked them together, let us enter the web page
content.
In the Files panel, double click index.html to open it.
Select and delete the word content
Type in your websites home page text.
See how your web page will look by previewing it in a browser [File > Preview in Browser >
select the browser of your choice
http://bestwebdesignz.com/tips/wp-content/uploads/2010/09/content-editable-region.gifhttp://bestwebdesignz.com/tips/wp-content/uploads/2010/09/footer-menu-links.gifhttp://bestwebdesignz.com/tips/wp-content/uploads/2010/09/footer-a-style.gif -
8/3/2019 Dream Weaver Cs5 Tutorials
31/49
Now lets us insert an image and align it right. To do this:
1. Click before the start of the text
2. Insert > Image > browse to the image folder > select photo.jpg. The image will be inserted
into the web page.
3. Now we need to align it right. Click on the image.4. In the Properties panel, select right from the drop down menu next to Align.
5. The image will be aligned right.
Text Styles in Dreamweaver
We have added the text to out pages but the default font doesnt really look good. Let us specify the
text styles in Dreamweaver.
http://bestwebdesignz.com/tips/wp-content/uploads/2010/09/align-right.gifhttp://bestwebdesignz.com/tips/wp-content/uploads/2010/09/insert-image.gif -
8/3/2019 Dream Weaver Cs5 Tutorials
32/49
All the visible content in the web pages will be between the tag in HTML. We can specify the
properties of this body tag in our style sheet so that all the text in our web pages display in the
Verdana/ Helvetica font and are a size 12px.
To do this:
Click on the New CSS Rule icon at the bottom of the CSS Styles Panel
In the New CSS Rule window, under Selector Type, select Tag
Under Selector Name, select or type body
Click OK
In the CSS Rule Definition window for Font Family select Verdana, Geneva, sans-serif
http://bestwebdesignz.com/tips/wp-content/uploads/2010/09/body-tag-css.gif -
8/3/2019 Dream Weaver Cs5 Tutorials
33/49
For Font-size, type 12 and select px
Click OK
The style of the text in the web page will change. It looks better now!
http://bestwebdesignz.com/tips/wp-content/uploads/2010/09/webpage-verdana-text.gifhttp://bestwebdesignz.com/tips/wp-content/uploads/2010/09/body-tag-text-css.gif -
8/3/2019 Dream Weaver Cs5 Tutorials
34/49
Heading Styles | Dreamweaver
Now that we have specified the text font style it is time to define the heading styles in Dreamweaver.
HTML has various heading tags. Let us define the style of some of these specifically:
H1 (Heading 1)
H2 (Heading 2)
To define the style for the Heading 1 tag:
Click the New Style Rule icon at the bottom of the CSS styles panel.
Selector Type: Tag
Selector Name: H1
Click OK
In the CSS Rule Definition window, specify the font size 18 px
http://bestwebdesignz.com/tips/wp-content/uploads/2010/09/h1-css-style.gif -
8/3/2019 Dream Weaver Cs5 Tutorials
35/49
Set the color#FFBB2D
Click OK
http://bestwebdesignz.com/tips/wp-content/uploads/2010/09/h1-css-style-font.gif -
8/3/2019 Dream Weaver Cs5 Tutorials
36/49
Now select the heading text in your web page and apply the H1 tag by selecting Heading 1
from the Format drop down in the Properties panel.
http://bestwebdesignz.com/tips/wp-content/uploads/2010/09/apply-h1-tag.gif -
8/3/2019 Dream Weaver Cs5 Tutorials
37/49
You will see that the style is applied to the heading text
If you plan to have sub-headings in your webpages you can define the styles for the H2 tag
and apply the Heading 2 format to them. Usually the font size would be smaller than the H1 tag font
size.
Contact Forms | Dreamweaver
Most websites would need a contact form. Let us now create a contact form in Dreamweaver.
Open the contact-us.html page.
Click in the area that you want the form to appear
http://bestwebdesignz.com/tips/wp-content/uploads/2010/09/webpage-h1.gif -
8/3/2019 Dream Weaver Cs5 Tutorials
38/49
Insert > Form > Form
A red dashed box will be visible in your page
All the form elements need to be placed within this red box
Insert > Form > Text field
http://bestwebdesignz.com/tips/wp-content/uploads/2010/09/form-red-box.gifhttp://bestwebdesignz.com/tips/wp-content/uploads/2010/09/form.gif -
8/3/2019 Dream Weaver Cs5 Tutorials
39/49
Label: Name
Style: Attach label tag using for attribute
Position: Before form item
Click OK
The Name text field will appear in the web page
Select the field by clicking on it
Type name in the Properties panel under TextField
In the web page press the Enter button to go to the next line and insert another text filed
labeled Email
Insert a Text area [Insert> Form > Textarea] labeled Comments
http://bestwebdesignz.com/tips/wp-content/uploads/2010/09/name-field-properties.gifhttp://bestwebdesignz.com/tips/wp-content/uploads/2010/09/select-field.gifhttp://bestwebdesignz.com/tips/wp-content/uploads/2010/09/name.gifhttp://bestwebdesignz.com/tips/wp-content/uploads/2010/09/name-field.gif -
8/3/2019 Dream Weaver Cs5 Tutorials
40/49
Insert a button with no label [Insert > From > Button]
The form will now look like this:
Form Styles | DreamweaverWe can make the form look more presentable by defining form styles in Dreamweaver.
We can give a style to the tag. To do this:
Create a style for the label tag
Click Box and enter:
Width : 150 px
Float: Left
Click OK
http://bestwebdesignz.com/tips/wp-content/uploads/2010/09/form-all.gif -
8/3/2019 Dream Weaver Cs5 Tutorials
41/49
The form looks better now:
Lets push the submit button to align with the form fields. To do this:
Create a new CSS style
http://bestwebdesignz.com/tips/wp-content/uploads/2010/09/form-style.gifhttp://bestwebdesignz.com/tips/wp-content/uploads/2010/09/label-style1.gif -
8/3/2019 Dream Weaver Cs5 Tutorials
42/49
Select Class and name it .btn
Box > Left: 150 px
http://bestwebdesignz.com/tips/wp-content/uploads/2010/09/btn-box.gifhttp://bestwebdesignz.com/tips/wp-content/uploads/2010/09/btn-style.gif -
8/3/2019 Dream Weaver Cs5 Tutorials
43/49
Select the button on the web page and select btn from the drop down next to Class in the
Properties panel.
The button moves to the right and aligns nicely with the other fields:
To program the form to be sent to specific email addresses when filled, you will need to install a php
or asp form script and point the form to it in the action field of the Properties panel.
The php/ asp script is out of the scope of this tutorial. However there are free service providers that
take care of the programming for you as well.
Some of these free form service providers are:
Bravenet Email Forms Response-o-Matic Forms
EmailMeForm
Test Website | DreamweaverNow that all our web pages are ready it it time to test the website in Dreamweaver.
http://www.bravenet.com/webtools/emailfwd/index.php?afilid=2996377534http://www.response-o-matic.com/http://emailmeform.com/http://bestwebdesignz.com/tips/wp-content/uploads/2010/09/form-action.gifhttp://bestwebdesignz.com/tips/wp-content/uploads/2010/09/form-btn.gifhttp://bestwebdesignz.com/tips/wp-content/uploads/2010/09/apply-btn-style.gifhttp://www.bravenet.com/webtools/emailfwd/index.php?afilid=2996377534http://www.response-o-matic.com/http://emailmeform.com/ -
8/3/2019 Dream Weaver Cs5 Tutorials
44/49
The best way to test the website is to actually see how it looks in the browser. It is a good practice to
check the site in multiple browsers as some things which might work well in some browsers might not
work so well in other browsers.
To test in a browser:
File > Preview in browser > Firefox/ IExplorer
Some things to test for:
Click on the main menu items and see if it links correctly to the appropriate pages
Click on the footer menu items to check if each link links to the appropriate pages.
Check if the headings are formatted correctly on each page
Check if the text fonts are looking right on all the pages
Check if the form fields are aligned correctly
If you want you can do a spell check [Commands > Check spelling]
Web page titles these will appear in the top bar of the browser and by default will be
Untitled Document. These can be changed by entering the page titles for each page in
Dreamweaver in the Title field.
Another thing you will notice is that the text is sticking to the left side of the browser. This
does not look professional. To add some space on the left and right side of the content area you can
edit the content style with the following details:
o Reduce the width to 90%
o Uncheck Same for all below Padding
o Enter 5% for left and right padding
http://bestwebdesignz.com/tips/wp-content/uploads/2010/09/titles.gif -
8/3/2019 Dream Weaver Cs5 Tutorials
45/49
Save all the files including the style.css file [File > Save All]
Test the site again by previewing all the pages in the browser. If everything is OK, it is time to upload
the files and make your site live.
FTP/ Upload Files to Hosting Server | DreamweaverNow that your site is ready it is time to upload the files to your hosting server and make your site live.
You will need to purchase a domain name and web hosting. We use Hostgator to host this site.To upload your files:
Click on the Connect to remote host icon at the top of the files panel
http://bestwebdesignz.com/recommends/hostgator.htmhttp://bestwebdesignz.com/tips/wp-content/uploads/2010/09/connect-to-remote-host.gifhttp://bestwebdesignz.com/tips/wp-content/uploads/2010/09/content-padding.gifhttp://bestwebdesignz.com/recommends/hostgator.htm -
8/3/2019 Dream Weaver Cs5 Tutorials
46/49
Click the + button to add a new server
Enter any server name, your FTP address/ hostname, username and password (you will
receive these when you purchase hosting).
http://bestwebdesignz.com/tips/wp-content/uploads/2010/09/ftp-details.gifhttp://bestwebdesignz.com/tips/wp-content/uploads/2010/09/server.gif -
8/3/2019 Dream Weaver Cs5 Tutorials
47/49
Click the Test button
Click the Save button
In the Files panel click the Expand to show local and remote sites icon
You will see an expanded File Window:
http://bestwebdesignz.com/tips/wp-content/uploads/2010/09/expanded.gifhttp://bestwebdesignz.com/tips/wp-content/uploads/2010/09/expand-to-show-local-remote-sites.gifhttp://bestwebdesignz.com/tips/wp-content/uploads/2010/09/test.gif -
8/3/2019 Dream Weaver Cs5 Tutorials
48/49
Click to connect
Dreamweaver will connect to your remote hosting server. You will see your remote hosting
server on the left side and your local files on the right side.
You may need to navigate to a www or public_html folder on your remote server.
Select all the local files
Right click and select Put
You can also use the Put icon at the top
http://bestwebdesignz.com/tips/wp-content/uploads/2010/09/put-files.gifhttp://bestwebdesignz.com/tips/wp-content/uploads/2010/09/connect.gif -
8/3/2019 Dream Weaver Cs5 Tutorials
49/49
A copy of all your website files will be stored on your remote hosting server.
Using a browser, browse to your domain name. Your website should appear.
Test to see if everything is working file.
Configure your form to work using a script that will work on your server technology or a form
service provider like those mentioned earlier.
http://bestwebdesignz.com/tips/wp-content/uploads/2010/09/put-icon.gif







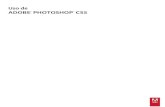








![[eBook-Ita]Manuale Adobe Dream Weaver CS5](https://static.fdocuments.net/doc/165x107/577d1e511a28ab4e1e8e3eed/ebook-itamanuale-adobe-dream-weaver-cs5.jpg)



