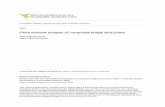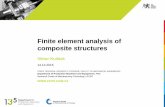Composite Finite Element Project 3.PDF
Transcript of Composite Finite Element Project 3.PDF
-
8/17/2019 Composite Finite Element Project 3.PDF
1/16
Ply Drop-off 1
22.514 1 REV. D.S 4/28/12
FEA of Composites – Ply Drop-off 3D Example 1
22.514
Instructor: Professor James Sherwood
Author: Dimitri Soteropoulos
Problem Description:
A three layer [0/90/0] graphite-epoxy composite laminate subjected to an axial load will be examined. A
finite element model will be constructed using Abaqus/CAE 6.10 where the principal stresses in the
respective plies will be analyzed.
Figure 1. [0/90/0] Laminate
Since the laminate shown in Figure 1 consists of ply drop-offs, the 3D solid element finite element model
will be constructed using three distinct plies. The respective material properties for the model areshown in Table 1.
Table 1. Graphite-Epoxy Material Properties
Figure 2. Ply Drop-off Sections
Material Property Value
E1 155.0 GPa
E2 12.10 GPa
12 0.248
G12 4.40 GPa
G13 4.40 GPa
G23 3.20 GPa
-
8/17/2019 Composite Finite Element Project 3.PDF
2/16
Ply Drop-off 1
22.514 2 REV. D.S 4/28/12
Creating the Model Geometry
A solid model with dimensions shown in Figure 2 will be created in Abaqus.
Figure 2. Dimensioned Cross Section
Open Abaqus/ CAE 6.10 by clicking Start -> Abaqus 6.10 -> Abaqus CAE.
Double click Parts in the model tree and create a part as shown below:
Click Continue…
Using the Create Lines: Connected tool, and the Add Dimension tool, draw the cross section of the ply
drop-off shown in Figure 2. To avoid over constraining the model, only add the dimensions shown in the
below figure. After completing the sketch the viewport should look similar to the figure below. PressF6
on the computer keyboard to auto-fit the cross section to the viewport. (Note: the number of decimals
on the dimensions tag may vary, for instance the 0.000150 m dimension might appear as 0, to change
this click the Sketcher Options tool in the module, click the Dimensions tab and change the number of
decimal places to whatever value you would like.)
-
8/17/2019 Composite Finite Element Project 3.PDF
3/16
Ply Drop-off 1
22.514 3 REV. D.S 4/28/12
Press Esc on the computer keyboard to exit the Add Dimension tool. Click Done to exit the Sketch
Mode. Enter a value of 0.005 under the depth option of the Edit Base Extrusion dialog box that appears
and click OK.
-
8/17/2019 Composite Finite Element Project 3.PDF
4/16
Ply Drop-off 1
22.514 4 REV. D.S 4/28/12
Partitioning the Model
Switch to the Part module in Abaqus by changing the dropdown at the top of the viewport from
Property to Part if not already there. Click the Create Datum Point: Offset From Point icon in the
module to two datum points at the corners shown in the figure below. Click the point and hit enter on
the keyboard (i.e no offset). Repeat this step two times to create both datum points. Make sure to clickthe correct points!!
While the Create Datum Point: Offset From Points tool is still activated click the top left point of the
structure. In the offset entry at the bottom of the viewport enter a 0.0,-0.000150,0.0 and click enter on
the keyboard. A new datum point will appear -0.000150 units down from the corner in the -y direction.
Next create another datum point which is offset -0.0003 units from the corner in the -y direction.
-
8/17/2019 Composite Finite Element Project 3.PDF
5/16
-
8/17/2019 Composite Finite Element Project 3.PDF
6/16
Ply Drop-off 1
22.514 6 REV. D.S 4/28/12
If the model is rotated, it can be seen that the partitions just created are exclusive to the particular
surface. It is desired for the partitions to extrude through the whole model in the z direction. Click the
Partition Cell: Extrude/Sweep Edges icon in the module. Click the edge shown in the figure below. (The
junction between the top and middle ply)
Click Done. Click Extrude along direction. Click any of the lines that are in line with the global z axis. Click
OK (if the arrow is pointing in the direction you want the partition to be extruded). Click Create
Partition. Rotate the model so that the partition truly extended through to the other side of the model.
Repeat the same steps for the other surface partition created. If both partitions have been createdcorrectly the other side of the model should look similar to the figure below.
-
8/17/2019 Composite Finite Element Project 3.PDF
7/16
Ply Drop-off 1
22.514 7 REV. D.S 4/28/12
Defining Material Properties
Double click Materials in the model tree and create a material as shown below. The material properties
can be found in Table 1 of the problem description. (Mechanical->Elasticity->Elastic) (Note: Material
Type Lamina can only be used with different mesh generation techniques, for this case we will just use
an isotropic material property since we are essentially using an auto mesh).
Click OK.
-
8/17/2019 Composite Finite Element Project 3.PDF
8/16
Ply Drop-off 1
22.514 8 REV. D.S 4/28/12
Creating a Composite Layup
Three separate composite layups will be created for this model, each representing a ply of the laminate.
In a composite layup the region, materials, ply orientation, and thickness will be assigned to the
geometry. This step is similar to creating and assigning a section for an isotropic material analysis.
Expand the Parts (1) entry in the model tree by clicking the + to the left of it. Further expand the modeltree by clicking the + next to the part called Drop_Off . Double click Composite Layups and create a 1 ply
composite layup as shown below.
Click Continue… and the Edit Composite Layup dialog box will appear. Double click Region under the
Plies tab and the dialog box will disappear. Now, click top ply partition that was created and it should
outline a red color signifying a proper selection, and click Done. The Edit Composite Layup dialog box
will reappear and the individual ply will show (Picked) under their respective Region.
Double click Material in the Edit Composite Layup dialog box and the Select Material dialog box will
appear. Since only one material has been created for this analysis, Graphite-Epoxy is preselected. Click
OK to assign this material the top ply.
-
8/17/2019 Composite Finite Element Project 3.PDF
9/16
Ply Drop-off 1
22.514 9 REV. D.S 4/28/12
Next, a relative thickness will be assigned to the ply. The problem statement defines a 0.150 mmthickness for each ply, but since conventional SI units are being used we will enter the thickness using
meters. (Note: the length and width of the laminate was sketched in meters, and the material properties
were entered in Pa, therefore consistent dimensional units of meters should be used throughout the
model) Double click Thickness in the Edit Composite Layup dialog box and the Thickness dialog box will
appear. Enter a value of 0.000150 in the Specify Value: option and click OK.
The final step in creating the composite layup is to assign fiber orientation to each of the plies. The
stacking sequence for this laminate is [0/90/0] therefore rotation angles of 0,90,0 will be defined in the
laminate. The rotation angle is calculated with respect to the 1-Reference axis. Enter0 in the Rotation
Angle boxes for plies 1. A datum coordinate system must be created for reference to the ply orientation.
Under Layup Orientation click Create… and the Create Datum CSYS dialog box will appear. Ensure
-
8/17/2019 Composite Finite Element Project 3.PDF
10/16
Ply Drop-off 1
22.514 10 REV. D.S 4/28/12
Rectangular is selected and click Continue… Click Create Datum. Click Cancel when the Create Datum
CSYS reappears. Next, click Select… and click Datum CSYS list… highlight Datum csys-1 and click OK.
Click OK in the Edit Composite Layup dialog box and notice how the top ply turned a turquoise color,
signifying a section has been assigned to it.
Repeat the same process to create a 1 ply composite layup for the middle partition (Note: make the
rotation angle 90 for this layup). Finally, create a 1 ply composite layup for the bottom partition (Note:
make the rotation angle 0 for this layup). A new Datum CSYS does not need to be created for the
different plies; the one created for the top ply can just be selected. If all the composite layups have been
created and assigned properly the complete model should be a turquoise color.
-
8/17/2019 Composite Finite Element Project 3.PDF
11/16
Ply Drop-off 1
22.514 11 REV. D.S 4/28/12
Generating a Mesh
Double click Mesh (Empty) in the model tree and the part will turn a pink color. Using the Seed Part
tool, create a global seed with an Approximate global size: of 0.000150. Click Mesh Part to generate
the mesh. (Note: If the analysis does not complete at the end of this tutorial due to exceeding the # of
nodes, increase the global size to a larger number, re-mesh the part, and rerun the analysis)
-
8/17/2019 Composite Finite Element Project 3.PDF
12/16
Ply Drop-off 1
22.514 12 REV. D.S 4/28/12
Creating an Instance
Expand the Assembly option in the model tree and double click Instances. Create an instance of the part
called Drop_Off by clicking OK.
Creating a Step
Double click Steps (1) in the model tree and create a General, Static, General Step. Accept all defaults
for this step.
Applying Boundary Conditions
Double click BCs in the model tree and create a Mechanical, Symmetry/Antisymmetry/Encastre
boundary condition on the left surfaces of the laminate. Hold Shift on the computer keyboard to select
multiple surfaces for this BC.
Click Done. Choose PINNED (U1 = U2 = U3 = 0) in the Edit Boundary Condition dialog box. Click OK.
Next, a y-constraint boundary condition will be applied to the model. Create another BC of Mechanical,
Symmetry/Antisymmetry/Encastre type on the bottom face of the laminate. Click Done.
-
8/17/2019 Composite Finite Element Project 3.PDF
13/16
-
8/17/2019 Composite Finite Element Project 3.PDF
14/16
Ply Drop-off 1
22.514 14 REV. D.S 4/28/12
Applying a Load
An axial load be applied to the model in the form of an x direction displacement. Double click BCs in the
model tree and create a Mechanical, Displacement/Rotation type boundary condition. Ensure that
Step-1 is selected in the Step: option in the Create Boundary Condition dialog box. Click the right edge
of the laminate and click Done. Check the box next to U1: and enter a value of -0.00001.
Click OK. Small orange arrows pointing in the negative x direction will appear on that surface.
-
8/17/2019 Composite Finite Element Project 3.PDF
15/16
Ply Drop-off 1
22.514 15 REV. D.S 4/28/12
Create and Run a Job
Double click Jobs in the model tree and create a Job called Dropoff. Accept all defaults and click OK.
Expand the Jobs (1) option in the model tree and right click the Dropoff job and click Submit. When the
analysis has completed, the Message Area at the bottom of the screen should look similar to the figure
shown below.
Viewing Results
Right click the job Dropoff (Completed) in the model tree and click Results. You will automatically be
entered into the Visualization module where the model has turned green and is oriented in an isometric
view.
Click the Plot Contours on Deformed Shape icon in the module and the Von Mises stress contour willappear.
-
8/17/2019 Composite Finite Element Project 3.PDF
16/16
Ply Drop-off 1
22.514 16 REV. D.S 4/28/12
The principal stress contour of S11 is to be viewed for the laminate. At the top of the screen change the
dropdown selection from Mises to S11. Both the contour and the stress values listed in the legend will
change.
Another way to determine the stress in an element is to query the element. At the top of the screen
click Tools -> Q uery… and click Element under General Queries. Next click any of the elements on the
model and the S11 value will appear in the Message Area at the bottom of the screen.
Conclusion
This concludes the FEA of Composites – Ply Drop-off 3D Example 1 Tutorial.