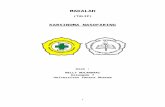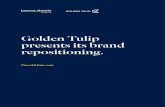Complaint and Incident Intake (CII) · CII Training Guide for LTC Incidents Page 5 of 45 1.1.1....
Transcript of Complaint and Incident Intake (CII) · CII Training Guide for LTC Incidents Page 5 of 45 1.1.1....

CII Training Guide for LTC Incidents
Page 1 of 45
Complaint and Incident
Intake (CII)
Training Guide
● How to submit an incident report for Long Term Care (LTC)
agencies/facilities.
● How to submit a Provider Investigation Report (PIR) for an incident.
February 12, 2020
Version 0.7

CII Training Guide for LTC Incidents
Page 2 of 45
Table of Contents
Table of Contents ................................................................................... 2
Training Guide Overview: ....................................................................... 3
1. How to submit an incident for LTC agency/facility ............................ 4
1.1. Logging into TULIP ....................................................................... 4 1.1.1. TULIP Homepage ................................................................. 5
1.2. Incident Report: Create and submit an incident report ...................... 6
2. How to submit a PIR for LTC agency/facility ................................... 23 2.1. Logging into TULIP and searching for an incident. ........................... 23
2.1.1. TULIP Homepage ............................................................... 24 2.2. Provider Investigation Report: Create and submit report ................. 28

CII Training Guide for LTC Incidents
Page 3 of 45
Training Guide Overview:
Texas Health and Human Services Commission has introduced a new incidents
submission page under Texas Unified Licensure Information Portal (TULIP) for the
following licensed and/or certified Texas Health and Human Services providers to
submit incidents online to notify the agency if someone in their care has been or
may be physically or mentally abused, neglected or exploited.
Home and community support service agencies (Home health and hospice)
Day activity and health services
Assisted living facilities
Licensed and skilled nursing facilities
Licensed intermediate care facilities for persons with an intellectual disability
Non-licensed ICF/IDs
Please note: This guide is only intended for providers who have already completed
registration for TULIP portal. If you are not registered for TULIP, please refer to the
link below to register for TULIP account before proceeding to the next steps.
https://hhs.texas.gov/doing-business-hhs/licensing-credentialing-regulation/tulip-
online-licensure-application-system
If you are already registered for TULIP, please see the steps below on how to create
and submit an incident report and how to create and submit a provider
investigation report
This training guide is organized into the following major components
1. How to submit an incident for Long-Term Care (LTC) agency/facility
1.1 TULIP Portal navigation: Logging into TULIP
1.2 Incident Report: Create and submit an incident reports
2. How to submit a PIR for an incident
2.1 TULIP Portal navigation: Logging into TULIP and searching for an
incident.
2.2 Provider Investigation Report: Create and submit an investigation
report

CII Training Guide for LTC Incidents
Page 4 of 45
1. How to submit an incident for LTC agency/facility
1.1. Logging into TULIP
It is highly recommended that providers bookmark the login screen
(https://txhhs.force.com/TULIP/s/login/) for easy access to their TULIP account
portal. To log in, enter your username and password
Figure 1. TULIP Login screen

CII Training Guide for LTC Incidents
Page 5 of 45
1.1.1. TULIP Homepage
The image below is an example of a provider homepage, the screen you will see
when you first log into the TULIP portal. From here you can submit Incident reports,
submit provider investigation report, submit a complaint and submit a Non LTC
(Health care Quality and Substance Abuse facilities) incidents. To return to this
page from anywhere in the portal, simply select the Home icon on the leftmost side
of the page banner.
Figure 2. TULIP Provider Homepage

CII Training Guide for LTC Incidents
Page 6 of 45
1.2. Incident Report: Create and submit an
incident report
To create a new incident report for an agency/facility, follow the steps below.
1. Select the “Incident Report” tab and system will direct you to the incident
reports page
Figure 3. “Incident report” tab
Figure 4. Incident reports page

CII Training Guide for LTC Incidents
Page 7 of 45
1.1 Select the “New LTC Incident” button on incident reports page and
system will direct you to incident reports “Identify your agency/facility”
page
Figure 5. “Identify your agency/facility” page

CII Training Guide for LTC Incidents
Page 8 of 45
1.2 Search for the agency/facility you want to submit the incident report
for using agency/facility name, agency license number/facility ID or
address and click on search button. System displays the search results
and you must select the agency/facility you want to submit an incident
report for and click on next button.
Figure 6. Identify your agency/facility
2. Enter incident report data
The following screenshots will show the layout of incident report in TULIP. The fields
will vary in type:
● Free text
● Numerically-restricted
● Email-restricted
● Picklists (both single- and
multiple-selection)
● Checkboxes
● Popup entry boxes

CII Training Guide for LTC Incidents
Page 9 of 45
Fields that have red asterisk (*) at the end of the field label name are required
fields.
Figure 7. Incident Report – Step 2

CII Training Guide for LTC Incidents
Page 10 of 45
Figure 8. Incident Report – Step 3
3. Enter all the required information and click on next to proceed to next
step/screen.

CII Training Guide for LTC Incidents
Page 11 of 45
Figure 9. Incident Report – Step 4
4. Select yes if this incident posed a threat to multiple residents and click on
next to proceed to step 5 – Alleged perpetrator section/screen
Select no if this incident posed a threat to few residents and click next to
proceed to step 4.1 to add client information

CII Training Guide for LTC Incidents
Page 12 of 45
Figure 10. Incident Report – Step 4.1 Client information
4.1 Click on “Add client” button to add client information

CII Training Guide for LTC Incidents
Page 13 of 45
Figure 11. Incident Report – Step 4.1 Add New Client

CII Training Guide for LTC Incidents
Page 14 of 45
Enter client information and click on “save” button to add and save client
information
Figure 12. Incident Report – Step 4.1 Client actions
5. To edit previously entered client information, click on “Edit” button next to
the client you want to edit
To remove previously entered client, click on “Remove” button next to the
client you want to remove

CII Training Guide for LTC Incidents
Page 15 of 45
Figure 13. Incident Report – Step 5
● Select yes if there are identifiable perpetrators and click on next to proceed
to step 5.1 – Perpetrator section
● Select no if there are no identifiable perpetrators and click next to proceed to
step 6 – Description of incidents
Figure 14. Incident Report – Step 5.1 Perpetrator information

CII Training Guide for LTC Incidents
Page 16 of 45
5.1 Click on “Add Alleged Perpetrator” button to add perpetrator
information
Figure 15. Incident Report – Step 5.1 Add New Perpetrator
Enter perpetrator information and click on “save” button to add and save
perpetrator information

CII Training Guide for LTC Incidents
Page 17 of 45
Figure 16. Incident Report – Step 5.2 Perpetrator actions
5.2 To edit previously entered perpetrator information, click on “Edit”
button next to the perpetrator you want to edit.
To remove previously entered perpetrator, click on “Remove” button
next to the perpetrator you want to remove.

CII Training Guide for LTC Incidents
Page 18 of 45
Figure 17. Incident Report – Step 6 Description of incidents

CII Training Guide for LTC Incidents
Page 19 of 45
Figure 18. Incident Report – Step 7 Actions and Notifications

CII Training Guide for LTC Incidents
Page 20 of 45
Figure 19. Incident Report – Step 8 Summary of the Incident

CII Training Guide for LTC Incidents
Page 21 of 45
Figure 20. Incident Report – Step 8 Summary of the Incident Actions
6. To edit report, click on “Back” button to proceed to the step you want to
edit information on
7. To print summary of the incident, click on “Print Page” button
8. To submit report, click on “Submit” button

CII Training Guide for LTC Incidents
Page 22 of 45
Figure 21. Incident Report – Step 9 Confirmation Page
9. Incident information with intake number is displayed after submitting the
report.

CII Training Guide for LTC Incidents
Page 23 of 45
2. How to submit a PIR for LTC agency/facility
2.1. Logging into TULIP and searching for an
incident.
It is highly recommended that providers bookmark the login screen
(https://txhhs.force.com/TULIP/s/login/) for easy access to their TULIP account
portal. To log in, enter your username and password
Figure 22. TULIP Login screen

CII Training Guide for LTC Incidents
Page 24 of 45
2.1.1. TULIP Homepage
1. The image below is an example of a provider homepage, the screen you
will see when you first log into the TULIP portal. From here you can
submit Incident reports, submit provider investigation report, submit a
complaint and submit a Non LTC (Health care Quality and Substance
Abuse facilities) incidents. To return to this page from anywhere in the
portal, simply select the Home icon on the leftmost side of the page
banner.
Figure 23. TULIP Provider Homepage
2. Select the “Incident Report” tab and system will direct you to the incident
reports page

CII Training Guide for LTC Incidents
Page 25 of 45
Figure 24. “Incident report” tab

CII Training Guide for LTC Incidents
Page 26 of 45
3. Select the “Incident Report” tab and system will direct you to the incident
reports page
Figure 25. Incident report page

CII Training Guide for LTC Incidents
Page 27 of 45
Click on the RS Case Intake number for which you want to submit the provider
investigation report and system will open the incident report.
Figure 26. Incident details

CII Training Guide for LTC Incidents
Page 28 of 45
2.2. Provider Investigation Report: Create and
submit report
1. Click on “Create PIR” button to create an Investigation report
Figure 27. Incident details – “Create PIR” button
1.1 Enter provider investigation report data
The following screenshots will show the layout of provider investigation report. The
fields will vary in type:
● Free text
● Numerically-restricted
● Email-restricted
● Picklists (both single- and
multiple-selection)
● Checkboxes
● Popup entry boxes

CII Training Guide for LTC Incidents
Page 29 of 45
Fields that have red asterisk (*) at the end of the field label name are required
fields
Figure 28. PIR – Step 1

CII Training Guide for LTC Incidents
Page 30 of 45
1.2 Client/Resident information
On client/resident information screen/page you will see client details which were
submitted previously on the Incident report and you can also add a new client.
2. Edit client information
Click on “Edit” button next to the client you want to provide additional information
for and system will take you to the edit screen, enter additional information and
click on “Save client resident information” button to save the information.
Figure 29. PIR: Step 2 – Client/Resident information

CII Training Guide for LTC Incidents
Page 31 of 45
Figure 30. PIR: Step 2 – Edit Client/Resident information

CII Training Guide for LTC Incidents
Page 32 of 45
2.1 Add new client
Click on “Add Additional Client” button to enter additional client, enter information
and click on “Save Client” button to save the information.
Figure 31. PIR: Step 2 – Add additional Client/Resident

CII Training Guide for LTC Incidents
Page 33 of 45
Figure 32. PIR: Step 2 – Add additional Client/Resident information

CII Training Guide for LTC Incidents
Page 34 of 45
2.2 Add new client actions
You can Edit or Remove client by clicking on “Edit” button or “Remove” button next
to newly added client.
Figure 33. PIR: Step 2 – Add additional Client/Resident Actions

CII Training Guide for LTC Incidents
Page 35 of 45
3. Perpetrator information
On perpetrator information screen/page you will see perpetrator details who were
submitted previously on the Incident report and you can also add a new
perpetrator.
3.1 Edit perpetrator information
Click on “Edit” button next to the perpetrator you want to provide additional
information for and system will take you to the edit screen, enter additional
information and click on “Save perpetrator information” button to save the
information.
Figure 34. PIR: Step 3 – Perpetrator information

CII Training Guide for LTC Incidents
Page 36 of 45
Figure 35. PIR: Step 3 – Edit Perpetrator information

CII Training Guide for LTC Incidents
Page 37 of 45
3.2 Add new perpetrator
Click on “Add Additional perpetrator” button to enter additional perpetrator, enter
information and click on “Save Perpetrator” button to save the information.
Figure 36. PIR: Step 3 – Add additional Perpetrator

CII Training Guide for LTC Incidents
Page 38 of 45
Figure 37. PIR: Step 3 – Add additional Perpetrator information

CII Training Guide for LTC Incidents
Page 39 of 45
3.3 Add new perpetrator actions
You can Edit or Remove perpetrator by clicking on “Edit” button or “Remove” button
next to newly added perpetrator.
Figure 38. PIR: Step 3 – Add additional perpetrator Actions

CII Training Guide for LTC Incidents
Page 40 of 45
4. Witness Information
4.1 Add Witness
You can add witness information by clicking on the “Add Witness information”
button or skip to next section by clicking on “Next” button
Figure 39. PIR: Step 4 – Witness Information

CII Training Guide for LTC Incidents
Page 41 of 45
4.2 Enter witness information and click on “Add Witness” button to save
information
Figure 40. PIR: Step 4 – Add Witness Information

CII Training Guide for LTC Incidents
Page 42 of 45
4.3 Witness Actions
You can edit or remove witness by clicking on the “Edit” button or “Remove” button
next to witness name
Figure 41. PIR: Step 4 – Witness actions

CII Training Guide for LTC Incidents
Page 43 of 45
5. Enter Investigation details and Attestation
Figure 42. PIR: Step 5 – Investigation details and Attestation

CII Training Guide for LTC Incidents
Page 44 of 45
6. Confirmation Page and Attachments
6.1 System will display confirmation message with intake number.
To upload files, click the “Chose File” button, select the file and click on “Upload”
button to attach supporting documents to your investigation report and click on
“Done” button or click on “Chose file” button again to add more attachments.
Figure 43. PIR: Step 6 – Confirmation page and Upload Attachments

CII Training Guide for LTC Incidents
Page 45 of 45
6.2 Delete Attachments
To delete attachments uploaded in error, click on “Delete” button next to the
attachment.
Figure 44. PIR: Step 6 – Attachments