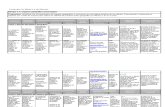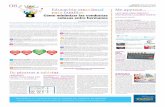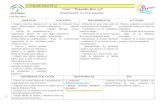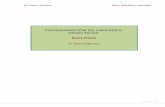CLD: Creación de unidades didácticas y de un libro digital · Bienvenido al curso de "Creación...
Transcript of CLD: Creación de unidades didácticas y de un libro digital · Bienvenido al curso de "Creación...
2
Curso CLD
Tema 1: Comenzamos
1.1. Presentación del curso
Bienvenido al curso de "Creación de un Libro Digital", el cual está englobado dentro de proyecto "Enseñanza digital eScholarium".
El primer propósito de este curso es aumentar la Competencia Digital Docente
del profesorado, propósito priorizado en tres campos:
Capacitación del docente para buscar en internet recursos didácticos que pueda incorporar a su práctica docente y a completar el material pedagógico facilitado por cualquier libro de texto digital.
Utilización por parte del docente de las herramientas que incluye la plataforma eScholarium para integrar recursos didácticos localizados en la red.
Conocimiento y dominio de herramientas informáticas e Internet.
A su vez, podemos concretar este propósito en objetivos más concretos como:
Profundizar en el conocimiento de la Plataforma eScholarium desde dos roles diferentes: docente y alumno.
Localizar Unidades Didácticas en la Red de interés para el docente y su alumnado.
Concretar las ideas didácticas del docente en actividades formativas (e interactivas) en eScholarium.
Teniendo todo esto en mente, hemos planteado un curso en el que aparecen herramientas o
formas de trabajo flexibles y diferentes. Se pretende que como alumno-docente las conozcas
para que puedas elegir la que mejor se adapte al momento de desarrollo profesional en el que
te encuentres, ya se considere dicho desarrollo a nivel metodológico, social, docente, o de
conocimiento de herramientas informáticas.
3
Entendemos que el uso de estrategias de enseñanza-aprendizaje en el aula cambiará con el
desarrollo de la Competencia Digital Docente de cada uno a lo largo del tiempo.
Deseamos que el curso que hemos propuesto te resulte útil, tanto para conocer cosas nuevas
como para reafirmar lo que ya sabes y utilizas.
1.1.1 Introducción al curso “Creación de un libro digital”
Este curso está dividido en 5 temas:
1. Comenzamos. 2. Mi libro digital. 3. Búsqueda y almacenamiento de recursos. 4. Elaboración y publicación de recursos. 5. Evaluación del tema del libro digital.
Cada uno de estos temas se divide a su vez en módulos. El formato de los módulos es similar a este que estás leyendo. En algunos momentos tendrás que realizar actividades, visitar algunos enlaces o consultar recursos. También se han incluído algunas secciones habituales como "Recuerda" o "Sabías qué..." con el fin de remarcar y/o complementar los conceptos explicados.
Este curso se plantea al alumno un aprendizaje basado en tareas para "aprender haciendo". En todos los temas hay tres tipos de actividades:
Actividades Guiadas
Actividades Propuestas
ACTIVIDAD FINAL
La realización de todas las actividades es obligatoria para la certificación del curso y la actividad final es la más importante y será la que sobre todo tu tutor evaluará. No obstante, como para poder realizarla deberás conocer los conceptos englobados en las guiadas y las propuestas, te recomendamos seguir un desarrollo secuencial de los temas y módulos.
A su vez, no olvides que tienes siempre disponibles la ayuda y orientación tanto del tutor del curso como del soporte técnico del equipo de eSchoCAU (924 00 40 02, [email protected])
4
1.1.2 Forma de trabajo
Todo el desarrollo del curso se llevará a cabo en el entorno de formación de eScholarium http://eschoform.educarex.es. Como habrás podido comprobar, el entorno de formación y el entorno de producción de eScholarium (http://escholarium.educarex.es) son muy parecidos, es importante que te asegures que todas las operaciones las llevas a cabo en el entorno de formación, ya que es donde tu tutor tiene acceso y podrá llevar el seguimiento de tu trabajo.
Teniendo en cuenta este habitual uso, como alumno de este curso digital, vas a trabajar también con dos libros digitales dentro de eSchoform:
Téorico: el primer libro es el que ahora mismo estás y accederás a él con tu perfil alumno. Será el que contiene las indicaciones técnicas, los enunciados de las tareas y los recursos necesarios para completarlas.
Práctico: el segundo libro será el que tú mismo crearás con tu perfil docente y compartirás con tu tutor para que éste pueda llevar el seguimiento de trabajo. Se usará como portafolio de las actividades que irás realizando durante el curso (tanto la final como la guiada o la propuesta), esperamos que su creación te resulte útil una vez finalizado el curso.
En este curso digital queremos mostrar que hay muchas formas de crear un libro de texto digital y que eres tú, el docente, el que debe decidir en cada momento del curso qué forma es la más adecuada. Para ello, pensamos que es imprescindible que profundices en las diferentes posiblidades y las pruebes en primera persona.
A su vez, el libro digital de este curso está desarrollado con la herramienta de autor de eScholarium, con la misma herramienta que todo docente eScholarium puede utilizar. Siendo de alguna forma este libro un ejemplo para conocer las posibilidades que ofrece eScholarium para el desarrollo de contenidos digitales.
Si quieres sacar provecho al curso, sé constante, planifica un tiempo de aprendizaje diario, y no seas un estudiante de fin de semana. La duración media estimada de los temas es de 2 h 20 minutos. Puedes dedicar una hora diaria, con lo que cada dos o tres días habrás terminado un tema. No son todos exactamente de la misma duración, porque ésta dependerá de tus conocimientos previos. Si en algún momento tienes interés en hacer una actividad de forma diferente a como se plantea en el curso, consultaló con tu tutor. El podrá hacer un replanteamiento de la actividad de forma que sea motivadora para ti y que siga cumpliendo las condiciones de seguimiento del curso que a él se le han indicado. El curso ofrece flexibilidad en sus tiempos de realización, pero demasiada flexibilidad es mala. Hay que ser disciplinado, termina el curso lo antes posible.
Para lograr una concentración adecuada te recomendamos que: Abre el curso en una ventana independiente del navegador, evita tener otras pestañas con otro contenido.
5
Cierra o pon en pausa todos los programas que puedan mostrar algún tipo de notificación, como el lector de correo electrónico, el programa de comunicación instantánea, el programa de red social, el programa de almacenamiento en la nube, etc.
Y por supuesto, desactiva las notificaciones del teléfono móvil.
Si has llegado hasta aquí no hará falta que te digamos que debes leer de manera detenida todos los documentos que te entregamos, especialmente la presentación de cada tema, pues te explicamos qué es lo que tienes que trabajar en ese tema y cómo. Si no has llegado hasta aquí, esperamos que alguien te lo recuerde.
1.1.3 Datos personales
Para empezar el desarrollo del curso, rellena el siguiente formulario a continuación. El fin de solicitar estos datos es meramente estadístico, así como para poder conocerte un poco mejor.
EL CUESTIONARIO SOLO SE PUEDE RELLENAR UNA VEZ, pero existe la opción de modificarlo posteriormente. Para ello después de enviarlo debes hacer clic en "Modificar respuesta" y copiar la URL que aparece en el mensaje emergente de la parte superior de la página web.
Importante: si no se te muestra ningún formulario a continuación de estas líneas, seguramente se deba a que no has accedido aún con tu cuenta de correo electrónico de educarex con este navegador. Accede con tu cuenta de correo de educarex (o con cualquier otra de google que utilices habitualmente) en otra ventana del navegador y posteriormente refresca esta pantalla. El link directo al cuestionario es el siguiente: link.
1.1.4 Recuerda
A continuación, se explican algunos aspectos adicionales a tener en cuenta:
Todas las actividades son de obligado cumplimiento para el desarrollo de este curso.
Hacer llegar la nota al tutor: es importante visualizar todas las transparencias que contiene cada módulo, a su vez, en la última de ellas hemos de pulsar hacia delante en la parte derecha de la pantalla.
6
Pulsando "Aceptar" sobre la ventana emergente, el tutor recibirá un aviso indicándole que ya hemos finalizado dicho módulo concreto.
Material de apoyo: en cada tema, habrá una serie de material de apoyo. Este material tiene diferente utilidad. En algunos casos es información complementaria a lo expuesto en el tema, mientras que otras veces se trata de archivos necesarios para realizar alguna actividad incluida en el mismo. Te recomendamos que descargues todo el material de apoyo en el momento de empezar un nuevo tema.
Conocer calificaciones: muchas de las actividades a realizar, implicarán que el tutor las evalúe (ya que no son de corrección automática) Para conocer la nota con la que el tutor nos vaya calificando, hemos de acceder a "Mis Grupos" con el rol de alumno y pulsar el botón para tal fin.
1.2. ¿Qué es eScholarium?
1.2.1 Introducción
Desde hace unos años estamos viviendo una auténtica revolución en nuestras aulas.
Como ejemplos tenemos la posibilidad de conectarnos a Internet desde casi cualquier sitio
con los dispositivos móviles y la aparición de los libros digitales de texto. Estos libros permiten
mostrar a nuestros alumnos, de una forma muy visual y atractiva, vídeos, esquemas,
simulaciones… lo que supone una gran mejora en la forma de captar su atención. En este
sentido, hay docentes y editoriales que están aprovechando esta oportunidad para mejorar el
rendimiento y la calidad del aprendizaje de los estudiantes, realizando un loable esfuerzo en
desarrollar nuevos materiales para su uso en el aula. La Plataforma eScholarium pretende
aunar estas oportunidades y esfuerzos para la comunidad educativa extremeña de modo que
esta plataforma no sea un simple visor de libros: quiere ser una herramienta completa para la
nueva AulaTIC, ofreciendo herramientas colaborativas y análisis de datos para la detección
temprana de necesidades educativas especiales.
1.2.2 ¿Qué es eScholarium?
eScholarium es una apuesta de la Consejería de Educación y Empleo para tener una
herramienta que se adapte a las necesidades reales del docente y el alumno. No es solamente
un visualizador de libros digitales de texto, sino que también es un potente asistente que
ayudará a los docentes y a las familias en la formación de los alumnos. Hablamos, por lo tanto,
de una herramienta dirigida al docente y al alumno, que pretende acercar a ambos a una
nueva forma de aprender, mediante el uso de las nuevas tecnologías. Esta plataforma quiere
ser sencilla y “amigable” en su uso; quiere ser un vehículo a través del cual el rol del profesor y
el del alumno vayan cambiando paulatinamente, desde la clase magistral a otra forma de
enseñar que aún está por definir, y que surgirá del nuevo contexto en el que tendrán que
aprender a desenvolverse profesores y alumnos.
7
La puesta en marcha de la Plataforma eScholarium ha descubierto necesidades y/o
deficiencias tecnológicas y formativas del Sistema Público de Enseñanza en Extremadura. La
paulatina detección de estas carencias ha obligado a tomar decisiones que han incluido nuevos
agentes en todos los aspectos que implican el desarrollo de la Plataforma. Así pues el
funcionamiento de la Plataforma implica una integración con Rayuela, el soporte y
coordinación con más de 20 grupos editoriales y más de 20 librerías físicas de Extremadura, el
cambio de la dotación informática y la conectividad en los centros educativos y dar formación
y soporte al profesorado y a las familias.
1.2.3 El centro de atención al usuario: equipo eSchoCAU
Un factor importante y distintivo del proyecto eScholarium es que todo usuario cuenta con el soporte de un equipo especializado para ayudarle en aquello que necesite: el equipo eSchoCAU. Se encarga de:
La resolución de incidencias y problemas de usabilidad: al ser eSchoCAU el punto común entre los alumn@s, profes, familias, editoriales, puntos de venta y administración, eSchoCAU puede agilizar la resolución de todas las dudas que se presenten.
8
Recogida de sugerencias de mejora (tanto de la propia plataforma como los contenidos que alberga, así como los diferentes procesos asociados) con el fin de que eScholarium esté continuamente mejorando y adaptándose a las necesidades de la comunidad educativa.
eSchoCAU es un equipo de 6 personas dedicado al proyecto eScholarium con dos tipos de perfil:
Atención telemática: personas al otro lado del teléfono, encargados de solucionar las dudas o incidencias derivadas del uso de la plataforma y registrar las sugerencias de mejora.
Técnicos docentes: encargados de formar a los usuarios en el correcto uso de la plataforma, para que el desarrollo tecnológico se utilice de la forma más correcta posible.
eSchoCAU trabaja en base a las incidencias, sugerencias de mejora y dudas planteadas por los propios usuarios de eScholarium en formaciones, a través de la propia plataforma, por teléfono o email... y desarrolla nuevas herramientas o mejora las presentes adaptándose a estas necesidades detectadas.
En cualquier momento puede ponerse en contacto con eSchoCAU a través del email ([email protected]) o por teléfono (924 004 002), así como a través de los mensajes internos de la propia plataforma eScholarium. El horario de atención es: L-J de 08.00-19.00 h. V de 08.00-15.00 h.
9
1.2.4 Funcionalidades básicas eScholarium
En esta transparencia, se detallan las funcionalidades básicas de la plataforma eScholarium. A su vez, se incluye una actividad a realizar.
Inicialmente repasaremos comos se accede a eScholarium, a cualquiera de sus 2 entornos:
Formación: accesible desde http://eschoform.educarex.es Plataforma para realizar las formaciones eScholarium así como cualquier otro tipo de prueba. Todos los docentes extremeños tienen acceso eSchoform. Este entorno no incluye ni grupos de alumnos ni libros editoriales.
Producción: accesible desde http://escholarium.educarex.es Es el lugar donde transcurre el día a día de clase de los usuarios de los centros eScholarium, tanto docentes como alumnos, pasando también por las familias. En este entorno, es donde están también los libros digitales editoriales.
Ambos entornos visualmente son muy parecidos, es importante estar seguros que las actividades de este curso las desarrollamos en el entorno de formación, ya que es donde nuestro tutor podrá hacer el seguimiento de las mismas.
Para acceder a cualquiera de los 2 entornos, hemos de acceder a su dirección web correspondiente. Pulsamos sobre el botón "Login":
E introducimos nuestro usuario y contraseña. Los datos de acceso (usuario y contraseña) coinciden con los de Rayuela, la plataforma de gestión académica y administrativa de los centros educativos extremeños. eScholarium se ha integrado con Rayuela para simplificar los procedimientos a todos los usuarios, por lo tanto tendremos la misma contraseña y usuario para acceder a ambas plataformas. En el caso de no disponer de dichos datos de acceso, es necesario dirigirse al coordinador TIC o al personal directivo del centro educativo.
Una vez se haya accedido a eScholarium, la página inicial que se muestra es el Escritorio, que a su vez se corresponde con la siguiente funcionalidad a explicar. La organización interna de eScholarium se desarrolla en una serie de botones de la barra de menú, los cuales se corresponden con las funcionalidades principales de la plataforma. Las funcionalidades para un usuario con rol docente serían las siguientes:
10
El rol docente es que el tipo de usuario con más funcionalidades, no obstante, muchas
de ellas son comunes con el usuario alumno. La mayor diferencia reside en que un docente
tiene abierta dichas funcionalidades para todos los alumnos mientras que, obviamente, un
alumno solo para el mismo. A su vez, la herramienta de autor eScholarium solo puede ser
utilizada por docentes.
ESCRITORIO
Siguiendo el videotutorial se aprenderá qué nos ofrece el Escritorio.
https://www.youtube.com/watch?v=3BvXZk0urb8
CALENDARIO
En el Calendario se podrán visualizar los distintos eventos programados para el
mes/semana/ día seleccionado.
Si quieres recordar cómo funciona el Calendario puedes ver el videotutorial:
https://www.youtube.com/watch?v=J9zUB8nM_ns
11
CONTENIDO
En eScholarium, un libro se concibe como un conjunto de actividades organizado por
temas. El libro sería el contenedor y las actividades el contenido.
A través de la herramienta de autor de eScholarium, un usuario con rol docente
puede crear actividades, ya sea de forma independiente o dentro un libro, así como
organizarlas por temas o compartirlas con otros compañeros.
MIS GRUPOS
En esta pantalla, encontraremos los diferentes grupos a los que impartimos clase. En el
entorno de formación (y con el rol de alumno) únicamente nos aparecerán los grupos de los
cursos digitales que estemos llevando a cabo o hayamos realizado en el pasado. En el entoro
de producción, aparecerán los grupos de alumnos a los que demos clase, directamente
integrados con Rayuela. Además, también podemos acceder a la ficha individualizada de los
alumnos o utilizar herramientas colaborativas.
En este pantalla, se pueden asignar libros a los grupos. Todo alumno parte de un grupo podrá acceder a cualquier libro que a su grupo se asigne
https://www.youtube.com/watch?v=e8zsyqo98dE
MI CENTRO
Gracias a la funcionalidad Mi Centro veremos el perfil del resto de docentes que
conforman el claustro de nuestro centro. Pudiendo a su vez comunicarnos con ellos de manera
directa. Sigue el videotutorial para conocer un poco o más.
https://www.youtube.com/watch?v=ZGfw0RTwVUI
12
MIS MENSAJES
Desde Mis mensajes se podrá tanto enviar mensajes nuevos, como visualizar todos
aquellos que hayan sido enviados/recibidos anteriormente ordenados por fecha. Los usuarios
alumno no pueden enviar mensajes a otros alumnos, sólo podrán escribir a sus docentes o
responder hilos abiertos previamente por ellos.
https://www.youtube.com/watch?v=UVWo1N9WVZY
Actividad: Saluda a tu tutor
La mensajería de la plataforma será el lugar indicado donde preguntar a tu tutor por las dudas que te puedan ir surgiendo. Seguramente ya habrás recibido un mensaje de tu tutor dándote la bienvenida al curso, mensaje enviado y recibido a través de la mensajería de la plataforma.
Es hora de que respondas a ese mensaje enviado por el tutor, para que éste tenga constancia que has arrancado tu trabajo con el curso y, a su vez, todos tus compañeros sepan quién eres. Para tal fin, sigue los siguientes pasos.
1. Sal del libro digital: como habrás comprobado, desde el libro digital ahora mismo no puedes ver el botón “Mis Mensajes”. Para que el mismo aparezca tienes que salir de las actividades y posteriormente del libro pulsando el icono en la esquina superior derecha.
2. Accede a la sección “Mis Mensajes”: una vez ya aparezca de nuevo a ver la barra superior de menú, pulsa “Mis Mensajes”.
3. Localiza el mensaje de tu tutor y responde el mismo enviando un saludo tanto a él, como al resto de compañeros de tu curso digital.
4. Una vez lo hayas hecho, vuelve al punto del curso donde lo dejaste.
13
1.2.5 Recuerda
A continuación, se explican algunos aspectos adicionales a tener en cuenta:
Multiperfil: el usuario en eScholarium que estás utilizando para la realización de este curso digital es multiperfil. Además de los roles habituales que ya tienes cargados en Rayuela (como el de docente o el de padre/madre si tienes hijos en centro eScholarium), también dispones de este de alumno del Centro de Formación eScholarium. Siempre podrás cambiar de perfil pulsando el botón:
Más allá de la propia realización de los cursos digitales, este rol de alumno lo puedes utilizar para comprobar en primera persona las diferencias que el mismo tiene respecto al de docente que habitualmente utilizas. Este conocimiento te será muy útil a la hora de trabajar con tus alumnos en clase, no teniendo dudas sobre lo que pueden ver o hacer con su usuario. Por ejemplo, podrás comprobar los usuarios con rol alumno no tienen funcionalidad "Contenido", sino otra llamada "Asignaturas".
Resumen visual funcionalidades eScholarium: como resumen visual de las funcionalidades eScholarium, puedes consultar el siguiente gráfico (pulsa sobre él para abrirlo en una nueva pestaña a pantalla completa)
14
Alerta visual en "Mis Mensajes": cuando tengas nuevos mensajes, este botón incluirá una alerta de color rojo. Alerta que indica a su vez el número de mensajes que has recibido.
Diferencias entre formación (http://eschoform.educarex.es) y producción (http://escholarium.educarex.es): aunque se ha incidido en la diferencia entre ambos entornos, es importante nunca obviar la misma y siempre llevar a cabo las tareas relacionadas con los cursos digitales en el entorno de formación.
1.3. Crear y compartir libro porfolio
1.3.1 Porfolio en eScholarium
Como ya se ha comentado anteriormente en este curso, vamos a elaborar un libro digital utilizando la herramienta de autor de eScholarium. Este libro que creemos cumplirá un doble objetivo:
Porfolio: a corto plazo, este libro que creemos será el lugar donde guardar, ordenar y presentar el trabajo que se realice durante este curso digital.
Libro propio de creación: como comprobarás inminentemente, la temática sobre la cual desarrollar las diferentes actividades será elegida libremente por cada alumno del curso. Esto tiene como objetivo a medio plazo que lo que realices a lo largo de este curso, te sirva para ampliar el contenido de los libros de texto digital que ya estás utilizando en el aula.
1.3.2 Centro de formación virtual en eScholarium
Desde el pasado curso 2015/2016 está disponible para todos los profesores extremeños, independientemente de que formen parte del proyecto o no, un Centro de Formación virtual eScholarium. Todos los docentes extremeños son alumnos de este Centro de Formación.
Si usted ha llegado a este libro digital, seguramente sea porque ha sabido localizar como acceder al centro de formación virtual eScholarium. Es posible acceder al mismo desde eSchoform https://eschoform.educarex.es cambiando el rol a “Alumno”. Este
15
Centro de
Formación se utilizará para las formaciones online de eScholarium, los tutores de estos cursos son docentes en el Centro de Formación.
En eScholarium un mismo usuario puede tener más de un perfil, siendo los posibles
perfiles: alumno, docente, padre/madre y administrador de centro (además de los perfiles
editorial y librero). Todos los docentes extremeños tienen un usuario multiperfil
en https://eschoform.educarex.es, ya que como mínimo cuentan con los siguientes roles:
Docente: del centro educativo donde habitualmente den clase.
Alumno: del Centro de Formación virtual eScholarium. La mayor diferencia entre el perfil Docente y el perfil Alumno es que el primero tiene
acceso a la herramienta de autor eScholarium (la cual permite crear contenido digital) y el segundo no. Es importante tener en cuenta que el libro porfolio que creemos, tendrá que hacerse con el perfil Docente, mientras que la consulta de los contenidos del curso digital que está desarrollando (como es este libro que ahora mismo está visualizando) se llevará a cabo con el perfil alumno.
1.3.3 Actividad: Crea tu libro digital
En esta actividad vamos a crear nuestro libro digital porfolio. Para tal fin, sigue los siguientes pasos:
1. Primeramente, sal del libro digital hasta que encuentres la barra superior de menú. Esto lo podrás hacer pulsando 2 veces el botón de la esquina superior derecha.
2. Cambia tu rol en eSchoform a docente pulsando el siguiente botón.
16
3. Una vez ya hayas activado el rol docente de tu usuario, selecciona la sección "Contenido" en la barra superior de menú. A continuación, haz clic en el botón "Nuevo libro" en "Libros/Mis Libros".
4. Aparecerá una ventana emergente:
De momento basta con rellenar los cuadros de texto de la siguiente forma:
Título del libro: introducir un código que indica el nombre del curso (Creación de un Libro Digital = CLD), el número del grupo al que pertenecemos y el número de alumno que tenemos y que nos habrá indicado el tutor. Finalmente indicamos nuestro nombre por medio de nuestros apellidos y nombre separados por una coma. (Ejemplo: CLD 03-21 Márquez Gallardo, Pedro)
17
5. Finalmente pulsamos el botón "OK" y aparecerá nuestro libro creado. Por defecto aparece con 3 temas creados de ejemplo y una serie de actividades.
1.3.4 Modo editar y modo ver
Cuando desarrollemos contenido utilizando la herramienta de autor de eScholarium, es muy importante tener en cuenta que podremos activar 2 modos de visualización distintos:
Modo editar: el cual nos da acceso a las herramientas de edición del libro digital, pudiendo crear nuevas actividades o modificar las existentes. Así como cambiar la portada o algún dato adicional de la ficha del libro.
Modo ver: nos muestra directamente como visualizarán este libro los alumnos.
En un libro digital podremos activar el modo editar pulsando el icono correspondiente de la esquina superior derecha.
18
Como regla general, es importante tener en cuenta lo siguiente:
Cuando aparezca un botón el icono del lápiz en cualquier otra pantalla de eScholarium, significará que algún aspecto de esa pantalla concreta se puede editar.
Cuando aparezca el icono de la equis , significará "Eliminar" el item que aparezca justo al lado de dicho icono. Estos posibles items podrá ser una actividad, un tema o incluso un libro digital completo.
Cuando aparezca el icono del candado , significará que el acceso se puede restringir o abrir a los usuarios. Esto suele ser muy útil cuando se está por ejemplo desarrollando una nueva actividad para libro digital ya compartido con diferentes alumnos. Mientras lo estamos desarrollando podemos dejar el candado cerrado para que los alumnos no vean un producto inacabado, y una vez finalizado lo abrimos para que los alumos accedan a él.
A su vez, podremos salir del modo editar (y en consecuencia, activar el modo ver) pulsando en el botón "Cerrar modo edición" que aparece en el mismo lugar:
El modo editar sólo podrá activarse en libros de los que seamos propietarios, es decir, que hayan sido creados por nosotros mismos.
¿Cómo se edita la ficha de mi libro digital?
Entendemos como ficha del libro digital, al conjunto de datos compuesto por su título, descripción, nivel, asignatura... y también su portada. Podremos visualizar la ficha de un libro digital en eScholarium pulsando el siguiente botón:
19
Se desplegará una pantalla lateral con diferente información:
Si pulsamos el botón para mostrar la ficha con el modo editar activado, observaremos que en algunas partes de esta pantalla lateral, aparece el icono del lápiz. Indicándonos esta circunstancia que la información de la ficha puede ser editada.
20
1.3.5 Actividad: Editar ficha y compartir libro digital porfolio
En esta actividad, vamos a editar la ficha del libro digital porfolio que creamos en la actividad anterior. A su vez, compartiremos nuestro libro con nuestro tutor para que éste pueda ir haciendo el seguimiento del mismo.
Vayamos por partes, para editar la portada, sigue los siguientes pasos:
1. Activa el modo editar dentro del libro digital porfolio que has creado.
2. Abre la ficha del libro digital con el modo editar activar. Recuerda que la ficha se abre pulsando el botón:
3. Pulsa sobre el icono del lápiz sobre la portada de libro digital porfolio.
4. Aparecerá una ventana como la siguiente:
21
En la parte lateral tiene 3 opciones diferentes:
Banco: banco público de imágenes. En eSchoform esta opción está desactivada.
Recientes: aquí irán apareciendo las imágenes que con tu usuario vayas subiendo. Puede resultar útil cuando una misma imagen se ha de utilizar en diferentes lugares de un mismo libro digital.
Subir: para enlazar directamente una imagen de una dirección web o cargarla de nuestro ordenador.
Seleccionamos la 3ª opción, "Subir".
5. Aparecerá una ventana como la siguiente, donde de nuevo volvemos a pulsar "Subir", concretamente el botón siguiente:
6. Podremos elegir una imagen de nuestro equipo y subirla como portada. Para llevar a cabo satisfactoriamente esta actividad, se pide elegir una de las 3 incluidas como Material de Apoyo de este tema, y que puedes descargar desde el índice del libro.
7. Selecciona la imagen y pulsa aceptar. Podrás comprobar como ahora la portada de tu libro digital porfolio ha cambiado.
22
8. Ahora, también editaremos algún aspecto de la ficha del libro como la descripción. Para tal fin pulsamos en el botón "Propiedades":
9. Aparecerá una ventana como la siguiente:
En la que hemos de introducir:
Descripción: incluye una descripción sobre el libro que estás creando y, a grandes rasgos, los objetivos que esperas conseguir con él. A su vez, incluye también el nombre de tu tutor en la descripción.
Tipo de libro: elige una asignatura para tu libro digital porfolio.
Grupo: elige el nivel educativo de tu libro digital porfolio.
Finalmente pulsa "OK" para guardar los cambios en la ficha.
La ficha de tu libro digital porfolio ya habría sido actualizada, ahora únicamente quedaría compartir el libro con tu tutor para que éste pueda llevar a cabo el seguimiento del mismo. Para tal fin, sigue los siguientes pasos:
10. Accede de nuevo a la ficha del libro digital porfolio con el modo editar activado.
11. Busca el icono del lápiz al lado de la sección colaboradores y púlsalo.
23
12. Aparecerá una ventana como la siguiente:
En la misma tendrás que introducir el usuario o email de tu tutor, el mismo lo habrás recibido a través de un mensaje de la plataforma. En caso contrario, solicítaselo. Una vez introducido, pulsamos "Añadir" y posteriormente "Continuar". El libro digital porfolio ya habría sido añadido.
Nota: suele ser un fallo habitual pulsar únicamente "Continuar" sin haber pulsado previamente "Añadir". Si procedemos de esta forma, no llegaremos a compartir el libro digital porfolio con nuestro tutor. Es importante que nos aseguremos de haberlo hecho correctamente, una forma de hacerlo, es visualizar si en la ficha del libro digital aparece el tutor como colaborador una vez finalizado el proceso aquí indicado. 13. Finalmente, para que nuestro tutor conozca que hemos llegado hasta este punto del desarrollo del curso, vamos a facilitarle la dirección web del mismo. Para tal fin, copia la dirección de la barra de direcciones de tu navegador:
24
y pégala en el cuadro de texto a continuación.
Por último, pulsa sobre el botón "Guardar respuesta" y habrás finalizado la actividad.
1.3.6 Recuerda
A continuación, se explican algunos aspectos adicionales a tener en cuenta:
Utilizar 2 navegadores: el libro del curso digital se visualiza con el rol alumno, mientras que para realizar las actividades es necesario cambiar al rol docente (para poder utilizar la herramienta de autor) Si te resulta un poco molesto cambiar de rol a menudo para llevar el desarrollo del curso, te recomendamos que abras eSchoform en 2 navegadores diferentes. En uno con el rol ALUMNO y en otro con el rol PROFESOR de tu usuario.
Borrar libros: puede darse la circunstancia de crear por error un libro digital, para poder borrarlo, se hace desde Contenido/Libros/Mis Libros. Ten cuidado, una vez borrado, no lo podrás recuperar.
25
Tema 2: Mi libro digital 2.1. Presentación del tema
2.1.1 Objetivos y tareas
Los objetivos de este tema son:
Conocer la estructura de los libros digitales de eScholarium.
Aprender a crear y a ocultar temas de un libro.
Realizar cambios entre los modos de edición y visualización.
Usar los distintos tipos de actividades Blink de contenido.
Planificar las tareas sobre contenidos a partir de los criterios de evaluación de la programación del curso.
A su vez, en este tema hay que realizar las siguientes tareas:
Crear temas de un libro digital de eScholarium.
Cambiar de modo edición a visualización y viceversa.
Crear actividades de tipo libro digital, de tipo Blink de contenido.
Crear transparencias de contenido.
Subir archivos pdf.
Ocultar temas del libro.
Crear una rúbrica.
2.1.2 Tiempo de realización estimado
Este tema está compuesto por los siguientes módulos:
Presentación del tema [Tiempo estimado 5 min.]
Herramientas de autor (I) [Tiempo estimado 25 min.]
Herramientas de autor (II) [Tiempo estimado 25 min.]
Herramientas de autor (III) [Tiempo estimado 15 min.]
Herramientas de autor (IV) [Tiempo estimado 20 min.]
Actividad final de tema 2 [Tiempo estimado 40 min.]
Evaluación del tema [Tiempo estimado 15 min.]
Si en algún momento ves que estás tardando mucho más tiempo en completar algún módulo ponte en contacto con tu tutor para resolver el problema que está complicando la finalización de la tarea.
26
Este tema supone la base para poder realizar los siguientes. Por lo tanto, las actividades a
realizar pueden llevarte cierto tiempo pero recuerda que en los siguientes tan sólo tendrás que
enriquecer y complementar lo que hayas realizado en el tema 2.
2.1.3 Recuerda
A continuación, se explican algunos aspectos adicionales a tener en cuenta:
Material de apoyo: en este tema hay una serie de material de apoyo. Este material tiene diferente utilidad. En algunos casos es información complementaria a lo expuesto en el tema, mientras que otras veces se trata de archivos necesarios para realizar alguna actividad incluida en el mismo. Como ya hemos comentado anteriormente en este curso, te recomendamos que descargues todo el material de apoyo en el momento de empezar un nuevo tema.
Hacer llegar la nota al tutor: es importante visualizar todas las transparencias que contiene cada módulo, a su vez, en la última de ellas has de pulsar hacia delante en la parte derecha de la pantalla para que tu tutor reciba un aviso indicándole que ya has finalizado dicho módulo concreto.
2.2. Herramienta de autor (I)
2.2.1 Desarrollando nuestro libro digital
Creando un libro digital propio, un docente puede adaptar libremente los contenidos a desarrollar en sus clases. Ya sea complementando los desarrollados por un proveedor de contenidos (como las empresas editoriales) como reutilizando lo que un compañero pueda haber desarrollado.
A su vez, esta libro digital que creemos no tiene porqué ser idéntico para todos los alumnos, sino que podemos adaptarlos flexiblemente para atender a la diversidad de nuestro alumnado.
27
¿Cómo empezamos?
Como en otras tantas tareas que uno se propone llevar a cabo, el primer paso suele ser el más complicado a afrontar.
A la hora de crear un libro digital por parte de un docente, cierto es que las ideas, opciones, recomendaciones o consejos son muchos y diversos, prácticamente la misma variedad que en las de formas de enseñar o incluso las de aprender. Algunos docentes prefieren crear un libro digital completamente de cero, otros prefieren apoyarse en uno que utilicen habitual y desarrollar uno complementario... y un largo etcétera de posibilidades.
No obstante, independientemente de las intenciones “creativas” de cada docente en particular, las herramientas para llevar a cabo el proceso de creación de contenido digital en eScholarium son siempre las mismas. Es por ello, que según sean sus objetivos como docente, seguro que sabe adecuar su utilización para sacar el mayor partido.
El paso inicial que hemos dar para crear un libro digital en eScholarium es decidir 2 aspectos clave:
Temática: ¿de qué va a tratar mi libro digital?
Organización del contenido: ¿cómo organizo el contenido a desarrollar?
La idea de este curso es que creemos un libro que luego podamos utilizar en nuestras clases, es por ello que lo ideal sería que latemática estuviera relacionada con la materia (o materias) que impartes. En el libro digital que iremos desarrollando se incluirán también una serie de actividades enfocadas a que nuestros alumnos las puedan llevar a cabo en clase, por lo que sería positivo construir esas actividades a partir de los criterios de evaluación de la programación anual.
No obstante, te recomendamos que no seas excesivamente ambicioso eligiendo temática, si algo bueno tiene eScholarium es que el camino lo podrás construir andando y a menudo para tal fin, es mejor ir poco a poco. Por ejemplo, para desarrollar este curso una temática tipo “Patrimonio monumental de Mérida” suele funcionar mejor que “Historia del Imperio Romano”, ten en cuenta que vas a tener que aprender funcionalidades de una plataforma digital como es eScholarium, por lo que cuanto más acotado, controlado y sencillo para ti sea el contenido a utilizar, más cómodo será tu desarrollo de este curso digital.
También es importante tener en cuenta, que a menudo durante el desarrollo de este curso, harán falta documentos o imágenes sobre el tema en cuestión. Siempre podrás buscarlos y descargárlos de internet (de hecho, conocer como potenciar esas búsquedas es objetivo de este curso digital) pero si eleges un tema del cual ya tuvieras algo sobre lo que partir, mejor que mejor.
28
¡Este es un buen momento para trabajar con lápiz y papel!
Respecto a la organización del contenido, tendremos que establecer una estructura de temas o divisiones en el conjunto de contenidos que se vayan a trabajar. Inicialmente, conozcamos a continuación como es la estructura de los libros digitales en eScholarium.
¿Cómo es la estructura de un libro en eScholarium?
Aunque ya se ha comentado brevemente en el tema anterior, conviene recordarlo. Los libros en eScholarium se estructuran en 2 niveles básicos:
Tema: el tema es la estructura más básica a nivel organizativo y sirve para dar nombre al conjunto de actividades que lo conforman.
Actividad: las actividades son el contenido del libro propiamente dicho y pueden ser diferentes tipos. Si se trata de actividades tipo Blink están formadas a su vez por una serie de transparencias.
En resumen, un libro digital en eScholarium es un conjunto de actividades organizado por temas. A su vez, dentro de cada tema podemos etiquetar parte de las actividades como "Material de apoyo", dotando a las mismas de una naturaleza complementaria al resto.
En la siguiente imagen explicativa, se puede observar un libro en eScholarium que consta de 3 temas. El tema 1 aparece desplegado, mostrando 3 actividades, donde 1 de ellas es complementaria (es decir, "Material de apoyo").
29
2.2.2 Actividad: Edición base del libro digital
En esta actividad, daremos algo de forma al libro digital que creamos en el tema anterior. Lo que básicamente haremos será añadir diferentes temas acorde a la temática elegida. Para tal fin, sigue los siguientes pasos:
1. En primer lugar entra en eSchoform con rol docente.
2. Accede a Contenido/Libros/Mis Libros. Localiza el libro digital porfolio llevado a cabo en el tema anterior y entra en él.
3. Activa el modo "Editar".
4. Edita las propiedades del libro para que represente la temática elegida. Para tal fin, has de pulsar el siguiente botón.
Y en la pantalla a continuación, edita los siguientes campos:
Descripción: explica sobre lo que va a tratar el libro acorde a la temática que has elegido.
Asignatura: elige una asignatura con la que encaje la temática elegida, si no hubiera ninguna, pon “Otros”.
Nivel: el nivel mínimo para el cual está desarrollado tu libro digital.
5. ¿En cuántas partes vas a dividir el tema elegido? En base a ello, crea tantos temas en tu libro digital como estimes oportuno, no obstante, con 3-4 temas es más que suficiente para el desarrollo de este curso digital. Ten en cuenta lo siguiente:
Pon nombres de temas que sean lo más representativos posible.
Para crear temas hay que pulsar en “Crear tema”. No obstante y como comprobarás, ya hay unos cuantos temas creados por defecto. Puedes hacer dos cosas con ellos: borrarlos o reutilizarlos.
Puedes mover los temas que crees: para tal fin pulsa sobre ellos, arrastralos y sueltalos donde desees.
Los temas no se numeran automáticamente: sería recomendable que el comienzo del nombre de cada tema fuera “Tema 1 –“, “Tema 2 –“… para conseguir una estructura más clara para los alumnos.
6. Crearemos un último tema llamado “Extra”, que vamos a restringir para que no sea visible por los alumnos en el futuro. Este tema es independiente del resultado final pedagógico de tu libro digital, está únicamente creado para practicar y almacenar diferentes pruebas que hagamos durante este curso digital. Es por ello, que vamos a pulsar el botón de edición (lapicero) al lado del título de la actividad y a continuación seleccionar: “Sólo visible para el docente”. De esta forma, si algún día compartimos este libro con nuestros alumnos, este tema de pruebas nunca lo visualizarán, su contenido será privado y exclusivo para el docente.
30
2.2.3 Herramienta de autor (I)
2.2.3.1 Creación de actividades
Llegados a este punto del desarrollo del curso, ya tendríamos la temática y
consecuente estructura básica de nuestro libro digital definida. El siguiente paso es desarrollar
actividades. Tal y como se ha comentado anteriormente, un libro en eScholarium se compone
de una serie de actividades organizadas por temas.
2.2.3.4 ¿Cómo crear actividades en un libro eScholarium?
Dentro de un conjunto de transparencias (es decir, Actividad Blink), las transparencias de contenido están enfocadas a la parte teórica. Permiten incluir un texto al que se le puede dar formato, así como añadirle una serie de elementos multimedia (audios, vídeos...)
Podría decirse que en eScholarium las actividades son el contenido del libro propiamente dicho. Las mismas se organizan por temas y, a su vez dentro de los mismos, pueden:
Jugar un papel principal y contener los contenidos a desarrollar en dicho tema: siendo el contenido sobre el que se generan las posteriores calificaciones.
también únicamente limitarse a ser un material de apoyo de las anteriores.
Para crear una actividad, únicamente hay que situarse sobre el tema en cuestión a crear la actividad con el modo EDITAR activado y pulsar “Añadir Actividad”.
Se mostrará una pestaña como la siguiente:
31
Como se observa, podremos configurar diferentes opciones en esta pantalla, opciones con las que dotar a la actividad:
Tipo de actividad.
Criterio de evaluación: No evaluable, ejercicios o exámen.
Tiempo límite para realizar la actividad.
Si es sólo visible para el docente.
Si el alumno la puede repetir varias veces.
Poniendo como critero de evaluación “Ejercicios” o “Exámen”, la actividad generará trazabilidad y el docente podrá conocer el resultado que el alumno ha obtenido realizando la actividad. La diferente entre “Ejercicios” y “Exámen” es que el primero da 3 oportunidades al alumno para responder (así como saber si ha acertado o no en el momento) por el contrario en el segundo, únicamente hay un intento.
Un aspecto importante es el tipo, en eScholarium, la actividades pueden ser de diferentes tipos:
Actividad tipo Actividad Blink: son las más utilizadas en eScholarium y se componen de transparencias (que son en concepto, actividades en si mismas) Las transparencias pueden ser diferentes tipos, teniendo cada una de ellas una funcionalidad diferente asociada. Nota: Al ser el tipo de actividad más completo de eScholarium, en el módulo siguiente se explican en detalle y se llevarán a cabo una serie de actividades relacionadas.
Actividad tipo Enlace web: permiten enlazar páginas webs de referencia (artículos, documentos varios alojados en la red…) directamente en nuestro libro digital. Para incluir el acceso a una página web dentro de un tema, únicamente hay que copiar y pegar la URL completa de la dirección web que se quiera incluir. La actividad tipo Enlace Web creada aparecerá en el índice del curso, lo que permite acceder desde la plataforma directamente a cualquier contenido en la web desde el libro de digital con un simple clic. Esto permite, por ejemplo, ver en clase una página web en la pizarra digital o que nuestros alumnos visiten una web de nuestro interés fácilmente desde sus casas sin que haya errores en la comunicación de la dirección de la web.
Actividad tipo Libro Digital: este tipo de actividad solo acepta archivos en formato pdf, transformando y adaptando el mismo al visor eScholarium (donde se puede utilizar herramientas tales como subrayador, notas, incluir recursos…)
Actividad tipo Archivo: la actividad de tipo archivo, permite al docente subir a eScholarium prácticamente cualquier tipo de documento. El alumno directamente lo podrán descargar y visualizar en su dispositivo.
32
Actividad tipo Evaluación Externa: Este tipo de actividad no será visible para el alumno, únicamente permite ser incluida para el docente para su posterior calificación. El fin de este tipo de actividad es tener en cuenta (para la nota media del alumno) destrezas relacionadas con los conceptos del libro digital desarrollado pero que no pueden ser evaluados a través una pedagogía e-Learning. Ejemplos de actividad de evaluación externa serían: examen oral, participación del alumno en clase….
2.2.3.5 ¿Qué tipo de actividades son más recomendables para incluir en
un tema?
Esta pregunta no tiene una respuesta única y dependerá de distintos factores. Por un lado, la propia organización y estilo que el creador desee dar a los contenidos que desarrolle, por otro, la propia naturaleza de los mismos. Por ejemplo, algunas asignaturas como la enseñanza de idiomas se prestan mucho al uso de actividades interactivas tipo Actividad Blink mientras que otras asignaturas apuestan más por la eminente lectura de contenido.
No obstante, para el desarrollo de este curso se plantea la siguiente estructura básica, estructura sobre la que desarrollarán las diferentes actividades (no necesariamente en orden secuencial):
Introducción: una actividad teórica inicial donde dar la bienvenida al tema a los alumnos y explicarles los criterios de evaluación.
Lectura base para el tema: un documento no muy extenso (5-10 páginas) que represente bien la idea del tema en cuestión donde estará incluida. Esta lectura la subiremos a nuestro libro digital con una actividad tipo Libro Digital o Archivo.
Actividades interactivas: una serie de actividades de diferentes tipologías (multi-respuesta, unir con flechas…) que tendrán como fin repasar los conceptos básicos expuestos en la lectura.
Evaluación: una actividad que tiene como fin la autoevaluación del alumno y la posterior evaluación del docente.
En resumen, una estructura con 4 actividades por tema, así como todo el material de apoyo que estimemos conveniente. En base a la misma están formuladas de las diferentes actividades a llevar a cabo para desarrollar los conceptos de este curso digital.
33
2.2.3.6 Actividad: Crear actividad tipo libro digital y archivo.
En esta actividad, crearemos en uno de los temas la actividad “Lectura de recomendada”:
1. En primer lugar entra en eSchoform con rol docente.
2. Accede a Contenido/Libros/Mis Libros. Localiza el libro digital porfolio llevado a cabo en el tema anterior y entra en él.
3. Activa el modo "Editar".
4. Elige uno de los temas, acorde a su nombre representativo, piensa en un texto de 5-10 páginas que lo represente bien. Como el tema elegido es uno que seguro dominas bien, haz un poco de memoria y piensa en algún documento que hayas utilizando y consideres que encaje bien con las ideas que quieres desarrollar en este tema. Es importante que el documento sea en formato PDF.
Nota: si el documento lo tuvieras en otro formato que no sea PDF, siempre lo puedes convertir, hay muchas herramientas para tal fin: http://www.adslzone.net/2016/03/15/las-mejores-herramientas-para-editar-documentos-pdf-online/
5. Lo que haremos ahora es subir este documento de 2 formas diferentes. Primeramente como Actividad tipo Archivo. Para tal fin, pulsa “Añadir Actividad” y en la pantalla que aparecerá:
Selecciona “Archivo” en tipo de actividad.
Como nombre de actividad, pon “Lectura recomendada – ARCHIVO”
6. A continuación, haz clic en el botón Subir para adjuntar el PDF del documento que has elegido en el punto 4 de esta actividad.
7. Haz clic en OK y ya estaría disponible este documento como Actividad tipo Archivo.
8. Ahora vamos a subir este mismo documento como Actividad tipo Libro Digital. Para tal fin, pulsa “Añadir Actividad” y en la pantalla que aparecerá:
Selecciona “Libro Digital” en tipo de actividad.
Como nombre de actividad, pon “Lectura recomendada – LIBRO DIGITAL”
9. Haz clic en el botón Subir para adjuntar el PDF del documento que has elegido en el punto 4 de esta actividad (puede tardar unos minutos en subir)
10. Haz clic en OK y ya estaría disponible el Manual docente como Actividad tipo Libro digital.
11. Comprueba en el modo Ver cómo funciona este documento subido a eScholarium. Por un lado como Actividad tipo Archivo y por otro como Actividad Libro Digital.
12. Elige la actividad como más te guste que queda, y a continuación:
34
La actividad de las 2 que más te guste como queda: edita su nombre y simplifícalo a “Lectura recomendada”
La actividad de las 2 que no te guste tanto como queda: bórralo y súbelo de nuevo a eScholarium como material de apoyo de dicho tema. Ten cuenta que aunque a ti te guste más en un formato que en otro, a algunos de tus alumnos puede ser al revés, así podremos ofrecer las 2 opciones.
2.2.3.7 Recuerda
A continuación, se explican algunos aspectos adicionales a tener en cuenta:
Creatividad y flexibilidad: como has podido comprobar en este tema, un mismo concepto pedagógico tiene diferentes formas de ser adaptado en eScholarium. La persona que cree
libros digitales utilizando la herramienta de autor de eScholarium tiene diferentes opciones y es quien elige la que prefiere utilizar. Esto es algo que se potenciará especialmente en el próximo módulo.
Estructura base: dentro de esta creatividad y flexibilidad que posee el desarrollador de contenido en eScholarium, está el de elegir como organizar sus temas, así como actividades que éste contenga. No obstante, para el desarrollo de las diferentes actividades de este curso digital, se ha marcado como estructura básica una con 4 actividades: Introducción, Lectura base para el tema, Actividades interactivas y Evaluación.
2.3 Herramienta de autor (II)
2.3.1 Actividades tipo Blink: tipos de transparencias
Como se ha comentado en el módulo anterior, las actividades tipo Actividad Blink están compuestas por un conjunto de transparencias (que son a su vez actividades en sí mismas) Son el tipo de actividad más utilizado en eScholarium, ya que son las que más
35
interactivas y, además, hay un gran número de tipologías diferentes en lo que a transparencias se refiere.
Un aspecto importante es que estas transparencias se pueden concatenar.
Esta concatenación de actividades permite unificar estéticamente varias
transparencias en una sola. Es una concatenación eminentemente estética.
Las transparencias (es decir, cada una de las actividades que componen una actividad tipo Actividad Blink) pueden ser de uno de estos 3 grupos:
Contenido Ejercicios Redacción
Luego a su vez, en cada uno de los grupos hay distintos tipos de transparencia.
Transparencias de contenido
Destinadas a incluir material como texto, imágenes o vídeo que no requiere una interacción del alumno más allá de la exposición estática de los contenidos. Suelen estar destinadas a la introducción de algún concepto, enfocados a la parte teórica de la actividad. No incluyen modo de corrección automático alguno, a su vez, puede ser de varios tipos:
Contenido HTML: en el centro de este tipo de transparencia, aparece una caja para introducir texto con una barra de herramientas con diferentes opciones. Opciones que van desde la edición de texto (fuente, tamaño, negrita, color...) u ordenación del
36
mismo (numeración y viñetas, tabulación de texto, alineación) a otras complejas como
tablas, inserción de multimedia, hipervínculos, formulación matemática.
Contenido: igual que la anterior, pero con la diferencia que incluye también hay un campo llamado "Editar Multimedia" que nos permite insertar una imagen en la parte lateral derecha. La primera vez que se crea una actividad tipo "Actividad Blink" se crea por defecto una transparencia de contenido.
Multimedia: la parte de "Editar Multimedia" ocupa toda la transparencia. Útil cuando únicamente se quiere, por ejemplo, insertar un vídeo relevante y que el mismo ocupe toda la pantalla.
Transparencias de ejercicio
Lo más destacable que tienen este grupo de transparencias es que son autocorregibles (ahorrando tiempo en tareas rutinaras).Directamente generan una nota que el docente conocerá desde la sección “Calificaciones” de eScholarium. A su vez, también se pueden configurar para que el docente tenga hasta 3 intentos y pueda también conocer si ha acertado o no en cada uno de ellos, fomentando el autoaprendizaje.
Podemos encontrar los siguientes tipos:
Respuesta múltiple Verdadero / Falso Arrastrar Rellenar espacios Cálculo numérico Relacionar Ordenar Clasificar Análisis sintáctico Señalar respuesta Test Palabras cruzadas Sopa de letras Crucigrama
37
Aunque el número de posibles transparencias de ejercicios es importante, entre ellas suelen tener puntos en común, haciendo bastante intuitivo su uso. Cuando creamos una transparencia de este tipo, la pantalla se suele dividir en 3 partes:
Sección enunciado: reservado para incluir el enunciado de la transparencia.
Sección multimedia: nos permite incluir una imagen, vídeo, audio… a veces suele estar relacionado de una forma práctica (no sólo decorativa) con el resto de campos de la actividad. Ejemplo: una actividad que implica ver un vídeo y posteriormente responder una pregunta sobre el mismo en la misma transparencia.
Sección opciones: es donde introduciremos la información para desarrollar la transparencia, desde las posibles opciones al marcado de la respuesta correcta. Es importante leer el texto que aparece por defecto en cada tipo de actividad, ya que en el mismo, junto con el del enunciado, se nos explicará cómo desarrollar el tipo de transparencia en cuestión. Esto hace el proceso mucho más intuitivo, además, a menudo se incluye un ejemplo por defecto.
Ciertamente, utilizar este tipo de transparencias es más fácil que explicarlo. No te asustes si tanto información te puede saturar, ya verás cuando realices las actividades que no es ni mucho menos complicado.
38
Transparencias de redacción
La mayor diferencia de este tipo de transparencia con las de ejercicios es que no se corrigen de forma automática, sino que debido a la propia tipología de este ejercicio, implica que el docente tenga que corregir la misma manualmente.
Podemos encontrar:
Redacción
Dictado
Respuestas cortas
Velocidad de lectura
2.3.2 Actividad: creación de transparencias de contenido
La estructura base con la que desarrollaremos los temas de nuestro libro en este curso
digital se basa en la siguiente:
Introducción. Lectura base para el tema. Actividades interactivas. Evaluación.
En el módulo anterior ya creamos la “Lectura base para el tema”, aprendiendo de paso a
utilizar diferentes tipos de actividades en eScholarium. Ahora vamos a crear la “Introducción”,
para tal fin, sigue los siguientes pasos:
39
1. Accede a eSchoform con rol docente.
2. Localiza el libro que creaste en el tema 1 y ábrelo.
3. Activa el modo EDITAR.
4. Ve al tema donde incluiste la “Lectura base para el tema”.
5. Selecciona “Añadir Actividad” y en la pantalla que aparezca:
Nombre: 1. Introducción. Tipo de actividad: Actividad Blink Criterio de evaluación: No evaluable.
6. En la transparencia que aparece por defecto, incluid la siguiente información:
Título: ¿Qué vamos a aprender en este tema? En el campo de texto, explica brevemente los conceptos que se van a tratar en este
tema, los cuales en mayor parte seguramente serán los que se explican en la lectura recomendada.
Nota: nunca está de más ser creativo, verás que hay una barra de edición de textos que te
permitirá dar formato (tamaño, negrita, cursiva, colores…) a los textos que incluyas. También
puedes incluir una imagen en la parte derecha pulsando “Editar multimedia”, aquí te
enlazamos una de ejemplo que podría quedar bien: https://pixabay.com/es/érase-una-vez-
escritor-autor-719174/
7. Añade una nueva actividad.
8. Elige que sea una transparencia de “Fuente HTML”. En la misma incluye:
Título: Criterios de evaluación. En el campo de texto, incluye los criterios de evaluación de este tema concreto que
estás desarrollando. Es decir, los aspectos más importantes que un alumno que curse este tema debe conocer.
Nota: por ahora vale con una aproximación, en el próximo módulo, aprenderemos como
afinar estos criterios.
9. Pulsa guardar.
40
10. Cambia a modo VER para visualizar el resultado.
2.3.3 Actividad: creación de transparencias de ejercicios y redacción
En esta actividad vamos a diseñar una secuencia de transparencias relacionada con los conceptos de la “Lectura base para el tema”, es decir, crearemos en nuestro tema una actividad llamada “3. Actividades interactivas”. Para tal fin, sigue los siguientes pasos: 1. Accede a eSchoform con rol docente. 2. Localiza el libro que creaste en el tema 1 y ábrelo. 3. Activa el modo EDITAR. 4. Ve al tema donde incluiste la “Lectura base para el tema” y la “Introducción”. 5. Selecciona “Añadir Actividad” y en la pantalla que aparezca:
Nombre: 3. Actividades Interactivas. Tipo de actividad: Actividad Blink Criterio de evaluación: Ejercicios.
Nota: al poner la actividad como “Ejercicios” cuando los alumnos la realicen generará trazabilidad y el docente podrá conocer las respuestas. 6. La transparencia que aparezca por defecto (que es de tipo Contenido) la vamos a utilizar como presentación para la secuencia de transparencias a realizar. Incluye en la misma:
Título: “Bienvenid@ a…” En el campo de texto, escribe una breve introducción, ponte en la mente de un
alumno que abre este grupo de transparencias y se encuentra esta inicialmente, ¿qué sería positivo comentarle?
7. A continuación, incluye al menos 5 transparencias de ejercicios de diferentes tipos. Enfréntate sin miedo al desarrollo de este tipo de transparencias, comprobarás que es un proceso bastante intuitivo y que además la propia herramienta de autor te lo va explicando/guiando sobre la marcha. Ten en cuenta que:
Es recomendable que empieces desarrollando secuencialmente los tipos de transparencia de ejercicios, ya que los primeros (respuesta múltiple, verdadero/falso…) son más sencillos que los últimos (crucigrama…)
Es importante ser creativos desarrollando esta actividad, pero que tampoco esta creatividad suponga una carga excesiva de tiempo en el desarrollo de este curso. A su vez, en el siguiente tema llevaremos a cabo una serie de actividades que te permitirán
41
mejorar este grupo de transparencias que en esta actividad has desarrollado, por lo que no te preocupes si visualmente el resultado es algo mejorable, habrá tiempo para mejorarlo durante este curso.
No olvides poner título a todas las transparencias y pulsa “Guardar” de vez en cuando para no perder trabajo realizado.
8. Posteriormente, incluye una transparencia de redacción, que sirva para que el alumno que pudiera realizar este grupo de transparencias, exprese su opinión personal sobre lo que le ha parecido la experiencia. 9. Para finalizar, incluye una transparencia de contenido que sirva de despedida. 10. Comprueba en modo VER el resultado final.
2.3.4 Recuerda
A continuación, se explican algunos aspectos adicionales a tener en cuenta:
Tantas transparencias como deseemos: una actividad tipo "Actividad Blink" puede tener tantas transparencias como queramos, siendo a su vez ésta del tipo que sean. Para tal fin, es posible crear y eliminar tantas transparencias como se quiera, pinchando los iconos “Nueva transparencia”, y “Eliminar transparencia” (siempre desde el modo editar)
Modificar orden de las transparencias: cuando se tienen varias transparencias se puede cambiar el orden en la serie inferior de diapositivas en miniatura (usando “Arrastrar y Soltar”)
Pulsar guardar a menudo: es muy importante no olvidarnos de pulsar el botón “Guardar” de vez en cuando, para no perder lo que hayamos llevado a cabo hasta ese momento.
Ocultar temas: puedes ocultar los temas a los alumnos seleccionando la casilla “Sólo visible para el docente”. Puedes realizar esta acción cuando más te convenga (por ejemplo, si no quieres que los alumnos avancen por los siguientes temas) o de manera permanente (crear temas específicos para material sólo del docente)
42
2.4 Herramienta de autor (III)
2.4.1 Evaluación por rúbricas
Hasta este módulo, hemos aprendido a crear diferentes actividades en eScholarium,
incluyendo las mismas en temas y organizando convenientemente tanto el contenido al
completo como las partes de las que se compone. En este módulo vamos a conocer como
podemos utilizar eScholarium para evaluar utilizando rúbricas, se podría haber elegido otro
camino para este fin evaluativo (como todo desarrollo de contenido digital en eScholarium, es
flexible y adaptado al gusto del desarrollador) pero se ha elegido este por su cada vez más
habitual uso en centros tanto de Extremadura como de toda España.
¿Qué es una rúbrica?
Una rúbrica es una tabla donde figuran, en la primera columna, los estándares o
criterios que vamos a evaluar, y en la primera fila, los niveles de desempeño o ejecución de las
tareas encomendadas al alumno para cada uno de los estándares o criterios de evaluación.
No hay un número mínimo ni máximo para incluir estándares o criterios de evaluación.
Los niveles de desempeño habitualmente suelen estar definidos de 1 hasta 4 o 5, siendo 1 el
inferior y 4 o 5 el superior.
La mejor forma saber lo que es una rúbrica es analizar directamente una,
en este enlace puedes consultar una desarrollada por David Álvarez (e-aprendizaje.es) que
sirve para evaluar el nivel de Competencia Digital Docente.
Como habrás podido comprobar, los criterios están en la primera columna y en la fila
superior los niveles. El resto de casillas se rellenan detallando los requisitos a cumplir para
poder alcanzar ese nivel
¿Cómo se construye una rúbrica partir de los criterios de evaluación? Para construir una rúbrica, lo primero que tenemos que hacer es determinar los criterios a evaluar (lo que será la columna inicial de la rúbrica). Si aún no tienes muy claro cuales poner, puedes consultar más ejemplos de rúbricas desarrollados por el CEDEC en esta web.
Una vez decididos los ítems a evaluar establece los niveles de desempeño. Te
recomendamos estos cuatro: 4-Excelente, 3- Bien, 2-Aceptable, 1-Mejorable, pero puedes
establecer los que consideres necesarios. En este enlace, puedes encontrar una descripción
detallada que sin duda es muy útil para el proceso de los niveles de desempeño.
En esta escala el 1 es el único que obligaría al alumno a continuar con la tarea hasta
que alcance cualquiera de los otros tres niveles de desempeño.
43
Ahora lo que tienes que hacer es concretar “qué hay
que hacer” para alcanzar cada nivel de desempeño.
2.4.2 Actividad: Crea una rúbrica para evaluar tu tema
En este actividad vamos a revisar parte de lo creado hasta este punto para alinearlo con los objetivos evaluativos. A su vez, desarrollaremos la actividad “4. Evaluación” de la estructura base en la que estamos trabajando en las actividades de este tema. Una vez terminada esta actividad, nuestro tema ya estaría prácticamente terminado. Sigue los siguientes pasos: 1. Accede a eSchoform con rol docente. 2. Localiza el libro que creaste en el tema 1 y ábrelo. 3. Activa el modo EDITAR. 4. Ve al tema donde incluiste la “Lectura base para el tema”, la “Introducción” y las “Actividades Interactivas” 5. Hemos de desarrollar nuestra rúbrica de evaluación. Elige al menos 4 criterios de evaluación, marca los niveles de desarrollo y especifica el “que hay que hacer” para alcanzar el nivel en cada uno de los criterios de evaluación. ¡¡Es un buen momento para trabajar con lápiz y papel!! 6. Una vez tenemos la rúbrica diseñada, vamos a ver como adaptar la misma a eScholarium. Lo primero que vamos a hacer es revisar las actividades “Introducción” y “Actividades Interactivas”:
Hay que tener en cuenta que en “Introducción” escribiste unos criterios de evaluación, revisa si encajan ahora con la rúbrica que ha desarrollado y actualizalos si es conveniente.
Revisa las “Actividades Interactivas” para asegurarte que encajan con los criterios de la rúbrica. Si no, incluye o mejora alguna transparencia, cuando se diseña una secuencia de transparencias, hemos de tener en cuenta ¿qué y cómo vamos a evaluar dichas actividades?
7. Ahora crearemos una actividad eScholarium donde incluiremos la rúbrica. La idea es que esta actividad sirva para que el alumno se autoevalúe siguiendo lo especificado en la rúbrica (luego el docente podrá corregir lo que lo ponga el alumno) selecciona “Añadir Actividad” y en la pantalla que aparezca:
Nombre: 4. Evaluación. Tipo de actividad: Actividad Blink Criterio de evaluación: Examen.
44
Nota: al poner la actividad como “Examen” los alumnos tendrán una única oportunidad para poder realizarla. 8. En la transparencia de contenido que aparecerá por defecto, incluye:
Título: Rúbrica de evaluación. En el campo de texto, crea una tabla apoyándote en las opciones de la barra de
herramientas de formato. Incluye en esta tabla la rúbrica que has desarrollado.
9. Una vez hayas terminado la rúbrica, crea una nueva transparencia de redacción, concretamente de “Respuestas cortas”. Sobre la misma incluye:
Título: autoevaluate acorde a la rúbrica. En el campo de texto, incluye cada uno de los criterios de evaluación (uno por línea) y
a continuación escribe @@1c@@ para que el alumno tenga un campo de respuesta para incluir su nivel de desarrollo.
10. Guarda y cambia a modo VER. Visualiza el resultado.
2.4.3 Recuerda
Página de competencias de la Consejería de Educación y Empleo: si quieres conocer más sobre la evaluación por Competencias Clave, te recomendamos que visitas la página web oficial de la Consejería para tal fin: http://comclave.educarex.es/ En la misma podrás encontrar mucha información, desde programas formativos a ejemplos de buenas prácticas.
Curso en eScholarium sobre Competencias Clave: a su vez, existe un curso en eScholarium específico sobre Competencias Clave. Si quieres conocer más sobre el mismo, ponte en contacto con eSchoCAU (924 004 002 | [email protected])
2.5 Herramienta de autor (IV)
2.5.1 Contenido compartido
En eScholarium podemos encontrar cuatro tipos de contenidos:
Contenidos editoriales. Contenidos propios.
45
Contenidos compartidos por otros docentes. Contenidos públicos.
Contenidos compartidos por otros docentes
Los contenidos que un docente desarrolle utilizando la herramienta de autor de eScholarium puede compartirlos con el resto de docentes que utilicen la plataforma.
En eScholarium se puede compartir el contenido de 2 formas: a nivel de libro completo y a nivel de actividad.
Libros compartidos
Para incluir docentes colaboradores en un libro que hayamos creado, tendremos que introducir el email y/o usuario de eScholarium de la persona a la que queramos agregar. Para ello hemos de ir a localizar el libro en cuestión y, una vez dentro de él, pulsar el botón Información del libro donde, además de poder observar la descripción del mismo (que podemos cambiar desde el modo editar), podremos al pulsar el lapicero rojo editar los colaboradores.
46
Actividades compartidas
En la sección Contenido de eScholarium, además de la ya conocida pestaña de Libros también disponemos de otra llamada Actividades.
Como hemos comentado en algún punto de este curso digital, en eScholarium un libro
digital se concibe como un conjunto de actividades organizadas en diferentes temas.
Toda actividad que creemos utilizando la herramienta de autor, además de estar en el libro digital correspondiente, también estará en esta pestaña. De hecho, toda actividad contenida en cualquier libro digital que tengamos en Mis Libros, también la podremos encontrar ahí.
Desde el apartado Mis Actividades veremos todas aquellas que hayamos creado. Podemos decidir libremente si compartimos dichas actividades o no con el resto de la comunidad docente. El apartado de actividades dispone de 3 sub-pestañas:
Mis actividades: Se trata de todas aquellas actividades creadas por nosotros mismos. Podemos elegir si son privadas o compartidas.
Actividades compartidas: Se trata de todas aquellas actividades creadas por otros docentes y que estos han clasificado como compartidas.
Actividades públicas: Se trata de contenidos disponibles en repositorios públicos, compatibles y accesibles a través de eScholarium.
2.5.2 ¿Cómo compartir una actividad?
El botón de Compartir sirve para cambiar el estado de la actividad, de Privada a Compartida.
47
Si compartimos una actividad, ésta aparecerá en la sub-pestaña de Actividades compartidas, que todos los docentes pueden ver.
Si queremos copiar una actividad compartida por otro profesor, iremos a Actividades compartidas y una vez localizada la actividad que deseemos, haremos click sobre ella. Nos aparecerá el botón Copiar en la esquina superior derecha. Al pulsarlo, dicha actividad estará disponible en Mis actividades, especificando siempre el docente autor original de la misma.
¿Qué actividades son las que están compartidas?
En la pestaña Actividades Compartidas estarán todas las actividades que un docente ha decidido compartir, siguiendo el sencillo proceso explicado en el apartado anterior.
Es importante notar que las actividades que se compartan en http://eschoform.educarex.es no aparecerán enhttp://escholarium.educarex.es ni viceversa. A efectos técnicos, ambas son máquinas independientes y no comparten esta información. Teniendo esto en cuenta, podrás comprobar que el número de actividades compartidas que hay en eSchoform es inferior al de eScholarium.
Los docentes habitualmente crean y comparten contenido en eScholarium (http://escholarium.educarex.es) ya que el contenido desarrollado habitualmente es para trabajar con sus alumnos en clase y en el entorno de formación (http://eschoform.educarex.es) no están volcados los grupos de alumnos.
En el entorno de formación están compartidas sobre todo las actividades desarrolladas por usuarios que no tienen acceso al entorno de producción (http://escholarium.educarex.es) , como son por ejemplo los asesores CPR o los docentes de centro no eScholarium.
Independientemente de esto, la buena noticia es que el número de actividades compartidas en eScholarium está creciendo curso tras curso, pasando de ser algo apenas llevado a cabo por los docentes durante cursos pasados, a una práctica más que habitual en el presente.
48
2.5.3 ¿Cómo copiar actividades en un libro en eScholarium?
Podemos añadir a nuestro libro actividades que otros docentes hayan creado y estén compartiendo con todos los docentes de la plataforma. Esta operación podemos llevarla a cabo a través de la sección "Contenido/Actividades" o de forma más ágil directamente al crear una actividad.
De esta forma, si pulsamos "Añadir Actividad" en el índice del libro, también existe la opción Copiar actividad. Escribiendo en el buscador la asignatura o el tema sobre el que se quiera encontrar actividades, aparecerán las que respondan a los criterios de búsqueda, y solo nos quedará seleccionar la actividad a copiar.
2.5.4 Actividad: Copiar una actividad
En esta actividad vamos a aprender a copiar en nuestro libro una actividad. Para tal fin: 1. Accede como docente a eSchoform. 2. En el libro digital que estás desarrollando durante este curso crea una nueva actividad. 3. Dentro de la ventana de creación de actividad, selecciona la pestaña “Copiar actividad”. A diferencia de escholarium.educarex.es, en eSchoform no hay subidas actividades de Constructor (ni de ningún otro repositorio de recursos) en "Actividades públicas". Por lo para desarrollar esta actividad, elegimos "Actividades compartidas" y buscamos/seleccionamos
49
alguna que esté relacionada con el tema del libro que estamos creando. Apóyate para tal fin en el buscador. Nota: si pasado un tiempo no eres capaz de localizar una actividad compartida que se corresponda con la temática de tu libro, copia cualquiera, esto en el fondo es una prueba. 4. Una vez localizada, selecciona esta actividad pulsando el botón que aparece bajo ella Haz clic en OK y comprueba que en modo VER funciona correctamente. Vuelve al modo editar y cambia el nombre a esta actividad para llamarla “Copia de una Actividad Compartida”. 5. Vemos que en el tema 1 ya tenemos la estructura base de actividades de la unidad compuesta por Introducción, Lectura base para el tema, Actividades interactivas y Evaluación, que hemos realizado en los módulos anteriores. Por lo tanto, para respetar dicha estructura, vamos a incluir esta nueva actividad “Copia de una Actividad Compartida” como material de apoyo. Nota: ¿Cómo podemos pasar una Actividad de la unidad a Material de Apoyo? Es muy simple, tan sólo hay que asegurarnos que nos encontramos en la pantalla inicial (en la cual vemos la estructura del libro) con el modo editar activado. Seleccionado la actividad en cuestión y sin dejar de hacer click en el ratón con ella, la arrastramos y colocamos donde más nos convenga en la estructura de nuestro libro. En este caso lo haremos en Material de Apoyo, pero podemos arrastrar y recolocar un tema siempre que lo deseemos y favorezca la secuencia didáctica de nuestro libro.
2.5.5 Recuerda
PESTAÑAS LIBROS Y ACTIVIDADES
El apartado Libros dispone de 3 sub-pestañas:
Mis libros: es nuestro espacio personal con los libros editoriales que tengamos disponibles para nuestro uso docente y aquellos que hayamos creado nosotros mismos.
Libros del centro: se trata de los libros preseleccionados en nuestro centro educativo y cargados en eScholarium por parte de eSchoCAU. Podremos acceder sólo a aquellos para los que tengamos una licencia de uso válida.
Catálogo: contiene todos los libros alojados en eScholarium. No podemos acceder a ellos, sino que únicamente podremos visualizar su título, portada y descripción.
El apartado de actividades dispone de 3 sub-pestañas:
Mis actividades: Se trata de todas aquellas actividades creadas por nosotros mismos. Podemos elegir si son privadas o compartidas.
Actividades compartidas: Se trata de todas aquellas actividades creadas por otros docentes y que estos han clasificado como compartidas.
Actividades públicas: Se trata de contenidos disponibles en repositorios públicos, compatibles y accesibles a través de eScholarium.
50
COMPARTIR ACTIVIDAD
En este módulo hemos aprendido a como copiar una actividad directamente desde la ventan "Añadir Actividad". También puedes hacer este proceso desde la sección Contenido/Actividades.
Tú también puedes compartir actividades para que otros docentes las puedan copiar. Esta operación se realiza desde la sección Contenido/Actividades, seleccionando "Mis Actividades" y pulsando "Compartir".
LA SECUENCIA PEDAGÓGICA
Cuando importamos y reutilizamos contenidos e-Learning para complementar nuestros propios libros digitales, es importante que el conjunto de ellos tenga un orden pedagógicamente coherente para el alumno que posteriormente los utilizará.
Desde las actividades tipo "Libro digital" de eScholarium, se permite poner enlaces directos a los grupos de actividades o una transparencia en concreto.
El objetivo de esta funcionalidad es que la actividad de tipo libro digital, además de para conocer la información teórica incluida en ella, sirva también para guiar al alumno en el orden de navegación de los contenidos del libro, organizar la secuencia pedagógica.
ORGANIZA TUS CARPETAS Puedes crear una carpeta en tu PC con el nombre eScholarium para albergar tus descargas mientras realizas este curso para agilizar descargas y búsqueda de archivos.
51
2.6 Actividad final tema 2
Situación actual
Hasta este módulo hemos:
Creado un libro digital que sirve como portafolio y como libro digital Creado la estructura de temas de nuestro libro digital Creado una serie de actividades estructuradas en uno de los temas.
o Introducción. o Lectura base para el tema. o Actividades interactivas. o Evaluación.
Creado una rúbrica de evalución Copiado una actividad compartida
Producto final
Como actividad final tienes que elaborar en tu libro digital un breve contenido explicativo a modo de resumen relacionado con la temática que previamente has trabajado en el transcurso de este tema.
Por ejemplo, si la temática escogida es el "Análisis sintáctico" el resumen puede serlo de "El adjetivo", si tu libro tratara de "Los seres vivos" el resumen podría tratar de "Los mamíferos", si fuera de "Los números enteros" el resumen podría ser de "Los números primos",... esto es, una explicación de una parte concreta y breve dentro del tema definido. Este resumen tendrá que estar compuesto de varias transparencias, unificadas en una única actividad tipo "Actividad Blink". Hará las veces de "anexo" a los contenidos del tema, incluyendo algunos aspectos para profundizar especialmente.
Recursos
Posiblemente necesitarás consultar los módulos anteriores de este curso.
2.6.1 Actividad final tema 2
Vamos a comprobar lo aprendido en el tema con esta actividad de evaluación final. Para desarrollar la misma, sigue los siguientes pasos:
1. Primeramente, entra en eSchoform con rol docente.
2. Accede a Contenido/Libros/Mis Libros. Localiza el libro digital que estás llevando a cabo y entra en él.
3. Activa el modo "Editar".
4. En el tema que tiene actualmente desarrollado nuestro libro digital porfolio, pulsar "Añadir Actividad".
52
5. En la ventana que se nos mostrará, modificar la siguiente información:
Nombre de la actividad: Tema 2 - ACTIVIDAD FINAL. Tipo de actividad: Actividad Blink Criterio de evaluación: No evaluable
Y aceptamos pulsando "OK".
6. Vamos creando nuestro resumen relacionado con el tema de nuestro libro . Algunos aspectos a tener en cuenta:
Añade tantas transparencias de Contenido como consideres para explicar el tema de tu elección. Para tal fin tienes los botones:
No olvides poner los títulos a cada una de las transparencias. Tampoco olvides ir pulsando el botón "Guardar".
Cada transparencia que crees, aparecerá en la barra inferior de navegación. Esta barra puede resultarte muy útil para moverte entre el conjunto transparencias.
Busca un enfoque creativo: utiliza la barra de edición de texto, para que tus transparencias sean los más visuales posibles. Experimenta con miedo con las diferentes opciones que te ofrece eScholarium.
7. Comprueba que la secuencia de transparencias elaborada transmite una idea clara del tema que has elegido y que sirve como resumen del mismo.
8. Al ser una actividad final, comunica al tutor (a través de los mensajes de la plataforma) que has terminado tu trabajo.
53
2.7 Evaluación del tema 2
Vamos a autoevaluar como consideramos que conocemos los conceptos desarrollados en este tema. Para tal fin:
1. Analiza los diferentes valores de la rúbrica de evaluación:
A su vez, también puedes descargar la rúbrica de evaluación de este tema pulsando el link que tienes a continuación.
https://eschoform.educarex.es/useruploads/resources/M25.1.EvaluaciondelTema2.pdf
2. Posteriormente, evalúate de 1 a 4. La calificación será en base a como personalmente consideres has desarrollado los conceptos de este tema.
Actividad Blink:
Interés observado:
Tiempo transcurrido entre inicio y fin de tema:
Producto final del tema:
54
3. En base al trabajo que has realizado, ¿cómo consideras que ha sido tu desarrollo como alumno de este tema?, ¿por qué?
4. Cuando hayas terminado, pulsa sobre "Guardar Respuesta". No olvides consultar la sección "Mis Grupos/Calificaciones" de eScholarium, para ir conociendo las notas con las que el tutor irá calificando tu trabajo.
Guardar respuesta
55
Tema 3: Búsqueda y
almacenamiento de recursos 3.1 Presentación del tema
Los objetivos de este tema son:
Aprender a insertar imágenes, documentos, presentaciones, vídeos, etc. desde un archivo, en local o por URL
Usar los distintos tipos de actividades: Archivo, Enlace web, Libro digital Aprender a insertar documentos en el libro digital desde un archivo local o por URL Buscar documentos usando el buscador de Google Refinar una búsqueda usando operadores de búsqueda en Google Conocer la búsqueda avanzada del buscador de Google Conocer y usar bancos de distintos tipos de recursos Usar blogs como fuente de recursos Usar actividades Blink para almacenar y catalogar recursos de interés
En este tema hay que realizar las siguientes tareas:
Uso del buscador Disanedu Búsqueda y almacenamiento de imágenes para tu libro digital Búsqueda de una presentación y un documento de texto Almacenamiento de una presentación y un documento de texto Búsqueda y almacenamiento de un vídeo Búsqueda y almacenamiento de un podcast Almacenamiento de un archivo multimedia en Google Drive Actividad final (II)
Módulos
Este tema está compuesto por los siguientes módulos:
Presentación del tema Búsqueda y almacenamiento de imágenes Búsqueda y almacenamiento de documentos Búsqueda y almacenamiento de archivos multimedia Actividad final del tema Evaluación del tema
56
Si en algún momento ves que estás tardando mucho tiempo en completar algún módulo ponte en contacto con tu tutor para resolver el problema que está complicando la finalización de la tarea.
Recuerda que puedes encontrar enlaces y archivos adjuntos en la barra lateral de la derecha del libro del curso, tal y como te hemos comentado ya.
3.1.1 Recuerda
A continuación, se explican algunos aspectos adicionales a tener en cuenta:
Material de apoyo: en este tema hay una serie de material de apoyo. Este material tiene diferente utilidad. En algunos casos es información complementaria a lo expuesto en el tema, mientras que otras veces se trata de archivos necesarios para realizar alguna actividad incluida en el mismo. Como ya hemos comentado anteriormente en este curso, te recomendamos que descargues todo el material de apoyo en el momento de empezar un nuevo tema.
Recursos: en la barra superior de algunos de los módulos, puedes encontrarár una carpeta con los recursos relacionados con dicho módulo. Tan solo tendrás que desplegar dicha carpeta (icono cuadrado de puntos) y podrás acceder a ellos.
3.2 Búsqueda y almacenamiento de imágenes
Se dice que “una imagen vale más que mil palabras”, aplicando el aforismo podemos
plantearnos el enriquecimiento de un libro de texto digital a través de la inclusión de diferentes imágenes. De esta forma, el alumno podrá obtener información visual adicional, así como otros puntos de vista más cercanos a su contexto.
Por lo tanto, una forma de enriquecer nuestro contenido es insertar imágenes, bien propias, bien ajenas que podamos localizar en diferentes bancos de imágenes o simplemente haciendo una búsqueda en la red.
El buscador de Disanedu
Como herramienta para la búsqueda de imágenes para las actividades de este curso, te proponemos el uso de un “Buscador de recursos educativos” como Disanedu.
Disanedu ha sido desarrollado por Diego Guerrero y Santiago Ortiz, actualmente asesores del CPR de Mérida. En palabras de sus propios desarrolladores, Disanedu es "el buscador de recursos educativos diseñado para navegar sin naufragar". Su funcionamiento es muy sencillo e intuitivo, se basa en búsqueda avanzada de Google, facilitando a los docentes la localización de recursos educativos clasificando los resultados por formatos (aplicaciones interactivas, presentaciones, imágenes, vídeos, textos...)
57
Disanedu toma su nombre de las iniciales de sus creadores: diego - santiago más educación, surge con la llegada de los ordenadores a las aulas y con la necesidad de disponer de recursos educativos. Recientemente (marzo 2016), Disanedu ha lanzado su última versión.
3.2.1 Actividad: Búsqueda de imágenes en Disanedu
En este actividad, vamos a practicar la búsqueda de imágenes en el buscador Disanedu. No obstante, primeramente, hemos de pensar en la temática de las imágenes a buscar. Ten en cuenta que el objetivo final de este curso, es que sientes la base de primer libro digital que puedas utilizar en tus clases, por lo que en lo referente a las imágenes a buscar, elige una temática relacionada con este fin.
Como consejo, te recomendamos que sea una temática no excesivamente ambiciosa, prefiriendo lo concreto a lo general. Ejemplos de temáticas para crear contenidos que encajan muy bien con las activididades de este curso sería: monumentos de Mérida, clasificación de animales vertebrados, países y capitales de Europa...
Una vez elegida la temática, sigue los siguientes pasos:
1. Entra en la web del buscador Disanedu: http://disanedu.com/index.php/buscador-disanedu
2. Selecciona la opción "Buscar imagen" de la barra de menú lateral.
3. Escribe en el cuadro de texto la temática sobre el que quieres obtener imágenes.
Nota: también puedes mejorar tus búsquedas utilizando palabras clave relacionadas con la temática general. Por ejemplo si tu temática es "monumentos de Mérida", una mejora de afinar la búsqueda sería utilizar como palabras clave: teatro romano Mérida, arco de Trajano...
58
4. Pulsa a tu elección sobre cualquiera de los botones: Todas, de web en castellano, dibujo lineal... se abrirá una ventana con los resultados.
5. Elige la imagen que desees y descárgala en tu ordenador. Para tal fin, puedes clicar sobre ella con el botón derecho y pulsar "Guardar".
Nota: se recomienda crear una carpeta en tu ordenador llamada "Curso digital eScholarium" o similar, con el fin de ir almacenando en la misma los archivos que descargarás para realizar el curso.
6. Repite el proceso 4-5 veces probando y testeando diferentes botones de búsqueda del buscados Disanedu.
Nota: sería positivo que utilizaras el filtro "En formato gif animado" alguna imagen tipo gif animado en una transparencia. El dinamismo que tienen estas imágenes hará más atractivos tus contenidos. Ejemplo:
Formato gif animado.
Formato no gif.
7. Finalmente, sube al menos una de las imágenes descargadas a libro digital porfolio como "Material adicional". Recuerda que para tal fin tendrás que acceder con rol docente a eSchoform y activar el modo editar.
59
3.2.2 Recuerda
A continuación, se explican algunos aspectos adicionales a tener en cuenta:
Diferentes formatos de imagen: eScholarium permite subir imágenes en diferentes formatos. Estos formatos los puedes consultar pulsando el botón "Extensiones válidas" que aparece en la ventana de subir imagen.
Apostando por la reutilización: al haber subido las imágenes como "Material de apoyo" a tu libro digital porfolio, las podrás reutilizar en diferentes actividades que desarrollemos en el mismo (ya que estarán en "Recientes" cuando pulses el botón de subir imagen). En próximas actividades, conocerás como proceder para tal fin.
3.3 Búsqueda y almacenamiento de documentos
Muchas veces, como docentes, hemos creado presentaciones, documentos, programaciones, etc. y alguien ha aparecido con un documento “mucho mejor” que ha encontrado en internet y que estaba hecho desde hace tiempo. Teniendo esto en cuenta, una buena forma de enriquecer nuestro contenido es utilizar diferentes documentos de apoyo que podamos localizar en la red o simplemente haciendo una búsqueda en la red. Pero… ¿cómo lo hago?
No siempre es fácil encontrar un documento que explique sencillamente la idea que queremos transmitir a nuestros alumnos. Una opción como se ha comentado en el módulo anterior es utilizar el buscador Disanedu, ya que además de búsqueda de imágenes como se ha practicado, también permite buscar documento.
60
Otra opción más genérica es la que proponemos para trabajar en este módulo: la búsqueda en Google.
El buscador Google
Tratar de hablar sobre el buscador de Google resulta complicado y suena casi redundante, ¿quién no lo ha usado al menos una vez?, ¿cómo explicar algo tan conocido? Sin duda su uso está más que extendido y cualquier persona cuando le hablan de "buscar en internet" instanteamente piensa en el uso del buscador de Google.
La mayoría de búsquedas que se hacen a través de esta potente herramienta siempre suelen ser "directas", es decir, acceder a la página www.google.es, teclear 2-3 palabras y pulsar "Buscar". No obstante, aunque sea la solución más rápida y sencilla, no siempre tienen porqué ser lo más indicada.
El buscador de Google permite el uso de “operadores” para refinar el resultado de cualquier búsqueda. Pudiendo filtrar para ficheros de un determinado tipo (por ejemplo aquellos ficheros que pueden subirse como actividades a eScholarium) o acotando las webs donde buscar.
No hace falta conocer todos los operados, pero sí es importante saber que existen porque nunca se sabe cuando se podrán necesitar. En este módulo explicaremos como refinar nuestras búsquedas utilizando esta conocida herramienta, a su vez, en el material de apoyo de este módulo tienes una presentación con los operadores.
3.3.2 Actividad: Búsqueda de documentos en Google
En esta actividad vamos a buscar recursos que utilizaremos en la actividad final de este
tema. Para tal fin, sigue los siguientes pasos:
61
1. Piensa en el tema del libro digital que estás llevando a cabo. En base a él selecciona una
serie de palabras clave (ejemplo: si el tema fuera "Monumentos de Mérida", una palabra clave
sería "acueducto Mérida", otra "imperio romano"...)
2. Abre una nueva ventana de tu navegador y teclea www.google.es en la barra de
dirección. Haz una búsqueda en Google usando algunas de las palabras clave que has elegido
en el apartado anterior (Recuerda que puedes ayudarte de la presentación "Buscar en Google"
que aparece como material de apoyo de este módulo)
3. A continuación refina la búsqueda usando los operadores. Ejemplos:
Para obtener un enlace puedes usar “site:”, “link:”, “filetype:html”
Para obtener una presentación puedes usar solos o en combinación: “filetype:” con las extensiones ppt, pptx, odf; “site:” con slideshare.net.
Para obtener un documento de texto: puedes usar “filetype:” con doc, odt, rtf, txt.
Usa la búsqueda avanzada para localizar documentos libres de derechos (Recuerda que puedes ayudarte la presentación "Buscar en Google" )
4. Descarga las imágenes que más te gusten, ten en cuenta que tendrás que utilizarlas en la
actividad final de este tema, y guardalas en algún lugar seguro de tu ordenador. Con unas 5-7
imágenes será suficiente.
Notas adicionales: No únicamente tienes porque descargar imágenes, recuerda que
eScholarium permite subir diferentes archivos multimedia. Esto es algo que sobre todo se
explicará en el tema 4.
5. Alguna búsqueda seguro que la consideras muy útil y te gustaría volver a utilizar items de la
misma. Copia la URL y añádela al tema porfolio como actividad tipo enlace web.
62
3.4 Búsqueda de archivos multimedia
No siempre podemos encontrar una imagen o un documento escrito que explique sencillamente la idea que queremos transmitir a nuestros alumnos.
Muchas veces, como docentes, hemos tenido que explicar un procedimiento que es más fácil entender viéndolo que explicándolo con palabras o mostrando imágenes fijas. Necesitamos un vídeo que muestre el proceso paso por paso, que podamos parar, avanzar y retroceder cuantas veces sea necesario. Otras veces queremos oír el testimonio de una persona que se grabó hace mucho tiempo, o una entrevista que hizo historia, entonces necesitamos un archivo de sonido.
Por lo tanto una forma de enriquecer nuestro contenido y la forma en la que hacemos llegar el objeto de nuestro trabajo a los alumnos es el uso de material multimedia, que además suele tener un efecto motivador en los alumnos. Pero… ¿cómo lo hago?
Podemos utilizar el buscador Disanedu, usar la búsqueda en Google o los buscadores integrados en las plataformas específicas de vídeos y audios, entre otros. Por ejemplo, podemos usar Youtube, Vimeo, etc. para la búsqueda de vídeos y las plataformas de los medios de comunicación de España, América latina, etc. de radio y televisión que ofrecen sus emisiones en el formato de audio denominado podcast.
Buscadores de vídeos
Casi todos cuando hablamos de ver vídeos en Internet pensamos en YouTube y lo usamos haciendo búsquedas directas. Sin embargo, Youtube tiene una serie de filtros que nos permiten limitar el número de vídeos como resultado de una búsqueda. Prueba con ellos para reducir el número de vídeos a ver hasta localizar el que te interesa.
63
Pero YouTube tiene una serie de opciones que rentabilizan el tiempo que pasamos
buscando un vídeo. Son las listas de reproducción, los canales y las suscripciones.
Una lista de reproducción es una colección de vídeos. Hay muchos usuarios de
YouTube que clasifican los vídeos que ven en listas que están construyendo continuamente y
que comparten con otros usuarios. Cuando hagas búsquedas aprovecha las listas de
reproducción.
Hay usuarios que crean vídeos y los organizan en canales. Si encuentras un vídeo que
te interesa y pertenece a un canal es bastante probable que éste contenga más vídeos
interesantes para ti. Además, YouTube cuenta con Youtube
EDU: http://www.youtube.com/education, el canal educativo oficial de Youtube.
Bancos de vídeos para docentes
Aunque Youtube es la plataforma social de vídeos más conocida, también existen otras que pueden ser de gran interés para los docentes.
Mediateca de EducaMadrid.
Banco de recursos del CNICE. Educatube. Neok Videoteca de cine. AulaVisual. TeacherTube. Academic Earth. Brightstorm. CosmoLearning. Futures Channel.
También puedes buscar contenido multimedia en buscadores especializados por temáticas.
Buscadores de podcast
Cuando hablamos de podcast solemos referirnos a archivos de sonido que se
distribuyen a través de internet por un sistema de redifusión que permite suscribirse a la
fuente del archivo. Podemos decir que es un programa de radio a la carta, así casi todas las
cadenas de radio tienen su canal de podcast, como RNE.
Por otra parte, de la web Examtime te dejamos algunas recomendaciones para encontrar Podcast:
La historia del mundo (Diana Uribe). L de Lengua (Francisco Herrera y Victoria Castrillejo). Hablando en Plata (Amelia Fernández). Kuarto Oscuro. El explicador (Enrique Ganem y María de los Ángeles Aranda). Cienciaes (Ángel Rodríguez Lozano).
64
ESL POD - English as a Second Language (Jeff McQuillan). Welcome to Night Vale (Joseph Fink). Stuff you should know.
3.4.1 Actividad: Busca un vídeo y un podcast
En esta actividad vamos a buscar recursos que utilizaremos en la actividad final de este
tema. Para tal fin:
1. Piensa en el contenido del tema "Actividad final - Tema 3" que realizaste en el tema
anterior. En base a la temática del mismo selecciona una serie de palabras clave (ejemplo: si el
tema fuera "El reino del León" como se utilizó en el vídeo de ejemplo, una palabra clave sería
"África", otra "animales de la sabana"...)
2. Abre una nueva ventana de tu navegador y teclea www.youtube.es en la barra de dirección.
Haz una búsqueda en Youtube usando algunas de las palabras clave que has elegido en el
apartado anterior. Recuerda que esta búsqueda puede ser avanzada. Selecciona el vídeo que
más te guste y copia su URL.
3. Pega la URL del vídeo en un documento de texto de tu ordenador, será tu listado de
recursos. Repite el proceso anterior buscando más vídeos, con unos 2-3 vídeos será suficiente.
Nota: ten en cuenta que tendrás que utilizar los enlaces a los vídeos en la actividad final de
este tema, por lo que guarda dicho listado en algún lugar seguro de tu ordenador.
4. Abre una nueva ventana de tu navegador y teclea www.ivoox.com. Localiza un podcast con
la temática del tema "Actividad final - Tema 3". Copia y pega la URL del mismo en el
documento de texto que estás utilizando como listado de recursos.
5. También puedes utilizar los diferentes buscadores que se recomiendan en la parte teórica
de este tema. El objetivo es que encuentres elementos multimedia para enriquecer/mejorar tu
tema "Actividad final - Tema 3" que realizaste en el tema anterior, así como que aprendas el
funcionamiento de estas útiles herramientas. Todo lo que sean URLs, copialas en tu
documento de texto (listado de recursos), lo que sean archivos descárgalos en tu equipo en
lugar seguro.
65
6. Una vez termines tus búsquedas, sube el documento de texto como material de apoyo al
tema "Actividad final - Tema 3"
3.5 Actividad final tema 3
Situación actual
Hasta este módulo hemos:
Creado un libro digital que sirve como portafolio y como libro digital Creado la estructura de temas de nuestro libro digital Creado una serie de actividades estructuradas en uno de los temas. Introducción.
o Lectura base para el tema. o Actividades interactivas. o Evaluación.
Creado una rúbrica de evalución Copiado una actividad compartida Realizado búsquedas en internet con Disanedu, el buscador de Google, las plataformas
Youtube e Ivoox, entre otros.
Producto final
Como actividad final tienes que utilizar todos las imágenes, documentos, vídeos, podcast... que has buscado en los módulos de este tema e incluirlos directamente en tu libro digital.
Para tal fin, accederemos a las actividades que trabajamos en el Tema 2 de este curso digital y las enriqueceremos utilizando los materiales que hemos buscado. Para elaborar las transparencias utilizarás aquellos recursos que has ido descargando en las actividades anteriores. Como habrás encontrado multitud de recursos, aquellos que no puedas utilizar para enriquecer el contenido ya existente, deberás incluirlos dentro de la actividad final correspondiente a este tema.
Recursos
Posiblemente necesitarás consultar los módulos anteriores de este curso.
66
3.5.1 Actividad final tema 3
Vamos a comprobar lo aprendido en el tema con esta actividad de evaluación final. Para desarrollar la misma, sigue los siguientes pasos:
1. Primeramente, entra en eSchoform con rol docente.
2. Accede a Contenido/Libros/Mis Libros. Localiza el libro digital que estás llevando a cabo y entra en él.
3. Activa el modo "Editar".
4. A continuación, analiza cómo vas a utilizar todos los recursos que has buscado en las actividades de este tema para enriquecer el libro digital que estás elaborando. A continuación algunas ideas:
Muchas de las transparencias que has creado (como en "3. Actividades interactivas" o en el resumen que creaste como actividad final del tema 2 de este curso) tienen un campo "Editar Multimedia" que te permitirá subir imágenes u otro tipo de archivo.
También podrás crear nuevas transparencias de Contenido tipo "Multimedia" para poner, por ejemplo, un vídeo a pantalla completa.
Un tipo de transparencia de ejercicios muy útil, sería una que implicara primero ver un vídeo o escuchar un audio (en la parte derecha y que añadirás pulsando "Editar Multimedia") y después realizar la actividad acorde a lo visto o escuchado.
Las transparencias "Arrastrar" necesitan utilizar alguna imagen descargada y suelen gustar a los alumnos, no dudes en utilizar una de este tipo.
A su vez, la imagen de cada tema en la vista índice también puede ser modificada por una más relacionada con el tema en cuestión:
La portada de este curso es una imagen que hemos puesto por defecto, si encuentras
alguna que te guste más, no dudes en cambiarla.
5. Comprueba que la secuencia de transparencias mejora estéticamente activando el modo VER.
6. Los recursos a los que no les hayas encontrado "hueco" dentro de la secuencia de transparencias (por ejemplo, el podcast que buscaste en el módulo anterior) , incluyelos como "Material de Apoyo".
7. Al ser una actividad final, comunica al tutor (a través de los mensajes de la plataforma) que has terminado tu trabajo.
67
3.6 Evaluación del tema 3
Vamos a autoevaluar como consideramos que conocemos los conceptos desarrollados en este tema. Para tal fin:
1. Analiza los diferentes valores de la rúbrica de evaluación:
A su vez, también puedes descargar la rúbrica de evaluación de este tema pulsando el link que tienes a continuación.
https://eschoform.educarex.es/useruploads/resources/M25.1.EvaluaciondelTema2.pdf
2. Posteriormente, evalúate de 1 a 4. La calificación será en base a como personalmente consideres has desarrollado los conceptos de este tema.
Actividad Blink:
Interés observado:
Tiempo transcurrido entre inicio y fin de tema:
Producto final del tema:
68
3. En base al trabajo que has realizado, ¿cómo consideras que ha sido tu desarrollo como alumno de este tema?, ¿por qué?
4. Cuando hayas terminado, pulsa sobre "Guardar Respuesta". No olvides consultar la sección "Mis Grupos/Calificaciones" de eScholarium, para ir conociendo las notas con las que el tutor irá calificando tu trabajo.
Guardar respuesta
69
Tema 4: Elaboración y
publicación de recursos 4.1 Presentación del tema
Objetivos y tareas
Los objetivos de este tema son:
Crear mapas de conceptos Realizar presentaciones e incluirlas en eScholarium Aprender a copiar y modificar actividades de bancos de recursos. Crear un tema adicional para un libro digital
En este tema hay que realizar las siguientes tareas:
Conocer la herramienta Mindmup para la creación de mapas conceptuales Incluir mapa mental en actividad Blink de contenido Presentación con actividad Blink de contenido Incluir una presentación como archivo Potenciar la funcionalidad para compartir actividad Conocer y cargar Constructor 2.0 Conocer y cargar Agrega2 Trabajo por proyectos o Recursos Educativos Abiertos Actividad final del tema
Este tema está compuesto por los siguientes módulos:
Presentación del tema Elaboración y publicación de recursos (I) Elaboración y publicación de recursos (II) Actividades SCORM Actividad final de tema Evaluación del tema
Si en algún momento ves que estás tardando mucho tiempo en completar algún módulo ponte en contacto con tu tutor para resolver el problema que está complicando la finalización de la tarea.
70
Recuerda
Los contenidos de este curso se dividen en contenidos teóricos y una serie de actividades relacionadas con dicha teoría. Desde la parte teórica podremos acceder directamente a las actividades, que aparecerán al final de cada módulo del tema.
En la barra superior de algunos de los módulos, puedes encontrarár una carpeta con los recursos relacionados con dicho módulo. Tan solo tendrás que desplegar dicha carpeta (icono cuadrado de puntos) y podrás acceder a ellos.
Además, puedes encontrar material de apoyo en cada uno de los temas en el índice del mismo.
4.2 Elaboración y publicación de recursos (I)
A la hora de elaborar contenidos y recursos sobre un tema determinado seguramente
que tienes en mente qué conceptos tienen que trabajar tus alumnos en dicho tema y también
qué relaciones hay entre ellos y cuáles quieres resaltar.
Puedes empezar el tema exponiendo a tus alumnos los conceptos que van a estudiar y
las relaciones que tienen que descubrir entre esos conceptos.
Teniendo esto en cuenta elaboraremos en lo sucesivo un mapa de conceptos para el
primer tema del libro digital que hemos creado. Para tal fin vamos a utilizar una herramienta
muy sencilla: Mindmup.
71
Mapa de conceptos MindMup
Los mapas mentales son instrumentos gráficos que nos permiten jerarquizar, ordenar y
categorizar la información, facilitando una mejor comprensión de un tema o concepto y
ayudándonos en nuestro aprendizaje.
Puedes crear un mapa que te permita ordenar y enseñar de manera efectiva conceptos
a estudiadar en clase. En el siguiente apartado verás qué tienes que tener en cuenta
para elaborar tu propio mapa conceptual.
Cómo elaborar un mapa de conceptos
A continuación indicamos unos pasos generales para elaborar un mapa de conceptos
extraídos de la web Técnicas de Estudio.
El mapa debe estar formado por un mínimo de palabras. Utiliza únicamente ideas clave e imágenes.
Inicia siempre desde el centro de la hoja, colocando la idea central (Objetivo) y remarcándolo.
A partir de esa idea central, genera una lluvia de ideas que estén relacionadas con el tema.
Acomoda esas ideas alrededor de la idea central, evitando amontonarlas.
Relaciona la idea central con los subtemas. Usa todo aquello que sirva para diferenciar y hacer más clara la relacion entre las ideas.
Sé creativ@.
4.2.1 Actividad: creación de un mapa conceptual
En la siguiente actividad, aprenderemos a crear un mapa conceptual que esté en relación con el primer tema del libro digital que hemos estado creando anteriormente. Para tal fin, en primer lugar dedicaremos unos minutos a elaborar sobre el papel nuestro mapa definiendo los conceptos que formarán parte del mismo. Para elaborarlo utilizaremos la herramienta web MIND MUP.
Sigue los siguientes pasos pasos para realizar esta actividad:
1. Abre una nueva ventana de tu navegador y escribe www.mindmup.com en la barra de direcciones.
2. Selecciona "Create a new map" (del inglés: "Crea un nuevo mapa")
72
3. En la pantalla a continuación, elige "Public online map to share with the world" (del inglés: "Publica un mapa en línea a compartir con el mundo"). De esta forma, el mapa que crees estará accesible en internet a través de una dirección web que podrás copiar y compartir.
4. La ventana que se mostrará a continuación es la llamada "ventana de trabajo", en la misma tendrás acceso a todas las opciones de esta herramienta, así como un nodo inicial de color azul y forma rectangular. Es importante que de vez en cuando pulses el botón guardar ("Save")
73
5. Edita el nombre del nodo inicial de color azul y forma rectangular. Para tal fin, pulsa sobre él y escribe el nombre del Nodo Principal del Mapa (concepto central del tema) y pulsa "Enter" en tu teclado.
6. Pulsa el "Tabulador" ( →| ) de tu teclado y aparecerá un nuevo nodo de color gris, que será directamente conectado con el azul inicial. En este nuevo nodo, escribe un concepto importante relacionado con el principal. Pulsa "Enter" en tu teclado para terminar este nodo.
7. Selecciona el nodo de color azul y pulsa de nuevo el "Tabulador" de tu teclado. Escribe otro concepto importante relacionado con el principal. Pulsa "Enter" en tu teclado para terminar este nodo.
8. Vuelve a pulsar intro. Escribe otro concepto importante y sigue esta secuencia hasta añadir todos los conceptos que necesita tu mapa. Como seguramente habrás comprobado, en Mind Mup se pueden mover los nodos y ramas del mapa de forma muy sencilla. Pulsa sobre ellos y arrastralos para colocarlos de la manera que más te convenga para darle forma.
9. ¡Ya tendríamos nuestro mapa conceptual terminado!
Los mapas conceptuales pueden utilizarse con diferentes objetivos. Un mapa conceptual puede aplicar a los conceptos desde un libro digital al completo a los de una única transparencia. Como ejemplo explicativo, aquí mostramos un posible mapa conceptual para el tema que estamos trabajando en otras actividades de este curso:
74
4.2.2 Actividad: enviar mapa al tutor
Es importante que compartamos el mapa conceptual con nuestro tutor para que éste lo pueda evaluar. Para tal fin, únicamente hemos de seguir los siguientes pasos:
1. Pulsar "File/Share Map/Publish to Share or Embed" (del inglés: "Archivo/Compartir Mapa/Publicar para compartir")
75
2. Nos aparecerán diferentes ventanas emergentes con diversa información no muy relevante para nuestro objetivo. Por lo que únicamente nos limitaremos a pulsar:
y posteriormente:
3. Esperemos una segundos y se mostrará la pestaña a continuación. En la misma pulsamos en la pestaña "Send Links" (del inglés: enviar links) y ahí copias la dirección web que aparece bajo "Web Page" (del inglés: página web)
Nota: para copiar, lo seleccionamos completamente y pulsamos "Editar/Copiar" en la barra de herramientas del navegador web (también se puede hacer pulsando "Control" y "c" en el teclado)
4. Pegamos en el siguiente cuadro de texto la dirección web que hemos copiado en el paso anterior:
76
Nota: para pegar, sobre el cuadro de texto, pulsamos "Editar/Pegar" en la barra de herramientas del navegador web (también se puede hacer pulsando "Control" y "v" en el teclado)Pulsa sobre el botón "Guardar respuesta".
Por último manda esa misma dirección web a tu tutor a través de la mensajería y habrás terminado la actividad.
4.3 Elaboración y publicación de recursos (II)
Es bastante probable que en algún punto del tema tengas que explicar un procedimiento. Normalmente lo explicamos en la pizarra del aula, paso a paso. Si así fuera, tenemos dos opciones:
Hacer fotos de la pizarra cada poco tiempo y luego incluirlas como imagen en una actividad Blink de contenido, anotando en la zona de texto las explicaciones oportunas. ;-D
Hacer una presentación multimedia incluyendo animaciones si fuera posible.
Presentaciones
Las presentaciones electrónicas permiten trabajar con elementos multimedia, gráficos, tablas, texto, etc. para explicar de manera efectiva cualquier concepto estudiado en clase o mostrar un proyecto o trabajo a la misma.
El software para elaborar presentaciones puede servir de ayuda o reemplazar a las formas tradicionales de dar una presentación ya que permite colocar texto, gráficos, películas y otros objetos en páginas individuales o "diapositivas". Las diapositivas pueden ser visualizadas directamente en la pantalla del ordenador o con un proyector. La transición de una diapositiva a otra puede ser animada de varias formas, y también se puede animar la aparición de los elementos individuales en cada diapositiva.
El ejemplo más común de un programa de presentación es Microsoft PowerPoint, aunque hay alternativas, como Impress (OpenOffice) o Keynote (Apple) pero también es posible crear presentaciones directamente con herramientas online como Impress.js, Emaze, VideoScribe, PowToon, Prezi, Presentaciones de Google,...
A continuación inclimos a modo de orientación una comparativa entre las herramientas más populares extraída del blog profesorfrancisco.es
77
¿Cómo elaborar una buena presentación?
Para mejorar la eficacia de nuestras explicaciones en el aula con presentaciones hemos de considerar tanto la estructura como el contenido de las mismas pero también tener en cuenta nuestros conocimientos de partida, nuestro tiempo para elaborar la presentación, los medios disponibles, el tipo de actividad que queremos hacer, el tipo y nivel de los alumnos la infraestructura de las aulas, etc.
Una situación interesante puede ser aquella en la que se describe un procedimiento en la presentación y se propone a los alumnos que en una copia de esa presentación modifiquen el contenido de forma que se siga conservando el procedimiento descrito pero se aplique sobre otro objeto diferente. Por ejemplo, en la presentación Fórmulas químicas (I) podríamos cambiar la fórmula química de un compuesto por la de otro si nos hiciera falta.
Para terminar, te ofrecemos una serie de recomendaciones útiles para realizar presentaciones efectivas en tus exposiciones extraídas de ite.educacion:
Formato: Cada diapositiva debe tener un título que aclare cuál es el punto principal a comunicar. Esto asegura la coherencia en la presentación y ayuda a organizar el material.
78
Estructura: La utilidad fundamental de una presentación no es la de funcionar como un procesador de textos, sino como apoyo en la explicación de conceptos. Por tanto, el formato de las diapositivas debe ser el de un esquema, en el que cada párrafo representará una idea.
Textos: Se debe usar un tipo de letra claro y fácil de leer como Arial, Tahoma o Verdana, así como fondos de pantalla sencillos.
Imágenes: Las ayudas visuales como gráficos, mapas, dibujos o fotografías, entre otras, se deben utilizar para permitir a la audiencia visualizar conceptos que de otra forma resultarían difíciles de entender.
Colores: Hay que ser cuidadoso con el uso de los colores. Los expertos recomiendan colores muy oscuros para el texto y pasteles pálidos para el fondo.
Transiciones y animaciones: No abusar de las transiciones y animaciones de texto, pues no todas las diapositivas requieren "efectos especiales".
Si quieres saber más sobre cómo hacer buenas presentaciones, te sugerimos algunos enlaces:
Consejos para hacer buenas presentaciones
10 trucos para una presentación perfecta
En la web www.slideshare.net puedes encontrar numerosos ejemplos de presentaciones, que también puedes descargar.
4.3.1 Actividad: incluir una presentación en nuestro libro
la siguiente actividad, aprenderemos a insertar una presentación que esté en relación con el primer tema del libro digital que hemos estado creando anteriormente.
Sigue los siguientes pasos pasos para realizar esta actividad: 1. Define y acota bien el tema de tu presentación, acorde con el libro digital que estás elaborando. 2. Hazte con la presentación en cuestión. Para ello, tienes dos opciones:
Nueva presentación: Para tal fin, elaboraremos una presentación nueva utilizando una herramienta para la creación de presentaciones. Además de los programas PowerPoint, Keynote,… existen herramientas online para poder crear presentaciones, como vimos en la página anterior. Elije tu preferida.
Presentación ya existente: aprovecharemos lo aprendido en el tema 3.3. Búsqueda y almacenamiento de documentos para encontrar en Google una presentación adecuada para nuestro tema (Recuerda el comando de búsqueda filetype:ppt para localizar archivos con esta extensión -PPT =presentación de Power Point-, por ejemplo)
3. Una vez creada o localizada la presentación, vamos a incluirla como actividad tipo archivo en el capítulo que hemos elaborado en nuestro libro digital bajo el título "Presentación" .
79
Recuerda: Para incluir una presentación en un libro como archivo tienes que crear una actividad y elegir la opción Archivo. No olvides ponerle título a la actividad. Guarda la actividad y comprueba que todo funciona correctamente.
4.4 Actividades SCORM
4.4.1 Tipos de contenidos en eScholarium
En la creación de un libro digital podemos personalizar aquellos contenidos
compartidos que deseemos a nuestra forma de trabajo; o bien, podemos atender a la
diversidad de nuestro alumnado; o bien, podemos actualizar datos que figuran en un libro; o…
Para trabajar en el aula sin ataduras no hay porqué crear un libro de texto de cero, sino que se
pueden utilizar recursos disponibles en la Red, como los contenidos públicos.
Recuerda que en eScholarium podemos encontrar cuatro tipos de contenidos:
Contenidos editoriales.
Contenidos propios.
Contenidos compartidos por otros docentes.
Contenidos públicos.
Contenidos públicos
Se trata de contenidos disponibles en repositorios públicos como AGREGA2,
EDUCAREX, etc. Y normalmente creados con herramientas como Constructor, que son
totalmente compatibles con eScholarium.
Por lo general, estos contenidos están desarrollados en formato SCORM, el cual agiliza
el intercambio de contenidos. eScholarium permite tanto importar como exportar contenidos
en SCORM.
80
En lo sucesivo nos centraremos en aprender en cómo utilizar contenido bajo el formato
SCORM procedente de Constructor 2.0 y Agrega2.
4.4.2 ¿Cómo importar una actividad de Constructor?
Podemos añadir a nuestro libro de enriquecimiento actividades SCORM que hayan sido
creadas con Constructor 2.0. Para ello tendremos que ir a la
web: http://constructor.educarex.es
Cómo añadir una actividad de Constructor a un libro digital eScholarium
Para descargar, por ejemplo, el archivo SCORM de la actividad “Tormentas tropicales”
hay que hacer clic en el botón Descargar.
81
Puede aparecernos un mensaje de aviso como el que se muestra:
Pulsando aceptar un archivo .zip (el paquete SCORM) empezará la descarga en nuestro equipo.
Por otra parte, recuerda que en eScholarium se han importado directamente muchas actividades de Constructor, puedes encontrar las mismas en la parte de "Actividades públicas". De esta forma, directamente podrás copiarlas en tus libros sin necesidad de descargar las mismas de Constructor.
4.4.3 Actividad: Constructor 2.0
En esta actividad vamos a aprender a incluir un SCORM de Constructor 2.0.
Para tal fin:
1. Visita la web constructor.educarex.es y elige un contenido que consideres más interesante/relacionada con tu libro y descárgalo en formato SCORM.
2. Accede como docente a eSchoform y entra en el libro digital que estamos desarrollando en este curso para incluir esta actividad en SCORM que nos acabamos de descargar de Constructor. Recuerda tener activado el modo EDITAR.
82
3. Selecciona el botón para importar contenido que aparece en la barra superior botón Importar paquete SCORM.
En la ventana emergente que se mostrará, marca la opción “Paquete SCORM” y pulsa en el botón Subir. Localiza en tu equipo el archivo que descargaste, selecciona el mismo y pulsa Aceptar.
Una vez que haya subido el archivo correctamente, haz clic en OK.
4. En la estructura de temas del libro habrá aparecido un nuevo tema denominado “ODE” (Objeto Digital Educativo) que incluye una única actividad con la misma denominación.
5. Renombramos la actividad poniendo como nombre "Actividad II: Constructor 2." y la colocamos en "Tema 0 - Portafolio".
Recuerda: para editar la actividad has de pulsar el icono rojo del lapicero.
83
4.4.4 ¿Cómo importar una actividad de Agrega?
Podemos añadir a nuestro libro de enriquecimiento actividades SCORM del repositorio
educativo en Agrega2. Para ello tendremos que ir a la web: http://agrega.educacion.es
Tenemos un campo de búsqueda donde añadir los términos que caracterizan a nuestra actividad objetivo.
Podremos buscar en Todo Agrega (esto incluye los contenidos que se hayan catalogado en las distintas Comunidades Autónomas) o sólo en el INTEF.
Hay que indicar el Idioma pues hemos encontrado que si no se indica puede dar error.
El resultado de la búsqueda del término “dehesa” se puede ver en la siguiente imagen:
Al hacer clic en la actividad escogida, se carga una nueva página con información
exhaustiva de la misma.
En la parte inferior de la misma tenemos tres botones:
84
Podemos ver la actividad haciendo clic en Previsualizar, o bien, descargar la actividad
directamente. Una vez que la actividad está en nuestro disco duro debemos seguir los mismos
pasos que en el caso anterior con las actividades de Constructor para poder utilizarla en
nuestros libros digitales eScholarium.
Si no encuentras un paquete SCORM de tu especialidad en Agrega, puedes utilizar los que
hemos nombrado de ejemplo.
4.4.5 Actividad: Agrega2
En esta actividad vamos a aprender a incluir un SCORM de Agrega2.
Para tal fin:
1. Visita la web agrega.educacion.es y elige un contenido que consideres más interesante/relacionada con tu libro y descárgalo en formato SCORM. Para ello pulsa "Avanzado" para entrar en la búsqueda avanzada. (Si no encuentras un contenido apropiado, te sugerimos un contenido tipo "La evolución de la vida (II). Los cromosomas", que has de descargar en formato SCORM 2004).
2. Accede como docente a eSchoform y entra en el libro digital que estamos desarrollando en este curso para incluir esta actividad en SCORM que nos acabamos de descargar de Agrega2. Recuerda tener activado el modo EDITAR.
3. Selecciona el botón para importar contenido que aparece en la barra superior botón Importar paquete SCORM.
85
En la ventana emergente que se mostrará, marca la opción “Paquete SCORM” y pulsa en el botón Subir. Localiza en tu equipo el archivo que descargaste, selecciona el mismo y pulsa Aceptar.
Una vez que haya subido el archivo correctamente, haz clic en OK.
4. En la estructura de temas del libro habrá aparecido un nuevo tema denominado “ODE” (Objeto Digital Educativo) que incluye una única actividad con la misma denominación.
5. Renombramos la actividad poniendo como nombre "Actividad II: Agrega 2." y la colocamos en "Tema 0 - Portafolio".
Recuerda: para editar la actividad has de pulsar el icono rojo del lapicero.
86
4.4.6 Recuerda
PAQUETE SCORM
En un paquete SCORM no tiene por qué haber únicamente una actividad, sino que puede incluir varias de ellas e incluso las mismas estar organizadas por temas. De hecho, un libro completo puede estar contenido en un paquete SCORM.
eScholarium permite la subida libros completos en SCORM (no únicamente actividades) a través del siguiente botón en la sección "Contenido/Mis Libros".
SCORM (del inglés Sharable Content Object Reference Model) es un conjunto de estándares y especificaciones que permite crear objetos pedagógicos estructurados.
Antiguamente, las plataformas educativas y las herramientas de autor usaban formatos propietarios para los contenidos que distribuían. Como resultado, no era posible el intercambio de tales contenidos.
Con SCORM se hace posible crear contenidos que puedan importarse dentro de otras plataformas, siempre que estos estén empaquetados siguiendo la norma SCORM.
Técnicamente, un paquete SCORM no es más que una carpeta comprimida donde se encuentran los contenidos e-Learning desarrollados (habitualmente en formato HTML) así como unos archivos de configuración necesarios para facilitar la integración en plataformas.
BÚSQUEDA DE ACTIVIDADES SCORM
87
Además de los sitios ya comentados en el módulo anterior (Constructor,
Agrega,...) puedes encontrar material didáctico interesante para tu libro digital en algunos de
estos sitios web:
o IEDA (Instituto de enseñanzas a distancia de Andalucía). o Itinerarios Formativos: recursos de 5º, 6º de Primaria. o Universo Matemático. o Más por menos. o Portal Ceibal. o Cedec.
4.5 Actividad final tema 4
Situación actual
Hasta este módulo hemos:
Creado un libro digital que sirve como portafolio y como libro digital Creado la estructura de temas de nuestro libro digital Creado una serie de actividades estructuradas en uno de los temas.
o Introducción. o Lectura base para el tema. o Actividades interactivas. o Evaluación.
Creado una rúbrica de evalución Copiado una actividad compartida Realizado búsquedas en internet con Disanedu, el buscador de Google, las plataformas
Youtube e Ivoox, entre otros. Crear presentaciones interactivas Buscado actividades SCORM Insertado actividades Constructor y Agrega2
88
Producto final
Como actividad final tienes que crear una tarea optativa para los alumnos en torno a una de las actividades SCORM de tu libro digital que has incorporado como material de apoyo en tu libro digital en el módulo anterior.
Para elaborar las transparencias podrás utilizar aquellos recursos que has ido descargando en las actividades anteriores.
Recursos
Posiblemente necesitarás consultar los módulos anteriores de este curso.
4.5.1 Actividad final tema 4
Vamos a comprobar lo aprendido en el tema con esta actividad de evaluación final.
Para desarrollar la misma, sigue los siguientes pasos:
1. Primeramente, entra en eSchoform con rol docente.
2. Accede a Contenido/Libros/Mis Libros. Localiza el libro digital que estás llevando a cabo y entra en él.
3. Activa el modo "Editar".
4. En el tema que estás desarrollando, pulsar "Añadir Actividad".
Nombre de la actividad: Tema 4 - ACTIVIDAD FINAL (Subir nota). Tipo de actividad: Actividad Blink Criterio de evaluación: No evaluable
Y aceptamos pulsando "OK".
5. A continuación, crea una secuencia de contenido y actividades en torno a una de las actividades SCORM de tu libro digital que has incorporado como material de apoyo . Se trataría de una actividad optativa para los alumnos que podemos utilizar para que estos suban nota. Por ejemplo: si descargamos en el módulo anterior un SCORM (de Constructor o Agrega2) sobre Tormentas Tropicales y la incorporamos como material de apoyo en nuestro libro, esta actividad estará relacionada con dicho material (por ejemplo, incorporando un vídeo y una actividad de redacción sobre dicho tema)
Crea al menos una transparencia de contenido. Para elaborar las transparencias podrás utilizar aquellos recursos que has ido descargando en las actividades anteriores.
Crea transparencias de ejercicios evaluables para que los alumnos puedan efectivamente utilizar esta actividad para subir nota.
89
6. Al ser una actividad final, comunica al tutor (a través de los mensajes de la plataforma) que has terminado tu trabajo.
4.6 Evaluación del tema 4
Vamos a autoevaluar como consideramos que conocemos los conceptos desarrollados en este tema. Para tal fin:
1. Analiza los diferentes valores de la rúbrica de evaluación:
A su vez, también puedes descargar la rúbrica de evaluación de este tema pulsando el link que tienes a continuación.
2. Posteriormente, evalúate de 1 a 4. La calificación será en base a como personalmente consideres has desarrollado los conceptos de este tema.
Actividad Blink:
Interés observado:
90
Tiempo transcurrido entre inicio y fin de tema:
Producto final del tema:
3. En base al trabajo que has realizado, ¿cómo consideras que ha sido tu desarrollo como alumno de este tema?, ¿por qué?
4. Cuando hayas terminado, pulsa sobre "Guardar Respuesta". No olvides consultar la sección "Mis Grupos/Calificaciones" de eScholarium, para ir conociendo las notas con las que el tutor irá calificando tu trabajo.
Guardar respuesta
91
Tema 5: Evaluación del libro
digital 5.1 Presentación del tema
5.1.1 Objetivos y tareas
Los objetivos de este tema son:
Diseñar pruebas de heteroevaluación, autoevaluación y evaluación de la práctica docente
Crear actividades de evaluación Trabajar con rúbricas Copiar actividades Crear subgrupos como medida de atención a la diversidad
En este tema hay que realizar las siguientes tareas:
Reflexionando sobre mi evaluación Secuenciando mi UD Vídeo-cuestionario en eScholarium Examen final de tema Evaluación final de tema Evaluación de la práctica docente Actividad final de curso
5.1.2 Módulos
Este tema está compuesto por los siguientes módulos:
Presentación del tema La evaluación (I) La evaluación (II) Actividad final de curso Evaluación del tema
Si en algún momento ves que estás tardando mucho tiempo en completar algún módulo ponte en contacto con tu tutor para resolver el problema que está complicando la finalización de la tarea.
92
5.2 La evaluación (I)
5.2.1 Consideraciones sobre la evaluación
La evaluación es la parte de mayor importancia del proceso de enseñanza-aprendizaje, porque implica la revisión, el análisis y la reflexión de ese proceso. Y, sobre todo, la conclusión y corrección de los errores del proceso.
Esto conlleva que el alumno, el grupo-clase y el profesor deben participar en la evaluación porque son los actores del proceso de enseñanza-aprendizaje, son los que aciertan y se equivocan y son los beneficiarios de todas las mejoras que se introduzcan en el proceso de aprendizaje y en su programación.
Los apellidos de la evaluación son de sobra conocidos:
formativa sumativa autoevaluación coevaluación heteroevaluación
En este tema vamos a responder a cuatro preguntas: ¿Qué, cómo, cuándo, para qué?
¿Qué evaluar?
El progreso del alumno El papel del profesor La programación de la UD
¿Cómo evaluar?
Con rúbricas, cómo vimos en el módulo 2.4. Herramienta de autor (III)
93
¿Cuándo evaluar?
A lo largo de todo el proceso de manera formativa.
¿Para qué evaluar?
Para asegurarnos de que todos los descriptores son evaluados positivamente para todos los alumnos.
Lecturas complementarias
Para darle sentido práctico a los puntos anteriores y reflexionar sobre ellos te recomendamos algunas lecturas:
Si quieres cambiar su manera de aprender, cambia tu forma de evaluar. El cambio está sobrevalorado. Escuela tradicional vs escuela que está llegando. Evaluar, ¿maldita palabra? La evaluación en el ABP. Indicadores para la mejora: resultados y procesos. Evaluar desde la equidad EvaluaciónEABE’13
5.2.2 Repasamos este curso
El fin último de la creación de un libro digital es ofrecer a nuestro alumnado y a
nosotros mismos un objeto que facilite el aprendizaje. Para ello debe tener de forma explícita
o implícita una idea global que lo estructure. Esa idea estructuradora debe ser la evaluación,
una evaluación formativa que se retroalimente continuamente para mejorar facilitando el
aprendizaje.
5.2.3 Actividad: reflexionando sobre mi evaluación
En esta actividad, y a partir del trabajo que has realizado durante el curso, vas a realizar un documento en el que declares: ¿Qué evaluación haces ahora en tu aula? No olvides pulsar sobre el botón "Guardar respuesta" al completar cada pregunta.
¿Qué evaluación haces ahora en tu aula?
94
. Guardar respuesta
¿Qué tipo de evaluación quieres para tu UD?
. Guardar respuesta
¿Qué forma de trabajo en el aula conlleva ese tipo de evaluación?
. Guardar respuesta
¿Qué actividades Blink me permiten evaluar así?
. Guardar respuesta
¿Qué otras herramientas me permiten evaluar así?
. Guardar respuesta
95
5.2.4 Actividad: secuenciando mi UD
A partir de los principios de evaluación que has fijado en la actividad anterior revisa la secuenciación de las actividades que hiciste en el tema de tu libro digital y especifica a continuación la secuencia que tendrán los contenidos.
Si es necesario, reestructura el libro digital que has estado desarrollando durante este curso de formación para que esté en sintonía con dicha secuencia. Por último, pulsa sobre el botón "Guardar respuesta" y habrás finalizado la actividad.
La Autoevaluación
Quizás esta sea la parte de evaluación que más beneficiada se vea por el uso de plataformas virtuales de aprendizaje, ya que si bien la realización de la prueba de evaluación corre a cargo del alumno, la transmisión de los resultados se hace automáticamente al docente.
Además se puede repetir una misma prueba de ese tipo de evaluación tantas veces como sea necesario hasta que el alumno sea consciente de sus progresos. Podemos hacer dos tipos de autoevaluaciones, de conceptos y de competencias. Para la primera nos valen los exámenes de tipo test, etc. de siempre, para la segunda la opción más habitual es el uso de rúbricas, que aprendimos a realizar en el módulo 2.4. Herramienta de autor (III).
5.2.5 Actividad: video-cuestionario en eScholarium
En esta actividad crearemos un vídeo-cuestionario sobre el tema que estamos trabajando en el libro digital desarrollado a lo largo de este curso cuyo fin sería que el alumno se auto-evalúe sobre su desempeño durante el mismo: 1. Busca en tu secuenciación de actividades el momento adecuado para realizar una autoevaluación a partir de un vídeo que hayas localizado en la Red o que hayas filmado tú mismo. 2. Selecciona los criterios o estándares de evaluación que afectan a la parte de contenidos que tus alumnos deben autoevaluarse y que de alguna manera aparecen en el vídeo. 3. Prepara las preguntas de la autoevaluación para tus alumnos. Si procede, prepara las respuestas tipo test para esas preguntas. 4. Ve al tema que estás elaborando dentro del libro digital del curso y crea una actividad Blink, que sea evaluable. Llámala “Autoevaluación” 5. En la primera transparencia incluye las instrucciones para la realización de la autoevaluación. En la segunda transparencia incluye el vídeo. Para la tercera transparencia (y siguientes) puedes escoger diferentes tipos de transparencias de ejercicios. Recuerda que deberás hacer tantas transparencias como preguntas hayas preparado.
96
¿Has realizado la actividad? ¿te ha parecido interesante?
Escribe una breve opinión sobre la actividad realizada y la complejidad de la misma, ¿has tenido dudas al realizarla? ¿te ha ayudado tu tutor en la resolución de la misma? ¿estaba bien explicada la tarea a realizar? Por último, pulsa sobre el botón "Guardar respuesta" y habrás finalizado la actividad.
5.3 La evaluación (II)
5.3.1 Heteroevaluación
La heteroevaluación consiste en la evaluación que realiza una persona de algún
aspecto de otra persona: su trabajo, su actitud, su rendimiento, etc. Es la evaluación que
habitualmente lleva a cabo el profesor de los estudiantes. Para saber más, te recomendamos
visitar http://evaluaciondelosaprendizajes1.blogspot.com.es/2007/08/la-coevaluacin-y-
heteroevaluacin.html
En la plataforma podemos incluir de la misma forma que el vídeo-cuestionario de
autoevaluación pruebas de heteroevaluación en la que la diferencia fundamental sería la
consideración que hace el docente de la calificación ofrecida por la plataforma. Por ejemplo,
podemos incluir un exámen final del tema estudiado.
5.3.2 Evaluación de la práctica docente
Para evaluar cómo se ha percibido por parte de los distintos agentes que intervienen en el proceso E-A realizamos la evaluación de la práctica docente. Conforme a ella podremos revisar la programación de la UD.
Dicha evaluación ha de contemplar al menos los siguientes aspectos:
Dinámica de aula Contenidos trabajados Procedimientos trabajados Relación entre iguales Relación con el docente
97
5.2.3 Actividad: examen final del tema
Considerando lo que has aprendido durante este tema y los conocimientos adquiridos a lo largo de este curso, te proponemos que realices una actividad Blink de evaluación de contenidos como examen para todos tus alumnos. Guárdalo en el tema que estás trabajando dentro del libro elaborado durante este curso con el nombre “Examen final de tema” Es conveniente que utilices transparencias de ejercicios y de redacción, pero siempre dentro de que el resultado sea útil para tu clase.
5.4 Actividad final tema 5
Situación actual
Hasta este módulo hemos:
Creado un libro digital que sirve como portafolio y como libro digital Creado un tema 0 para su uso como portafolio del curso Creado una estructura de libro con los temas que tiene el libro digital de aula. Planificado series de actividades Creado una rúbrica Realizado búsquedas en internet con Disanedu, el buscador de Google y las
plataformas YouTube e Ivoox. Hemos guardado referencias a materiales seleccionados en actividades Blink y Google
Drive. Buscado actividades SCORM Insertado actividades Constructor, Agrega2 y Exelearning Creado actividades de evaluación
Producto final
Como actividad final del tema y del curso has de plantear un nuevo tema del libro digital que has creado durante el curso.
Así, en primer lugar, en el tema 1 de este curso creamos un libro digital para trabajar con los alumnos en el aula sobre un tema de nuestra conveniencia. En los temas sucesivos de este curso nos hemos detenido en completar dicho libro, en concreto hemos trabajado en profundida un único tema del mismo.
Como actividad final de este tema tendrás que plantear un nuevo tema dentro del libro que has creado durante el curso. No te preocupes porque no estará tan trabajado como el anterior, sino que trabajaremos sobre un mínimo que te servirá como base en el futuro.
Recursos
Posiblemente necesitarás consultar los módulos anteriores de este curso.
98
5.4.1 Actividad final tema 5
Vamos a comprobar lo aprendido durante todo el curso con esta actividad de evaluación final. Para desarrollar la misma, sigue los siguientes pasos:
1. Primeramente, entra en eSchoform con rol docente.
2. Accede a Contenido/Libros/Mis Libros. Localiza el libro digital que estás llevando a cabo y entra en él.
3. Activa el modo "Editar".
4. Crea un nuevo tema con el nombre "Tema 2- NOMBRE TEMA" . Como NOMBRE TEMA puedes incluir un nombre más específico. Y aceptamos pulsando "OK".
Por ejemplo, si el tema de tu libro fuera la Prehistoria y el Tema 1 hubiera tratado de la Edad de Piedra, el tema 2 podría llamarse "Tema 2- Edad de los Metales."
5. A continuación, analiza la estructura que deberá tener dicho tema teniendo en cuenta todo lo aprendido durante el curso y especialmente en este módulo referente a la secuenciación de las UD y la evaluación. Hacer un esquema en papel de manera previa te será de utilidad. Eres libre de incluir y completar dicho tema de la manera que más se adapte al tema de tu libro y la metodología que trabajes en clase. No obstante, considera que este nuevo tema de tu libro ha de incluir un mínimo de contenidos:
Actividad no evaluable "Resumen del tema" con al menos 3 transparencias de contenido.
Actividad evaluable "Ejercicios" con al menos 3 transparencias de ejercicios distintos que incorporen contenido multimedia (vídeos, imágenes, podcast, etc.)
Al menos 2 materiales complementarios. Puede tratarse de archivos SCORM, enlaces, etc.
Actividad evaluable tipo examen "Examen Final".
5. Una vez que hayas terminado este nuevo tema, al ser una actividad final, comunica al tutor (a través de los mensajes de la plataforma) que has terminado tu trabajo.
99
Tema 6: Evaluación del libro
curso Despedida del Curso de “Creación de unidades didácticas y de un libro de texto digital”
dentro del Proyecto “Enseñanza Digital con eScholarium
Muchas gracias por haber realizado este curso, que esperamos te sea de utilidad y provecho para la elaboración de tus propios materiales y libros digitales.
Durante este curso has podido:
Profundizar en el conocimiento de la Plataforma eScholarium desde dos puntos de vista: docente y alumno.
Crear y localizar en la Red materiales educativos de interés para el docente y su alumnado.
Concretar las ideas didácticas del docente en actividades formativas en eScholarium.
Para finalizar este curso, nos gustaría que dedicaras unos breves minutos a rellenar la evaluación final del mismo y hacernos llegar tus comentarios desde este enlace.Además, recuerda que si tienes cualquier consulta o duda siempre puedes contactar con el equipo eSchoCAU.
Contacta con eSchoCAU
Teléfono:
924 00 40 02
L-J de 08.00-19.00 h.
V de 08.00-15.00 h.
Email: [email protected]
¡Hasta pronto!