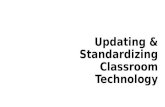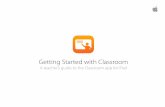Classroom Technology Guide
Transcript of Classroom Technology Guide

Classroom Technology Guide

The university’s mediated classrooms are equipped
with tools that are designed to improve
the classroom experience. This guide describes the technology resources available on campus that
complement learning activities, enhance student understanding, and aid in the delivery of content. Additionally, you’ll find suggestions and ideas on how to implement each resource in the classroom setting.
All classroom spaces come standard with a ceiling-mounted projector, Windows computer for instructor use, speakers, and a DVD/VHS combo player or Blu-ray player. Document cameras are also available in many classrooms, and select classrooms have a SMART Board. Please let your department’s support staff know if you have specific technology preferences so that the appropriate classroom space is scheduled for your course.
Technology training is available to all faculty, staff, and students at Fitchburg State, and includes assistance with online course design and our learning management system Blackboard. Training sessions are held regularly throughout the year in the Center for Teaching and Learning, located in Hammond 212, and in the IT Training Room, located in Conlon Hall, Room 236.
For support using the technology described in this guide, or to request group or individual training, please contact:
SHERYL WOLNIK, INSTRUCTIONAL TECHNOLOGISTCenter for Teaching and Learning, Hammond 212978-665-3769 • [email protected]

Apple TV
The Apple TV enables you to mirror your Apple device—iPhone, iPad or laptop—wirelessly to the classroom projector, giving you freedom to walk around the classroom and switch between apps quickly while remaining connected. You can also stream movies and music via the Apple TV if you subscribe to a streaming service such as Netflix, Hulu, HBO, or iTunes. Students can also connect to the Apple TV with their personal devices.
Apple TVs are installed in classrooms and conference rooms across campus. Windows users can connect to an Apple TV after downloading the software AirParrot. If you are a Windows user, please visit the IT Help Desk in Conlon Hall, Room 236, to have this software installed on your device.
IDEAS FOR CLASSROOM USE: • Have students share notes, digital art, music, videos,
and slideshows from their devices • Display and demonstrate apps • Annotate documents • Use your device as an interactive whiteboard with apps
like Explain Everything or Notability
Document Camera
A document camera enables you to display to an audience any three dimensional object. The camera has exceptional zoom quality making it capable of projecting the details of an item close up, providing students with an enlarged clear view of an object from wherever they are in the classroom.
In addition to enlarging an object, instructors can write notes and project the notes to students, display an image or written feedback on student work, and demonstrate how to use various tools, such as a graphing calculator or mobile device.
Document cameras are located in several classrooms across campus. You’ll find the input for the Document Camera on the podium as Doc Cam.
IDEAS FOR CLASSROOM USE: • Display a textbook or material that is not digitized • Display math or science manipulatives, historical documents
or student work • Zoom in on small objects • Annotate a printed document or use the document
camera to write notes
SMART Board
SMART Boards are interactive whiteboards that use touch recognition. The boards are connected wirelessly and project the display from either the classroom’s podium computer or the user’s laptop. With touch recognition, you can use the SMART Pen to write, your finger to navigate, or your hand to erase, any image or document that is projected. This includes writing notes, drawing, opening documents, browsing the web, and more. The SMART Notebook software also includes tools that allow you to add interactivity components to any lesson.
SMART Boards are located in rooms 113, 119, 202 and 310 in Thompson Hall, rooms 203, 204, and 212 in Percival Hall, in rooms 164 and 165 in the McKay C Wing, rooms 114, 157, 201C in Conlon Hall, and in room 106 in Edgerly Hall. The software to interact with the board is installed on the podium computer. To use a SMART Board with a laptop, please visit the IT Help Desk, Conlon Hall, Room 236, to have the SMART Notebook software installed on your device.
IDEAS FOR CLASSROOM USE: • Annotate a Word or PowerPoint document, save the file, and share it
with students by uploading to Blackboard or sending via email • Invite students to the board to add notes to a document, brainstorm,
or interact with an application • Add a game or click-and-drag component to a lesson • Ask students to identify parts of an image or diagram
using the SMART Pen

TechSmith Relay – “Camtasia”
Relay is an easy-to-use video and screen recording software that enables you to capture what is being displayed on your computer screen along with audio. Videos can be created at work or home, and presentations can be recorded in advance of a class or in real-time with a wireless microphone. Videos can be shared with just one person or with a larger group, and once published, can be accessed from any computer or mobile device.
Visit lectures.fitchburgstate.edu and sign in using your Falcon Key username and password to download the software to your computer.
IDEAS FOR CLASSROOM USE: • Flip your classroom and record a lesson online for students to watch at
home and discuss in class • Upload a recording to allow students to review material and pause,
rewind, and replay the video • In weather emergencies, send pre-recorded lectures to students so you
don’t miss instructional time • Record instructions for students on how to use a specific website • Record yourself welcoming students to an online course
Classroom Polling
Classroom polling may be used to gauge understanding of reading material, support class discussions, provide understanding of new concepts and review concepts of previously taught material. During a polling session, students anonymously respond to questions posed by the instructor. At the end of the polling session, the responses are then organized and displayed to all classroom participants.
An instructor may employ handheld polling devices, also known as clickers. Our current vendor for clickers is Turning Technologies. In addition to clickers, there are several web-based alternatives that enable students to participate in polling sessions using their mobile devices, including Poll Everywhere, Socrative, and Kahoot.
Training is available to faculty for Turning Technologies handheld devices and software and web-based solutions. Please contact Sheryl Wolnik to discuss an option that best suits your goal.
IDEAS FOR CLASSROOM USE: • Pose several questions throughout the lesson related to the course
content and collect data • Give formal quizzes/exams • Assign and collect homework • Take attendance
Hoonuit (formally Atomic Learning)
Hoonuit is our campus resource for online technology training. The site provides short step-by-step video tutorials on how to use more than 250 types of software, including Microsoft Office, Adobe Creative Suite, Blackboard, Windows and Mac applications and more. In addition to software training, Hoonuit offers a host of modules to support student success on topics like writing a research paper, creating APA and MLA citations, studying effectively for an exam, designing an effective presentation, writing a resume and cover letter, and more.
Hoonuit also offers a collection of online professional learning content on topics including student success and support, instructional strategies, and online teaching and blended learning.
Hoonuit is available to all students, staff, and faculty at Fitchburg State and can be accessed 24/7, on or off campus, from any device that is connected to the Internet. Hoonuit’s tutorials can also be individually selected and imported directly into a Blackboard course.
To access Hoonuit’s collection of tutorials, visit atomiclearning.com/login/fitchburgstate and log in using your Falcon Key username and password.

Zoom
Zoom has replaced Blackboard Collaborate as our video and web conferencing tool on campus. Zoom gives you the ability to host live virtual meetings with one or more participants and with access to screen sharing, chat, annotation and recording features. Zoom can also be used to hold an online synchronous class.
You can download Zoom by going to fitchburgstate.zoom.us/download. Zoom is accessible on Mac, Windows, iOS and Android devices. For assistance downloading the app or for a demonstration on Zoom’s features, please contact Sheryl Wolnik.
Blackboard
Blackboard is the learning management system provided by the university. Blackboard is used as the platform for our online courses, but it may be used to provide supplementary materials to a face-to-face classroom, or in place of some classroom time in a hybrid class. A Blackboard site is created every time a course is scheduled with the Registrar. Technical training on the use of Blackboard is provided by IT, and pedagogical support is provided by the Director of Distance Education.
To access Blackboard, visit blackboard.fitchburgstate.edu and log in using your Falcon Key username and password.
Open Computer Labs
Open labs, where students can access computers and printers, are located on the first floor of the Amelia V. Gallucci-Cirio Library and in McKay C-163. These spaces can be reserved for your classes by calling Capital Planning and Maintenance at 978-665-3115.
Turnitin
Turnitin is a web-based service that checks the originality of student work to help prevent plagiarism and includes grammar check and grading tools. Turnitin compares students’ submitted work for text matches to outside sources, including online journals and publications, websites, and a database of previously submitted work.
Turnitin is integrated in Blackboard and can be accessed from any Blackboard course. To create a Turnitin assignment, go to Assignments from your course menu and choose Turnitin Direct Assignment from the Assessments tab.
SelectSurvey
SelectSurvey is used across campus to create surveys and forms, which are easily deployable by sending a link to recipients. The tool’s features include multiple question types, summary reports, and various data export options. While other survey sites offer similar features, SelectSurvey uses the Fitchburg State University template, providing a familiar look and feel to students.
University staff can request an account to begin using SelectSurvey by contacting the IT Help Desk. Training documentation is available on the IT website, or you can call the Help Desk to request training.
Staff Email
Staff email accounts are hosted by IT on an Exchange server and faculty can access their email account using Microsoft Outlook or through a web browser at mail.fitchburgstate.edu. For web access, use your Falcon Key username and password to log in.
Student email accounts are hosted by Gmail and feature all of the applications for messaging, calendaring, and collaboration that are provided by Google.

Classroom Extron Controller
Mediated classrooms include an Extron controller, used to change inputs to reflect the device being used with the classroom projector. Those inputs are described below.
To turn on the classroom projector, press Display On. Wait until the On button light turns solid before choosing the proper device input or the input will be not recognized. Switch between inputs by pressing the corresponding input button (e.g. PC, ATV, Laptop, etc.) To adjust volume, turn the volume knob. Please remember to turn off the projector at the end of class by pressing Display Off—this will prolong the life of the projector bulb.
EXTRON INPUTS:
• Laptop – Use this input if you are connecting to a laptop using a VGA adapter
• PC – Choose PC if you are using the classroom’s podium computer • DVD/VHS or Blu-ray – Select DVD to connect to the DVD
or Blu-ray player • Doc Cam – Use this input if you’re using the classroom’s
document camera • ATV – Select ATV to connect to the Apple TV

TWITTER — twitter.com Social media site that can be used as a backchannel during class for student comments and questions about content.
GOOGLE DOCS — google.com/docs/about Use Google Docs to create documents, spreadsheets and presentation decks to share with and collaborate on with others.
EVERNOTE — evernote.com Note-taking application to record notes, photos, scans, web clips and more. Students can share notebooks with other users and the application can be used across mobile devices.
PREZI — prezi.com Alternative to PowerPoint, allowing you or your students to create presentations that are saved and shareable on the web.
AUDACITY — audacityteam.org Free open source tool to record, edit, and mix audio.
GOOGLE SITES — apps.google.com Easy-to-use site to create individual or group websites.
EXPLAIN EVERYTHING — explaineverything.com An interactive whiteboard tool that let’s you annotate, narrate, capture and collaborate on material or presentations on your device.
JING — techsmith.com/jing.html Jing is a free screen capture tool that enables you to capture anything on your screen as an image or video and share it with others.
NOTABILITY — gingerlabs.com Note-taking app that stores text, images, and sound. Includes a sketchpad to draw images or annotate files.
QUIZLET — quizlet.com Site provides tools such as flashcards, study aides, and practice tests.
This list includes additional tools you may consider using in your classroom. For demonstrations, training, and support, please contact:
SHERYL WOLNIK, INSTRUCTIONAL TECHNOLOGISTCenter for Teaching and Learning, Hammond 212978-665-3769 • [email protected]
PADLET — padlet.com Padlet is a virtual whiteboard students can use to upload pictures, documents, text and recorded audio in real-time.
KAHOOT — getkahoot.com Game-based classroom response system offering game-like quizzes students participate in using a mobile device.
WORDPRESS — wordpress.com Use WordPress to create a free website or blog that students can contribute to.
SOCRATIVE — socrative.com A free polling software. Students participate in polling sessions using their personal device.


Revised 8/2017