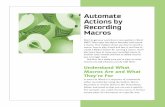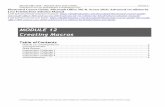Cisco Desktop Administrator User Guide...Recording Macros 157 Data Fields 159 Creating Set...
Transcript of Cisco Desktop Administrator User Guide...Recording Macros 157 Data Fields 159 Creating Set...

Cisco Desktop Administrator User GuideCAD 7.6 for Cisco Unified Contact Center Enterprise Release 7.5
First Published: May 2010Last Modified: January 16, 2013
Americas HeadquartersCisco Systems, Inc.170 West Tasman DriveSan Jose, CA 95134-1706 USAhttp://www.cisco.comTel: 408 526-4000
800 553-NETS (6387)Fax: 408 527-0883

THE SPECIFICATIONS AND INFORMATION REGARDING THE PRODUCTS IN THIS MANUAL ARE SUBJECT TO CHANGE WITHOUT NOTICE. ALL STATEMENTS, INFORMATION, AND RECOMMENDATIONS IN THIS MANUAL ARE BELIEVED TO BE ACCURATE BUT ARE PRESENTED WITHOUT WARRANTY OF ANY KIND, EXPRESS OR IMPLIED. USERS MUST TAKE FULL RESPONSIBILITY FOR THEIR APPLICATION OF ANY PRODUCTS.
THE SOFTWARE LICENSE AND LIMITED WARRANTY FOR THE ACCOMPANYING PRODUCT ARE SET FORTH IN THE INFORMATION PACKET THAT SHIPPED WITH THE PRODUCT AND ARE INCORPORATED HEREIN BY THIS REFERENCE. IF YOU ARE UNABLE TO LOCATE THE SOFTWARE LICENSE OR LIMITED WARRANTY, CONTACT YOUR CISCO REPRESENTATIVE FOR A COPY.
The Cisco implementation of TCP header compression is an adaptation of a program developed by the University of California, Berkeley (UCB) as part of UCB’s public domain version of the UNIX operating system. All rights reserved. Copyright © 1981, Regents of the University of California.
NOTWITHSTANDING ANY OTHER WARRANTY HEREIN, ALL DOCUMENT FILES AND SOFTWARE OF THESE SUPPLIERS ARE PROVIDED “AS IS” WITH ALL FAULTS. CISCO AND THE ABOVE-NAMED SUPPLIERS DISCLAIM ALL WARRANTIES, EXPRESSED OR IMPLIED, INCLUDING, WITHOUT LIMITATION, THOSE OF MERCHANTABILITY, FITNESS FOR A PARTICULAR PURPOSE AND NONINFRINGEMENT OR ARISING FROM A COURSE OF DEALING, USAGE, OR TRADE PRACTICE.
IN NO EVENT SHALL CISCO OR ITS SUPPLIERS BE LIABLE FOR ANY INDIRECT, SPECIAL, CONSEQUENTIAL, OR INCIDENTAL DAMAGES, INCLUDING, WITHOUT LIMITATION, LOST PROFITS OR LOSS OR DAMAGE TO DATA ARISING OUT OF THE USE OR INABILITY TO USE THIS MANUAL, EVEN IF CISCO OR ITS SUPPLIERS HAVE BEEN ADVISED OF THE POSSIBILITY OF SUCH DAMAGES.
CCDE, CCENT, Cisco Eos, Cisco HealthPresence, the Cisco logo, Cisco Lumin, Cisco Nexus, Cisco StadiumVision, Cisco TelePresence, Cisco WebEx, DCE, and Welcome to the Human Network are trademarks; Changing the Way We Work, Live, Play, and Learn and Cisco Store are service marks; and Access Registrar, Aironet, AsyncOS, Bringing the Meeting To You, Catalyst, CCDA, CCDP, CCIE, CCIP, CCNA, CCNP, CCSP, CCVP, Cisco, the Cisco Certified Internetwork Expert logo, Cisco IOS, Cisco Press, Cisco Systems, Cisco Systems Capital, the Cisco Systems logo, Cisco Unity, Collaboration Without Limitation, EtherFast, EtherSwitch, Event Center, Fast Step, Follow Me Browsing, FormShare, GigaDrive, HomeLink, Internet Quotient, IOS, iPhone, iQuick Study, IronPort, the IronPort logo, LightStream, Linksys, MediaTone, MeetingPlace, MeetingPlace Chime Sound, MGX, Networkers, Networking Academy, Network Registrar, PCNow, PIX, PowerPanels, ProConnect, ScriptShare, SenderBase, SMARTnet, Spectrum Expert, StackWise, The Fastest Way to Increase Your Internet Quotient, TransPath, WebEx, and the WebEx logo are registered trademarks of Cisco Systems, Inc. and/or its affiliates in the United States and certain other countries.
All other trademarks mentioned in this document or website are the property of their respective owners. The use of the word partner does not imply a partnership relationship between Cisco and any other company. (0812R)
Any Internet Protocol (IP) addresses used in this document are not intended to be actual addresses. Any examples, command display output, and figures included in the document are shown for illustrative purposes only. Any use of actual IP addresses in illustrative content is unintentional and coincidental.
Cisco Desktop Administrator User Guide
© 2010–2013 Cisco Systems, Inc. All rights reserved.© 2010–2013 Calabrio, Inc. All rights reserved.

Contents
Preface 11
■ Introduction 11What’s New in This Release 11Desktop Administrator Feature Levels 12Related CAD Documentation 12Intended Audience 13
1 Getting Started 15
■ Introduction 15■ Starting Desktop Administrator 16■ Automated Updates 17■ The Desktop Administrator Interface 18
Toolbars and Menu Bars 18Navigation Tree Pane 19Display Pane Navigation 19
■ User Privileges in Microsoft Windows 20■ Configuring Passwords 21
Configuring a Password in Desktop Administrator 21Client Applications 22
Agent Desktop, CAD-BE, and IP Phone Agent User ID, Login Name, and Password 23
Supervisor Desktop User ID, Login Name, and Password 23■ CAD Configuration Setup Utility 24
Entering Configuration Data in Initial Mode 26Configuring a Single or Primary Server in a Replicated System 26Configuring a Secondary Server in a Replicated System 27
Entering Configuration Data in Update Mode 29CAD Configuration Setup Windows 30
CAD-BE Servers 30Unified Communications Manager 32Unified CM SOAP AXL Access 34

Contents
CTI OS 35CTI OS Security Setup 36CTI Server (Unified CM) 37ICM Admin Workstation Database 39ICM Admin Workstation Distributor 41Recording and Statistics Service Database 43Replication Setup 45Restore Backup Data 46Services Configuration 47SNMP Configuration 48Terminal Services 49VoIP Monitor Service 50
■ Synchronizing Directory Services 51
2 Enterprise Configuration 53
■ Introduction 53■ Enterprise Data 54
Fields 55Layouts 57
Custom Layouts 59■ VoIP Monitor 60
Desktop Monitoring 61Cisco VoIP Monitor Service Monitoring 61
Devices Displayed in the VoIP Monitor Window 62Mobile Agent Monitoring 63Effect of Monitoring Options on Devices 65Removing the Monitoring or Recording Services from Directory Services 66
3 Work Flow Configuration 67
■ Introduction 67

Contents
■ Dial Strings 69North American Dial String Formatting 69
Telephone Number Display 70Outgoing Calls 71Advanced Internal Dialing 72Advanced External Dialing 74Miscellaneous 76
Variable Length Dial String Formatting 77Telephone Number Display 77Phone Number Format 78Miscellaneous 79
■ Phone Books 80Using the Phone Book Filter 81Creating Phone Books 82Enabling or Disabling Phone Books 83Importing and Exporting Phone Books 84
CSV File Format 84■ Reason Codes 87
Assigning Reason Codes 89Enabling or Disabling Reason Codes 90
■ Wrap-up Data 91Creating Wrap-up Data Descriptions 92Assigning Wrap-up Data Descriptions 94Enabling or Disabling Wrap-up Data 95Automatic State Changes 95
■ Record/Monitor Notification 96■ Work Flow Groups 97
Maintaining Work Flow Groups 98■ Enterprise Data 100
Data 100Call Activity 101
■ CAD, CAD-BE, and IP Phone Agent Nodes 103CAD Agent Node 103CAD-BE Agent Node 103

Contents
IP Phone Agent Node 103■ User Interface 104
Toolbar 104Adding and Removing Toolbar Buttons 105Adding the Cisco Unified Outbound Dialer Toolbar 105Associating Actions with Task Buttons 105Changing a Task Button’s Hint 106Customizing Button Icons 106
Show Data Fields 108Configuring and Renaming Data Fields 108Show Duration 109
Miscellaneous 110Browser Setup 111
Enabling the Integrated Browser 112Enabling Access to Other Websites 112Configuring the Number of Browser Tabs 112Setting Up the Home Page 112Setting Up Work Sites 112
Remote Access 113IPC Make Call 114IPC Blind Transfer 115IPC Supervised Transfer 116IPC Blind Conference 116IPC Supervised Conference 117IPC High Priority Chat 117IPC Record 118IPC Agent Notification 118IPC Set Variable 118
■ Voice Contact Work Flows 120Creating a Voice Contact Work Flow 121
Setting Up a New Voice Contact Classification 122Setting Up a New Work Flow 123Data Field Conditions 124Wild Card Searches 126

Contents
Modifying a Voice Contact Work Flow 126Deleting a Voice Contact Work Flow 127
■ Agent Management Work Flows 128Creating an Agent Management Work Flow 128
■ Creating Actions 132Action Availability 133Adding a New Action 134Editing an Action 135Deleting an Action 135Importing and Exporting Actions 135Creating Agent Notification Actions 139Creating Agent State Actions 140
Automated Reason Codes for Agent State Changes 140Creating Call Control Actions 142Creating Delay Actions 143Creating HTTP Actions 143
Reserved Characters 147Example of an HTTP Request 148
Creating IPC Actions 150Creating Launch External Application Actions 152Creating Run Macro Actions 154
Macro Recording Tips 154Allowed Macro Keystrokes 156Recording Macros 157Data Fields 159
Creating Set Enterprise Data Actions 162Creating Timer Actions 164Utility Action 165
High Priority Chat Messages 166■ Cisco Unified Outbound Dialer 168
Outbound Dialer Actions 169Outbound Dialer Toolbar 170Outbound Dialer Enterprise Data 172

Contents
4 Unified CCE Configuration 173
■ Introduction 173■ Alternate Agent Re-Skilling Websites 174
Agent Re-skilling Notes 174
5 Personnel Configuration 175
■ Introduction 175■ Configuring Agent Properties 176
Changing the Agent Login Method 177Configuring the Mobile Agent Mode 177
Viewing an Agent’s Properties 178Changing an Agent’s Work Flow Group 179
■ Configuring Supervisor Properties 180Changing a Supervisor’s Password 181
■ Viewing Team Information 182Supervisors 182Agents 183Skills 184
6 Integrating Cisco Unified Presence with CAD 185
■ Introduction 185Accessing Desktop Presence Administrator 185Configuring a Password for Desktop Presence Administrator 188
■ Configuring the Cisco Unified Presence Cluster 191■ Configuring Contact Lists 193
Creating a Contact List 193Finding a Contact List 194Deleting a Contact List 195Editing a Contact List 195Adding SMEs to a Contact List 197

Contents
Finding Users 199■ Configuring External Contacts 202
Adding External Contacts 202Finding External Contacts 204Editing an External Contact 205Deleting External Contacts 205
■ Configuring Workflow Groups 207Finding a Workflow Group 207Adding a Contact List to a Workflow Group 208Selecting Agents to Appear Offline 210
A Global Phone Book FAQ 211
B Cisco Desktop Monitoring Console 213
■ Overview 213■ Using the Monitoring Console 214
C Tutorials 217
■ Introduction 217■ Setting Up an ANI-Based Screen Pop 218■ Using a Terminal Emulator Package 222■ Setting Up a Task Button to Transfer to a Specified Number 226■ Setting Up a Task Button for After-Call Work 227■ Setting Up a Launch External Application Action 236■ Using Wild Card Data Conditions 237

Contents
D Glossary 239
Index 255

January 16, 2013
Preface
Introduction
Cisco Desktop Administrator is used to administer Cisco Agent Desktop, Cisco Agent Desktop—Browser Edition, Cisco Supervisor Desktop, and Cisco IP Phone Agent from within one interface.
What’s New in This Release
Desktop Administrator 7.6 includes the following new feature:
■ Support for 32-bit Microsoft Windows 7 Business, Professional, and Ultimate
■ Support for 64-bit Microsoft Windows 7 running the Windows 32-bit on Windows 64-bit (WoW64) emulation layer
11

Cisco Desktop Administrator User Guide
Desktop Administrator Feature Levels
There are three feature levels of Cisco Desktop Administrator: Standard, Enhanced, and Premium.
Table 1 lists the features that are available in each feature level of Desktop Administrator. Features that are not listed here are in all three feature levels.
Related CAD Documentation
The following documents contain additional information about CAD 7.6:
■ Cisco CAD Installation Guide
■ Cisco Agent Desktop User Guide
■ Cisco Agent Desktop—Browser Edition User Guide
■ Cisco Supervisor Desktop User Guide
■ Cisco IP Phone Agent User Guide
■ Mobile Agent Guide for Cisco Unified CC Enterprise
■ Cisco CAD Troubleshooting Guide
Table 1. Desktop Administrator features
Feature Standard Enhanced Premium
Cisco Unified Presence integration ● ● ●
Configuration of Agent Desktop integrated browser
●
Configuration of Agent Desktop, IP Phone Agent, and CAD-BE interfaces
● ●
Configuration of CAD-BE integrated browser ● ●
Configuration of work flows ● ●
HTTP Get work flow action for CAD-BE ● ●
HTTP Post and Get work flow actions for Agent Desktop
●
IPC Receive action event ●
Time of day event and data condition ●
Timer action ● ●
12 January 16, 2013

Introduction
Intended Audience
This document is written for contact center administrators who use Desktop Administrator.
January 16, 2013 13

Cisco Desktop Administrator User Guide
14 January 16, 2013

January 16, 2013
1
Getting StartedIntroduction
Desktop Administrator comes with 4 licenses, one for each node in the navigation tree. There can be only one user at a time working in each node. If someone is using a node that you must access, an error message appears that identifies the IP address of the computer accessing that particular node.
NOTE: If the Cisco Licensing and Resource Manager (LRM) Service is down, the error message will only tell you that another user is using the node. The IP address will not be available.
For this reason, it is important that you close Desktop Administrator completely when you are done using it. As long as the application is running, a license is being used and others are blocked from accessing the node selected in your instance of the application.
15

Cisco Desktop Administrator User Guide
Starting Desktop Administrator
To start Desktop Administrator:
1. Click Start > Programs > Cisco > Desktop > Admin. Desktop Administrator starts.
2. Click the Call Center 1 node to expand the navigation tree. By default, Desktop Administrator is not password-protected and the tree will expand. If a password is configured, Desktop Administrator will prompt you for it now.
For more information about passwords, see "Configuring Passwords" on page 21.
16 January 16, 2013

Automated Updates
January 16, 2013 17
Automated Updates
CAD can be configured during installation so that every time you start Desktop Administrator, the software checks to see if there is an updated version available. If there is, the software automatically runs the update process.
When the update process runs, a dialog box appears, stating that your copy of Desktop Administrator will be updated. Click OK and then follow the instructions in the series of dialog boxes that follows. After the update finishes, a final dialog box appears, stating that your update is complete. Click OK, and restart Desktop Administrator.
NOTE: To ensure that automated updates function correctly, you must configure Internet Explorer so that it checks for newer versions of stored pages. To configure this setting, launch Internet Explorer and choose Tools > Internet Options. In the Browsing history section on the General tab, click Settings. Select the option labeled Every time I visit the webpage.

Cisco Desktop Administrator User Guide
The Desktop Administrator Interface
The Desktop Administrator interface has two panes. The left pane is a navigation tree similar to that found in Windows Explorer. The right pane displays the application that you choose in the left pane. Figure 1 shows the Desktop Administrator interface with the Dial Strings node selected in the left pane and the corresponding information displayed in the right pane.
The root of the navigation tree is Locations. Underneath Locations is the logical contact center set up in your system. Underneath the logical contact center are the applications that administer Agent Desktop, CAD-BE, and IP Phone Agent.
Toolbars and Menu Bars
When you select a node on the navigation tree, the Desktop Administrator menu bar and toolbar change to reflect the functionality of that node.
Figure 1. Desktop Administrator interface
18 January 16, 2013

The Desktop Administrator Interface
The toolbar buttons you see are among those listed in Table 2.
Navigation Tree Pane
Use the following mouse actions to navigate the left pane.
■ Double-click an icon/application name to expand or collapse the tree.
■ Click the plus sign (+) to expand the tree.
■ Click the minus sign (–) to collapse the tree.
■ Right-click to delete a node (not available for all nodes).
Use the following keyboard actions to navigate the left pane. With a node selected:
■ Press the up and down arrow keys to move from one node to the next.
■ Press the left arrow key to collapse the tree.
■ Press the right arrow key to expand the tree.
Display Pane Navigation
The applications displayed in the right pane are designed to use shortcut keys and the tab key as alternatives to using the mouse to navigate around a window. The shortcut keys that apply to a specific node are discussed in the section devoted to that node’s functions.
Table 2. Desktop Administrator toolbar buttons.
Icon Name Description
About Display copyright and version information.
Delete Remove the selected work flow group.
Remove VoIP,Recording/PlaybackServices
Remove unneeded services from Directory Services.
Help Access Help files.
New Add a new work flow group.
Properties Display the URL of the selected subnode under the Unified CCE Configuration node.
Web Open a browser window and access the Cisco website.
January 16, 2013 19

Cisco Desktop Administrator User Guide
20 January 16, 2013
User Privileges in Microsoft Windows
Because Desktop Administrator users must be able to update registry settings, they must have Administrator or Power User privileges on Microsoft Windows XP Professional, Microsoft Windows Vista, and Microsoft Windows 7 platforms.
Only a person with Administrator privileges can change the user privileges on the Administrator PC if it is necessary to upgrade those user privileges.

Configuring Passwords
Configuring Passwords
You can use a password to protect both Desktop Administrator and Desktop Presence Administrator. If you set a password in either application, that password applies to both applications. By default, no password is required for either application.
If you do not want Desktop Administrator to be password-protected, you must not set up a password in Desktop Presence Administrator. If you do change the Desktop Presence Administrator password, you are automatically adding password protection to Desktop Administrator using the new password.
Configuring a Password in Desktop Administrator
A password is optional for Desktop Administrator. If a password is configured, when you select the logical contact center node you will be prompted to provide the password before you can access any of the subnodes.
NOTE: Any password you set in Desktop Administrator is also the password for Desktop Presence Administrator.
To set up password protection for Desktop Administrator:
1. In the navigation pane, select the Call Center 1 node.
2. Choose Setup > Change Password. The Administrator Password dialog box appears (Figure 2).
Figure 2. Administrator Password dialog box
January 16, 2013 21

Cisco Desktop Administrator User Guide
3. Leave the Old password field blank. Type a password in the New password and Confirm new password fields, then click OK. Desktop Administrator is now password protected. You must restart the application to make the change go into effect.
NOTE: Passwords are case sensitive and must consist of 1 to 32 alphanumeric characters.
To change your password for Desktop Administrator:
1. In the left pane, select the Call Center 1 node.
2. Choose Setup > Change Password. The Change Password dialog box appears (Figure 2 on page 21).
3. Type your current password in the Old password field. Type a new password in the New password and Confirm new password fields, then click OK. Your Desktop Administrator password is now changed. You must restart the application for the change to go into effect.
To remove password protection from Desktop Administrator:When you remove password protection from Desktop Administrator, you automatically remove password protection from Desktop Presence Administrator as well.
1. In the left pane, select the Call Center 1 node.
2. Choose Setup > Change Password. The Change Password dialog box appears (Figure 2 on page 21).
3. Type your current password in the Old password field. Leave the New password and Confirm password fields blank, then click OK.
4. You are asked to confirm that you want to leave Desktop Administrator unprotected. Click Yes. The Desktop Administrator password is removed. You must restart the application for the change to go into effect.
Client Applications
User IDs, login names, and passwords are administered in Unified ICM for the following applications:
■ Agent Desktop
■ CAD-BE
■ IP Phone Agent
■ Supervisor Desktop
A user’s password is verified on the CTI server when the user starts an application.
22 January 16, 2013

Configuring Passwords
Agent Desktop, CAD-BE, and IP Phone Agent User ID, Login Name, and Password
Agent Desktop, CAD-BE, and IP Phone Agent user IDs, login names, and passwords are set up in Unified ICM and can be administered only through Unified ICM. Use Unified ICM to change a user’s Agent Desktop password if necessary.
Supervisor Desktop User ID, Login Name, and Password
A user’s Supervisor Desktop user ID and login name are the same as the user’s Agent Desktop user ID and login name, and are set up in Unified ICM.
The first time Supervisor Desktop is started, the password is blank. It is up to the supervisor to create a password using the Change Password functionality within Supervisor Desktop.
The Supervisor Desktop password can be changed from within Supervisor Desktop or from the Personnel node in Desktop Administrator (for more information, see “Supervisors” in the Cisco CAD Installation Guide.
January 16, 2013 23

Cisco Desktop Administrator User Guide
CAD Configuration Setup Utility
Use the CAD Configuration Setup utility to configure the CAD services. CAD Configuration Setup consists of a series of data entry windows. You must complete all of the windows in the utility to install and run CAD services successfully.
CAD Configuration Setup has two modes: initial mode and update mode. The utility is launched automatically in initial mode after the CAD service installation finishes. You can run the utility again later in update mode to change your configuration settings. To run the utility in update mode, use one of the following methods:
■ In Desktop Administrator, choose Setup > Configure Systems.
■ On any CAD computer, run postinstall.exe, located in the folder C:\Program Files\Cisco\Desktop\bin.
The windows that appear when you run this utility depend on the following factors:
■ The host computer on which you launched CAD Configuration Setup
■ The mode in which CAD Configuration Setup is running
■ The services and applications that are running on the computer on which you launched CAD Configuration Setup
Table 3 lists all of the windows that are part of CAD Configuration Setup in alphabetical order. For each window, the table indicates whether that window appears when CAD Configuration Setup is run on the computer that hosts the named application or service. If you need to change a configuration setting, use the table to determine the computer on which you must run CAD Configuration Setup.
The table has the following columns:
■ Window title: The name of the window
■ Mode: The mode in which the window appears (Update or Both initial/update)
■ Base: The computer on which the CAD base services run
■ VoIP: The computer on which the VoIP Monitor service runs
■ Rec: The computer on which the Recording and Statistics service runs
■ CAD/CSD: The computer on which Agent Desktop and Supervisor Desktop run
■ CDA: The computer on which Desktop Administrator runs
Table 3. CAD Configuration Setup windows
Window Title Mode Base VoIP RecCADCSD CDA
CAD-BE Servers (page 30) Update ×
Unified Communications Manager (page 32) Both × × ×
24 January 16, 2013

CAD Configuration Setup Utility
Unified CM SOAP AXL Access (page 34) Both × × ×
CTI OS (page 35) Both × ×
CTI OS Security Setup (page 36) Both ×
CTI Server (Unified CM) (page 37) Both × ×
ICM Admin Workstation Database (page 39) Both ×
ICM Admin Workstation Distributor (page 41) Both ×
Recording and Statistics Service Database (page 43) Both ×
Replication Setup (page 45) Both ×
Restore Backup Data (page 46) Both ×
Services Configuration (page 47) Update × × ×
SNMP Configuration (page 48) Update × × ×
Terminal Services (page 49) Both ×
VoIP Monitor Service (page 50) Update × × ×
Table 3. CAD Configuration Setup windows — Continued
Window Title Mode Base VoIP RecCADCSD CDA
January 16, 2013 25

Cisco Desktop Administrator User Guide
Entering Configuration Data in Initial Mode
After the desktop services are installed, CAD Configuration Setup starts automatically and displays the CAD Directory Services dialog box.
You can set up Directory Services replication between two installations of the base services, which includes Directory Services. To do this, you install the base services on the primary server and complete the CAD Configuration Setup windows, then do the same on the secondary server, at that time identifying the computer that hosts the primary Directory Services.
If your system does not include Directory Services replication, follow the procedure for entering configuration data on the primary base services computer only.
NOTE: Directory Services replication can be set up at a later time by running CAD Configuration Setup in update mode on the secondary base services computer and entering information in the Replication Setup window.
Configuring a Single or Primary Server in a Replicated System
Complete the following procedure if you are running CAD Configuration Setup in initial mode on a single server system or on the primary server in a replicated system.
To enter configuration data in initial mode on the primary base services computer:
1. Configuration Setup starts automatically and displays the CAD Directory Services dialog box (Figure 3).
2. Enter the IP address of the primary Directory Services and then click OK.
Figure 3. CAD Directory Services dialog box
26 January 16, 2013

CAD Configuration Setup Utility
3. If Configuration Setup does not detect that it is installed in a Unified System Contact Center (Unified SCC) Environment, a dialog box appears, prompting you to indicate whether this is a Unified SCC installation.
■ If you answer Yes, then default peripheral IDs are set to 1000, and agents and supervisor login by name becomes the only login option (login by login ID is disabled).
■ If you answer No, then peripheral IDs are set to 5000 and agents and supervisors can log in by login name or login ID. This option is configured later in Desktop Administrator.
The Configuration Setup tool appears, with the Unified Communications Manager node selected.
4. Complete the fields in each window, using the right arrow on the toolbar to move forward to the next window.
■ You cannot move forward until all required information is entered.
■ You cannot skip a window.
■ You can go backwards at any time to revisit a previous window.
■ The Save button is not enabled until all windows are completed.
5. When you have completed all windows in the tool, click Save on the toolbar or choose File > Save.
When the data is successfully saved, the program ends automatically.
NOTE: The save process can take several minutes.
Configuring a Secondary Server in a Replicated System
Complete the following procedure if you are running CAD Configuration Setup in initial mode on the secondary server in a replicated system.
To enter configuration data in initial mode on the secondary base services computer:
1. Configuration Setup starts automatically and displays the CAD Directory Services dialog box (Figure 3 on page 26).
2. Enter the IP address of the primary Directory Services and then click OK. A dialog box appears, asking you if you want to set up Directory Services replication.
January 16, 2013 27

Cisco Desktop Administrator User Guide
3. Click Yes. The Secondary Directory Services dialog box appears (Figure 4).
4. Enter the IP address of the secondary Directory Services, and then click OK. A confirmation dialog box appears, prompting you to indicate whether the primary and secondary IP addresses are correct.
5. Click Yes to set up replication. When replication is done, CAD Configuration Setup launches, with the Unified CM node selected.
6. Complete the fields in each window, using the right arrow on the toolbar to move forward to the next window.
■ You cannot move forward until all required information is entered.
■ You cannot skip a window.
■ You can go backwards at any time to revisit a previous window.
■ The Save button is not enabled until all windows are completed.
7. When you have completed all windows in the tool, click Save on the toolbar or choose File > Save. When the data is successfully saved, the program ends automatically.
NOTE: The save process might take several minutes.
Figure 4. Secondary Directory Services dialog box
28 January 16, 2013

CAD Configuration Setup Utility
January 16, 2013 29
Entering Configuration Data in Update Mode
To modify CAD configuration settings:
1. Start CAD Configuration Setup. CAD Configuration Setup starts and displays the CAD Directory Services dialog box (Figure 5).
■ In Desktop Administrator, select the logical contact center node in the left pane and then choose Setup > Configure Systems from the menu bar.
■ On another CAD host computer, navigate to the folder …\Program Files\Cisco\Desktop\bin and double-click postinstall.exe.
2. Verify that the primary (and optional secondary) IP addresses for Directory Services are correct, then click OK. CAD Configuration Setup launches with the Unified CM node selected.
NOTE: To switch between the left and right pane, press F6. To move up and down the left pane, use the up and down arrows.
3. Select the node you want to modify from the left pane, enter the new data in the right pane, then click Apply.
■ You can display the nodes in any order you wish.
■ If you modify something in a node, you must click Apply to save your changes before you move on to another node.
4. When you are done making your changes, choose File > Exit or click Close. CAD Configuration Setup closes.
5. Restart the CAD services and all desktops for the change to go into effect.
Figure 5. CAD Directory Services dialog box

Cisco Desktop Administrator User Guide
CAD Configuration Setup Windows
This section describes the CAD Configuration Setup windows in alphabetical order.
CAD-BE Servers
The CAD-BE Servers window only appears in update mode.
In the Primary Location field, type the hostname or IP address of the CAD base services server. Tomcat, which is required to run CAD-BE, is installed on this server.
If some of your agents are outside your firewall, use the external hostname/IP address that maps to the servers. If all of your agents are inside your firewall, use the internal hostname/IP address.
Figure 6. CAD-BE Servers
30 January 16, 2013

CAD Configuration Setup Utility
If your configuration includes a second server hosting the CAD base services, and you have configured replication between the two servers, type the location of the second server in the Secondary Location field.
NOTE: If you established replication in initial mode, the Secondary Location field is filled automatically.
NOTE: The Secondary Location is not enabled until you configure the second CAD base services server and establish replication.
January 16, 2013 31

Cisco Desktop Administrator User Guide
Unified Communications Manager
The Unified Communications Manager window has two sections: the Publisher section and the Subscriber section. If you have only one Unified CM server, complete the Publisher section and leave the Subscriber section blank. If you have a Unified CM cluster, which consists of one publisher Unified CM server and one or more subscriber Unified CM servers, complete both sections.
To complete the Publisher section, select Hostname or IP Address. Then type the location of the Unified CM server (the publisher Unified CM server if you have a Unified CM cluster).
If you have a Unified CM cluster, add the locations of all of the subscriber Unified CM servers in the Subscribers section. To add a subscriber location, click Add. The Add/Edit Host dialog box appears. Enter the location of the subscriber Unified CM server in one of the following ways, then click Apply.
Figure 7. Unified Communications Manager
32 January 16, 2013

CAD Configuration Setup Utility
■ Select Hostname, then type the hostname of the subscriber Unified CM server.
■ Select Hostname, then choose the hostname of the subscriber Unified CM server from the drop-down list.
■ Select IP Address, then type the IP address of the subscriber Unified CM server.
NOTE: If you change these settings after initial setup, you must restart the Sync service and the VoIP Monitor service to ensure that the change is registered with them properly.
January 16, 2013 33

Cisco Desktop Administrator User Guide
34 January 16, 2013
Unified CM SOAP AXL Access
Enter the login ID and password required for the Publisher Unified CM Administration to access Unified CM SOAP AXL (Simple Object Access Protocol Administrative XML Layer). The login ID and password are the same used to access the Publisher Unified CM. Select the Unified CM version from the drop-down list.
NOTE: If you change these settings after initial setup, you must restart the Sync service and the VoIP Monitor service to ensure that the change is registered with them properly.
Figure 8. Unified CM SOAP AXL Access

CAD Configuration Setup Utility
January 16, 2013 35
CTI OS
Enter the hostname or IP address and port number of the CTI OS (Computer Telephony Integration Object Server).
■ If you have only one CTI OS, enter the information in the CTI OS A section.
■ If you are also using a redundant CTI OS in a duplexed environment, enter the location of the redundant CTI OS in the CTI OS B section.
If you are running CAD Configuration Setup in upgrade mode, the following question appears: “Is the CTI OS Security Setting Enabled.” Select Yes or No. If you choose Yes, ensure that CTI OS security is enabled on the CTI OS server. Then follow the procedures in “Setting Up CTI OS Security”in the Cisco CAD Installation Guide.
NOTE: If you are running CAD Configuration Setup in initial mode (immediately after installation), the question does not appear.
Figure 9. CTI OS

Cisco Desktop Administrator User Guide
36 January 16, 2013
CTI OS Security Setup
Click Launch to start the CTI OS Security Setup installation program and install the CTI OS Security client on the PC.
This window appears only if CTI OS Security is enabled for your system. For more information, see "Setting Up CTI OS Security" in the Cisco CAD Installation Guide.
Figure 10. CTI OS Security Setup

CAD Configuration Setup Utility
CTI Server (Unified CM)
Enter the hostname or IP address, port number, and peripheral ID of the Unified ICM CTI Server associated with the Unified CM or Unified CM cluster.
■ If the CTI Server is entered with a hostname in Unified ICM, enter a hostname. If it is entered as an IP address, enter an IP address. Mixing hostname and IP address between Unified ICM and Configuration Setup can result in failing to display enterprise data in desktop applications.
■ If you have only one Unified ICM CTI server, enter the information in the Side A section.
■ If you are also using a redundant Unified ICM CTI server in a duplexed environment, enter the location of the redundant Unified ICM CTI server in the Side B section.
Figure 11. CTI Server (Unified CM)
January 16, 2013 37

Cisco Desktop Administrator User Guide
■ The peripheral ID is used by services to filter information such as agents and skills. You can find the peripheral ID by using PG Explorer in the Unified ICM Configuration Manager.
NOTE: If you change the peripheral ID, you must restart the Sync service, the Enterprise service, and the BIPPA service to ensure that the change is registered with them properly.
NOTE: If you are running Unified SCC and change the Peripheral ID, your system will not work.
38 January 16, 2013

CAD Configuration Setup Utility
ICM Admin Workstation Database
The ICM Admin Workstation database locations are autofilled based on what you entered in the ICM Admin Workstation Distributor window.
Select the database type, SQL or NT, then type the instance name and a user login ID/password. The user must have read privileges for the ICM Admin Workstation database.
■ If you select NT, the user must also have an account on the ICM Admin Workstation computer. Use the format <domain>\<username> or .\<username> for the login ID.
Select the connection type, TCP/IP or Named Pipes.
■ If TCP/IP, type the port number used to connect to the database.
■ If Named Pipes, type the share path in the format \\<path> in the Port field.
Figure 12. ICM Admin Workstation Database
January 16, 2013 39

Cisco Desktop Administrator User Guide
NOTE: If you change these settings after initial setup, you must restart each Recording and Statistics service and the Sync service to ensure that the change is registered with them properly.
40 January 16, 2013

CAD Configuration Setup Utility
ICM Admin Workstation Distributor
Type the hostname or IP address of the ICM Admin Workstation (AW) Distributor.
■ If you have only one ICM AW Distributor, complete the Primary section only.
■ If you are using a secondary ICM AW Distributor, type its location in the Secondary section.
NOTE: If you change either location after initial setup, you must restart each Recording and Statistics service and the Sync service to ensure that the change is registered with them properly.
The Dynamic Reskilling and Cisco Unified System Contact Center Environment sections appear only if you are running CAD Configuration Setup in update mode.
Figure 13. ICM Admin Workstation Distributor
January 16, 2013 41

Cisco Desktop Administrator User Guide
In the Dynamic Reskilling section, select the Enabled check box to enable supervisors to dynamically re-skill agents on their teams using the Unified Contact Center Enterprise Web Administration Agent Re-skilling tool. This tool is a web-based application. If it is located on a secured server and requires a secure socket URL (https), select the Secured client connection check box. If you leave this box unchecked, the URL will use the http prefix.
In the Cisco Unified System Contact Center Environment section, select Yes or No to indicate whether or not your configuration is running in a Unified System Contact Center (SCC) environment.
NOTE: If CAD Configuration Setup does not detect that it is installed in a Unified SCC environment, a dialog box appears in initial mode, prompting you to indicate whether it is a Unified SCC environment.
42 January 16, 2013

CAD Configuration Setup Utility
Recording and Statistics Service Database
This window appears in both initial and update modes. If you are running CAD Configuration Setup on the secondary server in a replicated system, this window does not appear, because the information was already entered on the primary system.
NOTE: If you change these settings after initial setup, you must restart each Recording and Statistics service to ensure that the change is registered with them properly.
Select a method to set up the Recording and Statistics service database.
■ Select Blank Database (default) if installing one service or a primary service in a replicated environment. This option creates the database schema.
Select Restore From if you are restoring a previously backed-up database. If you are running CAD in a replicated environment, a message appears, reminding you to shut down replication before restoring data. After dismissing the dialog box, click Browse to navigate to the backup database created with the BackupDB and CDBRTool utilities. When you go to the next window, a message appears, reminding you to re-establish replication after the restore. For more information, see "Backup and Restore (BARS)" in the Cisco CAD Installation Guide.
Figure 14. Recording and Statistics Service Database
January 16, 2013 43

Cisco Desktop Administrator User Guide
NOTE: You can restore recording metadata without restoring audio files, but you cannot restore audio files without recording metadata.
44 January 16, 2013

CAD Configuration Setup Utility
January 16, 2013 45
Replication Setup
This window appears only when you run CAD Configuration Setup in update mode on the secondary CAD services server.
Use this window to add a secondary Directory Services, a secondary Recording and Statistics service, or both, after initial system setup. The primary service then replicates data on the secondary service so that they contain identical information.
NOTE: If you are setting up replication for Directory Services and/or the Recording and Statistics service, stop CSA on both computers.
To set up Directory Services replication, select On for Directory Services Replication, type the primary and secondary server IP addresses in the fields, then click Apply.
To set up Recording and Statistics replication, select On for Recording and Statistics Replication, type the primary and secondary server IP addresses in the fields, then click Apply. A dialog box appears, prompting you to type the primary server hostname for Recording and Statistics replication. Type the hostname, then click OK. Another dialog box appears, prompting you to type the secondary server hostname for Recording and Statistics replication. Type the hostname, then click OK.
Figure 15. Replication Setup

Cisco Desktop Administrator User Guide
46 January 16, 2013
Restore Backup Data
This window appears only when CAD Configuration Setup is run for the first time during CAD services installation.
If you want to restore data that was saved from a previous version of CAD, click Yes. A dialog box appears, reminding you to shut down replication before you start restoring backup data.
NOTE: If you do not shut down replication before restoring your data, your database can become corrupted.
Click OK and then enter the path to the backup folder. When you move to the next window or click Apply, a dialog box appears, reminding you to re-establish replication after you exit CAD Configuration Setup.
The tool used to save data is the CDBRTool utility. For information about using these tools, see “Upgrading From a Previous Version” in the Cisco CAD Installation Guide.
Figure 16. Restore Backup Data

CAD Configuration Setup Utility
January 16, 2013 47
Services Configuration
The Services Configuration window only appears during update mode.
If the computer has more than one IP address, select the IP address of the NIC used to connect to the LAN—it must be accessible by the client desktops.
To enable CAD automated updates, select Yes. Automated updates cause Agent Desktop, Supervisor Desktop, and Desktop Administrator to look for newer versions every time they start. If one is found, the update process is run automatically.
To connect to Unified CM, the BIPPA service must have identical user IDs and passwords configured in this window and in Unified CM. You can complete the fields in this window before configuring the user in Unified CM. To set up the user ID and password, see "Creating a Unified CM User" in the Cisco CAD Installation Guide.
NOTE: If you change any of these settings, you must restart all CAD services to ensure that the change is registered with them properly.
Figure 17. Services Configuration

Cisco Desktop Administrator User Guide
48 January 16, 2013
SNMP Configuration
The SNMP Configuration window appears only during the update mode if the Microsoft Simple Network Management Protocol (SNMP) service is installed on the CAD services server.
If you select the Enable SNMP Trap Generation check box, INFO and higher error messages are sent from the CAD services server to the IP addresses configured in the Destination pane. Use the Add, Edit, and Remove buttons to manage the list of destination IP addresses.
To install the SNMP service, open the Add or Remove Programs control panel, then click Add or Remove Windows Components. Select Management and Monitoring Tools from the list of components, then select Simple Network Management Protocol.
SNMP allows you to monitor and manage a network from a single workstation or several workstations, called SNMP managers. SNMP is actually a family of specifications that provide a means for collecting network management data from the devices residing in a network. It also provides a method for those devices to report any problems they are experiencing to the management station. For more information on using this tool, see Microsoft SNMP documentation.
Figure 18. SNMP Configuration

CAD Configuration Setup Utility
January 16, 2013 49
Terminal Services
If this installation of CAD is installed in a Microsoft Terminal Services or Citrix environment, click Yes. If not, click No.
NOTE: You must be running CAD Configuration Setup on the PC where the Citrix or Microsoft Terminal Services service is hosted in order to view this window.
Figure 19. Terminal Services

Cisco Desktop Administrator User Guide
50 January 16, 2013
VoIP Monitor Service
The VoIP Monitor service window only appears during update mode.
Select the IP address of the network adaptor to which voice packets are sent to be sniffed by the VoIP Monitor service (if this is a server box) or the desktop monitor (if this is a client desktop).
■ On a VoIP Monitor service server, it is the IP address of the NIC that is connected to the port configured for SPAN.
■ On a client desktop computer, it is the IP address of the NIC on which the computer is daisy-chained to the phone.
NOTE: If you change these settings after initial setup, you must restart the VoIP Monitor service or the client application (depending on where you run Configuration Setup) to ensure that the change is registered with them properly.
Figure 20. VoIP Monitor Service

Synchronizing Directory Services
Synchronizing Directory Services
The Directory Services database should be synchronized with the master Unified ICM agent database. You can synchronize the agent database between Unified ICM and Directory Services with the Synchronize Directory Services command.
By default, the database is synchronized once every 10 minutes. You can change the synchronization interval by changing a setting in the DirAccessSynSvr.cfg file or you can synchronize the databases manually.
To synchronize the databases manually:
1. In the left pane, select the logical contact center node.
2. Choose Setup > Synchronize Directory Services. When the synchronization is complete, a message appears, stating that the synchronization was successful.
January 16, 2013 51

Cisco Desktop Administrator User Guide
52 January 16, 2013

January 16, 2013
2
Enterprise ConfigurationIntroduction
Enterprise Configuration enables you to:
■ Set up and modify enterprise data layouts and fields
■ Assign phones to be monitored by a particular Cisco VoIP (Voice over IP) Monitor Service
■ Configure devices for desktop monitoring
To use either Enterprise Configuration application, select the Enterprise Data node or the VoIP Monitor node in the left navigation pane of Desktop Administrator.
53

Cisco Desktop Administrator User Guide
Enterprise Data
Enterprise data is information that is associated with an incoming call. It is displayed in Agent Desktop, CAD-BE, and IP Phone Agent (Figure 21).
Use the Enterprise Data window in Desktop Administrator to specify the information that is displayed and how it appears in the agent applications.
NOTE: The agent applications must be restarted for any enterprise data variable or layout changes that you make to go into effect.
Figure 21. Enterprise data: Agent Desktop (top left), CAD-BE (top right), IP Phone Agent (below)
54 January 16, 2013

Enterprise Data
When you select Enterprise Data in the navigation pane, the display pane displays the Field List and Layout List (Figure 22).
Fields
The Field List displays both the predefined fields in Unified ICM and the custom fields you create using the Field Editor.
■ Predefined fields have index numbers of 159–255, and cannot be edited.
■ Custom fields have index numbers of 0–158, and can be edited.
■ Fields marked with an asterisk (*) are expanded call context (ECC) variables.
Figure 22. Enterprise Data window
January 16, 2013 55

Cisco Desktop Administrator User Guide
To add a custom field to the Field List:
1. In the Field List area, click Add. The Field Editor dialog box appears (Figure 23).
2. Choose a field index number from the drop-down list. The field automatically shows the next available number.
3. Enter a field name that describes the contents of the field.
The field name and field value can contain only the following characters:
■ Alphanumeric characters: Aa–Zz, 0–9
■ Underscore: _
■ Period: .
If you use disallowed characters in the field name or field value, they might not display in the IP Phone Agent service.
NOTE: For Chinese, Japanese, and Korean localized sites, IP Phone Agent phones display the field index number, not the field name. This is due to phone limitations on displaying multi-byte characters.
If the field is an ECC variable, the field name must exactly mirror how the field is expressed in Unified ICM, but without the “user” prefix. For instance, the Unified ICM ECC variable user.Account.Number must be named .Account.Number in the custom field list.
NOTE: ECC variable names cannot be localized with multi-byte characters due to a limitation in Unified ICM.
Figure 23. Field Editor dialog box
56 January 16, 2013

Enterprise Data
4. If the field is an ECC variable, select the appropriate check box—Scalar or Array.
■ A scalar ECC variable is one that stores a single piece of data.
■ An array ECC variable is one that stores multiple pieces of data.
5. If you select Array, specify the number of elements in the array in the number field on the right. Entering a number in the number field disables the Field Index field. The system automatically assigns the next available indexes to each element in the array.
6. Click OK. The Field Editor dialog box closes.
7. In the Enterprise Data window, click Apply to save your changes.
To edit an existing custom field:
1. In the field list, select the field you want to edit, and then click Edit. The Field Editor dialog box appears.
2. Make your changes, and then click OK. The Field Editor dialog box closes.
3. In the Enterprise Data window, click Apply to save your changes.
To delete a custom field:
1. In the field list, select the field you want to delete, and then click Delete. You can delete only custom fields.
2. In the Enterprise Data window, click Apply to save your changes.
Layouts
The Layout List displays the field layouts available for use on the agent desktop. Each layout can contain up to 16 fields chosen from the fields in the Field List. You can create up to 14 custom layouts in addition to the default layout, for a maximum number of 15 layouts.
You cannot delete the default layout, but it can be edited to add or remove enterprise data fields.
NOTE: Cisco Unified CCE Outbound Dialer enterprise data fields (fields prefixed with “BA”) display correctly only when added to the Default layout. For more information on Outbound Dialer enterprise data fields, see "Outbound Dialer Enterprise Data" on page 172.
January 16, 2013 57

Cisco Desktop Administrator User Guide
To create a custom layout:
1. In the Layout List area, click Add. The Layout Editor dialog box appears (Figure 24).
2. In the Layout Name field, enter a name for your layout.
3. Select the desired field from the available fields in the right pane, and either click the left arrow button or double-click your selection to move it to the left pane. You can select up to 16 fields.
4. To rearrange the order in which fields are displayed in the left pane, select a field and click the up or down arrow button to move the field up or down in the list.
5. When the layout is arranged to your satisfaction, click OK. The Layout Editor dialog box closes.
6. In the Enterprise Data window, click Apply to save your changes.
Figure 24. Layout Editor dialog box
58 January 16, 2013

Enterprise Data
To edit an existing layout:
1. In the Layout List, select the layout you want to edit, and then click Edit. The Layout Editor dialog box appears.
2. Make your changes, and then click OK. The Layout Editor dialog box closes.
3. In the Enterprise Data window, click Apply to save your changes.
To delete an existing layout:
1. In the Layout List, select the layout you want to delete, and then click Delete. The layout is deleted.
2. In the Enterprise Data window, click Apply to save your changes.
NOTE: You cannot delete the Default layout.
Custom Layouts
If you want to use a custom layout rather than the default layout, you must first create the custom layout and then create a custom Unified ICM script.
To use a custom layout:
1. Create a new ECC scalar variable with Unified ICM Configuration Manager. The new variable stores the new layout as set in a Unified ICM script.
2. Delete the existing field with the index number of 252 from the list of variables.
3. Add a new custom field with an index number of 252. (This index number is an exception to the rule that fields with indexes between 231 and 255 are predefined and not editable.)
4. Name the new field with the name you gave the new ECC variable you created in Step 1, without the “user” prefix.
The new field must be a scalar variable, not an array variable.
5. Create a new layout (see the procedure "To create a custom layout:" on page 58).
6. Write a Unified ICM script that assigns the new layout name to the new ECC variable. See your Unified ICM documentation for information on creating scripts.
January 16, 2013 59

Cisco Desktop Administrator User Guide
VoIP Monitor
The VoIP Monitor window (Figure 25) enables you to:
■ Enable desktop monitoring or server monitoring for devices
■ Configure a default VoIP Monitor server for server monitoring
■ Configure devices to be monitored by specific VoIP Monitor servers
■ Configure agent gateways to be monitored by specific VoIP Monitor servers in order to monitor and record mobile agents
The default setting is all agents using desktop monitoring. In general, there is no need to configure devices for VoIP Monitor server monitoring. For more information, see “Cisco VoIP Monitor Service Monitoring” in the Cisco CAD Installation Guide.
Desktop monitoring and server monitoring are two ways of providing CAD-based monitoring. If your system configuration uses Cisco Unified Communications Manager 6.0 (Unified CM), CAD also supports Unified CM-based monitoring.
The type of monitoring that is used is determined when the Cisco components of your system are installed. CAD uses either Unified CM-based or CAD-based monitoring, not both. If your system is configured to use Unified CM-based monitoring, desktop and server monitoring are not available.
NOTE: If your system is configured to use Cisco Unified Communications Manager-based (Unified CM-based) silent monitoring, no additional configuration is required in Desktop Administrator.
Figure 25. VoIP Monitor window (VoIP Monitor Services tab)
60 January 16, 2013

VoIP Monitor
Desktop Monitoring
A phone is monitored either through desktop monitoring or a VoIP Monitor service—it cannot be monitored by both. However, a VoIP Monitor service can be a backup if the agent’s desktop monitoring module fails to register with Directory Services when Agent Desktop is started.
By default, desktop monitoring is enabled for all phone devices.
NOTE: Desktop monitoring does not function with some NIC cards that are unable to detect both voice packets and data packets in a multiple VLAN environment. For more information on this issue, and suggested work-arounds, see the Cisco CAD Installation Guide.
With desktop monitoring enabled, software on the agent’s PC handles recording and monitoring requests for that agent. This is possible only on PCs that are physically connected to the network through a hard IP phone (see the Cisco CAD Installation Guide for a list of supported hard IP phones) or through the Cisco IP Communicator soft phone. Desktop Monitoring does not apply to agents using the IP Phone Agent service on their IP phone or to CAD-BE agents.
To disable desktop monitoring:
■ On the VoIP Monitor Devices tab, clear the Enable Desktop Monitoring check box for the corresponding device.
Cisco VoIP Monitor Service Monitoring
If your system has only one Cisco VoIP Monitor Service, it is not necessary to set a default monitor service or to manually assign each device to that single monitor. The Cisco VoIP Monitor Service assumes that each device is assigned to it as the only available monitor service.
This does not apply to devices that are configured to use desktop monitoring. The default Cisco VoIP Monitor Service does serve as a backup for desktop monitoring if no other Cisco VoIP Monitor Service is explicitly defined as the backup.
It is advisable to select a default monitor service to avoid the possibility of having devices unassigned to a monitor service. This situation can arise when there is more than one Cisco VoIP Monitor Service in the system.
Modifications you make in the VoIP Monitor window are immediately written to LDAP and go into effect shortly thereafter.
Agents using the IP Phone Agent service and CAD-BE must be monitored via a Cisco VoIP Monitor Service.
January 16, 2013 61

Cisco Desktop Administrator User Guide
Devices Displayed in the VoIP Monitor Window
The VoIP Monitor Devices tab displays all agent devices set up in the Unified CM.
If a phone is configured for extension mobility, the Extension field displays the following information.
■ The extension of the user logged into the phone via the Extension Mobility service
■ The static extension assigned to the device’s MAC address, if no user is logged into the phone and if a static extension is set up
■ A blank if no static extension is set up
NOTE: It is recommended that you assign a static extension to an extension mobility device to make administration easier.
To set a default Cisco VoIP Monitor Service:
■ On the VoIP Monitor Services tab, choose a Cisco VoIP Monitor Service from the Default VoIP Monitor Server field.
The service you choose is set as the default monitor service for your system. Any device not assigned to a specific Cisco VoIP Monitor Service or that has desktop monitoring disabled is monitored by the default monitor service.
To assign a device to a specific Cisco VoIP Monitor Service:
1. Select the VoIP Monitor Services tab.
2. Using either the device’s extension or the MAC address, locate the device you wish to assign to a specific Cisco VoIP Monitor Service.
NOTE: You can click a column header to sort the column in ascending or descending order to make your search easier.
3. Choose a Cisco VoIP Monitor Service from the Monitor Server drop-down list.
NOTE: You can right-click anywhere in a device’s row to pop up the Select a VoIP Monitor Server dialog box from which to choose a Cisco VoIP Monitor Service.
4. Make sure that the device’s Enable Desktop Monitoring check box is cleared. The device is now assigned to that Cisco VoIP Monitor Service.
To assign multiple devices to a specific Cisco VoIP Monitor Service:
1. Use standard Windows multiple selection techniques to assign more than one device to a specific Cisco VoIP Monitor Service:
62 January 16, 2013

VoIP Monitor
■ Press Shift+Click to select a range of contiguous devices, then right-click the selected devices to display the Select a VoIP Monitor Server dialog box.
■ Press Ctrl+Click to select non-contiguous devices, then right-click the selected devices to display the Select a VoIP Monitor Server dialog box.
2. Choose the Cisco VoIP Monitor Service from the drop-down list. The devices you selected are now assigned to that Cisco VoIP Monitor Service.
Mobile Agent Monitoring
Mobile agents can connect to the system through any one of a number of agent gateways. The Mobile Agent Monitor tab (Figure 26 on page 64) enables you to assign one Cisco VoIP Monitor Service to each agent gateway. Only one Cisco VoIP Monitor Service per agent gateway is supported. One Cisco VoIP Monitor Service can be assigned to multiple agent gateways as well as to regular agent phones.
For mobile agent monitoring to work, the caller and agent voice gateways must be separate. In addition, the VoIP Monitor server must be located in the network where it can see the traffic flowing between the agents and customers. If the customer and agent are speaking to each other over the same voice gateway, then that voice stream will remain local to the gateway and not be exposed to the Cisco VoIP Monitor Service. SPAN will not send those packets to the Cisco VoIP Monitor Service, and the conversation will not be heard. For this reason, monitoring and recording of Agent-to-Agent calls is not supported.
January 16, 2013 63

Cisco Desktop Administrator User Guide
One additional limitation of mobile agent monitoring is that if a mobile agent logs in while on a call or is on a call during a CAD services or CRI server failover, the agent cannot be monitored until the call state changes or the agent makes a new call.
To set up mobile agent monitoring:
1. On the Mobile Agent Monitor tab, double-click or right-click the first available field in the Agent Gateway IP Address column.
2. Enter the IP address of the agent gateway to be monitored.
3. In the Monitor Server field, select the Cisco VoIP Monitor Service that will monitor the agent gateway from the drop-down list. Your changes go into effect immediately.
Figure 26. Mobile Agent Monitor tab
64 January 16, 2013

VoIP Monitor
Effect of Monitoring Options on Devices
Use Table 4 to determine the effect on monitored devices with various combinations of desktop monitoring, Cisco VoIP Monitor Service monitoring, and setting a default monitor.
If a device is assigned to be monitored by a specific Cisco VoIP Monitor Service, and that service fails, there is no failover to the default Cisco VoIP Monitor Service (if one is designated). However, if a device has desktop monitoring enabled, and the desktop monitoring module is not registered with Directory Services at the time a monitoring or recording session is requested, there is failover to a specific Cisco VoIP Monitor Service (if designated) or to the default Cisco VoIP Monitor Service (if designated).
Table 4. Effect of Monitoring Options on Devices
SpecificVoIP
DesktopMonitor
DefaultVoIP Effect on devices
No No No If multiple Cisco VoIP Monitor Services are used, monitoring fails. If one Cisco VoIP Monitor Service is used, device is monitored by the default Cisco VoIP Monitor Service.
Yes No No Monitored by specific Cisco VoIP Monitor Service with no backup.
Yes Yes No Monitored by Desktop Monitor and backed up by specific Cisco VoIP Monitor Service.
Yes No Yes Monitored by specific Cisco VoIP Monitor Service with no backup.
No Yes No Monitored by Desktop Monitor with no backup. If only one Cisco VoIP Monitor Service is used, it acts as backup.
No Yes Yes Monitored by Desktop Monitor and backed up by default Cisco VoIP Monitor Service.
No No Yes Monitored by default Cisco VoIP Monitor Service with no backup.
Yes Yes Yes Monitored by Desktop Monitor and backed up by the specific Cisco VoIP Monitor Service. If the specific service fails, there is no backup.
January 16, 2013 65

Cisco Desktop Administrator User Guide
Removing the Monitoring or Recording Services from Directory Services
You can remove the Cisco VoIP Monitor Service or Cisco Recording & Playback Service from Directory Services.
Remove these services only if you intend to uninstall (or already have uninstalled) the Cisco VoIP Monitor Service or Cisco Recording & Playback Service permanently. The Remove function enables you to clean up Directory Services.
NOTE: Removing a Cisco VoIP Monitor Service can result in devices becoming unmonitored.
To remove the Cisco VoIP Monitor Service or Cisco Recording & Playback Service from Directory Services:
1. From the menu bar, choose Edit > Remove Services, or click the Remove VoIP, Recording/Playback Services button on the toolbar. The Remove VoIP/Recording & Playback Server dialog box is displayed (Figure 27).
2. From the appropriate drop-down list, select the service you want to remove from Directory Services.
3. Click the Remove button next to the selected service. The selected service is removed from Directory Services.
4. Click Close to close the dialog box.
To restore a removed service to Directory Services:
1. Stop and then restart the removed service from the Windows Services dialog box.
2. Stop and then restart Desktop Administrator. The service is restored to the list of available services.
Figure 27. Remove VoIP/Recording & Playback dialog box
66 January 16, 2013

January 16, 2013
3
Work Flow ConfigurationIntroduction
You can use the Work Flow Configuration application to configure and manage the appearance and behavior of Agent Desktop, CAD-BE, and IP Phone Agent. The Work Flow Configuration application has the following functions:
■ Dial Strings (page 69)
■ Phone Books (page 80)
■ Reason Codes (page 87)
■ Wrap-up Data (page 91)
■ Record/Monitor Notification (page 96)
■ Work Flow Groups (page 97)
67

Cisco Desktop Administrator User Guide
To use a Work Flow Configuration function, select the corresponding node in the left navigation pane in the Desktop Administrator window (Figure 28). The right pane displays the options that can be configured for the selected node.
The CAD client applications must be restarted for any configuration changes you make to go into effect.
NOTE: When configuring the name or ID of objects (examples are work groups, work flows, agent login names, server names, and macro names), do not use the “=”character. This can cause problems when backing up and restoring data.
Figure 28. Work Flow Configuration — Dial Strings node
68 January 16, 2013

Dial Strings
Dial Strings
Use the Dial Strings function to configure the way desktop applications display and dial phone numbers.
NOTE: CAD-BE dial strings are not configurable.
First, select the appropriate check box at the bottom of the Dial Strings pane to choose the dial string format you will use. You must select one check box. The following formats are available.
■ North American Dial String Formatting (page 69)
■ Variable Length Dial String Formatting (page 77)
Different tabs are available, depending on the check box you select.
North American Dial String Formatting
If you choose North American dial string formatting, the following tabs are available.
■ Telephone Number Display (page 70)
■ Outgoing Calls (page 71)
■ Miscellaneous (page 76)
January 16, 2013 69

Cisco Desktop Administrator User Guide
Telephone Number Display
Use the Telephone Number Display tab (Figure 29) to configure the format that Agent Desktop uses to display phone numbers. The selections you make are illustrated in the sample fields, with the exception of the “Remove first ‘n’ digits” and “Remove last ‘n’ digits” fields. If you type non-zero values in one or both of these fields, the sample does not change.)
Table 5 describes the sections on the Telephone Number Display tab.
To configure the telephone number display:
■ Select or clear the check boxes and radio buttons on the Telephone Number Display tab as desired, then click Apply to save your changes.
Figure 29. Telephone Number Display tab
Table 5. Telephone Number Display tab — description
Section Description
External number format The format of the calling number and called number.
Area code/Exchange The separator between area code and exchange.
Exchange/Subscriber code The separator between exchange and subscriber code.
Internal number format The number of digits displayed for internal phone numbers. You can also add a leading ‘x’ (extension).
70 January 16, 2013

Dial Strings
Outgoing Calls
Use the Outgoing Calls tab (Figure 30) to configure local area codes and exchanges.
Table 6 describes the sections and options on the Outgoing Calls tab.
Figure 30. Outgoing Calls tab
Table 6. Outgoing Calls tab — description
Section/option Description
Local area code The local 3-digit area code.
NOTE: If you must dial the area code for local calls, leave this field blank.
Advanced Dialing… Configure Advanced Internal Dialing and Advanced External Dialing.
Prefixes
Local line access code The number needed to access an outside local line.
Long distance line access code
The number needed to access an outside long distance line.
Ensure a 1 on long distance calls
Automatically dial a “1” before dialing a long distance phone number.
January 16, 2013 71

Cisco Desktop Administrator User Guide
To configure outgoing calls:
■ Enter information and select or clear the appropriate check boxes on the Outgoing Calls tab as desired, then click Apply to save your changes.
Advanced Internal Dialing
Use the Advanced Internal Dialing tab on the Advanced Dialing Plan window (Figure 31) to configure additional internal dialing options. To access this window, click Advanced Dialing on the Outgoing Calls tab.
Use area code for toll calls within the area code
Automatically dial the local area code before dialing any numbers that are not in the local exchange list.
Use area code for local calls
Automatically dial the local area code before dialing any numbers in the local exchange list.
Local exchanges To create a list of exchanges for which it is NOT necessary to dial “1” first, click Add. Alternatively, select the All exchanges are local check box.
Figure 31. Advanced Dialing Plan — Advanced Internal Dialing tab
Table 6. Outgoing Calls tab — description — Continued
Section/option Description
72 January 16, 2013

Dial Strings
Table 7 describes the sections on the Advanced Internal Dialing tab.
To configure advanced internal dialing options:
1. Select the maximum number of digits used for internal extensions.
2. If you select 7 or more as the maximum number of digits for internal extensions, complete the following steps.
a. Type a number in the Exchange field.
b. Type the first number in the Range of subscriber numbers field.
c. Type the last number in the To field.
d. Click Add.
e. Repeat steps a through d for each additional exchange used.
3. Click OK to save your changes and close the Advanced Dialing Plan window.
Table 7. Advanced Internal Dialing tab — description
Section Description
Extensions The maximum number of digits in an internal extension number, from 1–12.
NOTE: If you select 7, you must specify the internal exchange and the corresponding range of subscriber numbers, so that the application can distinguish between a 7-digit internal phone number and a 7-digit outgoing call.
7-digit extensions: (Available only if you select 7 or more as the maximum number of digits for internal extensions.)
Exchange The internal exchange.
Range of subscriber numbers
The range of subscriber numbers from low to high that correspond to the selected exchange.
January 16, 2013 73

Cisco Desktop Administrator User Guide
Advanced External Dialing
Use the Advanced External Dialing tab on the Advanced Dialing Plan window to configure additional external dialing options (Figure 32). To access this window, click Advanced Dialing on the Outgoing Calls tab.
Table 8 describes the sections on the Advanced External Dialing tab.
Figure 32. Advanced External Dialing tab
Table 8. Advanced External Dialing tab — description
Section Description
Neighboring area codes with local dialing privileges
The area codes to which you can place toll-free calls.
Exchanges for 7-digit local numbers
The exchanges within a selected area code that do not require ‘1’ or an area code. Available only if you enter one or more neighboring area codes.
Exchanges for 10-digit local numbers
The exchanges within a selected area code that require an area code but not ‘1’. Available only if you enter one or more neighboring area codes.
74 January 16, 2013

Dial Strings
To configure advanced external dialing options:
1. Type a number in the Neighboring area codes field, then click Add.
2. If appropriate, complete one of the following steps.
■ If there are no exchanges within the neighboring area code that you entered in step 1 that require ‘1’ or an area code, select the All exchanges as 7-digit numbers check box.
■ If all exchanges within the neighboring area code that you entered in step 1 require an area code but not ‘1’, select the All exchanges as 10-digit numbers check box.
3. If the neighboring area code that you entered in step 1 has one or more exchanges that do not require ‘1’ or an area code, type the numbers in the Exchanges for 7-digit local numbers field, then click Add.
4. If the neighboring area code that you entered in step 1 has one or more exchanges that require an area code but not ‘1’, type the numbers in the Exchanges for 7-digit local numbers field, then click Add.
5. Repeat step 1 through step 4 for each neighboring area code that you wish to configure.
6. Click OK to save your changes and close the Advanced Dialing Plan window.
January 16, 2013 75

Cisco Desktop Administrator User Guide
Miscellaneous
Use the Miscellaneous tab to set up additional dialing properties (Figure 33).
NOTE: This tab is the same for North American and variable length dial string formatting.
Table 9 describes the options on the Miscellaneous tab.
To configure the miscellaneous options:
■ Select or clear the appropriate check boxes on the Miscellaneous tab as desired, and then click Apply to save your changes.
Figure 33. Miscellaneous tab
Table 9. Miscellaneous tab — description
Options Description
Use text from the clipboard as the phone number when pressing the call button
Enable Agent Desktop to use clipboard text as the dialed number when the Call button is pressed, as long as the clipboard text is a valid text string.
Show the dial pad when using text from the clipboard for dialing.
Display the dial pad before dialing a number from the clipboard. If unselected, Agent Desktop dials the number without displaying the dial pad. Available only if “Use text from the clipboard…” is selected.
Convert text to digits in phone numbers
Converts phone numbers expressed in alphabetic characters (for example, 1-800-ANYWORD) to their numeric equivalents before dialing.
76 January 16, 2013

Dial Strings
Variable Length Dial String Formatting
If you choose variable length dial string formatting, the following tabs are available.
■ Telephone Number Display (page 70)
■ Phone Number Format (page 78)
■ Advanced Internal Dialing (page 72)
Telephone Number Display
Use the Telephone Number Display tab to configure the way Agent Desktop displays phone numbers (Figure 34).
The selections you make are illustrated in the sample fields, with the exception of the “Remove first ‘n’ digits” and “Remove last ‘n’ digits” fields. If you type non-zero values in one or both of these fields, the sample does not change.)
NOTE: The number of digits displayed in each section of the sample phone number is for illustration only. The samples do not reflect the number format you set up on the Phone Number Format tab.
Figure 34. Telephone Number Display tab
January 16, 2013 77

Cisco Desktop Administrator User Guide
Table 10 describes the sections on the Telephone Number Display tab.
To configure the telephone number display:
Enter data and select or clear the appropriate check boxes and radio buttons as desired, then click Apply to save your changes.
Phone Number Format
Use the Phone Number Format tab (Figure 35) to configure the format for phone numbers that do not use North American dial string formatting. You can also set the maximum number of digits in an internal phone extension. You can establish as many formats as you want, as long as each format has a unique total length.
Table 10. Telephone Number Display tab — description
Section Description
External number format The format of the calling and called numbers.
City/subscriber code The separator between the city and subscriber codes.
Internal number format The number of digits displayed for internal phone numbers. You can also add a leading ‘x’ (extension).
Figure 35. Phone Number Format tab
78 January 16, 2013

Dial Strings
To add a new phone number format:
1. Click Add. The Add City/Subscriber Code Lengths dialog box appears (Figure 36).
2. Type the number of digits for city codes and subscriber codes, then click OK. The numbers you entered are displayed in the phone number format pane, with the calculated total length of the format.
NOTE: You cannot enter another format with the same total length.
3. When you are finished adding formats, click Apply. The new phone number format is saved.
To edit a phone number format:
1. Select a number format, then click Edit. The Edit City/Subscriber Code Lengths dialog box appears.
2. Make your changes, then click OK.
3. Click Apply to save your changes. The phone number format is changed.
To delete a phone number format:
1. Select a number format, then click Delete.
2. Click Apply to save your changes. The phone number format is deleted.
Miscellaneous
The Miscellaneous tab for variable length dial string formatting is the same as the Miscellaneous tab for North American dial string formatting.
See "Miscellaneous" on page 76 for a description of the Miscellaneous tab.
Figure 36. Add City/Subscriber Code Lengths dialog box
January 16, 2013 79

Cisco Desktop Administrator User Guide
Phone Books
Agents have the following types of phone lists available to them.
■ The Recent Call List, a dynamic list of up to 100 recently called phone numbers kept by Agent Desktop
■ A personal phone book with unlimited entries, created and maintained by the agent (and enabled/disabled by the administrator)
■ Up to 256 global phone books, each with unlimited entries, created by the administrator with the global Phone Book function
■ Work flow group phone books, created by the administrator with the work flow group Phone Book function
Global phone books are created and maintained using the Phone Book node under the Work Flow Configuration application.
NOTE: See Appendix A, "Global Phone Book FAQ" for more information on managing global phone books.
Work flow group phone books are created and maintained using the Phone Book node under the specific work flow group node (Figure 37).
Figure 37. Global and work flow phone book nodes
Global phone book
Work flow group phone book
80 January 16, 2013

Phone Books
Use the global phone book (Figure 38, left) to create and manage the global phone books that are shared by all agents.
Use the work flow group phone book (Figure 38, right) to create and manage the work flow group phone books that are shared by agents in specific work flow groups.
Use the Phone Book Editor to create and manage phone books and phone book entries (Figure 38).
Using the Phone Book Filter
You can use the phone book filter to find phone book entries more easily. The filter enables you to limit the entries listed in the phone book window. You can use any of the four phone book fields to filter the entries.
To use the phone book filter:
1. In the Phone Book window, select the Filter check box.
2. From the Filter drop-down lists, select how you want to filter the entries. In the first two drop-down lists, select your filter criteria: the field to filter by, and the filter method. In the third field, enter the filter string.
For example, if you want to see all phone book entries for persons whose last name begins with “J”, select “Last Name” from the first drop-down list, “Begins with” from the second drop-down list, and enter J in the third field.
The flter operates as soon as you enter your filter string in the third field.
3. To stop filtering the phone book, clear the Filter check box or delete the filter string in the third field. The entire phone book will once again be visible.
Figure 38. Phone Book windows — global (left) and work flow group (right)
January 16, 2013 81

Cisco Desktop Administrator User Guide
Creating Phone Books
To set up a new phone book:
1. In the global or work flow group phone book window, click Edit. The Phone Book Editor window appears (Figure 39).
2. Type a name for the new phone book in the Phone Books field, then click Add. The new phone book is added to the list of phone books.
3. Click OK. The new phone book is saved and the Phone Book Editor window closes.
To add phone book entries:
1. In the Phone Book window, select a phone book from the drop-down list, then click Edit. The Phone Book Editor window appears.
2. Enter a name, phone number, and note for a person or company, then click Add to add the information to the phone book. The minimum amount of information required for a phone book entry is the phone number.
Figure 39. Phone Book Editor window
82 January 16, 2013

Phone Books
The Phone Number field allows only numbers (0-9), letters (aA-zZ), spaces, and the characters ‘ ( ) + ; / : . = ?.
If you enter any other character you are advised you used a disallowed character. The disallowed character will be replaced by a question mark so you can change it to an allowed character.
3. Repeat Step 2 as needed to enter all entries to the phone book. When you are done adding entries, click OK. Your entries are saved and the Phone Book Editor window closes.
To edit phone book entries:
1. Navigate to the global or work flow group phone book node.
2. Select a phone book from the drop-down list, then click Edit. The Phone Book Editor window appears.
3. Select an entry in the phone book, then complete one of the following steps.
■ To modify the entry, click Edit.
■ To delete the entry, click Delete.
4. When you are done editing entries, click OK. Your changes are saved and the Phone Book Editor window closes.
Enabling or Disabling Phone Books
Phone books can be enabled or disabled only on the global level.
To disable phone books:
1. Navigate to the global phone book node.
2. If you wish to remove agent access to all global and work flow group phone books, select the Disable all phone books check box.
3. If you wish to remove agent access to all personal phone books, select the Disable personal phone book check box.
NOTE: All agents must log out and close Agent Desktop in order for the disabling of phone books to take effect.
4. Click Apply.
To enable phone books:
1. Navigate to the global phone book node.
2. If you wish to add agent access to all global and work flow group phone books, clear the Disable all phone books check box.
January 16, 2013 83

Cisco Desktop Administrator User Guide
3. If you wish to add agent access to all personal phone books, clear the Disable personal phone book check box.
4. Click Apply.
Importing and Exporting Phone Books
Importing and exporting phone books makes creating and maintaining large phone books (up to 3000 entries) easier than with the Phone Book Editor window. Phone books can be created and edited in any third-party application that accepts comma-separated value (CSV) files, such as a text editor or spreadsheet. Using the third-party application, you can edit exported phone books—make bulk changes (for example, changing an area code), and adding and deleting phone numbers. The updated file can then be imported into Desktop Administrator to replace the previous version.
NOTE: Phone books for double-byte languages must use UTF-8 character format in order for the double-byte characters to be imported successfully.
CSV File Format
The phone book CSV file contains the fields shown in Table 11.
An example of a phone book CSV file is shown below.
"First Name","Last Name","Phone Number","Notes""Amanda","Cohen","6511234","""Nicholas","Knight","612-555-1228","Sales""Natalie","Lambert","952-555-9876","Benefits""Joseph","Stonetree","651-555-7612","Manager"
A phone book CSV files must conform to this format and include the headers in the first line. During import the file is scanned for illegal characters. If any are found, they are replaced with question marks.
Table 11. Phone book CSV file details
Field Max Length Permitted CharactersCan Be Blank?
First Name 100 Any printable No
Last Name 100 Any printable No
Phone Number 40 0–9, aA–zZ, ‘ ( ) + / : . = ? No
Notes 256 Any printable Yes
84 January 16, 2013

Phone Books
NOTE: Exported CSV files will always show each field enclosed in double quotes, as in the example above. This is to ensure that any commas or double quotes that are part of the actual field data are not mistaken for field delimiters. If your data does not include these characters, you can omit the double quotes in files you prepare for importing.
To import a phone book:
1. Make sure the phone book CSV file is formatted correctly, as specified in the section, "CSV File Format" on page 84.
2. In the Phone Book window, click Edit. The Phone Book Editor window appears (Figure 39 on page 82).
3. Click Import. The Import Select dialog box appears (Figure 40).
Any CSV files located in the default folder C:\Program Files\Cisco\Desktop\config are listed. If your file is located somewhere else, click Find folder to browse to its location.
4. Select the file you want to import and then click Okay. The phone book is imported and is added to the list of available phone books in the Current List pane.
The CSV file name (without the CSV suffix) becomes the phone book name. If that name is already in use, you will be asked if you want to replace the existing phone book with the imported phone book. If you do not want to replace the existing phone book, cancel the import, rename the CSV file, and try again.
5. Click OK to close the Phone Book Editor window.
Figure 40. Import Select dialog box
January 16, 2013 85

Cisco Desktop Administrator User Guide
To export a phone book:
1. In the Phone Book window, click Edit. The Phone Book Editor window appears (Figure 39 on page 82).
2. In the Current list pane, select the phone book you want to export, and then click Export. The Export Phone Book dialog box appears (Figure 41).
3. The default export location is the C:\Program Files\Cisco\Desktop\config folder. If you have imported or exported a phone book previously, the location you chose then is shown. If you want to export the phone book to a different location, click Browse to a different folder and navigate to that location.
4. Click OK. The phone book is exported to the selected location. The file name is the name of the phone book with the CSV file extension.
Figure 41. Export Phone Book dialog box
86 January 16, 2013

Reason Codes
Reason Codes
Reason codes describe why an agent has changed to the Not Ready agent state or has logged out.
There is no limit on how many reason codes can be set up for Agent Desktop and CAD-BE. IP Phone Agent has a limit of 100 reason codes.
Reason codes are set up and maintained in Unified ICM using the Cisco Unified Contact Center Enterprise Web Administration Tool (if you use System IPCC) or Unified ICM Configuration Manager (if you use anything other than System IPCC, for example, Unified ICM Enterprise/Hosted or Unified CC Enterprise/Hosted). You use Desktop Administrator to assign reason codes to agents on both a global and work flow group level.
Global reason codes are assigned using the Reason Codes node under the Work Flow Configuration node. Work flow group reason codes are assigned using the Reason Codes node under the specific work flow group node (Figure 42).
Global reason codes are available for use by all agents. Work flow reason codes are available only to those agents in that specific work flow group.
Figure 42. Global and work flow reason code nodes
Global Reason Codes node
Work flow group Reason Codes node
January 16, 2013 87

Cisco Desktop Administrator User Guide
Reserved reason codes are predefined in LDAP and cannot be created or deleted. These reason codes are automatically applied to events over which agents have no control, such as being logged out by a supervisor or because of a system failure. They are not visible to the agent, but appear only in reports and in the global Reason Codes window.
NOTE: It is recommended that reason codes created in Unified ICM do not use the same reason code numbers as the reserved reason codes. If there are duplicated reason code numbers, errors in reporting and other problems might result.
Table 12 lists the reserved reason codes.
Not Ready and Logout reason codes are enabled or disabled on the work flow group level.
Table 12. Reserved reason codes
Reason Code Description
-3 Extension modified while logged in
-2 PG failure
-1 Peripheral restarted
22 Supervisor logout
33 Supervisor not ready
20001 Not Ready for force logout
20002 Force logout
20003 Not Ready for logout
32767 Ring no answer
50001 CTI OS disconnect
50002 CTI OS component disconnect
50003 Device out of service
50004 Agent inactivity
50010 Routed call NOT delivered
50020 Agent Re-skill
88 January 16, 2013

Reason Codes
NOTE: You can configure reason codes within the Cisco Unified Contact Center Enterprise Web Administration Tool (if you use System IPCC) or the Unified ICM Configuration Manager (if you use anything other than System IPCC) so that they are required when logging out or going to the Not Ready state. However, Agent Desktop cannot detect these settings. It is recommended that the enterprise desk settings “Idle reason required” and “Logout reason required” be left unselected and that the enabling or disabling of reason codes be done within Desktop Administrator.
NOTE: Agents must restart Agent Desktop, CAD-BE, and IP Phone Agent to see any changes you make to reason codes.
NOTE: For Chinese, Japanese, and Korean localized sites, reason codes might not appear correctly in IP Phone Agent due to the phone limitations on multi-byte characters.
Assigning Reason Codes
To assign global reason codes:
1. Select the global Reason Codes node in the navigation tree to display the Reason Codes window (Figure 43, left).
2. Select the appropriate tab for the type of reason codes you want to assign: Logout or Not Ready.
3. From the Available Reason Codes List, select the reason codes you want available to all agents, and then click the right arrow button to move them to the Global Reason Codes List.
Figure 43. Reason Code window — global (left) and work flow group (right)
January 16, 2013 89

Cisco Desktop Administrator User Guide
4. Click Apply.
To assign work flow reason codes:
1. Select the Reason Codes node under the desired work flow group in the navigation pane to display the Reason Codes window (Figure 43 on page 89, right).
2. Select the appropriate tab for the type of reason codes you want to assign, Logout or Not Ready.
3. From the Available Reason Codes List, select the reason codes you want available to agents in that work flow group, and then click the right arrow button to move them to the Work Flow Group List.
4. Select the Enable Logout Reason Codes or Enable Not Ready Reason Codes check box to enable that type of reason code for the agents in that work flow group. This includes any global reason codes set up.
5. Click Apply.
Enabling or Disabling Reason Codes
Reason codes can be enabled or disabled only on the work flow group level, and must be done individually for every work flow group.
To enable or disable reason codes:
1. Select the Reason Codes node under the work flow group whose reason codes you want to enable or disable.
2. Select the appropriate tab and then select or clear the Enable Logout Reason Codes or Enable Not Ready Reason Codes check box.
3. Click Apply.
90 January 16, 2013

Wrap-up Data
Wrap-up Data
Wrap-up data descriptions are used by contact centers for purposes such as tracking the frequency of different activities and identifying the account to which to charge a call, among others. Wrap-up data is set up and maintained, and automated state changes are enabled, using the Wrap-up Data window.
There is no limit on how many wrap-up data descriptions can be set up for Agent Desktop and CAD-BE. IP Phone Agent has a limit of 100 wrap-up data descriptions.
NOTE: Agent Desktop and CAD-BE agents must log out, exit, and restart the application for changes to take effect.
Global wrap-up data descriptions are created and assigned using the Wrap-up Data under the Work Flow Configuration node. Work flow group wrap-up data descriptions are created and assigned using the Wrap-up Data node under the specific work flow group node (Figure 44).
In Agent Desktop, CAD-BE, and IP Phone Agent, the agent selects the appropriate wrap-up data description at the beginning of the wrap-up work time for a call. The value that the agent selects appears in the Termination_Call_Detail record for the call in the Unified ICM database.
Figure 44. Global and work flow group wrap-up data
Global Wrap-up Data node
Work flow group Wrap-up Data node
January 16, 2013 91

Cisco Desktop Administrator User Guide
IP Phone Agent is limited to a maximum of 100 wrap-up data descriptions.
To enable Desktop Administrator to properly manage wrap-up data, you must configure the following Enterprise Desk Settings options in Unified ICM Configuration Manager as optional:
■ Work mode on Incoming
■ Work mode on Outgoing
Within Unified ICM Configuration Manager, you can configure wrap-up data so that it is required when transitioning to the Work Ready or Work Not Ready states. However, Agent Desktop cannot detect these settings. Leave the Unified ICM Configuration Manager settings as optional and enable or disable wrap-up data within Desktop Administrator.
When creating wrap-up data descriptions, follow these guidelines:
■ Descriptions can consist of up to 39 alphanumeric characters. No punctuation or other characters are allowed.
NOTE: For Chinese, Japanese, and Korean localized sites, descriptions might not appear correctly in IP Phone Agent due to the phone limitations on multi-byte characters.
■ Duplicate descriptions are not allowed.
Creating Wrap-up Data Descriptions
You can create and modify wrap-up data descriptions on both the global and work flow group level.
92 January 16, 2013

Wrap-up Data
To create a wrap-up data description:
1. Select the global or work flow group Wrap-up Codes node in the navigation tree to display the Wrap-up Codes window (Figure 45).
2. Click Modify List to display the Wrap-up Data Editor dialog box (Figure 46).
3. Type the new wrap-up data description in the Description field, then click Add. The wrap-up data description is added to the Wrap-up Data list.
4. Click OK close the dialog box, then click Apply to save your changes.
Figure 45. Wrap-up Data window — global (left) and work flow group (right)
Figure 46. Wrap-up Data Editor dialog box
January 16, 2013 93

Cisco Desktop Administrator User Guide
To edit a wrap-up data description:
1. Select the global or work flow group Wrap-up Data node in the navigation tree to display the Wrap-up Data window (Figure 45 on page 93).
2. Click Modify List to display the Wrap-up Data Editor dialog box (Figure 46 on page 93).
3. Double-click the wrap-up data description you want to edit.
4. In the popup dialog box, edit the description as desired and then click OK.
5. Click OK to close the Wrap-up Data Editor dialog box, then click Apply to save your changes.
To delete a wrap-up data description:
1. Select the global or work flow group Wrap-up Data node in the navigation tree to display the Wrap-up Data window (Figure 45 on page 93).
2. Click Modify List to display the Wrap-up Data Editor dialog box (Figure 46 on page 93).
3. Select the wrap-up data description you want to delete, then click Delete.
4. Click OK to close the dialog box, then click Apply to save your changes.
Assigning Wrap-up Data Descriptions
Wrap-up data descriptions can be assigned at the global and at the work flow group level. Global wrap-up data descriptions are available to all agents. Work flow group level wrap-up data descriptions are available only to the agents in that specific work flow group.
To assign global wrap-up data descriptions:
1. Select the global Wrap-up Data node in the navigation tree to display the Wrap-up Data window (Figure 45 on page 93, left).
2. From the Available Wrap-up Descriptions list, select the descriptions you want available to all agents, then click the right arrow button to move them to the Global Wrap-up Descriptions list.
3. Click Apply.
To assign work flow wrap-up data descriptions:
1. Select the Wrap-up Data node under the desired work flow group in the navigation pane to display the Wrap-up Data window (Figure 45 on page 93, right).
94 January 16, 2013

Wrap-up Data
2. From the Available Wrap-up Data list, select the descriptions you want available to agents in that work flow group, and then click the right arrow button to move them to the Work Flow Wrap-up Data list.
3. Select the Enable Wrap-up Data check box to enable wrap-up data for the agents in that work flow group. This includes any global wrap-up data descriptions set up.
4. Click Apply.
Enabling or Disabling Wrap-up Data
Wrap-up data can be enabled or disabled only on the work flow group level.
To enable or disable wrap-up data:
1. Select the Wrap-up Data node under the work flow group whose wrap-up data descriptions you want to enable or disable.
2. Select or clear the Enable Wrap-up Data check box.
3. Click Apply.
Automatic State Changes
If automatic state changes are enabled, agents are automatically changed from the Work Not Ready state to the Not Ready state, and from the Work Ready state to the Ready state, when they enter wrap-up data.
Automatic state changes can be enabled or disabled only on the work flow group level.
NOTE: It is possible to set a timer in Unified ICM that will override the automatic state change. If an agent doesn’t enter wrap-up data within the time set by the timer, the system will change the agent’s state to the next state (Not Ready or Ready) and close the Wrap-up Data dialog box without anything being entered.
To enable or disable automatic state changes:
1. Select the Wrap-up Data node under the work flow group whose automatic state changes you want to enable or disable.
2. Select or clear the Enable Automatic State Change check box.
3. Click Apply.
January 16, 2013 95

Cisco Desktop Administrator User Guide
Record/Monitor Notification
The Record/Monitor Notification window (Figure 47) is used at the global level to enable or disable messages to agents that they are being recorded or monitored, or both.
To enable or disable notification:
1. Select the Record/Monitor Notification node in the navigation tree.
2. In the Record/Monitor Notification window, select or clear the Notify Monitoring and/or Notify Recording check boxes, then click Apply.
You can also enable/disable monitoring and recording from the menu bar (Figure 48):
1. Select the Work Flow Configuration node or any of its subnodes in the navigation tree.
2. From the menu bar, choose Monitoring.
3. Choose Notify Monitoring and/or Notify Recording from the menu. A check mark appears next to the option when it is enabled.
Figure 47. Record/Monitor Notification window
Figure 48. Notify Monitoring
96 January 16, 2013

Work Flow Groups
Work Flow Groups
Use the Work Flow Groups function to create and configure agent work flow groups (Figure 49).
Under the Work Flow Groups node are individual work flow groups. Initially there is a default work group, which can be edited, renamed, or deleted. You can also create additional work flow groups.
When you click on a work flow group, the elements that make up that work flow group appear as subnodes:
■ Enterprise Data. Configure enterprise data on the agent desktop for the selected work flow group.
■ Reason Codes. Assign reason codes for the selected work flow group.
■ Wrap-up Data. Create and edit wrap-up data for the selected work flow group.
■ Phone Book. Create and edit phone books for the selected work flow group.
■ CAD Agent. Configure the user interface, voice contact work flows, and agent management work flows for agents who use Agent Desktop.
■ CAD-BE Agent. Configure the user interface and voice contact work flows for agents who use CAD-BE.
■ IP Phone Agent. Enable agent-initiated recording for agents who use the IP Phone Agent service.
Figure 49. Accessing Work Flow Group functions in the navigation tree
January 16, 2013 97

Cisco Desktop Administrator User Guide
Maintaining Work Flow Groups
You can add, delete, or edit work flow groups under the Work Flow Groups node.
NOTE: If you choose to delete the default work flow group, make sure that all agents are assigned to a custom work flow group you have set up. If an agent is not assigned to a work flow group, and there is no default work flow group, that agent will not be able to start Agent Desktop.
To add a new work flow group:
1. In the Navigation tree, select the Work Flow Groups node.
2. Choose File > New, or click New on the toolbar. The Work Flow Group Name Editor dialog box appears (Figure 50).
3. Enter a new work flow group name. If you want to copy an existing work flow group, select the Copy the following work flow group check box and choose a work flow group from the drop-down list.
4. Click OK. The new work flow group appears in the Navigation pane under the Agents node.
To delete an existing work flow group:
1. In the Navigation pane, select the work flow group you want to delete.
2. Choose File > Delete, or click Delete on the toolbar. A message appears, stating that all agents who belong to the work flow group you want to delete must be reassigned to other work flow groups. Click Yes to confirm the deletion, or No to cancel it. If you do not reassign the agents, you will not be able to delete the work flow group.
3. Click OK to close the dialog box.
Figure 50. Work Flow Group Name Editor dialog box
98 January 16, 2013

Work Flow Groups
You cannot rename an existing work flow group directly. Instead, you must set up a new work flow group and copy the existing work flow group’s settings to the new work flow group.
To rename a work flow group:
1. Add a new work flow group, giving it the name you want to change the existing work flow group’s name to.
2. Select the Copy the following work flow group check box and select the existing work flow group from the drop-down list, and then click OK. The copy process can take some time.
3. Delete the old work flow group.
January 16, 2013 99

Cisco Desktop Administrator User Guide
Enterprise Data
The Enterprise Data window enables you to complete the following tasks.
■ Configure Agent Desktop so that so that agents in the selected work flow group can edit enterprise data
■ Set thresholds for call duration at a particular type of device while a call is in the contact center
Data
The Data tab controls whether or not an agent in the work flow group is allowed to edit the enterprise data displayed in Agent Desktop (Figure 51).
To enable enterprise data editing:
■ Select the Allow agent to edit Enterprise Data check box, and then click Apply.
Figure 51. Data tab
100 January 16, 2013

Enterprise Data
Call Activity
The Call Activity tab (Figure 52) enables you to set the thresholds for the selected work flow group for call duration at a particular type of device (Route Point and Agent) while a call is in the contact center.
If a call remains at a device longer than the defined Caution or Warning threshold, a Caution or Warning icon is displayed next to the device name in the Agent Desktop call activity pane.
To set up call activity thresholds:
1. On the Call Activity tab, enter the threshold times as desired. The maximum value for Warning is 59 minutes, 59 seconds. The maximum value for Caution is 59 minutes, 58 seconds.
NOTE: Enter values in the Warning fields before entering values in the Caution fields. Desktop Administrator will not accept data entered in the Caution fields if no data appears in the Warning fields.
Figure 52. Call Activity tab
January 16, 2013 101

Cisco Desktop Administrator User Guide
NOTE: The Warning threshold value must be greater than the Caution threshold value. If you enter a greater value in the Caution field, Desktop Administrator automatically changes it so that it is one second less than the Warning value.
2. Click Apply to save your changes.
102 January 16, 2013

CAD, CAD-BE, and IP Phone Agent Nodes
CAD, CAD-BE, and IP Phone Agent Nodes
The CAD Agent, CAD-BE Agent, and IP Phone Agent nodes enable you to configure various functions for each type of agent within the selected work flow group.
CAD Agent Node
You can configure the following elements for agents who use Agent Desktop.
■ User Interface (page 104)
■ Voice Contact Work Flows (page 120)
■ Agent Management Work Flows (page 128)
CAD-BE Agent Node
You can configure the following elements for agents who use CAD-BE.
■ User Interface (page 104)
■ Voice Contact Work Flows (page 120)
IP Phone Agent Node
The Recording node under the IP Phone Agent node enables agent-initiated recording for agents who use the IP Phone Agent service.
NOTE: If your CAD system is configured to use Cisco Unified Communications Manager-based monitoring, the IP Phone Agent node is not available.
When enabled, the IP Phone Agent service has soft key options for starting and stopping recording. The IPPA agent can then record his or her own phone conversations, and these recordings can be reviewed by the supervisor using Supervisor Record Viewer.
See the Cisco IP Phone Agent User Guide and the Cisco Supervisor Desktop User Guide for more information.
To enable IPPA agent-initiated recording:
1. Select the Enable IPPA Recording check box.
2. Click Apply to save your changes.
January 16, 2013 103

Cisco Desktop Administrator User Guide
User Interface
The User Interface window enables you to configure the appearance and behavior of Agent Desktop (when accessed under the CAD Agent node) and CAD-BE (when accessed under the CAD-BE Agent node).
NOTE: The User Interface windows for the CAD Agent and CAD-BE Agent nodes are slightly different to allow for the differences in the two applications. The following section discusses the CAD Agent node and notes differences for the CAD-BE Agent node.
Toolbar
The Toolbar tab (Figure 53) enables you to complete the following tasks.
■ Adding and Removing Toolbar Buttons (page 105)
■ Associating Actions with Task Buttons (page 105)
■ Changing a Task Button’s Hint (page 106)
■ Customizing Button Icons (page 106)
■ Show Data Fields (page 108)
Figure 53. Toolbar tab — CAD Agent node (left) and CAD-BE Agent node (right)
104 January 16, 2013

User Interface
Adding and Removing Toolbar Buttons
The pane on the left of the Toolbar tab displays the buttons that are available to be used on the Agent Desktop or CAD-BE toolbar. Buttons that are assigned show an icon next to them; unassigned buttons do not show an icon.
You cannot change the hint or the shortcut key combination on any of the standard buttons, or assign an additional action to them. You can, however, customize the icon displayed on the button (see "Customizing Button Icons" on page 106).
To add a button to the toolbar:
1. In the list of buttons, select the available button you want to add.
2. Select the Visible check box, and then click Apply.
Removing a button from the toolbar:
1. In the list of buttons, select the button you want to remove.
2. Clear the Visible check box, and then click Apply.
Adding the Cisco Unified Outbound Dialer Toolbar
The Cisco Unified Outbound Dialer feature is available only for Agent Desktop users. You cannot add the Outbound Dialer toolbar to CAD-BE.
For more information, see "Cisco Unified Outbound Dialer" on page 168.
To add the Outbound Dialer toolbar to Agent Desktop:
■ In the Outbound Dialer Mode section, check the type of dialing mode your calling campaign will use, and then click Apply. You can select more than one dialing mode check box. The appropriate buttons for that type of calling campaign are added to the Agent Desktop toolbar.
NOTE: The Outbound Dialer Mode section appears on the Toolbar tab only if Outbound Dialer is enabled in Unified ICM. If it is not enabled, this section is blank.
Associating Actions with Task Buttons
You can associate as many actions with a task button as you wish. The actions are executed sequentially in the order they are listed in the Actions window.
NOTE: Consider the length of time it takes to execute actions. A maximum of two or three actions per task button is recommended.
January 16, 2013 105

Cisco Desktop Administrator User Guide
The default task buttons display icons of the numbers 1 through 10. You can customize these icons if you wish.
To associate an action with a task button:
1. Select a task button from the list of available buttons.
2. Select the Visible check box. The Actions pane and associated buttons are enabled.
3. Under the Actions pane, Click Add. The Select Action window appears.
4. Select the action you want to associate with the button. You can select an existing action or set up a new action. For more information on setting up new actions, see "Creating Actions" on page 132.
5. Click OK. The Toolbar tab is displayed.
6. Type a short description of the action in the Hint field. You can replace only the hint; you cannot change the shortcut key combination.
7. Repeat Steps 3–6 if you want to add other actions to the same task button.
8. Click Apply to save your changes.
Changing a Task Button’s Hint
You can change the hint (the text an agent sees when the mouse hovers over a button) associated with a task button. You cannot change the hint associated with a standard button, or change the shortcut key combination of any button.
To change a task button’s hint:
1. Select the button whose hint you want to change.
2. In the Hint field, type the hint you want displayed to the agent.
3. Click Apply to save your changes.
Customizing Button Icons
Buttons can be customized by applying different icons to them. A library of available icons is supplied with Desktop Administrator, or you can use icons of your own.
If you use your own icons, when an icon file is applied to a button it is written to Directory Services so that it is available to all instances of Agent Desktop and CAD-BE.
Custom icons must meet the following specifications.
■ ICO format
■ 16 × 16 pixels or 32 × 32 pixels
■ Up to 256 colors
■ File size no more than 50,000 bytes
106 January 16, 2013

User Interface
To customize a button icon:
1. Select the button that has an icon you want to customize.
2. Click Customize Icon. The Choose Icon dialog box appears (Figure 54).
3. Select an icon. The icon is displayed in the Preview area. You can also click Browse to navigate to another folder if you want to use your own icon.
4. Click OK. The new icon is displayed in the button list.
5. When you are finished, click Apply to save your changes.
To reset a button icon:
1. Select the button that has the icon that you previously customized. The Reset button becomes enabled.
2. Click Reset. The original icon is displayed in the button list.
3. When you are finished, click Apply to save your changes.
Figure 54. Choose Icon dialog box
January 16, 2013 107

Cisco Desktop Administrator User Guide
Show Data Fields
The Show Data Fields tab (Figure 55) allows you to rename and configure the data fields that appear in the contact appearance pane in Agent Desktop and CAD-BE, and enable/disable incrementing duration fields in CAD-BE.
NOTE: CAD-BE agents must log out, exit CAD-BE, and log in again for changes to take effect.
Configuring and Renaming Data Fields
The left pane displays the fields that appear in Agent Desktop and CAD-BE. The right pane displays the available fields.
NOTE: The left pane must contain at least one field.
To configure the data fields that appear:
1. Use the left and right arrows to move the available fields between the left and right panes, and the up and down arrows to set the left-to-right order in which the fields will appear.
2. Click Apply to save your changes.
Figure 55. Show Data Fields tab — CAD Agent (left) and CAD-BE Agent (right)
108 January 16, 2013

User Interface
To rename a data field:
1. Double-click the field you want to rename. The Rename dialog box appears (Figure 56).
2. Enter a new name, then click OK.
Show Duration
For CAD-BE agents, select the Show Duration check box to enable the Duration field in CAD-BE to increment during a call. By default this option is enabled. However, a continually changing field can cause difficulties for screen readers, so this field might be disabled for agents who are visually impaired.
For Agent Desktop, the Show Duration feature is enabled/disabled on the Accessibility Options tab in the Preferences window.
Figure 56. Rename dialog box
January 16, 2013 109

Cisco Desktop Administrator User Guide
Miscellaneous
Use the Miscellaneous tab (Figure 57) to configure other user interface options. Select or check your desired settings, and then click Apply to save your changes.
Table 13 describes the options on the Miscellaneous tab.
Figure 57. Miscellaneous tab — CAD Agent (left) and CAD-BE Agent (right)
Table 13. Miscellaneous tab options
Option Description
Window Behavior The behavior of the Agent Desktop window. Only the last option, which is the default, allows the agent to choose.
NOTE: If you select one of the first four options, Agent Desktop does not display the Preferences tab on the Desktop Preferences dialog box.
• Normal. The window appears when calls are present and minimizes when idle.
• Keep Open. The window is always visible, but might be hidden by other open applications.
• Always on Top. The window is always visible and on top of other open applications.
• Stealth. The window appears as an icon in the system tray.
• Agent Choice. The agent can choose the window behavior.
110 January 16, 2013

User Interface
Browser Setup
Use the Browser Setup tab (Figure 58) to configure the Integrated Browser portion of Agent Desktop. On this tab you can:
■ Enable/disable the integrated browser window
■ Set the default web page displayed by the browser
■ Enable up to 5 browser tabs
■ Enable/disable agents’ access to other websites
■ Add work sites (or “favorites”) so agents can quickly access frequently-used websites
Macro Hot Key The key you want to use to pause macro recording and display the Suspend Macro Recording dialog. The default is F2.
Rules and Actions only apply to the first call appearance
If selected, rules processing is invoked only for the oldest (top) call appearance. If not selected, rules processing is invoked for all inbound calls.
Report Window is always on top
Configures the Agent Desktop Reports window to stay on top of any other application whenever it is opened.
Table 13. Miscellaneous tab options — Continued
Option Description
Figure 58. Browser Setup tab — CAD Agent (left) and CAD-BE Agent (right)
January 16, 2013 111

Cisco Desktop Administrator User Guide
Enabling the Integrated Browser
Enable or disable the integrated browser in Agent Desktop/CAD-BE by selecting or clearing the Enable Integrated Browser check box.
Enabling Access to Other Websites
Enable or disable an agent’s access to other websites by selecting or clearing the Allow Address Editing check box. When selected, the Address field appears in the integrated browser window, and agents can enter the URL of a website they wish to view. When deselected, the Address field does not appear in the integrated browser window.
Configuring the Number of Browser Tabs
Choose 0 to 5 in the Number of Workflow Browsers field to set how many browser tabs appear in Agent Desktop (this feature is not available in CAD-BE). If you choose 0, only the supervisor push page tab appears—it is always enabled. If you choose 1 to 5, that many tabs in addition to the supervisor push page tab appear.
Work flow HTTP actions can be set up to display web pages in a specific browser tab. See "Creating HTTP Actions" on page 143 for more information.
Setting Up the Home Page
A home page is the website that appears in an integrated browser tab when Agent Desktop is started. The default home page is www.cisco.com. If no home page is configured (the default is deleted), the integrated browser tab is blank.
Each browser tab can have its own home page.
To configure a home page:
1. From the Browser Tab drop-down list, select the tab on which you want the home page to appear.
2. In the Home Page field, type the web address (URL) of the website you want to appear by default in the integrated browser.
3. Click Update.
4. Repeat steps 1 through 3 for each tab as desired.
5. Click Apply to save your changes. The home page is set.
Setting Up Work Sites
A work site is a website that is frequently accessed by agents to assist them in their jobs. They are similar to the “favorites” you can set up in a web browser.
Work sites you set up appear in a drop-down list in the agent’s integrated browser, and are available no matter which tab is displayed. When the agent selects a work site
112 January 16, 2013

User Interface
from the list, it appears in the integrated browser window. This gives the agent quick access to the site without having to type its address in the (optional) Address field.
To add a work site:
1. In the Site Name field, type the name of the website you wish to add as a work site.
2. In the URL field, enter the web address of the website.
3. Click Add. The work site is added to the list in the Work Sites pane.
4. Click Apply to save your changes.
To update a work site:
1. In the Work Sites field, select the work site you wish to update. The information for the website appears in the Site Name and URL fields.
2. Edit the information as needed, and then click Update. The updated information appears in the Work Sites pane.
3. Click Apply to save your changes.
To delete a work site:
1. In the Work Sites pane, select the work site you wish to delete. The information for the website appears in the Site Name and URL fields.
2. Click Delete. The work site is deleted from the Work Sites pane.
3. Click Apply to save your changes.
Remote Access
The Remote Access tab (Figure 59 on page 114) is used to enable the IPC Receive Event feature and configure the port used by the feature. This action is available to agents using Agent Desktop at the Premium level only.
NOTE: The Remote Access feature is not available for CAD-BE.
An IPC Receive Event occurs when a third party application sends a message to Agent Desktop over a UDP socket. All attributes that IPC Receive Event actions require in order to execute are a part of the IPC Receive Event message content. These messages must adhere to a predefined XML schema (see examples below) and cannot exceed 4000 bytes. Unlike work flow actions, IPC Receive Event actions do not require configuration or setup in Desktop Administrator.
When Agent Desktop receives an IPC Receive Event message, it does not send a reply back. IPC Receive Events are queued so no messages are lost.
January 16, 2013 113

Cisco Desktop Administrator User Guide
By default, IPC Receive Events are disabled. The default port number is Port 58000.
NOTE: The Remote Access action provides for receiving an asynchronous event. Even if the event is solicited by an IPC Action request being sent out, the request might never be delivered, and there is no assurance that a response will arrive because of the nature of UDP.
Nine actions are supported by the IPC Receive Event:
■ IPC Make Call (page 114)
■ IPC Blind Transfer (page 115)
■ IPC Supervised Transfer (page 116)
■ IPC Blind Conference (page 116)
■ IPC Supervised Conference (page 117)
■ IPC High Priority Chat (page 117)
■ IPC Record (page 118)
■ IPC Agent Notification (page 118)
■ IPC Set Variable (page 118)
IPC Make Call
For the IPC Make Call action to be successful:
Figure 59. Remote Access tab
114 January 16, 2013

User Interface
■ The agent must be in the Not Ready state
■ There can be no call appearance present in Agent Desktop
■ The Make Call dialog box must be closed (if it is open, the action will close it)
The message sent to Agent Desktop must conform to this XML format. Bold text indicates a variable that must be replaced with your own values.
<?xml version="1.0"?><!-- IPC Receive Event Message --><IPCActions> <IPCMakeCallAction> <ActionName>IPC Make Call Action</ActionName> <PhoneNumber>2961</PhoneNumber> <DisplayError>true</DisplayError> </IPCMakeCallAction></IPCActions>
IPC Blind Transfer
The IPC Blind Transfer action transfers the active call directly to the phone number defined in the IPC message string. The call is transferred to the defined number and the agent is no longer connected to the call. The Dial Pad is not presented to the agent.
For the IPC Blind Transfer action to be successful:
■ The agent must be on an active call appearance in Agent Desktop
■ The agent must be in a Talking state. The agent can not have the active call in a Hold state.
■ If the IPC message string is submitted to Agent Desktop when these conditions are not met, Agent Desktop will present a generic error message stating that the agent requested action failed.
The IPC Blind Transfer message sent to Agent Desktop must conform to the following XML format. Bold text indicates a variable that must be replaced with the telephone number to be dialed and the delay value. The delay value is expressed in milliseconds.
<?xml version="1.0"?><!-- IPC Receive Event Message --><IPCActions> <IPCBlindTransferAction> <ActionName>IPC Blind Transfer Action</ActionName> <PhoneNumber>7865551234</PhoneNumber><Delay>0</Delay><DisplayError>true</DisplayError> </IPCBlindTransferAction></IPCActions>
January 16, 2013 115

Cisco Desktop Administrator User Guide
IPC Supervised Transfer
The IPC Supervised Transfer action initiates a transfer of the active call to the phone number defined in the IPC message string by presenting the Transfer Dial Pad autofilled with the phone number to the agent for all further call control. The agent can use the Transfer Dial Pad to initiate the call transfer, and alternate between parties, cancel, or complete the call transfer.
For the IPC Supervised Transfer action to be successful:
■ The agent must be on an active call appearance in Agent Desktop
■ The agent must be in a Talking state. The agent can not have the active call in a Hold state.
■ If the IPC message string is submitted to Agent Desktop when these conditions are not met, Agent Desktop will present a generic error message stating that the agent requested action failed.
The IPC Supervised Transfer message sent to Agent Desktop must conform to the following XML format. Bold text indicates a variable that must be replaced with the telephone number to be dialed.
<?xml version="1.0"?><!-- IPC Receive Event Message --><IPCActions> <IPCSupervisedTransferAction> <ActionName>IPC Supervised Transfer Action</ActionName> <PhoneNumber>7865551234</PhoneNumber><DisplayError>true</DisplayError> </IPCSupervisedTransferAction></IPCActions>
IPC Blind Conference
The IPC Blind Conference action conferences the active call directly to the phone number defined in the IPC message string. The call is conferenced directly with the defined number and the agent remains connected to the call. The Conference Dial Pad is not presented to the agent.
For the IPC Blind Conference action to be successful:
■ The agent must be on an active call appearance in Agent Desktop
■ The agent must be in a Talking state. The agent can not have the active call in a Hold state.
■ If the IPC message string is submitted to Agent Desktop when these conditions are not met, Agent Desktop will present a generic error message stating that the agent requested action failed.
116 January 16, 2013

User Interface
The IPC Blind Conference message sent to Agent Desktop must conform to the following XML format. Bold text indicates a variable that must be replaced with the telephone number to be dialed.
<?xml version="1.0"?><!-- IPC Receive Event Message --><IPCActions> <IPCBlindConferenceAction> <ActionName>IPC Blind Conference Action</ActionName> <PhoneNumber>7865551234</PhoneNumber><DisplayError>true</DisplayError> </IPCBlindConferenceAction></IPCActions>
IPC Supervised Conference
The IPC Supervised Conference action initiates a supervised conference of the active call to the phone number defined in the IPC message string by presenting the Conference Dial Pad autofilled with the phone number to the agent for all further call control. The agent can use the Conference Dial Pad to initiate the conference, and alternate between parties, cancel, or complete the conference transfer.
For the IPC Supervised Conference action to be successful:
■ The agent must be on an active call appearance in Agent Desktop
■ The agent must be in a Talking state. The agent can not have the active call in a Hold state.
■ If the IPC message string is submitted to Agent Desktop when these conditions are not met, Agent Desktop will present a generic error message stating that the agent requested action failed.
The IPC Supervised Conference message sent to Agent Desktop must conform to the following XML format. Bold text indicates a variable that must be replaced with the telephone number to be dialed.
<?xml version="1.0"?><!-- IPC Receive Event Message --><IPCActions> <IPCSupervisedConferenceAction> <ActionName>IPC Supervised Conference Action</ActionName> <PhoneNumber>7865551234</PhoneNumber><DisplayError>true</DisplayError> </IPCSupervisedConferenceAction></IPCActions>
IPC High Priority Chat
For the IPC High Priority Chat action to be successful, the agent must be logged in.
The message sent to Agent Desktop must conform to this XML format. Bold text indicates a variable that must be replaced with your own values.
January 16, 2013 117

Cisco Desktop Administrator User Guide
<?xml version="1.0"?><!-- IPC Receive Event Message --><IPCActions> <IPCHighPriorityChatAction> <ActionName>IPC High Priority Chat Action</ActionName> <MessageText>Need help from supervisor</MessageText> </IPCHighPriorityChatAction></IPCActions>
IPC Record
For the IPC Record action to be successful:
■ A call appearance must be present in Agent Desktop
■ The call must be connected, on hold, or conferenced
■ The call must be the first call appearance listed in Agent Desktop
The message sent to Agent Desktop must conform to this XML format. The action supports two commands: start and stop.
<?xml version="1.0"?><!-- IPC Receive Event Message --><IPCActions> <IPCRecordAction> <ActionName>IPC Record Action</ActionName> <Command>start</Command> <DisplayError>true</DisplayError> </IPCRecordAction></IPCActions>
IPC Agent Notification
For the IPC Agent Notification action to be successful, the agent must be logged in.
The message sent to Agent Desktop must conform to this XML format. Bold text indicates a variable that must be replaced with your own values.
<?xml version="1.0"?><!-- IPC Receive Event Message --><IPCActions> <IPCAgentNotificationAction> <ActionName>IPC Agent Notification Action</ActionName> <MessageText>Go to Not Ready state!</MessageText> </IPCAgentNotificationAction></IPCActions>
IPC Set Variable
For the IPC Set Variable action to be successful, the agent must be logged in.
118 January 16, 2013

User Interface
The IPC Set Variable action receives data values (for example, Cisco Outbound Dialer variables prefixed with “BA”) from a third party application in UDP format. The action sends these data values to the CTI server.
All variables (ECC variables, call variables, and Outbound Dialer variables) can be set with this action.
The message sent to Agent Desktop must conform to this XML format. Bold text indicates a variable that must be replaced with your own values.
<?xml version="1.0"?><!-- IPC Receive Event Message --><IPCActions>
<IPCSetVariableAction><ActionName>IPC Set Variable Action</ActionName><Variable>BAResponse</Variable><DataValue>03/05/2011 05:45</DataValue>
</IPCSetVariableAction></IPCActions>
January 16, 2013 119

Cisco Desktop Administrator User Guide
Voice Contact Work Flows
Voice contact work flows manage agent activity based on voice call events. Once a call is classified it is further filtered according to events, rules, and actions. Voice contact work flows are available to agents who use Agent Desktop and CAD-BE.
For example, a voice contact work flow could be set up as follows:
1. A call comes into the contact center and is routed to an agent in the Ready state.
2. The Voice Contact Classification filter determines which work flow to select. It examines the inbound call’s enterprise data (original dialed number) and determines that it is a call for Product A technical support and thus meets the data conditions of Work Flow 1. The call is now subject to the second layer of filtering set up in Work Flow 1.
Figure 60. Voice Contact Work Flows flow chart
120 January 16, 2013

Voice Contact Work Flows
3. Work Flow 1 says that any ringing event on the Product A support line triggers an HTTP action. This action takes the customer-entered account information from the IVR (part of the call’s enterprise data) and pops a web page in the Agent Desktop or CAD-BE integrated browser that displays the customer’s account information to the agent.
4. The agent answers the phone call and is ready to assist the customer.
Creating a Voice Contact Work Flow
The general procedure for creating a voice contact work flow is as follows:
1. Set up a new voice contact classification filter:
a. Select the type of call the work flow applies to—inbound, outbound, or all calls.
NOTE: Depending on which Outbound Dialer dialing mode you are using, a customer call can appear as inbound or outbound. Therefore, when creating an Outbound Dialer work flow, select “all calls” as your voice classification filter.
b. If required, further classify the call by specifying it must meet various data field conditions.
2. Set up the second level of filtering:
a. Select the call or agent state event—Ringing, Answered, Dropped, Work Ready, or Work Not Ready.
b. If required, set up one or more rules with data field conditions that the call must meet.
c. Set up one or more actions that will take place if the call or agent event meets the rules’ data field conditions.
3. Set up as many second level filters as needed for calls selected by the first level filter. You can set up rules and actions for each of the filtered call’s call or agent events.
NOTE: It is possible to set rules and conditions that are contradictory so that a work flow cannot function. Desktop Administrator does not check a work flow’s logic and validity. If a work flow fails to operate as expected, make sure that the rules and conditions you set up are logically valid.
January 16, 2013 121

Cisco Desktop Administrator User Guide
Setting Up a New Voice Contact Classification
When you select the Voice Contact Work Flow node in the navigation tree, the Voice Contact Work Flow List window is displayed. This window shows all the existing voice contact work flows, and enables you to edit them or to set up new ones.
The Voice Contact Classification is the first level of filtering in a voice contact work flow.
To set up a new voice contact classification:
1. In the Voice Contact Work Flow List window, click Add. The New Work Flow Name dialog box is displayed.
2. Enter a name for your new voice contact work flow, and then click OK. The Edit Voice Contact Classification dialog box appears with the work flow name you just created (Figure 61).
3. Set up the criteria for the first level filter in this dialog box.
a. Select the type of call you want the filter to apply to from the drop-down list: inbound calls, outbound calls, or all calls.
Note that there is also the option to disable the work flow. You can select this option later on if and when you want to disable the work flow, but want to keep the work flow on file for enabling at a later date.
b. Apply up to three data field conditions. Click Edit to display the Data Field Condition dialog box. For information on setting up a data field condition, see "Data Field Conditions" on page 124.
Figure 61. Edit Voice Contact Classification dialog box
122 January 16, 2013

Voice Contact Work Flows
c. Select if you want the filter to apply when ALL conditions are true, or if ANY conditions are true.
4. Click OK to complete setting up the first level filter in the new voice contact work flow.
Setting Up a New Work Flow
After a new voice contact classification is created, Desktop Administrator takes you to the Voice Contact Work Flow window (Figure 62). In this window you set up the second level of filtering, consisting of events and rules, and the resulting actions for your new voice contact work flow.
When an event occurs, the rules associated with the event are evaluated in the order they are listed in the Rules pane. When a rule is met, the actions associated with that rule are executed in the order they are listed in the Actions pane. Subsequent rules are not evaluated.
Figure 62. Voice Contact Work Flow window
January 16, 2013 123

Cisco Desktop Administrator User Guide
If no rules are met, the default rule governs, and all actions associated with the default rule are executed. Default rules cannot be changed or deleted. The default action might be <no action>.
To set up a new work flow:
1. Select the event that triggers the work flow from the Event pane. The available events are:
— Ringing. The agent’s phone rings.
— Answered. The agent answers the phone.
— Dropped. The call terminates.
— Work Ready. The agent transitions to the Work Ready agent state.
— Work Not Ready. The agent transitions to the Work Not Ready agent state.
2. Under the Rules pane, click New to set up a new rule. The New Rule Name dialog box appears.
3. Enter the name of the new rule, and then click OK. The fields in the Current Rule Conditions section of the window are enabled.
4. Add up to 3 data field conditions (see "Data Field Conditions" on page 124 for more information) and specify when the actions should be executed—when any one of the data field conditions is met, or when all of the data field conditions are met. When a data field condition is established, the Enable Rule check box is automatically selected.
NOTE: You cannot use a route point phone number when configuring a rule for inbound ACD calls.
5. Under the Actions pane, click Add to choose one or more actions to run when the event occurs and the rules are met. You can select an existing action, or create a new action.
NOTE: If the action you select cannot be associated with the event, you will receive an error message. See "Creating Actions" on page 132 for more information.
6. Repeat steps 1 through 5 for as many events as desired.
7. When you are finished associating events with rules and actions, click Apply to save the new voice contact work flow.
Data Field Conditions
Data field conditions are criteria that a call’s selected enterprise data fields must meet in order for a work flow rule or a voice contact classification filter to be enforced.
You can configure up to 3 data field conditions for a work flow rule and for a voice contact classification filter. You specify if all the data field conditions must be met (an AND statement) or if any of the data field conditions must be met (an OR statement).
124 January 16, 2013

Voice Contact Work Flows
To configure data field conditions for a work flow rule, use the Current Rule Conditions section of the Voice Contact Work Flow window. To configure data field conditions for a voice contact classification, use the Data Field Condition dialog box (Figure 63).
To set up data field conditions:
1. In the Voice Contact Classification dialog box, click Edit. In the Voice Contact Work Flow window, add a new rule and then click Edit in the Current Rule Conditions section of the window.
2. Select a data field from the Data Field drop-down list.
The Data Field lists all the enterprise data fields used in your system.
Not all data fields are available for all events, for instance, Calling# and Called# are not available for the Ringing event.
3. Specify one of the data field filters:
— Is Empty. The data field is empty.
— Is Not Empty. The data field is not empty.
— Is In the List. The data field is compared to the list you set up in the List pane to determine if it is in that list. Click Add to add an item to the list of strings. Strings are not case sensitive. You can use wild cards (* and ?) to
Figure 63. Data Field Condition dialog box
January 16, 2013 125

Cisco Desktop Administrator User Guide
simplify your list. See "Wild Card Searches" on page 126.
— Is Not in the List. The data field is compared to the list you set up in the List pane to determine if it is not in that list. Click Add to add an item to the list of strings. Strings are not case sensitive. You can use wild cards (* and ?) to simplify your list. See "Wild Card Searches" on page 126.
— Length of Data. The length of the data field is between a minimum and maximum number of characters that you set.
4. Ensure that the Enable Condition check box is selected, then click OK.
Wild Card Searches
You can use wild cards when entering strings in the data field conditions list pane. This enables you to avoid having to enter many strings if the strings you want to list have common elements.
Wild card characters used are the asterisk (*) and the question mark (?).
An asterisk in a string replaces any quantity of characters, as long as the other characters in the string match. For instance, ABC* matches strings that begin with ABC but end in any quantity of any characters.
A question mark in a string replaces any character, but the length of the string must be exactly as represented. For instance, ABC?? matches strings that begin with ABC and end in two other characters.
Double quotes around a string searches for the exact characters within the double quotes, including the wild card characters (*) and (?). For instance, “123*ABC” matches only the string 123*ABC, and does not allow the asterisk to act as a wild card.
Modifying a Voice Contact Work Flow
You can modify the default work flow and any custom work flows you create.
NOTE: The classification filter for the Default work flow is Inbound Calls. This cannot be changed.
To modify a voice contact work flow:
1. From the Voice Contact Work Flow List, select the work flow you want to modify, and then click Edit.
■ If you selected a custom work flow, the Edit Voice Contact Classification dialog box appears.
126 January 16, 2013

Voice Contact Work Flows
■ If you select the default work flow, the Voice Contact Work Flow window appears. The default work flow does not classify voice contacts, and so bypasses the Edit Voice contact Classification dialog box.
2. Modify the voice contact classification if desired, and then click OK to proceed to the Voice Contact Work Flow window.
3. Modify the work flow as desired, and then click Apply to save your changes.
Deleting a Voice Contact Work Flow
You can delete any custom work flow you create. You cannot delete the default work flow.
To delete a voice contact work flow:
1. From the Voice Contact Work Flow List, select the work flow you want to delete, and then click Delete. A popup window appears asking you to confirm you want to delete the work flow.
2. Click OK to confirm the deletion.
January 16, 2013 127

Cisco Desktop Administrator User Guide
Agent Management Work Flows
Agent management work flows manage agent activity based on Agent Desktop and CAD-BE activity, agent ACD states, and time of day. The work flows follow the event—rule—action behavior used by voice contact work flows. One important difference is that there is no initial filtering similar to the voice contact classification applied to voice contacts.
For example, agent management work flows could be set up as follows:
■ Every work day at 4:30, agents receive a popup message reminding them to complete their time cards.
■ Whenever Agent Desktop starts up, Notepad is launched on the agent’s desktop.
■ Whenever an agent logs in, the customer database is launched.
Creating an Agent Management Work Flow
The general procedure for creating an agent management work flow is as follows:
1. Select the event that triggers the work flow.
Figure 64. Agent Management Work Flows flow chart
128 January 16, 2013

Agent Management Work Flows
2. If the event is time of day, set up a rule with one or more data conditions that the event must meet.
NOTE: It is possible to set rules and conditions that are contradictory so that a work flow cannot function. Desktop Administrator does not check a work flow’s logic and validity. If a work flow fails to operate as expected, make sure that the rules and conditions you set up are logically valid.
3. Set up one or more actions that will take place whenever the event occurs, or, if a time of day event, whenever the rule is met.
When you select the Agent Management Work Flow node, the Work Flow window appears (Figure 65).
Unlike rules in voice contact work flows, rules in agent management work flows can be applied only to a time of day event, not to all events.
Not all actions are available for agent management work flows. See "Action Availability" on page 133 for more information.
Figure 65. Work Flow window
January 16, 2013 129

Cisco Desktop Administrator User Guide
To set up a CAD Agent activity or agent state work flow:
1. Select the event that triggers the work flow from the Event pane. The available events are:
— Startup. Agent Desktop/CAD-BE starts.
— Shutdown. Agent Desktop/CAD-BE closes.
— Logged in. The agent logs into Agent Desktop/CAD-BE.
— Logged out. The agent logs out of Agent Desktop/CAD-BE.
— Ready. The agent transitions to the Ready state.
— Not Ready. The agent transitions to the Not Ready state.
2. Under the Actions pane, click Add to choose one or more actions to run when the selected event occurs. You can select an existing action, or create a new action. See "Creating Actions" on page 132 for more information.
3. Repeat steps 1 and 2 for as many events as desired.
4. When you are finished associating events with actions, click Apply to save the agent management work flow.
To set up a time of day work flow:
1. Select the Time of day event from the Event pane.
2. Under the Rules pane, click New to set up a new rule. The New Rule Name dialog box appears.
3. Enter the name of the new rule, then click OK. The fields in the Current Rule Conditions section of the window are enabled, and the Time of Day Condition dialog box appears (Figure 66).
Figure 66. Time of Day Conditions — Days of the week (left) and Date (right)
130 January 16, 2013

Agent Management Work Flows
4. Set up the day or date conditions for the rule, then click OK. The condition you set up is automatically entered in the first Data Field Conditions line in the Current Rule Conditions section of the Work Flow window, and the Enable Rule check box is automatically selected.
a. To specify that an action takes place every week on certain days or at a certain time, select Day(s) of the week and then check the desired days. You must specify a time of day as well.
b. To specify that an action takes place on a specific date, select Date, and then select the desired date from the calendar. Today’s date is circled in red. You must specify a time of day as well.
5. Click Edit next to the 2 remaining Data Field Conditions fields to further define the rule, if desired:
■ Specify if the agent is on hook or off hook
■ Specify if the agent state is or is not equal to Ready or Not Ready
6. Under the Actions pane, click Add to choose one or more actions to run when the event occurs and the rules are met.
You can select an existing action, or create a new action. See "Creating Actions" on page 132 for more information.
7. Click Apply to save the new time of day work flow.
Figure 67. State Condition dialog box
January 16, 2013 131

Cisco Desktop Administrator User Guide
Creating Actions
Actions are stored independently of events and rules. You can use an action in more than one event, and you can assign actions to more than one task button in Agent Desktop and CAD-BE.
While actions are processed, events are queued. It is generally a good idea to avoid long actions. Table 14 summarizes the availability of each action for agents who use Agent Desktop and agents who use CAD-BE. The symbol “×” indicates the action is available, and the symbol “—” indicates the action is not available.
Table 14. Actions and their availability to agents who use Agent Desktop andCAD-BE
Action Type and DescriptionAgent
Desktop CAD-BE
Importing and Exporting Actions (page 135). Displays a popup message on the agent’s desktop.
× —
Creating Agent State Actions (page 140). Sets an agent state. × —
Creating Call Control Actions (page 142). Answers, drops, conferences, transfers, or makes a call, or inputs touch tones during a call.
× —
Creating Delay Actions (page 143). Adds delay time between actions in a series of actions.
× —
Creating HTTP Actions (page 143). Enables the Agent Desktop integrated browser to interact with a web application.
× ×
Creating IPC Actions (page 150). Passes enterprise data or user-defined data from the agent desktop to a custom third-party application.
× —
Creating Launch External Application Actions (page 152). Starts a third-party application.
× —
Creating Run Macro Actions (page 154). Plays back a recorded sequence of keystrokes.
× —
Creating Set Enterprise Data Actions (page 162). Automatically changes an enterprise data field in Agent Desktop to a selected desktop variable or static text.
× —
Creating Timer Actions (page 164). Triggers actions after a specified time has elapsed.
× —
132 January 16, 2013

Creating Actions
Action Availability
Not all actions are available for all events or for all types of agents. Table 15 shows which actions are available for the three types of work flows and for each type of agent (Agent Desktop agents and CAD-BE agents). The symbol “×” indicates the action is available, and the symbol “—” indicates the action is not available.
Utility Action (page 165). Run a utility, such as start and stop recording or sending a predefined, high-priority chat message to a supervisor.
× ×
Table 14. Actions and their availability to agents who use Agent Desktop andCAD-BE — Continued
Action Type and DescriptionAgent
Desktop CAD-BE
Table 15. Action availability per work flow type and agent type
Action Type
Voice Contact Agent Mgmt Time of Day
AgentDesktop CAD-BE
AgentDesktop CAD-BE
AgentDesktop CAD-BE
Agent Notification × — × — × —
Agent State × — — — × —
Call Control × — — — — —
Delay × — × — — —
HTTP × × × — × —
IPC × — × — — —
Launch External Application
× — × — — —
Run Macro × — × — — —
Set Enterprise Data
× — — — — —
Timer × — — — — —
Utility × × — — — —
January 16, 2013 133

Cisco Desktop Administrator User Guide
Adding a New Action
To add a new action:
1. Access the Voice Contact Work Flow or Agent Management Work Flow window.
2. Select the event to be associated with the new action.
3. Under the Actions pane, click Add. The Select Action dialog box appears (Figure 68).
4. Choose the tab for the type of action you want to associate with the event.
5. If the action already exists, select it, then click OK. If the action does not yet exist, click New, then follow the instructions for setting up that type of action as outlined below.
6. Click OK. The Select Action dialog box closes and you return to the Work Flow window. The new action is listed in the Actions pane.
Figure 68. Select Action dialog box
134 January 16, 2013

Creating Actions
Editing an Action
To edit an action:
1. In the Work Flow window, select the appropriate event, and then select the action you want to edit from the Actions pane.
2. Click Edit. The edit dialog box for that action appears.
3. Make your changes, and then click OK. The action is now changed.
Deleting an Action
To permanently delete an action, you must first delete it from any event it is associated with, and then delete the action itself.
To permanently delete an action:
1. In the Work Flow window, select an event.
2. If the action you want to delete is associated with the event, select the action in the Action pane, then click Delete to remove the action from the event.
3. Repeat steps 1 and 2 for all of the other events. The action is now removed from all events.
4. Under the Actions pane, click Add. The Select Actions window appears.
5. Choose the appropriate tab, and then select the action you want to delete.
6. Click Delete. The action is deleted.
7. Click Cancel. The Select Action window closes, returning you to the Work Flow window.
Importing and Exporting Actions
You can export actions associated with a specific work flow group and import them to other work flow groups. The actions are exported to any location you choose, locally or on a network drive.
NOTE: If you export actions to the default location on your PC, which is C:\Program Files\Cisco\Desktop\config\Action, the actions will be lost if a client desktop is reinstalled. To avoid this issue, export actions to a folder that is not in the CAD installation directory (which is C:\Program Files\Cisco\Desktop).
The actions you export can be imported by other instances of Desktop Administrator, belonging to your system or any other system, as long as those instances are the same version of Desktop Administrator and can access the file storage folder.
January 16, 2013 135

Cisco Desktop Administrator User Guide
Types of actions that can be exported and imported are:
■ Run Macro action
■ HTTP action
■ IPC action
■ Launch External Application action
The rules and events associated with the actions are not part of this function and cannot be exported or imported.
You can export only one action at a time. For example, if there are five actions you want to export from a work flow group, you must export each action individually.
You can add a description (limited to 255 characters) to the exported action for easier identification when importing to another work flow group.
If an imported action has the same name as an action already present in the work flow group, you will be prompted to rename the imported action.
To export a work flow action:
1. Select the work flow group whose action you want to export. The Import Export Work Flow Actions window appears (Figure 69). The Import and/or Export buttons are enabled only if there are actions available for import/export.
Figure 69. Import Export Work Flow Actions window
136 January 16, 2013

Creating Actions
2. Click Export. The Export Action dialog box appears (Figure 70).
3. Select the action you want to export from the Action List, then complete the fields in the dialog box.
■ Folder Path. Select the default path shown or browse to any other local or network folder location.
■ Description (optional). Enter a description of the action. Maximum length of the description is 255 characters.
4. Click OK.
Figure 70. Export Action dialog box
January 16, 2013 137

Cisco Desktop Administrator User Guide
To import a work flow action:
1. Select the work flow group to which you want to import an action. The Import Export Work Flow Actions window appears (Figure 69 on page 136).
2. Click Import. The Import Select dialog box appears (Figure 71).
3. Navigate to the folder where actions are stored. The field is autofilled with the default path.
4. From the Action Names list, select the action you want to import to the work flow group. You can import only one action at a time.
5. Click OK.
Figure 71. Import Select dialog box
138 January 16, 2013

Creating Actions
Creating Agent Notification Actions
An Agent Notification action displays a custom message popup window on the agent’s desktop when a certain event occurs. For instance, when an agent logs out, a popup window reminding the agent to complete his time card could pop up on his desktop.
To set up an Agent Notification action:
1. Set up a new action. (For instructions, see "Adding a New Action" on page 134.) The Select Action window appears.
2. Select the Agent Notification tab, and then click New. The Agent Notification Action Setup dialog box appears (Figure 72).
3. Type an action name, select an icon for the popup window, type a message, then click Preview (Figure 73). A preview of your popup window appears.
NOTE: The title bar on the actual popup window might contain truncated text, because Windows automatically adds “Cisco Agent Desktop” to the beginning of the title bar text and the popup window does not resize.
4. Click OK.
Figure 72. Agent Notification Action Setup dialog box
Figure 73. Preview of an Agent Notification popup window
January 16, 2013 139

Cisco Desktop Administrator User Guide
Creating Agent State Actions
An Agent State action enables you to select an agent state to associate with an event. Agent State actions can be associated only with Answered and Dropped events. The only valid agent states are Ready, Not Ready, Work Ready, and Work Not Ready.
NOTE: You can associate agent states with the Dropped event, but any agent state transitions configured in Unified ICM will probably take precedence over the agent state action you configure here.
To set up an Agent State action:
1. Set up a new action. See "Adding a New Action" on page 134. The Select Action window appears.
2. Select the Agent State tab, then click New. The Agent State Action Setup box appears (Figure 74).
3. Enter a name for the action, select the agent state control from the drop-down list, then click OK.
Automated Reason Codes for Agent State Changes
You can enable automated reason codes when you set up an agent state action for transitioning to Logout or Not Ready.
If you enable automated reason codes, the agent does not have to choose the appropriate reason code when an agent state action to transition to Logout or Not Ready is triggered.
To enable automated reason codes
1. Set up a new Agent State action ("Creating Agent State Actions" on page 140) or edit an existing Agent State action ("Editing an Action" on page 135).
Figure 74. Agent State Action Setup dialog box
140 January 16, 2013

Creating Actions
2. In the Agent State Action Setup dialog box, type a name for the action and select AgentNotReady or AgentLogout from the Agent State Control drop-down list. The Automate Reason button appears in the dialog box (Figure 75).
3. Click Automate Reason. The Select Reason dialog box appears (Figure 76).
4. Select a reason code to be entered automatically when the action is triggered, then click OK. The Select Reason window closes and the Agent State Action Setup window displays the number of the selected reason code next to the Automate Reason button.
NOTE: Selecting “Agent will choose” forces the agent to enter a reason code.
5. Click OK.
Figure 75. Agent State Action dialog box with Automate Reason button
Figure 76. Select Reason dialog box
January 16, 2013 141

Cisco Desktop Administrator User Guide
Creating Call Control Actions
You can associate an event or a task button with a call control action, such as blind transferring a call to an agent’s supervisor. Call control actions include:
■ Blind conference
■ Blind transfer (includes a configurable delay time)
■ Supervised conference
■ Supervised transfer
■ Call
■ Drop
■ Touch tones
■ Answer
NOTE: A work flow to answer calls on a Ringing event cannot be used by mobile agents in Call-by-Call mode, as they answer calls manually.
The blind conference action requires one or more rules that define when the action should be executed (for example, incoming calls from a route point). If the action does not have any rules, it will be executed every time the event with which it is associated occurs. For example, if you create a blind conference action on an answered event without any rules, the action will be executed for every answered call.
To set up a Call Control action:
1. Set up a new action (see page 134). The Select Action window appears.
2. Select the Call Control tab, then click New. The Call Control Action Setup window appears (Figure 77).
Figure 77. Call Control Action Setup window
142 January 16, 2013

Creating Actions
3. Type a name for the call control action, select an action from the Call Control drop-down list, then type a phone number, if required. For example, for a Blind Transfer, type a phone number to which the call is transferred.
4. Click OK.
Creating Delay Actions
Delay actions are used to add delay time between actions in a series of actions. For example, you can add a delay action between two macros in a work flow.
To set up a Delay action:
1. Set up a new action (see page 134). The Select Action window appears.
2. Select the Delay Action tab, then click New. The Delay Action Setup window appears (Figure 78).
3. Type a name for the delay action and the length of delay time in milliseconds. If you want events to be processed in the background during the delay, select the Process Events During Delay check box. Click OK.
Creating HTTP Actions
HTTP actions enable an agent to use call-based data to interact with a website or a web application in the Integrated Browser window. For example, an HTTP action can be set up so the enterprise data of an incoming call is used to retrieve a customer record and display it in the Integrated Browser.
NOTE: For more information about HTTP requests and the HTTP protocol, see the World Wide Web Consortium website, www.w3.org.
Figure 78. Delay Action Setup window
January 16, 2013 143

Cisco Desktop Administrator User Guide
The Post and Get HTTP actions are available to agents who use Agent Desktop at the Premium level. The Get HTTP action is available to agents who use CAD-BE at the Enhanced and Premium levels.
NOTE: A URL with arguments is limited by the HTTP service to a maximum of 2075 characters. If you create an HTTP action that results in a longer URL, the action will not work correctly.
To set up an HTTP action:
1. Set up a new action (see page 134). The Select Action window appears.
2. Select the HTTP Action tab, then click New. The HTTP Actions Setup window appears (Figure 79).
Figure 79. HTTP Action Setup window
144 January 16, 2013

Creating Actions
3. Complete the HTTP Actions Setup dialog box as follows:
4. Click Add to display the HTTP Request Data dialog box (Figure 80).
The fields added with this dialog box make up the query or post data portion of the request. The fields are optional and are blank by default.
Field Description
Action Name The new action name.
Protocol The protocol to be used: http (default) or https.
Method The http method to be used: GET (default, Agent Desktop and CAD-BE) or POST (available in Agent Desktop only).
Host The website host name or IP address. Omit the protocol.
Port The port (0–65535) that the host is listening on. The default for http is 80. The default is 443 for https.
Path Optional. The path portion of the URL. Default is blank. Do not include a leading slash.
Browser Tab The browser tab in which you want the action results to be displayed. If the tab you select is removed later, the action will be displayed in the first tab (ordinarily reserved for supervisor page push). This field is not present In CAD-BE, since CAD-BE only has 1 tab.
Figure 80. HTTP Request Data dialog box
January 16, 2013 145

Cisco Desktop Administrator User Guide
5. Complete the HTTP Request Data dialog box as follows:
6. Continue to build your request using the Add, Edit, and Delete buttons.
7. When you have completed building the request, click Preview to view the request. Note that Desktop Administrator has added the special characters needed for a valid HTTP request. Supported formats are as follows:
■ If a path is specified and there is request data, there will be a “/” after the port and a “?” after the path.
Example: http://www.site.com:80/index.jsp?name=value
■ If a path is not specified, there is request data, and the first request data is not DataFieldOnly, there will be a “?” after the port and no “/”.
Example: http://site.com:80?name=value
■ If a path is not specified, there is request data, and the first request data is DataFieldOnly, there will be a “/” after the port and no “?”.
Example: http://www.site.com:80/value
■ If a path is not specified, there are several request data, and the first request data is DataFieldOnly, there will be a “/” after the port and no “?”.
Example: http://www.site.com:80/value&value&value…
8. When you are satisfied your request is correctly formatted, click Test to test it using the test data you entered when adding the request data.
Field Description
Value Name Enter the name of the field in the web application.
Value Type One of the following:
• DataField: An enterprise data variable is the source of the data. Uses the format <name>=<value>.
• UserDefined: A specific string entered in the Value field. Uses the format <name>=<value>.
• DataFieldOnly: Any value from the Value drop-down list. Does not use the format <name>=<value>.
Value If Value Type is UserDefined, the actual value. If Value Type is DataField or DataFieldOnly, the enterprise data variable.
Test Data A string to simulate DataField or DataFieldOnly data. Enabled only if Value Type is DataField or DataFieldOnly.
146 January 16, 2013

Creating Actions
Reserved Characters
Table 16 lists the reserved characters. Reserved characters must not be used in an HTTP request.
Table 16. Reserved characters
Symbol Name Symbol Name Symbol Name
& Ampersand “ Double quote # Pound sign
@ At sign = Equal sign ? Question mark
\ Back slash ! Exclamation point
> Right angle bracket
^ Carat < Left angle bracket
] Right square bracket
: Colon [ Left square bracket
; Semi-colon
, Comma % Percent ‘ Single quote
$ Dollar sign + Plus / Slash
January 16, 2013 147

Cisco Desktop Administrator User Guide
Example of an HTTP Request
The following procedure shows how to create an HTTP request using Google search engine to search for “Cisco Systems.”
To learn what value names and values go into the Google search:
1. Open your web browser and navigate to www.google.com.
2. Type Cisco Systems in the search field, then click Google Search. The address bar shows the HTTP request that we will create (Figure 81).
3. The Address bar displays the following string, containing the host and path, then a question mark, then the request data, separated by ampersands (&). The request data and values are user defined. The value name is on the left side of the equal sign, and the value is on the right side of the equal sign.
www.google.com/search?ie=UTF-8&oe=UTF-8&sourceid=gd&q=Cisco+Systems&wxob=0
Figure 81. Google Search results page
Name Value
Host www.google.com
Path search
Browser Tab HTTP Web Browser Tab 1
Request Data ie=UTF-8oe=UTF-8sourceid=gdq=Cisco+Systemswxob=0
148 January 16, 2013

Creating Actions
To create the HTTP request:
1. Complete the HTTP Actions Setup dialog box with the information you gathered from the manual Google search (Figure 82).
NOTE: Google inserted a plus sign (+) between the words “Cisco” and “Systems” in the request string. When you enter the request data, you can omit that character. Desktop Administrator will automatically add the characters that indicate a space.
2. After you enter the request data, click Preview to view the resulting string. It should be identical to the string displayed in the Google search results address bar. If you typed a plus sign between the words Cisco and Systems, the string will contain “%2B” instead of a plus sign. If you typed a space, the string will contain “%20”. Both strings indicate a space and are acceptable substitutes for the plus sign.
3. Click Test to test your HTTP request. The request should open your browser, navigate to the Google Search page, and run a search for “Cisco Systems”.
Figure 82. Google Search HTTP Action Setup dialog box
January 16, 2013 149

Cisco Desktop Administrator User Guide
Creating IPC Actions
This action is available to agents using Agent Desktop at the Premium level.
IPC actions pass information in the form of UDP (user datagram protocol) messages from Agent Desktop to a third-party application using IPC (interprocess communication) methods. The third-party application can be located on the agent’s PC or anywhere on the network.
NOTE: The third-party application must be coded specifically to listen for data sent to a specific IP address and port.
An IPC action is one-way—that is, when Agent Desktop sends data using an IPC action, it does not receive a response or any acknowledgement that the message was received by the recipient third-party application.
The data sent is enterprise data or user-defined data. It is sent in the format:
valuename=value&name=value&name=value…
To set up an IPC action:
1. Set up a new action (see page 134). The Select Action window appears.
2. Select the IPC Action tab, then click New. The IPC Action Setup window appears (Figure 83).
Figure 83. IPC Action Setup window
150 January 16, 2013

Creating Actions
3. Complete the fields in the IPC Action Setup window as follows:
4. Click Add to display the IPC Request Data dialog box (Figure 84). The fields added with this dialog box make up the query portion of the request.
5. Complete the IPC Request Data dialog box as follows:
6. Continue to build your request using Add, Edit, and Delete as needed.
7. When you have completed building the request, click OK.
Field Description
Action Name The name for the new action.
Protocol The default (and only) protocol is UDP.
IP Address The IP address of the third-party application that listens.
Port The port on which the third-party application listens.
Figure 84. IPC Request Data dialog box
Field Description
Value Name The name of the field.
Value Type The source of the data. DataField indicates an enterprise data variable. UserDefined indicates a specific string entered in the Value field.
Value If the Value Type is DataField, the enterprise data variable. If the Value Type is UserDefined, the value to be used.
January 16, 2013 151

Cisco Desktop Administrator User Guide
Creating Launch External Application Actions
Launch External Application actions start a third-party application in a new window.
To ensure applications are running before macros attempt to use them, start them with launch actions assigned to the Startup event.
NOTE: An application started by a launch action must use the same path on the agent’s PC as it does on the administrator’s PC or it must be on a network drive, or the launch action will not be successful.
When using launch actions, Agent Desktop can pass parameters such as command line arguments in two ways.
The first method is to add parameters after the application path name. For example, the command to start Microsoft Excel and open a spreadsheet named mrmtest.xls is:
“c:\program files\excel.exe” “c:\my documents\mrmtest.xls”
NOTE: Program names and command line arguments that contain spaces must be in quotes so that they appear as one argument rather than as multiple arguments.
The second method involves passing data fields as arguments. You can pass any valid data field while launching an application.
NOTE: If a launch action takes place on the Startup event, call data might not be present. Empty data fields will contain the string <NULL>.
152 January 16, 2013

Creating Actions
To set up a Launch External Application action:
1. Set up a new action (see page 134). The Select Action window appears.
2. Select the Launch External Application Action tab, then click New. The Launching External Application Action Setup window appears (Figure 85).
3. Type an action name and the path to the location of the desired application. Ensure that the application is in a location that is available to Agent Desktop at runtime.
4. Add any arguments you wish to pass to the application. Choose the desired argument in the Available Arguments list, and use the left arrow to add it to the Argument list. Use the up and down arrows to reorder the Argument list.
5. When you have finished entering information, click OK.
For more examples of setting up this type of action, see "Setting Up a Launch External Application Action" on page 236.
Figure 85. Launching External Application Action Setup window
January 16, 2013 153

Cisco Desktop Administrator User Guide
Creating Run Macro Actions
A macro is a shortcut for a sequence of keystrokes. For example, you might record a macro that performs the following tasks with each incoming call:
1. Copy the ANI (Automatic Number Identification) from Agent Desktop to Microsoft Outlook.
2. Open a contact list.
3. Find the ANI in a database or spreadsheet.
4. Display a screen containing the caller’s account information.
NOTE: Do not use a Run Macro action for tasks that can be done with another action type. For example, use a Call Control action to transfer a call, and an Agent State action to change agent states.
NOTE: Run Macro actions do not work correctly when using Chinese and Korean characters (and potentially any multi-byte characters).
For examples of creating macros, see Appendix C, "Tutorials" on page 217.
Macro Recording Tips
If your macro accesses a third-party application, make sure that the application is open. If the macro enters text into the third-party application, make sure that application has Windows focus.
Keystroke macros play back to the top level window they were recorded in. If you are running a keystroke macro to a Terminal Services window, you must make sure that the appropriate application in that Terminal Services window always has focus, otherwise the keystrokes will be sent to the wrong application.
Before you begin to record the macro, make a test run with the third-party application, writing down all of the keystrokes required for the tasks you wish to perform.
Use keyboard shortcut keys to perform actions in the application. Avoid using the following actions in a macro.
■ Tab or arrow keys, because the cursor might not be in the same place every time a window opens
■ Mouse clicks and movements, because they are not recorded
NOTE: The execution of a macro can be affected by the client PC keyboard settings. Ensure that keyboard settings, such as Caps Lock, are not inadvertently left on. Warn agents not to enter keystrokes while a macro is running, since that can affect the macro.
154 January 16, 2013

Creating Actions
Shortcut keys are indicated by an underlined letter in the button name, field name, or description. To perform the action, press Alt, Ctrl, or Shift plus the underlined letter. Pressing Alt+E clicks the Edit button (Figure 86).
The exact keystrokes for a keyboard shortcut are listed in the application’s menu. For instance, in Microsoft Word, to find out what the shortcut is to save a document, choose File from the menu bar. On the drop-down menu the Save option is followed by its shortcut, Ctrl+S.
Table 17 lists common Windows shortcuts.
A macro can include keystrokes for multiple applications. For example, one macro can include keystrokes for word processing, spreadsheet, and database applications. To switch between applications when recording a macro, use the mouse to select the application. Do not press Alt+Tab. If you do, these keystrokes are recorded and might not select the correct application when you play back the macro.
NOTE: Do not press Ctrl+Esc to click the Microsoft Windows Start button, or the Macro Recorder stops recording without providing a message showing that recording has stopped. All keystrokes recorded up to this point are deleted. To click Start without causing an error or stopping recording, use your mouse.
Figure 86. Letter E is the shortcut key for Edit.
Table 17. Windows shortcuts
Shortcut Description
Esc Cancels an action.
Enter Clicks OK or the default button in a dialog box. (Default buttons are surrounded by a heavier border.)
Ctrl+A Selects all text.
Ctrl+C Copies selected text to the clipboard.
Ctrl+P Prints the document.
Ctrl+S Saves the document.
Ctrl+V Pastes text into the window at the cursor position.
Ctrl+X Cuts selected text to the clipboard.
January 16, 2013 155

Cisco Desktop Administrator User Guide
Allowed Macro Keystrokes
Table 18 lists the keystrokes that are allowed in macros.
Table 18. Allowed Macro Keystrokes—Keys
Key Type Key Macro Notation
Character 0 1 2 3 4 5 6 7 8 9
A B C D E F G H I J K L M N O P Q R S T U V W X Y Z
* + ; = , - . / ` [ \ ] '
Non-Character Tab [TAB]
Backspace [BACKSPACE]
Enter/Return [ENTER]
Shift [SHIFT]
Control/Ctrl [CONTROL]
Alt [ALT]
Pause/Break [PAUSE]
Caps Lock [CAPSLOCK]
Esc [ESC]
Space/Space Bar [SPACE]
Page Up/PgUp [PAGE-UP]
Page Down/PgDn [PAGE-DOWN]
End [END]
Home [HOME]
Left Arrow [LEFT-ARROW]
Up Arrow [UP-ARROW]
Right Arrow [RIGHT-ARROW]
Down Arrow [DOWN-ARROW]
Print Scrn [PRINTSCREEN]
Insert [INSERT]
Delete [DELETE]
F1 through F24 [F1] … [F24]
156 January 16, 2013

Creating Actions
Table 19 lists the special commands that are allowed in macros.
Recording Macros
To record a macro:
1. Start and minimize any third-party applications you want in the macro.
2. Set up a new action. For instructions, see "Adding a New Action" on page 134. The Select Action window appears.
3. Select the Run Macro tab, then click New. The New Macro dialog box appears.
4. Enter a name, then click OK. The Macro Editor window appears. Figure 87 shows the Macro Editor window with a macro named “Ringing Macro.”
Table 19. Allowed Macro Special Commands
Special Command Description
[ENTERPRISE FIELD:] Inserts an Enterprise Data field.
[DATA FIELD:] Inserts data from Agent Desktop.
[SYSTEM FIELD:] Inserts data from Agent Desktop system fields.
[APPLICATION:=] Changes focus to an application window. The equals sign (=) separates the application name and window title. If either the application name or window title is missing, Agent Desktop attempts to find the correct application and window to play the macro to, based on the parameters.
[DELAY] Time, in milliseconds, to wait before performing the next macro command. For example: [DELAY] 1000 delays the next macro key or command by 1 second.
Figure 87. Macro Editor window
January 16, 2013 157

Cisco Desktop Administrator User Guide
5. Click Record. The Macro Editor window minimizes and the macro recorder starts. Anything you type from now on is entered in the new macro.
6. Maximize the third-party application and begin typing.
7. If you want to insert a data field, press the Pause Macro hot key (the default is F2). The Macro Recorder Suspended dialog box appears (Figure 88).
NOTE: Do not change the focus from the third-party application to the macro recorder before pressing the Pause Macro hot key. If you do, an error message will appear, interrupting your macro recording.
8. Click Insert Data. The Select a Data Field dialog box appears (Figure 89). For more information, see "Data Fields" on page 159.
Figure 88. Macro Recorder Suspended dialog box
Figure 89. Select a Data Field dialog box
158 January 16, 2013

Creating Actions
9. Choose the desired data field from the list, enter test data if desired, then click OK. The test data you enter is displayed in the application only when the macro is tested using the Playback function. The Macro Recording Suspended dialog box appears.
10. Click Resume Recording to continue recording the macro.
11. Once you have finished recording the macro, press the macro hot key. The Macro Recording Suspended dialog box appears.
12. Click End Recording. You are returned to the Macro Editor window.
13. You can take any of the following actions:
■ To save the macro as recorded, click OK.
— If the macro has no errors, the macro is saved and you are returned to the Select Action dialog box.
— If the macro has errors, the macro editor displays the line and highlights the text in question. Correct it and click OK again.
■ To test the macro, click Playback.
— If the macro has errors, the macro editor displays the line and highlights the text in question. Correct it and click Playback again.
— If the macro has no errors, the macro is played back. If it works as you intend, click OK to save it and return to the Select Action dialog box.
■ To change test data, choose Data > Change Test Data in the macro editor and enter new test data.
■ To cancel the macro, click Cancel. The macro is canceled and the Select Action dialog box appears.
Data Fields
The Select a Data Field dialog box (Figure 89 on page 158) enables you to select and insert a Agent Desktop data field into a macro. Access this dialog box either through the Suspend Macro Recording dialog box or from the Data menu in the Macro Editor window.
There are three types of data fields, which can be included in the Run Macro and Launch External Application work flow actions.
■ Standard. Data from the switch.
■ System. For example, the date and time. Enclosed in square brackets [ ].
■ Enterprise. From the Enterprise service. Marked with an asterisk (*).
NOTE: Not every data field is available for every event. For example, the calling number is not available during a startup event. If a macro
January 16, 2013 159

Cisco Desktop Administrator User Guide
uses an unavailable field to pop an application, the application displays <N/A>.
Table 20 lists the available data fields.
Table 20. Enterprise Data Fields
Data Field Description
*Account Number Customer’s account number.
*Alerting Number Number of ringing device.
*ANI Number of the phone that made a call.
*Application Data ISDN user-to-user information element.
*BAAccountNumber Outbound Dialer: Customer’s account number.
*BABuddyName Outbound Dialer: Customer's first and last name, separated by a comma.
*BACampaign Outbound Dialer: Name of campaign to which the call belongs.
*BADialedListID Outbound Dialer: Unique key identifying a specific customer record in the Dialing_List table in the BA private database.
*BAResponse Outbound Dialer: Multi-purpose variable that sends data from Agent Desktop to the BA Dialer. Variable responds to the reservation call, schedule and cancel callbacks, and changes to the callback number.
160 January 16, 2013

Creating Actions
*BAStatus Outbound Dialer: Two characters indicating mode and direction of the BA Dialer-initiated call. The first character identifies the call mode:
• R: Reservation call, Predictive or Progressive mode
• P: Reservation call, Preview mode
• C: Customer call
• A: Reservation call, personal callback
During a reservation call, the first character is P, R, or A. When a customer call is transferred to an agent, the first character is C.
The second character of BAStatus indicates call direction:
• O: Outbound
• I: Inbound
• B: Blended
*BATimeZone Outbound Dialer: Indicates the GMT offset, in minutes, for the customer’s time zone and obtains the customer’s local time. The format is either a positive or negative sign, followed by 5 digits (+/-#####). For example:
• If customer is one hour behind GMT:
BATimeZone = -00060
• If customer is two hours ahead of GMT:
BATimeZone = +00120
*Call Duration Difference between the call’s end time and start time. The time is read from the Enterprise server clock.
*cisco.com.Category Reserved for future use.
*cisco.com.MessageKey Reserved for future use.
*cisco.com.Priority Reserved for future use.
*Collected Digits Digits entered by the caller in response to IVR prompting.
*DNIS Number of the phone that received a call.
Table 20. Enterprise Data Fields — Continued
Data Field Description
January 16, 2013 161

Cisco Desktop Administrator User Guide
Creating Set Enterprise Data Actions
This action enables you to set an enterprise data field variable in the Agent Desktop enterprise data pane to a desktop variable or static text of your choosing.
The action is available only for the Ringing and Answered events.
*ICM Call Variable 1…*ICM Call Variable 10
Call-related variable data. Ten variables are available.
*Last Called Number Last number dialed.
*Last Calling Number Last device that made a call.
*Last Connected Number Last monitored device that joined the call.
*Last Redirection Number Last number from which the call was redirected.
*Layout Name of the enterprise data layout.
*Trunk ID Device ID of the trunk.
*UCID Not applicable.
[AGENT_ID] Agent’s identification.
[CALL_DURATION] Difference between the call’s end time and start time. The time is read from the agent’s PC’s clock.
[CALL_END_TIME] End time of the current call. If the call has not yet ended, it is the current time. The time is read from the agent’s PC clock.
[CALL_START_TIME] Start time of the current call. If no call exists, this field is empty. The time is read from the agent’s PC clock.
[COMPUTER_NAME] Name of computer the agent is currently logged on to.
{LOCAL_PHONE_EXT] Agent’s extension.
Alerting# Number of the ringing phone.
Called# Number of the phone that received a call.
Calling# Number of the phone that made a call.
Original Called# Original number that received a call.
Original Calling# Original number that made a call.
Table 20. Enterprise Data Fields — Continued
Data Field Description
162 January 16, 2013

Creating Actions
NOTE: Do not include a Set Enterprise Data action in the same work flow as the following Call Control actions: supervised transfer, blind transfer, conference, or blind conference. This can cause a critical race condition that results in the enterprise data not being available.
To set up a Set Enterprise Data action:
1. Set up a new action (see page 134). The Select Action window appears.
2. Select the Set Enterprise Data tab, then click New. The Set Enterprise Data Action Setup Editor window appears (Figure 90).
3. Complete the fields as follows:
4. Click OK.
Figure 90. Set Enterprise Data Action Editor window
Field Description
Action Name Name for the new action.
Enterprise Data Field to Set
Enterprise variable that you want to set. Only Unified ICM call variables and user-created ECC variables are available for selection from the drop-down list.
Source for the Data (choose one)
Desktop Variable Name of desktop variable to use for the value of the enterprise data field. Choices are Agent ID, System Name, System Time, and Skill Group.
Static Text Static text to use for the value of the enterprise data field. Maximum length is 210 characters.
January 16, 2013 163

Cisco Desktop Administrator User Guide
Creating Timer Actions
The timer action triggers Agent State, HTTP, Agent Notification, or Set Enterprise Data actions after a given amount of time has elapsed under certain circumstances. For instance, you can configure the Timer action to change an agent’s state to Ready if the agent’s state has been Work Ready state for 3 minutes. This action is available to agents using Agent Desktop at the Enhanced and Premium levels.
To set up a timer action:
1. Set up a new action (see page 134). The Select Action window appears.
2. Select the Timer Action tab, then click New. The Timer Action Setup window appears (Figure 91).
3. Complete the Timer Action Setup window as follows:
Figure 91. Timer Action Setup window
Field Description
Action Name Name for the new action.
164 January 16, 2013

Creating Actions
4. Click Add to select the actions to be executed when the timer has expired.
5. When you are finished configuring the Timer Expiration Work Flow, click OK.
Utility Action
There are three utility actions:
■ Start recording
■ Stop recording
■ Send a predefined, high-priority chat message to the agent’s supervisor
Timer Duration Amount of time the agent must spend in the selected agent state before the action executes.
Timer expiration work flow setup
Agent state is Optional. Agent state must be equal to/not equal to Ready/Not Ready.
Actions Actions that will execute after timer duration expires.
Field Description
January 16, 2013 165

Cisco Desktop Administrator User Guide
High Priority Chat Messages
A high priority chat message is a predefined message that appears in a supervisor’s Chat window (Figure 92). The message behaves just like a regular chat message that is tagged as high priority—it pops up on the supervisor’s screen on top of all other windows to attract the supervisor’s attention.
You can configure a task button on the Agent Desktop toolbar to send such a message from an agent to the agent’s supervisor(s).
NOTE: Agents who use CAD-BE can send a high priority chat message to their supervisor, but the supervisor cannot reply to the message, because CAD-BE does not have chat capability.
Figure 92. Sample high-priority chat message
166 January 16, 2013

Creating Actions
To set up a utility action:
1. Set up a new action (see page 134). The Select Action window appears.
2. Select the Utility Action tab, then click New. The Utility Action Setup window appears (Figure 93).
3. Type a name for the new action, select an action type from the drop-down list, then click OK.
■ If you select Record as the action type, select Start or Stop from the Action field.
■ If you select HighPriorityChat, type the message you want to send as the predefined, high-priority chat message in the Message field.
NOTE: When the dialog box initially opens, only the Action Name and Action Type fields are visible. When you choose the Record action type, the Action field appears. When you choose the High Priority Message action type, the Message field appears.
NOTE: If a Record action is part of a voice contact work flow, the agent being recorded will see a recording icon in the contact appearance pane even if notification is turned off.
Figure 93. Utility Action Setup window
January 16, 2013 167

Cisco Desktop Administrator User Guide
Cisco Unified Outbound Dialer
Cisco Unified Outbound Dialer is a Unified ICM/Unified Contact Center Enterprise feature that enables automated outbound dialing to customers. These outbound calls appear as inbound calls to the agent, and information about the call appears in the Enterprise Data pane.
NOTE: Unified Outbound Dialer is available only for Agent Desktop.
NOTE: Cisco Unified Mobile Agent call-by-call mode does not support Outbound Dialer. Nailed mode does support Outbound Dialer.
A supervisor or administrator sets up a calling campaign in Unified ICM that consists of various elements that will present calls to agents and provide information so the agent can handle the call successfully. (See the Cisco ICM/IP Contact Center Enterprise Edition Setup and Configuration Guide for information on setting up calling campaigns.)
Outbound Dialer has four modes that determine what type of dialing is done to make the outbound calls:
■ Predictive Dialing Mode. In this mode, agents are reserved and a number of customers are dialed simultaneously. When a customer is contacted, the call is transferred to an available reserved agent. The customer’s data is displayed in the agent’s Enterprise Data window. Predictive dialing mode optimizes agent usage by calculating the average time an agent waits to receive a call and their average call handling time to determine the number of lines to dial per agent so that wait time is kept to a minimum.
■ Progressive Dialing Mode. This mode is similar to Predictive Dialing mode, except that the system does not calculate the number of lines to dial per agent. Rather, the user configures a fixed number of lines to be dialed per agent.
■ Preview Dialing Mode. In this mode, an agent is reserved and then presented with a call along with customer information in the Enterprise Data window. Based on this information, the agent can accept, skip, or reject the call.
■ Direct Preview Dialing Mode. This mode is similar to Preview Dialing mode, except that the agent can categorize the phone call presented as Voice, Answering Machine, Invalid, and Fax Modem.
All four dialing modes use the personal callback feature. This features enables an agent to reschedule a customer call at the customer’s request for a more convenient time. Callbacks can be configured so that, when the call is redialed, the call is directed to any agent (regular callback) or the call is directed to the agent who made the callback reservation (personal callback). The callback type is configured at the campaign level and is not controlled by the agent.
168 January 16, 2013

Cisco Unified Outbound Dialer
Outbound Dialer Actions
Based on the enterprise data information, the agent selects the appropriate Outbound Dialer action button on the Outbound Dialer toolbar.
The available Outbound Dialer actions are:
■ Accept. The system dials the customer and connects the call to the agent.
■ Reject. The system rejects the current call and releases the agent from the outbound calling reservation. At this point, the system can deliver to the agent either another outbound call or a new inbound call.
■ Reject Close. The system rejects the current call and closes the record so the customer will not be called again.
■ Skip. The system skips the current call and presents the agent with another customer call.
■ Skip Close. The system skips the current call and closes the record so the customer will not be called again.
■ Skip Next. The system skips the call and displays a menu of these options:
— Wrong Number. The agent is informed that the number called is a wrong number. After the call terminates, the system calls other customer phone numbers.
— Not Home. The agent is informed that the customer is not home. After the call terminates, the system calls other customer phone numbers.
■ Callback. Displays the Callback Properties dialog box, which the agent uses to set a time and date to call back the customer. This action is enabled only if the agent is in the talking or wrap-up agent state. The agent also uses this dialog box to cancel a previously-scheduled callback of the current customer. This action works only if the agent is in a talking or wrap-up state during a call generated by Unified ICM.
■ Reclassify. Displays a menu that enables the agent to reclassify a customer phone number as voice, answering machine, fax/modem, or an invalid number.
■ Cancel Reservation. The system releases the agent from the calling campaign and places the agent in the Not Ready state. To resume participating in the calling campaign, the agent must change the agent state to Ready.
January 16, 2013 169

Cisco Desktop Administrator User Guide
Outbound Dialer Toolbar
In order for the Outbound Dialer actions to be available for agents to use, you must configure the agent interface to include the Outbound Dialer toolbar. The dialing mode used in the calling campaign determines which buttons appear in the toolbar.
Table 21 lists the available Outbound Dialer toolbar buttons and the dialing mode in which they appear.
Table 21. Outbound Dialer toolbar buttons and dialing mode in which they appear
Icon Name Dir. Preview Predictive Preview Progressive
Accept × ×
Reject × ×
Reject Close × ×
Skip × ×
Skip Close × ×
Skip-Next × × × ×
Callback × × × ×
Reclassify ×
Cancel Reservation × × × ×
170 January 16, 2013

Cisco Unified Outbound Dialer
To configure the Outbound Dialer toolbar to display in Agent Desktop:
1. In the User Interface window, select the Toolbar tab.
2. In the Outbound Dialer Mode section, select the check box next to the dialing mode used by your calling campaign (Figure 94). The appropriate buttons are enabled in the button selection pane.
3. Click Apply to save your changes. The Outbound Dialer toolbar will now appear on the Agent Desktop interface.
Figure 94. Toolbar tab of the User Interface window
January 16, 2013 171

Cisco Desktop Administrator User Guide
Outbound Dialer Enterprise Data
In order for Outbound Dialer enterprise data to appear in the Enterprise Data window, you must edit the Default layout to include some or all Outbound Dialer fields (Table 22). All Outbound Dialer fields are prefixed with the letters “BA”.
For information about editing the Default layout, see "Layouts" on page 57.
Table 22. Cisco Outbound Dialer enterprise data fields
Field Comment
BAAccountNumber [200]
BABuddyName [201]
BACampaign [202]
BADialedListID [203] Required for Preview and Direct Preview dialing modes in order for the Skip function to work
BAResponse [204]
BAStatus [205] Required for all dialing modes. If this field is not included in the layout, no other Outbound Dialer fields will be displayed.
If a call is part of a Preview dialing mode campaign, the first letter in the BAStatus field entry is a P. If a call is part of a Direct Preview dialing mode campaign, the first letter is a D.
BATimeZone [206] Required for all dialing modes in order for the Callback function to work.
172 January 16, 2013

January 16, 2013
4
Unified CCE ConfigurationIntroduction
The Unified CCE Configuration node enables you to configure the websites that supervisors use to dynamically re-skill their agents (Figure 95).
By default, the websites listed under Agent Re-Skilling are not configured. This node enables you to specify alternative websites to the default Cisco Unified Contact Center Enterprise Web Administration Agent Re-skilling website.
Figure 95. Unified CCE Configuration node
173

Cisco Desktop Administrator User Guide
Alternate Agent Re-Skilling Websites
You can specify two alternative agent re-skilling websites to appear in the Tools menu of Cisco Supervisor Desktop (Figure 96).
By default, these menu options both lead to the default Cisco Unified Contact Center Enterprise Web Administration Agent Re-skilling website on Unified ICM.
To set up an alternative agent re-skilling website:
1. Under the Agent Re-skilling node, select Site 1 or Site 2.
2. In the right pane, clear the Use Cisco’s Re-skilling tool check box. The URL field and Apply button are enabled.
3. Type the URL of the site you want supervisors to use, then click Apply.
NOTE: You cannot change the display name.
To remove an alternative agent re-skilling website:
1. Under the Agent Re-skilling node, select the site you want to use the default.
2. Select the Use Cisco’s Re-skilling tool check box, then click Apply.
Agent Re-skilling Notes
■ Website changes do not take effect until Supervisor Desktop is restarted.
■ Any URL you enter is not checked by the system for accuracy.
■ You can enter up to 256 characters in the URL field.
■ You can enter any type of URL (for example, http, https, file, or ftp).
Figure 96. Cisco Supervisor Desktop Tools menu
174 January 16, 2013

January 16, 2013
5
Personnel ConfigurationIntroduction
You can use the Personnel Configuration application to view information about agents, supervisors, and teams within a logical contact center. You can also use Personnel Configuration to change supervisor passwords and to assign agents to workflow groups.
NOTE: Some agent, supervisor, and team properties are configured in Cisco Unified Intelligent Contact Management (Unified ICM) and are only viewable, not editable, from within Desktop Administrator.
The Personnel Configuration node has the following functions:
■ Configuring Agent Properties (page 176)
■ Configuring Supervisor Properties (page 180)
■ Viewing Team Information (page 182)
175

Cisco Desktop Administrator User Guide
Configuring Agent Properties
The Agents window (Figure 97) displays a list of all the agents configured in Unified ICM. From this window you can complete the following tasks.
■ Changing the Agent Login Method (page 177)
■ Viewing an Agent’s Properties (page 178)
■ Changing an Agent’s Work Flow Group (page 179)
NOTE: You cannot change an agent’s ID, login name, display name, password, or team—that information is administered in Unified ICM.
Figure 97. Agents window
176 January 16, 2013

Configuring Agent Properties
Changing the Agent Login Method
The method that agents and supervisors use to log in is configured from the Agents window. You can set the method either to login by agent ID or login by agent name.
NOTE: When using System IPCC, the only option supported is login by agent name. If you are not using System IPCC, run CAD Configuration Setup and reset this option. For more information, see the Cisco CAD Installation Guide.
To change the agent login method:
■ Select either Agent ID or Agent Name to configure the information that agent must use to log into Agent Desktop.
NOTE: If an agent attempts to log in at the same time you change the login method, the agent will receive an error message. The agent must restart Agent Desktop and then use the new login method.
Configuring the Mobile Agent Mode
The Agent Desktop Agent Login window contains three fields: login name or ID, password, and extension (Figure 98).
Depending on the CTI OS connection profile configuration, the login window can also include the Mobile Agent Mode check box. The registry value ShowFieldBit Mask indicates which fields are displayed in the login window. For more information, see “Defining Connection Profiles” in the CTI OS Configuration chapter of the CTI OS System Manager's Guide for Cisco ICM/IPCC Enterprise & Hosted Editions.
Figure 98. Agent Login window
January 16, 2013 177

Cisco Desktop Administrator User Guide
Viewing an Agent’s Properties
To view an agent’s properties:
1. Select an agent from the list, then click Properties. The Agent Properties window appears (Figure 99).
2. Click OK to close the window after reviewing the agent’s properties.
Figure 99. Agent Properties window
178 January 16, 2013

Configuring Agent Properties
Changing an Agent’s Work Flow Group
An agent can belong to only one work flow group at a time. All agents are assigned to the Default work flow group until reassigned to another one.
To change an agent’s work flow group:
1. Select the agent from the agent list, then click Properties. The Agent Properties dialog box appears (Figure 100).
NOTE: You can also double-click or right-click the agent’s name to display the Agent Properties dialog box.
2. Select a work flow group from the drop-down list, then click OK. The agent is now assigned to the new work flow group.
Figure 100. Agent Properties dialog box
Field Description
ID Agent’s user ID for Agent Desktop/IP Phone Agent.
Login Name Agent’s login name.
Display Name Agent’s name, as seen in Agent Desktop/Supervisor Desktop.
Team Name Team to which the agent is assigned.
Work Flow Group Work flow group assignment that controls the agent’s desktop and work flow configurations.
January 16, 2013 179

Cisco Desktop Administrator User Guide
Configuring Supervisor Properties
The Supervisors window (Figure 101) displays a list of all the supervisors configured in Unified ICM. From this window you can select and view a supervisor’s properties. You can change the supervisor’s password from the properties dialog box. (Supervisors can also change their password in Supervisor Desktop.)
NOTE: You cannot change a supervisor’s ID, login name, display name, or team—that information is administered in Unified ICM.
To view supervisor properties:
1. Select the supervisor from the supervisor list, then click Properties. The Supervisor Properties dialog box appears (Figure 102 on page 181).
NOTE: You can also double-click or right-click the supervisor’s name to display the Properties dialog box.
2. Click OK to close the window after reviewing the supervisor’s properties.
Figure 101. Supervisor window
180 January 16, 2013

Configuring Supervisor Properties
Changing a Supervisor’s Password
Initially, a supervisor’s password is blank. The supervisor can then choose a password. If the supervisor forgets the password, you can reset it from the Supervisor Properties dialog box. The supervisor can then choose a new password.
To change a supervisor’s password:
1. Select the supervisor from the supervisor list, then click Properties. The Supervisor Properties dialog box appears (Figure 102).
2. Enter a new password in the Password field (it will appear as asterisks), then click OK. The password is changed.
The fields in the dialog box are described below.
Figure 102. Supervisor Properties dialog box
Field Description
ID Supervisor’s user ID for Supervisor Desktop.
Password Supervisor’s password.
Login Name Supervisor’s login name.
Display name Supervisor’s name as seen in Agent Desktop and Supervisor Desktop.
Team/Type pane Team the supervisor is assigned to and supervisor type (primary or secondary).
January 16, 2013 181

Cisco Desktop Administrator User Guide
Viewing Team Information
The Teams window enables you to view the supervisors, agents, and skills for a particular team. All of this information is administered through Unified ICM. You can only view the information in Personnel Configuration.
Supervisors
The Supervisors tab (Figure 103) displays the primary supervisor, secondary supervisors, and available supervisors for the team you selected.
NOTE: Each team must have a primary supervisor. If there is no primary supervisor, secondary supervisors will not see that team in the Team List in Supervisor Desktop. Also, if that team is a secondary supervisor’s only team, the supervisor won’t be able to log into Supervisor Desktop.
Figure 103. Supervisors tab
182 January 16, 2013

Viewing Team Information
Agents
The Agents tab (Figure 104) displays a list of the agents who belong to the team you selected, as well as a list of all available agents. Agents are assigned to teams from within Unified ICM.
NOTE: An agent can belong to only one team in Unified ICM. However, the Available Agents pane lists all agents not on the selected team, even if they are already assigned to another team.
NOTE: If you move an agent from one team to another in Unified ICM, you must log the agent out of Agent Desktop and then log back in for the team change to register within Supervisor Desktop.
Figure 104. Agents tab
January 16, 2013 183

Cisco Desktop Administrator User Guide
Skills
The Skills tab displays a list of the skill groups that route calls to the selected team, as well as a list of all available skill groups. This relationship is set up within Unified ICM.
NOTE: Unified ICM automatically creates a skill group, known as the Cisco Voice Default skill group, and gives it a name that consists entirely of numbers, such as 000271607568 (as in Figure 105). All agents are assigned to this skill group.
Figure 105. Skill tab
184 January 16, 2013

January 16, 2013
6
Integrating Cisco Unified Presence with CADIntroduction
Cisco Unified Contact Center Enterprise release 7.6 provides a new browser-based administrative tool named Cisco Desktop Presence Administrator, which gives administrators the ability to integrate Cisco Unified Presence with CAD.
Integrating Unified Presence with CAD makes it possible for supervisors using Supervisor Desktop and agents using Agent Desktop to view the availability of non-agents using Unified Presence Client or Microsoft Office Communications Server (MOCS). This feature enables supervisors and agents to initiate chat sessions with subject matter experts (SMEs) who can provide information that can help agents assist customers more quickly and effectively.
For more information about Cisco Unified Presence, see the description at the following URL:
http://www.cisco.com/en/US/products/ps6837/index.html
Integrating a Unified Presence cluster with CAD consists of the following tasks.
■ Configuring the Cisco Unified Presence Cluster (page 191)
■ Configuring Contact Lists (page 193)
■ Configuring External Contacts (page 202)
■ Configuring Workflow Groups (page 207)
Accessing Desktop Presence Administrator
Desktop Presence Administrator is available from a menu in Desktop Administrator.
185

Cisco Desktop Administrator User Guide
To access Desktop Presence Administrator:
1. Start Desktop Administrator. The Cisco Desktop Administrator window appears (Figure 106).
Figure 106. Cisco Desktop Administrator
186 January 16, 2013

Introduction
2. Choose Desktop Presence Administrator > Side A (or Side B). The Cisco Desktop Presence Administrator login appears. The default username, admin, is autofilled in the Username field (Figure 107).
Figure 107. Cisco Desktop Presence Administrator login
January 16, 2013 187

Cisco Desktop Administrator User Guide
3. If the application is password-protected, type the password in the Password field, then click Login. If the application is not password-protected, leave the Password field empty and click Login. The splash screen appears (Figure 108)
NOTE: If Desktop Presence Administrator is password-protected, it will prompt you for the password if you click Login without entering anything in the Password field.
Configuring a Password for Desktop Presence Administrator
You can use a password to protect both Desktop Presence Administrator and Desktop Administrator. If you set a password in either application, that password applies to both applications. By default, no password is required for either application.
If you do not want Desktop Presence Administrator to be password-protected, you must not set up a password in Desktop Administrator. If you do change the Desktop Administrator password, you are automatically adding password protection to Desktop Presence Administrator using the new password.
NOTE: Any password you configure in Desktop Presence Administrator is also the password for Desktop Administrator.
Figure 108. Desktop Presence Administrator splash screen
188 January 16, 2013

Introduction
To set up password protection for Desktop Presence Administrator:
1. In Desktop Presence Administrator, click Change Password. The Change Password window appears (Figure 109).
2. In the New Password and Confirm Password fields, enter your new password, then click Save. Desktop Presence Administrator and Desktop Administrator are now protected by password.
NOTE: You must exit all instances of the browser in which you are running the application for the change to go into effect.
To change your password for Desktop Presence Administrator:
1. In Desktop Presence Administrator, click Change Password. The Change Password dialog box appears.
2. Type your current password in the Old password field. Type a new password in the New password and Confirm new password fields, then click OK. Your Desktop Presence Administrator and Desktop Administrator password is now changed.
NOTE: You must exit all instances of the browser in which you are running the application for the change to go into effect.
To remove password protection from Desktop Presence Administrator:When you remove password protection from Desktop Presence Administrator, you automatically remove password protection from Desktop Administrator as well.
1. In Desktop Presence Administrator, click Change Password. The Change Password dialog box appears.
Figure 109. Change Password window
January 16, 2013 189

Cisco Desktop Administrator User Guide
2. Type your current password in the Old password field. Leave the New password and Confirm password fields blank, then click OK.
3. You are asked to confirm that you want to leave Desktop Presence Administrator unprotected. Click Yes. The Desktop Presence Administrator and Desktop Administrator password is removed.
NOTE: You must exit all instances of the browser in which you are running the application for the change to go into effect.
190 January 16, 2013

Configuring the Cisco Unified Presence Cluster
Configuring the Cisco Unified Presence Cluster
The first task in integrating CAD with a Unified Presence cluster is configuring the cluster by specifying the connection information.
NOTE: It is assumed that all of the agents are managed in one Unified Presence cluster.
To configure the Unified Presence cluster:
1. Choose Cisco Unified Presence Settings > Cisco Unified Presence Cluster Settings. The Cisco Unified Presence Cluster Settings page appears (Figure 110).
2. Complete the fields as described below.
Figure 110. Cisco Unified Presence Cluster Settings
Field Description
Enable Cisco Unified PresenceIntegration
Status of communication between supervisors and agents and non-agents.
Version Version of Cisco Unified Presence.
PublisherHost/IP Address
Hostname or IP address of Unified Presence server (the publisher if you have a Unified Presence cluster).
January 16, 2013 191

Cisco Desktop Administrator User Guide
3. Click Verify to confirm that the information you entered is correct. Desktop Presence Administrator connects to the Unified Presence server using the hostname or IP address, login ID, and password you entered.
NOTE: If the connection information is not correct, Desktop Presence Administrator displays an error message, stating that an error occurred.
4. Click Save to save your changes.
AXL Login ID ID for a user with Unified Presence server/client capabilities. Must have the same LDAP profile that agents have.
Password Password for AXL user.
Subscriber Host/IPAddresses
If you have a Unified Presence cluster, the hostname or IP address of the Unified Presence subscriber(s).
Field Description
192 January 16, 2013

Configuring Contact Lists
Configuring Contact Lists
A contact list consists of the SMEs that you want to make available to agents who use Agent Desktop. Agents and supervisors see the SMEs in the Contact Selection window after clicking the Chat button when the Presence feature is enabled. An agent only sees the SMEs who are assigned to the agent’s workflow group. A supervisor, however, sees all of the SMEs in all of the workflow groups that are associated with the supervisor’s teams.
NOTE: Agents and supervisors must restart Agent Desktop and Supervisor Desktop to see any changes you make to contact lists.
The maximum number of SMEs in a contact list is configurable in Unified Presence. The recommended maximum is 100 SMEs in Unified Presence 6.0 and 200 SMEs in Unified Presence 7.0 or higher.
Use the Contact Lists node to complete the following tasks.
■ Creating a Contact List (page 193)
■ Finding a Contact List (page 194)
■ Deleting a Contact List (page 195)
■ Editing a Contact List (page 195)
■ Adding SMEs to a Contact List (page 197)
Creating a Contact List
To create a contact list:
1. Choose Cisco Unified Presence Settings > Contact Lists. The Contact Lists page appears (Figure 111).
Figure 111. Contacts Lists
January 16, 2013 193

Cisco Desktop Administrator User Guide
2. Create a new contact list by clicking Add New. The Add New page appears (Figure 112).
3. Type a name up to 64 characters long in the Contact List Name field and a description in the Contact List Description field.
NOTE: After you create a contact list, you cannot change its name.
4. Click Save, then click Return to Contact list. The Contact Lists page reappears with the new contact list.
Finding a Contact List
You can search for a contact list from any of the following pages.
■ Contact Lists page. Navigate to this page by choosing Cisco Unified Presence Settings > Contact Lists.
■ Workflow Group page. Navigate to this page by choosing Cisco Unified Presence Settings > Workflow Groups, then selecting a workflow group.
NOTE: Searches are not case sensitive. For example, if you type a lowercase letter “s” in a search field, the results will include all items that begin with the lowercase letter “s” and the uppercase letter “S.”
To find a contact list:
1. Select a descriptor from the Search for drop-down list, then type one or more characters in the text field.
Figure 112. Add New page
194 January 16, 2013

Configuring Contact Lists
2. If necessary, complete any of the following actions.
■ If you want to add another condition to the search query, click +. A new row containing a field drop-down list, a descriptor drop-down list, and a text field appears. Repeat step 1 for the new row.
■ If you want to remove the last condition from the search query, click –. The bottom row is deleted. If you click – and the search query only contains one condition, no change occurs.
■ If you want to remove all of the conditions from the search query, click Clear Filter. All of the rows except the first row are deleted, and the first row is reset to the default value.
3. When you are done creating your search query, click Find. A list of contact lists that match all of the conditions appears.
Deleting a Contact List
To delete a contact list:
1. Choose Cisco Unified Presence Settings > Contact Lists. The Contact Lists page appears (Figure 111 on page 193).
2. If necessary, search for the contact list you want to delete. For instructions, see "Finding a Contact List" on page 194.
3. Select the check box that corresponds to the contact list you want to delete, then click Delete Selected. The selected contact list is no longer displayed in the list of contacts. However, the actual deletion is not performed until you click Save.
Editing a Contact List
To edit a contact list:
1. Choose Cisco Unified Presence Settings > Contact Lists. The Contact Lists page appears (Figure 111 on page 193).
2. If necessary, search for the contact list you want to edit. For instructions, see "Finding a Contact List" on page 194.
January 16, 2013 195

Cisco Desktop Administrator User Guide
3. Select the contact list by clicking its name. The page for that specific contact list appears (Figure 113).
4. To remove one or more SMEs from the contact list, clear the corresponding check boxes in the Included column.
5. To modify the description of a contact list, type a new description in the Description field.
6. When you are finished making changes, click Save, then click Return to Contact list.
Figure 113. Specific contact list
196 January 16, 2013

Configuring Contact Lists
Adding SMEs to a Contact List
You can add any user as an SME to a contact list in Desktop Presence Administrator, as long as the user satisfies one of the following criteria.
■ The user is managed by the Unified Presence LDAP server.
■ The user has been added to Desktop Presence Administrator manually as an external contact.
Desktop Presence Administrator retrieves users from the Unified Presence LDAP server. Because the LDAP server can manage a large number of users, Desktop Presence Administrator might not display all of the users it retrieves. You must search for the particular users you want to add as SMEs to contact lists. If there are more users retrieved than can be displayed, Desktop Presence Administrator will only display the first 500 users.
NOTE: If you want to provide access to users in an external environment who are not managed by the Unified Presence LDAP server, you can add them manually as external contacts. For instructions, see "Adding External Contacts" on page 202.
To add SMEs to a contact list:
1. Choose Cisco Unified Presence Settings > Contact Lists. The Contact Lists page appears (Figure 111 on page 193).
2. Select a contact list by clicking its name. The page for that specific contact list appears. If the contact list you selected does not include any SMEs, the Subject Matter Expert List will be empty (Figure 114).
NOTE: The search condition is initially set to Included = True.
Figure 114. Specific contact list with SMEs
January 16, 2013 197

Cisco Desktop Administrator User Guide
3. Find one or more users that you want to add to the contact list using the Search function. For instructions about finding users, see "Finding Users" on page 199. Figure 115 shows the users whose last name begins with the letter “s” and also contains the letter “c.”
4. Select the users you want to add to the contact list.
■ To add all of the users that are displayed, click Select All.
■ To add users individually, select the corresponding check box in the Included column.
5. If you want to find and add other users, repeat steps 3 and 4.
6. When you are done adding users, click Save, then click Return to Contact list.
Figure 115. Search results
198 January 16, 2013

Configuring Contact Lists
Finding Users
NOTE: Searches are not case sensitive. For example, if you type a lowercase letter “s” in a search field, the results will include all items that begin with the lowercase letter “s” and the uppercase letter “S.”
NOTE: Search results include users who are retrieved from the Unified Presence LDAP server as well as users who have been added manually to Desktop Presence Administrator as external contacts.
NOTE: You can only search for users from a specific contact list page.
To find users:
1. Choose Cisco Unified Presence Settings > Contact Lists. The Contact Lists page appears.
2. Select a contact list by clicking its name. The page for that specific contact list appears.
3. If you do not want the search results to include users who are already in the current contact list, select Included from the Search for field drop-down list and False from the criterion drop-down list, then click +. A new condition with default values (Included and True) is added to the search query (Figure 116).
Figure 116. Search query with two conditions (default)
January 16, 2013 199

Cisco Desktop Administrator User Guide
4. Select either Last Name or First Name from the field drop-down list and a descriptor from the drop-down list, then type zero or more characters in the search field (Figure 117).
5. If necessary, complete any of the following actions.
■ If you want to add another condition to the search query, click +. A new row containing a field drop-down list, a descriptor drop-down list, and a text field appears. Repeat step 4 for the new row.
■ If you want to remove the last condition from the search query, click –. The bottom row is deleted. If you click – and the search query only contains one condition, no change occurs.
■ If you want to remove all of the conditions from the search query, click Clear Filter. All of the rows except the first row are deleted, and the first row is reset to the default value.
Figure 117. Search query with two conditions
200 January 16, 2013

Configuring Contact Lists
6. When you are done creating your search query, click Find. A list of users that match all of the conditions appears (Figure 118).
Figure 118. Search query with results
January 16, 2013 201

Cisco Desktop Administrator User Guide
Configuring External Contacts
If you have an external environment with subject matter experts who do not use Unified Presence Client but who do use Microsoft Office Communicator, you can use the External Contacts feature to provide access to those additional users.
Use the External Contacts node to complete the following tasks.
■ Adding External Contacts (page 202)
■ Finding External Contacts (page 204)
■ Editing an External Contact (page 205)
■ Deleting External Contacts (page 205)
Adding External Contacts
To add an external contact:
1. Choose Cisco Unified Presence Settings > External Contacts. The External Contacts page appears (Figure 119).
Figure 119. External Contacts page
202 January 16, 2013

Configuring External Contacts
2. Click Add New. The Add New page appears (Figure 120).
3. Complete the fields as described below.
4. Click Save to save your changes. The external contact is added.
NOTE: After you click Save, you cannot edit the URI field. If you want to change the URI of an existing external contact, you must delete the external contact and create a new external contact with the new URI.
5. If you want to create additional external contacts who have similar information, click Copy, edit the fields as needed, then click Save.
6. When you are finished adding an external contact, click Return to External contact list.
Figure 120. Add New page
Field Description
Last Name Optional. Maximum of 128 characters. No restrictions on the characters that can be entered.
First Name Optional. Maximum of 128 characters. No restrictions on the characters that can be entered.
URI Uniform Resource Indicator. Required. No restrictions on the length or characters that can be entered.
PhoneNumber
Optional. No restrictions on the length or characters that can be entered.
January 16, 2013 203

Cisco Desktop Administrator User Guide
Finding External Contacts
NOTE: Searches are not case sensitive. For example, if you type a lowercase letter “s” in a search field, the results will include all items that begin with the lowercase letter “s” and the uppercase letter “S.”
To find an external contact user:
1. Choose Cisco Unified Presence Settings > External Contacts. The External Contacts page appears (Figure 119 on page 202).
2. Select a field (for instance, Last Name) and a descriptor (for instance, Begins With), then type one or more characters in the text field.
3. If necessary, complete any of the following actions.
■ If you want to add another condition to the search query, click +. A new row containing a field drop-down list, a descriptor drop-down list, and a text field appears. Repeat step 2 for the new condition.
■ If you want to remove the last condition from the search query, click –. The bottom row is deleted. If you click – and the search query only contains one condition, no change occurs.
■ If you want to remove all of the conditions from the search query, click Clear Filter. All of the rows except the first row are deleted, and the first row is reset to the default value.
4. When you are done creating your search query, click Find. A list of external contacts that match all of the conditions appears (Figure 121).
Figure 121. External Contact— search query and results
204 January 16, 2013

Configuring External Contacts
Editing an External Contact
To edit an external contact:
1. Choose Cisco Unified Presence Settings > External Contacts. The External Contacts page appears (Figure 119 on page 202).
2. If you do not see the external contact you want to edit, use the search function to find the contact. For instructions, see "Finding External Contacts" on page 204.
3. Select an external contact by clicking the user’s last name. The page for the specific external contact (Figure 122).
4. Change the user’s last name, first name, or phone number by typing new information in the corresponding field.
5. When you are finished making changes, click Save, then click Return to External Contacts list.
Deleting External Contacts
To delete an external contact:
1. Choose Cisco Unified Presence Settings > External Contacts. The External Contacts page appears (Figure 119 on page 202).
2. If necessary, search for the external contacts that you want to delete. For instructions, see "Finding External Contacts" on page 204.
Figure 122. External Contact page — specific user
January 16, 2013 205

Cisco Desktop Administrator User Guide
3. Select the check box corresponding to one or more external contacts, then click Delete Selected. The selected external contacts are no longer displayed in the list of external contacts. However, the actual deletion is not performed until you click Save.
206 January 16, 2013

Configuring Workflow Groups
Configuring Workflow Groups
Use the Workflow Groups node to add the contact lists that you create to workflow groups. You can assign up to 25 contact lists to a workflow group. Up to 200 SMEs can be in a workflow group. For the limits on the number of SMEs in a contact list, see "Configuring Contact Lists" on page 193.
NOTE: You cannot create workflow groups or assign workflow groups to agents in Desktop Presence Administrator. You must create and assign workflow groups in Desktop Administrator.
Use the Workflow Groups node to complete the following tasks.
■ Finding a Workflow Group (page 207)
■ Adding a Contact List to a Workflow Group (page 208)
■ Selecting Agents to Appear Offline (page 210)
Finding a Workflow Group
NOTE: Searches are not case sensitive. For example, if you type a lowercase letter “s” in a search field, the results will include all items that begin with the lowercase letter “s” and the uppercase letter “S.”
To find a workflow group:
1. Choose Cisco Unified Presence Settings > Workflow Groups. The Workflow Groups page appears (Figure 123).
Figure 123. Workflow Groups page
January 16, 2013 207

Cisco Desktop Administrator User Guide
2. Create a search query using one or more conditions as described below.
■ If you want to search for workflow groups by name, select Workflow Group from the field drop-down list and any item from the criterion drop-down list, then type one or more characters in the text field.
■ If you want to search for workflow groups for which agents appear offline, select Agents appear offline from the field drop-down list and True from the criterion drop-down list.
■ If you want to add another condition to the search query, click +. A new row containing the field drop-down list, the descriptor drop-down list, and the text field appears. Define the new condition as described above.
■ If you want to remove the last condition from the search query, click –. The bottom row is deleted. If you click – and the search query only contains one condition, no change will occur.
■ If you want to remove all of the conditions from the search query, click Clear Filter. All of the rows except the first row are deleted, and the first row is reset to the default value.
3. When you are finished creating your search query, click Find. A list of workflow groups that match all of the conditions appears.
Adding a Contact List to a Workflow Group
To add a contact list to a workflow group:
1. Choose Cisco Unified Presence Settings > Workflow Groups. The Workflow Groups page appears (Figure 123 on page 207).
2. If necessary, search for the workflow group to which you want to add a contact list. For instructions, see "Finding a Workflow Group" on page 207.
208 January 16, 2013

Configuring Workflow Groups
3. Select a workflow group by clicking the name of the group. The page for the selected workflow group appears (Figure 124).
4. If necessary, search for the contact lists you want to add to the selected workflow group. For instructions, see "Finding a Contact List" on page 194.
5. Add one or more contact lists by selecting the corresponding check boxes in the Included column (Figure 125). To select all of the contact lists, click Select All.
6. Repeat step 4 and step 5 if you want to find and add additional contact lists to the selected workflow group.
7. When you are finished adding contact lists, click Save, then click Return to Workflow Group list.
Figure 124. Specific workflow group page
Figure 125. Specific workflow group page — several contact lists selected
January 16, 2013 209

Cisco Desktop Administrator User Guide
Selecting Agents to Appear Offline
You can configure agents within a workflow group to appear as offline to SMEs in the Contact Selection window.
To select agents within a workflow group to appear offline:
1. Choose Cisco Unified Presence Settings > Workflow Groups. The Workflow Groups page appears (Figure 123 on page 207).
2. Select the Agents appear offline check box that corresponds to the workflow group that contains the agents you want to appear as offline in the Contact Selection window.
3. Click Save when finished.
210 January 16, 2013

January 16, 2013
A
Global Phone Book FAQQuestion Where are global phone books stored?
Answer They are stored in the Directory Services (LDAP) database at SpanlinkCommunications > Company > [LCC name] > PhoneBook.
Question How are phone books synchronized between the active and standby Directory Services in a redundant system?
Answer Whenever an entry is made in the active Directory Services, it is immediately replicated on the standby system so that they remain synchronized.
Question Which logs should be collected to troubleshoot issues with global phone books?
Answer The Cisco Agent Desktop and Cisco Desktop Administrator logs (agent.log and administrator.log) and debug traces, set to the DEBUG level, (agent.dbg and administrator.dbg) are used to troubleshoot phone book issues.
Question Where are global phone books configured?
Answer Global phone books are created and populated by the administrator using Cisco Desktop Administrator. Agents cannot edit global phone books. They can edit their own employee phone books using Cisco Agent Desktop.
The administrator can enable and disable all phone books, or just employee phone books. See "Phone Books" on page 80 for instructions on administering phone books.
Question Do phone books run from the Directory Services database?
Answer Earlier versions of CAD loaded phone books from Directory Services every time the agent launched the dial pad. The current version of CAD loads phone books once and stores them in memory to avoid delays.
211

Cisco Desktop Administrator User Guide
Question Can global phone books be linked back into the Cisco Unified Communications Manager/Unified CallManager LDAP user list so that it is available from the IP phone corporate directory?
Answer No.
Question Are phone books available to agents when they use their non-ACD extension?
Answer No.
Question Is there a maximum number of entries that can be put into a phone book?
Answer No, phone book size is limited only by the memory available to the agent’s desktop. Phone books have been tested with up to 3,000 entries.
Question Can a global phone book be locked down so that only members of a certain team can view it?
No, global phone books are either available to all agents or no agents. However, there are work flow group phone books that are available to agents that are assigned to that particular work flow group. If a team is assigned to a work flow group, and there is a specific phone book for that work flow group, than no other teams can view that particular phone book. See "Phone Books" on page 80 for more information on the various types of phone books.
212 January 16, 2013

January 16, 2013
B
Cisco Desktop Monitoring ConsoleOverview
The Cisco Desktop Monitoring Console is a Java application that monitors the status of the CAD services and Directory Services (LDAP).
The Monitoring Console requires Tomcat to run. Tomcat is automatically installed with the CAD base services.
NOTE: The Monitoring Console is installed automatically when the CAD base services are installed. There is some manual setup and configuration that is required. See the Cisco CAD Installation Guide for more information.
The Monitoring Console application is located on any computer where the CAD base services are installed. The URL for a hyperlink to the application is the following, where <CAD server> is the IP address for the server on which the CAD base services are installed:
http://<CAD server>:8088/smc/monitor.jsp
213

Cisco Desktop Administrator User Guide
Using the Monitoring Console
The Monitoring Console consists of 2 panes. The left pane displays a list of CAD servers and the CAD services located on those servers. The right pane displays either a summary view or a detail view of service status.
The summary view is displayed when you select the IP address of a server from the left pane (Figure 126). The detail view is displayed when you select a specific service.
Figure 126. Cisco Desktop Monitoring Console, summary view (top) and detail view (bottom)
214 January 16, 2013

Using the Monitoring Console
Status of the services is indicated also by a colored icon next to each service in the left pane. If the service is running, a green circle is displayed; if the service is down, a red circle with a white X through it is displayed.
If a server is down, a gray computer with a white X through it is displayed.
NOTE: Currently, the summary view and the detail view display the same information in different ways. In the future, more service details will be added to the detail view.
The information displayed, including the server list in the left pane, is refreshed every 15 seconds. It can also be manually refreshed at any time by clicking the Refresh Server List button.
January 16, 2013 215

Cisco Desktop Administrator User Guide
216 January 16, 2013

January 16, 2013
C
TutorialsIntroduction
This chapter shows you how to perform a number of common tasks. The tasks are presented as tutorials, and each task includes step-by-step instructions and keystroke macro examples.
The tutorials are based on a fictional company called Rock Coast Products. The tutorials are:
■ Setting Up an ANI-Based Screen Pop (page 218)
■ Using a Terminal Emulator Package (page 222)
■ Setting Up a Task Button to Transfer to a Specified Number (page 226)
■ Setting Up a Task Button for After-Call Work (page 227)
■ Setting Up a Launch External Application Action (page 236)
■ Using Wild Card Data Conditions (page 237)
NOTE: The macros used in these tutorials might need fine-tuning, depending on the PC used and the third-party software accessed.
217

Cisco Desktop Administrator User Guide
Setting Up an ANI-Based Screen Pop
Premise
Rock Coast Products wants to use the ANI as the basis for a screen pop containing customer contact information.
Procedure
Set up a macro to search for the ANI in a Microsoft Outlook 2000 contact list.
NOTE: This example uses Microsoft Outlook 2000 SR-1(9.0.0.3821). If you have a different version, your keystrokes might vary.
1. Start Microsoft Outlook.
2. In the Navigation pane of Desktop Administrator, choose Work Flow Configuration > Work Flow Groups.
3. Select a work flow group, then select either CAD Agent or CAD-BE Agent.
4. Select Voice Contact Work Flows (Figure 62 on page 123).
5. Create a new work flow, and enable it for all inbound calls.
6. Select Ringing from the Events list, then click New under the Rules list. The New Work Flow Rule dialog box appears.
7. Type a name for the rule (for example, CustContact), then click OK. The new rule appears in the Rules list.
8. Select the new rule, then click Edit next to the first Data Field Conditions field. The Data Field Conditions dialog box appears (Figure 63 on page 125).
9. Select Calling# from the Data Field drop-down list, check the Is Not Empty data field filter, then click OK. The Data Field Conditions dialog box closes.
10. Select Any Condition is True.
11. Click Add under the Actions list to create a new action for the event. The Select Action dialog box appears.
12. Select the Run Macro tab, then click New. The New Macro dialog box appears.
13. Type a name for the macro (for example, LookUpPhoneNumber) then click OK. The macro editor dialog box appears. The name you typed appears in the title bar.
14. Click Record. The Macro Editor dialog box minimizes.
218 January 16, 2013

Setting Up an ANI-Based Screen Pop
15. Use your mouse to maximize Outlook and begin typing the following macro keystrokes; the Macro Recorder records your keystrokes.
16. Click Insert Data. The Select a Data Field dialog box appears.
17. Select the CALLING# data field from the list, and then click OK. The Macro Recording Suspended dialog box appears.
18. Click Resume Recording. Enter the remaining macro keystrokes shown below.
19. The macro is now complete. To test it, click Playback. You can make changes to the macro in the edit window.
NOTE: You might see multiple [ALT] entries in the macro. These are extraneous and can be deleted. If you leave them in the macro, they will not cause errors.
20. Once you are satisfied with the macro, click OK to save it and add it to the list of available macros that can be selected as actions.
21. Select the new macro and click OK. The Voice Contact Work Flow window appears. Notice that the macro now appears in the list of actions for the selected rule and event.
Macro keystrokes Action
ALT+V Open the View menu.
G Select Go to…
O Select Contacts
ALT+T Access the Tools menu
D Select Advanced Find
ALT+C Moves the cursor to the Search for the word(s) field
F2(the macro hot key)
Pause macro recording and bring up the Macro Recording Suspended dialog box.
Macro keystrokes Action
ALT+I Selects the In field.
P Toggles to the Phone number fields only option.
ALT+N Clicks the Find Now button.
F2(the macro hot key)
Pause macro recording and bring up the Macro Recording Suspended dialog box.
January 16, 2013 219

Cisco Desktop Administrator User Guide
Macro Text
The following text appears in the Macro Editor dialog box:
[APPLICATION:RCTRL_RENWND32=INBOX - MICROSOFT OUTLOOK][ALT] VGO[ALT] TD[APPLICATION:RCTRL_RENWND32=ADVANCED FIND][ALT] C[DATA FIELD:CALLING#][ALT] IP[ALT] N
Now you must record a second macro to close the Advanced Find dialog box. Make sure to keep Outlook and the Advanced Find dialog box open.
1. In the Voice Contact Work Flow window, select Dropped from the Events list.
2. Under the Actions list, click New to create a new action.
3. In the Select Action dialog box, select the Run Macro tab and then click New.
4. In the New Macro dialog box, enter a new macro action name (for example, CloseAdvFind) and then click OK.
5. In the Macro Editor dialog box, note that the macro name entered in Step 4 appears in the title bar. Click Record. The Macro Editor dialog box minimizes.
6. Use your mouse to maximize the Advanced Find dialog box and begin typing the following macro keystrokes; the Macro Recorder records your keystrokes.
NOTE: You must add a delay at the beginning of the macro. See “Macro Text” below.
7. Once you have finished recording the macro, press the macro hot key to bring up the Macro Recording Suspended dialog box, and then click End Recording.
8. To test your macro, click Playback.
9. Once you are satisfied with the macro, click OK to save it and add it to the list of available macros that can be selected as actions.
Macro keystrokes Action
ALT+F Access the File menu.
C Close the Advanced Find dialog box.
F2(the macro hot key)
Pause macro recording and bring up the Macro Recording Suspended dialog box.
220 January 16, 2013

Setting Up an ANI-Based Screen Pop
10. Select the new macro and click OK. The Voice Contact Work Flow window appears. Notice that the macro has been added to the list of actions for the selected rule and event.
Macro Text
The following text appears in the Macro Editor dialog box:
[DELAY] 1500[APPLICATION:RCTRL_RENWND32=ADVANCED FIND][ALT] FC
January 16, 2013 221

Cisco Desktop Administrator User Guide
Using a Terminal Emulator Package
Premise
Rock Coast Products would like to use a terminal emulation program to find the caller’s name based on the ANI, and then automatically create an email message each time a call is received.
Steps
This example uses the following software:
■ Terminal emulation software: HostExplorer for Windows 95/98, file version 6.1.0.0. from Hummingbird Communications, Ltd.
■ email program: Microsoft Outlook 98 (8.5.5104.6)
Use two macros since each can potentially be reused with other actions. It is easier to create and debug small macros and then run them as two actions in a sequence to do larger tasks.
■ The first macro accesses the terminal emulation program and copies the caller’s name to the clipboard.
■ The second macro copies the number from the clipboard and uses it in an email message.
NOTE: Terminal emulation packages can be unpredictable when used with macros. The keyboard/terminal emulation must be correct for the macros to record and play back correctly. Some terminal emulation packages do not have a provision for highlighting and copying text from a screen.
Make sure both programs are running before recording the macros. Also make sure that the terminal program is logged in to a server, and open a text file using Vi (a Unix editor). The text file layout is shown below:
Phone Number Name612-555-2000 Spanlink Communications612-555-1234 John Smith612-555-0000 Mary Nelson612-555-5555 Ned Marvin
Set up the Vi macro:
1. Open Vi, log into the server, and open the text file.
2. Start Desktop Administrator, click Voice Contact Work Flow, and add a new action for the Ringing event.
3. In the Select Action dialog box, click New in the Run Macro dialog box.
4. Enter a new macro action name (for example, GetNamePutInClipBoard), then click OK.
222 January 16, 2013

Using a Terminal Emulator Package
5. In the Macro Editor dialog box, click Record. The Macro Editor dialog box minimizes.
6. Maximize Vi, and begin typing the following macro keystrokes; the macro recorder records your keystrokes.
7. In the Macro Recorder Suspended dialog box, click Insert Data. The Select a Data Field dialog box appears.
8. Select the data field you wish to insert from the list, then click OK. The Macro Recording Suspended dialog box appears.
9. Click Resume Recording. Begin typing the following keystrokes.
Macro keystrokes Action
H Place the cursor in the “home” position.
/ Search.
F2(the macro hot key)
Pause macro recording and bring up the Macro Recorder Suspended dialog box.
Macro keystrokes Action
ENTER Search. Positioned on the Phone Number field.
/ Search.
<SPACE> Search for a space to get to the Name column.
ENTER Search. Positioned after the Phone Number field.
L Move right one character (over the first space).
L Move right one character (over the second space).
[SHIFT] [CONTROL] [RIGHT-ARROW]
The next three key stroke combinations select the caller’s name.
[SHIFT] [CONTROL] [RIGHT-ARROW]
[SHIFT] [CONTROL] [RIGHT-ARROW]
[ALT]-E Vi Edit menu.
C Copy the selected text to the clipboard.
Press F2(the macro hot key)
Pause macro recording and bring up the Macro Recorder Suspended dialog box.
January 16, 2013 223

Cisco Desktop Administrator User Guide
10. After you finish recording the macro, press the macro hot key to bring up the Macro Recorder Suspended dialog box, then click End Recording. The Macro Editor window appears.
11. To test your macro, click Playback. You can make changes to the macro in the Edit window, and you can test the changes by clicking Playback.
12. When you are satisfied with the macro, click OK to save it and add it to the list of available macros that can be selected as actions.
13. Select the new macro and click OK. The Voice Contact Work Flow window appears. Notice that the macro has been added to the list of actions for the selected rule and event.
After you record both macros, they appear in the Actions pane. Ensure that they appear in the order shown in Figure 127.
Vi Macro Text
The following text appears in the Macro Editor dialog box:
[APPLICATION:HOSTEXPLORER=1 - DEFAULT (DEACON)][SHIFT] H/[DATA FIELD:CALLING#][ENTER]/[SPACE][ENTER]LL[SHIFT] [CONTROL] [RIGHT-ARROW][SHIFT] [CONTROL] [RIGHT-ARROW][SHIFT] [CONTROL] [RIGHT-ARROW][ALT] E C
Figure 127. Macros in the Actions pane
224 January 16, 2013

Using a Terminal Emulator Package
Outlook Macro Text
The following text appears in the macro recorder dialog box:
[APPLICATION:RCTRL_RENWND32=INBOX - MICROSOFT OUTLOOK][SHIFT] [CONTROL] B[APPLICATION:ABCLS=ADDRESS BOOK][ALT] Y [CONTROL] V[CONTROL] N[SHIFT] REGARDING[SPACE][SHIFT] YOUR[SPACE][SHIFT] CALL[SPACE]ON[SPACE][SYSTEM FIELD:CALL_START_TIME][TAB][SHIFT] DEAR[SPACE][CONTROL] V.
January 16, 2013 225

Cisco Desktop Administrator User Guide
Setting Up a Task Button to Transfer to a Specified Number
Premise
Rock Coast Products wants to set up a call control button that will allow agents to easily transfer calls to their supervisor.
Steps
1. In Desktop Administrator, choose Desktop Configuration > Work Flow Groups > Agents and select a work flow group, then click User Interface. The User Interface window appears.
2. On the Toolbar tab, select the task button you want to configure.
3. Select the Visible check box.
4. Type a brief hint to describe the action (for instance “Xfer to Super”) in the hint field.
5. Click Add.
6. In the Select Action dialog box, select the Call Control tab, then click New.
7. In the Setup Call Control Action dialog box, enter a name for the action in the Action Name field, select the call control type, then enter the supervisor’s telephone number in the Phone Number field.
8. Click OK to save the settings. On the Call Control tab, the new action is highlighted.
9. Click OK. On the Toolbar tab, the new action is now associated with the task button you are configuring.
10. Click OK to save the changes.
226 January 16, 2013

Setting Up a Task Button for After-Call Work
Setting Up a Task Button for After-Call Work
Premise
Rock Coast Products wants to set up a task button that prepares a Microsoft Outlook 2000 email message for after-call work.
This example retrieves customer information (email address, name, and amount of sale) from an Access 2000 database and pastes that information into an Outlook 2000 email message.
Assumptions
■ Agent was viewing the customer’s record in the Access database in form view
■ Outlook is open on the agent’s desktop and is displaying the In Box.
■ The agent reviews the automatically-generated email and sends it manually.
Steps
1. In Desktop Administrator, choose Desktop Configuration > Work Flow Groups > Agents, select a work flow group, then click User Interface. The User Interface Setup window appears.
2. On the Toolbar tab, select the task button you wish to configure.
3. Select the Visible check box.
4. Type a brief hint to describe the action (for instance “After Call Email”) in the hint field.
5. Click Add.
6. In the Select Action dialog box, select the Run Macro tab, then click New. The New Macro dialog box appears.
7. In the New Macro dialog box, type a name for the new macro (for instance, “AfterCallEmail”), then click OK. The Macro Editor window appears.
8. Click Record to start recording the macro.
9. Use your mouse to maximize Access, then begin typing the following macro keystrokes. The macro recorder records your keystrokes.
Macro Keystrokes Action
[HOME] Press Home to position the cursor in the first field in the form.
[TAB] Press tab as many times as needed to go to the email address field.
January 16, 2013 227

Cisco Desktop Administrator User Guide
10. Use your mouse to maximize Outlook, then type the following macro keystrokes.
[CONTROL] C Copy the email address.
[HOME] Press Home to position the cursor in the first field in the form.
Macro Keystrokes Action
[CONTROL] N Open a blank email message.
[CONTROL] V Paste the email address in the To: field in the email message.
[TAB] Tab down to the Subject line.
[TAB]
[SHIFT] Y Type “Your Order” in the Subject line.
O
U
R
[SPACE]
[SHIFT] O
R
D
E
R
[TAB] Tab to the body of the message.
[SHIFT] D Type the salutation “Dear ”.
E
A
R
[SPACE]
Macro Keystrokes Action
228 January 16, 2013

Setting Up a Task Button for After-Call Work
11. Use your mouse to maximize Access, then type the following macro keystrokes.
12. Use your mouse to maximize Outlook, then type the following macro keystrokes.
Macro Keystrokes Action
[TAB] Tab as many times as needed to get to the Name field.
[CONTROL] C Copy the customer’s name.
Macro Keystrokes Action
[CONTROL] V Paste the customer’s name after the salutation.
[ENTER] Press the Return key twice to start a new line for the body of the message.
[ENTER]
[SHIFT] T Type the message: “Thank you for your order in the amount of ”.
H
A
N
K
[SPACE]
Y
O
U
[SPACE]
F
O
R
[SPACE]
Y
O
U
January 16, 2013 229

Cisco Desktop Administrator User Guide
R
[SPACE]
O
R
D
E
R
[SPACE]
I
N
[SPACE]
T
H
E
[SPACE]
A
M
O
U
N
T
[SPACE]
O
F
[SPACE]
[TAB] Tab as many times as needed to get to the Amount of Sale field.
[CONTROL] C Copy the amount of sale.
Macro Keystrokes Action
230 January 16, 2013

Setting Up a Task Button for After-Call Work
13. Use your mouse to maximize Outlook, then type the following macro keystrokes.
Macro Keystrokes Action
[CONTROL] V Paste the amount of sale in the body of the message.
. Add a period to the sentence.
[SPACE] Type “Your order is in the mail.” to finish the email message.
[SHIFT] Y
O
U
R
[SPACE]
O
R
D
E
R
[SPACE]
I
S
[SPACE]
I
N
[SPACE]
T
H
E
[SPACE]
M
A
January 16, 2013 231

Cisco Desktop Administrator User Guide
14. After you finish recording the macro, press the macro hot key to display the Macro Recording Suspended dialog box, then click End Recording.
15. To test your macro, click Playback. You can make changes to the macro in the Macro Editor window and then test them by clicking Playback again.
To slow down the macro so you can watch the steps, insert the command [DELAY] 1000 before and after the commands for maximizing Outlook and Access. This will help you debug the macro. For instance:
[DELAY] 1000[APPLICATION:OMAIN=MICROSOFT ACCESS - [CUSTOMERS : FORM][DELAY]1000
16. Once you are satisfied with the macro, click OK to save it and add it to the list of available macros that can be selected as actions.
17. On the Run Macros tab, the new macro is highlighted. Click OK to return to the User Interface Setup window.
18. In the User Interface Setup window’s Toolbar tab, the new macro action is now associated with the task button you are configuring.
19. Click OK to save the changes.
Sample Macro Text
The following text appears in the macro recorder dialog box:
[APPLICATION:OMAIN=MICROSOFT ACCESS - [CUSTOMERS : FORM][HOME][TAB][TAB][TAB][TAB][TAB][TAB][TAB][TAB][TAB][TAB][TAB][TAB][TAB][CONTROL] C[APPLICATION:RCTRL_RENWND32=INBOX - MICROSOFT OUTLOOK][CONTROL] N[APPLICATION:RCTRL_RENWND32=UNTITLED - MESSAGE (PLAIN TEXT) ]
I
L
.
Macro Keystrokes Action
232 January 16, 2013

Setting Up a Task Button for After-Call Work
[CONTROL] V[TAB][TAB][SHIFT] YOUR[SPACE][SHIFT] ORDER[TAB][SHIFT] DEAR[SPACE][APPLICATION:OMAIN=MICROSOFT ACCESS - [CUSTOMERS : FORM][HOME][TAB][CONTROL] C[APPLICATION:RCTRL_RENWND32=YOUR ORDER - MESSAGE (PLAIN TEXT) ][CONTROL] V,[ENTER][ENTER][SHIFT] THANK[SPACE]YOU[SPACE]FOR[SPACE]YOUR[SPACE]ORDER[SPACE]I
January 16, 2013 233

Cisco Desktop Administrator User Guide
N[SPACE]THE[SPACE]AMI[BACKSPACE]OUNT[SPACE]OF[SPACE][APPLICATION:OMAIN=MICROSOFT ACCESS - [CUSTOMERS : FORM][TAB][TAB][TAB][TAB][TAB][TAB][TAB][TAB][TAB][TAB][TAB][CONTROL] C[APPLICATION:RCTRL_RENWND32=YOUR ORDER - MESSAGE (PLAIN TEXT) ][CONTROL] V.[SPACE][SHIFT] YOUR[SPACE]ORDER[SPACE]IS[SPACE]IN[SPACE]TH
234 January 16, 2013

Setting Up a Task Button for After-Call Work
E[SPACE]MAIL.
January 16, 2013 235

Cisco Desktop Administrator User Guide
Setting Up a Launch External Application Action
Premise
Rock Coast Products wants to set up a task button that automatically launches a third-party application.
Steps
In this example you set up an action that launches Microsoft WordPad and then associates the action with a task button on the agent’s toolbar.
1. In Desktop Administrator, choose Desktop Configuration > Work Flow Groups > Agents, select a work flow group, then click User Interface. The User Interface Setup window appears.
2. On the Toolbar tab, select the task button you want to configure.
3. Select the Visible check box.
4. Type a brief hint to describe the action (for instance, “WordPad”) in the hint field.
5. Click Add.
6. In the Select Action dialog box, select the Launch External Application tab, then click New.
7. In the Setup Launching External Application Action dialog box, enter a name for the action in the Action Name field and browse to the application’s executable (Wordpad.exe) in the Application field.
NOTE: The application should be on a network drive so it is accessible to all agents. If you must use an application located on the agent’s PC, make sure that the application is accessible by an identical path on each agent’s PC.
8. If you want, add any of the available arguments to pass to WordPad. Select the arguments from the right Available Arguments pane and use the left and right arrows to add or remove them to the left Arguments pane. Use the up and down arrows to rearrange the order in which they will appear.
9. Click OK to return to the Launch External Application tab with the new action highlighted in the list of actions.
10. Click OK to return to the User Interface Setup window.
11. In the User Interface Setup window’s Toolbar tab, the new action is now associated with the task button you are configuring.
12. Click OK to save the changes.
236 January 16, 2013

Using Wild Card Data Conditions
Using Wild Card Data Conditions
Premise
Rock Coast Products is located in a city with two neighboring area codes. The east metro area code is 651 and the west metro area code is 612. Rock Coast’s Customer Service Division has one agent who assists east metro callers and one agent who assists west metro callers.
If an east metro caller dials the main Customer Service number, Rock Coast wants that call directed automatically to the agent who handles east metro calls.
To separate east metro callers, Rock Coast sets up rules using the data conditions Is in the List and Is not in the List. These data conditions return as true only if there is an exact string match.
Entering hundreds or even thousands of telephone numbers into a list is not feasible, so Rock Coast uses wild card data conditions. This operation is similar to the function of the Find tool in Windows. You can enter part of a string or a whole string to find what you’re looking for. See "Wild Card Searches" on page 126 for more information on using wild cards.
Procedure
Set up a wild card data condition that will transfer calls from the 651 area code to the east metro agent:
1. In Desktop Administrator, click Desktop Configuration > Work Flow Groups > Agents, select a work flow group, then click Voice Contact Work Flow. The Voice Contact Work Flow window appears.
2. Select the Default voice contact work flow, then click Edit. The Voice Contact Work Flow window appears.
3. Select the Ringing event.
4. Under the Rules pane, click New.
5. Create a new rule named East Metro.
6. In the Voice Contact Work Flow window, note that the new rule appears in the Rules list. With the new rule highlighted, click Edit next to the first Data Field Conditions field.
7. Select Calling# from the Data Field drop-down list.
8. Check Enable Condition.
9. Check Is in the list.
10. Add the wild card data condition 651* to the list.
11. Click OK, then click Apply.
January 16, 2013 237

Cisco Desktop Administrator User Guide
238 January 16, 2013

January 16, 2013
D
GlossaryThis glossary includes information for the following entries:
■ A (page 239)
■ B (page 241)
■ D (page 244)
■ E (page 245)
■ H (page 246)
■ I (page 246)
■ L (page 247)
■ M (page 248)
■ N (page 249)
■ P (page 249)
■ R (page 250)
■ S (page 251)
■ T (page 252)
■ U (page 253)
■ V (page 253)
■ W (page 254)
A
ACDSee automatic call distribution.
actionAn occurrence that takes place when a rule is met. More than one action can take place as a result of meeting a rule.
239

Cisco Desktop Administrator User Guide
administratorThe person who administers CAD. The administrator defines work flows and teams, and the look and feel of the agent’s desktop.
agentThe person who interacts with customers in a contact center.
Agent DesktopThe Cisco desktop application used by a contact center agent to handle customer calls.
agent stateAn agent’s current ACD status. Possible statuses are Ready, Not Ready, Work Ready, Work Not Ready, Reserved, Hold, Talking, and Logged Out.
Agent State actionAn action type that changes an agent’s ACD agent state.
Always on Top modeA display mode in which the interface is always on top of all other windows and does not minimize.
Always Open modeA display mode in which the interface is always visible, but might be hidden by other open applications.
ANISee automatic number identification.
area codeA 3-digit code designating a toll center in the United States and Canada.
array variableA Unified ICM extended call context (ECC) variable that stores multiple pieces of data.
automatic call distributor (ACD)Optional software that resides on the PBX. Its role is to monitor various parameters within the system and call center and to intelligently route calls based on that information.
automatic number identification (ANI)A series of digits at the front of a phone call that delivers the billing number (which is not necessarily the phone number) of the caller.
240 January 16, 2013

B
barge-inA feature in Supervisor Desktop that allows a supervisor to forcibly join an agent’s call with a customer. It is a forced conference call.
bridged appearanceA situation in which two devices share the same phone number (for example, a secretary whose phone can also answer the supervisor’s phone).
Browser and IP Phone Agent (BIPPA) ServiceSee Cisco Browser and IP Phone Agent (BIPPA) Service.
C
CAD-BECisco Agent Desktop—Browser Edition. A Java applet version of Agent Desktop that runs in a web browser.
call activity dataThe information displayed Agent Desktop documenting the length of time a call is at a particular type of device or agent within the call center.
call centerA location where calls are made and answered. A call center typically has numerous agents and an automatic call distributor.
call controlThe action of changing the state of a call, for instance, making, answering, transferring, or dropping a call.
Call Control actionAn action that performs a call control function triggered by an event meeting a rule. Call control actions vary according to switch type.
call historySee call activity data.
call logThe record of calls made and received by a desktop while running Agent Desktop.
call routingThe automatic sending of calls to the desired destination, such as an extension or a queue.
January 16, 2013 241

Cisco Desktop Administrator User Guide
caller inputTouch tone data entered by the caller in response to prompting.
CallManagerA Cisco software-based voice over IP telephone switch.
ChatA feature of Agent Desktop and Supervisor Desktop that enables agents and supervisors to communicate via an instant messaging window.
Chat ServiceSee Cisco Chat Service.
chat sessionA written exchange between agents or between agent and supervisor using the Chat application.
Cisco Browser and IP Phone Agent (BIPPA) ServiceThe service that enables CAD-BE and IP phone agents to log in and out of Unified ICM, change agent states, and enter wrap-up data and reason codes without having the Agent Desktop software. This service works in conjunction with the Services feature of Unified CM and Cisco IP phones.
Cisco Chat ServiceA service that acts as a message broker between the Chat clients and Supervisor Desktop. It is in constant communication with all agents and supervisor desktops.
Cisco Enterprise ServiceA server program that tracks calls in the system. It is used to attach IVR-collected data to a call in order to make real-time call activity data available at the agent desktop.
Cisco LDAP Monitor ServiceThe service that starts Directory Services and then monitors it to ensure that it keeps running.
Cisco Licensing and Resource Manager ServiceThe service that distributes licenses to clients and oversees the health of the CAD services. In the event of a service failure, it initiates the failover process.
Cisco Recording & Playback ServiceThe service that extends the capabilities of the Cisco VoIP Monitor Service by allowing supervisors and agents to record and play back calls.
242 January 16, 2013

Cisco Recording and Statistics ServiceA service that maintains a 7-day history of agent and team statistics. It also manages call recording.
Cisco Sync ServiceThe service that connects to the Unified ICM logger SQL database via and ODBC connection and retrieves agent, supervisor, team, and skill information. It then compares the information with the information in Directory Services and adds, updates, or deletes entries as needed to stay consistent with the Unified ICM configuration.
Cisco Unified Mobile AgentCisco Unified Mobile Agent provides the capability to use remote agents when staffing contact centers. It provides an encrypted, secure, IT-managed connection over broadband to the home. The agents have complete access to all the contact center applications.
Cisco VoIP Monitor ServiceA service that enables supervisors to silently monitor agents. The service accomplishes this by “sniffing” network traffic for voice packets.
Computer telephony integration (CTI)The connection of a computer with a telephone switch that allows the computer to issue commands and receive event information for calls and agents.
configuration fileThe computer file that stores the settings for an application.
contact centerAn expansion of a call center, so that it can make and receive not only phone calls, but email, faxes, web chat messages, and so on.
CORBACommon Object Request Broker Architecture. An architecture and specification for creating, distributing, and managing distributed program objects in a network. It allows programs at different locations and developed by different vendors to communicate in a network through an interface broker.
country codeThe 1–3 digit code that, in the world numbering plan, identifies each country or integrated numbering plan in the world.
CTISee computer telephony integration.
January 16, 2013 243

Cisco Desktop Administrator User Guide
D
data fieldA piece of information about a phone call that is available for display in the Agent Desktop interface.
data field conditionA logical statement about call data that evaluates as either true or false.
data routerIn networks, a device that connects any number of IP local area networks (LANs).
data switchIn networks, a device that filters and forwards packets between LAN segments.
databaseA collection of data structured and organized in a disciplined fashion so that information of interest can be accessed quickly.
deflected callA ringing call that is redirected to another extension without being answered first. This typically happens when the call is answered by voice mail.
delimiterA word or character that marks the beginning or end of a segment of data.
Desktop AdministratorThe application used to administer Cisco Agent Desktop.
deviceA unit (for example, a telephone) connected to the telephone system.
Dial PadThe soft phone screen that enables an agent to dial a number.
dial planA description of the dialing arrangements for customer use on a telephone network. For example, the local access code, local area code, etc.
dialed number information service (DNIS)A telephony network feature that provides the number the caller dialed.
244 January 16, 2013

Directory Services Also known as LDAP. The service that all other CAD services register with at startup. Clients use this service to request information about other CAD components.
DNISSee dialed number information service.
dropTo hang up or disconnect a phone call.
Dropped eventAn event which indicates a call is disconnected.
DTMFSee Dual Tone Multi-Frequency.
dual tone multi-frequency (DTMF)The term for touch tone dialing. In DTMF, when you touch a button on a push button pad, it makes a tone which is actually a combination of two tones, one high frequency and one low frequency. These are the beeps you hear when you dial a phone number.
duplex environmentAn operating environment that contains a primary and secondary service. If the primary service fails, the secondary service takes over.
E
ECC variableSee expanded call context variable.
enterprise dataA piece of data available to CAD via the Cisco Enterprise Service.
Enterprise ServiceSee Cisco Enterprise Service.
EthernetA local area network standard. Like other LAN technologies, Ethernet is used to connect computers, printers, workstations, terminals, servers, and other devices within the same building or campus.
January 16, 2013 245

Cisco Desktop Administrator User Guide
eventAn occurrence at the agent desktop. Events include: startup, shutdown, ringing, answered, and dropped.
expanded call context variableA Unified ICM term for a piece of information about a phone call. It must be defined within Unified ICM.
extensionThe internal telephone number at the agent desktop.
external applicationA software application not belonging to CAD.
H
hostA server connected to a network.
I
ICMSee Unified Intelligent Contact Management.
Install ManagerThe program that helps you install CAD on your system.
interactive voice response (IVR)The use of a computer to interact verbally via a telephone with a caller. The computer plays announcements and questions to the caller, and the caller replies by entering information via touch tones, a rotary dial, or by speaking. “IVR” and “VRU” are often used interchangeably. See voice response unit (VRU).
interceptAn intercept occurs when a supervisor uses the Intercept button to force a transfer from an agent to the supervisor.
Internet protocol (IP)This protocol specifies the format of packets, also called datagrams, and the addressing scheme. Most networks combine IP with a higher-level protocol called transport control protocol (TCP), which establishes a virtual connection between a destination and a source.
246 January 16, 2013

IP by itself is something like the postal system. It allows you to address a package and drop it in the system, but there’s no direct link between you and the recipient. TCP/IP, on the other hand, establishes a connection between two hosts so that they can send messages back and forth for a period of time.
IPSee Internet protocol.
IP addressThe Internet protocol address of a device.
IP Contact Center (IPCC)Now known as Cisco Unified Contact Center (CC). A Cisco solution for an IP contact center. Its components include IP IVR, Unified CM, and Unified ICM.
IP IVRCisco IP IVR is an IP-powered interactive voice response application that provides an open and extensible foundation for the creation and delivery of IVR solutions via Internet technology. It automates the handling of calls by autonomously interacting with users.
IP phoneA phone that enables you to move multimedia traffic over any network that uses Internet protocol (IP).
IP portIn TCP/IP and UDP networks, an endpoint to a logical connection.
IPCCSee IP Contact Center.
IVRSee interactive voice response.
L
LANSee local area network.
Launch External Application actionAn action that starts an external application from within Agent Desktop.
LCCSee logical contact center.
January 16, 2013 247

Cisco Desktop Administrator User Guide
LDAPSee lightweight directory access protocol.
LDAP Monitor ServiceSee Cisco LDAP Monitor Service.
LDAP ServiceThe service that all other CAD services register with at startup. Clients use this service to request information about other CAD components.
License AdministrationThe application used to update the number of seats purchased in your CAD system.
Licensing and Resource Manager ServiceSee Cisco Licensing and Resource Manager Service.
lightweight directory access protocol (LDAP)Also known as Directory Services. LDAP defines a standard manner of organizing directory hierarchies and a standard interface for clients to access directory servers.
local area network (LAN)Two or more computers, and other devices, connected by cable, generally within the same building or campus.
local extensionSee extension.
logical contact center (LCC)The root of the LDAP tree where CAD applications query for information. It is used to segregate logically separate call centers within the LDAP server.
M
macroA series of prerecorded commands that accomplish a task.
macro hot keyIn Desktop Administrator, the key used to pause the recording of a macro and to display the macro recording menu.
macro recorderThe feature in Desktop Administrator used to record a macro.
248 January 16, 2013

N
Normal modeA display mode in which the interface appears when calls are present and minimizes when idle.
P
paneSection of an application window.
passwordA series of alphanumeric characters required to log onto an application or server.
PBXSee private branch exchange.
peripheral IDThe number within the Unified ICM schema that identifies the peripheral device, for example, the peripheral interface managers (PIMs) for VRU/IVR, ACD, or Unified CM.
phone bookIn Agent Desktop, any one of the stored phone directories. Agent Desktop contains global phone books as well as an employee phone book.
plain old telephone service (POTS)The basic service supplying standard telephones, telephone lines, and access to the public switched network.
portSee IP port.
POTSSee plain old telephone service.
primary serverIn a duplex environment, the main server used. If the primary server fails, the secondary server takes over.
private branch exchange (PBX)A private telephone network used within an enterprise. Users of the PBX share a certain number of outside lines for making telephone calls external to the PBX.
January 16, 2013 249

Cisco Desktop Administrator User Guide
PSTNSee public switched telephone network.
public networkA network operated by common carriers or telecommunications administrations for the provision of circuit switched, packet switched, and leased-line circuits to the public.
public switched telephone network (PSTN)Refers to the world’s collection of interconnected voice-oriented public telephone networks, both commercial and government-owned.
R
real-time transport protocol (RTP)An Internet protocol for transmitting real-time data such as audio and video.
recent call listA list of an agent’s 100 most recently made phone calls, automatically kept in the Dial Pad window.
Recording & Playback ServiceSee Cisco Recording & Playback Service.
Recording and Statistics ServiceSee Cisco Recording and Statistics Service.
Ringing eventThe event that occurs when the phone rings. See Event.
RTPSee real-time transport protocol.
ruleA set of 1–3 data field conditions. If any or all the conditions that constitute the rule are evaluated as true, then the rule is met. Rules that are met trigger events and actions.
Run Macro actionAn action that starts and runs a macro.
scalar variableAn extended call context (ECC) variable that stores a single piece of data.
250 January 16, 2013

screen popThe delivery of caller-specific information onto the agent’s computer screen (“populating” the screen).
S
seatAn instance of Agent Desktop, Supervisor Desktop, or other CAD applications.
secondary serverIn a duplex environment, the backup server. If the primary server fails, the secondary server takes over.
shortcut keyA keyboard key or key combination (also known as a “hotkey” or “keyboard accelerator key”) that invokes a particular command that is generally faster to use than clicking the mouse through a menu.
Shutdown eventThe event that occurs when Agent Desktop shuts down. See event.
skillAn ability (expertise in a particular type of software, fluency in a foreign language, for example) of a contact center agent. Calls can be routed based on agent skills (skill-based routing) for better customer service.
soft phoneA software phone, such as Agent Desktop’s dial pad.
Startup eventThe event that occurs when Agent Desktop starts up. See event.
status barThe area on the Agent Desktop or Supervisor Desktop interface that displays the status of the agent and of the CAD system.
Stealth modeA display mode in which an application appears as an icon in the system tray unless maximized by the agent.
supervisorThe leader and/or manager of a team of agents.
January 16, 2013 251

Cisco Desktop Administrator User Guide
Supervisor DesktopThe application used by contact center supervisors to manage agent teams in real time.
Sync ServiceSee Cisco Sync Service.
T
task buttonOne of a series of up to 10 buttons on the Agent Desktop interface to which actions can be assigned.
teamA group of agents who report to the same supervisor.
Team Performance Message (TPM)A message the supervisor can create to display in Agent Desktop for a set length of time to communicate important information. The TPM can be scrolling or non-scrolling, depending on how the supervisor configures it.
thresholdThe acceptable amount of time a call can remain at a particular device or call center. Caution or warning icons are displayed in the Enterprise Data window when thresholds are met or exceeded for a call.
touch tonesSee dual tone multi-frequency.
TPMSee Team Performance Message.
transferA phone switch feature that allows moving a call from one extension to another.
transfer, blindA transfer in which the active call is transferred to the third party without ensuring that the transfer is successful (picked up at the other end).
transfer, supervisedA transfer in which you speak to the third party to whom the call is being transferred before connecting the active call, in order to confirm that the transfer can be made successfully.
252 January 16, 2013

user IDAn identifier that designates a particular user and that is required to log into an application or server.
U
Unified Intelligent Contact Management (Unified ICM)A Cisco computer telephony integration application that collects data and profiles customers from the network to the agent’s desktop, and coordinates the delivery of voice and data to a targeted answering resource across the enterprise. Using network-provided data, caller-entered digits, and information obtained from a customer profile database, Unified ICM determines who is calling and why, and routes the call to the appropriate area in the contact center.
user interfaceAn application’s look and feel to the user.
V
virtual private network (VPN)A network created by renting or acquiring some part of someone else’s network (a phone company, an Internet provider) and used to communicate between a company’s offices.
voice gateway routerA combination of hardware and software that links a POTS telephone network to an IP data network.
voice monitoringThe ability of a supervisor to monitor an agent’s phone conversations without being heard and without letting the agent knowing it is happening.
voice over IP (VoIP)A category of hardware and software that enables people to use Internet protocol as the transmission medium for telephone calls.
voice packetA digitized sample of a voice conversation sent over a network.
voice response unit (VRU)The computer used to interact verbally via a telephone with a caller. The computer plays announcements and questions to the caller, and the caller replies by entering information via touch tones, a rotary dial, or by speaking. “VRU” and “IVR” are often used interchangeably. See interactive voice response (IVR).
January 16, 2013 253

Cisco Desktop Administrator User Guide
VoIP Monitor ServiceSee Cisco VoIP Monitor Service.
VoIPSee Cisco VoIP Monitor Service.
VPNSee virtual private network.
VRUSee voice response unit.
W
wild cardSpecial characters used to represent one or more characters in a string. An asterisk (*) represents several characters and a question mark (?) represents a single character.
work flowA sequence of actions that takes place when specific event/rule criteria are met.
work flow groupA group that shares a common set of work flows.
254 January 16, 2013

Index
A
Actions 132adding a new action 134availability 133deleting 135editing 135importing and exporting 135types
agent notification 139agent state 140call control 142HTTP 143IPC 150launch external application 152outbound dialer 169run macro 154set enterprise data 162timer 164utility 165
Agent management work flowsgeneral procedure 128overview 128setting up CAD activity and agent state work
flows 130setting up time of day work flows 130
Agent re-skilling websites 174Agents 176
change work flow group 179properties 178
Automated updates 17Automatic state changes 95
enabling/disabling 95
B
Browser 112configuring browser tabs 112enabling 112
home page 112setup 111work sites 112
C
Call activity 101setting up thresholds 101
Cisco Desktop Administratordisplay pane 19feature levels 12interface 18introduction 11menu bars 18navigation tree pane 19new features 11passwords 21starting 15toolbars 18user privileges 20
Cisco Desktop Monitoring Console 213how to use 214
Cisco Unified Outbound Dialer 168actions 169dialing modes 168enterprise data 172toolbar 170
D
Data fieldsconfiguring 108renaming 109
Database synchronization 51Desktop monitoring 61Dial strings 69
North American format 69variable length format 77
Display pane 19
January 16, 2013 255

Cisco Desktop Administrator User Guide
E
ECC variables 56Enterprise Configuration node 53
enterprise data 54fields 55layouts 57
VoIP Monitor 60Enterprise data fields 55
custom fields 56ECC variables 56
Enterprise data layouts 57creating new 58deleting 59editing 59
Enterprise Data window 100Call Activity 101Data 100
F
Feature levels 12
H
High priority chat messages 166
I
Identifying other CDA users 15Integrated browser. See BrowserInterface 18IPC receive events 113
IPC Agent Notification action 118IPC Blind Conference action 116IPC Blind Transfer action 115IPC High Priority Chat action 117IPC Make Call action 114IPC Record action 118IPC Set Variable action 118IPC Supervised Conference action 117IPC Supervised Transfer action 116
L
Login credentialsAgent Desktop 23Cisco Desktop Administrator 21Cisco Supervisor Desktop 23
M
Macro actions 154allowed keystrokes 156inserting data fields 158, 159recording a macro 157recording tips 154
Menu bar 18Mobile agent monitoring 63Monitoring
desktop 61effect of monitoring options 65mobile agent 63removing Recording & Playback service 66removing VoIP Monitor service 66server 61
Monitoring console 213how to use 214
N
New features in this release 11North American dial string format 69
advanced external dialing 74advanced internal dialing 72miscellaneous 76outgoing calls 71telephone number display 70
O
Outbound Dialer 168
P
PasswordsAgent Desktop 23Cisco Desktop Administrator 21Cisco Supervisor Desktop 23
Personnel Configuration node 175agents 176supervisors 180teams 182
Phone books 80adding entries 82editing entries 83enabling/disabling 83setting up new 82
R
Reason codes 87
256 January 16, 2013

assigning global 89assigning work flow 90enabling/disabling 90reserved 88
Record/Monitor notification 96Recording & Playback service
removing 66Remote access 113Reserved reason codes 88
S
Server monitoring 61Show Data Fields 108Starting Cisco Desktop Administrator 15Supervisors 180
changing password 181properties 180
Synchronizing Directory Services 51
T
Teams 182agents 183skills 184supervisors 182
Thresholds 101Toolbar 104
adding and removing buttons 105associating actions with task buttons 105changing button hints 106customizing buttons 106Desktop Administrator 18Outbound Dialer 170
U
Unified CCE Configuration node 173User Interface window 104
Browser setup 111Miscellaneous tab 110Remote Access tab 113Show Data Fields tab 108Toolbar tab 104
User privileges required 20
V
Variable length dial string format 77miscellaneous 79phone number format 78telephone number display 77
Voice contact work flows 120data field conditions 124deleting 127modifying 126overview 121setting up a new work flow 123voice contact classification 122wild card searches 126
VoIP Monitor 60VoIP Monitor service
removing 66
W
Wild card searches 126Work Flow Configuration node 67Work flow groups 97
adding 98deleting 98renaming 99
Wrap-up data 91assigning global 94assigning work flow 94automatic state changes 95creating descriptions 92deleting descriptions 94editing descriptions 94enabling/disabling 95
January 16, 2013 257

Cisco Desktop Administrator User Guide
258 January 16, 2013