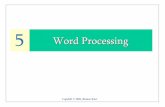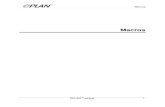MODULE 12 Creating Macros · Creating Macros Illustrated Course Guide: Microsoft Office 365 &...
Transcript of MODULE 12 Creating Macros · Creating Macros Illustrated Course Guide: Microsoft Office 365 &...
Microsoft Office 2016 – Illustrated Access 2016 Complete
Solutions to Access 2016 Module 12 EOM Exercises
Access-1
© 2016 Cengage Learning®. May not be scanned, copied or duplicated, or posted to a publicly accessible website, in whole or in part.
MODULE 12
Creating Macros
Illustrated Course Guide: Microsoft Office 365 & Access 2016: Advanced 1st edition by
Lisa Friedrichsen Solution Manual Link full download solution manual: https://findtestbanks.com/download/illustrated-course-guide-
microsoft-office-365-and-access-2016-advanced-1st-edition-by-friedrichsen-solution-manual/
Link full download test bank: https://findtestbanks.com/download/illustrated-course-guide-microsoft-
office-365-and-access-2016-advanced-1st-edition-by-friedrichsen-test-bank/
TTaabbllee ooff CCoonntteennttss Module 12: Creating Macros ........................................................................................................ 2
Concepts Review ......................................................................................................................... 2
Skills Review ............................................................................................................................... 2
Independent Challenge 1 ............................................................................................................. 6
Independent Challenge 2 ............................................................................................................. 7
Independent Challenge 3 ............................................................................................................. 8
Independent Challenge 4 ............................................................................................................. 8
Visual Workshop .......................................................................................................................... 9
Microsoft Office 2016 – Illustrated Access 2016 Complete
Solutions to Access 2016 Module 12 EOM Exercises
Access-2
© 2016 Cengage Learning®. May not be scanned, copied or duplicated, or posted to a publicly accessible website, in whole or in part.
Module 12: Creating Macros
Concepts Review
SSccrreeeenn LLaabbeelliinngg MMaattcchhiinngg IItteemmss MMuullttiippllee CChhooiiccee
1. Single Step button 8. 14.
2. Run button 9. 15.
3. OpenForm action 10. 16.
4. Form Name argument 11. 17.
5. Add New Action list box 12. 18.
6. Action Catalog window 13. 19.
7. Action Catalog button 20.
Skills Review
Data File: Basketball-12.accdb. Solution File: Basketball-12-Solution.accdb
1b.
What is the name of the first submacro? PlayerStatistics
How many macro actions are in the first submacro? 2, OpenReport and MessageBox
What arguments does the first action in the first submacro contain? Report Name, View, Filter Name, Where
Condition, and Window Mode
What values are chosen for these arguments?
Report Name: PlayerStats
View: Print Preview
Filter Name: not required and no entry
Where Condition: not required and no entry
Window Mode: Normal
2-3. The final ViewPlayerStats macro in Macro Design View is shown below. Check to make sure the actions
and arguments match.
Microsoft Office 2016 – Illustrated Access 2016 Complete
Solutions to Access 2016 Module 12 EOM Exercises
Access-3
© 2016 Cengage Learning®. May not be scanned, copied or duplicated, or posted to a publicly accessible website, in whole or in part.
3. The final PrintMacroGroup macro in Macro Design View is shown in the two submacro figures below. Check
to make sure the actions and arguments match.
Microsoft Office 2016 – Illustrated Access 2016 Complete
Solutions to Access 2016 Module 12 EOM Exercises
Access-4
© 2016 Cengage Learning®. May not be scanned, copied or duplicated, or posted to a publicly accessible website, in whole or in part.
4. The only way to check Step 4 is to collect the database and click the View Player Statistics button in the
Player Information Form, a picture of which is shown below:
5. The solution to Step #5 is shown in Figure 12-17. Check to make sure all of the actions and arguments
match. Check the structure of the If Then Else End If statements.
6. The solution to Step #6 is to open the GameInfo and make sure the VictoryCalculator is working on the
On Current event as you move from record to record. A copy of the GameInfo with the student’s name
in the Form Footer (step 6f) is shown below:
Microsoft Office 2016 – Illustrated Access 2016 Complete
Solutions to Access 2016 Module 12 EOM Exercises
Access-5
© 2016 Cengage Learning®. May not be scanned, copied or duplicated, or posted to a publicly accessible website, in whole or in part.
7. The only way to check Step 7 is to collect the database and open the Games table to see if the data
macro is working correctly. Design View of the data macro is shown in Figure 12-18. The Games table
Datasheet is shown below:
Microsoft Office 2016 – Illustrated Access 2016 Complete
Solutions to Access 2016 Module 12 EOM Exercises
Access-6
© 2016 Cengage Learning®. May not be scanned, copied or duplicated, or posted to a publicly accessible website, in whole or in part.
8. There is nothing to grade from Step 8. As an additional assignment, however, you might have the
students use the Print Screen key to capture their screen as they single-step through the macro. They
could then paste those images into a Word document as proof of completion of this step.
Independent Challenge 1
Data File: Patients-12.accdb. Solution File: Patients-12-Solution.accdb
c. The Actions are OpenForm and GoToRecord. The arguments are indented within each action, and the
values for the arguments are shown to the right of each argument as shown in the figure below.
Action: OpenForm
Argument: Value
Form Name: CPT Form
View: Form
Filter Name: (None)
Where Condition: (None)
Data Mode: (None)
Window Mode: Normal
Action: GoToRecord
Microsoft Office 2016 – Illustrated Access 2016 Complete
Solutions to Access 2016 Module 12 EOM Exercises
Access-7
© 2016 Cengage Learning®. May not be scanned, copied or duplicated, or posted to a publicly accessible website, in whole or in part.
Argument: Value
Object Type: Form
Object Name: CPT Form
Record: New
Offset: (None)
d. This task automates opening the CPT Form and going to a new record.
h. The macro is assigned to the On Click event of the Command11 command button which is captioned
Add CPT Code in the Claim Entry Form.
i. The current record number for a new record in the Claim Entry Form is 65.
Independent Challenge 2
Data File: Patients-12.accdb. Solution File: Patients-12-Solution.accdb
The solution to this exercise is shown in Figures 12-19 and 12-20. To test the buttons to make sure they work
correctly, you will need to collect the database, open the Claim Entry Form, and click the buttons in the Form
Footer. Make sure the font color of the buttons is black and that they are sized and arranged precisely as
shown in Figure 12-20.
Microsoft Office 2016 – Illustrated Access 2016 Complete
Solutions to Access 2016 Module 12 EOM Exercises
Access-8
© 2016 Cengage Learning®. May not be scanned, copied or duplicated, or posted to a publicly accessible website, in whole or in part.
Macro Design View of the Preview Group macro with the first two submacros expanded is shown in the Figure
below. (Figure 12-19 shows the expanded view of the last submacro.)
Independent Challenge 3
Data File: Patients-12.accdb. Solution File: Patients-12-Solution.accdb
The solution to this exercise is shown in Figure 12-21. To test it, you’ll need to collect the database, open
the CPT Form in Form View, and move through the records noticing that the macro will display the word
Research! only when the RBRVS value is equal to zero.
Independent Challenge 4
Data File: Chocolate-12.accdb. Solution File: Chocolate-12-Solution.accdb
b. and c. Check the record for Poland in the Countries form and the Cadbury-Wedel Polska data in the
subform as shown below:
Microsoft Office 2016 – Illustrated Access 2016 Complete
Solutions to Access 2016 Module 12 EOM Exercises
Access-9
© 2016 Cengage Learning®. May not be scanned, copied or duplicated, or posted to a publicly accessible website, in whole or in part.
To test the rest of the exercise, you’ll need to collect the database and open the Countries form and the
Places of Interest report to make sure they are maximized when opened due to the Maximize macro
attached to the On Load event of each of these objects.
Also note that the Maximize macro only makes sense when the database is set to Overlapping Windows
(Step d) in Access Options.
Visual Workshop
Data File: Patients-12.accdb. Solution File: Patients-12-Solution.accdb
The solution to this exercise is shown in the Macro Design View shown in Figure 12-22. To test it you will
need to collect and open the student’s Patients-12.accdb database, and run both macros. They should open
the MonthlyClaimsBrown and MonthlyClaimsKatera queries, and provide message boxes with the messages
shown in Figure 12-22.
Access 2016 Instructor’s Manual Page 1 of 6
Access Module 12: Creating Macros
A Guide to this Instructor’s Manual:
We have designed this Instructor’s Manual to supplement and enhance your teaching experience through classroom
activities and a cohesive module summary.
This document is organized chronologically, using the same heading in blue that you see in the textbook. Under each
heading you will find (in order): Lecture Notes that summarize the section Teacher Tips, Classroom Activities, and Lab
Activities.
In addition to this Instructor’s Manual, our Instructor’s Resources Site also contains PowerPoint Presentations, Test
Banks, and other supplements to aid in your teaching experience.
Table of Contents
Module Objectives 1
298: Understand Macros 1
300: Create a Macro 2
302: Modify Actions and Arguments 3
304: Assign a Macro to a Command Button 3
306: Use If Statements 4
308: Work with Events 4
310: Create a Data Macro 5
312: Troubleshoot Macros 6
End of Module Material 6
Module Objectives
Students will have mastered the material in Access Module 12 when they can:
Understand macros
Create a macro
Modify actions and arguments
Assign a macro to a command button
Use If Statements
Work with events
Create a data macro
Troubleshoot macros
298: Understand Macros
LEARNING OUTCOMES
Describe the benefits of macros
Define macro terminology
Describe Macro Design View components
LECTURE NOTES:
Perhaps the most important thing to do when starting this unit is to establish whether or not the
students are familiar with macros in Word, Excel, or PowerPoint. If they are, you need to explain that
macros work very differently in Access. There is no “macro recorder” in Access as there is in the other
© 2017 Cengage Learning®. All rights reserved. May not be scanned, copied or duplicated, in whole or in part, except for use as permitted in a license distributed
with a certain product or service or otherwise on a password-protected website for classroom use.
Access 2016 Instructor’s Manual Page 2 of 6
© 2017 Cengage Learning®. All rights reserved. May not be scanned, copied or duplicated, in whole or in part, except for use as permitted in a
license distributed with a certain product or service or otherwise on a password-protected website for classroom use.
Office products. Also, macros in Access do not create VBA code as they do in the other products. In
Access, macros are created in the Macro Design View window.
Describe the benefits of macros and different Macro Design View components.
Define the macro terminology reviewed in the text.
Use Table 12-1 to discuss the Macro Design View components and Figure 12-1 to point out these
components.
CLASSROOM ACTIVITIES
12. Critical Thinking: This chapter introduces a number of new topics. In a general sense, what do each
of the following terms mean to you: macro, actions, arguments, command button, events, data
macro?
2. Assign a Project:
Ask students to research five macro actions and apply them to a practical problem. Have them write down
the action name, arguments, and the practical problem to which the macro action could be applied.
300: Create a Macro
LEARNING OUTCOMES
Create a macro
Describe macro actions
LECTURE NOTES:
Focus on the basics of a macro: actions and arguments.
Demonstrate how to create a macro.
Review the common macro actions presented in Table 12-2.
CLASSROOM ACTIVITIES
1. Quick Quiz:
Which subject area applies to each of the following macro actions?
Beep System Commands
OpenForm Database objects
GoToControl Database objects
MessageBox User Interface Commands
2. Critical Thinking: Critical Thinking: What steps would you need to do in Access to preview the
AllEquipment report without using a macro?’
302: Modify Actions and Arguments
LEARNING OUTCOMES
Modify macro actions
Modify macro arguments
Access 2016 Instructor’s Manual Page 3 of 6
© 2017 Cengage Learning®. All rights reserved. May not be scanned, copied or duplicated, in whole or in part, except for use as permitted in a
license distributed with a certain product or service or otherwise on a password-protected website for classroom use.
LECTURE NOTES
Point out that once a macro is created, it can be modified just like any other object.
Show how to modify macro actions and arguments.
Discuss how to assign a macro to a key combination.
CLASSROOM ACTIVIS
1. 1. Class Discussion: MessageBox Action
Ask students to identify times when a MessageBox action would be helpful to a user. Responses will
include any time data is deleted, printed, e-mailed, and others.
LAB ACTIVITIES
Ask students to create a new macro with four different MessageBox actions so that they can test the same
macro action using four different values for the Type argument. Then ask students to write down a sample
message that would be appropriate for each of the four different icons that the Type argument provides.
304: Assign a Macro to a Command Button
LEARNING OUTCOMES
Tie a command button to a macro
Describe trusted folders and files
LECTURE NOTES:
Point out the difference between using a command button to execute a macro versus an event.
Command buttons are much more intentional because macros are typically attached to the On Click
event which doesn’t run unless the user chooses to click the command button. Events happen on their
own given certain conditions or actions by the user such as opening forms or moving between records.
Show how to attach a macro to a command button.
Describe trusted databases and folders.
CLASSROOM ACTIVITIES
1. Class Discussion: Ask students the difference between using the Command Button Wizard and attaching
a macro to a Command button. Point out that the Command Button Wizard will complete the 30 (or so)
most common commands, but if the button is to initiate a complex task, it may require more than one
macro action and therefore a macro would need to be created before it was attached to a Command
Button.
32. Class Discussion: Ask students whether text or pictures on command buttons is better and why.
Text is more descriptive but pictures sometimes better communicate with people who have not
developed an Access vocabulary.
32. Assign a Project:
Ask the students to divide into groups of two-three with the task of creating a meaningful macro with at
least two actions, and then connecting it to a command button on a form. Have the students explain their
macros by demonstrating their command buttons in class.
Access 2016 Instructor’s Manual Page 4 of 6
© 2017 Cengage Learning®. All rights reserved. May not be scanned, copied or duplicated, in whole or in part, except for use as permitted in a
license distributed with a certain product or service or otherwise on a password-protected website for classroom use.
306: Use If Statements
LEARNING OUTCOMES
Apply If statements to macros
Enter conditional expressions
LECTURE NOTES:
Explain that If statements build logic into a procedure.
Define conditional expression.
Explain that If statements always evaluate to true or false.
If statements can be embedded within each other to test two or more conditions.
Explain that If statements are the most common way to add logic to any programming code.
Demonstrate how to apply If statements to macros.
Show how to enter conditional expressions.
CLASSROOM ACTIVITIES
3. Critical Thinking: In your own words, describe the purpose of the If statement. Create an If
statement to handle the following: If it is hot, turn on the air conditioner, if it is cold turn on the
heater, else open the window.
308: Work with Events
LEARNING OUTCOMES
Attach macros to form events
LECTURE NOTES:
Point out that events are different for different objects, sections, and controls. For example, the Form
itself has an "On Current" event that runs when you move from record to record, but that event
doesn't make sense when you're referring to a control on the form.
Explain that an item's valid events can be found on the Event tab of the property sheet.
Make sure the students know that macros can be tied to events directly from the drop-down list
provided when a user chooses an event on that item's property sheet.
CLASSROOM ACTIVITIES
1. Quick Quiz:
True/False: Events can be triggered only by the user. Answer: False
True/False: Macros can be run when events run. Answer: True
True/False: It is common to attach a macro to an event. Answer: True
True/False: Events can be accessed by clicking the Event tab of the property sheet. Answer: True
2. Assign a Project:
Have students work in teams of two or three and design a practical example of a macro that is run from an
event. Give them 15 minutes or so to work on the assignment, then as a group, have each team share
what actions their macro completes, as well as what event triggers their macro.
Access 2016 Instructor’s Manual Page 5 of 6
© 2017 Cengage Learning®. All rights reserved. May not be scanned, copied or duplicated, in whole or in part, except for use as permitted in a
license distributed with a certain product or service or otherwise on a password-protected website for classroom use.
310: Create a Data Macro
LEARNING OUTCOMES
Describe the use of data macros
Create a data macro
LECTURE NOTES:
Explain that creating a data macro is very similar to creating a regular macro. You add the logic and
macro actions needed to complete the task at hand.
Mention that a data macro allows you to embed macro capabilities directly in a table to add, change,
or delete data based on conditions you specify.
Point out that Data macros do not appear in the Macros group in the Navigation Pane but are
managed directly from within tables.
Show how to create a data macro.
Use Table 12-3 to review the different categories of table events.
CLASSROOM ACTIVITIES
2. Critical Thinking: When you attach a data macro to a table event, any forms and code that update
the event inherit the logic. What does this really mean?
312: Troubleshoot Macros
LEARNING OUTCOMES
Single step a macro
Describe debugging techniques
LECTURE NOTES:
Explain that the main benefit of single stepping macros is that it allows you to troubleshoot macro
problems because you execute them in such a way so that the arguments can be evaluated as you
move from action to action.
Point out that in order to be comfortable troubleshooting macros, students must be comfortable
reading and understanding the Macro Single Step dialog box.
Emphasize how the Conditions column can be used to temporarily turn off a macro action in order to
evaluate how the macro runs without that particular row.
Demonstrate how to single step a macro.
Describe debugging techniques.
Access 2016 Instructor’s Manual Page 6 of 6
© 2017 Cengage Learning®. All rights reserved. May not be scanned, copied or duplicated, in whole or in part, except for use as permitted in a
license distributed with a certain product or service or otherwise on a password-protected website for classroom use.
CLASSROOM ACTIVITIES
1. Quick Quiz:
True/False: Single stepping a macro means to run it one action at a time. Answer: True
True/False: Single stepping a macro is the same as entering False into the Conditions column for a
single row. Answer: False
LAB ACTIVITIES
Have students create a macro with an error and then single-step the macro to find the error.
End of Module Material
Concepts Reviews consist of multiple choice, matching, and screen identification questions.
Skills Reviews provide additional hands-on, step-by-step reinforcement.
Independent Challenges are case projects requiring critical thinking and application of the module
skills. The Independent Challenges increase in difficulty, with the first one in each module being
the easiest. Independent Challenges 2 and 3 become increasingly open-ended, requiring more
independent problem solving.
Independent Challenge 4: Explore contain practical exercises to help students with their everyday
lives by focusing on important and useful essential skills, including creating photo montages for
scrapbooks and photo albums, retouching and color-correcting family photos, applying layer styles
and getting Help online.
Visual Workshops are practical, self-graded capstone projects that require independent problem
solving.
Top of Document
TEACHER TIP
The best teachers not only teach students how to do something right, they also teach students how to
figure things out on their own when things go wrong. The more time you spend on right-click options, F1
and the Help system, and troubleshooting techniques such as the single-step option for macros, the more
you help the students become independent. As the saying goes, "Give a man a fish and he eats for a day.
Teach a man how to fish and he eats for a lifetime." –Author Unknown
Microsoft Access 2016 Instructor’s Manual Page 1 of 8
Access 2016 Module 6: Improving Queries
A Guide to this Instructor’s Manual:
We have designed this Instructor’s Manual to supplement and enhance your teaching experience through classroom
activities and a cohesive module summary.
This document is organized chronologically, using the same heading in blue that you see in the textbook. Under each
heading you will find (in order): Lecture Notes that summarize the section, Teacher Tips, Classroom Activities, and Lab
Activities.
In addition to this Instructor’s Manual, our Instructor’s Resources Site also contains PowerPoint Presentations, Test
Banks, and other supplements to aid in your teaching experience.
Table of Contents Module Objectives 2
Access 138: Create Multitable Queries 2
Access 140: Apply Sorts and View SQL 3
Access 142: Develop AND Criteria 3
Access 144: Develop OR Criteria 4
Access 146: Create Calculated Fields 5
Access 148: Build Summary Queries 6
Access 150: Build Crosstab Queries 7
Access 152: Create a Report on a Query 8
End of Module Material 9
Module Objectives
Students will have mastered the material in Access Module 6 when they can:
Create multitable queries
Apply sorts and view SQL
Develop AND Criteria
Develop OR Criteria
Create calculated fields
Build summary queries
Build crosstab queries
Create a report on a query
Access 138: Create Multitable Queries
LECTURE NOTES
Explain why Select queries are the most common type of queries.
Emphasize that queries select data from underlying tables; they are not a duplicate or copy of
database data, they are a subset of the table data.
Demonstrate Query Design View and Query Datasheet View.
Emphasize the many uses of queries: for a quick display of fields from one or more tables, to query
records based on criteria, to build calculated fields, to summarize data, as a source of data for a form
or report.
Explain how to delete a field from a grid.
© 2017 Cengage Learning®. All rights reserved. May not be scanned, copied or duplicated, in whole or in part, except for use as permitted in a license distributed
with a certain product or service or otherwise on a password-protected website for classroom use.
Microsoft Access 2016 Instructor’s Manual Page 2 of 8
© 2017 Cengage Learning®. All rights reserved. May not be scanned, copied or duplicated, in whole or in part, except for use as permitted in a
license distributed with a certain product or service or otherwise on a password-protected website for classroom use.
CLASSROOM ACTIVITIES
1. Class Discussion: Ask students for sample questions that might be asked of a student database.
2. Assign a Project: Have students research QBE, an early language for creating queries and then share
the results of their research with the class.
3. Critical Thinking:
Based on the information in this lesson, explain the similarities and differences between a query and table
datasheet.
A: The structure and presentation of the two datasheets is exactly the same. The table datasheet,
however, can only show fields from that table. A query datasheet can show fields from multiple
tables. Both datasheets show data physically stored in a table object.
Access 140: Apply Sorts and View SQL
LECTURE NOTES
Stress that sort orders are evaluated from left to right. This cannot be changed. Explain that second,
third, or fourth sort orders are not evaluated unless the data in the previous sort order is the same.
Explain that you can also sort a datasheet directly in Datasheet View, but adding sort orders to Query
Design View is more flexible, clear, and permanent.
Review the Show check box in Figure F-6 in the Clues to Use. A common problem is to uncheck this
box by accident, which means the field will not appear on the resulting datasheet.
Explain SQL and review the SQL keywords.
Discuss how to specify a sort order different from the field order in the datasheet.
TEACHER TIPS
Introduce this chapter by reminding students that when they use an online search engine, such as Google
or Bing they are really asking questions of a database. When they access the online catalog at the library,
they also are querying a database.
Querying is one of the main benefits of creating a database. Users want to be able to find answers quickly
to questions concerning the data.
Use Figure 6-1 to point out the field row and the criteria row in the design grid. A query can be a subset of
the records in a table, a subset of the fields in a table, or a subset of both records and fields. The order of
the fields also can be changed. Access uses Query-by-Example (QBE) to query a database. Query-by-
Example is a query manipulation language for relational databases in which users indicate the action to be
taken by completing on-screen forms. The query feature of Microsoft Excel uses QBE.
Students should understand that although the answer displays in Datasheet view, no table exists. It is a
dynamic or virtual set of records. When a query design is saved, only the design is saved not the answer.
Query results, therefore, always show the most current data.
Microsoft Access 2016 Instructor’s Manual Page 3 of 8
© 2017 Cengage Learning®. All rights reserved. May not be scanned, copied or duplicated, in whole or in part, except for use as permitted in a
license distributed with a certain product or service or otherwise on a password-protected website for classroom use.
TEACHER TIP
You cannot spend too much time on this lesson because it is critical to students’ ability to find the data
they want from Access in order to master Access. The primary thing to focus on is the fact that if you want
more than one criteria to be true for a record to be selected, it must be on the SAME row.
When a criterion is entered in a query, the criterion is an example of the expected result. Entering criterion
in a query is similar to entering an author’s name in a search of a library card catalog or an electronic
library database. The asterisk and question mark wildcards are the same wildcards that are used with the
search features in Windows and other Microsoft applications. Access automatically adds the LIKE operator
and quotation marks to criteria that use wildcards.
CLASSROOM ACTIVITIES
1. Quick Quiz:
Using a descending sort order, place the following values in the correct order:
1. George, Fred (A: George, Fred)
2. 100, 200, 5 (A: 200, 100, 5)
3. 1/1/1997, 1/1/2008 (A: 1/1/2008, 1/1/1997)
2. Critical Thinking: How do sort orders and data accuracy relate?
Answer: If data isn't entered accurately, it will not be sorted correctly. For example, the states Mississippi
and Missouri both start with "Miss," but if one was incorrectly entered as Misissippi or Misouri, it would
not sort correctly with the other records of that state.
3. Critical Thinking: Sorting means ordering records in a particular way. When would it be useful to sort
data in ascending order? Why? When would it be useful to sort data in descending order? Why?
Access 142: Develop AND criteria
LECTURE NOTES
Explain how this lesson and the next are critical to students’ understanding of queries, which are a
fundamental part of Access.
Explain how students understanding of the English language and the definition of Access "AND criteria"
may not completely sync. As long as they understand that criteria placed on the SAME row must BOTH
be true for the record to be selected, they don't really need to know it's called "AND criteria."
Continue to emphasize that criteria syntax such as quotation marks around text and pound signs
around dates are automatically entered by Access.
Review Table 6-1 and note that if no comparison operator is entered, equal (=) is assumed.
TEACHER TIP
Students often have problems sorting on multiple keys because they do not understand the phrasing of sort questions. For example, in the phrase city within state, the major sort key is state, which follows the
word within. In this type of query, however, it is usual to display the city field before the state field. To
display city before state but sort by city within state, add the state field again to the design grid and
remove the check mark from the first state field (major sort key). The Access Help system provides
additional information on the procedure.
Microsoft Access 2016 Instructor’s Manual Page 4 of 8
© 2017 Cengage Learning®. All rights reserved. May not be scanned, copied or duplicated, in whole or in part, except for use as permitted in a
license distributed with a certain product or service or otherwise on a password-protected website for classroom use.
CLASSROOM ACTIVITIES
1. Class Discussion: Adding AND criteria.
Ask students this question: What happens to the number of records in the resulting datasheet when AND
criteria (criteria on the same row) is added?
A: The number of records decreases because the record must be true for all criteria in order to be
selected. As you add more AND criteria, fewer records will be selected.
2. Class Discussion: Design a truth table on the board and fill in the values with the students. Ask students
for other uses of a truth table.
3. Quick Quiz:
What is the correct query criteria for the given situation?
1. Any value that exceeds 100
(A: >100)
2. Any value equal to 50
(A:= 50 (or simply 50, the equal sign is implied))
3. Any value smaller than 200
(A:<200)
4. Any value other than 25
(A:<>25)
5. What's the difference between <200 and <=199?
(A:Nothing, as long as all values being queried are integers (and not 199.5, for example))
Access 144: Develop OR criteria
LECTURE NOTES
Equally important to AND criteria is OR criteria, criteria placed on more than one row.
Emphasize that in contrast to AND criteria, OR criteria expand the number of records in the datasheet.
Time spent practicing the AND and OR criteria is time well spent!
Explain how to use wildcard characters in a query.
CLASSROOM ACTIVITIES
1. Quick Quiz:
1. You have a query with one row of criteria. Adding more OR criteria to a query increases or
decreases the number of records in the resulting datasheet? A: Increases.
Comparison operators are used with both numeric and text data. The order of the greater than or equal to
(>=) and less than or equal to (<=) operators is fixed; they cannot be reversed. The <> operator also can be
used to indicate NOT.
You can use a Venn diagram to illustrate the concept of AND and OR criterion visually:
Microsoft Access 2016 Instructor’s Manual Page 5 of 8
© 2017 Cengage Learning®. All rights reserved. May not be scanned, copied or duplicated, in whole or in part, except for use as permitted in a
license distributed with a certain product or service or otherwise on a password-protected website for classroom use.
TEACHER TIPS
It's paramount that students understand that any piece of data that may be calculated, should be
calculated, even if that data is textual. For example, a full name could be calculated from two fields,
FName and LName as follows: =[FName]&" "&[LName]. Try to get the students to think about the need
for calculated fields based on their dependence upon other fields rather than as mathematical equations.
Review the mathematical operators in Table 6-2 that can be used in calculated fields. When more than one
mathematical operator appears in an expression, multiplication and division are performed before
addition and subtraction. To change the order of precedence, use parentheses. Make sure students
understand that only field names must be enclosed in brackets. If constants, such as .05, are used in an
expression, they are not enclosed in brackets.
2. You have a query with one row of criteria. Adding more AND criteria to a query increases or
decreases the number of records in the resulting datasheet? A: Decreases
3. Where are OR criteria are entered? A: On different rows.
4. Where are AND criteria entered? A: On the same row.
LAB ACTIVITIES
1. Have students use Access Help to find other wildcards that can be used in queries.
2. Have students create a query that uses the IN operator and the BETWEEN operator.
Access 146: Create Calculated Fields
LECTURE NOTES
This lesson is another critical lesson. The key to this lesson is to make students realize that any data
that is dependent on existing data in the database should be created as a calculated field in a query
and not entered as a field in a table. Once they understand that forms and reports are based on
queries, they see how the calculation can reach a form or report.
Calculations can also be created in forms and reports, but if it is a complex calculation and it is used in
many places, it is more productive and accurate to create the calculation once and refer to it on many
forms and reports.
Inherent to student's understanding of calculations is their understanding of expressions, functions,
and operators. Calculation formulas in Access work very similarly to Excel although cell addresses such
as A3 are replaced with field names such as [Cost]. Field names are always entered in [square
brackets].
Review the common functions shown in Table 6-3.
CLASSROOM ACTIVITIES
1. Critical Thinking:
Ask the students what problems occur when calculated fields such as sales tax are not calculated but
rather, entered directly into the database through a field shown on a form or datasheet.
A: When fields that could be calculated are entered by the user instead, a number of problems occur. The
task of entering data that could be calculated is unproductive, creates unnecessary errors, and is hard to
update when the fields that determine its value update.
Microsoft Access 2016 Instructor’s Manual Page 6 of 8
© 2017 Cengage Learning®. All rights reserved. May not be scanned, copied or duplicated, in whole or in part, except for use as permitted in a
license distributed with a certain product or service or otherwise on a password-protected website for classroom use.
2. Quick Quiz:
1. Which function returns the number of characters in the Description field? A: LEN
2. Which function returns the last three characters of an entry in a field? A: RIGHT
Access 148: Build Summary Queries
LECTURE NOTES
The trick to understanding summary queries is realizing that each row in the resulting datasheet
groups many records. All records that have the same value in the Group By field are in that row.
Therefore, it is common to have only one Group By field in a summary query.
The most common function used in a summary query is by far Sum, but Min, Max, Count, and Avg are
also popular.
Point out that aggregate functions are added to the "Group by" row of the query grid.
Point out that the data in a summary query cannot be edited because each record may represent
several grouped records.
Review the aggregate functions in Table 6-4.
CLASSROOM ACTIVITIES
1. Critical Thinking: Ask students to summarize the differences between the two types of calculations
described in the "Creating Calculated Fields" and "Building Summary Queries" lessons.
A: The fundamental difference between the calculations is that in the "Creating Calculated Fields" lesson,
students learned how to create a new piece of data, a new calculated field, for each record. In the
"Building Summary Queries" lesson, the calculations are based on groups of records.
2. Critical Thinking: Do Excel and Access use the same aggregate functions? In Access, you use field names
as arguments. What do you use in Excel?
3. Critical Thinking: Why would you want to use grouping in a query?
4. Assign a Project:
1. Create the query in this lesson but remove the Category (Group By) field. Ask students to explain what
happens to the resulting datasheet when no Group By field is used.
A: ALL the records are summarized when no Group By field is specified.
Access 150: Build Crosstab Queries
LECTURE NOTES
Emphasize that crosstab queries are not difficult to create if they are designed properly before
attempting to create them in Access.
Explain that crosstab queries are essentially three fields in a crosstabular grid. One is used as the row
heading, one as the column heading, and one as the value. The row heading field and column heading
field can be interchanged, but fields should be placed in such a way as to best fit a piece of paper in
case you want to print the results.
Discuss that that value field is generally a Number or Currency field. If it is a Text field, the most
common function is Count (vs. Sum or Avg).
Microsoft Access 2016 Instructor’s Manual Page 7 of 8
© 2017 Cengage Learning®. All rights reserved. May not be scanned, copied or duplicated, in whole or in part, except for use as permitted in a
license distributed with a certain product or service or otherwise on a password-protected website for classroom use.
Point out the similarities in the design of a crosstab query and a PivotTable in Excel.
CLASSROOM ACTIVITIES
1. Discussion Topic: Row, Column, and Value fields
Given the following field examples, where would they best fit in a crosstab query, in the Row, Column, or
Value area?
1. States:Row or Column, but probably Row area because there are 50 states and most printouts
would not look good if there were 50 columns across.
2. Sales:Value, because it is a numeric field that would commonly be summed or averaged in a
crosstab query.
3. Employee:Row or Column.
2. Critical Thinking: How would you create a crosstab without using the Crosstab Query Wizard?
3. Critical Thinking: What type of crosstab queries would be of interest in a school database?
Access 152: Create a Report on a Query
LECTURE NOTES
Explain that by first selecting the fields and records you want in a query and then basing the report on
that query, you can easily add new fields and calculations to the report by adding them to the
underlying query.
CLASSROOM ACTIVITIES
1. Quick Quiz:
1. True or False: Creating a query to select the fields and records needed on a report is the first step
in creating a report that can be easily modified later. (Answer: True.)
True or False: When you base a report on a query, the query name is identified in the Record
Source property of the report. (Answer: True.)
2. Class Discussion: Ask students to brainstorm scenarios in which they would want to create a report on a
query.
Microsoft Access 2016 Instructor’s Manual Page 8 of 8
© 2017 Cengage Learning®. All rights reserved. May not be scanned, copied or duplicated, in whole or in part, except for use as permitted in a
license distributed with a certain product or service or otherwise on a password-protected website for classroom use.
End of Module Material
Concepts Reviews consist of multiple choice, matching, and screen identification questions.
Skills Reviews provide additional hands-on, step-by-step reinforcement.
Independent Challenges are case projects requiring critical thinking and application of the module
skills. The Independent Challenges increase in difficulty, with the first one in each module being
the easiest. Independent Challenges 2 and 3 become increasingly open-ended, requiring more
independent problem solving.
Independent Challenge 4: Explore contain practical exercises to help students with their everyday
lives by focusing on important and useful essential skills, including creating photo montages for
scrapbooks and photo albums, retouching and color-correcting family photos, applying layer styles
and getting Help online.
Visual Workshops are practical, self-graded capstone projects that require independent problem
solving.
Top of Document
• What are the names of the sub procedures in this class module? (Hint: Be sure to scroll the window to see the
complete contents.)
cmdAddCPTCode_Click
cmdClose_Click
cmdEnterNewClaim_Click
cmdPrintThisClaim_Click
cmdSetPayMonth_Click
PtFirstName_AfterUpdate
PtLastName_AfterUpdate
• What Access functions are used in the PtFirstName_AfterUpdate sub?
IsNull
StrConv
• How many arguments do the functions in the PtFirstName_AfterUpdate sub have?
0
• What do the functions in the PtFirstName_AfterUpdate sub do? (Hint: You may have to use the Visual Basic
Help system if you are not familiar with the functions.)
If the value in PtFirstName is not null (empty), then the function converts the entry to capitalize the first letter
of the name.
• What is the purpose of the On Error command in the cmdEnterNewClaim_Click sub? (Hint: Use the Visual
Basic Help system if you are not familiar with this command.)
The On Error command halts execution of the procedure if an error is encountered and redirects it to the
Err_cmdEnterNewClaim_Click statement which displays a message box with the error description and
exits the procedure.
Independent Challenge 1
c. On a separate sheet of paper, identify the macro actions, arguments for each action, and values for each
argument.
Macro actions: OpenForm and GoToRecord
Macro arguments:
For the OpenForm action: Form Name, View, Filter Name, Where Condition, Data Mode,
Window Mode
For the GotToRecord action: Object Type, Object Name, Record, Offset
Values for each argument
For the OpenForm action:
Form Name: CPT Form
View: Form
Filter Name: (null)
Where Condition: (null)
Data Mode: (null)
Window Mode: (null)
For the GotToRecord action:
Object Type: Form
Object Name: CPT Form
Record: New
Offset: (null)
d. In two or three sentences, explain in your own words what tasks this macro automates.
The macro opens the CPT Form and then positions the user ready to enter a new record.
h. On your paper, write the event to which the CPT Form Open macro is assigned.
On Click
j. On your paper, write the current record number that is displayed for you.
65
Volume 1 / Issue 1
REASON 2 GO NEWSLETTER
MEET THE MAHONEYS
Barb and Chris Mahoney wanted to celebrate their 10 year anniversary doing
something really special together. They were on a tight budget and didn’t
want to be away from their children for an extended period of time. Still,
they wanted to mark the date doing something very special together. R2G
Concierge came to the rescue.
Introducing….R2G Concierge Services!!
Our new R2G Concierge Services can help you with all of your travel details.
Flights
Accommodations
Vacation Packages
Tours, Events, Attractions
No travel detail is too small for us handle!
Q: How much does the R2G Concierge cost?
A: All R2G Concierge services are free to customers.
Q: How do I contact the R2G Concierge?
A: Phone, Text, Email or Facebook…we do it all, and we do it 24x7.
To get started, call or text 555-444-1111.
“The R2G Concierge helped us plan a
spectacular anniversary get away on a
shoestring budget. We spent our time together,
not on travel details.”
– Chris and Barb Mahoney
Barb and Chris Mahoney
enjoy a beautiful sunset.
Happy Anniversary!
YOUR LIFE, YOUR DREAMS, YOUR TIME
Tell us your vacation dreams and let the R2G Concierge make the most of
what is most precious to you -- your time!
R2G MISSION STATEMENT
Profitable growth
through …
Superior Customer
Service
Innovation
Quality
Commitment
and Fun
Skills Review
1.
• What are the names of the functions defined in this module?
BattingAverage and Slugging
• What are the names of the arguments defined in this module for each function?
The arguments for each of the functions are in bold.
BattingAverage(SingleValue, DoubleValue, TripleValue, HRValue, AtBatsValue)
Slugging(Base1, Base2, Base3, Base4, AtBats)
• What is the purpose of the End Function statements?
End Function marks where the function stops.
• Why are the End Function statement in blue?
VBA keywords such as End Function are shown in the code window in blue.
• Why are some of the lines indented?
Indentation makes the code easier to read and maintain.
2.
• Why was a module rather than a macro used to create these procedures?
Use a module any time you want to store code that might be used in multiple places in the database application.
• Why is VBA generally more difficult to create than a macro?
VBA statements are more difficult to write in the code window as compared to the fill-in-the-blank interface
that helps you write macros. VBA has deeper/wider capabilities as compared to macro actions which in
turn makes it broader and more complex.
• Identify each of the VBA keywords or keyword phrases, and explain the purpose for each.\
VBA keywords are shown in bold blue below:
Option Compare Database
‘Option Compare Database is a declaration statement that helps the procedure sort text and numbers
consistently.
Function BattingAverage(SingleValue, DoubleValue, TripleValue, HRValue, AtBatsValue)
BattingAverage = (SingleValue + DoubleValue + TripleValue + HRValue) / AtBatsValue