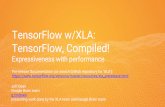Table of Contents...Creating a new Project . Launch the QTABS2000 application (QTABS2000.xla). This...
Transcript of Table of Contents...Creating a new Project . Launch the QTABS2000 application (QTABS2000.xla). This...


5
10
15
20
25
Table of Contents
Introduction ........................................................................
Getting Started ................................................................... 6 Setting up your Quantity Tabulation & Structure Notes .................................................. 6 Creating a new Project ..................................................................................................... 6 QTAB2000 Command Bar Icons: ...................................................................................... 7
Project Info Tab ................................................................
Project Info tab fields ....................................................................................................... 10 Custom Page Numbering ............................................................................................... 11 Title Block .......................................................................................................................... 11
QT and SN Pages.............................................................. 14 Setting Pages .................................................................................................................... 14 Deleting Pages ................................................................................................................ Setting a General Notes Style for QT and SN Pages..................................................... 16
Bid Items............................................................................ 18 Entering Bid Items............................................................................................................. 18 Non-Standard Bid Items and Blank Spaces .................................................................. Deleting Bid Items ............................................................................................................ 20 Enterning and revising Bid Item quantities .................................................................... 21
Stations .............................................................................. 22 Entering, Inserting and Deleting Stations ....................................................................... 22
General Notes .................................................................. 24 Page Specific General Notes ......................................................................................... 24 Separate General Notes ................................................................................................. 24 Switching Between General Notes Types.....................................................................

Printing............................................................................... 26 Printer Setup ...................................................................................................................... 26
Addendum Shading ........................................................ 28 Adding Addendum Shading........................................................................................... 28 Removing Addendum Shading ...................................................................................... 28
Saving Files ....................................................................... 29
Appendix A ...................................................................... 30 Project Engineer Stamps in Clip Art ............................................................................... 30
Index ................................................................................. 34

5
Introduction Welcome to the QTABS2000 Quantity Tabulation and Structure Notes Program.
This program is an Excel 2000 based application, customized using VBA (Visual Basic for Applications) and ADO (ActiveX Data Objects).
QTABS2000 was developed relying on experienced user input from partici-pants statewide. The main development concerns were to provide users with a stable program that is flexible and easy to use. With this program we have met those goals.
Once you begin to use QTABS2000 you will see the simplified page by page approach, including options to insert Items and stations when needed, and new General Notes sheets for large projects. A complete Standard Bid Item selection menu has also been incorporated, as well as Quantity Tabulation/ Structure Notes tool bars and Mouse button menus for additional convenience.
January 2003

6
Getting Started Setting up your Quantity Tabulation & Structure Notes
QTABS2000 allows for flexibility in developing the Quantity Tabulation (Qtab) and Structure Notes(SNote) sheets.
In the QTABS2000 program, both the Qtab and SNote pages are in the same workbook, although you may place your Qtabs and SNotes in separate workbooks if you prefer. There may be up to 50 total pages of Quantity Tabs and Structure Notes + Separate General Notes pages for each. The number of pages wide and tall may be set for the each the Qtab and SNotes before you begin entering data, or you may let the QTABS program create new pages automatically as you enter bid items and stations.
Before beginning a new project you may want to give some consideration to whether you would like General Notes boxes that are page specific on each sheet, or a General Notes page that will include General Notes that apply to all the Qtabs or SNotes pages.
When receiving an existing file from a second party, check the version number in the bottom right of the Project info tab to ensure that the file version matches the application version you are currently using.
If a file is received and the Project info tab is Pale Blue and the top left corner contains text that reads “Outside QTAB2000”, the file has been improperly saved and may be corrupt. A new copy of the file should be obtained from the originating party.
Creating a new Project
Launch the QTABS2000 application (QTABS2000.xla). This will bring up the application template, macros and data links used in creating qtabs and snotes.
To begin, create a new workbook file, click on the New Project button located on the QTAB2000 command bar, or select New Project form the QTABS pull-down menu. This will create a blank template containing:
1 Project Info tab. 1QT Page (Quantity Tabulation sheet).
1 SN Page (Structure Notes sheet).
Figure 1
QTABS2000 Users Guide

7
Once a project has been created, or an existing project is opened, all icons on the QTABS2000 command bar are activated.
QTAB2000 Command Bar Icons:
About Program - This displays a dialog box showing basic Information about the program.
New Project - Opens a blank QTAB & SNOTE template.
Open Project - Opens an existing project.
Save File - Save current project to the default file location (The default file location for QTAB2000 project files is the last folder that any QTAB2000 Project file was saved to).
Print - Prints Project elements.
Set Pages - Provides a dialog box where you may set the number of pages wide(49 max) or tall(41 max) for each page type, QTABS or SNOTES. Also provides a toggle to set which type of General Notes you want for each page type. (note: total combination may not exceed 50 pages)
Clear Addendum - Clears Addendum shading from All pages in the project workbook.
Project Info - Opens the Project Info tab.
Go to - Displays a dialog box that allows you to select a Station Location and a Bid Item and transports you to the cells intersection of the two.
General Notes - Displays the General Notes Box or Page depending on the type of general notes active for the page type.
Preferences - Displays a dialog box that allows for the selection of zoom to view the Project info and Page tab at. Also allows for the activation of the autosave.
January 2003

8
Help - Link to the Internet on-line users guide.
Exit - Closes the QTABS2000 Application.
QTABS2000 Users Guide

9
January 2003

10
Project Info Tab The Project Info tab is where the basic information for the project is entered. This will include such items as the Project Title, Federal & WSDOT Identification numbers and Design Office contacts.
This tab is also used to setup the page numbering for the Qtab and SNote pages, enter add-on title information and insert the Project Engineer’s seal when needed.
Figure 2
Project Info tab fields
Region: Click in this field to activate the Region pull-down menu and select the appropriate region. Once a region has been selected this region will become the default for all subsequent QTABS2000 projects created.
Work Order: Enter the work order number for the project in this field. (e.g. 0L1234, XL5678).
Project Title: The text entered in this field becomes the first part of the file name. This is not the project title that appears on the plans sheets.
Remarks: Enter any informational notes such as County or Mile Post data.
QTABS2000 Users Guide

11
Custom Page Numbering
Sheet Ref. No. (Alpha prefix): Separate fields are provided for the QT Pages (Quantity Tabulation and SN Pages (Structure Notes). In these fields enter the Alpha designation for each e.g. QT or SN.
Sheet Ref. No. (Beginning Numeric Suffix): Separate fields are provided for the QT Pages and SN Pages. In these fields enter the beginning numeric suffix for each series of QT Pages and SN Pages.
Beginning Plan Sheet Number: Separate fields are provided for the QT Pages and SN Pages. In these fields enter the numeric character for the first number in the contract plans where each series of the QT Pages and SN Pages will begin.
Total Sheet Number on Contract Plans: In this field enter the number that repre-sents the sheet count for the entire set of contract plans.
Title Block There are several sections to the title block, the first set of fieldsare:
Designed By: Entered By: Checked By: Proj. Engr: Region Admin:
These fields provide an area to enter all necessary Region Design contacts. These names will be displayed in the title block on all the QT pages and SN Pages in the fields located in the far left side of the page.
Job Number: This field is for the project PS&E Number (Supplied by your Regional Headquarters Design Office) Information entered here will be displayed directly to the right of the Revision area in the title block on all pages.
Contract Number: This field is for the project Contract Number (assigned when a project is placed on Advertisement). Information entered here will be displayed directly below the PS&E number in the title block on all pages.
QT Type & SN Type: These fields provide an area to insert an add-on description to the Quantity Tabulation and Structure Notes pages. (e.g. Quantity Tabulation -Channelization, Structure Notes - Drainage).
January 2003

12
SR: First Line of PS&E Title: Second Line of PS&E Title Bridge Title:
Enter each line of the project title in the corresponding fields. (see example figure 2). Text entered in these fields will be displayed in the Title area of the title block on all pages.
Federal Aid Project Number: This field provides a area to enter the Federal Aid number. A Federal Aid number applies only to those projects that have federal funding included in the project. Text entered in this field will be displayed on all pages directly to the right of the Job Number in the title block.
State Seal: This field enables the placement of the Project Engineer’s seal on the QT and SN Pages. To place the Project Engineer’s seal in this field, copy the graphic (.bmp, .gif, jpg., .tif etc.) to the clipboard, right click anywhere on the Project Info tab, from the mouse menu select “ Paste State Seal”. The Project Engineer’s seal will pasted into the field and displayed on all QT and SN pages. To remove the Project Engineer’s seal, rightmouse click anywhere on the screen, from the mouse menu select “Clear State Seal”. (See appendix A to see how to set up a file with P.E. stamps in your Clipart file)
Show WSDOT Logo: Click off the check mark to hide the WSDOT logo on all QT and SN Pages.
QTABS2000 Users Guide

13
January 2003

14
QT and SN Pages Setting Pages
QTABS2000 creates all new projects to contain a Project Info tab, a QT Page 1 and a SN Page 1. The QT and SN pages are complete plan sheets containing 16 columns for Bid Items and 41 rows for Stations. New pages will automatically be added if you insert Bid Items or Stations into a page that would cause it to exceed the limits of 16 bid items, or 41 Stations per page. (See Bid Item and Station sections for adding individual item and stations)
By default all pages will also contain a General Notes box for page specific General Notes.
You may manually increase or decrease the number of pages for the Qtabs and SNotes at any time by clicking on the Set Pages icon. This will bring up the Set Pages dialog box, in which you may use the spinners to set the number of pages wide and tall for each.
As you increase or decrease the number of pages using the spinners, the number of Bid Items and Stations the new settings will accommodate is displayed in blue text directly below the spinners. (green text when setting SNotes).
Once a new page has been created, whether automatically by QTABS2000 to accommodate new entries, or manually using the Set Pages option, the page will remain as part of the project file until it is manu-ally deleted, even if it contains no bid items or stations.
Each workbook may contain up to 53 separate pages, [1] Project Info page, [49 MAX] QT pages, [1] QT General Notes Page, [49 MAX] SN Pages, and [1] SN General Notes page. The maximum limits for the Qtabs and SNotes are 50 total QTAB and Structure Note pages in any combination. For large projects is is recommended that the Quantity Tabulation and Structure Notes pages be maintained in seperate files.
Figure 3
QTABS2000 Users Guide

15
Deleting Pages
When deleting extraneous pages from the project file it is important to remem-ber that page numbering goes across then down. All Bid Items across for the first 41 Stations down will constitute the first set of pages numbered. All Bid Items across for Stations 42 - 82 will constitute the second pages numbered .
Figure 4
In the Example shown, If you were to use the Set Pages option to reduce the number of pages wide from the existing 3 to 2, all information on Page 3 and Page 6 would be permanently deleted (Figure 4). Likewise, if you were reduce the number of pages tall from the existing 2 to 1, all information on Page 4, Page 5 and Page 6 would be permanently deleted (Figure 5).
Figure 5
January 2003

16
Setting a General Notes Style for QT and SN Pages
When starting a new Qtab or SNote project, a decision should be made as to whether a General Notes box is needed on each QT Page and each SN Page, or if it would be preferable to place all the General notes on a single page that would cover all the Qtabs or Structure Notes.
QTABS2000 by default sets each new project to have General Notes boxes for each QT and SN Page. These General Notes boxes are page specific and the data entered in them will only appear on that individual page. If desired all or part of the data in any of these individual boxes may be inserted into a General Notes box on any other page by using the Copy and Paste commands.
To create General Notes that apply to all QT or SN pages use the Set Pages Option (Figure 6).
To create a separate General Notes sheet click on Set Pages, Select either the Quantity Tabulation or the Structure Notes tab, under “General Notes Style” click on separate sheet, then use the spinner to indicate how many columns to place on the sheet.
When a separate General Notes page is created for either the QT pages or SN Pages, the General Notes page becomes the first page in the set and will be numbered accordingly. All page specific General Notes boxes will be removed from the pages, including any data within those boxes, and 4 additional blank columns for Bid Items will be inserted in their place on each page.
Figure 6
QTABS2000 Users Guide

17
January 2003

18
Bid Items Entering Bid Items
There are two methods that may be used in entering Bid Items. The first method is to simply click in the desired column and type the Bid Item descrip-tion, then select the appropriate unit of measure from the pull-down menu.
The second method is to use the Standard Items menu to import Standard Bid Items, including the unit of measure associated with that item into your QT or SN Pages.
Standard Bid Items may be imported Individually or in multiple selections. To insert or paste Standard bid items into QT or SN pages, right-mouse click the column on your QT or SN page where you would like to place the Bid Item(s), Select Pick Standard Items, this will display the Select Standard Items selection menu window. (Figure 7)
Figure 7
Click on each Bid Item to be imported into the QT or SN page(s), each selected Bid Item will be highlighted in blue. To de-select a Bid Item click on it a second time. Once all desired Bid Items are selected, click OK, the selected items will be imported into the page and inserted into the existing set if Bid Items at the insertion point you indicated on the QT or SN Page. You may also paste the selected Bid Items into the page by first selecting Paste then clicking Ok. This will paste the new Items over any existing Bid Items.
QTABS2000 Users Guide

19
Should more Bid Items than can fit on the current page(s) be imported, a new page will automatically be created.
For selecting Standard Bid Items to import into a QT or SN page, the default sort is first by Section (category of work) they belong to, then by Construction Sequence. This default setting for picking Standard Bid Items displays all Sections(Figure 8).
Some Sections contain only items that
have been used in projects in the past, but
have since been discontinued for use.
These Sections are: OBSOLETE ITEM HIDEOUT
(section 30) and ON HOLD ITEMS
(section 25)
These Sections are for informational purposes only, and the Items within are no longer valid for new projects.
If you only need to view a few Sections to pick Standard Bid Item from, click the check mark off (Show All) and check only those Sections that contain
the Standard Bid Items you need. Click OK (Figure 9).
This will display the “Pick Standard Items” selection menu screen containing only those Sections/Standard Bid Items that you are interested in.
The Sections may also be checked one at a time and the Standard Bid Items selected.
For Example: Open the Sections menu on the “Pick Standard Items” screen, check mark only ASPHALT TREATED BASE click OK, and select
Figure 8
Figure 9 the desired Standard Bid Items. Open the Sec-tion menu again un-check ASPHALT TREATED BASE and place a check mark next to CEMENT CONCRETE PAVEMENT then select the desired Standard Bid items under that heading. Proceed in this manner until all desired Standard Bid Items have been selected, Click OK on the main “Pick Standard Items” menu to import the Bid Items into the page.
(To obtain a complete printed version of the Standard Item Table, use the Standard Item Table option in EBASE, or go to the Internet page http://www.wsdot.wa.gov.eesc/CAE/PSE and select the Unit Bid Analysis Standard Item Table button).
January 2003

20
Non-Standard Bid Items and Blank Spaces
Empty Bid Item columns should be inserted every 5 of so bid items. This leaves space for future revisions without necessitating the replacement of all the QT or SN Pages. Empty Bid Item columns may be added at any time to an existing set of Bid Items, and may be placed at any point within the set. To create an empty Bid Item column, right-mouse click the Bid Item where you would like the Empty Bid Item to be in-serted, select “Insert Item”. An empty bid Item will be inserted directly to the left of the item you clicked on.
To insert a Non-Standard Item, follow the procedure for inserting an empty Bid Item. Once the empty Bid Item has been created, type in the de-sired Non - Standard Bid Item description ,and select a unit of measure from the Unit of Measure menu.
Figure 10
Click Field To Display Unit of Measure Menu
Deleting Bid Items
To delete a Bid Item, right-mouse click on the item to be deleted, and select “Delete Bid Item” from the mouse menu.
If all Bid Items are deleted from a page, the page will still remain as part of the QT or SN pages until is is removed manually using the “Set Pages” option to decrease the number of pages wide.
QTABS2000 Users Guide

21
Entering and revising Bid Item quantities
The location of Bid Item quantities to be entered or revised is easily established by using the “Go To” button.
To locate the intersection of a Bid Item and the Station at which a quantity will be placed, click the Go To button. Once the Go To dialog box is displayed, select a Station from the list on the left, and a Bid Item from the list on the right then click OK.
The cursor will be placed on the Page, in the cell where the intersection occurs.
Figure 11
January 2003

22
Stations Entering Stations
All QT and SN Pages contain 41 rows for stationing. Approximately every 5th row or appropriate break point should be left blank for future revision.
To enter a station, select the row where you would like the station to appear, and type in the station description. If the station description is longer than the field, the text will automatically size itself to fit. For very long station descriptions, split the description over two rows to maintain legibility.
To move the contents of any station location field to another area, use only the Copy and Paste functions. The Drag & Drop and the Cut & Paste functions will dam-age your files.
Inserting Stations
To insert a row for stationing into an existing set, right click on the station location directly below where you would like the new stationing row to be inserted. Select
“Insert Station” from the mouse menu. A new row will appear directly above the selected Sta-tion location.
Should a stationing row be inserted into a Page currently containing 41 station locations, a new Page will automatically be created and the last station of the current page will move to the newly created page.
Figure 12
Deleting Stations
To delete a station location, right-mouse click on the station to be deleted, and select “Delete Station” from the mouse menu.
If all station locations are deleted from a page, the page will still remain as part of the QT or SN pages until is removed manually using the “Set Pages” option to decrease the number of pages tall.
QTABS2000 Users Guide

23
January 2003

24
General Notes QTABS2000 takes advantage of two styles of General Notes capabilities. Page
Specific general notes for smaller projects and Separate general notes Pages for larger projects. The style of general notes used for the QT and SN Pages should be determined at the beginning of a new project.
Page Specific General Notes
The default setting for all QT and SN Pages is to have a General Notes box Tip: on each sheet. These general notes boxes are for page specific general notesThe General
Notes button Will take you only, any text placed in one of these boxes should refer only to items located
to the General Notes on the same page. Notes placed in a general notes box of this type will ap-
box on the active Page, or pear on that page only, and nowhere else in the QT or SN Pages. to the General
Notes page Text may be copied from one general notes box to general notes boxes on for the type of
active Page other pages by using the Copy and Paste functions. (i.g. QT or SN).
Separate General Notes
A separate General Notes page may be created and used instead of the individal page specific general notes boxes.
To create a General Notes Page for the QT or SN pages, click on “Set Pages”. Once the Set Pages dialog box is displayed, select either the Quantity Tabulation or the Structure Notes tab to indicate the type of pages you are set-ting the General Notes style for. In the “General Notes Style” area select separate sheet , then use the spinner to indicate how many general notes col-umns to place on the new General Notes Page. ( 2 - 4 allowed )
When a Separate General Notes Page is used for either the QT or SN Pages, all page specific general notes boxes and any text they contained are re-moved from those pages. These general notes boxes are replaced with 4 blank bid item columns increasing the bid item capacity per page from 16 items to 20 items. The newly created General Notes Page, whether it be for the QT Pages or the SN Pages, will become Page 1 of that set and will be numbered accordingly when printed.
Figure 13
QTABS2000 Users Guide

25
Switching Between General Notes Types
In a project first created using a General Notes Page, then changed back to page specific general notes boxes, the General Notes Page and text it contains will be removed. Additionally the last 4 bid items on each of the QT or SN Pages affected will be moved to the next sheet of the set to make room for the indi-vidual general notes boxes.
QTABS2000 is not able to transfer the data between the general notes types. When switching general notes types, the type that is not currently in use, has not actually been deleted. These General Notes Boxes or Pages are hidden and unavailable for use by the QT or SN Pages.
Text information may be copied between the General Note types. To copy text between General Note types, using the Set Pages feature, make active the type that contains the text to be copied. Highlight the text and use the Copy command to place it on the clipboard. Use Set Pages again to make active the type to receive the text, use the Paste command to place the text.
January 2003

26
Printing Quantity Tabulation and Structure Notes Pages may be printed on any size
paper, but must be printed on 11” x 17” for inclusion in the plans. To print the QT or SN Pages click on the printer icon. The Print Project dialog
box will be displayed, place a check mark next to the items to be printed. (Figure 14)
For both the Quantity Tabulation an Structure Notes pages a “Select” button is available. The default print setting will print all Quantity Tabulation and Structure Notes Pages in the project when checked. The “Select” button allows you to specify which of those pages to print. (Figure 15)
Figure 14
Figure 15
Printer Setup
QTABS2000 will use the printer you have set as default for your computer unless otherwise specified. To change the printer that QTABS2000 uses, click the Setup button in the Print Project dialog box, (Figure 16) this will activate the Printer Setup dialog box. (Figure 17) Click on the printer to be used and click OK. Should special settings be necessary, (i.e. special paper tray, etc.) click the Setup button in the Printer Setup dialog box. This button activates the Advanced Page Setup where special settings are allowed. (Figure 18)
QTABS2000 Users Guide

27
Print Project Dialog box Allows you to specify what
objects to print. Preview Pages before they are
printed. Indicate how many copies to print. Specify paper size for print output.
Figure 16 Printer Setup Dialog box
Allows you to specify printers for QTABS2000 to use.
Figure 17
Advanced Page Setup Dialog box Allows you to use advanced print
settings such as paper tray selection and print resolution. (Available features will vary depending on printer make & model)
Figure 18
January 2003

28
Print Preview
To preview Quantity Tabulation and Structure Notes pages, click the “Print” icon. Once the “ Print Project “ dialog box is displayed, place a check mark next to each item to be previewed and click the ‘ Preview “ button.
For multiple print selections, the preview on one page type must either be printer or closed before the next will be displayed.
In the example shown in figure 16A, “Quantity Tabulation“ and “Quantity Tabulation - General Notes“ have been selected. When these selections are previewed, the “ Quanitity Tabulation - General Notes“ will first be displayed in the print preview. You must either print or close the preview for this page before the “ Quantity Tabulation“ pages will be displayed in the print preview.
Figure 16A
QTABS2000 Users Guide

29
January 2003

30
Addendum Shading Changes to the Quantity Tabulation and Structure Notes pages during the
advertisement period will necessitate an addendum to be issued for those pages. All revisions made for addendums will be shaded.
Adding Addendum Shading
To shade QT and SN Pages for addendum revisions, select the Quantity, Bid Item or Station Location to be shaded, right-click on the selection, and from the mouse menu select “Shade for Addendum”. For non-contiguous selections hold the CNTL key down while selecting.
To shade text in General Notes boxes or General Notes pages, place the cursor in the narrow column to the right of the General notes box. Click and hold to begin selection, pull the mouse down until all desired text is outlined and release. Now within the narrow column next to the selected text perform a right click. From the mouse menu select “Shade for Addendum”
Figure 20
Removing Addendum Shading
There are 3 levels of addendum shading removal: Selection Page Project
Selection Column
Figure 19
Any revisions made to Qtab and SNote sheets must be noted in the Revision area of the Title Block. Text entered here is automatically shaded by the QTABS2000 program (figure xx)
To remove addendum shading from a selection, right click in the selection; then from the mouse menu select “Clear Addendum Shading”
To remove addendum shading from a page, right click anywhere on the page, then from the mouse menu select “Clear All Addendum.
To remove addendum shading and revision information from the entire project, click the “Clear Addendum” button on the QTABS2000 menu bar.
QTABS2000 Users Guide

Saving files 31
To save a QTAB2000 file, click the Save File Icon. For New files the file name will automatically default to the Project Title as entered on the Project Info tab
The QTABS2000 program will create the file name based on three fields.
Project Title Work Order Job Number
The file name will always be composed first of the text entered in the Project Title field + the text in the Work Order field, provided there is no text in the Job Number field.
Should the Job Number field contain text, then the file name will be the Project Title + Job number.
This Automatic naming function only occurs the first time a new project file is saved. Once the file has been named, the name will remain static even if the data in the Project Title field is changed.
When you are saving a file you may interrupt the automatic naming function by entering a different file name in the “Save As” dialog box when it is displayed.
By default QTABS2000 saves new, or revised project files to the last folder a QTABS2000 project file was saved. To save to a different folder, Select FILE, SAVE AS and select the path to the new folder.
Should a file be revised outside the QTABS 2000 Application and Saved, The file will be saved as a standard Excel format file and will no longer be reliable when edited again in the QTabs2000 application. The Project Info tab will be colored pale blue to indicate that the file is no longer a valid format QTABS2000 file. THIS IS NOT REVERSIBLE
January 2003

32
APPENDIX A Project Engineer Stamps in Clip Art
Before you begin place all the Project Engineer Stamp Image files together in a folder that you can easily browse to and find.
Open Excel (or any Microsoft Office app.). If the Drawing toolbar is not currently open, click on VIEW, select TOOLBARS
and click on DRAWING to activate the toolbar. Once the toolbar is active click the Insert Clip Art icon, this will display the Insert Clip Art dialog box. Click on “ New Category”, when the new category dialog box pops up type “PE Stamps” for the new category name an click Ok. A new catagory icon called PE Stamps will be added to the insert clip art box. Scroll down until you see this new icon, double click on the icon to open the category. It should say “There were no clips found matching your request”. We will now add the Project Engineer Stamps to this category.
Click on “ Import Clips” browse to the folder in which you placed all the im-age files of the Project Engineer Stamps, Select all the image files in the folder (Hold the Shift key down while clicking on the file names to make multiple selec-tions). Click Import.
Click Ok for each image as they are imported into the Clipart category. Close Clipart.
To Use the Clipart for the P.E. Stamps you imported, Have your drawing toolbar available while you are working in the QTAB2000 program, Click in the “ Insert Clip Art” icon, Scroll down to the PE Stamp category that you previously created and click on it to display all the P. E. stamps in the category. Right click on the P.E. Stamp that you need and select COPY, Close the Clip art categories box and return to the Project Info tab, right click anywhere on the Project Info tab and select “Paste State Seal” from the mouse menu.
Tip: If you are experiencing distorted images when inserting the PE Stamp, Revise the Original image so that the height and width are equal.
Replace the clip with the revised image, now when pasting into the State Seal are the PE Stamp should no longer appear distorted.
QTABS2000 Users Guide

33
January 2003

34
QTABS2000 Users Guide

35
January 2003

36
Index A
About Program Icon 7 Add the Project Engineer Stamps 30 Addendum Shading 28
Addendum Revisions 28 Adding Addendum Shading 28 Removing Addendum Shading 28
Advanced Page Setup 26 Advanced page setup dialog box 27
B
Bid Items 18 Blank Bid Item spaces 20 Deleting Bid Items 20 Entering Bid Items 18 Entering and Revising Bid Item Quantities 19 Importing Standard Items 18 Non Standard Items 20
C
Change the printer 26 Clear Addendum Icon 7 Clear Addendum Shading 28 Clip Art 30 Command Bar 7 Contract Number 11 Copy text between General Note types 25
D
De-select a Bid Item 18 Default print setting 26 Deleting Pages 15 Deleting Bid Items 20 Drawing toolbar 30
E
Empty Bid Item columns 20 Entering Bid Items 18 Entering Stations 22 Entering and revising Bid Item quantities 21 Entering Bid Item quantities 21 Entering separate general notes 24 Exit 8
QTABS2000 Users Guide

37
F
Federal Aid Project Number 12 File name 29
G
General Notes 6, 7, 24 Page Specific General Notes 24 Separate General Notes page 24 Switching between General Notes styles 25
General notes columns 24 General Notes Style 16 Go to Icon 7 Go To button 21
H
Help 8
I Increasing the bid item capacity per page 24 Insert Clip Art 30 Insert Item 20 Inserting Stations 22
J Job Number 11
M
Move station 22
N
New Project 6, 7 Non-Standard Bid Items 20
O
Open Project Icon 7
January 2003

38
P
Page numbering 10 Page Specific General Notes 24 Paste State Seal 30 Paste the selected Bid Items 18 PE Stamps 30 Pick Standard Items 18 Preferences Icon 7 Print Icon 7 Printing 26
Print Project Dialog box 27 Printer Setup 26
Printer Setup Dialog box 27 Printing 26
Project Engineer’s seal 10 Project Info Icon 7 Project Info tab 10
Region field 10 Work Order Field 10 Project Title Field 10 Remarks Field 10 Custom Page Numbering 11
Sheet Ref Numbering 11 Beginning Plan Sheet Number 11 Total Sheet Number 11 Job Number 11 Contract Number 11 QT & SN Type 11 Federal Aid Number 12 State Seal 12 WSDOT logo 12
Project Title 10, 29
Q
QT and SN Pages 14 Setting Pages 14 Deleting Pages 15 Setting General Notes Style (Also see General Notes)
QT Page 14 QT Type & SN Type 11 (also see Project Info Tab)
R
Reduce the number of pages 15 Region 10 Remarks 10 Removing Addendum Shading 28 Revising Bid Item quantities 21
S
Save File Icon 7
QTABS2000 Users Guide

39
Saving files 29 Select button 26 Select Standard Items 18 Separate General Note 16, 24 Set Pages 7, 14, 20, 22, 24 Setting the General Notes style 24 Shade text in General Notes boxes or General Notes 28 Sheet Ref. No 11 SN Page 14 Special printer settings 26 Standard Bid Items 18 Stations 22
Entering Stations 22 Inserting Stations 22 Deleting Stations 22
State Seal 12 Switching Between General Notes Types 25
T
Title Block 11
U
Unit of measure 20
W
Work Order field 10, 29 WSDOT Logo 12
January 2003