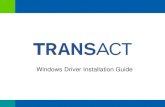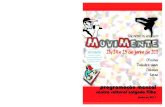Choosing a Network Printer Setting up a network printer on your: CCSF Windows Laptop Windows...
-
Upload
jasper-glenn -
Category
Documents
-
view
215 -
download
0
Transcript of Choosing a Network Printer Setting up a network printer on your: CCSF Windows Laptop Windows...

Choosing a Network Printer
Setting up a network printer on your:CCSF Windows LaptopWindows Desktop

04/19/23City College of San FranciscoTechnology Learning Center2
Printer naming
Networked printer names indicate their location. Printers have names like P-JAD323-HP2000 P for printer JAD for building (in this case, campus) location 323 for room HP2000 for maker/model Names help find a printer close to any CCSF location A Excel workbook on CCSF’s network naming:
http://www.ccsf.edu/Services/Help_Desk/StandardizedNameConvention.xls

04/19/23City College of San FranciscoTechnology Learning Center3
Why add printers?
You have to ADD a printer to your printer list before you can print to it
You can add a printer anywhere at CCSF Print to any printer on your list from
anywhere on the CCSF network Change printers as you change location

04/19/23City College of San FranciscoTechnology Learning Center4
Adding a printer: Starting out
Click the Start button On the right column, click
Printers and Faxes The Printers window opens
showing the printers available on your computer.

04/19/23City College of San FranciscoTechnology Learning Center5
Adding a printer: Step by step
On the left, in the Task pane, click Add a Printer.The Add Printer Wizard Welcome screen appears
Click Next The Add Printer Wizard printer
type screen appears Click the bubble next to
network printer and click Next

04/19/23City College of San FranciscoTechnology Learning Center6
Adding a printer: Step by step
On the next screen, click the bubble next to Find a printer in the directory and click Next.

04/19/23City College of San FranciscoTechnology Learning Center7
Adding a printer: Step by Step
Click the Find Now button. Printers appear at the bottom of the
window.

04/19/23City College of San FranciscoTechnology Learning Center8
Adding a printer: Identifying Printers
Scroll to find the printer you want When you do, highlight the printer and click OK. This is where you make use of your knowledge of the
printer naming conventions!

04/19/23City College of San FranciscoTechnology Learning Center9
Setting your default
Click a bubble to set whether you want to use this printer by default (or at least for the next while)
Click Next and Finish to exit the printer screens

04/19/23City College of San FranciscoTechnology Learning Center10
Using your installed printers
In Word, or any Windows program, click File > Print from the menu bar
The Print window opens In the Printer area, top left, click the down arrow to
the right of the Printer Name: box to see your choices
Click the printer you want Set the number of copies and any other options;
then click OK to send your job to that printer

04/19/23City College of San FranciscoTechnology Learning Center11
Printing to an installed printer
Click the down arrow to the right of Printer Name:
Your installed printers appear
Click to select a printer

04/19/23City College of San FranciscoTechnology Learning Center12
Printing to an installed printer
Set copies, other options
Click OK to send your job to the printer

04/19/23City College of San FranciscoTechnology Learning Center13
Changing your Default printer
Click the Start button On the right column, click
Printers and Faxes The Printers window opens
showing the printers available on your computer.

04/19/23City College of San FranciscoTechnology Learning Center14
Checking your default printer
The Printers window opens:– Installed printers on the right– Tasks on the left
The default printer has a checkmark
If icons are small, click View Tiles

04/19/23City College of San FranciscoTechnology Learning Center15
Changing your default printer
RIGHT-click the printer you want to change to.
From the popup menu, choose Set as Default Printer