Portable Printer Software Installation Manual · Windows Application Windows Printer Driver 1.1...
Transcript of Portable Printer Software Installation Manual · Windows Application Windows Printer Driver 1.1...
-
Portable Printer Software
Installation Manual
Rev. 2.2
‘unified, multi-model driver and configuration suite’
-
Notice
Apple is a trademark of Apple Inc., registered in the U.S. and other countries. Android is a trademark of Google Inc. The Bluetooth® word mark and logos are registered trademarks owned by the Bluetooth SIG, Inc. Company and product names are trademarks or registered trademarks of their respective companies. Reproduction of any part of this documentation is prohibited. The contents of this documentation are subject to change without notice. We can assume no responsibility for any results which may come out of the usage instructed in this documentation.
©2015-2017 Star Micronics Co., Ltd.
-
Contents
1. Software Overview ................................................................................................... 1
1.1 Windows Printer Driver .................................................................................................................2
1.2 Printer Utility ...................................................................................................................................3
1.2.1 Starting the Printer Utility ...................................................................................................................................3
1.2.2 Printer Utility Functions .......................................................................................................................................4
2. Operating Environment ............................................................................................... 7
2.1 Operating System ...........................................................................................................................7
2.2 Supported Functions (Interface / Emulation) ...........................................................................7
3. Installation ................................................................................................................. 9
4. Uninstallation ..........................................................................................................12
5. Revision History ......................................................................................................14
Appendix 1. Pairing with Bluetooth in Windows .......................................................15
Appendix 2. How to Allow a program to communicate through Windows Firewall ............18
-
Installation Manual
− 1 −
1. Software OverviewPortable Printer Software is a software package that supports multiple printer models. This software pack-age contains the Windows printer driver and a printer utility. To use the software package, follow the procedure given in chapter 3, "Installation," and then turn the printer on.
This is software of StarPRNT emulation exclusive use. To use the StarPRNT emulation, use the printer with “StarPRNT Mode”. The emulation setting can be con-firmed with self-print.
Target Model and Firmware Versions
Target Model Printer F/W
SM-L200 Ver 1.0 or later
SM-L300 Ver 1.0 or later
SM-S220i Ver 3.0 or later
SM-S230i Ver 1.0 or later
SM-T300 Ver 4.0 or later
SM-T300i Ver 3.0 or later
SM-T400i Ver 3.0 or later
SAC10 Ver 1.0 or later
Simple method of switching over between ESC/POS and StarPRNT emulation modes
1. Turn the printer power and open the printer cover.2. Press and hold the POWER button and the FEED button simultaneously. As soon as the ERROR lamp
flashes five times, release the buttons. The emulation switchover takes place automatically.3. After setting a paper, close the printer cover. The set emulation mode is printed out. ESC/POS mode: EMU = ESC/POS StarPRNT mode: EMU = StarPRNT If the emulation mode is not switched correctly, repeat the above steps 1 to 3.
At that time, in step 2, make sure not to release the buttons until the lamp completes the 5th flash.4. Please reboot the printer after switching the emulation between StarPRNT and ESC/POS. *It will be valid after rebooting the printer.
-
Installation Manual
− 2 −
Windows
Application
Windows
Printer Driver
1.1 Windows Printer Driver
The Windows printer driver is used when files are printed from Windows applications.
Install the Portable Printer Software, and then connect a printer with a USB interface to the PC. The Plug and Play feature will enable the Windows printer driver automatically.
To use the Windows printer driver when you are connecting to the printer through an interface other than USB, install the driver from the Windows Printer Queue Management window of the printer utility.
When using the printer through the Windows printer driver, you can set options such as the paper type, paper cut type, and logo print method by clicking Properties in the Windows Printer Queue Management window of the printer utility.
For details about the printer driver, see the printer driver help.
Starting the Printer Utility Help
-
Installation Manual
− 3 −
1.2 Printer Utility
The printer utility is used to connect to the printer and to set various options.
It can be used in conjunction with the Windows printer driver, OPOS driver, and in numerous other envi-ronments.
The printer utility is used over a specific “Connection” (each “Connection” has specific properties such as the printer model and connection method). Depending on the specifications of the connection, the util-ity functions that are displayed vary (see section 2.2, "Supported Functions").
For details on how to configure connections and on the utility functions, see the printer utility help.
1.2.1 Starting the Printer Utility
1 On the Windows taskbar, click 'Start', and then click 'All Programs' > 'Star Micronics' > 'Portable Printer Software' > 'Portable Printer Utility' .
2 The 'User Account Control' dialog appeards. Click 'Yes'.
3 The printer utility window opens. When you start the printer utility for the first time, the 'Printer Connection Wizard' appears. Specify set-
tings such as the printer model that you are using and the interface to create a connection. You will be able to use the printer utility functions through the connection that you created.
Starting the Printer Utility Help Printer Connection Wizard
❖ Windows8 / 8.1❖ Windows7 ❖ Windows10
-
Installation Manual
− 4 −
1.2.2 Printer Utility Functions
Utility Functions
Click a link in the list of utility functions to display the properties of the corresponding function.
The printer utility is used over a specific connec-tion (each connection has specific properties such as the connection method).
Depending on the specifications of the connec-tion, the utility functions that are displayed vary.
Windows Printer Queue Management
Windows Printer Queue Management can be used to create and manage the printer queues of the Windows print spooler system.To use the printer driver when you are connect-ing to the printer through an interface other than USB, install the Windows printer driver from this function.
Star Cloud Services
Register the device (printer queue or OPOS POS-Printer device) using your registered Star Cloud Services account.Once you have registered the device, you can usethe service of uploading print data to the cloudserver and manage the registered device fromthe Star Cloud Services dashboard.To use this function with printer qeueu, set the print mode to “Raster” from the Printer properties in the printer driver.
-
Installation Manual
− 5 −
Troubleshooting
You can check the operations of various printer functions.
OPOS
You can store, configure, and perform similar tasks for OPOS POS printer devices and cash drawer devices.
Printer Settings
You can change the printer settings (memory switch settings) according to your needs.
What are memory switches ?
You can configure the basic settings of a printer and store
them in memory switches on the printer.
-
Installation Manual
− 6 −
Logo Store
You can store logos (image data) in the printer's memory.By storing logo and other image data that is printed frequently, you can expect increased print throughput, because there is no need to send the data every time you print.
-
Installation Manual
− 7 −
2. Operating Environment
2.1 Operating System
This software supports the following operating systems.
Microsoft Windows 10* 32-bit and 64-bit (except Windows 10 Mobile and Windows 10 IoT Core)
Microsoft Windows 8.1* 32bit/64bit ( except Windows RT )
Microsoft Windows 8* 32bit/64bit ( except Windows RT )
Microsoft Windows 7 32bit/64bit
*Limitation for Windows 8 / 8.1 / 10∙ Star original Printer Driver Function (e.g. Logo Setting) can not be changed from “Modern UI”.
However, once the setting of its function is changed from “Desktop UI”,these function can be used on “Modern UI” as well.
∙ USB Printer will not be appeared in [Device and Printer] if its power is off.∙ Error status (e.g. Paper empty during printing) will not be shown in “Modern UI”.
2.2 Supported Functions (Interface / Emulation)
The following tables indicate the utility functions that you can use for each combination of the different interfaces and emulation modes. One table is given for each model.
SM-L200 (*1)
StarPRNT Emulation
SM-L300
StarPRNT Emulation
USB I/FPrinterClass
BluetoothI/F
USB I/FPrinterClass
BluetoothI/F
Printer Utility × Printer Utility
Windows Printer Queue Management ×
Windows Printer Queue Management
Star Cloud Services × Star Cloud Services
Printer Settings × Printer Settings
Troubleshooting × Troubleshooting
OPOS × OPOS
Logo Store × Logo Store
*1:USB communication will be supported from Printer F/W Ver 2.0.
-
Installation Manual
− 8 −
SM-S220i
StarPRNT Emulation
SM-S230i
StarPRNT Emulation
SerialI/F
BluetoothI/F
USB I/FPrinterClass
BluetoothI/F
Printer Utility Printer Utility
Windows Printer QueueManagement
Windows Printer QueueManagement
Star Cloud Services Star Cloud Services
Printer Settings Printer Settings
Troubleshooting Troubleshooting
OPOS OPOS
Logo Store Logo Store
SM-T300SM-T300i
StarPRNT Emulation
SM-T400i
StarPRNT Emulation
SerialI/F
BluetoothI/F
SerialI/F
BluetoothI/F
Printer Utility Printer Utility
Windows Printer QueueManagement
Windows Printer QueueManagement
Star Cloud Services Star Cloud Services
Printer Settings Printer Settings
Troubleshooting Troubleshooting
OPOS OPOS
Logo Store Logo Store
SAC10Star Line Mode Emulation
EthernetI/F
BluetoothI/F
Printer Utility × ×
Windows Printer QueueManagement × ×
Star Cloud Services × ×
Printer Settings × ×
Troubleshooting
OPOS
Logo Store × ×
-
Installation Manual
− 9 −
3. Installation
Important: ∙ Administrator privilege is required to run the installation.
Follow the instructions below to install the software.
Note: If you are connecting to the printer by USB, carry out the instructions in chapter 3, "Installation,"
and then turn the printer on.
1 Download “starprnt_portable_v2.2_setup_32/64bit.zip” file from Star’s website and save it.
2 Unzip the zip file, and execute “setup.exe” in the root folder.
3 Follow the instructions from 4 to complete the installation.
4 The ‘User Account Control’ dialog appeards. Click ‘Yes’.
5 Click ‘Next’.
-
Installation Manual
− 10 −
6 The End-User License Agreement, an agreement for installing the software, appears. Read the agree-ment. If you agree with the terms, select the 'I accept the terms in the License Agreement' check box, and then click 'Next'.
7 Choose the setup type. Click ‘Typical’ to install the all program features. Always select this option unless you have a specific reason. Click 'Custom' to install only the program features that you will need.
-
Installation Manual
− 11 −
8 Click 'Install' to start the installation.
9 When the software installation completes, the following window appears. Click 'Finish' to close the wizard.
-
Installation Manual
− 12 −
3 The 'User Account Control' dialog appeards. Click or 'Yes'.
4 The following window appears. To continue, click 'Yes'.
4. Uninstallation
Follow the procedure below to uninstall the software.
1Turn the printer power switch off.
2 ❖ In Windows7
On the Windows taskbar, click 'Start', and then click 'All Programs' > 'Star Micronics' > 'Portable Printer Software' > 'Uninstall Portable Printer Software'.
❖ In Windows8 / 8.1On the Apps, select [Star Micronics]-[Uninstall Portable Printer Software].
❖ In Windows10On the Windows taskbar, click ‘Start’, and then click ‘All Apps’ > ‘Star Micronics’ > ‘Uninstall Portable Printer Software’..
-
❖ NoteAfter uninstalling the printer utility, the printer queue icon may remain in “Control Panel”-”Devices and Printers”. To delete it, right-click the printer queue icon and choose “Remove device” from the pull-down menu to delete it.
Installation Manual
− 13 −
5 If the following confirmation dialog box appears, select the 'Do not close applications' option, and then click 'OK'.
6 If the following confirmation window appears, click 'OK'.
7 The uninstallation program starts and removes all the relevant software components.
-
Installation Manual
− 14 −
5. Revision HistoryRev. No. Date of Revision Changes
Rev. 1.0 May 2015 First edition.
Rev. 1.1 June . 2015Added target model list.Added the method of switching over between ESC/POS and Star Line emulation modes.
Rev. 2.0 Jan. 2016Add Star Cloud Services support.Add support Windows 10. Support end Windows Vista.
Rev. 2.1 Dec. 2016Added target model(SM-T300)Added the function of Star Cloud Services
Rev. 2.2 Feb. 2017 Added target model(SM-L300)
-
Installation Manual
− 15 −
Appendix 1. Pairing with Bluetooth in Windows
The Bluetooth pairing method differs depending on the Windows operating system.Follow the appropriate procedure.❖ In Windows 7 / 8 / 8.1 / 10
1. On the Control Panel, click “Devices and Printers”. And click “Add a Device”.
2. When the Pair with a wireless device window is displayed, set up the printer as instructed on the screen*, and then click [Next].
* See the “Hardware Manual” for more information on operating the printer.
3. Select the Bluetooth device you want to add from the list of devices displayed, and then click [Next]. If multiple Bluetooth devices are found, you can right-click the printer, select [Properties], and then check the Bluetooth address to specify the printer you want to pair.
Checking the printer’s Bluetooth address
The Bluetooth address is listed under ***Bluetooth Information*** on the test print sheet.
Please refer to the separate manual “Hardware Manual” for the test printing method.
-
Installation Manual
− 16 −
4. When pairing is complete, the printer is added to the Printers and Devices screen.
-
Installation Manual
− 17 −
5. To check the virtual COM port assigned by pairing the Bluetooth device, go to the Devices and Printers screen, and then check the “Hardware” tab in Properties for the device that was added.
-
Installation Manual
− 18 −
Appendix 2. How to Allow a program to communicate through Windows Firewall
To set Ethernet settings, need to change “Allow a program through Windows Firewall”.When the “Windows Security Alert” appears, change Firewall setting.In case, “Windows Security Alert” screen do not appear, before executing Ethernet settings, follow the instructions on next pages Appendix 2.1 to change Windows Firewall setting.
❖Windows 7, 8, 8.1, 10
Appendix 2.1 Manual Setup for Windows Firewall
1 On the Control Panel, Click [System and Security].
2 Click [Allow an app through Windows Firewall] in [Windows Firewall].
-
Installation Manual
− 19 −
3 Click [Change Settings].
4 Click [Allow another app...].
5 Click [Browse...].
-
Installation Manual
− 20 −
6 Select PrinterUtility.exe located in the following folder, and click [Open].
OS 32bit C:\Program Files\StarMicronics\PortablePrinterSoftware\PrinterUtility.exe
OS 64bit C:\Program Files (x86)\StarMicronics\PortablePrinterSoftware\PrinterUtility.exe
7 Select “StarMicronics.PrinterUtility”, and click [Add].
8 Confirm StarMicronics.PrinterUtility, put a checkmark to the left of it, and click [OK].
-
URL: http://www.starmicronics.com/support/
Portable Printer SoftwareInstallation ManualContents1.Software Overview1.1Windows Printer Driver1.2Printer Utility1.2.1Starting the Printer Utility1.2.2Printer Utility Functions
2. Operating Environment2.1Operating System2.2Supported Functions (Interface / Emulation)
3.Installation4.Uninstallation5.Revision HistoryAppendix 1. Pairing with Bluetooth in WindowsAppendix 2. How to Allow a program to communicate through Windows Firewall


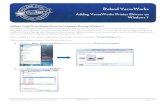
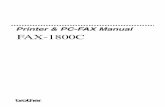

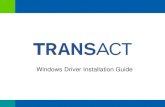









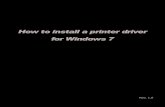



![DIGITAL PHOTO PRINTER DP-DS80D - DNP Imaging · DIGITAL PHOTO PRINTER DP-DS80D Printer Driver Instruction Manual For Windows Vista January 5, 2015 Ver.1.01 ... [DP-DS80D Printer Driver]](https://static.fdocuments.net/doc/165x107/5f0dd4397e708231d43c4aaa/digital-photo-printer-dp-ds80d-dnp-digital-photo-printer-dp-ds80d-printer-driver.jpg)