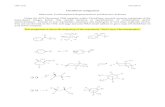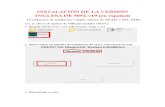ChemDraw Professional v19 インストール説明書furutalab/pdf/chemdraw_download...ChemDraw...
Transcript of ChemDraw Professional v19 インストール説明書furutalab/pdf/chemdraw_download...ChemDraw...

ChemDraw Professional v19
インストール説明書
(ChemOffice Professional, ChemDraw Professional, ChemDraw Prime
ともインストールプログラムは同一です。)
利⽤資格
本学の構成員であり、かつドメインが m.kyushu-u.ac.jp または s.kyushu-u.ac.jp である全学
基本メールのメールアドレスをお待ちの⽅
新規ユーザーの⽅︓⼿順1から進んでください。⼿順5の Deactivation は必要なし。
既存ユーザーの⽅︓⼿順3から進んでください。
2020 年 3 ⽉ 9 ⽇ 改訂CD 管理者
⼯学研究院応⽤化学部⾨ 古⽥ 弘幸[email protected]
⽯⽥ 真敏[email protected]

1
本資料の作成環境は、ChemOffice Professional V19、Windows10 Pro 1809(64 ビットオペレーティングシステム)、Microsoft Office 2013(32 ビットオペレーティングシステム)です。 V19 では、インストーラーが V15 以降の既存製品を⾃動検出し、アンインストールするまで、インストール処理を開始できません。従って、他のバージョンとの共存はできません。
準備
管理者より通知されたサイトライセンスギャラリーの URL( http://sitesubscription.cambridgesoft.com/ )をクリックして、メンバー登録を⾏います。
九州⼤学の頭⽂字「K」をクリックして希望の場所に移動します。
V19 の場合は、以下の「Click here to access version 19, 18, 17 using your Kyushu University emal address.」
をクリックします。

2
ChemOffice V19 の登録サイトに移動します。
*は⼊⼒必須項⽬です。
メンバー登録ページが表示されたら、利用者は自身の登録情報を入力し、
[Register]をクリックします。
Address 1:ご自身の所属(学部)をご記入ください。
例:Grad. School of Engineering, Kyushu University
Address 2:例:744 Motooka, Nishi-ku
City:例:Fukuoka
E-mail address:Email アドレスは、下記のものを登録してください。
上記以外のドメインでは登録できません。
Account ID には、あらかじめお客様固有の Account ID が入力されています。この欄には、
入力できません。)

3
2. 電⼦メールが届く ユーザー登録をすると、“Welcome to PerkinElmer Download Center!”という電⼦メールがオーダーで指定した電⼦メール ID 宛に届きます。次にソフトウェアにアクセスするためのアカウントを作成します。
Dear 登録されている管理者名, Welcome to the PerkinElmer Download Center, an online software delivery service that helps you manage and stay current with your PerkinElmer products. Please visit the Password Finder to enter your Login ID and set your password: Login ID: 登録したメールアドレス Password Finder: Password Finder の URL 電⼦メールに記載された Password Finder の URL をクリックし、Download Center アクセスすると、Password Finder ページが表⽰されます。
Email Address に登録したメールアドレスを⼊⼒し、新しいパスワードを New Password に⼊⼒します。 確認のため、New Password Confirmation にパスワードを再⼊⼒し、Submit ボタンをクリックします。

4
Submit ボタンをクリックすると以下が表⽰され、アカウントの作成が完了です。
3.アクティベーション番号の確認を⾏います。 *注意:他人に配布等は厳禁
ログイン後 Software & Services セクションで、“Order History” オプションをクリックします。

5
オーダー番号をクリックして詳細ページを開くと右端にアクティベーション番号が表示されます。
右下の⾚線で囲まれた 4×4 ⽂字のコードをメモしておく。
4.動作環境を満たしているかどうかの確認。
Windows 7, 8.1 の場合は、コンピュータ右クリック > プロパティの Windows Edition で確認できます。 Windows10 の場合は、スタートメニュー > 設定 > システム > バージョン情報の Windows Edition で確認できます。
ハードウェア動作環境 メモリ(RAM) 1GB(32bit)
2GB(64bit) Processor 1.6GHz 以上 ハードドライブに必要な空き容量 300MB〜1GB 解像度 1024×768 以上
ソフトウェア動作環境
オペレーティングシステム(OS) Windows 7 Professional and Ultimate(32bit、64bit) Windows 8.1(64bit) Windows 10(64bit)
※Creators Update を含む Mac OSX 10.14,10.13
Microsoft Office (Standard, Professional, Enterprise)
Microsoft Office 2016 (32bit、64bit) Microsoft Office 2019 (32bit、64bit) Office 365
.Net Framework .Net Framework 4.0 以上 Browser Microsoft Internet Explorer 10.0x(32bit、64bit)
Microsoft Internet Explorer 11.0x(32bit、64bit)

6
5.既存製品の Deactivate とアンインストール V17 以降の既存製品が Activate されていると、インストールの際に不具合が⽣じる可能性がありますので、必ず既存製品を Deactivate してから、アンインストールしてください。既存製品の Deactivate の⽅法は以下を参照してください。v16 以前の製品では、Deactivate は不要で、アンインストールだけを⾏います。 インターネットにオンライン接続している場合は、既存の ChemDraw などを起動し、Help メニュー、Activate ChemDraw で、Activate or deactivate online を選択し、Deactivate をクリックします。 Proxy 設定などにより上記でエラーが発⽣する、オフライン端末などで Activation を⾏う場合は、Activate or deactivate by uploading file を選択し、Deactivate をクリックします。 ※v17.x をインストールしたことがある PC では C:\ProgramData\PerkinElmerInformatics\FNE にあるSettings.ini を⼿動で削除を⾏ってください。(Host ID を初期化するため) \ProgramData は、隠しファイルになっています。フォルダオプションで隠しファイルにチェックを⼊れると表⽰されます。 ※Deactivation の⽅法には以下の3種類の⽅法があります。 ① PerkinElmer 社の Activation Server にインターネットでオンライン接続(標準) ② PerkinElmer 社の Activation Server にファイルを送信 ③ ダウンロードセンターのメニューを利⽤ 5.1 Deactivation の実⾏
インターネットにオンライン接続︓Deactivate で Activate or deactivate online を使⽤する場合。 ChemDraw などを起動して、Help メニュー、Activate ChemDraw で More Options を選択します。 Activate or deactivate online を選択し、Deactivate をクリックします。

7
5.2 既存製品のアンインストール スタートメニューから設定 を選びアプリメニューでアンインストールします。
6.空き容量の確認、インターネットに接続しているかの確認。 空き容量が 3GB 以上あることを確認してください。 以下のようなプログラムをインストールする必要があります。(使⽤に必要なアプリケーションを含む。)
⼩計 767.1MB
⼩計 377MB
⼩計 20.5MB
⼩計 41.73MB
⼩計 1,160MB 合計 2366.33MB
7. インストールの開始 インストールを⾏うには、ログイン後、Software & Services セクションの Product Information より Latest version のタ
ブの ChemDraw Professional をクリックする。

8
その後、Files のタブより必要なインストールファイル(MAC 版︓cd190.dmg、Windows 版︓cos19.0.exe)をそれぞれ選んで左下の Download selected files をクリックしてダウンロードする。
インターネットに接続環境で適切なディレクトリに移動してインストール作業を⾏う。その際、管理者として実⾏する。

9
7.1 以下のような Activation コード取得画⾯が表⽰されます。
7.2 More Options>>を選択するとオプション画⾯が表⽰されます。
*Name:ユーザ名(必須)、Organization:組織名(任意)、*Email:E-mail アドレス(必須)、*Activation code:アクティベーション番号(必須︓上記の⼿順3でメモしたコード) を⼊⼒します。 インターネットに接続している場合は、Activate or deactivate online を選択し、Activate をクリックします。 Proxy 設定などにより上記でエラーが発⽣する、オフライン端末などで Activation を⾏う場合は、Activate or deactivate by uploading file を選択し、Activate をクリックします。 先にインストールだけを⾏い、後からアクティベーションを⾏う場合には、Activate Later を選択し、Activate をクリックしてください。インストール後 ChemDraw を 10 回使⽤できますが、10 回以内に必ず Activate を⾏ってください。

10
7.3 Activate で Activate or deactivate online を使⽤する場合。 Activate or deactivate online を選択し、Activate をクリックします。
Activate or deactivate online を選択すると、Internet 環境を確認するようにというメッセージが 表⽰される場合があります。これは Firewall が有効になっていると Activate or deactivate online が 失敗する可能性があるので、⼀時的に無効にしてくださいというメッセージです。

11
以下のようなメッセージが表⽰されたら、ネットワークで何らかの問題が⽣じています。この場合、 様々な原因が考えられるため、Activate or deactivate by uploading file で作業を⾏ってください。
7.4 Activate or deactivate online を実⾏して成功すると、Activation 成功というメッセージが 表⽰されます。
(Activation コード⾃体は、表⽰されません。Activation が⾏われたという情報は、そのコンピュータに記録されます。他のコンピュータにその情報を移動させてもソフトウェアは、起動できません。)
8. インストールウィザードが起動されます。
8.1 Next をクリックします。

12
8.2 契約書が表⽰されます。
⼀番下までスクロールし、了承するなら、I accept the terms in this license agreement を選択し、 Next をクリックします。
8.3 インストールディレクトリを確認して、Next をクリックします。

13
8.4 どの製品をインストールするかを指定します。 Default を選択して Next をクリックした場合は、どの製品をインストールするかを指定できません。チェックが⼊っているものをインストールします。Next をクリックします。
8.5 準備ができたら Install をクリックします。

14
8.6 終了したら、Finish をクリックします。 インストールは完了です。
9. 以下のような開始メニューになります。

15
10. インストール結果の確認
10.1 ChemOffice Professional を起動し、Help > About ChemDraw をクリックし使⽤期限をご確認ください。
(ユーザ情報の登録画⾯が表⽰された場合は、希望する場合は、Register Online で登録してください。ユーザ情報の登録をしない場合は、Skip Registration を選択してください。(⽇本国内の場合は、登録する必要はありません。))
10.2 ChemDraw Professional での表⽰ ページ下部 Expires に表⽰されます。
なお、1 ヶ⽉前から期限切れが近いと⾔うメッセージが表⽰されます。メッセージが表⽰された場合、ユーザ権限しか無いユーザは起動できなくなります。Windows の管理者権限があるユーザは、期限⽇の前⽇午後5時まで利⽤できます。ご注意ください。

16
*PC の⼊れ替え、廃棄などで Deactivate を⾏う場合
Deactivate を実施しないで PC を廃棄すると、PC と⼀緒にライセンスを廃棄したことになります。 インターネットに接続している場合は、Activate or deactivate online を選択し、Deactivate をクリックします。 Proxy 設定などにより上記でエラーが発⽣する、オフライン端末などで Activation を⾏う場合は、Activate or deactivate by uploading file を選択し、Deactivate をクリックします。
インターネットにオンライン接続︓Activate or deactivate online を使⽤する場合。
Activate or deactivate online を選択し、Deactivate をクリックします。

17
ご質問について 富⼠通からお買い上げのお客様は、製品名、バージョン、シリアル番号、使⽤ OS、表⽰メッセージなどを確認し、富⼠通にお問い合わせください。また、ライセンスの Activation に関する要望や PerkinElmer 社のホームページ(サイトライセンスでの Web ページに関する事項など)については、PerkinElmer 社が管理しています。そのため、PerkinElmer 社に直接問い合わせ頂く⽅が早く対応できます。 何かエラーメッセージが表⽰された場合は、コントロールパネルのシステムのイベント ビューアーでメッセージを確認してください。(スタートボタンを右クリックし、イベントビューアーをクリックしてください。)
富⼠通及び本資料に関する問い合わせ先︓ 富⼠通株式会社 テクニカルコンピューティング・ソリューション事業本部 TCフロンティアセンター ChemOffice シリーズ製品担当 〒261-8588 千葉県千葉市美浜区中瀬 1-9-3 幕張システムラボラトリ Tel 043-299-3680 E-mail [email protected]
デスクトップ製品の技術的な問い合わせ先︓ PerkinElmer 社 [email protected] ソフトウェアのインストールと設定に関するご質問および製品に関するご質問については、 http://www.perkinelmer.com/informatics/support/contact の 「CREATE SUPPORT TICKET」ボタンをクリックしてサポートフォームに記⼊をしてください。 (サポートフォームは⽇本語で記⼊いただけます。)
以上