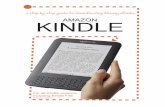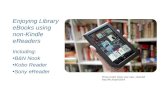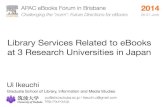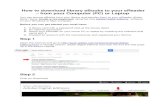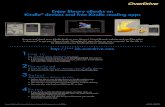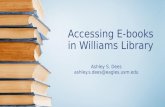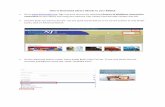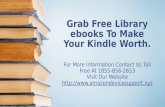SPIE Digital Library & eBooks Lund Online 2011 Paul Calow, Sales Director
Checking Out Ebooks from the Library
Transcript of Checking Out Ebooks from the Library

CONNETQUOT PUBLIC LIBRARY August 2013 1
OverDrive eBooks for Nooks/Kobos and
PCs/Macs
Step 2: Checking out eBooks
(Nook Touch, Nook w/Glowlight, Kobo, and other
b&w ereaders, or Windows/Mac users)
Click Account
Choose Connetquot Public Library from the
drop down list and then enter the number
from the back of your library card and click
Sign In. You may also wish to save your login
information.
You will be logged into your
account. Click Settings.
Next, you will need to adjust
your preferences for the loan
period on your ebooks.
Choose either 7 days or 14
days.
Before following these steps, make sure you have installed Adobe Digital Editions on your computer and that you have authorized both your computer and your ereader for use with Adobe Digital Editions. Instructions on installing this software can be found at: www.connetquotlibrary.org/digital/ebooks
Visit Connetquot Library’s webpage:
www.connetquotlibrary.org/digital
Click the link for eBooks
Cick the link for OverDrive

CONNETQUOT PUBLIC LIBRARY August 2013 2
When you find a title to check out, click
Borrow to begin the checkout process
Click Go to Bookshelf
Next, you will search for a title to
check out.
Click the Menu button to see a list of
categories, or type in a title or author
into the search box at the top of the
screen.
Click Download button
Choose EPUB eBook, then click Confirm &
Download.

CONNETQUOT PUBLIC LIBRARY August 2013 3
Google Chrome:
Chrome will automatically begin to download the
ebook file. You will see the file appear at the bottom
of your screen—click on this file to launch Adobe
Digital Editions.
Internet Explorer:
If you have been using Internet Explorer, you will be
asked to open or save the file. Click Open to launch
Adobe Digital Editions.
(Windows 7: this will appear at the bottom of the screen)
Adobe Digital Editions will launch and
the book will begin to download.
When your book has finished
downloading, you can read it
on your computer using the
program Adobe Digital
Editions.
See the following
page for instructions on
transferring an ebook
to an ereader such as a
b&w Nook or Kobo.

CONNETQUOT PUBLIC LIBRARY August 2013 4
Transferring to an eReader
To transfer an ebook, open Adobe Digital
Editions and click the Library button in the
upper left-hand corner.
Plug your ereader into the USB port in the front of your computer. It may take a few moments for your
computer to detect your ereader and for the device to appear. Once it is detected, it will show up in
Adobe Digital Editions on the left-hand side of the screen.
To transfer the
ebook to your
ereader, drag the
ebook title to
your ereader and
drop it in.
Adobe Digital Editions will authorize your device and copy the ebook to your ereader.

CONNETQUOT PUBLIC LIBRARY August 2013 5
Finding Titles on Your eReader
For older versions of the nook:
On the nook, there are two section of My Library: My B&N Library and My Docu-ments. Ebooks that you downloaded from the library appear in My Documents. You may need to press Check for new content to display the ebooks you just trans-ferred. It may take a few moments for the nook to update itself.
On the Kobo, ebooks that you downloaded from the library will appear either in the Books section (EPUB formats) or the Documents section (PDF formats).
On the Sony eReader, ebooks that you downloaded from the library appear in the Books section.
For the nook Touch and nook with Glowlight:
Open the main library, then tap My Files to see the titles you have downloaded from the library.

CONNETQUOT PUBLIC LIBRARY August 2013 6
Returning eBooks Early
Open Adobe Digital Editions from your
desktop and click the library icon in the
upper left hand corner if you are not
already on the main screen.
Click Return to return the book back to the OverDrive Live-brary Download site.
Right click the book jacket to
select your title. In the menu
that appears, left click Return
Borrowed Item.

CONNETQUOT PUBLIC LIBRARY August 2013 7
Deleting Titles from an eReader
For the oldest version of the nook :
Navigate to My Documents folder on the nook.
Select the title of the book you want to delete from the list of available titles.
In the touch screen, tap Item details & options, then tap Delete.
Tap OK when you are asked if are sure you want to permanently delete this item.
For the Kobo:
On your eReader, go to your Books or Documents area. (Press Menu, then select Books or Documents).
Find and select the book you want to delete.
Press Menu, then select Delete This Book (or Delete This Document).
Select Continue.
For the Sony:
Some versions of the Sony eReader will allow you to delete titles from the device. Most others will require you to use the Sony eReader software which came with your device so that when you delete a title from the Sony eReader software, it will synchronize with your device when it is plugged in and remove the titles from the eReader.
For the nook Touch and nook with Glowlight:
Plug your nook into the computer using the USB cord
Open Adobe Digital Editions and click on your nook on the left-hand side when it appears
Right-click the book jacket to select the title you want to delete.
Left click Remove from Library in the menu that appears.
Click Remove when you are asked to confirm the deletion.
For questions with downloading or transferring ebooks, call the library at 567-5079 or email us at [email protected]