Chapter 14 Advanced Spreadsheets for Planning. Learning Objectives State the two basic design...
-
Upload
carmella-underwood -
Category
Documents
-
view
309 -
download
0
Transcript of Chapter 14 Advanced Spreadsheets for Planning. Learning Objectives State the two basic design...

Chapter 14Advanced
Spreadsheets for
Planning

Learning Objectives• State the two basic design criteria for creating effective
spreadsheets• Explain how conditional formatting of spreadsheet entries
applies an interpretation to spreadsheet information• Explain conditional formulas, and their components and
behavior• Perform “what if” analysis with a spreadsheet• Use AutoFiltering and advanced filtering to customize
spreadsheet lists• Explain the importance of symbolic naming of
spreadsheet cells

Designing a Spreadsheet
• When we make a spreadsheet to find an answer and then delete it, all that matters is that the computation was right
• When a spreadsheet is used repeatedly, it becomes a tool of planning, analysis, and decision-making
• To be effective, a spreadsheet must be well designed, informative, and flexible

Design Guidelines
• Two basic principles for setting up effective spreadsheets:– Focus on Form:
Make the form logical, the layout clean, and the entries clear and easy to use
– Explain Everything: It should be possible to know immediately what every cell means

Focus on Form
• A spreadsheet is used in solving problems
• It must be easy to understand and easy to work with
• Arrange the data logically:– Descriptive information should be on the top
and left sides– Summary information should be on the bottom
and right sides

Focus on Form• Fonts should be clear
• Colors should be used in moderation– Be an attraction, not a distraction
• Use a separate sheet for each table – Individual sheets make working with multiple
tables more manageable
• Hiding information that isn’t needed is a good way to make a spreadsheet clear and easy to use

Explain Everything
• Include meaningful column headings and identifying information about the rows
• Cells and ranges are assigned symbolic names so the content becomes meaningful
• For summary information cells, choose modifiers like total and largest
• For computations, include comments to explain assumptions made when creating the formulas

The Trip Sample Spreadsheet
• Scenario:– Two friends wonder if it’s possible to drive to
the Arctic Circle from Chicago.– The trip to Inuvik is 3,663 miles from home and
will take three days and eight hours of driving time.
– The given driving time is continuous, which they do not plan to do.
– Use a spreadsheet to figure out how long it will take and how much it will cost.

Applying the Rules
• The trip is a five-day trek from Chicago to Dawson, Yukon Territory
• From Dawson, they will drive to the Arctic Circle and back to Dawson that night

Applying the Rules
• Friends will be included to offset costs
• The friends are interested in how much the trip will cost
• Part of the trip is through the United States where gas is priced by the gallon in US $
• Part of the trip is through Canada where petrol is priced by the liter in Canadian $

Initial Spreadsheet

Applying the Rules
• The spreadsheet has a title listing the authors and stating the completion date
• Columns are assigned clear headings
• The heading row is filled with a soft color that separates it from the content
• A clean, sans serif font presents the data justified in the cells

Applying the Rules
Comments

Applying the Rules
• Comments or “Sticky notes”:– Cells with comments have a red triangle in the cell’s
upper right corner– Hovering the cursor over the cell displays the
comment– To insert a comment in Excel, select the cell and then
navigate Insert > New Comment– To edit it, select the cell and navigate Insert > Edit
Comment– To remove a comment, navigate Edit > Clear >
Comments

Conditional Formatting
• Cell Value Is Specifications– This window lets users specify one or
more conditions– If the program finds
that these conditions apply to the cell, it formats the entry in the manner specified
– Users specify the condition by picking one of a set of relationships and filling in the limits

Conditional Formatting
• Formula Is Specifications– It’s possible to format items based on a
formula– Using Formula Is
allows for acomparison with a cell other than the one being

Distinguish Between Names
• The complication: determining when a price is in Canadian dollars– Fuel Price Report column lists the source of
the price quote– whenever the country is CA the price should
be italicized– =IF(LEFT(D2,2)=“CA”, TRUE, FALSE)

Conditional Formulas
• conditional formulas: make the entire computation of a cell contingent on the outcome of a condition

Figuring the Amount Paid
• Two choices– express the price as a gallon price instead of
a liter price– express their mileage as miles per liter (mpl)
• Either way, the US and Canada cases have to handled slightly differently
• =IF(LEFT(D2,2)=“US”, E2*C2/22, E2*C2/5.8)

Cost in One Currency
• Essential to know the expenditures in one currency
• A Canadian dollar is worth $0.948 in U.S dollars
• =IF(LEFT(D2,2)=“CA”, F2*0.948. F2)

Defining Names
• It can be helpful when designing a spread-sheet to give names to components of the sheets
• A name is a word or phrase assigned to a cell or range of cells
• Once the name has been assigned, it can be used wherever cell references would be used

Defining Names
• Using names reduces the chance of messing up range specifications
• Errors are minimized when columns and rows are added/deleted
• Choose Insert > Name > Define . . . and enter a name– The software assigns the name to that range

Defining Names• Now, choose Insert > Name > Apply to
allow the use of the name

“What If” Analysis
• Scenarios– A speculative or “what if ” analysis is
supported in spreadsheet software by a tool called Scenarios
– A scenario is a named alternative to a spreadsheet based on different inputs
– A scenario is an aid to understanding changes in plans

“What If” Analysis• The Add Scenario window is the place to
name a scenario• The software fills in the cell(s) that will
change• Clicking OK takes us to the Scenario
Values window• Clicking OK takes us back to the Scenario
Manager window where the newly added scenario can be seen in the list


“What If” Analysis
• At the bottom of the Scenario Manager window, there is a Summary. . . Button
• When clicked, a dialog box appears asking what cell we consider the “bottom line” of the computation– Or, if the scenario came to pass, what value
are we most interested in
• Click OK again, and you are presented with the Scenario Summary


Reusing Scenarios
• Having set up the scenarios earlier, it is possible to rerun them to see how the end result changes
• Once run, navigate to the Scenario Manager and click Summary

Analyzing Data Using Filtering
• Use of the Filtering tool allows access to subsets of information held in a spreadsheet
• Filtering selects only certain rows from a list
• It applies only to spreadsheet tables that have column headings
• Filtering lets users create a customized version of a spreadsheet list that is limited to the rows meeting some criterion

Analyzing Data Using Filtering
• AutoFilter– Select any cell in the list– Choose Data > Filter > AutoFilter– The result is a redrawn spreadsheet list with
triangle menu buttons by each column heading
– The menu buttons give you options for filtering the list based on data in that column

Analyzing Data Using Filtering
• AutoFilter– Clicking a button opens the menu and
presents the options:• include sorting rows• displaying rows containing a limited number of
values• displaying only those rows matching a specific
value in the column


Advanced Filtering Setup
• To apply advanced filtering, provide a column name and a filtering criterion:– Add a new column– Give the new column the same heading as
the column containing the data to be filtered– In the cell below the heading, enter criterion to
indicate that values in the other column by the same name should be filtered for that criterion


Executing an Advanced Filter
• To run the actual filtering operation, select a cell in the column to be filtered
• Next, choose Data > Filter > Advanced Filter. . . , which displays the Advanced Filter window

Executing an Advanced Filter
• The List range gives the dimensions of the list that is going to be filtered
• The Criteria range is where users specify the setup column
• Enter the range covering the heading and the criterion
• Clicking OK produces a filtered table


Executing an Advanced Filter
• To restore the original table, choose Data > Filter > Show All
• The Copy to option in the Advanced Filter window specifies a new place on the spreadsheet to place the filtered result
• It can be handy to have both the original and filtered result to compare

Filtering on Multiple Criteria
• The Advanced Filtering feature allows multiple criteria
• These criteria are specified during setup by defining multiple columns
• During execution the Criteria range is enlarged to cover all criteria
• Filtering is extremely useful

Summary
• This chapter has taught several advanced spreadsheet techniques:– Two basic principles underline the design of
effective spreadsheets: (1) focus on form and (2) explain everything
– Conditional formatting can apply an interpretation to the data in a spreadsheet so that it is easy to perceive

Summary
– Conditional formulas using the IF( ) function allow complex, case-specific data definition and analysis
– Naming the cells and regions of a spreadsheet allows the parts of a spreadsheet to be referenced in a convenient and less error-prone way

Summary
– “What if” analysis is a particularly powerful application of spreadsheets in which the consequences of alternative information can be assessed
– Filtering effectively customizes spreadsheet data to particular cases









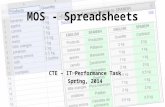





![Goals Define the role of general information systems Explain how spreadsheets are organized (cells, lists or columns, tables, sheets, [hierarchy], sort,](https://static.fdocuments.net/doc/165x107/5697bf7d1a28abf838c84c82/goals-define-the-role-of-general-information-systems-explain-how-spreadsheets.jpg)



