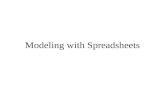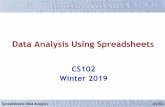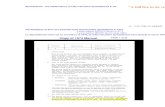Spreadsheets 2
-
Upload
jason-hando -
Category
Entertainment & Humor
-
view
1.388 -
download
5
Transcript of Spreadsheets 2

Introduction to SpreadsheetsIntroduction to Spreadsheets
Fundamental Skills 2

2
Spreadsheet PresentationSpreadsheet PresentationSpreadsheet PresentationSpreadsheet Presentation
• As a spreadsheet is used to present information, being able to present it WELL, is a skill in itself.
• Presentation can be enhanced by such things as setting text and cell attributes, use of borders and shading and setting printing options.

3
Text & Cell AttributesText & Cell AttributesText & Cell AttributesText & Cell Attributes• Be consistent with alignment in
columns, particularly decimal points.
• Highlight totals or summary figures• bold, coloured, shaded

4
Text & Cell AttributesText & Cell AttributesText & Cell AttributesText & Cell Attributes• Headings should be a
consistent style
• The addition of graphics/charts can significantly improve a worksheet.

5
Text & Cell AttributesText & Cell AttributesText & Cell AttributesText & Cell Attributes
• Use cell formatting techniques such as:• merging cells, • wrapping text within a cell• adjusting the vertical as well as the
horizontal alignment of cells
• All of these options are available through the Format/Cells menu option.

6
Spreadsheet PrintingSpreadsheet PrintingSpreadsheet PrintingSpreadsheet Printing
• Printing a worksheet properly can sometimes be a complex task.
• Some options that can solve these problems are:• decreasing/increasing margins• reducing/increasing column
widths• changing the layout from
portrait to landscape.

7
Spreadsheet PrintingSpreadsheet PrintingSpreadsheet PrintingSpreadsheet Printing
• Headers and/or footers should be added and page numbers MUST be included if more than one page is used.
• Where there is a large amount of information to be shown, then gridlines should also be printed.
• All of these options can be selected through the Page Setup menu choice.

8
ChartsChartsChartsCharts
• Charts are used to present information so that it can be quickly and easily understood.

9
Advantages of ChartsAdvantages of ChartsAdvantages of ChartsAdvantages of Charts
• Easier to identify trends.
• Easier to identify interrelationships in data.
• Chart is linked to the data so that changes to the data are shown immediately in the chart.

10
Chart TypesChart TypesChart TypesChart Types
Bar & Column Charts• Show values of data
and allow comparison between categories
• Bar - horizontal • Column - vertical

11
Chart TypesChart TypesChart TypesChart Types
Stacked Charts• Show more than one
item for each category, allowing comparison within the category.
• Bar - horizontal • Column - vertical

12
Chart TypesChart TypesChart TypesChart Types
Pie Charts• Show values of data
and allow comparison to the whole.
• The area of each slice represents the fraction of the whole
• It allows only one data series

13
Chart TypesChart TypesChart TypesChart Types
Line Charts• Show the
relationship between values.
• They can be used to show the rate of change.

14
Chart TypesChart TypesChart TypesChart Types
Picture Charts• They are bar or
column charts that have been ‘filled’ with a graphic.
• Select a bar and then choose ‘Fill effects’ from the Format menu.

15
Chart ComponentsChart ComponentsChart ComponentsChart ComponentsChart Title
Category labels
Legend
Category axis (X- axis)
Value axis(Y-axis)
Values in a data series

16
Creating ChartsCreating ChartsCreating ChartsCreating Charts• To create a chart first select (by
clicking and dragging) the data to be charted.
• Include column and row labels if you want those included as well.
• Select Insert/Chart, follow the instructions and then your chart will be done!
SalesMonday 12Tuesday 12Wednesday 14Thursday 12Friday 15Saturday 16

17
Creating ChartsCreating ChartsCreating ChartsCreating Charts
• Embedded charts are those that are included in the worksheet that contains the data, otherwise you can include it as a separate sheet.

18
Creating ChartsCreating ChartsCreating ChartsCreating Charts
• Once the chart has been created it is possible to edit any part of the chart.
• Select the component that needs to be changed and choose the selected item from the Format menu or use the chart toolbar.
• The chart type can also be changed by selecting Chart Type from the Chart menu.

19
Printing ChartsPrinting ChartsPrinting ChartsPrinting Charts
• You can elect to print a chart as a separate sheet or as part of the worksheet containing the data.
• To print a chart as a separate sheet if it is embedded, select the chart first and choose Print.