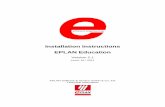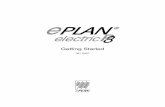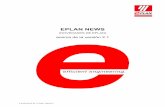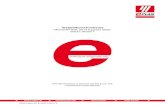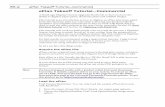Changing over the EPLAN Parts Database to SQL Server EPLAN ... · 4. Select the setting XML from...
Transcript of Changing over the EPLAN Parts Database to SQL Server EPLAN ... · 4. Select the setting XML from...

Changing over the EPLAN Parts Database to SQL Server
EPLAN Platform Version 2.4 Status: 05/2014
EPLAN Software & Service GmbH & Co. KG Technical Information

Parts Database to SQL Server EPLAN Platform Version 2.4 Status: 05/2014
2
Copyright © 2014 EPLAN Software & Service GmbH & Co. KG
EPLAN Software & Service GmbH & Co. KG assumes no liability for either technical or printing errors,
or for deficiencies in this technical information and cannot be held liable for damages that may result
directly or indirectly from the delivery, performance, and use of this material.
This document contains legally protected proprietary information that is subject to copyright. All rights
are protected. This document or parts of this document may not be copied or reproduced by any other
means without the prior consent of EPLAN Software & Service GmbH & Co. KG.
The software described in this document is subject to a licensing agreement. The use and reproduc-
tion of the software is only permitted within the framework of this agreement.
RITTAL® is a registered trademark of Rittal GmbH & Co. KG.
EPLAN®, EPLAN Electric P8
®, EPLAN Fluid
®, EPLAN PPE
®, EPLAN Cabinet
®, EPLAN Pro Panel
®,
EPLAN Mechatronic Integration®, and EPLAN Harness proD
® are registered trademarks of EPLAN
Software & Service GmbH & Co. KG.
Windows 7®, Windows 8®, Windows Server 2012®, Microsoft Windows®, Microsoft
® Excel
®,
Microsoft® Access
® and Notepad
® are registered trademarks of the Microsoft Corporation.
PC WORX®, CLIP PROJECT
®, and INTERBUS
® are registered trademarks of Phoenix Contact GmbH
& Co.
AutoCAD® and AutoCAD Inventor
® are registered trademarks of Autodesk, Inc.
STEP 7®, SIMATIC
® and SIMATIC HW Config
® are registered trademarks of Siemens AG.
InstallShield® is a registered trademark of InstallShield, Inc.
Adobe® Reader
® and Adobe
® Acrobat
® are registered trademarks of Adobe Systems Inc.
TwinCAT® is a registered trademark of Beckhoff Automation GmbH.
Unity Pro® is a registered trademark of Schneider Electric.
RSLogix 5000® and RSLogix Architect
® are registered trademarks of Rockwell Automation.
All other product names and trade names are trademarks or registered trademarks of their respective
owners.
EPLAN uses the Open Source software 7-Zip (7za.dll), Copyright © by Igor Pavlov. The source code
of 7-Zip is subject to the GNU Lesser General Public License (LGPL). The source code of 7-Zip and
details on this license can be found on the following Web site: http://www.7-zip.org
EPLAN uses the open-source software Open CASCADE, Copyright © by Open CASCADE S.A.S. The
source code of Open CASCADE is subject to the Open CASCADE Technology Public License. The
source code of Open CASCADE and details on this license can be found on the following Web site:
http://www.opencascade.org
EPLAN provides an import function which uses eCl@ss. Usage of the eCl@ss standard is subject to
license and requires registration and ordering in the DownloadPortal: http://www.eclassdownload.com

Parts Database to SQL Server EPLAN Platform Version 2.4
Status: 05/2014
3
Table of Contents
Introduction ........................................................................................... 5
Notes for the Reader ......................................................................... 6
Preconditions .................................................................................... 8
Approvals for the installation of the SQL Server ............................ 9
Changing over the parts database ..................................................... 10
Exporting the EPLAN parts database ............................................ 10
Setting the connection to the SQL Server ..................................... 13
Importing the parts database into the SQL database ................... 18

Parts Database to SQL Server EPLAN Platform Version 2.4 Status: 05/2014
4

Parts Database to SQL Server EPLAN Platform Version 2.4
Status: 05/2014
5
Introduction
Dear EPLAN user, this document describes how to change over the EPLAN parts database to the Microsoft SQL Server 2012. We use "EPLAN Electric P8" as an example for this changeover, but a similar procedure can be used for in-stalling the following program variants of the EPLAN platform:
EPLAN CPM
EPLAN Education
EPLAN Electric P8
EPLAN Fluid
EPLAN PPE
Preplanning
ProPanel
EPLAN Trial
These instructions are aimed at administrators who are already familiar with EPLAN and who know how to configure an SQL Server.
Note:
We used the fully licensed program variant "EPLAN Electric P8" and the SQL Server "Microsoft SQL-Server 2012 Express" when creating this document. If you use a different variant or have not licensed all the mod-ules for P8 or use a different Microsoft SQL Server version, the figures in this documentation may go beyond the scope of functionality of the soft-ware you have purchased, that is, functions are also described and /or figures are displayed which may not be available to you.

Parts Database to SQL Server EPLAN Platform Version 2.4 Status: 05/2014
6
Notes for the Reader
Before you begin reading, please note the following symbols and styles used in this document:
Warning:
Text preceded by this image are warnings. You must read these instruc-tions before continuing processing!
Note:
Text preceded by this image contains extra notes.
Tip:
Useful tips to facilitate your interaction with the program are presented after this image.
Example:
Examples are highlighted by this symbol.
User interface elements are marked in bold so they can immediately be located in the text.
Italic text provides particularly important information that you should definitely pay attention to.
Code examples, directory names, and direct input (among other ele-ments) are displayed in a non-proportional font.
Function keys, keyboard keys, and buttons within the program are shown in square brackets (e.g., [F1] for the "F1" function key).
To improve the flow of the text, we often use "menu paths" in this doc-ument (for example, Help > Contents). In order to find a particular program function, the menus and options shown in a menu path must

Parts Database to SQL Server EPLAN Platform Version 2.4
Status: 05/2014
7
be selected in the sequence shown. For example, the menu path mentioned above calls up the EPLAN help system.
The operating information provides step-by-step instructions for reach-ing specific targets, and in many places, after the right-arrow symbol
you'll also find the reaction of the program to your action.
In combination with settings or fields (e.g., check boxes) which can only be switched on or off, in this document we often use the term "ac-
tivate" (after which the setting is active ) and "deactivate" (after
which the setting is inactive ).

Parts Database to SQL Server EPLAN Platform Version 2.4 Status: 05/2014
8
Preconditions
You require one of the following Microsoft SQL Servers to change the parts database over to the use of an SQL Server:
Microsoft SQL-Server 2008 R2 / 2012 Express / Standard or Enter-prise Edition.
Notes:
Please note that you must have installed a Microsoft SQL Server 2008 R2 / 2012 in order to change over the parts database in your company. If this is not the case, please contact your SQL system ad-ministrator.
If you use the "SQL-Server 2008 R2 / 2012 Express" version, you must have installed the Management Studio Express additionally in order to manage the databases and users.
Further information about the individual versions of the Microsoft SQL Server operating system is available on the Microsoft website.
If you do not have Administrator rights on the SQL Server, contact your SQL system administrator. The rights are required in order to create a database of the SQL Server. In order to establish a connection to the SQL Server, you furthermore need the name of the Server and have to be set up on the SQL Server as a user (with the corresponding pass-word).

Parts Database to SQL Server EPLAN Platform Version 2.4
Status: 05/2014
9
Approvals for the installation of the SQL Server
The following operating systems can be used for the Microsoft SQL Server 2012 Standard:
Approved workstation operating systems:
Windows 7
Windows 8
Windows 8.1
Approved Server operating systems:
Windows Server 2008 R2
Windows Server 2012
Windows Server 2012 R2
Further approved operating systems for the Microsoft SQL Server are listed on the Microsoft website.
Note:
Other database systems from other manufacturers are not currently sup-ported.

Parts Database to SQL Server EPLAN Platform Version 2.4 Status: 05/2014
10
Changing over the parts database
Before you begin to set up the EPLAN parts database on the Microsoft SQL-Server 2012, you first have to export the existing parts database as an XML file. This backs up the data and the tree configuration of your
parts database so that these can be transferred later to the new data-base of the SQL Server. Proceed as follows:
Exporting the EPLAN parts database
1. Start the EPLAN program variant (for example EPLAN Electric P8) that you have used up to now.
2. Select Utilities > Parts > Management.
The Parts management dialog opens.

Parts Database to SQL Server EPLAN Platform Version 2.4
Status: 05/2014
11
3. Here select the [Extras] button and then the Export menu item.

Parts Database to SQL Server EPLAN Platform Version 2.4 Status: 05/2014
12
The Export records dialog is opened. You have to export the ex-
isting data as an XML file.
4. Select the setting XML from the File type drop-down list to this pur-
pose.
5. Select Entire file and enter a name for the export file in the File name field.
Note:
We recommend that you activate all the check boxes in the Record type and Trade sections do that the parts database is exported complete-ly.

Parts Database to SQL Server EPLAN Platform Version 2.4
Status: 05/2014
13
6. Click [OK].
The parts records are exported.
Setting the connection to the SQL Server
Warning:
You require administration rights on the SQL Server for the following steps to create a database with the EPLAN table structure on the SQL Server Contact your SQL system administrator to this purpose.
Open the parts management in the EPLAN Electric P8 Version 2.4.
1. Select Utilities > Parts > Management.
2. Click [OK] to confirm the Parts management message.
The Parts management dialog opens.

Parts Database to SQL Server EPLAN Platform Version 2.4 Status: 05/2014
14
3. In the Parts management dialog select the menu path [Extras] > Settings.
The Settings: Parts management dialog is opened.

Parts Database to SQL Server EPLAN Platform Version 2.4
Status: 05/2014
15
4. Select the SQL server option and click [...].
The SQL server setting dialog is opened.
5. Enter the server name of the SQL Server in the Server field.
6. Leave the Database field empty.
7. At Logon select the variant specified by your SQL administrator.
Note:
You have two options for logging onto the SQL Server: "Windows authentication" uses the logon data of your Windows user. At the "SQL Server" option you use a separate user name and pass-word. If no user has been set up for access to the SQL Server, please con-tact your SQL system administrator. The "Use SQL Server full-text search" option can only be used on SQL systems on which the Advanced Services are also installed.
8. Confirm your settings in the SQL Server setting dialog with [OK].

Parts Database to SQL Server EPLAN Platform Version 2.4 Status: 05/2014
16
9. Confirm the Settings: Parts management dialog by clicking [OK].
10. Click [OK] to confirm the following message.
11. In the Parts management dialog select the menu path [Extras] > New database.
The SQL server setting dialog is opened.
12. Enter a new name for your database in the Database field.
Warning:
Do not use a hyphen in the name of the SQL database.
13. Confirm the Generate SQL Server database dialog with [OK].

Parts Database to SQL Server EPLAN Platform Version 2.4
Status: 05/2014
17
14. Confirm the Generate new database message with [Yes].
15. Confirm the Parts management message with [Yes].
The database created on the SQL Server is now opened.
Tip:
In most program variants such as "EPLAN Electric P8" you can also ac-cess the Settings: Parts management dialog from the main menu by using the menu path Options > Settings > User > Management > Parts.

Parts Database to SQL Server EPLAN Platform Version 2.4 Status: 05/2014
18
Importing the parts database into the SQL da-tabase
After a new database has been created successfully on the SQL Server, import your "old" parts data structure in the next step. You stored this
previously in the form of an XML file (see the section "Exporting the
EPLAN Parts Database" on Page 10).
1. Select [Extras] > Import.

Parts Database to SQL Server EPLAN Platform Version 2.4
Status: 05/2014
19
The Importing records dialog opens. You have to import the exist-ing data as an XML file.
2. Select the setting "XML" from the File type drop-down list to this purpose.
3. Enter the file name of the previously exported XML file in the File
name field.
4. Click [OK].
The parts records are imported.

Parts Database to SQL Server EPLAN Platform Version 2.4 Status: 05/2014
20
EPLAN Software & Service GmbH & Co. KG An der alten Ziegelei 2 40789 Monheim am Rhein · Germany Phone: +49 (0) 21 73 / 39 64-0 Fax: +49 (0) 21 73 / 39 64-25 [email protected] · www.eplan.de