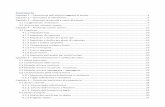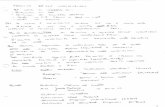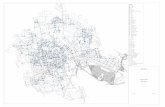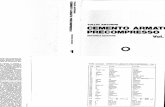Cemento Armato - eiseko.it
Transcript of Cemento Armato - eiseko.it

Cemento Armato
P a g . 1 | 14
Pilastro in CA
Introduzione
Questo tutorial mostra la progettazione di un pilastro a sezione esagonale in Cemento Armato. Con 200mm di profondità della sezione e 2000mm di altezza, il pilastro è soggetto a presso-flessione deviata. Le azioni nello stato limite ultimo sono: Nx= 400kN, My= 2.33kNm e Mz= 5.46kNm. La classe di resistenza del calcestruzzo è C30/37, classe di esposizione
X0 e l’armatura utilizzata è B500.
Inizio di un nuovo Progetto
La seguente schermata appare dopo aver avviato il programma “Cemento Armato”:
Schermata iniziale del programma “Cemento Armato”
Il programma offre l'opportunità di calcolare un numero illimitato di attività per progetto. Esistono due tipi di attività supportate dal software: “Sezione” ed “Elemento”. “Sezione” è adatto per una rapida verifica delle sezioni in CA, mentre “Elemento” viene solitamente utilizzato per la verifica delle strutture create nei programmi “Fin 2D” e “Fin 3D”. Useremo il tipo “Sezione” per la nostra analisi. La schermata iniziale contiene una parte “Dati di Progetto generali”, dove è possibile inserire il nome del progetto, la descrizione e altri dati identificativi. Dopo aver cliccato sul pulsante “Modifica”, inseriamo prima il nome del progetto e gli altri dettagli del progetto.
Finestra di dialogo “Dati di Progetto generali”
Questi dati potranno essere visualizzati nell'intestazione o nel piè di pagina della documentazione finale.
Prima di iniziare qualsiasi lavoro, è consigliabile salvare il file attraverso il tasto “ ”, o dal menu principale facendo clic su “File” - “Salva con nome” o utilizzando la scorciatoia “Ctrl + S”. Ora possiamo procedere all'inserimento di una nuova attività facendo clic sul pulsante “Aggiungi sezione” nella parte superiore del menu ad albero del programma.

Cemento Armato
P a g . 2 | 14
Inserimento di una nuova sezione
Viene visualizzata la seguente finestra di dialogo, in cui possiamo inserire il nome della sezione (“Pilastro”) nel campo “Descrizione sezione”, confermando con “OK”.
Finestra di dialogo per l’inserimento di una nuova sezione
È stato generato una nuova voce nel menu ad albero, che rappresenta la nuova sezione aggiunta (“Pilastro C1”). Il programma ha ora selezionato automaticamente questo elemento; possiamo quindi procedere direttamente all'inserimento dei parametri della sezione.
Schermata principale per l’attività “Sezione”

Cemento Armato
P a g . 3 | 14
Sezione, Materiale, Armatura
Per prima cosa è necessario inserire le caratteristiche geometriche e dei materiali nel riquadro “Sezione, Materiale, Armatura”. Selezioniamo il tipo di elemento dal menu a tendina “Tipo elemento”. Gli elementi disponibili sono “trave”, “soletta”, “pilastro” e “muro”.
Scelta del tipo di elemento
Nel nostro esempio selezioniamo il tipo di elemento “pilastro”. Questa selezione influisce sull'analisi e sulle verifiche della disposizione dell'armatura.
Poiché un esagono non è incluso nella libreria delle sezioni predefinite, è necessario utilizzare il tasto “ ” per definire una geometria generica. La forma del poligono può essere definita graficamente o numericamente nella finestra “Editor Sezioni”. La forma della sezione è definita da sei punti, che devono essere inseriti nell'ordine corretto. Possiamo definire numericamente ciascuno dei punti facendo clic sul pulsante “+”, posto nella barra in alto a sinistra sopra la tabella dei punti.
Pulsante per l'inserimento di punti
Viene visualizzata una nuova finestra per l'inserimento delle coordinate. Specifichiamo le coordinate del primo punto [-0,058;0,100] e inseriamo il punto con il pulsante “Aggiungi”.
Inserimento di punti del poligono
Specifichiamo le coordinate dei seguenti punti [-0,058;0,100], [0,058;0,100], [0,115;0,000], [0,058;-0,100], [-0,058;-0,100], [-0,115;0,000] nello stesso modo. Dopo aver inserito le coordinate dell'ultimo punto, si torna alla finestra di dialogo “Editor Sezioni” facendo clic sul pulsante “Annulla”.
La geometria della sezione viene visualizzata sul lato destro della finestra di dialogo; possiamo modificare le coordinate dei punti direttamente dalla tabella o graficamente a destra. Chiudiamo la finestra di dialogo facendo clic sul pulsante “OK”.

Cemento Armato
P a g . 4 | 14
Geometria della sezione
Si procede con la definizione delle proprietà del materiale nella finestra di dialogo “Materiali” che viene aperta cliccando sul pulsante “Materiale” nel riquadro “Sezione, Materiali, Armatura”. Selezioniamo “X0” come “Classe ambientale” poiché la colonna non è a contatto con l'ambiente esterno. Successivamente si definiscono le proprietà materiali del calcestruzzo e dell’armatura. Possiamo selezionare i materiali dalla libreria dei materiali predefiniti cliccando sul pulsante “Catalogo”.
Finestra “Materiali”

Cemento Armato
P a g . 5 | 14
Per il calcestruzzo selezioniamo la classe di resistenza “C30/37” e chiudiamo la finestra di dialogo facendo clic su “OK”.
Classe di resistenza per il calcestruzzo
Procedendo alla definizione delle proprietà, selezioniamo “B500” sia per l'armatura longitudinale che per quella trasversale e chiudiamo la finestra di dialogo cliccando su “OK”.
Scelta del tipo di acciaio
Dopo essere tornati alla finestra di dialogo “Materiali”, possiamo controllare il riepilogo dei materiali selezionati e confermare se la classe di calcestruzzo selezionata soddisfa i requisiti della “Classe di resistenza indicativa” fornita dalla classe di esposizione selezionata. Usciamo dalla finestra “Materiali” facendo clic su “OK”.

Cemento Armato
P a g . 6 | 14
Verifica della Classe di resistenza indicative nella finestra “Materiali”
Carichi
Dopo aver definito la geometria della sezione e le proprietà del materiale, procediamo con la definizione dell'armatura e dei carichi. Per creare un caso di carico, clicchiamo sul pulsante “Aggiungi” situato sotto la tabella “Carichi”.
Pulsante per l'inserimento di nuovi carichi
Nella finestra “Nuovo carico” selezioniamo un “Tipo di combinazione”. Questa scelta dovrebbe essere selezionata in base al tipo di combinazione utilizzata per la determinazione di forze e momenti. Questo input influisce sul tipo di verifica. Sono disponibili le seguenti opzioni:

P a g . 7 | 14
Successivamente inseriamo le forze e i momenti flettenti agenti sulla sezione; nel nostro esempio la forza normale è N=-400kN (valore negativo → compressione) e i momenti flettenti sono My= 2,33kNm e Mz= 5,46kNm.
Inoltre, dovremmo inserire il "Coefficiente di durata del carico”. Se il valore esatto non è disponibile, possiamo lasciare il valore 1,00, il che significa che il carico totale è considerato quasi permanente nei calcoli. Il nuovo caricamento viene confermato facendo clic sul pulsante "Aggiungi" e "Annulla" per uscire dalla finestra di dialogo.
Inserimento carichi
Per definire i carichi per lo stato limite di esercizio si utilizza la medesima procedura, come per i carichi allo stato limite ultimo. Per valutare la limitazione delle sollecitazioni, selezioniamo “Tipo di combinazione - caratteristica (SLE)” e immettiamo la relativa forza di compressione N= -350kN e momento flettente My= 2.00kNm. Dopo la conferma
dell'inserimento tramite il pulsante “Aggiungi”, si esce dalla finestra utilizzando il pulsante “Annulla”.
Di conseguenza, nella finestra di dialogo viene generata una tabella riepilogativa di tutti i casi di carico definiti.
Carichi
Il numero di carichi non è limitato nel software. L'input può essere fatto anche utilizzando file di testo o file *.csv (pulsante “Importa”).

P a g . 8 | 14
Armatura
Dopo essere tornati alla finestra di dialogo principale, possiamo procedere alla definizione dell'armatura longitudinale e a taglio. Aprire la finestra di dialogo “Modifica armatura” per la definizione dell'armatura longitudinale facendo clic sul pulsante “Armatura” nel riquadro “Sezione, Materiale, Armatura”. La parte superiore della finestra contiene un'opzione per selezionare un metodo di calcolo del copriferro. Manteniamo il metodo “Copriferro minimo”
In questa finestra di dialogo possiamo definire l'armatura. E’ anche possible inserire direttamente l’armatura usando il
wizard con il pulsante “ ”
Inserimento semplificato dell’armatura
Ora possiamo definire l'armatura richiesta utilizzando barre da 16mm in ogni angolo della sezione, inserendo 3 file con copriferro appropriato:

P a g . 9 | 14
Definizione dell’armatura
Dopo aver definito l'armatura possiamo immediatamente verificare, nella parte inferiore della finestra di dialogo, che l'area dell'armatura sia sufficiente e superi i criteri di progettazione (utilizzo del 34,1% per flessione). Nella sezione “Informazioni” possiamo anche verificare i requisiti dettagliati forniti dall’Eurocodice. Infine dobbiamo verificare se il copriferro è definito correttamente. Avendo una colonna con staffe, l'opzione “Copriferro min e staffe” è selezionata nella sezione “Copriferro” della finestra di dialogo. Il programma calcolerà la copertura minima richiesta dell'armatura longitudinale come somma del copriferro minimo previsto dal codice e il diametri delle staffe. Il calcolo può essere verificato nella finestra di dialogo aperta facendo clic sul pulsante “Copriferro minimo”:

P a g . 10 | 14
Calcolo copriferro minimo
Poiché non è necessario modificare le impostazioni di calcolo del copriferro, possiamo uscire dalla finestra cliccando “OK” e tornare alla finestra di dialogo per la definizione dell'armatura longitudinale. Per verificare se la geometria dell'armatura longitudinale soddisfa i requisiti del copriferro minimo, possiamo eseguire la valutazione facendo clic su “Verifica copriferro”.
Risultato della verifica
La verifica ha restituito un risultato positivo, quindi possiamo tornare alla finestra di dialogo principale facendo clic su “OK”.

P a g . 11 | 14
Armatura a taglio
Possiamo procedere alla definizione dell'armatura a taglio cliccando sul pulsante nella schermata principale.
Inseriamo un diametro di 10mm con un passo di 150mm:
Definizione dell’armatura a taglio
Buckling
Il passaggio successivo è la definizione dei parametri di instabilità. Per prima cosa dobbiamo spuntare le caselle “Calcola instab. Y” e “Calcola instab. Z” quindi inserire le lunghezze del pilastro per entrambe le direzioni, in base alla quale verranno calcolate le lunghezze di instabilità effettive. Per una colonna semplicemente appoggiata su entrambe le estremità, le lunghezze di instabilità effettive sono pari a quella nominale. La definizione di diverse condizioni alle
estremità può essere eseguita facendo clic su “ “ per ogni direzione.
Definizione parametri di buckling

P a g . 12 | 14
Dopo aver definito i parametri di instabilità, nel diagramma di vengono mostrate due distinte aree: la linea sottile tratteggiata denota la capacità dell'elemento senza influenza di instabilità e la linea spessa denota la capacità ridotta dall'effetto di instabilità. Per controllare la posizione di un caso di carico definito nel "Dominio di resistenza" è necessario inserire la forza normale; nel nostro esempio N =-400kN:
Dominio di resistenza
Poiché abbiamo completato la definizione di tutti i parametri, si consiglia di salvare il lavoro facendo clic su “ “ sulla barra degli strumenti o utilizzando la scorciatoia “Ctrl + S”. Lo stato effettivo del lavoro durante il lavoro potrebbe non essere identico a quello salvato su disco; questo è indicato da “*” nell'intestazione della finestra del programma. In tal caso è consigliabile salvare il lavoro.
Indicazione dello stato del file non salvato
Poiché tutti i requisiti strutturali sono stati verificati e soddisfatti durante la definizione dei parametri e poiché la finestra di dialogo principale indica che la sezione supera le verifiche sia negli stati limite ultimo che in quello di esercizio, il lavoro può essere considerato terminato.
Verifica di una sezione con il programma Cemento Armato

P a g . 13 | 14
Relazioni
Quando il lavoro è terminato e salvato, possiamo procedere alla composizione della documentazione di output (relazione). Per prima cosa stampiamo una relazione a pagina singola che riassume tutti i dati inseriti e i risultati delle verifiche.
La composizione di questo tipo di relazione viene eseguita facendo clic su “File” e “Output grafico” o “ ” nella barra dagli strumenti.
Relazione grafica del programma Cemento Armato Possiamo stampare il documento direttamente cliccando su “ “ oppure salvarlo come file *.pdf o *.rtf facendo clic su
“ “. Usiamo la seconda opzione e salviamo il file. Nella finestra di dialogo “Salva con nome” possiamo inserire il nome del file e selezionare la cartella di destinazione.
Oltre a questa breve relazione, possiamo anche comporre ununa relazione dettagliato facendo clic su “ “ nella barra degli strumenti o selezionando “File” e “Output di testo” nel menu principale. Tuttavia, poiché siamo ancora nella finestra di dialogo “Stampa ed esporta documento”, possiamo cambiare il tipo di documento di output direttamente dall'elenco a discesa “Documento” della barra degli strumenti.
Cambio tipo di relazione

P a g . 14 | 14
Dopo essere passati alla modalità “Output di testo” possiamo impostare nell’ “Editor” quali parti includere nella relazione e quanto dettagliata sarà.
Opzioni di stampa per le relazioni
Il programma rigenererà immediatamente l'output e riporta ogni modifica apportata. Una volta che l'output contiene tutte le informazioni richieste, possiamo salvare nuovamente il documento.
Relazione generata
Completando la generazione della relazione, il nostro lavoro è terminato.