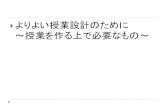オンライン授業のためのTips オンライン授業の構成・組立...オンライン授業のためのTips 02_オンライン授業の構成・組立 オンライン授業の実施準備
【学生用】 UNIPA 利用マニュアル 授業・出席...3...
Transcript of 【学生用】 UNIPA 利用マニュアル 授業・出席...3...

【学生用】 UNIPA利用マニュアル
授業・出席
1.授業資料の確認・・・・・・・・・・・・・・p.1 2.課題の確認・・・・・・・・・・・・・・・・p.4
3.テストの確認、実施する方法・・・・・・・・p.13 4.スマホ出席・・・・・・・・・・・・・・・・p.16 5.出席確認方法・・・・・・・・・・・・・・・p.18
2020年 09月 11日

1
1 授業資料の確認
学生ポータルサイト(UNIPA)にログインします。ログインした後、トップ画面にて
大学からの重要情報、期限ありの情報(期限付きの課題等)を確認します。
①トップ画面上部に「期限あり」タブをクリックしてください。
※ログイン直後は、「重要」タブの内容が表示されています。
②期限ありの課題やテストが登録されている場合に
一覧で表示されます。

2
「期限あり」タブの確認後、「クラスプロファイル」から受講する授業資料の確認を行います。
①トップ画面から「クラスプロファイル」をクリックしてください。
※アイコン右上の赤丸は新着情報があることを表しています。
赤丸が表示されている場合は確認が必要です。
②自身の履修している授業の一覧が画面左側に表示されま
す。授業資料の確認を行う授業を選択した後、「授業資料」
を選択してください。
「NEW」が表示されている項目は新着情報があることを示してい
ます。すべて確認しなければ「NEW」は消えません。

3
・最初に(授業開講前)に「00授業実施方法」を確認ください。
授業の実施方法やシラバスとの差分等の重要な情報が記載されています。
また、授業内容や配布された資料についても、教員が登録後に確認出来ます。
③選択した授業について授業資料が表示されます。
最初に「00授業実施方法」を確認してください。
授業の実施方法やシラバスとの差分等の重要な情報が記載されています。
また、授業実施後に授業内容や配布された資料についても、教員が登録した後に
確認出来ます。授業により、事前配布等も行われる場合があるため、
定期的に確認(もしくは教員の指示により確認)してください。
登録されているファイル数が多い場合、検索ボタンから検索することも可能です。

4
2 課題の確認
課題の提出方法
教員から出された課題を確認し、課題の提出を行うことができます。
②自身の履修している授業の一覧が画面左側に表示さ
れます。課題を提出する授業を選択してください。
「NEW」が表示されている項目は新着情報があることを示
しています。すべて確認しなければ「NEW」は消えません。
①トップ画面から「クラスプロファイル」をクリックしてください。
※アイコン右上の赤丸は新着情報があることを表しています。赤丸
が表示されている場合は確認が必要です。
③ 「課題提出」をクリックしてください。
※課題の残り件数が表示されます。すべて完了
すると、残りが 0件と表示されます。

5
④課題の一覧が表示されます。
提出する「課題名」をクリックしてください。

6
【記入式課題の提出の場合】
教員からの指示に基づき、画面上で回答を記入します。
③課題提出を確定する確認メッセージが表示さ
れます。問題がなければ、「OK」をクリックして
ください。修正が必要な場合は「キャンセル」で
前の画面に戻れます。
①課題提出画面が表示されます。
提出内容欄に回答を記入してください。
②記入が完了したら確定ボタンをクリックしてください

7
【ファイルを提出する課題の場合】
教員からの指示に基づき、課題ファイルを作成します。その後、下記の手順で課題を
提出します。
②提出するファイルを選択し、選択後画
面右下の「開く」をクリックしてください。
①課題提出画面が表示されますので、「添付ファイル」
欄の「選択してください」をクリックしてください。

8
③添付ファイル欄に提出するファイルが表示されていることを確認し、
「確定」をクリックしてください。
※複数のファイルを添付する際は、同様に手順を再度行ってください。
④提出するファイルを間違えた等の理由で添付したファイル
を削除する場合はこのアイコンをクリックしてください。
⑤課題提出を確定する確認メッセージが表示され
ます。問題がなければ、「OK」をクリックしてください。
修正が必要な場合は「キャンセル」で前の画面に戻
れます。

9
(2)課題の提出状況の確認方法
課題一覧の画面から、現在課されている課題の提出状況の確認が可能です。
※ステータス欄に現在の課題の提出状況が表示されています。
① 課題一覧の赤枠部分を横にスクロールすること
で、課題の提出状況を確認することができます。

10
【ステータス欄の詳細】
前項のステータス欄には、課題の状況により下記の表示がされます。
「提出受付中」は、「課題提出開始日時」が現在日時より
過去の日時であり、「課題提出終了日時」が 現在日時よ
り未来の日時の場合に表示されます。
「再提出受付中」は、教員から再提出依頼を受けており、
「再提出期限」が現在日時より未来の日時の場合に表示
されます。
「受付開始前」は、「課題提出開始日時」が現在日時より
未来の日時の場合に表示されます。
「提出終了」は、課題を提出済みの場合に表示されます。
「提出終了」の場合、【課題提出】画面で課題の変更・削
除が行えます。
ただし、教員が確認済にした場合、評価またはフィードバック
済みの場合は確認のみ行えます。
「結果公開中」は、提出した課題に対し、教員がフィードバ
ックまたは評価をつけており、「課題提出終了日時」が現在
日時より過去の日時の場合に表示されます。
「結果公開中」の場合、【課題提出】画面で教員の評価・
フィードバックが確認できます。
「受付終了」は、「課題提出終了日時」または「再提出期
限」が現在日時より過去の日時の場合に表示されます。
「受付終了」の場合、【課題提出】画面で課題の確認の
み行えます。

11
(3)提出した課題の削除方法 何らかの理由で 1度提出した課題を削除しなければならない場合、以下の手順
で削除することが出来ます。
②課題内容を確認し、削除してよければ左下
の「削除」をクリックしてください
①課題一覧から、削除したい提出済の
課題をクリックしてください

12
③最終確認画面が出ますので、よろしければ
「OK」をクリックしてください。提出課題が削除
され提出状況が未提出状態に戻ります。

13
3 テストの確認、実施する方法
テストの解答方法
テストの解答方法について説明を行います。
②自身の履修している授業の一覧が画面左側に表示さ
れます。テストを実施する授業を選択してください。
③ 「テスト」をクリックしてください。
①トップ画面から「クラスプロファイル」をクリックしてください。
※アイコン右上の赤丸は当該項目に新着情報があるこ
とを表しています。

14
④ 「テスト一覧」画面が表示されます。
解答する「テスト名」をクリックしてください。
⑤選択したテストの概要が表示されます。
確認し、準備が出来たら「テスト実施」をクリックしてください。
解答期限、テスト時間(解答時間制限)を確認してください。

15
※「テスト実施」クリック後、こちらのダイアログが表示された場合「アクセスを許可する」をクリックしてください。
⑦全ての解答が終了したら最下部にある「テスト提出」を
クリックしてください。テストが提出されます。
⑥【テスト実施】画面が表示されますので、解答してください。
解答時間制限が設定されている場合、開始してからの
「残り時間」または「経過時間」が表示されます。

16
4 スマホ出席 スマホに導入した UNIPA アプリを起動します。
※スマホ出席機能を利用し、出席を取得するか授業により
異なります。教員の指示に従って実施してください。
時間割画面が表示されます。
(2)-① UNIPA のアプリを開き、左上にある「メニューバー(≡)」を
タップし、メニューを開いてください。
(2)-② 「スマホサイトへ」をタップしてください。

17
認証コードを登録し、「出席登録ボタン」を押します。
※履修している授業の時間中の場合、自動的に出席登録する画面に推移します。
画面上で出席と表示されたことを確認します。
(3)-①教員より伝えられた認識コード(4桁)を
入力してください。
(3)-②認証コードを入力した後、「✔出席登録する」
をタップしてください。
出席確認中と表示されている下に「出席」と表示さ
れれば、出席登録は完了となります。

18
5 出席確認方法
出欠登録状況を確認することが出来ます。
①上部メニューの「資格・成績・出欠」をクリックし、出欠管理から「学生出欠状況確認」
をクリックしてください。
②出席率基準日の欄で、基準日を選択した後、画面右上
の「表示」をクリックしてください。

19
③現在の出席状況が確認できます。出席の場合は「〇」、欠席の場合は「×」で表示されます。
※教員側で出席登録がされていない場合は、空白で表示されます。
×
凡例が表示されます。