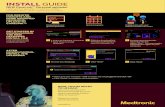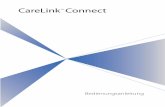CareLink · Helpline: +385 1 4881120 Danmark: Medtronic Danmark A/S Tel: +45 32 48 18 00...
Transcript of CareLink · Helpline: +385 1 4881120 Danmark: Medtronic Danmark A/S Tel: +45 32 48 18 00...
6026150-023_A
MMT-7340
© 2018 Medtronic. All rights reserved.
Medtronic, Medtronic logo and Further, Together are trademarks of Medtronic. ™* Third party brands are trademarks of their respective owners. All other brands are trademarks of aMedtronic company.
BREEZE, and CONTOUR are trademarks of Ascensia Diabetes Care a holding of Panasonic Healthcare Holdings Co., Ltd.
Contacts: Africa:Medtronic Africa (Pty) Ltd.Tel: +27 (0) 11 677 4800
Albania:Net Electronics AlbaniaTel: +355 697070121
Argentina:Corpomedica S.A.Tel: +(11) 4 814 1333Medtronic Directo 24/7:+0800 333 0752
Armenia:Exiol LLCTel: +374 98 92 00 11or +374 94 38 38 52
Australia:Medtronic Australasia Pty. Ltd.Tel: 1800 668 670
Azerbaijan:IsomedTel: +994 (12) 464 11 30
Bangladesh:Sonargaon Healthcare Pvt Ltd.Mobile: (+91)-9903995417or (+880)-1714217131
Belarus:Zarga MedicaTel: +375 29 625 07 77or +375 44 733 30 99Helpline: +74995830400
België/Belgique:N.V. Medtronic Belgium S.A.Tel: 0800-90805
Bosnia and Herzegovina:"Novopharm“ d.o.o. SarajevoTel: +387 33 476 444Helpline: 0800 222 33Epsilon Research Intern. d.o.o.Tel: +387 51 251 037Helpline: 0800 222 33
Brasil:Medtronic Comercial Ltda.Tel: +(11) 2182-9200Medtronic Directo 24/7:+0800 773 9200
Bulgaria:RSR EOODTel: +359 888993083Helpline: +359 884504344
Canada:Medtronic of Canada Ltd.Tel: 1-800-284-4416 (toll free/sans-frais)
Chile:Medtronic ChileTel: +(9) 66 29 7126Medtronic Directo 24/7:+1 230 020 9750Medtronic Directo 24/7 (From Santiago): +(2) 595 2942
China:Medtronic (Shanghai) Ltd.24 Hour Help (Cell):+86 400-820-198124 Hour Help (Land):+86 800-820-1981
Colombia:Medtronic Latin America Inc. Sucursal ColombiaTel: +(1) 742 7300Medtronic Directo 24/7 (Landline):+01 800 710 2170Medtronic Directo 24/7 (Cellular):+1 381 4902
Croatia:Mediligo d.o.o.Tel: +385 1 6454 295Helpline: +385 1 4881144Medtronic Adriatic d.o.o.Helpline: +385 1 4881120
Danmark:Medtronic Danmark A/STel: +45 32 48 18 00
Deutschland:Medtronic GmbHGeschäftsbereich DiabetesTelefon: +49 2159 8149-370Telefax: +49 2159 8149-11024-Stdn-Hotline: 0800 6464633
Eire:Accu-Science LTD.Tel: +353 45 433000
España:Medtronic Ibérica S.A.Tel: +34 91 625 05 42Fax: +34 91 625 03 9024 horas: +34 900 120 330
Estonia:AB Medical Group Eesti OUTel: +372 6552310Helpline: +372 5140694
Europe:Medtronic Europe S.A. Europe, Middle East and Africa HQTel: +41 (0) 21-802-7000
France:Medtronic France S.A.S.Tel: +33 (0) 1 55 38 17 00
Hellas:Medtronic Hellas S.A.Tel: +30 210677-9099
Hong Kong:Medtronic International Ltd.Tel: +852 2919-1300To order supplies:+852 2919-132224-hour helpline: +852 2919-6441
India:India Medtronic Pvt. Ltd.Tel: (+91)-80-22112245 / 32972359Mobile: (+91)-9611633007Patient Care Helpline:1800 209 6777
Indonesia:Medtronic International Ltd.Tel: +65 6436 5090or +65 6436 5000
Israel:MedtronicTel. (orders):+9729972440, option 3 + option 1Tel. (product support):+9729972440, option 2Helpline (17:00 – 08:00
daily/weekends – Israel time):1-800-611-888
Italia:Medtronic Italia S.p.A.Tel: +39 02 24137 261Fax: +39 02 24138 210Servizio assistenza tecnica:Nº verde: 800 60 11 22
Japan:Medtronic Japan Co. Ltd.Tel: +81-3-6776-001924 Hr. Support Line: 0120-56-32-56
Kazakhstan:Medtronic BV in KazakhstanTel: +7 727 311 05 80 (Almaty)Tel: +7 717 224 48 11 (Astana)Круглосуточная линия поддержки:8 800 080 5001
Kosovo:Yess PharmaTel: +377 44 999 900Helpline: +37745888388
Latin America:Medtronic, Inc.Tel: 1(305) 500-9328Fax: 1(786) 709-4244
Latvija:RAL SIATel: +371 67316372Helpline (9am to 6pm):+371 29611419
Lithuania:Monameda UABTel: +370 68405322Helpline: +370 68494254
Macedonia:Alkaloid Kons DooelTel: +389 23204438
Magyarország:Medtronic Hungária Kft.Tel: +36 1 889 0688
Malaysia:Medtronic International Ltd.Tel: +603 7946 9000
Middle East and North Africa:Regional OfficeTel: +961-1-370 670
Montenegro:Glosarij d.o.o.Tel: +382 20642495
México:Medtronic Servicios S. de R. L. de C.V.Tel (México DF): +(11) 029 058Tel (Interior): +01 800 000 7867Medtronic Directo 24/7 (from México DF): +(55) 36 869 787Medtronic Directo 24/7:+01 800 681 1845
Nederland, Luxembourg:Medtronic B.V.Tel: +31 (0) 45-566-8291Gratis: 0800-3422338
New Zealand:Medica PacificaPhone: 64 9 414 0318Free Phone: 0800 106 100
Norge:Medtronic Norge A/STel: +47 67 10 32 00Fax: +47 67 10 32 10
Philippines:Medtronic International Ltd.Tel: +65 6436 5090or +65 6436 5000
Poccия:ООО «Медтроник»Tel: +7 495 580 73 77Круглосуточная линия поддержки:8 800 200 76 36
Polska:Medtronic Poland Sp. z o.o.Tel: +48 22 465 6934
Portugal:Medtronic Portugal LdaTel: +351 21 7245100Fax: +351 21 7245199
Puerto Rico:Medtronic Puerto RicoTel: 787-753-5270
Republic of Korea:Medtronic Korea, Co., Ltd.Tel: +82.2.3404.3600
Romania:Medtronic Romania S.R.LTel: +40372188017Helpline: +40 726677171
Schweiz:Medtronic (Schweiz) AGTel: +41 (0)31 868 016024-Stunden-Hotline: 0800 633333Fax Allgemein: +41 (0)318680199
Serbia:Epsilon Research International d.o.o.Tel: +381 113115554Medtronic Serbia D.o.oHelpline: +381 112095900
Singapore:Medtronic International Ltd.Tel: +65 6436 5090or +65 6436 5000
Slovenija:Zaloker & Zaloker d.o.o.Tel: +386 1 542 51 1124-urna tehnična pomoč:+386 51316560
Slovenská republika:Medtronic Slovakia, s.r.o.Tel: +421 26820 6942HelpLine: +421 26820 6986
Sri Lanka:Swiss Biogenics Ltd.Mobile: (+91)-9003077499or (+94)-777256760
Suomi:Medtronic Finland OyTel: +358 20 7281 200Help line: +358 400 100 313
Sverige:Medtronic ABTel: +46 8 568 585 20Fax: +46 8 568 585 11
Taiwan:Medtronic (Taiwan) Ltd.Tel: 02-21836000Toll free: +886-800-005285
Thailand:Medtronic (Thailand) Ltd.Tel: +662 232 7400
Türkiye:Medtronic Medikal TeknolojiTicaret Ltd. Sirketi.Tel: +90 216 4694330
USA:Medtronic Diabetes Global Headquarters24 Hour HelpLine: +1-800-646-4633To order supplies: +1-800-843-6687
Ukraine:Med Ek Service TOVTel: +380 50 3311898or +380 50 4344346Лінія цілодобової підтримки:0 800 508 300
United Kingdom:Medtronic Ltd.Tel: +44 1923-205167
Österreich:Medtronic Österreich GmbHTel: +43 (0) 1 240 44-024 – Stunden – Hotline: 0820 820 190
Česká republika:Medtronic Czechia s.r.o.Tel: +420 233 059 111Non-stop helpLine (24/7):+420 233 059 059Zákaznický servis (8:00 - 17:00):+420 233 059 950
Contents
Chapter 1 1 Introduction2 CareLink iPro Therapy Management Software2 Intended use2 Contraindications2 Uploading Meter Data2 Computer system requirements3 Assistance
Chapter 2 4 One-time CareLink iPro software and computersetup
5 Register clinic and create administrative user6 Sign in6 Create user accounts7 Set clinic report settings8 General Report Settings8 Analysis Reports Settings9 Setup computers for uploading data and reviewing reports11 Required settings for Windows users12 Required Internet browser settings12 Enabling JavaScript12 Enabling JavaScript in Internet Explorer12 Enabling JavaScript in Firefox12 Enabling JavaScript in Safari13 Transport Layer Security (TLS)13 Enabling TLS in Internet Explorer13 Setting Internet Explorer for secure browsing14 Setting Safari for secure browsing14 Setup for uploading your meter on Mac14 Setup of LifeScan meters on Mac15 Setup for all other meters or ComLink on Mac16 Download and print resources16 User security advisory
CareLink iPro Software — User Guide Contents vi
Chapter 3 18 Entering data into CareLink iPro software19 Creating the patient record19 Uploading blood glucose meter data20 Entering Patient Log Sheet data21 Opening the Logbook21 Adding Logbook entries21 Excluding BG meter readings21 Editing Logbook entries22 Removing Logbook entries22 Sorting the Logbook entries
Chapter 4 23 CareLink iPro reports24 Viewing and printing patient reports24 Tips for successful report generation25 About reports25 Optimal accuracy27 Area under the curve (AUC)27 Patient Report Settings
28 Restoring the default report settings29 Generating a Data Table report29 Exporting data to CSV file
Chapter 5 30 Pattern Snapshot report31 Overview of the Pattern Snapshot report31 General statistics32 Observed patterns and some possible causes32 Observed patterns33 Some possible causes44 Sensor data graph
Chapter 6 45 CareLink iPro software ongoing use46 User tasks46 Printing more log sheets and other forms46 Changing your password or other user information46 Editing patient information47 Moving a patient evaluation47 Modifying clinic information48 Administrator tasks48 Modifying user accounts48 Deleting user accounts
Appendix A 49 Troubleshooting49 Troubleshooting reference51 CareLink iPro software error messages
Glossary 54
CareLink iPro Software — User Guide Contents vii
1
Introduction
Welcome to CareLink™ iPro™ Therapy Management Software for Diabetes
Thank you for your trust in Medtronic products and services.
• This user guide provides the information that you need for setting up and using the CareLink
iPro Therapy Management Software for Diabetes.
• You will find a page like this at the beginning of each chapter. This page gives you a basic
overview of that chapter, and the steps you will take to complete each task.
CareLink iPro Software — User Guide Introduction 1
CareLink iPro Therapy Management Software
CareLink iPro Therapy Management Software for Diabetes, MMT-7340 (CareLink iPro software),
is a Web-based system designed to generate reports and store data.
The iPro2 digital recorder, MMT-7741 (iPro2 recorder), collects and stores data from a glucose
sensor. The data can be uploaded into CareLink iPro Therapy Management Software for
Diabetes. The iPro2 recorder can collect up to seven 24-hour periods of data, after which it shuts
off automatically.
Intended use
CareLink iPro software is intended for use by healthcare professionals for analyzing and
displaying uploaded data. The information allows identification of patterns of glucose-level
excursions above and below a desired range, facilitating therapy adjustments, which can
minimize these excursions.
Contraindications
None known.
Uploading Meter Data
You can upload data to CareLink iPro software from a number of blood glucose meters. You will
need a meter cable that is supplied by the meter manufacturer. Meter cables are not supplied
as part of the iPro2 system. If you use a meter that is not compatible with CareLink iPro
software, you can manually enter the BG meter readings into CareLink iPro2 software. You can
find a list of compatible meters on http://ipro.medtronic.com.
Computer system requirements
Computers running CareLink iPro software must have the following software installed.
• Operating system:
- Microsoft™ Windows™ 7 Ultimate, 32-bit or 64-bit
- Microsoft Windows 8 Enterprise, 32-bit or 64-bit, from the desktop only
- Microsoft Windows 8.1 Enterprise, 32-bit or 64-bit, from the desktop only
- Microsoft Windows10 Home, 32-bit or 64-bit, from the desktop only
- Mac OS™ 10.10 (Yosemite)
- Mac OS 10.11 (El Capitan)
- Mac OS 10.12 (Sierra)
• Internet browser:
NOTE: On Windows 8 and 8.1, from the Start screen, click the Desktop tile and make
sure you are viewing the desktop before you open your browser.
CareLink iPro Software — User Guide Introduction 2
- On Windows only: Microsoft Internet Explorer™ 8, 9, 10, or 11, 32-bit or 64-bit
- Mozilla™ Firefox™ 38 or later
- On Mac OS only: Apple™ Safari™ 8, 9, or 10
• Adobe™ Reader™ 5.0 or greater
• Display: 1024x768 resolution (minimum)
Depending on the brand and model of blood glucose meter you have, you may need a
serial (COM) port for the CareLink uploader to communicate with the meter.
• (Windows only) USB (Universal Serial Bus) device drivers for meters that use a USB cable to
connect to the computer for uploading data. For more information, see the instructions
provided by the meter manufacturer.
NOTE: Some meter manufacturers may not provide a USB device driver for uploading to
Windows 7, 8, 8.1, and 10 (32-bit and 64-bit). If your computer is running one of theseoperating systems, you may need to use the meter's manufacturer's serial cable.
CareLink iPro software does not support USB uploads for all meters.
• (Mac OS only) Serial port driver for uploading blood glucose meters. For details, see Setup
for uploading your meter on Mac on page 14.
Assistance
For residents in regions outside the United States, please contact your local country
representative. See the contacts listed in the beginning of this user guide, or access the following
URL for international contact information:
http://www.medtronicdiabetes.com/customer-support/international-contacts
CareLink iPro Software — User Guide Introduction 3
2
One-time CareLink iPro software andcomputer setup
Key Notes:
• Do not connect the Dock to the computer until specifically told to do so in this
procedure. The software driver for the iPro2 Dock might not install properly if the Dock is
connected before the CareLink uploader application is installed.
• You may need to perform a setup task on each computer that will be used for uploading
sensor data from an iPro2 recorder.
• Usernames for CareLink iPro software must be unique among all clinics in the system, not
just your clinic.
• Choose at least two people to be administrative users. One of them should complete the
CareLink iPro software setup for the clinic.
CareLink iPro Software — User Guide One-time CareLink iPro software and computer setup 4
Register clinic and create administrative user
When you access CareLink iPro software for the first time, you will be guided through a process
to register your clinic and create an administrative user. The administrative user is the person
who will create, add, and delete user accounts for the rest of the clinic's staff.
TM
CAUTION: Choose one person to be the first administrator for your clinic and register yourclinic only once using the Register Clinic link. Do not create more than one clinic accountfor your clinic. If each user registers another clinic, then the patient records will be divided
into separate clinic accounts and will not be accessible to all users.
1 On the computer, open your Internet browser and go to http://ipro.medtronic.com.
NOTE: On Windows 8 and 8.1, from the Start screen, click the Desktop tile and make
sure you are viewing the desktop before you open your browser.
If you have any trouble accessing the CareLink software, check your web browser settings
to verify that JavaScript and Transport Layer Security (TLS) Version 1.2 are enabled. See
Required Internet browser settings on page 12 for additional information. If you still cannot
access the website, check with your network administrator to find out if your Internet access
is restricted.
2 If necessary, click Change country/language, and follow the on-screen instructions.
3 Click the Register Clinic link near the bottom of the screen and follow the on-screen
instructions.
4 When prompted, enter the identifying information for your clinic, and click Continue.
5 When prompted, enter the identifying information for your administrative user account (also
known as Admin), and click Continue.
You will sign in with this Admin user account to create user accounts for other users at the
clinic.
CareLink iPro Software — User Guide One-time CareLink iPro software and computer setup 5
6 Click Finish to return to the Sign-in screen.
Sign in
1 Go to http://ipro.medtronic.com. If you just registered the clinic, you will already be at this
website.
2 Enter your username and password, and click Sign in.
The Home tab for your clinic appears. The clinic name will be at the top of the screen. Your
clinic’s Patient List will be in the middle of the screen, showing one sample patient record.
There will be no other patients listed until you have conducted evaluations using an iPro2
recorder.
To sign out of CareLink iPro software, click Sign out near the top right corner of your screen.
Create user accounts
Each staff member who might upload data from an iPro2 recorder or a blood glucose meter,
enter Logbook data, review, or print reports, will need a CareLink iPro software user account.
Any user with administrative privileges, also known as an Admin user, can add and delete user
accounts. An Admin user can also access a user account to change the password or other
information in the user account.
It is a good idea to give administrative privileges to at least two users. Having two Admin users
means that the clinic does not have to rely on only one person for things like setting up new
user accounts, or removing users when they no longer need access. As staff changes at a
clinic, make sure that two or more staff members have administrative privileges.
1 Get a list of names and email addresses for staff members who need CareLink iPro software
user accounts.
2 In the Clinic Settings tab, click Users. The existing user accounts appear.
If you are not logged in as an Admin user, you will not see the Users tab.
3 Click the Create new user button. The Create New User screen appears.
4 Enter the required information about the user.
5 If you want this user to have permission to manage user accounts, select the AdministrativePrivileges check box.
CareLink iPro Software — User Guide One-time CareLink iPro software and computer setup 6
Important: Always make sure that at least two people have administrative privileges. If an
Admin user leaves the clinic, add a new one.
6 Click Save.
NOTE: Usernames for CareLink iPro software must be unique among all clinics in thesystem, not just your clinic. If the username you entered is not available, the systeminforms you that you must try a different username.
7 Make a note of the username and password so that you can provide them to the user. He
or she will need this information to sign in and select a new password.
Repeat this procedure for each user account that you need to create.
Set clinic report settings
The clinic report settings are the default settings for each new patient record. They are like a
template for new patient records.
xxxxxxx xxxxx xxxxxx xxxxxxx xxxxx
xxxx
xxxx
xxxx xxxx xxxxxx xxxx xxxxxxx
xxxxxxx xxxxx xxxxxx xxxxx xxxxx xxxx
xxxx
xxxx
xxxx xxxx xxxxxx xxxx
xxx
xxx
xxx xxx xxx xx xxxxxx
xxxxxxxx xxxx xx xxx xxx xxxxx xxx xxxx xxx x
xxxx xxx xxx
xxxxxxxx xxxx xx xxx xxx xxxxx xxx xxxx xxx x
xxxx xxx xxx
xxxxxxxx xxxx xx xxx xxx xxxxx xxx xxxx xxx x
NOTE: Changing the Clinic Report Settings does not affect any existing patient evaluations
or reports.
If a patient has unique needs, you will be able to override these settings later for individual
patients as needed.
1 Click the Clinic Settings tab. The Report Settings for the clinic appears.
If you do not see the Clinic Settings tab, click the Home tab. You should now see the Clinic
Settings tab.
2 In Report Settings, set the General Report Settings and the Analysis Reports Settings.
For more information about these settings, see the following two sections, or click the help
icon in CareLink iPro software for each section.
3 When finished, click Save.
After changing the settings, the clinic settings take effect for all new patients added to the
system. Previously added patients and previously generated reports are not affected.
However, changes to Glucose Units and Time Display will apply to all patients in the system.
For more details about how to set different report settings for a patient, see Patient Report
Settings on page 27.
CareLink iPro Software — User Guide One-time CareLink iPro software and computer setup 7
General Report Settings
The General Report Settings determine how glucose and time information will be displayed in
patient reports.
• Glucose Target Range fields: Select a glucose target range to use in the reports.
- For High value: Enter the glucose measurement that is considered to be the upper limit
of euglycemia (target) for this patient. CareLink software uses the High value in reports
to show the range that is above the euglycemic or glucose target range.
- For Low value: Enter the glucose measurement considered to be the lower limit of
euglycemia (target) for this patient. CareLink software uses the Low value in reports to
show the range that is below the euglycemic or glucose target range.
• Glucose Limits fields: Select a glucose range to use in the reports.
- For Highest Limit: Enter the glucose measurement considered to be the Highest Limit
for this patient. CareLink software uses the Highest Limit in reports to show glucose
excursions that are above the Highest Limit.
- For Lowest Limit: Enter the glucose measurement considered to be the Lowest Limit
for this patient. The software uses the Lowest Limit in reports to show the glucose
excursions that are below the Lowest Limit.
• Glucose Units: Select the appropriate units for reporting glucose amounts (mg/dL or
mmol/L).
• Time Display: Select 12-hour or 24-hour time display format.
Analysis Reports Settings
The Glucose Target Range fields specify a Before Meal and After Meal glucose target range for
each of the three meal periods. The overnight periods of Evening and Sleeping contain a single
target range. Enter a high glucose value and low glucose value for a target range according to
the following rules.
• When selecting mg/dL as the glucose units:
- The format for entering the Low glucose value for the target range is xxx mg/dL (for
example, 123 mg/dL).
The Low glucose value must be at least 10 mg/dL higher than the Lowest Limit value
and cannot be higher than140 mg/dL.
- The format for entering the High glucose value for the target range is xxx mg/dL (for
example, 123 mg/dL).
The High glucose value cannot be lower than 80 and must be 20 mg/dL lower than the
Highest Limit value.
• When selecting mmol/L as the glucose units:
- The format for entering the Low glucose value for the target range is xx.x mmol/L (for
example, 12.3 mmol/L).
CareLink iPro Software — User Guide One-time CareLink iPro software and computer setup 8
The Low glucose value must be at least 0.6 mmol/L higher than the Lowest Limit value
and cannot be higher than 7.8 mmol/L.
- The format for entering the High glucose value for the target range is xx.x mmol/L (for
example, 12.3 mmol/L).
The High glucose value cannot be lower than 4.4 and must be 1.1 mmol/L lower than
the Highest Limit value. Time periods are used to identify which meal to associate with each meal marker. For
example, if the breakfast time period is set from 6:00 to 10:00 and lunch is set from 10:00 to
15:00, then a meal marker entered for 9:30 would be interpreted as a breakfast marker, and a
meal marker entered for 12:30 would be interpreted as a lunch marker.
The duration of each period must be at least 0.5 hours. The end time of a period can be different
from the start time of the next period, so gaps between periods may exist. The one exception
to this rule is that the end of Evening must be the same as the start of Sleeping.
A post-meal analysis is used to generate statistics from data collected following a meal. The Post-
Meal Analysis window can extend up to 4.0 hours after a meal event. The duration of the analysis
window must be at least 0.5 hours. The start time can range from 0.0 to 3.5 and the end time
can range from 0.5 to 4.0.
Setup computers for uploading data and reviewing reports
CareLink iPro software needs the CareLink uploader application installed to upload patient data
from the iPro2 recorder. You also need Adobe Reader installed to view reports.
Before you begin, please note:
• Some operating systems may require that you have administrative privileges for each
computer that uploads the installer and meters. Ask a user with administrative privileges,
such as your network administrator, to sign into each computer to allow the software to be
installed.
• You must do this for each computer used to upload data from an iPro2 recorder.
• If you are using a Mac computer, you may need to get a new cable and install a software
driver so that you can upload your blood glucose meter. For details, see Setup for uploading
your meter on Mac on page 14.
CareLink iPro Software — User Guide One-time CareLink iPro software and computer setup 9
CAUTION: Do not connect the Dock to the computer until specifically told to do so whenreviewing the on-screen instructions. If you connect the Dock before the CareLink uploader
is installed, you may see the Window "Found New Hardware Wizard". Close the wizardscreen or click Cancel, and do not follow the instructions in the Wizard. It may prevent theiPro2 Dock driver from installing properly.
1 Sign in to CareLink iPro software.
2 On the Home screen, a Patient list is displayed. Click to select a patient from the PatientList.
When installing the uploader for the first time on each computer, choose the Patient M.Sample If you already have a list of patients, type Sample Patient in the Search box to
find the sample patient in the Patient List, and click to select.
3 Click Open patient button at the bottom of the screen. The patient record is displayed on
the Patient screen.
4 Click the Upload iPro2 button. This will direct you to the required link.
NOTE: If you see a message asking you if you want to upload another evaluation forthe sample patient, click Yes. This dialogue is to prevent multiple evaluation uploads
for the same patient on the same day. This dialogue is not relevant when installing theCareLink uploader.
5 Within 20 seconds you should see the "CareLink uploader installation needed " dialogue
box. Click the Download CareLink Uploader Installer link. The CareLink uploader installer
must be installed one time per computer.
6 Choose the installation language, and click OK.
7 When prompted to allow the uploader to install on your computer, follow the on-screen
instructions to setup the CareLink uploader.
- Allow time for the installation process.
- Read the License Agreement.
- Click I accept the agreement.
NOTE: Before continuing with the installation, disconnect any medical devices from thecomputer.
- Confirm all medical devices are disconnected.
- Click OK.
8 When the installation is complete, click Finish. This will return you to the installation
dialogue box, click the Red X in the top right corner to the close this page.
9 Choose the Patient M. Sample record and click Upload iPro2 button to launch the CareLink
uploader.
NOTE: If you see a message asking you to upload another evaluation for the patient,click Yes.
CareLink iPro Software — User Guide One-time CareLink iPro software and computer setup 10
10 You are prompted by your browser to confirm that you want to launch the CareLink
Launcher.
NOTE: The prompt will vary depending on your browser. You have the option toremember your preferences on the computer. Do this if you DO NOT want these securityprompts to be displayed each time the Uploader is launched, which occurs each time
you click the Upload iPro2 button.
11 When you have confirmed the Uploader launched successfully, click the Home tab to close
the sample patient record. The computer is now ready for you to upload patient data.
12 Repeat this process on each computer that may be used to upload sensor data from an
iPro2 recorder.
13 On each computer used to view reports only, make sure that Adobe Reader is installed. If
Adobe Reader is not installed, go to http://www.adobe.com/reader to download and install
Adobe Reader, so that you can open and view reports.
Required settings for Windows users
If your computer is running the Windows operating system, there are some additional steps to
follow to prepare your computer for uploading device data.
1 Make sure that User Account Control is enabled. By default, User Account Control is enabled
already, so it is likely that you do not have to enable it. For details, please see the Microsoft
documentation.
2 Close Internet Explorer.
3 If you are using the Windows 7 operating system:
a. Navigate to Start > All Programs.
b. Right-click on the Internet Explorer menu item.
If you are using the Windows 8 or Windows 8.1 operating system:
a. From the Start screen, click the Desktop tile and make sure you are viewing the desktop.
b. Right-click on the Internet Explorer icon in the task bar.
c. In the menu that appears, right-click again on Internet Explorer.
If you are using the Windows 10 operating system:
a. Navigate to Start > All Apps > Windows Accessories.
b. Right-click on the Internet Explorer menu item.
4 Select Run as Administrator.
5 When the User Account Control window appears, click Allow or Yes.
NOTE: If you are not logged in as an administrator on your computer, you may be
asked to enter an administrator user's password.
6 The system will now allow software components to be installed. Complete the procedure
described in Setup computers for uploading data and reviewing reports on page 9.
CareLink iPro Software — User Guide One-time CareLink iPro software and computer setup 11
Required Internet browser settings
On all computers where you plan to use CareLink iPro software, your Internet browser must have
the following settings enabled:
• JavaScript
• Transport Layer Security (TLS) version 1.2
• Cookies
• Applets
• ActiveX
Enabling JavaScript
The software uses JavaScript to perform some of its functions. JavaScript is enabled by default
for most Internet browsers. If the JavaScript setting for your Internet browser is disabled, you
need to enable this setting to use the system.
Enabling JavaScript in Internet Explorer
Take the following steps if you need to enable JavaScript or want to check the setting.
1 From the Internet Explorer menu options, select Tools > Internet Options. The Internet
Options page appears.
2 Click the Security tab. The Security tab page appears.
3 Select the Internet icon and click the Custom Level button. The Security Settings page
appears.
4 Use the scroll bar on the right of the Settings box to scroll down to Active scripting.
5 Underneath Active scripting, select Enable.
6 Click OK.
Enabling JavaScript in Firefox
Take the following steps if you need to enable JavaScript or want to check the setting.
1 From the Firefox menu options, select Tools > Options. The Options page appears.
2 Click Content.
3 On the Content page, make sure that Enable JavaScript is selected.
4 Click OK.
Enabling JavaScript in Safari
Take the following steps if you need to enable JavaScript or want to check the setting.
1 From the Safari menu options, click Preferences.
2 Click the Security icon. The Security page appears.
3 Select the Enable JavaScript check box.
CareLink iPro Software — User Guide One-time CareLink iPro software and computer setup 12
4 Close the Preferences window.
5 Close and restart Safari.
Transport Layer Security (TLS)
TLS refers to a security protocol designed to protect your web browser sessions. The system
requires your browser to be enabled for TLS version 1.2. TLS is the default setting for most
browsers except for Internet Explorer. If you have any questions, contact your local
representative.
Enabling TLS in Internet Explorer
1 Select Tools > Internet Options from the Internet Explorer menu options.
2 Click Advanced.
3 Scroll down the list and make sure that Use TLS 1.2 is selected.
4 Click OK.
Upgrading Internet Explorer
If you need to upgrade your Internet Explorer to the latest version, you can go to the Microsoft
Internet Explorer website at http://www.microsoft.com.
Follow the instructions provided by Microsoft to download and install the latest version of
Internet Explorer.
Upgrading Firefox
If you need to upgrade your Firefox to the latest version, you can go to the Mozilla website at
http://www.mozilla.com.
Follow the instructions provided by Mozilla to download and install the latest version of Firefox.
Setting Internet Explorer for secure browsing
To keep your therapy management information private, always remember to log off the
system by clicking the Sign out hyperlink.
In addition, to prevent others from seeing that you visited this therapy management website,
you can disable the Back button in your Internet browser. The following instructions describe
how to disable the Back button in Internet Explorer.
NOTE: If you disable the Back button, it will be disabled for all websites that you visit.
1 Select Tools > Internet Options from the Internet Explorer main menu.
2 Click the Advanced tab.
3 Scroll down to the Security check items.
4 Make sure there is a check mark in the box next to “Do not save encrypted pages to disk.”
(If necessary, click in the box to place a check mark in it.)
CareLink iPro Software — User Guide One-time CareLink iPro software and computer setup 13
5 Click OK.
Setting Safari for secure browsing
To keep your therapy management information private, always remember to log off the system
by clicking the Sign out hyperlink.
In addition, to prevent others from seeing that you visited this therapy management website,
you can enable the Private Browsing mode in Safari so that all your activity is removed each
time you close Safari.
1 In your Safari browser window, select Private Browsing under the Safari menu.
A message appears asking if you want to turn on private browsing.
2 Click OK.
Setup for uploading your meter on Mac
To upload a supported Panasonic Healthcare meter (BREEZE™ or CONTOUR™ family of products)
that has a USB connector on a Mac computer, you can select your meter and complete the
upload procedure. No additional setup is needed.
To upload any other blood glucose meter on a Mac computer, please follow the instructions
below for your meter and operating system version. After you have set up your computer for
uploading your meter, you do not need to complete these steps again.
NOTE: Medtronic Diabetes cannot guarantee the availability of cables, adapters, andsoftware drivers from other manufacturers. Websites of other manufacturers may change.
Setup of LifeScan meters on Mac on page 14
Setup for all other meters or ComLink on Mac on page 15
Setup of LifeScan meters on Mac
The setup for uploading your LifeScan meter depends on the version of your operating
system. Please refer to the instructions for your version.
Setup for LifeScan meters on Mac OS 10.10, 10.11, or 10.12
1 Get a serial cable from the meter manufacturer. You will need a serial cable because at the
time of this publication, the USB cable from LifeScan does not work with Mac OS 10.10 ,10.11,
or 10.12.
CareLink iPro Software — User Guide One-time CareLink iPro software and computer setup 14
2 Get a USB-to-serial adapter that is compatible with your Mac operating system, such as the
USBGEAR™ RS-232 Serial Adapter DB-9 Male. You will need a USB-to-serial adapter because
Mac computers do not have serial ports.
Important: If you have a different adapter, you should install the driver provided bythe adapter manufacturer. Do not continue with these driver installation steps.
3 If you have the USBGEAR RS-232 Serial Adapter, click the following hyperlink to install the
software driver: http://www.ftdichip.com/Drivers/VCP/MacOSX/
FTDIUSBSerialDriver_v2_2_18.dmg
Please note that this website is in English only.
Select the driver called FTDIUSBSerialDriver_10_4_10_5_10_6_10_7 and follow the on-screen
instructions.
4 When prompted, enter your Mac username and password. The username you enter must be
an Administrator on your computer.
5 When you are instructed, restart your computer.
Setup for all other meters or ComLink on Mac
1 Get a serial cable from the meter manufacturer. You will need a serial cable because most
meter manufacturers that provide USB cables do not provide support for Macintosh
computers.
2 Get a USB-to-serial adapter that is compatible with your Mac operating system, such as the
USBGEAR™ RS-232 Serial Adapter DB-9 Male. You will need a USB-to-serial adapter because
Mac computers do not have serial ports.
Important: If you have a different adapter, you should install the driver provided bythe adapter manufacturer. Do not continue with these driver installation steps.
3 If you have the USBGEAR RS-232 Serial Adapter, click the following hyperlink to install the
software driver: http://www.ftdichip.com/Drivers/VCP/MacOSX/
FTDIUSBSerialDriver_v2_2_18.dmg
CareLink iPro Software — User Guide One-time CareLink iPro software and computer setup 15
Select the driver called FTDIUSBSerialDriver_10_4_10_5_10_6_10_7 and follow the on-screen
instructions.
4 When prompted, enter your Mac username and password. The username you enter must be
an Administrator on your computer.
5 When instructed, restart your computer.
Download and print resources
After you are finished with setting up CareLink iPro software for the clinic, you can click the
Resources hyperlink in CareLink iPro software to download document resources such as Patient
Log Sheets, Clinic Equipment Log Sheets, and other useful materials.
For example, you can download a sample Patient Consent Form in Microsoft Word format. This
form allows you to easily create actual Patient Consent Forms that are appropriate for your office.
These resources are free from Medtronic for your use with your iPro2 system. Medtronic may
occasionally update these resources based on feedback from users like you.
User security advisory
Your patients' safety and the privacy of your patients' information is of highest importance to
Medtronic. To help us ensure that our CareLink iPro software products work correctly and
securely, please consider these good practices and precautions to help keep your computer
system safe and secure:
• Use a supported operating system and browser. Even though CareLink iPro software may
let you proceed with an operating system or browser that is not validated, it is better to use
one of the fully supported configurations.
• The industry responds to newly discovered security issues with updates. Keep your PC or
Mac system up to date with the most current updates for your operating system, browser,
plug-ins, and Java run-time environment.
• Use a strong password. The most important factors are length and avoiding common
spellings of words. Some password vaults offer the ability to create very strong passwords
and provide them on demand.
• Do not disclose your password to anybody, except your trusted Care Partners.
• Medtronic Customer Service will never ask for your password. If you get a request to disclose
your password by email, please contact Customer Service immediately and do not reply to
the email.
• Refuse to provide your password and request to speak to a manager immediately if any
Medtronic Customer Service representative asks for your password.
• Change your password immediately if you think your password has been compromised.
• It is good practice to change your password every 3-6 months.
CareLink iPro Software — User Guide One-time CareLink iPro software and computer setup 16
• If you suspect your account may have been accessed by somebody you have not shared
your password with, please contact Customer Service immediately.
• Use reputable security software on your PC or Mac that provides protection against
viruses, “adware” and other forms of malicious software (“malware”).
• Take advantage of “software firewall” features in your security software as added protection
for your PC or Mac.
• Consult with your Internet Service Provider about security for your access point (typically
your modem) and router. Additional protection, such as firewall features, may be available
to you.
• Be aware that many websites and emails are malicious and are designed to compromise
your computer system. Always be careful about opening email from somebody you do not
know, or going to websites from links in emails.
• Use the strongest settings on your PC or Mac security software that you can to help guard
against accidental contact with malicious software.
CareLink iPro Software — User Guide One-time CareLink iPro software and computer setup 17
3
Entering data into CareLink iProsoftware
Key Notes:
• You need to open or create a patient record on your internet browser to enter data for that
particular patient.
• You can upload patient meter data directly into CareLink iPro software. The meter data
automatically adds into the CareLink iPro Logbook. Do not change the time or date on the
meter before uploading.
• Enter any additional data that a patient may have recorded on a log sheet into the CareLink
iPro Logbook. You can exclude BG meter readings or remove manually entered patient data
from the Logbook if necessary.
CareLink iPro Software — User Guide Entering data into CareLink iPro software 18
Creating the patient record
1 On the computer, open your Internet browser and go to http://ipro.medtronic.com.
2 Sign in to CareLink iPro software using your username and password.
If you are signed in already, click the Home tab.
3 Type any of the following into the Search box to find the patient record:
- Management ID
- Patient creation date
As you type, the Patient List displays matching patient records from the previous evaluation.
4 When you see the patient in the list, select the patient and click the Open patientbutton. You can also double-click the patient in the list.
5 If you do not see the patient in the Patient List, click the New patient button to add the
patient to CareLink iPro software.
The Create New Patient screen appears.
CAUTION: Always thoroughly search for the patient in CareLink iPro software before
adding a new patient record. If your clinic has already conducted an evaluation for thepatient, open the existing patient record. Avoid creating multiple records for onepatient, as this will make the patient's data more difficult to find in the system.
6 Enter the identifying information for the patient. The management ID or patient creation
date displays on reports.
You can modify the patient information later by clicking the Edit patient information link
on the patient's record.
7 When finished, click Save.
NOTE: To edit existing patient records, see Editing patient information on page 46.
Uploading blood glucose meter data
If the patient has been using a supported meter, you can upload meter data directly into
CareLink software. The software automatically puts the BG meter readings into the patient’s
CareLink Logbook. If the patient entered events on the meter, some of these events
automatically upload into the Logbook.
CareLink software compares the time and date of the computer to the time and date of the
meter. If the meter time is incorrect, CareLink software automatically uses the computer's time
to correct the BG meter reading times. Do not change the time or date on the meter before
uploading.
CareLink iPro Software — User Guide Entering data into CareLink iPro software 19
If the patient has been using a meter that is not listed, you can enter BG meter readings
manually. See Entering Patient Log Sheet data on page 20 for instructions.
NOTE: You can upload only one meter per evaluation.
1 When the CareLink uploader completes uploading the iPro2 recorder successfully, the
message The upload has successfully completed appears, click OK.
The CareLink uploader closes and the page updates to reflect the new evaluation.
Also, you can choose to enter BG meter readings manually using the Logbook. For details,
see Entering Patient Log Sheet data on page 20.
2 To re-launch the uploader and upload the BG readings from the meter, click Upload BGreadings button.
3 Follow the on-screen instructions.
4 When prompted, connect the meter to the computer using the appropriate cable (supplied
by the meter manufacturer).
CareLink iPro software tells you when the upload is completed successfully.
5 Disconnect the meter from the computer.
Entering Patient Log Sheet data
The Logbook screen in CareLink iPro software allows you to manually enter BG meter readings
and other events that the patient recorded on a Patient Log Sheet, such as meals, medication,
exercise, insulin, sleep, and notes. You can include details of an event, such as the intensity of
the exercise or the size of the meal.
You can also exclude BG meter readings from being used for sensor calibration, or remove
manually entered events from the patient data if necessary.
Xxxxxx
XxxxxxxxXxxxx
Xxxxxx
Xxxxxx
XxxxxxxxXxxxx
Xxxxxxxxxxxx
Xxxxxx
Xxxxxxxxxx
Xxxxxx
Xxxxxxxx
Xxxxx
Xxxxxxxx
Xxxxxx
xxxx
Xxxxx Xxxxxxxxxxx
Xxxxxx
Xxxxxxxxxxx
Xxxxxxx
Xxxxxxx
XxxxxxxxXxxxxx
CareLink iPro Software — User Guide Entering data into CareLink iPro software 20
Opening the Logbook
If you have just finished uploading the patient’s meter, click Continue to open the Logbook.
You can also open the Logbook by clicking the Open Logbook button found on the patient
record screen.
Adding Logbook entries
CareLink iPro software calibrates the sensor glucose data using the patient’s BG meter
readings that are uploaded or entered manually. If you cannot upload data from the patient’s
meter, then you must enter BG meter readings manually in the Logbook.
1 Click the Add button. A small window appears where you can make a Logbook entry.
2 Enter the date and time. If the entry is a BG meter reading, enter the BG value. If the entry
is an event, select the event.
If the patient recorded more than one entry at the same time, such as a meal and a BG
meter reading, you must enter them both in one entry.
3 Click Enter. The information goes into the Logbook, but a new empty data entry window
stays open and is ready for the next entry.
4 When finished adding Logbook entries, click the X in the upper right corner of the data
entry window to close it.
5 When finished using the Logbook, to return to the patient's main record screen, click Done.
NOTE: Only BG meter readings between 40 and 400 mg/dL (2.2 and 22.2 mmol/L) willbe used for calibration.
Excluding BG meter readings
You can tell CareLink iPro software to exclude a BG meter reading so that it is not used to
calibrate the sensor glucose data.
For example, if the patient allowed a different person to use the meter, or if a control solution
was used but the BG meter reading was not marked as a control reading in the meter, you
would not want these BG meter readings to be used for sensor calibration.
1 In the patient’s Logbook screen, click the Exclude check box for each BG entry that you
want to exclude from the calibration.
2 When finished using the Logbook, to return to the patient’s main record screen, click Done.
The reports regenerate automatically.
When you view the patient’s reports, the BG meter readings that you excluded do not
show, and they do not affect the sensor information in the reports.
Editing Logbook entries
You can edit Logbook entries that have been entered manually. Events uploaded from a meter
cannot be edited. You can only exclude them from calibration.
CareLink iPro Software — User Guide Entering data into CareLink iPro software 21
1 In the patient’s Logbook screen, click on a Logbook entry to select it, and then click the Editbutton. The Logbook entry opens in a small window.
2 Edit the information as needed, and click Enter.
3 When finished using the Logbook, to return to the patient’s main record screen, click Done.
The reports regenerate automatically.
Removing Logbook entries
You can remove events from the Logbook so that they do not show up on the patient’s
reports. You can remove Logbook entries that have been entered manually. Events uploaded
from a meter cannot be removed. They can only be excluded from calibration.
1 In the patient’s Logbook screen, click on a Logbook entry to select it, and then click the
Remove button.
2 A small window appears, asking you to confirm that you want to remove the item. Click
Remove. The event no longer appears in the Logbook. When viewing the patient’s
reports, the removed events do not appear on the reports.
3 When finished using the Logbook, to return to the patient’s main record screen, click Done.
The reports regenerate automatically.
Sorting the Logbook entries
You can sort the events in the Logbook by clicking on a column heading. This can help you
find items in the Logbook. It does not affect how patient data appears on reports.
You may need to click the column heading twice to reverse the sort order.
CareLink iPro Software — User Guide Entering data into CareLink iPro software 22
4
CareLink iPro reports
Key Notes:
• You can modify a patient's Report Settings, such as the glucose target range and meal
periods, and re-generate reports from an evaluation.
• Reports show up to seven calendar days of evaluation data.
• The reports are created in PDF (Portable Document Format) format, easily print and store
electronically.
CareLink iPro Software — User Guide CareLink iPro reports 23
Viewing and printing patient reports
After uploading and entering all a patient’s evaluation data into CareLink iPro software, there
are two options for viewing the patient’s reports:
• View and print the reports individually
Or
• Print all reports
1 If you are not already viewing the patient record, go to the Home tab and use the Search
box to find the patient record.
If you need more instructions on how to find a patient record, see Creating the patient record
on page 19.
2 On the patient record screen, you can find the dates for the evaluations conducted for this
patient. The most recent evaluation appears first. You might need to scroll down to find
older evaluations.
3 Select an evaluation.
To view, click the report name.
To print all the main reports, click Print all reports.
To open a new window or tab opens in the browser to display the report, click on a single
report.
If you click Print all, a new window or tab opens in your browser, with all the reports in a
single PDF document.
4 To print, use the print functions set up on the computer. For example, click a printer icon,
or select File > Print.
Tips for successful report generation
• Use the Logbook to exclude BG meter readings that do not accurately reflect the patient's
blood glucose, such as:
- BG meter readings from someone other than the patient
- BG meter readings from a control solution
- BG meter readings taken before the patient changed the meter's time or date. If the
patient changed the time on the meter during the evaluation, first exclude all BG meter
readings before the time change. Then, use information from the Patient Log Sheets to
manually enter the BG meter readings at the correct times into the Logbook in CareLink
iPro software.
These bad BG meter readings can cause calibration errors, which may result in gaps in the
sensor plot on reports. Excluding these bad BG meter readings will often eliminate data
gaps.
• Keep in mind that you need BG meter readings within 12 hours of each other to avoid data
gaps.
CareLink iPro Software — User Guide CareLink iPro reports 24
• Modify a patient's Report Settings to change the target range for blood glucose, the patient's
meal periods, or other settings.
About reports
CareLink iPro reports show up to seven calendar days of evaluation data. The reports are created
in PDF format, so they can be stored electronically or printed easily. The four main reports are:
• Daily Overlay (one page) - provides a comparison of the sensor traces for each day on a
single 24-hour graph, to look for trends or excursions that occur around the same time each
day. This report also provides daily statistical information, including an Excursion Summary
of highs and lows, and Duration Distribution pie charts. The Duration Distribution charts
show what percent of each day the patient spent above, below, and within the target range.
• Overlay by Meal (two pages) - provides a comparison of the sensor traces from each day of
the evaluation, broken down into meal and overnight periods. The meal overlay graphs are
created only if meal events are entered into the CareLink iPro Logbook. The patient's Report
Settings, if different from the clinic Report Settings, determine what the periods are. The
sensor traces for each day are overlaid, so that you can look for trends at certain times
related to meal or overnight periods. This report lines up glucose sensor traces before and
after each meal and is especially useful if patients eat meals at varying times each day.
• Daily Summary (two pages) - provides a summary of each full or partial 24-hour period of
the evaluation, including both the sensor trace and events such as meals, medication, and
exercise.
• Pattern Snapshot (one page) - provides a summary of daily glucose information and up to
three observed patterns. This report has three sections consisting of general statistics,
observed patterns and some possible causes, and an overlay graph.
• Patient Notes - provides a summary of the event markers recorded in the system. This report
includes a chronological listing of all patient events for a given time period. Each event is
represented by a corresponding icon and includes event details.
Optimal accuracy
CareLink iPro software automatically performs certain checks for optimal accuracy of the data in
an evaluation. These checks are designed to help you become aware of any data that may be
less than optimal for making therapy decisions.
The system evaluates the accuracy of the data on a calendar day basis, from midnight to
midnight for each day that sensor glucose values are recorded. There are three measurements
to determine the accuracy of the data: number of valid calibrations, mean absolute difference
percentage (MAD%), and correlation.
Days that do not meet one of the thresholds are designated as Use Clinical Judgment. This
designation appears in two places: on the Daily Overlay Report, and on the Daily Summary Report
for the individual day graph. On the Daily Overlay Report, those days that do not satisfy the
criteria are marked with an X in the Designation row.
CareLink iPro Software — User Guide CareLink iPro reports 25
If the Designation area is blank for a certain day on the Daily Overlay Report, then the data for
that day passes all optimal accuracy criteria.
• MAD%: the threshold for MAD% will vary depending on the range of BG meter values for
the calendar day. If the calendar day does not meet this threshold, it will be designated with
an X (Use Clinical Judgment).
If the BG meter reading range is greater than or equal to 100 mg/dL (or 5.6 mmol/L), then
an MAD% of 28.0 or less is considered optimal.
If the BG meter reading range is less than 100 mg/dL (or 5.6 mmol/L), then an MAD% of
18.0 or less is considered optimal.
• # Valid Calibrations: 3 or more is considered optimal. If there are less than 3 valid
calibrations in a calendar day, then that day does not meet this threshold and will be
designated with an X (Use Clinical Judgment). This commonly occurs on a partial day of
sensor wear, such as the last day of the evaluation.
The system evaluates the accuracy of the sensor glucose values in comparison with the BG
meter readings used for the calibration. Each BG meter reading used for calibration is paired
with the corresponding sensor glucose value generated by the calibration algorithm at the
same point in time.
Not all BG meter readings used for calibration are considered valid for purposes of optimal
accuracy evaluation. If no other BG meter reading (used for calibration) exists within 12 hours
before or after a calibration, then the BG meter reading is not considered valid for purposes
of optimal accuracy determination.
Only BG meter readings between 40 and 400 mg/dL (2.2 and 22.2 mmol/L) will be used for
calibration.
• Correlation: 0.79 or greater is considered optimal. If the Correlation is less than 0.79, then
that calendar day does not meet this threshold and will be designated with an X (Use Clinical
Judgment).
When the BG meter reading range is less than 100 mg/dL (or 5.6 mmol/L) or the number
of valid calibrations is less than 3, then the Correlation is reported as N/A and is not
evaluated, for purposes of optimal accuracy.
If the correlation is high (close to 1.0), but the MAD% is high, this can be due to a single
outlying BG meter reading. This would cause a Use Clinical Judgment designation. There are also two other designations that can appear on the Daily Overlay Report: S: No SensorData and C: No Calibration BG's.
• S: No Sensor Data: This designation occurs on a calendar day in which there is no sensor
data. Therefore, there are no sensor values on the reports for that day. The Daily Summary
graph for that day shows only BG meter readings plotted, if there are any, and no sensor
data.
• C: No Calibration BG's: This designation occurs on a calendar day in which there are sensor
values available, but there are no valid BG meter readings with which to calibrate the sensor
values. Sensor data that cannot be calibrated will be missing from the reports for that day.
CareLink iPro Software — User Guide CareLink iPro reports 26
Area under the curve (AUC)
Area under the curve (AUC) information appears in the Excursion Summary on the Daily Overlay
Report. AUC provides more insight into how much time the patient's glucose was high or low,
as well as the severity of excursions outside of the target range. A high AUC indicates more
excursions or more severe excursions. The closer that AUC is to zero, the more that the patient's
glucose stayed within the target range.
AUC calculations are reported in mg/dL per day (or mmol/L per day). The Daily Overlay Report
provides two AUC amounts for each day: AUC Above Limit and AUC Below Limit.
• AUC Above Limit: this statistic provides a relative indication of the overall extent and
duration of high glucose excursions over the entire day. The calculation is dependent on
the patient Glucose Target Range High setting. The High limit value is subtracted from each
individual sensor glucose value that exceeds the limit. The differences are added, and the
total is divided by the total number of sensor glucose values that exist for the day.
• AUC Below Limit: this statistic provides a relative indication of the overall extent and
duration of low glucose excursions over the entire day. The calculation is dependent on the
patient Glucose Target Range Low setting. Each individual sensor glucose value that exceeds
the limit is subtracted from the Low limit value. The differences are added, and the total is
divided by the total number of sensor glucose values that exist for the day.
Patient Report Settings
When you first add a patient into CareLink iPro software, the patient's Report Settings are set
based on the current Clinic Report Settings that are defined on the Clinic Settings tab. The Clinic
Report Settings are like a template for creating the Report Settings for each new patient. After
a patient record has been created, you can change the Report Settings for that patient's
reports.
For example, the patient’s meal periods may not match the default meal periods, which were
defined for your clinic in the Clinic Report Settings. Or, the target glucose range for the patient
may be different from the default range set in the Clinic Report Settings.
In these cases, you can modify a patient’s report settings manually.
• If you change the Patient Report Settings before generating reports, future reports will be
generated based on the changes you made.
• If you change the Report Settings after generating reports, you must choose whether you
want to apply the new settings to the most recent reports. Also, you can apply the new
settings to older evaluations. Existing evaluation reports do not update automatically based
on the new settings. After viewing the first reports you generate for a patient, you may decide to modify the Patient
Report Settings, and then generate the reports again based on the new settings.
Modifying Patient Report Settings
1 Click the Edit link in the Patient Report Settings section of the patient record screen.
CareLink iPro Software — User Guide CareLink iPro reports 27
The patient’s General Report Settings and Analysis Reports Settings appear.
2 Change the settings as needed. For more information about the General Report Settings and
Analysis Reports Settings, see General Report Settings on page 8 or Analysis Reports Settings
on page 8.
3 Click Save. A small window appears, asking if you want to apply these report settings to
the most recent set of reports.
- To apply the settings to the most recent reports, click Yes. The report settings screen
closes, and the patient record screen appears, where you can view and print the updated
reports.
The new Report Settings have been applied to the most recent evaluation. Click any of
the reports for the most recent evaluation to view and print one of them, or click Print
All to print all the reports.
- To save the Report Settings for the patient but not apply them to any evaluations yet,
click No.
To apply the new Report Settings for the patient to one or more evaluation, find the
evaluation on the patient record screen and select Regenerate reports from the OtherOptions drop-down list. The reports are re-generated using the new Reports Settings.
Restoring the default report settings
To set a patient’s report settings to the current default settings for your clinic, you can do this
in the Patient Report Settings. You have the option to choose which of the patient's evaluations
you want to show the changes to the report settings.
1 Click the Edit link in the Patient Report Settings section of the patient record screen.
The patient’s General Report Settings and Analysis Reports Settings appear.
2 Click the Restore defaults button on the patient’s report settings screen.
3 Click Save. A small window appears, asking if you want to apply these report settings to
the most recent set of reports.
- To apply the settings to the most recent reports, click Yes. The report settings screen
closes, and the patient record screen appears, where you can view and print the updated
reports.
The new Report Settings have been applied to the most recent evaluation. Click any of
the reports for the most recent evaluation to view and print one of them, or click Print
All to print all the reports.
- To save the Report Settings for the patient but not apply them to any evaluations yet,
click No.
To apply the new Report Settings for the patient to one or more evaluations, find the
evaluation on the patient record screen and select Regenerate reports from the OtherOptions drop-down list. The reports are re-generated using the new Reports Settings.
CareLink iPro Software — User Guide CareLink iPro reports 28
Generating a Data Table report
If necessary, you can generate a Data Table report (approximately 40 pages for a complete seven-
day evaluation). This report provides detailed sensor glucose readings and events that are
recorded in the Logbook. The Data Table is used by Medtronic employees for troubleshooting
purposes. Most of the time, you do not need it to understand an evaluation.
1 In the patient record screen, select Generate Data Table from the Other Options drop-
down list.
After a few moments, a new Data Table PDF link appears.
2 Click the link to view the report. The report opens in a new browser window or tab.
Or, click Print to print the report without viewing it first.
Exporting data to CSV file
If necessary, you can export report data as a character-separated values (CSV) file for further
analysis. A CSV export is raw data, typically for clinical study use. Additional information in the
data is used by Medtronic employees for troubleshooting purposes. Most of the time, you do
not need it to understand an evaluation.
1 In the patient record screen, select Export data from the Other Options drop-down list.
After a few moments, a dialog box opens, allowing you to save the file on the computer.
2 Save the file on your computer or network. You can now open the file directly, for
example, in Microsoft Excel™ or Access™.
CareLink iPro Software — User Guide CareLink iPro reports 29
5
Pattern Snapshot report
Key Notes:
• The Pattern Snapshot report displays general statistics, observed patterns and some possible
causes, and an overlay graph.
• General statistics include Avg SG, Estimated A1C (glycosylated hemoglobin), and Time in
range.
• The Pattern Snapshot report displays up to three observed patterns.
• The Overlay graph displays information gathered from the evaluation period.
CareLink iPro Software — User Guide Pattern Snapshot report 30
Overview of the Pattern Snapshot report
The Pattern Snapshot report displays general statistics, observed patterns and some possible
causes, and an overlay graph.
-
X
X X
1 23
General statistics
This section of the Pattern Snapshot report shows general statistics, including Avg SG (average
sensor glucose value), Estimated A1C (glycosylated hemoglobin), and Time in range.
CareLink iPro Software — User Guide Pattern Snapshot report 31
Item Description
Avg SGAvg SG is the average of all SG values during the current evaluation. If this patienthas a previous evaluation in CareLink iPro software, the most recent previous Avg SGappears, also.
Estimated A1C
Estimated A1C is an estimated measurement of glycosylated hemoglobin. EstimatedA1C does not replace the lab measurement of A1C and is calculated from limited SGdata, from the current evaluation.
Formula:
A1C = (Avg SG + 46.7) / 28.7
A1C mmol/mol = (10.93* A1C) - 23.5
Time in range Time in range displays the percentage of time the patient is above, below, or withinthe high or low thresholds set in clinic settings, during the evaluation.
Observed patterns and some possible causes
Observed patterns
The Pattern Snapshot report displays up to three observed patterns. The pattern title consists of
glycemic issues and an analysis period in which the issue was observed.
NOTE: Time periods in between the selected time ranges will not be analyzed.
During an evaluation, if there are at least two days with meal markers occurring in a meal
period, pre-meal, and post-meal analysis is performed, otherwise an analysis is performed for the
time period. When pre-Breakfast analysis cannot be performed because there are not at least
two meal markers during the Breakfast period, then the Fasting period is used for analysis in
addition to Breakfast time period.
• Post meal analysis period is based on patient settings.
• Pre-meal analysis period is fixed, and it is the hour immediately prior to the meal marker.
CareLink iPro Software — User Guide Pattern Snapshot report 32
21 3
some possiblecauses
pattern heading
line 1line 2
line 3
prioritynumber
Data elements displayed
Priority number The priority number corresponds to the priority of the pattern and its location on theSG graph. Up to three patterns may be shown.
Pattern heading
The pattern heading displays the SG pattern and corresponding time period. SGpatterns will be High, Low, Variable with Low, or Variable. Time periods are definedby meal times, such as Breakfast, Lunch, and Dinner. For more information on timeperiods, see Analysis Reports Settings on page 8.
NOTE: Overnight time is the combination of Evening and Sleepingtime periods.
Line 1
For High SG and Low SG patterns, Line 1 displays the number of days out of thenumber of evaluation days an excursion or SG variability was observed. For example,fasting might only be seen on two days out of the three-day evaluation.
For Variable SG and Variable SG with Low SG patterns, Line 1 displays the number ofdays' excursions occurred within the time range relevant to the pattern and sensorglucose range (Lowest Limits to Low limits).
Line 2
For High SG and Low SG patterns, Line 2 displays the number of days excursionsoccurred within the time range relevant to the pattern and sensor glucose range(Lowest Limit to Low value).
For Variable SG and Variable SG with Low SG patterns, Line 2 displays the number ofdays' excursions occurred below the Lowest Limit.
Line 3
For High SG and Low SG patterns, Line 3 displays the number of days excursionsoccurred above or below a Lowest Limit or Highest Limit and the SG range (LowestLimit to Low value or Highest value to Highest Limit).
For Variable SG and Variable SG with Low SG patterns, Line 3 displays the number ofdays excursions occurred above the high limit.
Some possible causes For a list of some possible causes, see Some possible causes on page 33.
Some possible causes
The tables in this section list the causes that will be shown with each SG pattern observed.
NOTE: The causes listed are not a complete list of all possible causes and some causes maynot apply. Healthcare professionals should use best judgment on other causes that might berelevant.
CareLink iPro Software — User Guide Pattern Snapshot report 33
Low SG – Overnight
Oral medication(s) too high or incorrectly timed?
Basal insulin injection in evening(s) too high?
Insulin to carbohydrate ratio not optimal in prior evening(s)?
Less food intake in prior evening(s)?
More exercise in prior evening(s)?
Alcohol consumed in prior evening(s)?
High SG – Overnight
Oral medication(s) missed, too low, or incorrectly timed?
Basal insulin injection in evening(s) too low?
Insulin to carbohydrate ratio not optimal in prior evening(s)?
High calorie or high fat foods in prior evening(s)?
Late evening snack?
Variable SG – Overnight
Inconsistent food intake day before?
Inconsistent exercise schedule day before?
Inconsistent sleep pattern?
Oral medication(s) day before missed or incorrectly timed?
Basal insulin injection missed?
Pre-meal insulin in prior evening(s) incorrectly timed or missed?
Variable SG with Low SG - Overnight
Oral medication(s) too high or incorrectly timed?
Basal insulin injection in evening(s) too high or missed?
Pre-meal insulin in prior evening(s) incorrectly timed or incorrect dose?
Inconsistent food intake day before?
Inconsistent exercise schedule day before?
Alcohol consumed in prior evening(s)?
Low SG - Pre-breakfast*
Oral medication(s) too high or incorrectly timed in evening(s)?
Basal insulin injection in evening(s) too high?
Less food intake in prior evening(s)?
Breakfast delayed?
More exercise in prior evening(s)?
Alcohol consumed in prior evening(s)?
CareLink iPro Software — User Guide Pattern Snapshot report 34
Low SG - Post-breakfast*
Oral medication(s) too high or incorrectly timed?
Basal insulin injection in evening(s) too high?
Pre-breakfast insulin too high?
Insulin to carbohydrate ratio not optimal for pre-breakfast insulin?
Less food intake than usual?
Exercised around breakfast?
Low SG - Breakfast
Oral medication(s) too high or incorrectly timed in evening(s)?
Basal insulin injections too high?
Pre-breakfast insulin too high?
Insulin to carbohydrate ratio not optimal for pre-breakfast insulin?
Delayed or less food intake than usual?
Exercised around breakfast?
High SG - Pre-breakfast*
Oral medication(s) missed, too low, or incorrectly timed?
Basal insulin injection in evening(s) too low?
Rebound hyperglycemia after nocturnal hypoglycemia?
High calorie or high fat foods in prior evening(s)?
Late evening snack?
High SG - Post-breakfast*
Oral medication(s) missed, too low, or incorrectly timed?
Pre-breakfast insulin incorrectly timed, too low, or missed?
Insulin to carbohydrate ratio not optimal for pre-breakfast insulin?
High calorie or high carbohydrate foods?
High SG - Breakfast
Oral medication(s) missed, too low, or incorrectly timed?
Pre-breakfast insulin incorrectly timed, too low, or missed?
Insulin to carbohydrate ratio not optimal for pre-breakfast insulin?
High calorie or high carbohydrate foods?
Variable SG - Pre-breakfast*
Inconsistent food intake day before? Breakfast time not consistent?
Inconsistent exercise schedule day before?
CareLink iPro Software — User Guide Pattern Snapshot report 35
Variable SG - Pre-breakfast*
Inconsistent sleep pattern?
Oral medication(s) intermittently missed, too low, or incorrectly timed?
Basal insulin injection missed?
Alcohol consumed in prior evening(s)?
CareLink iPro Software — User Guide Pattern Snapshot report 36
Variable SG with Low SG - Pre-breakfast*
Oral medication(s) too high or incorrectly timed in evening(s)?
Basal insulin injection in evening(s) too high or missed?
Inconsistent food intake day before?
Breakfast time not consistent?
Inconsistent exercise schedule day before?
Alcohol consumed in prior evening(s)?
Variable SG - Post-breakfast*
Inconsistent food intake?
Oral medication(s) intermittently missed, too low, or incorrectly timed?
Pre-breakfast insulin incorrectly timed, incorrect dose, or missed?
Insulin to carbohydrate ratio not optimal for pre-breakfast insulin?
Variable SG with Low SG - Post-breakfast*
Oral medication(s) too high or incorrectly timed?
Basal insulin injection in evening(s) too high or missed?
Pre-breakfast insulin incorrectly timed or incorrect dose?
Insulin to carbohydrate ratio not optimal for pre-breakfast insulin?
Inconsistent food intake?
Exercised around breakfast time?
Variable SG - Breakfast
Inconsistent food intake?
Oral medication(s) intermittently missed, too low, or incorrectly timed?
Pre-breakfast insulin incorrectly timed, incorrect dose, or missed?
Insulin to carbohydrate ratio not optimal for pre-breakfast insulin?
Variable SG with Low SG - Breakfast
Oral medication(s) too high or incorrectly timed in evening(s)?
Basal insulin injection in evening(s) too high or missed?
Pre-breakfast insulin incorrectly timed, incorrect dose, or missed?
Insulin to carbohydrate ratio not optimal for pre-breakfast insulin?
Inconsistent food intake?
Exercised around breakfast time?
CareLink iPro Software — User Guide Pattern Snapshot report 37
Low SG - Fasting
Oral medication(s) too high or incorrectly timed?
Basal insulin injection in evening(s) too high?
Less food intake in prior evening(s)?
Breakfast delayed?
More exercise in prior evening(s)?
Alcohol consumed in prior evening(s)?
High SG - Fasting
Oral medication(s) missed, too low, or incorrectly timed?
Basal insulin injection in evening(s) too low?
Rebound hyperglycemia after nocturnal hypoglycemia?
High calorie or high fat foods in prior evening(s)?
Late evening snack?
Variable SG - Fasting
Inconsistent food intake day before? Breakfast time not consistent?
Inconsistent exercise schedule day before?
Inconsistent sleep pattern?
Oral medication(s) intermittently missed, too low, or incorrectly timed?
Basal insulin injection missed?
Alcohol consumed in prior evening(s)?
Variable SG with Low SG - Fasting
Oral medication(s) too high or incorrectly timed in evening(s)?
Basal insulin injection in evening(s) too high or missed?
Inconsistent food intake day before?
Breakfast time not consistent?
Inconsistent exercise schedule day before?
Alcohol consumed in prior evening(s)?
Low SG - Pre-lunch*
Oral medication(s) too high or incorrectly timed?
Basal insulin injections in morning(s) too high?
Lunch delayed?
Exercised before lunch?
CareLink iPro Software — User Guide Pattern Snapshot report 38
Low SG - Post-lunch*
Oral medication(s) too high or incorrectly timed?
Basal insulin injections in morning(s) too high?
Pre-lunch insulin too high?
Insulin to carbohydrate ratio not optimal for pre-lunch insulin?
Less food intake than usual?
Exercised around lunch?
Low SG - Lunch
Oral medication(s) too high or incorrectly timed?
Basal insulin injections too high?
Insulin to carbohydrate ratio not optimal for pre-lunch insulin?
Less food intake than usual?
Lunch delayed?
Exercised around lunch?
High SG - Pre-lunch*
Oral medication(s) missed, too low, or incorrectly timed?
Basal insulin injections too low?
Pre-lunch insulin incorrectly timed, too low, or missed?
High calorie or high carbohydrate in prior meal?
Previous meal delayed or snacking?
High SG - Post-lunch*
Oral medication(s) missed, too low, or incorrectly timed?
Pre-lunch insulin incorrectly timed, too low, or missed?
Insulin to carbohydrate ratio not optimal for pre-lunch insulin?
High calorie or high carbohydrate foods?
High SG - Lunch
Oral medication(s) missed, too low, or incorrectly timed?
Basal insulin injections too low?
Pre-lunch insulin incorrectly timed, too low, or missed?
Insulin to carbohydrate ratio not optimal for pre-lunch insulin?
High calorie or high carbohydrate in prior/current meal?
Previous meal delayed or snacking?
CareLink iPro Software — User Guide Pattern Snapshot report 39
Variable SG - Pre-lunch*
Occasional snack between meals?
Inconsistent meal schedule or meal size?
Oral medication(s) intermittently missed, too low, or incorrectly timed?
Pre-meal insulin for prior meal(s) incorrectly timed, too low, or missed?
Insulin to carbohydrate ratio not optimal for pre-lunch insulin?
Variable SG with Low SG - Pre-lunch*
Oral medication(s) too high or incorrectly timed?
Basal insulin injection in morning(s) too high or missed?
Pre-meal insulin for prior meal(s) incorrectly timed, dosed, or missed?
Inconsistent meal/snack schedule or size?
Inconsistent exercise in morning(s)?
Variable SG - Post-lunch*
Inconsistent food intake?
Oral medication(s) intermittently missed, too low, or incorrectly timed?
Pre-lunch insulin incorrectly calculated?
Insulin to carbohydrate ratio not optimal for pre-lunch insulin?
Variable SG with Low SG - Post-lunch*
Oral medication(s) too high or incorrectly timed?
Pre-lunch insulin incorrectly timed or incorrect dose?
Insulin to carbohydrate ratio not optimal for pre-lunch insulin?
Inconsistent food intake?
Exercised around lunch time?
Variable SG - Lunch
Occasional snack between meals?
Inconsistent meal schedule or meal size?
Oral medication(s) intermittently missed, too low, or incorrectly timed?
Pre-meal insulin for prior meal(s) incorrectly timed, too low, or missed?
Insulin to carbohydrate ratio not optimal for pre-lunch insulin?
CareLink iPro Software — User Guide Pattern Snapshot report 40
Variable SG with Low SG - Lunch
Oral medication(s) too high or incorrectly timed in morning(s)?
Basal insulin injection in morning(s) too high or missed?
Pre-meal insulin for prior meal(s) incorrectly timed, dosed, or missed?
Inconsistent meal schedule or meal size?
Exercised around lunch time?
Low SG - Pre-dinner*
Oral medication(s) too high or incorrectly timed?
Basal insulin injections too high?
Dinner delayed?
Exercised before dinner?
Low SG - Post-dinner*
Oral medication(s) too high or incorrectly timed?
Basal insulin injections too high?
Pre-dinner insulin too high?
Insulin to carbohydrate ratio not optimal for pre-dinner insulin?
Less food intake than usual?
Exercised around dinner?
Low SG - Dinner
Oral medication(s) too high or incorrectly timed?
Basal insulin injections too high?
Insulin to carbohydrate ratio not optimal for pre-dinner insulin?
Less food intake than usual?
Dinner delayed?
Exercised around dinner?
High SG - Pre-dinner*
Oral medication(s) missed, too low, or incorrectly timed?
Basal insulin injections too low?
Pre-dinner insulin incorrectly timed, too low, or missed?
High calorie or high carbohydrate in prior meal?
Previous meal delayed or snacking?
CareLink iPro Software — User Guide Pattern Snapshot report 41
High SG - Post-dinner*
Oral medication(s) missed, too low, or incorrectly timed?
Pre-dinner insulin incorrectly timed, too low, or missed?
Insulin to carbohydrate ratio not optimal for pre-dinner insulin?
High calorie or high carbohydrate foods?
High SG - Dinner
Oral medication(s) missed, too low, or incorrectly timed?
Basal insulin injections too low?
Pre-dinner insulin incorrectly timed, too low, or missed?
Insulin to carbohydrate ratio not optimal for pre-dinner insulin?
High calorie or high carbohydrate in prior/current meal?
Previous meal delayed or snacking?
Variable SG - Pre-dinner*
Occasional snack between meals?
Inconsistent meal schedule or meal size?
Oral medication(s) intermittently missed, too low, or incorrectly timed?
Pre-meal insulin for prior meal(s) incorrectly timed, too low, or missed?
Insulin to carbohydrate ratio not optimal for pre-dinner insulin?
Variable SG with Low SG - Pre-dinner*
Oral medication(s) too high or incorrectly timed?
Basal insulin injection in morning(s) too high or missed?
Pre-meal insulin for prior meal(s) incorrectly timed, dosed, or missed?
Inconsistent meal/snack schedule or size?
Inconsistent exercise in morning(s)?
Variable SG - Post-dinner*
Inconsistent food intake?
Oral medication(s) intermittently missed, too low, or incorrectly timed?
Pre-dinner insulin incorrectly calculated?
Insulin to carbohydrate ratio not optimal for pre-dinner insulin?
CareLink iPro Software — User Guide Pattern Snapshot report 42
Variable SG with Low SG - Post-dinner*
Oral medication(s) too high or incorrectly timed?
Pre-dinner insulin incorrectly timed or incorrect dose?
Insulin to carbohydrate ratio not optimal for pre-dinner insulin?
Inconsistent food intake?
Exercised around dinner time?
Variable SG - Dinner
Occasional snack between meals?
Inconsistent meal schedule or meal size?
Oral medication(s) intermittently missed, too low, or incorrectly timed?
Pre-meal insulin for prior meal(s) incorrectly timed, too low, or missed?
Insulin to carbohydrate ratio not optimal for pre-dinner insulin?
Variable SG with Low SG - Dinner
Oral medication(s) too high or incorrectly timed in morning(s)?
Basal insulin injection in morning(s) too high or missed?
Pre-dinner insulin incorrectly timed, incorrect dose, or missed?
Inconsistent meal schedule or meal size?
Exercised around dinner time?
*Patterns with sufficient meal markers.
CareLink iPro Software — User Guide Pattern Snapshot report 43
Sensor data graph
The overlay graph displays information gathered from the evaluation period.
overlay graph
a b
d
c
Item Description
aPriority number indicators for the patterns listed in the Observed patterns & somepossible causes section. The horizontal lines indicate the period of the observedpattern (for example, Breakfast).
b Average SG values are displayed for every 3-hour periods.
c
Solid colored lines trace daily SG values. The dotted line traces the Avg SG for theevaluation period. Open circles on the plot lines represent meal markers.
NOTE: Meal markers are plotted on the SG trace line for the daythey occur and may not be at the BG value recorded for thatmarker.
d Light green band represents the target range as defined by the High and LowGlucose Target Range in Patient Report Settings.
CareLink iPro Software — User Guide Pattern Snapshot report 44
6
CareLink iPro software ongoing use
Key Notes:
• Click the Resources hyperlink in CareLink iPro software to print the newest log sheets and
other forms.
• Only administrative users can add, modify, and delete CareLink iPro software user
accounts. Always make sure more than one person has administrative privileges.
• Any CareLink iPro software user can edit patient information when needed.
CareLink iPro Software — User Guide CareLink iPro software ongoing use 45
User tasks
Printing more log sheets and other forms
Your original iPro2 system shipment may have included samples of Patient Log Sheets, Clinic
Equipment Logs, and other documents that your clinic wants to use regularly. You can easily
download and print more of these documents.
1 Click the Resources link at the bottom of the CareLink iPro software screen.
2 Find the document that you want and open it.
3 Select the print option in your browser.
Changing your password or other user information
As a CareLink iPro software user, you can change your own password, email address, and
other information in your user account.
1 Sign in to CareLink iPro software.
2 Click the My Info link. The My Info screen appears.
3 To change your password, select the Change Password check box. The password fields
become active. Type your new password in the Password field, and re-type it in the Re-enter Password field.
4 Modify the other information as needed.
5 Click the Save button. If you changed your password, use your new password the next time
you sign in.
Editing patient information
To update patient information, such as the patient's management ID, therapy type, or
physician. Any user can update any patient's information for your clinic.
1 On the patient record screen, click the Edit patient information link.
2 Update the patient's information as needed.
3 Click the Save button. The changes have been saved, and any information that appears on
the reports updates the next time you generate reports for the patient.
CareLink iPro Software — User Guide CareLink iPro software ongoing use 46
Moving a patient evaluation
If you accidentally upload an evaluation to the wrong patient record in CareLink iPro software,
you can move the evaluation to the correct patient record.
If needed, use the Clinic Equipment Log to find the dates when each patient wore the iPro2
recorder.
1 Confirm that the patient whose evaluation was uploaded incorrectly has been added to
CareLink iPro software. If the patient record does not exist yet, you need to create it now.
For details, see Creating the patient record on page 19.
2 After you have confirmed that the correct patient exists in the system, open the patient
record that contains the evaluation that needs to be moved.
3 Find the evaluation that you want to move in the list of evaluations for that patient.
4 If you see a message that the evaluation is incomplete, enter the patient's BG meter readings
by uploading the meter or using the Logbook.
5 In the Other Options drop-down list, select Move this evaluation.
6 Follow the on-screen instructions to find the correct patient and move the evaluation to
that patient's record.
When the move is complete, the reports regenerate for the correct patient.
Modifying clinic information
You can edit the identifying information of the clinic that was entered when the clinic account
was created. Some of this information appears on patient reports, so it is important to keep
the clinic information accurate.
1 In the Clinic Settings tab, click Clinic Information. The clinic information appears.
If you do not see the Clinic Settings tab, click the Home tab. You should now see the Clinic
Settings tab.
2 Update the information as needed and click the Save button.
3 When finished, click Close clinic settings to return to the Patient List.
CareLink iPro Software — User Guide CareLink iPro software ongoing use 47
Administrator tasks
If you are an administrative user, you will need to create, modify, or delete CareLink iPro software
user accounts for your clinic as needed. For details on creating user accounts, see Create user
accounts on page 6.
Modifying user accounts
If you have administrative privileges, you can modify a user account. For example, you may
need to change a user password, or grant or remove administrative privileges.
1 In the Clinic Settings tab, click Users. The existing user accounts appear.
2 Select the user account and click the Open user button. The user account information
appears.
3 To edit the user account information, such as the password, enter the information and click
the Save button.
Deleting user accounts
If you have administrative privileges, you can delete a user account. You need to delete user
accounts for users who no longer should have access to CareLink iPro software for your clinic,
so that they can no longer access patient records.
1 In the Clinic Settings tab, click Users. The existing user accounts appear.
2 Select the user account and click the Open user button. The user account information
appears.
3 To delete the user account, click the Delete User button.
4 In the confirmation screen, click Yes.
CareLink iPro Software — User Guide CareLink iPro software ongoing use 48
A
Troubleshooting
This appendix contains troubleshooting information for the CareLink iPro Therapy Management
Software for Diabetes. Please refer to these instructions before contacting your local
representative.
Troubleshooting reference
Problem Possible causes What to do
The reports only show apartial evaluation. Dataends before evaluation wassupposed to end.
A common cause of apartial evaluation is sensorpullout.
If the sensor was notpulled out, the iPro2recorder battery might nothave had sufficient powerto complete the evaluation.CareLink iPro softwarechecks the battery anddisplays a message duringthe upload process to warnyou that there might be aproblem:
Possible damage to iPro2Recorder battery. Pleaserefer to the User Guidefor assistance.
Also, the Dock displays asolid red warning lightwhen there may be aproblem with the iPro2recorder battery.
• If the sensor pulled out, make sure that thesensor is fully inserted and properly taped tothe skin for future evaluation.
• If you did not see an error message in CareLinkiPro software during the uploading process, itcould be that there are not enough BG meterreadings for calibration after a certain point inthe evaluation.
Make sure that you have entered all thepatient's BG meter readings into CareLink iProsoftware. CareLink iPro software needs good BGmeter readings to calibrate sensor data. Lessthan three BG meter readings per day, or morethan 12 hours between BG meter readings, canresult in data gaps.
• If you saw a CareLink iPro software errormessage, see the troubleshooting steps for thaterror message in this section.
CareLink iPro Software — User Guide Troubleshooting 49
Troubleshooting reference
Problem Possible causes What to do
There are gaps in thesensor data in the reports.
A common cause of datagaps is partial sensorpullout.
There can also becalibration problems dueto an insufficient numberof BG meter readings,readings that are morethan 12 hours apart, orreadings that are out ofthe expected range.
• Make sure that you have entered all thepatient's BG meter readings into CareLink iProsoftware. CareLink iPro software needs good BGmeter readings to calibrate and report sensordata. Less than three per day can result in datagaps.
• Also check the sensor trace on reports to see ifthere are BG meter readings not used forcalibration. Bad BG meter readings are identifiedas calibration errors. These BG meter readingsare not used for calibration and cause thesensor plot to stop. The sensor plot starts againat a good BG meter reading. You can eliminatesome data gaps by excluding bad BG meterreadings using the Exclude feature in theLogbook.
• Some sensor pullouts can be avoided byapplying an adhesive dressing over the iPro2recorder and sensor.
• Always advise patients to test their bloodglucose at least four times a day.
I uploaded the wrongmeter for a patient. Can Ifix this?
The wrong patient meterwas uploaded.
• In the Logbook screen, check the Exclude checkbox to exclude all the BG meter readings thatcame from the wrong meter. The readings fromthe wrong meter will still be in the Logbook, butthey will not affect sensor calibration orreports. If you find the right meter or log sheetsfor the patient, you can manually enter the BGmeter readings from the right meter.
• Also, you can still upload the meter to thecorrect patient evaluation.
I uploaded the wrongevaluation for a patient.Can I fix this?
The wrong patientevaluation was uploaded.
Yes, you can move the entire evaluation from theincorrect patient record to the correct patientrecord. For details, see Moving a patient evaluationon page 47.
CareLink iPro Software — User Guide Troubleshooting 50
CareLink iPro software error messages
CareLink iPro software error messages
Problem Possible causes What to do
CareLink iPro softwaredisplayed this messageduring the upload process:
iPro2 Dock not found.Please connect the iPro2Dock to the computer. Ifnone of the lights on theiPro2 Dock are on, pleasetry connecting the iPro2Dock to a different USBport on your computer.
A Dock is not connected tothe computer, it is notconnected securely, or ithas insufficient power fromthe computer to operate.
• If the white Dock power light is on, then theUSB cable may not be connected securely. Makesure that the cable is plugged in all the way tothe Dock and to the computer.
• If the white Dock power light is not on, tryconnecting the Dock to a different USB port onthe computer. Wait for all three lights to flash,followed by a solid white light. If the Dock isconnected to the computer but none of thelights turn on, there may be other USB devicesconnected that are using up power. Disconnectother devices. Do not connect more than oneDock at a time to a computer.
• If you are using a USB hub, it may not bereceiving enough power for the Dock tooperate. Try using a powered hub, which has itsown electrical plug that connects to anelectrical socket.
CareLink iPro softwaredisplayed this messageduring the upload processin the applet or theCareLink uploader:
Device not found in iPro2Dock. Please connectiPro2 Recorder. If aniPro2 recorder isconnected, please trydisconnecting andreconnecting the iPro2recorder to the iPro2Dock.
Or
No device was detectedconnected to the iPro2Dock. Please check thatthe device is properlyseated in the iPro2 Dock.
The iPro2 recorder is not inthe Dock, or it is notconnected properly. Thismessage may also appear ifthe iPro2 recorderconnector pins aredamaged or corroded, or ifthere is moisture in theconnector opening.
• If your iPro2 recorder is connected, trydisconnecting and reconnecting the iPro2recorder to the Dock.
• If the white Dock power light is on, but thethree lights do not flash when you connect theiPro2 recorder, the iPro2 recorder may bedamaged. Check the iPro2 recorder connectorpins for moisture, damage, or corrosion. Forassistance in locating the connector pins, seethe iPro2 System User Guide.
• If the iPro2 recorder pins are damaged orcorroded, the iPro2 recorder cannotcommunicate with the Dock or CareLink iProsoftware. Contact your local representative. Itmay be time to replace the iPro2 recorder.
CareLink iPro softwaredisplayed this messageduring the upload process:
iPro2 recorder is notresponding. Pleaseconfirm the connecteddevice is an iPro2recorder and try again.
The red warning light onthe Dock is on.
!!!!!
The Dock only works withiPro2 recorders. You maybe trying to upload thewrong device. The iPro2recorder has an "i" on thefront of it.
• If the device is an iPro2 recorder, it might notbe connected properly. Disconnect the iPro2recorder from the Dock and then reconnectingit.
• If the problem continues, check the iPro2recorder connector pins for moisture, damage,or corrosion. For assistance in locating theconnector pins, see the iPro2 System UserGuide. If the pins are damaged or corroded,contact your local representative. It may be timeto replace the iPro2 recorder.
• If the iPro2 recorder connector pins are notdamaged, the iPro2 recorder might need to bereset. For instructions, see the iPro2 System UserGuide.
CareLink iPro Software — User Guide Troubleshooting 51
CareLink iPro software error messages
Problem Possible causes What to do
CareLink iPro softwaredisplayed this messageduring the upload processin the applet or theCareLink uploader:
The iPro2 Recorderbattery is not chargingproperly. Please refer tothe User Guide forassistance.
Or
Possible damage to iPro2recorder battery. Pleaserefer to User Guide forassistance.
The red warning light onthe Dock is on.
!!!!!
The iPro2 recorder batteryis not charging properly.
The iPro2 recorder batterymay be reaching the endof its life. However, thismessage may also appear ifthe iPro2 recorderconnector pins aredamaged or corroded, or ifthere is moisture in theconnector opening.
• Disconnect the iPro2 recorder and reconnect itto the Dock. Allow the iPro2 recorder to chargefor 20 minutes. The green charging light mayflash at first, but if the red warning light turnson again, check the iPro2 recorder connectorpins for moisture, damage, or corrosion. Forassistance in locating the connector pins, seethe iPro2 System User Guide.
• If the red warning light continues to turn on,perform a reset as described in the iPro2 SystemUser Guide. Please note that if you saw this errormessage in CareLink iPro software, the recentpatient data was uploaded successfully, but youmight wish to confirm this before performingthe reset. If the Dock displays a solid greencharging light, the reset was successful.
• If the iPro2 recorder connector pins aredamaged or corroded, or the Dock still displaysa red warning light for the iPro2 recorder afterthe reset, contact your local representative. Itmay be time to replace the iPro2 recorder.
CareLink iPro softwaredisplayed this messageduring the upload process:
Possible damage to iPro2Recorder circuitry. Pleaserefer to the User Guidefor assistance.
The red warning light onthe Dock is on.
!!!!!
There might be moisture,damage, or corrosion inthe iPro2 recorderconnector opening, or theiPro2 recorder might needto be reset.
• Disconnect the iPro2 recorder and reconnect itto the Dock. Charge the iPro2 recorder for 20minutes. If the Dock displays a solid greencharging light, the reconnection was successful.
• If the green charging light flashes at first, andthen the red warning light turns on, check theiPro2 recorder connector pins. For assistance inlocating the connector pins, see the iPro2System User Guide.
• If you do not find any problems inside of theconnector opening, and the green charginglight never remains on without flashing whenyou connect the iPro2 recorder to the Dock,perform a reset as described in the iPro2 SystemUser Guide, and charge the iPro2 recorder forone hour. Please note that if you saw this errormessage in CareLink iPro software, the recentpatient data was uploaded successfully, but youmay wish to confirm this before performing thereset. If the Dock displays a solid green charginglight, the reset was successful.
• If the red warning light continues to turn on,contact your local representative. It may be timeto replace the iPro2 recorder.
CareLink iPro softwaredisplayed this messageduring the upload process:
Transfer failed: Anunrecoverable data errorhas been detected in thedevice's data. Please referto User Guide forassistance.
The data on the iPro2recorder cannot berecovered. CareLink iProsoftware cannot completethe data upload. There maybe a problem with thedevice.
Contact your local representative for assistance. Youmight be instructed to reset the iPro2 recorder.Please note that resetting the iPro2 recorder erasesall data from the iPro2 recorder.
CareLink iPro Software — User Guide Troubleshooting 52
CareLink iPro software error messages
Problem Possible causes What to do
CareLink iPro softwaredisplayed this messageduring the meter uploadprocess:
An unrecoverable dataerror has been detectedin the device's data.Please refer to the UserGuide for assistance.
This message is differentfrom the message above. Itappears when CareLinkiPro software cannotcomplete the meter dataupload.
Enter the BG meter readings manually using theLogbook screen in CareLink iPro software.
CareLink software displayedthis message wheninitiating an iPro2 upload:
More than one iPro2Dock is connected to thecomputer. Please connectonly one iPro2 Dock.
There may be multipleiPro2 Docks attached tothe computer.
Disconnect all Docks except the one containing theiPro2 recorder to upload and try again.
CareLink software displayedthis message during aniPro2 upload:
The iPro2 recorder datacould not be cleared.Check the patient recordto ensure that the datahas been received by theCareLink software. Youmay reset the iPro2recorder using the iPro2Dock. For instructions onhow to reset the iPro2recorder, refer to theUser Guide
The iPro2 recorder batterymight be damaged.
• Disconnect the iPro2 recorder and reconnect itto the Dock. Charge the iPro2 recorder for 20minutes. If the Dock displays a solid greencharging light, the reconnection was successful.
• If the green charging light flashes at first, andthen the red warning light turns on, check theiPro2 recorder connector pins. For assistance inlocating the connector pins, see the iPro2System User Guide.
• If you do not find any problems inside of theconnector opening, and the green charginglight never remains on without flashing whenyou connect the iPro2 recorder to the Dock,perform a reset as described in the iPro2 SystemUser Guide, and charge the iPro2 recorder forone hour. Please note that if you saw this errormessage in CareLink software, the recentpatient data was uploaded successfully, but youmay wish to confirm this before performing thereset. If the Dock displays a solid green charginglight, the reset was successful.
CareLink software displayedthis message during aniPro2 upload:
The iPro2 recorder doesnot contain any patientevaluation data. Pleaseverify that the correctiPro2 recorder isconnected to thecomputer. If this iPro2recorder has been resetusing the iPro2 Dockreset button, then alldata has been cleared.
The iPro2 device containsno patient evaluation data.One of several eventsmight have occurred:
The reset button on theiPro2 recorder was pressed.
The recorder data has beenread and loaded intoCareLink iPro already. Therecorder data is clearedintentionally by theCareLink uploaderapplication after the iPro2recorder is readsuccessfully and acceptedby CareLink.
The iPro2 device has notbeen used in an evaluation;perhaps it is a new deviceor mistaken for anotherdevice that was used in anevaluation.
• Confirm the correct iPro2 device has beenuploaded.
• If you are uploading the correct iPro2 device,confirm that the current evaluation was notuploaded already, as the data would have beenerased upon a successful upload. You mightwant to check to confirm the upload occurredin the correct patient record.
CareLink iPro Software — User Guide Troubleshooting 53
Glossary
A1C - Glycosylated hemoglobin
Area Under the Curve (AUC) - Indicates the amount in high and low excursions as determined bypreset values. Excursion data indicates the frequency of highs or lows. AUC indicates themagnitude of events by showing how far out of range and for how long.
BG - Blood Glucose
BG reading - Blood glucose measurement that is taken by a blood glucose meter.
Calibrate - Check, adjust, or set to a standard. Sensor data is calibrated using BG meter readings.
Docking station (Dock) - Device that performs two functions: uploading glucose sensor data froman iPro2 recorder to CareLink iPro software; and charging the iPro2 recorder. The Dock can beconnected to a computer or to an electrical socket.
Evaluation - The period of time that a patient wears a glucose sensor and iPro2 recorder. Thisword also refers to an upload of glucose sensor data from an iPro2 recorder into CareLink iProsoftware, along with any meter upload and Logbook entries for that iPro2 recorder upload.Each evaluation has its own set of reports.
iPro2 digital recorder (iPro2 recorder) - Device that continuously records sensor glucose datawhile connected to a glucose sensor. You can upload the data to CareLink iPro software byconnecting the iPro2 recorder to a Dock, and view the sensor data on reports.
Logbook - A screen in CareLink iPro software that lets you manually enter events such as BG meterreadings, meals, exercise, and medication taken, so that these events show up on reports. TheLogbook also displays BG meter readings, and possibly other events, that you upload from asupported blood glucose meter into CareLink iPro software.
Mean Absolute Difference % (MAD%) - Represents the level of accuracy in calibration of thesensor to BG meter readings. The lower this number, the greater the calibration accuracy. MAD% is calculated by taking the difference between closely occurring pairs of sensor glucose andBG meter readings, dividing by the BG meter reading, and then averaging across all pairs.
Mean Absolute Difference (MAD) - Represents the level of accuracy in calibration of the sensor toBG meter readings. The lower this number, the greater the calibration accuracy. MAD iscalculated by taking the difference between closely occurring pairs of sensor glucose and BGmeter readings and then averaging across all pairs.
Meter - A medical device for determining the approximate concentration of glucose in the blood.A small drop of blood is placed on a disposable test strip, which the meter reads and uses tocalculate the blood glucose level. The meter then displays the level in mg/dL or mmol/L.
PDF - Portable Document Format - Portable Document Format
TLS - Transport Layer Security - Transport Layer Security
Upload - The process of transferring diabetes device data to the CareLink iPro software.
CareLink iPro Software — User Guide Glossary 54
Index
A
accessingLogbook screen 21
accessing CareLink iPro 6accessing patient records 19activity, entering in Logbook 21adding
CareLink iPro users 6Logbook entries 21
administrative usercreating first 5creating user accounts 6deleting user accounts 48modifying user accounts 48tasks in CareLink iPro 48
Analysis reportsabout 25settings 8
area under the curve 27assistance 3AUC 27
B
Back buttonInternet Explorer secure setting 13Safari privacy setting 14
BG meter readings, excluding fromcalibration 21
blood glucose meteruploading data 19
blood glucose meter readingsentering in CareLink iPro 20
browserrequired settings 12supported browsers 2
C
calibration, improving 21
CareLink iProabout uploading data 18adding Logbook entries 21changing password or user information 46Data Table report 29deleting user accounts 48editing Logbook entries 21editing patient information 46entering blood glucose data 21excluding BG meter readings 21exporting data 29ongoing use, administrator tasks 48ongoing use, user tasks 46opening patient records 19patient report settings 27printing reports 24removing Logbook entries 22reports 23, 25restoring default patient report settings 28signing in 6software setup 4sorting Logbook entries 22tips for successful reports 24uploading meter data 19viewing reports 24
clinic registration 5clinic report settings 7common tasks in CareLink iPro
administrator tasks 48regular user tasks 46
computer system requirements 2correcting Logbook entries 21creating
CSV file 29Data Table report 29user accounts 6
CSV file export 29
D
Daily Overlay report, about 25Daily Summary report, about 25
CareLink iPro Software — User Guide Index 56
daily usecommon tasks in CareLink iPro 46managing users in CareLink iPro 48
dataexporting to CSV 29log sheets, entering 20uploading blood glucose meter 19
Data Table report, generating 29default report settings 7deleting
user accounts 48deleting Logbook entries 22
E
editingCareLink iPro users 48Logbook entries 21
enrolling clinic 5entering log sheet data 20equipment log
printing new copies 16Excel data export 29excluding BG meter readings 21exercise, entering in Logbook 21exporting data 29
F
FAQs 49Firefox
upgrading 13first time setup
software setup 4frequently asked questions 49
G
general report settings 8generating
CSV file 29Data Table report 29
generating reportstips for success 24
glucose unitssystem default setting 7
guidelines for successful reports 24
I
installation of software 9Internet browser, required settings 12Internet Explorer 12
back button 13secure setting 13
enabling TLS 13secure browser setting 13upgrading 13
J
Java installation 9JavaScript, enabling 12
L
log sheetsentering data 20
Logbookadding entries 21editing entries 21entering data 20excluding BG meter readings 21opening 21removing entries 22sorting entries 22
logging in to CareLink iPro 6
M
Mac setup, meter uploads 14meals, entering in Logbook 21medication, entering in Logbook 21meter
excluding meter readings 21uploading data 19
modifyingclinic information 47Logbook entries 21patient report settings 27user accounts 48
moving a patient evaluation 47
O
office registration 5opening
Logbook screen 21patient record 19
operating system requirements 2optimal accuracy criteria 25
P
password, CareLink iPro 46patient evaluation
moving a patient evaluation 47patient information, editing 46patient instructions sheet
printing new copies 16patient log sheet
printing new copies 16patient records
opening 19patient report settings 27patient return visit 18previewing reports 24
CareLink iPro Software — User Guide Index 57
printing reports 24private browsing setting for Safari 14
R
registering clinic 5removing
CareLink iPro users 48Logbook entries 22
report settingsclinic 7general 8restoring default, patient settings 28
reportsabout 23, 25Analysis 25Analysis Reports Settings 8area under the curve (AUC) 27clinic report settings 7CSV file 29Daily Overlay 25Daily Summary 25Data Table 29General Report Settings 8optimal accuracy 25patient report settings 27printing 24restoring default patient report settings 28tips for success 24viewing 24
reports settingsAnalysis 8
required browser settings 12enabling JavaScript 12TLS settings 13
resources, downloading and printing 16restoring default patient report settings 28
S
Safarisecure browser setting 14
Secure browser setting for InternetExplorer 13
setting clinic report settings 7setting up computers for uploading 9setup
CareLink iPro software 4clinic 5computers for uploading 9user accounts 6
signing in to CareLink iPro 6software drivers 9software installation 9software requirements 2sorting Logbook entries 22spreadsheet data export 29support, software requirements 2system requirements, computer 2
T
target glucose range, setting system default 7time display, setting system default 7tips for successful reports 24Transport Layer Security (TLS)
required browser settings 13troubleshooting
about 49CareLink iPro 51Data Table report 29troubleshooting reference 49
U
upgrading Firefox 13upgrading Internet Explorer 13uploading
meter data 19uploading data
about 18user accounts
creating 6deleting 48modifying 48
V
viewingLogbook entries 22patient reports 24
CareLink iPro Software — User Guide Index 58