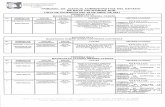Capture Pro Software Limited Edition...7 1. Capture Pro Software Limited...
Transcript of Capture Pro Software Limited Edition...7 1. Capture Pro Software Limited...

Capture Pro Software Limited Edition
ユーザーズガイド

1

2
目 次
はじめに ………………………………………………………………………………………………………… 3
システム要件 …………………………………………………………………………………………………… 3
Limited Edition と製品版の機能比較 …………………………………………………………………………… 4
インストール前に用意するもの ……………………………………………………………………………… 6
1. Capture Pro Software Limited Edition のダウンロード ………………………………………………… 7
サポートページからアクセスする場合 …………………………………………………………… 7
スキャナードライバのインストール完了後にアクセスする場合 ……………………………… 8
2. Capture Pro Software Limited Edition のインストール ………………………………………………… 11
3. Capture Pro Software Limited Edition について ………………………………………………………… 14
4. Capture Pro Software Limited Edition を使用する ……………………………………………………… 16
5. ユーザインタフェース …………………………………………………………………………………… 17
6. メニューバー ……………………………………………………………………………………………… 18
7. ボタンツール ……………………………………………………………………………………………… 26
8. デフォルトのジョブを使用する ………………………………………………………………………… 29
「標準スキャン」でスキャンする ………………………………………………………………… 29
「PDF で出力」でスキャンする …………………………………………………………………… 30
「e-メールで出力」でスキャンする ……………………………………………………………… 32
9. ジョブセットアップ ……………………………………………………………………………………… 34
ジョブセットアップを開く ………………………………………………………………………… 34
「スキャン」タブ …………………………………………………………………………………… 35
一般メニュー ……………………………………………………………………………… 36
バッチセットアップメニュー …………………………………………………………… 36
バーコード、OCR、マーク検出メニュー………………………………………………… 37
セパレーションメニュー ………………………………………………………………… 40
スキャナーモデル固有のメニュー(印字設定) ………………………………………… 41
「インデックス」タブ ……………………………………………………………………………… 42
「出力」タブ ………………………………………………………………………………………… 45
ファイル(1)メニュー ……………………………………………………………………… 45
システム(1)メニュー ……………………………………………………………………… 55
E-メールメニュー ………………………………………………………………………… 57
10. ページセットアップ ……………………………………………………………………………………… 60
ページセットアップを開く ………………………………………………………………………… 60
「イメージ」タブ …………………………………………………………………………………… 61
「自動削除」タブ …………………………………………………………………………………… 62
11. ジョブセットアップ設定例(バーコードインデキシング) …………………………………………… 64

3
はじめに
このガイドは、Capture Pro Software Limited Edition について簡単な手順を説明する目的で作成されています。
ソフトウェアのインストールと起動、事前定義されたデフォルトのジョブ セットアップを使用したスキャンの手順
などについて説明します。詳細な情報と手順については、Alaris キャプチャ プロ ソフトウェアのユーザーズ ガイ
ド(www.kodakalaris.com/go/CaptureProUserGuide)を参照してください。
注意:
⚫ Capture Pro Software Limited Edition は、製品版 Capture Pro Software から機能が制限されていたり、一部利用が
できません。一部の機能はメニュー表示があっても有効にならないことがあります。
製品版 Capture Pro Software を購入される場合は、www.kodakalaris.com/go/CapturePro にアクセスいただくか、最寄
りの Alaris 販売代理店にご連絡ください。
⚫ 製品版 Capture Pro Software をトライアルで使用される場合は、PC がインターネットに接続されている状態で
Capture Pro Software Limited Edition を起動し、メニューバーに表示されている [ 製品版の Capture Pro を試す
…]を選択してください。
システム要件
最小システム要件は以下のとおりです。
CPU:最低 2.8GHz 以上(Intel 第 8 世代 Core i7 3.4GHz 以上を推奨)
メモリ:最低 2GB 以上のシステムメモリ(32bitOS 環境では 4GB 以上を推奨、64bit 環境では 8GB 以上を推
奨)
ハードディスク:最低 1GB の空き容量(40GB 以上の空き容量、7200rpm 以上を推奨)
モニタ:1024x768 以上の画面解像度をサポートするディスプレイ(1280x1024 以上を推奨)
※設定するスキャン解像度や機能によっては、これらのシステム構成でもスキャナーの処理速度がスペック
値よりも低くなったり、キャプチャプロソフトウェアが処理できない場合があります。予め検証される事を
お奨めします。
使用するスキャナードライバが OS に対応している必要があります。
コダック キャプチャ プロ ソフトウェアは、以下の Windows OS で動作確認されています:
⚫ Windows 7 Professional、Enterprise または Ultimate(x32) - SP1
⚫ Windows 7 Professional、Enterprise または Ultimate(x64) - SP1
⚫ Windows 8(8.1 を含む)Professional、Enterprise (x32)
⚫ Windows 8(8.1 を含む)Professional、Enterprise (X64)
⚫ Windows 10 Professional、Enterprise (x32)
⚫ Windows 10 Professional、Enterprise (X64)

4
Limited Edition と製品版の機能比較
Capture Pro Software の Limited Edition と製品版の機能比較一覧です。
Limited Edition は基本的に製品版から機能制限されています。一覧で記載できない詳細な差については、トライアル
版と比較すると分かり易いでしょう。バージョンによって若干差異があります。
機能 Capture Pro Software
Limited Edition
Capture Pro Software
製品版
ユーザインタフェース
バッチマネージャ 〇
バッチエクスプローラ 〇
イメージビューア 〇 〇
サムネイルビューア 〇
インデックスウィンドウ 〇 〇
情報ウィンドウ 〇 〇
クイックスタート 〇
バッチスキャン
複数バッチ管理/出力 〇
バックグラウンドバッチ出力処理 〇
インテリジェントジョブ選択 〇
スキャン終了後に自動的にバッチを閉じる 〇 〇
バッチ終了時に自動的に出力 〇 〇
出力後のバッチ保存 〇
バッチ番号を毎日リセット 〇
カウントによるセパレーション 〇 〇
白紙ページによるセパレーション 〇 〇
パッチシートによるセパレーション 〇
バーコードゾーンによるセパレーション 〇 〇
OCR によるセパレーション 〇
OMR によるセパレーション 〇
ソート/一時停止機能 〇
ジョブレベルバッチ番号設定 〇 〇
インデキシング
バーコード 4 種類。その他制限 〇
OCR 〇
OMR 〇
バッチインデックス 1 項目のみ。その他制限 無制限
ドキュメントインデックス 1 項目のみ。その他制限 無制限
SharePoint インデックス 〇
PDF プロパティ 〇
データベースルックアップ 〇
出力
ファイル出力 1 種類 2 種類
システム出力 1 種類 SharePoint のみ 2 種類
バッチインデックスファイル 〇 〇
ドキュメントインデックスファイル 〇 〇
イメージインデックスファイル 〇 〇
E-メール出力 〇 〇
印刷 〇
SharePoint 〇
Info Input Express 〇
出力時画像処理 〇
他のプログラムの呼出し 〇

5
機能 Capture Pro Software
Limited Edition
Capture Pro Software
製品版
ページセットアップイメージ処理
イメージ基本処理 〇 〇
白紙自動削除 〇 〇
イメージの結合 〇
イメージの分割 〇
インテリジェント QC 〇
ツールバー
スキャン 〇 〇
スキャナの調整 〇
マルチユーザ PIN 〇 〇
バッチ 〇 〇
表示 〇 〇
ドキュメント 〇 〇
ナビゲーション 〇 〇
フラグ 〇
編集 〇 〇
インデックス 〇 〇
その他
ユーザ管理 ログイン設定 〇
スキャナーカウンタ設定 〇
イメージインポート 〇
自動インポート ライセンス E 以上
前のドキュメントに結合 〇
ドキュメントを最後まで削除 〇
イメージ処理のアンドゥ 〇
ダブルインデックス入力 〇
インデックスのワンクリック OCR 〇
スキャナー本体ボタンによるショートカットスキャン 〇
ジョブセットアップのインポート/エクスポート 〇
証明書付与 〇

6
インストール前に用意するもの
インストール作業前に以下の物を用意してください。
⚫ Microsoft .NET Framework 4.5
アプリケーションのインストール前に、使用環境に Microsoft .Net Framework 4.5 がインストールされてい
ることが必要となります。
.NET4.x 完全版のインストールが必要な場合は Microsoft のサイトからインストーラをダウンロード後、コン
ポーネントをインストールしてください。
http://www.microsoft.com/ja-JP/download/details.aspx?id=17718
※Windows10 の場合.NET4.5 はインストール済みですが、OS で無効化されている場合があります。「コントロールパ
ネル」→「プログラムと機能」から「Windows の機能の有効化または無効化」をクリックして、以下のチェックボッ
クスがオンになっている事を確認してください。
.NET Framework3.5(.NET 2.0 および 3.0 を含む)
.NET Framework4.x ←Windows10 のバージョンによって 4.x 以下の部分が違う場合があります。
⚫ 使用するスキャナードライバの TWAIN ドライバ
スキャナーに付属しているインストール CD、またはホームページからダウンロードした最新版のスキャナードライ
バをインストールして、スキャナーが正しく稼働することを確認してください。

7
1. Capture Pro Software Limited Edition のダウンロード
Capture Pro Software Limited Edition はインストールプログラムがスキャナーに付属していないため、インターネット
でダウンロードする必要があります。
プログラムをダウンロードする場合は、インターネット接続が可能な PC からサポートページにアクセスしてユーザ
登録を実行するか、スキャナードライバのインストール完了後に表示されるメニューから「Web サイトからダウンロ
ード」を選択してユーザ登録を実行します。
⚫ サポートページからアクセスする場合
以下のスキャナーのサポートセンターのページから購入されたスキャナーのモデル名を選択し、ユーザ登録を実施す
るとダウンロードサイトのリンクが送信されます。
https://support.alarisworld.com/ja-jp/
1. サポートセンターのページを下にスクロールして「Find your product」の下にあるグレーのプルダウンリストから
スキャナーのモデル名を選択します。
2. 選択したモデルのサポートページが表示されたら下にスクロールして「Capture Pro ソフトウェア(ライト版)」
にある緑色の「登録フォームへ」をクリックします。
3. 登録フォームのページで各情報を入力します。緑色のアスタリスク*は入力必須項目です。
注意:登録時にスキャナーのシリアル番号が必要になるので、予めシリアル番号を控えておいてください。

8
4. 登録情報を入力後、各チェックボックスを選択し、最後に「リンク送信」のボタンをクリックします。
5. 登録時に入力したメールアドレスにダウンロードサイトのリンクが付いたメールが届くので、そのページにアク
セスしてダウンロードを実行します。
※注意:ダウンロードされる Capture Pro LE は、ZIP ファイルです。インストールする前に zip ファイルを必ず解凍
し、Zip ファイルに含まれているすべてのファイルがフォルダに格納される様に解凍してください。
⚫ スキャナードライバのインストール完了後にアクセスする場合
1. スキャナードライバのインストール完了後に以下のメニューが表示されるので、「Web サイトからダウンロー
ド」を選択して「次へ」ボタンをクリックします。

9
2. 「スキャナーモデルを選択」が表示されたら購入されたスキャナーモデルを選択して「完了」ボタンをクリック
します。
3. 「(選択したスキャナーモデル名)に関するダウンロード」のページが表示されるので、下にスクロールして
「Capture Pro ソフトウェア(ライト版)」にある緑色の「登録フォームへ」をクリックします。
4. 登録フォームのページで各情報を入力します。緑色のアスタリスク*は入力必須項目です。
注意:登録時にスキャナーのシリアル番号が必要になるので、予めシリアル番号を控えておいてください。

10
5. 登録情報を入力後、各チェックボックスを選択し、最後に「リンク送信」のボタンをクリックします。
6. 登録時に入力したメールアドレスにダウンロードサイトのリンクが付いたメールが届くので、そのページにアク
セスしてダウンロードを実行します。
※注意:ダウンロードされる Capture Pro LE は、ZIP ファイルです。インストールする前に zip ファイルを必ず解凍
し、Zip ファイルに含まれているすべてのファイルがフォルダに格納される様に解凍してください。

11
2. Capture Pro Software Limited Edition のインストール
※注意:
⚫ ダウンロードした Capture Pro LE は、ZIP ファイルです。Licensekeys.dat のファイルと CapProSW_5_x_x.exe が
入っているので、2ファイルを同じフォルダに解凍してインストールを実行してください。
Licensekeys.dat がインストーラと同じフォルダに無いと、製品版のインストールになります。
⚫ インストール作業開始前に PC のネットワーク接続を無効にしてください。ネットワーク接続が可能な場合、再
度ユーザ登録のページにアクセスを試みます。
1. ダウンロードした CapProSW_5_x_x.exe をダブルクリックすると設定言語の選択メニューが表示されます。日本
語が選択されている事を確認して「次へ」ボタンをクリックします。
2. ライセンス契約のウィンドウが表示されます。「使用許諾契約の全条項に同意します」を選択して「次へ」ボタン
をクリックします。
3. ハードウェアライセンスキーのウィンドウが表示されます。「USB ハードウェアキーは使用しません」が選択さ
れていることを確認して「次へ」ボタンをクリックします。
「USBハードウェアキーは使用
しません」を選択

12
4. 「登録サーバに接続できません」が表示されます。登録不要なので、そのまま「OK」ボタンをクリックします。
注意:インターネット接続不能でも LAN 環境に接続している環境でインストールを試みるとユーザ登録画面が表
示されずインストールを続行できません。また、以下のエラーが表示されてユーザ登録ができないという事象が
発生する場合あります。この場合はネットワークケーブルを抜くなどでネットワークを無効にして再度インスト
ールを実行します。
5. セットアップタイプのウィンドウが表示されます。デフォルトのインストールを実行する場合は「標準」を選択
し、任意の場所にインストールする場合は、「詳細」を選択して「次へ」ボタンをクリックします。
6. 「インストールの概要」ウィンドウが表示されます。「次へ」ボタンをクリックします。
デフォルトでインストールする場合
インストール先を指定する場合

13
7. 「インストール準備の完了」ウィンドウが表示されます。「インストール」ボタンをクリックします。
8. プログラムのインストールが始まります。
9. インストールが完了すると、「インストール完了」ウィンドウが表示されます。Readme を開く場合は「Readme
を表示します」のチェックボックスが入った状態で「完了」ボタンをクリックします。
10. インストール完了後に PC を再起動します。

14
3. Capture Pro Software Limited Edition について
Capture Pro Software Limited Edition は以下の用語が使用されています。ご利用前にあらかじめご確認ください。
ジョブ
ジョブは、スキャンのルール、バーコード読取りなどのインデックス情報の設定、スキャンイメージの保存
パスやファイル名などのスキャン業務を設定できます。
スキャン要件に合わせて設定した複数のジョブをあらかじめ用意すると、スキャン時に選択するだけでスキ
ャン業務を切り替えが可能になります。
例えばマルチページ PDF を作成するジョブ A と、バーコード読み取り結果をインデックスに保存するジョ
ブ B などをスキャン前に選択することで、すぐにスキャン業務の切替えできるので、複数の業務タイプを
保持して運用が可能になります。
設定済みのジョブをテンプレートにしてカスタマイズができるので、目的に応じてジョブの設定をマイナー
変更したものを保存可能です。
プログラムインストール後にデフォルトとして 3 種類のジョブが用意されています。
「標準スキャン」 - イメージ/ページ/ドキュメントの基本的なルールに則って書類がスキャンされ、バッ
チを出力するとバッチ>ドキュメントの単位でフォルダ内にイメージが格納されます。
このジョブには、インデックスが定義されていません。スキャン後にバッチを出力すると、C:¥BatchesPro
の下に¥バッチ¥ドキュメント¥イメージ.TIF で保存されます。
「PDF で出力」 - このジョブではスキャン時に先頭のページが表示され、ファイル名(Document Name)の
入力を指示するプロンプトが表示されます。入力されたデータは、ドキュメントのインデックスデータとし
て保存され、バッチ出力時にファイル名として使用されます。ドキュメント内にあるイメージは、バッチ出
力時に 1 ファイルのマルチページ PDF としてまとめられます。
ドキュメントを新規作成してスキャンする毎に、ファイル名入力のプロンプトが表示され、ドキュメント単
位にマルチページ PDF ファイルとして保存されます。
「e-メールで出力」 -「PDF で出力」に似ており、スキャン時に先頭のページが表示され、ファイル名
(Document Name)の入力を指示するプロンプトが表示されます。入力されたデータは、ドキュメントのイン
デックスデータとして保存され、バッチ出力時にファイル名として使用されます。このジョブではバッチ出
力後にドキュメント単位で PDF ファイルが生成され、e-メールに添付されます。
その後、送信先のアドレスや件名などを入力し、e-メールを送信する準備が整います。
ページセットアップ
ページセットアップは白黒、カラーなどのスキャン方法や解像度、その他設定を含む TWAIN ドライバ設定
のショートカットとその他イメージに関する設定を紐づけし、リスト化したものです。バッチスキャンを開
始する前にページセットアップリストから任意のページセットアップを選択することで、スキャン設定を変
更することが可能です。
また、ジョブ毎に任意のページセットアップをデフォルトとして定義できるため、ジョブでスキャンを開始
する際に常に同じ設定でスキャンが可能になります。

15
イメージ
書類をスキャンしたときに生成される画像。1 枚の書類を両面スキャンした場合は表面イメージと裏面イメ
ージが生成されます。
ページ
ドキュメント内で実際の書類の枚数を表す単位。5 枚の書類を両面スキャンした場合は 5 ページで 10 イメ
ージが生成されます。
ドキュメント
ページの集合。5 枚(ページ)で 1 部の書類が 3 部あった場合は、5 枚毎に 3 ドキュメントに分割して保存可
能です。
バッチ
ドキュメントの集合。スキャン作業はバッチの単位で指定の保存先に格納が可能です。書類を任意の部数で
バッチとしてまとめてスキャン後、「バッチの出力」ボタンを使用して指定の保存先にスキャンイメージを
出力します。
ワークステーション
Capture Pro Software がインストールされているクライアント PC。インストールされている PC で保持して
いる設定、名称、ID などを定義できます。
ボタンショートカット
スキャナー本体のディスプレイに番号とジョブ名が表示されている場合、スキャナー本体のスタートボタン
を押すだけで表示されたジョブで新規バッチ作成からスキャン開始まで実行するショートカット機能です。
1~9(モデルによっては 20 まで)の番号にジョブをリンクすることが可能です。

16
4. Capture Pro Software を使用する
デスクトップ上の Capture Pro Software のアイコンをダブルクリックするか、[スタート] > [プログラム] >
[Alaris] > [Alaris Capture Pro Software]を選択します。
Capture Pro Software の初回起動時は、「スキャナーが選択されていません。今設定を行いますか?」というメッセ
ージが表示されます。スキャナーのドライバがインストール済みで、動作確認が完了している場合は、[はい]を
クリックします。
[ワークステーション セットアップ] が表示されます。「スキャナーファミリー」の横にある「選択」ボタンをク
リックして、「使用可能なスキャナーのリスト」から使用するスキャナーを選択します。
次回以降のソフトウェアの起動では、この手順はスキップされます。
接続したスキャナーが認識されたら「OK」ボタンをクリックします。「OK」ボタンをクリックすると、Capture
Pro Software Limited Edition のメインメニューが表示されます。

17
5. ユーザインタフェース
Capture Pro Software はメニューバー、ツールバー、各ウィンドウで構成されています。
① メニューバー - 次のメニュー項目があります:[ファイル]、[バッチ]、[表示]、[スキャン]、[ドキュメン
ト]、[編集]、[ツール]、[インデックス]、[ヘルプ]、[製品版の Capture Pro を試す…]。
② ツールバー - 次のツールバーがあります:[スキャン]、[スキャナーのマルチユーザ PIN]、[バッチ]、[表
示]、[ドキュメント]、[ナビゲーション]、[編集]、[インデックス]。
③ イメージビューア - バッチ内のイメージを表示します。イメージビューアは、1、2、4、8 分割でイメージ
表示が可能です。
④ [インデックス]タブ - [インデックス]タブ(メインウィンドウの右上)をクリックすると、バッチまた
はドキュメントのインデックス内容を表示する[インデックス]ウィンドウを表示します。
⑤ [情報]タブ -[情報]タブ(メインウィンドウの右上)をクリックすると、[情報]ウィンドウを表示し、
バッチ、ドキュメント、ページ、イメージに関する詳細な統計情報が確認できます。
①
②
③
④
⑤

18
6. メニューバー
メニューバーから Capture Pro Software の各機能を選択して操作が可能です。メニュー名の右横にあるアルファ
ベットや、「F5」などの記述はキーボードのショートカットを表し、キーを押すと該当機能の実行や、メニュー
を表示します。グレー表示されたメニュー名は現在使用できないか、Limited Edition の機能制限ために使用不能
を表します。
⚫ ファイル
「ファイル」メニューでは、以下のオプションがあります。
ジョブセットアップ - 「ジョブセットアップ」ダイアログ ボックスを表示し、ジョブセットアップを設定でき
ます。詳細については、Alaris キャプチャ プロ ソフトウェアの『管理者ガイド』を参照してください。
ページセットアップ - 「ページセットアップ」ダイアログ ボックスを表示します。事前定義されたページ セッ
トアップの選択や、運用に使用するために独自設定のページセットアップを作成できます。
デフォルトで事前設定されたページセットアップが用意されています。デフォルトのページセットアップは使
用するスキャナーによって異なります。
ワークステーション セットアップ - 「ワークステーション セットアップ」ダイアログ ボックスを表示しま
す。PC に接続されたスキャナーの選択や、クライアント PC の ID、名称、その他ワークステーションに関連す
る設定が可能です。
ジョブセットアップのインポート - 「インポート」ダイアログ ボックスを表示し別の環境で作成したジョブセ
ットアップをインポートできます。
ジョブセットアップのエクスポート - 「エクスポート」ダイアログ ボックスを表示し、ジョブ セットアップを
エクスポートできます。
言語 - ユーザインタフェースに表示する言語を選択できます。
単位 - インチまたはメートル法が選択できます。
印刷 - 選択したプリンタの「印刷設定」ダイアログボックスを表示します。スキャンしたイメージをプリンタで
印刷できます。

19
PDF として保存 - イメージビューア上でイメージを選択後、このオプションを選択すると「PDF で保存」ダイ
アログボックスを表示します。スキャンイメージをサーチャブル PDF や PDF に保存できます。
最小化 – Capture Pro Software が Windows のタスクバーに最小化されます。ソフトウェアは起動状態で、終了し
ていません。
終了 - Capture Pro Software を終了します。
⚫ バッチ
「バッチ」メニューでは、以下のオプションがあります。
新規 - 「新規バッチ」ダイアログボックスが表示されます。新しいバッチを作成します。
名前の変更 - 「バッチ名を変更」ダイアログボックスが表示されます。現在のバッチ名を変更できます。
白紙イメージ削除 - 「白紙イメージ除去セットアップ」ダイアログボックスが表示されます。スキャン時に生成
された白紙のイメージを確認して削除できます。
出力 - ジョブセットアップで定義されたファイルフォーマットで、現在のバッチを指定の出力先に出力します。
クリア - 現在のバッチ内にあるすべてのイメージを削除します。
削除 - 現在のバッチを削除します。
バッチの最後まで削除 - 選択したイメージからバッチ内の最後のイメージまで削除します。

20
⚫ 表示
「表示」メニューでは、以下のオプションがあります。
イメージビューア表示 - メインウィンドウに表示するイメージ数を 1、2、4、8 イメージ表示に設定できます。
「カスタマイズ」を選択すると、最大 36 グリッドまで設定できます。
イメージビューアフィルタ - メインウィンドウで非表示にするイメージの種類を指定できます。表面、裏面、白
黒、グレー、カラーが指定可能です。
ツールバー - ツールバーの表示/非表示が設定できます:[スキャン]、[バッチ]、[表示]、[ドキュメント]、[ナ
ビゲーション]、[フラグ]、[編集]、[インデックス]。ツールバーを右クリックして表示されるリストからも同様
の選択が可能です。各ツールについては、後述のボタンツールを参照ください。
アイコンサイズ - ツールバーのアイコンサイズとして小、中、大を指定できます。
アイコンテキスト - アイコン名称の表示を指定できます。名称の表示は、アイコンの右か、下に指定できます。
ズーム - イメージのサイズを拡大、縮小します。
・ 実寸:イメージを実寸で表示します(イメージの 1 ピクセルがイメージビューアの 1 ピクセルに相当)。
・ ズームイン:「ズーム段階のセットアップ」の設定に応じて、イメージ表示を拡大します
・ ズームアウト:「ズーム段階のセットアップ]の設定に応じて、イメージ表示を縮小します。
・ ズーム倍率指定:「ズームイン」、「ズームアウト」使用時の拡大/ 縮小率が指定できます。
すべてのイメージを次の位置にスクロール - イメージビューアのすべてのイメージを上下左右同時にスクロール
します。
スクロール段階セットアップ - スクロール使用時のイメージの移動量をピクセル数で指定できます。
レイアウト - [クラシック]モードと[拡張]モードのいずれかに切り替えます。
クイックスタート – 製品版の機能のため使用できません。

21
⚫ スキャン
「スキャン」メニューでは、以下のオプションがあります。
開始 - スキャナーのスキャンを開始します。
停止 - スキャナーのスキャンを停止します。
ページセットアップリスト - [ページセットアップリスト]ダイアログボックスを表示し、使用可能なページセ
ットアップが選択できます。
スキャンモード - バッチのスキャン方法として、以下のいずれかを指定します。選択したページセットアップか
ら片面/両面の切替えが可能になります。
・ 両面:ページの両面をスキャンします。
・ 片面 - 表:ページの表面をスキャンします。
・ 片面 - 裏:ページの裏面をスキャンします。
スキャナー選択 - 「ワークステーションセットアップ」ダイアログボックスが表示され、使用するスキャナーを
選択できます。
⚫ ドキュメント
「ドキュメント」メニューでは、以下のオプションがあります。
新規 -「最後のドキュメント番号 + 1」のドキュメント番号で新規ドキュメントを作成します。
注: スキャナーによっては、[新規]を選択すると、スキャナーのスキャンを開始します。
ページの挿入 - スキャンしたドキュメントにページを挿入します。
ページの再スキャン - ページの再スキャンをします。

22
ドキュメントの分割 - 選択したページ以降からドキュメントを分割して、新規ドキュメントに移動します。
削除 - 現在選択しているドキュメントを削除します。
削除する範囲 - 範囲指定してバッチ内の複数ドキュメントを削除できます。
指定ドキュメントに移動 - バッチ内の最初、最後、前、次のドキュメントに移動できます。また、入力したドキ
ュメント番号に移動することもできます。
指定イメージに移動 - 現在のドキュメント内で入力したイメージ番号に移動できます。
⚫ 編集
「編集」メニューでは、以下のオプションがあります。
コピー - 選択したイメージをコピーします。ショートカットキーは、Ctrl + C です。
ジョブセットアップにイメージをコピー - イメージビューアで選択したイメージをジョブセットアップの[バー
コード]や[OCR]設定にコピーします。コピーされたイメージを元にジョブセットアップでバーコードゾーン
や OCR ゾーンを作成できます。
すべて選択 - バッチ内のすべてのイメージを選択します。
ドキュメントの選択 - 現在のドキュメント内のすべてのイメージを選択します。
選択をすべて解除 - すべてのイメージの選択を解除します。
削除 - 選択したイメージを削除します。

23
⚫ ツール
「ツール」メニューでは、以下のオプションがあります。
セレクタ - ポインタツールを表示します。これを使って、イメージを選択できます。拡大ツールを使用して、イ
メージを選択することもできます。以下の「拡大」を参照してください。
選択モード - [イメージ]、[ページ]、[ページの読取面]を選択します。
・ [イメージ]選択時は、イメージビューア上のイメージをクリックすると、イメージが選択できます。
・ [ページ]を選択時は、イメージをクリックするとページ全体、表面と裏面、白黒とカラー(グレー)のイメ
ージが選択されます。
・ 1 枚で複数のイメージをスキャン(デュアルストリームスキャン) の場合、[ページの読取面]を選択し、表
面のイメージをクリックすると、両方の表面イメージが選択されます。裏面イメージをクリックすると、両
方の裏面イメージが選択されます。
拡大 - 指定したイメージの一部を拡大します。[拡大]を選択すると、拡大ツールが表示されます。イメージ上
で選択した箇所を拡大表示します。
スクロール - イメージがビューアの表示エリアに収まっていない場合は、表示エリアを移動できます。マウスの
左ボタンでドラッグして移動します。
描画範囲 - イメージの一部に四角形の領域を指定できます。この領域は「白抜き」で領域内を白にしたり、「切
り取り」を使用して指定したサイズにイメージを切り取ります。
拡大率 - イメージビューアの拡大率を指定できます。
イメージ回転 - 選択したイメージを時計回りに 90、180、270 度に回転します。
ドキュメントの分割 - オプションを選択後、マウスのポインタがドキュメント分割のアイコンに変わります。こ
の状態でイメージをクリックすると、クリックしたイメージ以降は新規ドキュメントに移動します。
切り取り - [描画範囲]で指定した領域のイメージを保存します。
白抜き - [選択範囲]で指定領域を空白にします。

24
⚫ インデックス
「インデックス」メニューでは、以下のオプションがあります。
インデックスフィールドの編集 - バッチレベル/ドキュメントレベルでインデックスフィールドを編集します。
前のドキュメント - 前のドキュメントのインデックス情報を表示します。
次のドキュメント - 次のドキュメントのインデックス情報を表示します。
次のリジェクト - インデックスが無効な次のドキュメントのインデックス情報を表示します。
エンターキーの動作を設定 - キーボードの Enter キーを押した場合のインデックスモードの動作を定義できま
す。「次のドキュメント」に移動、「次のリジェクト」に移動、「保存してインデックスを終了」が選択できます。
ズームゾーン - インデックスフィールドの編集時に、イメージの一部をドラッグして、その部分だけを拡大表示
できます。このズーム設定は保存されるので、以降同じ拡大率で表示されます。
ドラッグアンドドロップ OCR - このオプションを選択後にイメージ上で文字列をドラッグすると、ドラッグした
範囲を OCR 処理してインデックスフィールドにその結果を入力します。
ワンクリック OCR - このオプションを選択後にイメージ上で文字列をドラッグすると、クリックした箇所を単語
単位で OCR 処理してインデックスフィールドにその結果を入力します。複数の単語または数値を追加するには、
Ctrl キーを押して追加の単語または数値をクリックします。
OCR 言語 - OCR に使用する言語を選択します。
保存してインデックスを終了 - インデックス編集を終了して、変更内容を保存します。
キャンセルしてインデックスを終了 - 変更内容を保存しないでインデックス編集を終了します。

25
⚫ ヘルプ
「ヘルプ」メニューでは、以下のオプションがあります。
ヘルプ - キャプチャ プロ ソフトウェアのオンライン ヘルプを表示します。
キャプチャ プロ スタート ガイド - スタートアップガイドの PDF ファイルを表示します。
エラーレポートの送信 - 発生した不具合の内容を入力し、Alaris のサポート(日本国外)に送信します。
ライセンス マネージャ - ライセンス マネージャが起動します。Capture Pro Software Limited Edition では使用し
ませんが、製品版やトライアル版にする場合は必要になります。
キャプチャ プロ オンライン - ホームページのオンラインヘルプを表示します。
キャプチャ プロのバージョン情報 - ソフトウェアのバージョンが確認できます。
⚫ 製品版の Capture Pro を試す…
「製品版の Capture Pro を試す…」をクリックするとインターネットで Capture Pro Software のフル機能版(製品
版)のトライアルプログラムのインストーラがダウンロード可能になります。
※注意:インターネット接続が必要になります。
※注意:トライアルプログラムのため、以下の制限事項があります。
・ スキャンイメージに「DEMO」のアノテーションがランダムに添付されます。
・ 試用期間 30 日または枚数制限 2 万 5 千枚のいずれかが上限となります。

26
7. ボタンツール
Capture Pro Software Limited Edition は製品版から機能が一部制限されていますが、基本的なスキャン業務ができ
る様にメニューバーやボタンツールから各種機能が利用できます。
ボタンツールはグループ毎にまとめられており、使用しないグループは非表示にすることができます。
スキャン
開始 - スキャナーにセットした原稿のスキャンを開始します。
停止 - スキャン中のスキャナーを停止します。
ページセットアップリスト - スキャン時に使用する設定済みのページセットアップを選択し
ます。
ページセットアップ - ページセットアップメニューを表示します。
スキャンする面 - 選択したページセットアップの設定にかかわらず、両面スキャン、表面ス
キャン、裏面スキャンに切り替えます。
スキャナーのマルチユーザ PIN
マルチユーザ PIN - ネットワークスキャナー使用時に PIN コードを設定できます。設定した
PIN コードはスキャナーのタッチパネルから入力することで、スキャナーのコントロールパネ
ルからスキャンショートカットを選択して書類のスキャンが可能になります。
バッチ
新規バッチ - 新規でバッチを作成します。
バッチの出力 - スキャン/編集が完了したバッチを指定の出力先に出力します。
表示
セレクタ - イメージビューアに表示された任意のイメージやページを選択します。セレクタ
で選択されたイメージやページは赤枠で表示されます。主にイメージやページの編集時に使用
します。
選択モード - イメージビューアに表示されたイメージをセレクタで選択する単位をイメージ/
ページのいずれかに変更します。
拡大 - 拡大を選択後、マウスでイメージビューアに表示されたイメージを押し続けると、部
分的にイメージを拡大表示します。
スクロール - スクロールを選択後、マウスでイメージビューアに拡大表示されたイメージを
押し続けると表示部分を移動します。
イメージビューア表示 - イメージビューアのウィンドウ表示数を 1,2,4,8 画面に変更します。
カスタマイズで最大 36 画面に変更可能です。
ズームイン - イメージビューアに表示されたイメージを拡大表示します。

27
ズームアウト - イメージビューアに表示されたイメージを縮小表示します。
クイックスタート - 製品版の機能のため、使用できません
ドキュメント
新規ドキュメント - 現在使用中のバッチで新規ドキュメントを作成します。
ページの挿入 - スキャン後にページの間にスキャンイメージを挿入したい場合に使用しま
す。挿入するページの先頭イメージを選択し、書類をスキャナーセットしてからこのボタンを
クリックすると書類がスキャンされて指定したページの前にイメージが保存されます。
ページの再スキャン - スキャン後にイメージの入替えスキャンする場合に使用します。差し
替えしたいイメージ(ページ)を選択し、書類をスキャナーセットしてからこのボタンをクリッ
クすると書類がスキャンされて選択したイメージ(ページ)が入れ替わります。
ドキュメントの分割 - スキャン後に現在のドキュメントのイメージを別のドキュメントとし
て分割したい場合に使用します。このボタンを選択後、イメージビューア上のページを選択す
ると、そのページ以降のページが新規ドキュメントに移動します。
ナビゲーション
最初のドキュメント - バッチの先頭ドキュメントに移動します。
最後のドキュメント - バッチの末尾ドキュメントに移動します。
前のドキュメント - 1 つ前のドキュメントに移動します。
次のドキュメント - 1つ後ろのドキュメントに移動します。
編集
インデックスフィールドの編集 - 記録されたインデックス情報の修正や入力をするインデック
スモードに移行します。バッチ/ドキュメントインデックスが設定されていない場合は使用で
きません。
90 度イメージ回転 - イメージビューアでイメージ(ページ)を選択後にこのボタンを選択する
と 90 度回転します。
180 度イメージ回転 - イメージビューアでイメージ(ページ)を選択後にこのボタンを選択する
と 180 度回転します。
270 度イメージ回転 - イメージビューアでイメージ(ページ)を選択後にこのボタンを選択する
と 270 度回転します。
描画範囲 - このボタンを選択後、イメージビューア上でエリアを指定できます。
範囲指定した後で「切り取り」や「白抜き」でイメージを編集できます。
切り取り - 描画範囲で指定したエリアを切り取り、イメージとして保存します。

28
白抜き - 描画範囲で指定したエリアを白くします。
印刷 - 選択したイメージ(ページ)をプリンタで印刷します。
PDF として保存 - 選択したイメージ(ページ)を PDF ファイルとして保存します。
削除 - 選択したイメージ(ページ)を削除します。
インデックス
前のドキュメント - インデックスモードで 1 つ前のドキュメントに移動します。
次のドキュメント - インデックスモードで1つ後ろのドキュメントに移動します。
次のリジェクト - インデックスモードでインデックスにリジェクトデータがあるドキュメン
トに移動します。
ズームゾーン - インデックスモードでこのツールを選択後、イメージビューア上でドラッグ
すると、指定した部分を拡大表示します。一度指定したエリアと拡大率は保存されます。
ドラッグアンドドロップ OCR - インデックスモードでこのツールを選択後、イメージビュー
ア上でドラッグすると、指定した部分を OCR 処理して結果をインデックスフィールドに入力
します。
ワンクリック OCR - インデックスモードでこのツールを選択後、イメージビューア上でクリ
ックすると、指定した部分を OCR 処理して結果をインデックスフィールドに入力します。※
英数字に対応しています。かな漢字には対応していません。
OCR 言語 - ドラッグアンドドロップ OCR とワンクリック OCR で処理する言語を選択しま
す。
保存してインデックスを終了 - インデックスモードでインデックスフィールドに入力/編集し
た内容を保存してインデックスモードを終了します。
キャンセルしてインデックスを終了 - インデックスモードでインデックスフィールドに入力/
編集した内容をキャンセルしてインデックスモードを終了します。

29
8. デフォルトのジョブを使用する
Capture Pro Software はプログラムのインストール直後にデフォルトとして 3 種類のジョブセットアップが用意さ
れています。
それぞれのジョブを使用してスキャンする方法を説明します。
⚫ 「標準スキャン」でスキャンする
「標準スキャン」でスキャンする場合の一連の操作です。
1. メインメニューから、「バッチ」>「新規」を選択します。「新規バッチ」ウィンドウが表示されます。
2. ジョブ名のドロップダウン リストから「標準スキャン」を選択します。「バッチ名」と「 開始ドキュメン
ト ID」は、自動的にセットされます。
3. 「OK」をクリックすると新規バッチが作成されます。
4. スキャンする書類をスキャナーにセットします。
5. ページセットアップリストに表示されているスキャン設定から使用したいページセットアップを選択し、
「開始」ボタンをクリックします。書類がスキャンされ、スキャンイメージが表示されます。

30
6. スキャンイメージが問題ないことを確認します。調整する場合は、「ツール」メニューから編集ツールを使
用できます。一般的な編集機能として、イメージの回転、削除、クロップなどがあります。
7. 完了したら、「出力」アイコンをクリックします。スキャンイメージは C:¥BatchesPro 配下のバッチ名フォル
ダに保存されます。
⚫ 「PDF で出力」でスキャンする
「PDF で出力」でスキャンする場合の一連の操作です。
1. メインメニューから、「バッチ」>「新規」を選択します。「新規バッチ」ウィンドウが表示されます。
2. ジョブ名のドロップダウン リストから「PDF で出力」を選択します。「バッチ名」と「 開始ドキュメント
ID」は、自動的にセットされます。
3. 「OK」をクリックすると新規バッチが作成されます。
4. スキャンする書類をスキャナーにセットします。

31
5. 「開始」をクリックします。書類がスキャンされると、インデックス入力画面に 1 枚目の書類イメージが表
示されます。Document Name のインデックスフィールドにファイル名を入力し、エンターキーを押すと 2
枚目以降のイメージがイメージビューアに表示されます。
6. スキャンイメージが問題ないことを確認します。調整する場合は、「ツール」メニューから編集ツールを使
用できます。一般的な編集機能として、イメージの回転、削除、クロップなどがあります。右端にある「イ
ンデックス」のタブを選択すると、入力した DocumentName の内容が確認できます。
7. 完了したら、「出力」アイコンをクリックします。スキャンイメージは C:¥PDF Files 配下のバッチ名フォル
ダに保存されます。
Document Name に
ファイル名を入力

32
⚫ 「e-メールで出力」でスキャンする
「e-メールで出力」でスキャンする場合の一連の操作です。
1. メインメニューから、「バッチ」>「新規」を選択します。「新規バッチ」ウィンドウが表示されます。
2. ジョブ名のドロップダウン リストから「e-メールで出力」を選択します。「バッチ名」と「 開始ドキュメ
ント ID」は、自動的にセットされます。
3. 「OK」をクリックすると新規バッチが作成されます。
4. スキャンする書類をスキャナーにセットします。
5. 「開始」をクリックします。書類がスキャンされると、インデックス入力画面に 1 枚目の書類イメージが表
示されます。Document Name のインデックスフィールドにファイル名(e-メールの件名にもなります)を入力
し、エンターキーを押すと 2 枚目以降のイメージがイメージビューアに表示されます。
Document Name に
ファイル名を入力

33
6. スキャンイメージが問題ないことを確認します。調整する場合は、「ツール」メニューから編集ツールを使
用できます。一般的な編集機能として、イメージの回転、削除、クロップなどがあります。右端にある「イ
ンデックス」のタブを選択すると、入力した Document Name の内容が確認できます。
7. 完了したら、「出力」アイコンをクリックします。スキャンイメージは C:¥BatchesPro 配下のバッチ名フォル
ダに保存されます。e-メール アプリケーションで新規メールが作成され、 PDF ファイルが添付されます。
送信先のメールアドレス入力や件名を編集し、e-メールを送信します。

34
9. ジョブセットアップ
ジョブセットアップでは、スキャンジョブを設定して保存できます。
スキャン要件に合った設定にカスタマイズ、または新規作成することで、運用時に内容の異なる複数のスキャン
業務を選択できる様になります。
保存されているジョブをテンプレートにして新規ジョブを作成し、カスタマイズすることも可能です。
新規インストール後はデフォルトとして 3 種類のジョブが用意されています。
⚫ ジョブセットアップを開く
「ファイル」 >「ジョブセットアップ」を選択すると「ジョブセットアップ」ダイアログボックスが表示されます。
ジョブセットアップでは、スキャンジョブを設定して保存できます。保存されたジョブをテンプレートにして新規ジ
ョブを作成し、カスタマイズが可能です。
スキャン要件に合わせて設定変更することで、内容の異なる複数のスキャン業務が選択できる様になります。
ジョブ名 – ドロップダウンリストから保存されているジョブを選択できます。
アイコン
追加 – 選択したジョブセットアップをテンプレートにして新規ジョブセットアップを作成し
ます。
名前の変更 - 選択したジョブセットアップの名前を変更できます。
削除 - 選択したジョブセットアップを削除できます。バッチが出力処理、または削除される
までジョブは削除できません。
エクスポート - 選択したジョブセットアップの設定内容をエクスポートできます。
インポート - 別の PC からエクスポートされたジョブ セットアップを現在の環境にインポー
トできます。

35
• 「スキャン」タブ
「一般」、「バッチ」、「バーコード」、「セパレーション」の設定をします。接続したスキャナーモデルによって、プリ
ンタの印字設定も可能です。
左側のツリーウィンドウから以下の項目を選択すると、右側に項目に関連した設定メニューが表示されます。
一般 - スキャンイメージの保存方法やデフォルトのページセットアップを定義できます。
バッチセットアップ - ジョブセットアップのバッチに関する設定で、バッチ名の設定や、ドキュメントやページ数の
上限を設定できます。
バーコード、OCR、マーク検出 - バーコード、OCR、マーク検出のゾーンを作成、変更、各種設定ができます。
セパレーション設定 - カウントコード、白紙ページ、バーコードゾーン、のいずれかを使用してドキュメントやバッ
チのセパレーションを設定できます。
(スキャナーモデル名) - 印字機能があるスキャナーが接続されている場合、印字に関する設定が可能です。
「SharePoint のインデックスセットアップウィザード」 - 製品版の機能のため、使用できません
「OK」 - 入力内容を保存して、ジョブセットアップのダイアログボックスを閉じます。
「キャンセル」 - 変更を保存しないでダイアログボックスを閉じます。
「適用」 - 変更を保存しますが、ダイアログボックスを開いたままにします。

36
一般メニュー
選択ジョブでイメージやデータが最終的に格納されるパスや、ジョブで使用するデフォルトのページセットアップな
どを設定できます。
スキャンイメージの場所 - スキャン中にイメージが保存されるパスを指定します。
出力イメージの保存場所 – バッチ出力を選択した際にイメージやデータが格納されるパスを指定します。
説明 - ジョブセットアップの設定についての覚書きや注意点などが入力できます。
ページセットアップ – 新規バッチ作成時に選択されるデフォルトのぺージのセットアップを指定します。スキャン中
にユーザが使用できるページセットアップを制限してリスト化が可能です。「セットアップ」ボタンから詳細な設定
が可能です。
スキャン終了後に自動的にバッチを閉じる - 選択すると、スキャナーの搬送が停止したときにバッチが閉じます。
バッチ終了時に自動的に出力 - 選択すると、バッチが閉じた直後にバッチが出力されます。
バッチセットアップメニュー
バッチの命名規則や、バッチ内の枚数上限などを設定できます。
バッチ名 - バッチの命名規則を設定します。標準的なバッチ名は「BatchXXX」です。バッチ名を固定文字
「Invoices」と日付に変更する場合は、「セットアップ」をクリックして、テキストの書式を"Invoices"<DATE_DD>に
設定します。

37
次のバッチ番号 - 次に作成するバッチ番号を入力します。バッチ番号は、新規バッチの作成時に決定します。[ジョ
ブレベルバッチ番号設定を有効にする]の選択が無効の場合、値を入力できません。
上限 - スキャン中にイメージが保存されるパスを指定します。
- バッチ内のドキュメント - 以下の項目を選択します。
- 数:バッチに格納できる最小~最大ドキュメント数を入力します。
- 警告:バッチが最大ドキュメント数に近くなった際に警告するドキュメント数を入力します。この上限を超えると
(1~ 2 以上超えると)、スキャンは停止します。
- ドキュメント内のページ - 以下の項目を設定します。
- 数:ドキュメントに格納できる最小~最大ページ数を入力します。
- 警告:ドキュメントが最大ページ数に近くなった際に警告するページ数を入力します。この上限を超えると(1~
2 以上超えると)、スキャンは停止します。
ドキュメント ID のリセット - 選択すると、新規バッチ作成時にドキュメントカウンタが 0 にリセットされます。
バーコード、OCR、マーク検出メニュー
Capture Pro Software でスキャンイメージからバーコード読み取りを設定できます。製品版からの機能制限により、
OCR とマーク検出の機能は使用不能になっています。
イメージ – バーコードゾーン設定用に表示するイメージを選択できます。「スキャン開始」ツールで取得したイメー
ジが表示されます。
ゾーン – 製品版の機能のため、「両面」のままにしてください。

38
アイコン
スキャン開始 - [スキャン画像」ダイアログボックスが表示されます。ここではイメージ名の
入力と、バーコードイメージのスキャンが可能です。
注意:「スキャン」を選択すると現在選択しているページセットアップを使用します。
拡大 - 拡大ツール選択後、イメージをクリックすると、その領域が拡大表示されます。
描画範囲 - スキャンイメージのバーコードの周囲をドラッグして、「バーコードゾーンのセッ
トアップ」ダイアログボックスを表示します。
スクロール - イメージ全体像がビューアのウィンドウより大きい場合、このツールを使って
イメージをドラッグするとイメージの表示位置を移動できます。
ズームイン - イメージを拡大表示します。
ズームアウト - イメージを縮小表示します。
ウィンドウに合わせる - ウィンドウに合わせてイメージを表示します。
原寸大 - イメージを原寸大で表示します。イメージの 1 ピクセルと、ウィンドウの 1 ピクセ
ルが等しくなります。
バーコード/OCR/マーク検知ゾーンのテスト - 選択したバーコードゾーンのテスト結果を参照
できます。
選択したバーコード/OCR/マーク検知ゾーンを全てテスト - 「バーコード/OCR/ マーク検知
の値」ダイアログボックスを表示し、選択したゾーンの読取りテスト結果を表示します。
バーコードゾーンの作成 - 「描画範囲」ツールを選択後、このツールを選択し、ウィンドウ
に表示されたイメージのバーコード全体を囲むようにドラッグすると、バーコードゾーンを作
成できます。
OCR ゾーンの作成 - 製品版の機能のため、使用できません。
マーク検出ゾーンの作成 - 製品版の機能のため、使用できません。
ゾーンのプロパティ - 「バーコードゾーンの設定」ダイアログボックスを表示します。ここ
から、選択したバーコードゾーンプロパティを参照できます。
ページを選択してすべてのゾーンに適用 - 製品版の機能のため、使用できません。
選択したゾーンの削除 - バーコードゾーンを削除します。

39
バーコードゾーンのセットアップ – 「ゾーンのプロパティ」をクリックすると表示されます。選択したバーコードゾ
ーンについて設定できます。
ゾーン名 - バーコードゾーンの名前を入力します。この名前はバーコードを識別するもので、インデックス設定の
デフォルト値リストに「BC_[ゾーン名]」として表示されます。
読取り面 - 製品版の機能のため、「表面」で固定されています。
最小桁数 - バーコード値の最小桁数を入力します。デフォルトでは、テスト対象バーコード値の長さにこのオプシ
ョンが設定されます。値が見つからない、値が 6 文字以上の場合、デフォルトでは「6」に設定されます。
バーコード幅/高さ - バーコードの幅や高さが固定されている場合、値を 1/100 インチ単位で指定できます。設定す
ると、バーコード読み取りのパフォーマンスが向上します。一方の長さが可変の場合は、「0」を入力します。デフォ
ルト値は 0 です。
バーコードの長さは、傾きの角度によって変化するため、これらの値はバーコードの長さが確実に分かっている場合
のみ入力をお勧めします。
注: 40 ピクセル未満の高さのバーコードについては、バーコードの高さを指定する必要があります(例:200 dpi
の場合、40 ピクセルは 20/100 インチです)。バーコードの幅と高さを指定する場合、許容値は±10%です (たとえ
ば 20/100 インチをバーコードの高さとして指定する場合、18/100 インチ~22/100 インチのバーコードが検出され
ます)。
タイプ - このバーコードゾーンで有効とみなされるバーコードタイプが選択できます。ゾーン内に複数のバーコー
ドタイプが見つかることは滅多にありませんが、複数の異なるバーコードタイプを選択できます。
チェックサムを検証 - バーコードにチェックサムが含まれている場合に選択します。チェックサムによる検証をサポ
ートしていないバーコードタイプもあります。サポートしているバーコードタイプは以下になります。
コード 3 of 9
CODABAR
Interleaved 2 of 5

40
次によってバーコードを処理 - 「自動」に設定すると、バーコードがスキャナーで読み取られます(可能な場合)。
スキャナーで読み取り可能なバーコード数の上限に達した場合や、スキャナーでバーコードがサポートされていない
場合は、Capture Pro Software のエンジンでバーコードを読み取ります。「Capture Pro」に設定すると、ソフトウェア
のエンジンでバーコードを読み取ります。
オプション 内容
自動 スキャナードライバでバーコード読み取りを実行します。カラースキャンなどの場合に有効な
場合があります。
Capture Pro Capture Pro Software のバーコード読み取りエンジンでバーコード読み取りを実行します。
オプションのフラットベッドでバーコード読取りを実行する場合は、こちらを使用します。
読み取り値 - アイコンをクリックすると、テスト読み取りを行い、読み取ったバーコードの値が表示されます。
方向 - 製品版の機能のため、「水平と垂直」で固定されています。
セパレーション - 製品版の機能のため、「新規ドキュメントを作成する」と「ドキュメントレベル」で固定されてい
ます。
ページの削除 - ドキュメントを新規作成するバーコードのページを削除する場合に選択します。
バーコードページがドキュメントセパレーションに使用し、特に情報を取得しない場合に有効ですが、バーコードの
値はドキュメントのインデックスに利用できます。
セパレーションメニュー
複数のオプションのいずれかを使用してドキュメントの分割を設定できます。
カウントを使用 – ドキュメントレベルのチェックボックスを有効にすると、指定ページ数で自動的にドキュメント
を分割できます。
白紙ページを使用 – スキャン中に白紙を認識されたページを境にドキュメントを自動分割します。白紙として認識
する方法として、データサイズ(バイト)またはイメージ内で用紙内の情報量(%)のいずれかを基準値にしてスキャン
されるページが白紙かどうかを判断します。

41
バーコードゾーンを使用 – バーコードの設定メニューと同じメニューが表示されます。ここで設定した条件でバーコ
ードがスキャン中に認識されると、ドキュメントを自動的に分割します。
カウントを使用 – ドキュメントレベルのチェックボックスを有効にすると、指定ページ数で自動的にドキュメント
を分割できます。
スキャナーモデル固有のメニュー(印字設定)
スキャナーのモデルや、インストールされたオプションによっては、印字機能が使用できます。
Capture Pro Software 使用時にスキャナーの印字機能を利用する場合は、ジョブセットアップのメニューツリー下に
表示されたスキャナーモデルから設定できます。プリンタがないスキャナーモデルや、プリンタオプションがインス
トールされていない場合は、表示されません。
スキャナオプション
TWAIN セットアップ – 接続スキャナーの印字や、パッチに関する TWAIN 設定メニューが表示
されます。
メッセージの設定 – アイコンをクリックすると Capture Pro Software 固有の固定文字列を印字
用の固定文字列として設定できます。
新規バッチは次のカウンタ値から開始 – 有効にすると新規バッチ作成時に指定された値でスキャナーカウンタをリセ
ットします。このオプションが無効の場合は新規バッチ作成時にカウンタ値は継続しますが、スキャナーの電源をオ
フにした後はカウンタ値がリセットされる事があります。スキャン前に予め確認してください。

42
「インデックス」タブ
インデックスはスキャン中に取得したシステム日時や、バーコード読み取りで取得した値を保存するために設定しま
す。ジョブセットアップのインデックスタブでは、「バッチ」レベルおよび「ドキュメント」レベルのインデックス
フィールドを設定します。バッチおよびドキュメントのタブで、それぞれ1項目のみインデックスを設定できます
(製品版は無制限)。スキャン中に取得したインデックスの値は、バッチ出力時にインデックスファイルとして利用可
能です。また、取得したインデックスの値をイメージファイルのファイル名やパスの名前に利用できます。
デフォルトのジョブセットアップ「PDF で出力」や「e-mail で出力」の様にドキュメントインデックスをイメージの
ファイル名として利用する場合は、これらのジョブの「インデックス」タブや「出力」タブの設定内容を参考にする
と良いでしょう。
デフォルトのジョブセットアップ「標準スキャン」の様に、特にインデックスを取得する必要がない場合は、設定不
要です。
- インデックス監査中に異常があった場合 – スキャン中にバッチまたはドキュメントインデックスフィールドに値が
取得できなかった場合にスキャナーを停止してインデックスモードに移行する「スキャン停止」か、インデックスフ
ィールドに値が取得できなくてもスキャンを続行する「スキャン続行」が選択できます。
- ナビゲーション中はインデックスの監視をしない – スキャン後にドキュメント前後のドキュメントに移動すると、
移動先のドキュメントインデックスフィールドに値が入っていない場合は、インデックスモードに移行します。移動
先のドキュメントにインデックスの値がなくても、インデックスモードに移行したくない場合は、有効にしてくださ
い。
- 「バッチ」タブ / 「ドキュメント」タブ - バッチレベルとドキュメントレベルのインデックスフィールドの設定
方法は同じです。取得したいレベルのいずれか、または両方のタブでインデックスフィールドを設定できます。
-「追加」 - クリックすると、「インデックスフィールドの追加」メニューが表示されます。選択したジョブで「バッ
チ」「ドキュメント」それぞれ 1 つのインデックスフィールドが作成できます。インデックスフィールドを作成する
と使用できなくなります。
「編集」 - 作成したインデックスフィールドを選択後にクリックすると、「インデックスフィールドの編集」メニュ
ーが表示されます。インデックスフィールドの設定内容を編集できるようになります。
「削除」 - 作成したインデックスフィールドを選択後にクリックすると、削除できます。

43
バッチ/ドキュメントインデックスフィールドの追加 – 「バッチ」または「ドキュメント」のいずれかのタブで「追
加」ボタンをクリックするとインデックスフィールドの追加メニューが表示されます。インデックスフィールドを作
成後、「編集」ボタンをクリックすると、インデックスフィールドの編集メニュー(同じ内容)が表示されます。
ラベル - インデックスフィールドの名称を入力します。出力タブで取得したインデックスの内容を利用したい場合
に認識できる様な名称にすると良いでしょう。
説明 - インデックスフィールドの名称に補足説明を追加したい場合に入力します。例:「半角数字 8 桁のみ」「小文
字英字 12 桁」など
タイプ - Limited Edition では「シングル値」のみ選択になります。
必須 – インデックスフィールドには何かしらの値が入力されることが必須になります。
スキャン中にフィールドをチェック – デフォルトで有効になっています。無効に設定できません。
デフォルト値 – 「スキャン」タブで設定したバーコード読み取りゾーンや、システム日時などのプリセット値を選
択して、インデックスフィールドの書式設定に指定できます。必要に応じて、複数のプリセット値や任意の文字を組
合せて、書式を構築することも可能です。
※プリセット値にない記号や文字列を入力する場合は、” “で文字列を囲んでください。
※バーコードゾーンのプリセット値は、バーコードゾーンを作成した後で選択が可能になります。

44
項目の追加 – プリセット値から書式に追加したい項目を選択し、クリックすると、デフォルト値の書式に選択した
プリセット値が入力されます。
項目の削除 – デフォルト値の書式から項目を削除する場合にクリックします。書式の最後にある項目(右端にある項
目)が削除されます。
書式を削除 – クリックすると、デフォルト値の書式にある項目を全て削除します。
インデックスフィールドを作成すると、バッチまたはドキュメントのタブに作成したインデックスフィールドが表示
されます。名前、タイプ、デフォルト値に設定した内容が表示されます。入力フォーマットの欄も表示されますが、
Limited Edition では入力フォーマットの設定は不能です。そのため、インデックスフィールドに入力された値に誤り
がある場合は、値をエラーとして警告することはできません。(例:数字のみのデータ入力を許可したいが、誤って
スペースや英字が入力されてもエラーとして扱いません)
ジョブセットアップでインデックスを設定後、そのジョブで新規バッチを作成してからスキャンすると、設定内容に
応じてインデックスフィールドに値が入力されます。スキャン後に「インデックス」から「インデックスフィールド
の編集」を選択して、インデックスフィールドに取得した値を編集したり、取得できなかった値を手動入力できる様
になります。

45
「出力」タブ
ジョブセットアップの出力タブでは、スキャン後にバッチを出力する際のファイルパス構造やファイル名の設定、
PDF や JPEG などのファイルフォーマットの指定、インデックスファイルの出力、SharePoint サイトや E-メールへの
出力が設定できます。
デフォルトのジョブセットアップ「PDF で出力」や「e-mail で出力」の様にドキュメントインデックスをイメージの
ファイル名として利用する場合や、E-メール添付の設定については、これらのジョブの「インデックス」タブや「出
力」タブの設定内容を参考にすると良いでしょう。
ファイル (1)メニュー
選択ジョブを使用してスキャン後に「出力」ボタンをクリックした際に格納されるパスやファイル名、ファイルフォ
ーマットを指定できます。
すべて – カラーと白黒またはグレーと白黒スキャン後に全てのイメージを同じパスに保存する場合に選択します。
白黒のみ、カラーのみ、グレーのみの場合でも利用可能です。
※このオプションを選択した場合、カラーやグレーイメージを JPEG や JPEG2000 で保存することはできません。
JPEG や JPEG2000 で保存する場合は、「すべて」を無効にして「カラー/グレー」を有効にしてください。

46
白黒 – 白黒イメージのみを保存するパスやファイルフォーマットを設定できます。
ファイルフォーマットの選択リストから任意のファイルフォーマットを選択できます。ファイルフォーマットの選択
リストの右横にある「オプション」ボタンをクリックすると、選択したフォーマットで利用可能なオプションが選択
できます。
※内容については前述の「すべて」と同じになります。
カラー/グレー – カラーまたはグレーイメージのみを保存するパスやファイルフォーマットを設定できます。
ファイルフォーマットの選択リストから任意のファイルフォーマットを選択できます。ファイルフォーマットの選択
リストの右横にある「オプション」ボタンをクリックすると、選択したフォーマットで利用可能なオプションが選択
できます。
ファイルフォーマットの選択リストから任意のファイルフォーマットを選択できます。ファイルフォーマットの選択
リストの右横にある「オプション」ボタンをクリックすると、選択したフォーマットで利用可能なオプションが選択
できます。
PDF - 「オプション」ボタンをクリックすると、「PDF のセットアップ」メニューが表示されます。
ファイルフォーマット:「シングルページ」または「マルチページ」のいずれかを選択します。
「シングルページ」を選択すると、スキャンイメージごとに出力時に個別のイメージファイルにな
ります。1 ページスキャンすると、表面と裏面ごとに 1 ファイルずつ、合計 2 ファイルができま
す。両面デュアルストリームスキャンの場合は、出力時には 4 ファイルになります。
「マルチページ」を選択すると、「ファイル単位」のリストからオプションが選択できます。
- ページ - スキャンページ(1 枚)単位で 1 ファイルになります。表面と裏面の合計 2 イメージのフ
ァイルになります。デュアルストリームスキャンの場合は、4 イメージのファイルになります。
- ドキュメント - ドキュメント単位で 1 ファイルになります。ドキュメント内のすべてのイメー
ジが 1 ファイルになります。
- バッチ - バッチ単位で 1 ファイルになります。バッチ内のすべてのイメージが 1 ファイルにな
ります。
互換性:リストから利用したい PDF のバージョンを選択します。

47
パスワード:暗号化する場合、「パスワード」フィールドに必要なパスワードを入力します。
PDF 形式:以下のオプションが選択可能です。条件によっては選択できない場合があります。
「Web 表示用に最適化」:Web からサイズの大きい PDF を高速表示する場合に選択します。ファイ
ルフォーマットでマルチページを選択すると選択可能です。
「PDF ブックマーク」:Limited Edition では使用できません。
「長い PDF」:• 500 cm を超える長さのイメージの場合に選択します。選択するとパフォーマンスに
影響します。PDF/A や PDF-MRC 形式では使用できません。
「PDF-MRC」イメージ品質オプションはありません。
PNG – PNG には設定項目はありません。
TIFF – 「オプション」ボタンをクリックすると、「TIFF のセットアップ」メニューが表示されます。
ファイルフォーマット:「シングルページ」または「マルチページ」のいずれかを選択します。
「シングルページ」を選択すると、スキャンイメージごとに出力時に個別のイメージファイルにな
ります。1 ページスキャンすると、表面と裏面ごとに 1 ファイルずつ、合計 2 ファイルができま
す。両面デュアルストリームスキャンの場合は、出力時には 4 ファイルになります。
「マルチページ」を選択すると、「ファイル単位」のリストからオプションが選択できます。
- ページ - スキャンページ(1 枚)単位で 1 ファイルになります。表面と裏面の合計 2 イメージのフ
ァイルになります。デュアルストリームスキャンの場合は、4 イメージのファイルになります。
- ドキュメント - ドキュメント単位で 1 ファイルになります。ドキュメント内のすべてのイメー
ジが 1 ファイルになります。
- バッチ - バッチ単位で 1 ファイルになります。バッチ内のすべてのイメージが 1 ファイルにな
ります。
「白黒圧縮」:なし、G4、LZW のいずれかを選択します。
「カラー/グレー圧縮」:JPEG、JPEG (TIFF 6)、なし、LZW のいずれかを選択します。
「カラー品質」:カラー/グレー圧縮から JPEG、JPEG (TIFF 6)を選択すると、それらのフォーマットで
有効な圧縮率が指定できます。
※注意:カラー品質のオプションで「スキャンされたイメージと同じ」以外の圧縮オプションを選択す
ると、スキャン時の JPEG 圧縮を解凍>再圧縮を実施するため、イメージ品質低下やファイルサイズが

48
大きくなる可能性があります。このオプションではなるべく「スキャンされたイメージと同じ」を選択
することをおすすめします。
※出力先として「カラー/グレー」を選択した場合は、専用のファイルフォーマットとして以下が付加され
ています。
JPEG -「オプション」ボタンをクリックすると、「JPEG のセットアップ」メニューが表示されます。
カラー品質:ドラフト~高品質まで JPEG の圧縮率が指定できます。
※注意:カラー品質のオプションで「スキャンされたイメージと同じ」以外の圧縮オプションを選択す
ると、スキャン時の JPEG 圧縮を解凍>再圧縮を実施するため、イメージ品質低下やファイルサイズが
大きくなる可能性があります。このオプションではなるべく「スキャンされたイメージと同じ」を選択
することをおすすめします。
JPEG2000 -「オプション」ボタンをクリックすると、「JPEG のセットアップ」メニューが表示されます。
カラー品質:標準~最高まで JPEG2000 の圧縮率が指定できます。
※注意:圧縮オプションを選択すると、スキャン時の JPEG 圧縮を解凍>再圧縮を実施するため、イメ
ージ品質低下や、ファイルサイズが大きくなる場合があります。
サーチャブル PDF - 「オプション」ボタンをクリックすると、「サーチャブル PDFF のセットアップ」メニ
ューが表示されます。

49
ファイルフォーマット:「シングルページ」または「マルチページ」のいずれかを選択します。
「シングルページ」を選択すると、スキャンイメージごとに出力時に個別のイメージファイルにな
ります。1 ページスキャンすると、表面と裏面ごとに 1 ファイルずつ、合計 2 ファイルができま
す。両面デュアルストリームスキャンの場合は、出力時には 4 ファイルになります。
「マルチページ」を選択すると、「ファイル単位」のリストからオプションが選択できます。
- ページ - スキャンページ(1 枚)単位で 1 ファイルになります。表面と裏面の合計 2 イメージのフ
ァイルになります。デュアルストリームスキャンの場合は、4 イメージのファイルになります。
- ドキュメント - ドキュメント単位で 1 ファイルになります。ドキュメント内のすべてのイメー
ジが 1 ファイルになります。
- バッチ - バッチ単位で 1 ファイルになります。バッチ内のすべてのイメージが 1 ファイルにな
ります。
互換性:リストから利用したい PDF のバージョンを選択します。
パスワード:暗号化する場合、「パスワード」フィールドに必要なパスワードを入力します。
PDF 形式:以下のオプションが選択可能です。条件によっては選択できない場合があります。
「Web 表示用に最適化」:Web からサイズの大きい PDF を高速表示する場合に選択します。ファイ
ルフォーマットでマルチページを選択すると選択可能です。
「PDF ブックマーク」:Limited Edition では使用できません。
「長い PDF」:• 500 cm を超える長さのイメージの場合に選択します。選択するとパフォーマンスに
影響します。PDF/A や PDF-MRC 形式では使用できません。
「PDF-MRC」イメージ品質オプションはありません。
OCR 設定:OCR エンジンの処理の優先度を「速度」にするか、「OCR 精度」にするか、スライダーで
調整します。
一次言語:OCR 処理に使用するメインの言語をリストから選択します。
二次言語:OCR 処理に使用するサブ言語をリストから選択します。OCR 設定で「速度優先」に設定し
ている場合は選択できません。
カスタム辞書:使用できません。
出力範囲:ファイルフォーマットで「マルチページ」を選択した場合に利用可能です。「すべて」また
は「イメージ」のいずれかを選択して、出力ファイルに含めるイメージを指定します。ページ番号か範
囲を指定すると、該当するすべてのイメージがファイルに出力されます。
「イメージ」を選択すると、「ページ」、「ドキュメント」、「バッチ」のグループ内の指定したイメージ
のみがファイルに出力されます。
たとえば、「マルチページ」選択後、「ドキュメント」単位でグループ化して、「範囲」で 1 と 10 を指
定すると、各ドキュメントの 1 番目と 10 番目のイメージのみがファイル出力されます。ドキュメント
内のイメージ数が 10 以下の場合、1 番目のイメージのみがファイル出力されます。

50
「アウトプット先」および「ファイル名」 - 右横にある「セットアップ」ボタンをクリックすると、フォル
ダ階層やファイル名を構成するメニューが表示されます。
「アウトプット先」のタブでは、イメージファイルが保存されるフォルダ階層を構成します。
左側の「リストから選択して場所の書式を設定する」から任意の項目を選択し、「項目の追加」ボタンをクリ
ックすると、右側にある「場所の書式」に追加されます。フォルダの階層を追加するには”¥”を追加してく
ださい。「場所の書式」から不要な項目を削除する場合は「項目の削除」ボタンや「書式を削除」ボタンを
使用して項目を削除します。
項目の追加 – プリセット値から書式に追加したい項目を選択し、クリックすると、デフォルト値の書
式に選択したプリセット値が入力されます。
項目の削除 – デフォルト値の書式から項目を削除する場合にクリックします。書式の最後にある項目
(右端にある項目)が削除されます。
書式を削除 – クリックすると、デフォルト値の書式にある項目を全て削除します。
フォルダの選択 – クリックすると、フォルダの参照メニューが表示され、直接フォルダのパスを選択
してフォルダパスを指定します。
ゼロ付き – 左側のリストから「ドキュメント ID」、「ドキュメント シーケンス番号」、「ページシーケ
ンス番号」、「イメージシーケンス番号」を選択すると、オプションが選択可能になります。選択する
と、「桁数」の入力が可能になります。ここで入力した桁数分ゼロ付きの番号にすることができます。
全てのバッチで「1」から開始 – 左側のリストから「ページシーケンス番号」を選択すると、オプショ
ンが表示されて選択可能になります。選択すると、バッチごとにシーケンス番号が 1 にリセットされ
ます。

51
リセット機能 - 左側のリストから「イメージシーケンス番号」を選択すると、オプションが表示され
て選択可能になります。以下の 3 種類のオプションが選択可能になります。
すべてのバッチで「1」から開始 バッチごとにイメージ番号が 1 にリセットされます。
すべてのドキュメントで「1」から開始 ドキュメントごとにイメージ番号が 1 にリセットされま
す。
次のイメージ番号から継続 バッチごとにリセットしないで前の番号(表示されている
番号)からイメージ番号を継続します。
イメージサイドラベル – デュアルストリームスキャンをする際に取得されたイメージがカラーなのか
白黒なのか、または表面なのか裏面なのかをファイル名で区別が必要な際に各イメージに対してラベル
をつけることができます。左側のリストから「イメージ側のラベル」を選択すると、選択可能になりま
す。カラーの表面、裏面、白黒の表面、裏面毎に付与したい文字列を入力します。
ファイル操作のコピー – ファイル名が重複した際の出力処置の方法を選択できます。
エラーを報告し、出力処理を中断する バッチの出力処理を中止します。問題点を修正後、バッ
チを再出力することができます。
名前にシーケンシャル番号を追加する 重複した番号に枝番号を付与して出力します。
ファイルに上書き 重複する番号に対してデータを上書きします。
「ファイル名」のタブでは、イメージファイル名を構成します。
メニューの構成は「アウトプット先」と同じです。
左側の「リストから選択して場所の書式を設定する」から任意の項目を選択し、「項目の追加」ボタンをクリ
ックすると、右側にある「場所の書式」に追加されます。「ファイル名の書式」から不要な項目を削除する
場合は「項目の削除」ボタンや「書式を削除」ボタンを使用して項目を削除します。
項目の追加 – プリセット値から書式に追加したい項目を選択し、クリックすると、デフォルト値の書
式に選択したプリセット値が入力されます。
項目の削除 – デフォルト値の書式から項目を削除する場合にクリックします。書式の最後にある項目
(右端にある項目)が削除されます。

52
書式を削除 – クリックすると、デフォルト値の書式にある項目を全て削除します。
ゼロ付き – 左側のリストから「ドキュメント ID」、「ドキュメント シーケンス番号」、「ページシーケン
ス番号」、「イメージシーケンス番号」を選択すると、オプションが選択可能になります。選択すると、
「桁数」の入力が可能になります。ここで入力した桁数分ゼロ付きの番号にすることができます。
全てのバッチで「1」から開始 – 左側のリストから「ページシーケンス番号」を選択すると、オプショ
ンが表示されて選択可能になります。選択すると、バッチごとにシーケンス番号が 1 にリセットされ
ます。
リセット機能 - 左側のリストから「イメージシーケンス番号」を選択すると、オプションが表示され
て選択可能になります。以下の 3 種類のオプションが選択可能になります。
すべてのバッチで「1」から開始 バッチごとにイメージ番号が 1 にリセットされます。
すべてのドキュメントで「1」から開始 ドキュメントごとにイメージ番号が 1 にリセットされま
す。
次のイメージ番号から継続 バッチごとにリセットしないで前の番号(表示されている
番号)からイメージ番号を継続します。
イメージサイドラベル – デュアルストリームスキャンをする際に取得されたイメージがカラーなのか
白黒なのか、または表面なのか裏面なのかをファイル名で区別が必要な際に各イメージに対してラベル
をつけることができます。左側のリストから「イメージ側のラベル」を選択すると、選択可能になりま
す。カラーの表面、裏面、白黒の表面、裏面毎に付与したい文字列を入力します。
インデックス
バッチ出力時にスキャンイメージファイルと共に、スキャン時に取得したデータを記録したファイルを同時に出力で
きます。
左側のウィンドウでファイル(1)の下にあるインデックステキストを選択すると、右側に各インデックスファイルの設
定メニューが表示されます。3 種類すべてのインデックスファイルの出力も可能ですし、必要な情報が記録されたイ
ンデックスファイルだけを出力することも可能です。インデックスファイルが不要の場合は、出力を無効にすること
もできます。

53
バッチインデックスファイル – バッチレベルのメタデータが記録されます。有効にすると、バッチ出力時に指定のパ
スと名称でバッチインデックスファイルを作成します。
XML XML フォーマットでバッチインデックスファイルを作成します。
キャプチャソフトウェア 6.x Kodak Capture Software v6.x と同じフォーマットでバッチインデックスフ
ァイルを生成します。
テキスト(区切り) ASCII または Unicode テキストファイルフォーマットでバッチインデッ
クスファイルを作成します。「オプション」ボタンからフォーマットが選
択できます。
アウトプット先 – バッチ出力時にバッチインデックスファイルを保存するパスを設定します。「セットアッ
プ」ボタンをクリックすると、「アウトプット先のセットアップ」メニューが表示され、バッチインデック
スファイルのパスとファイル名が設定できます。
ファイル名 – バッチインデックスファイルのファイル名が表示されます。右横にある「項目」ボタンをク
リックすると、「インデックス内容のセットアップ」メニューが表示されます。
バッチインデックスファイルの場合、このメニューでは「現在のインデックス」の欄にすべての項目が選択
済みになっています。不要な項目がある場合は、「現在のインデックス」から項目を選択し、中央の「削
除」ボタンをクリックします。「現在のインデックス」から項目が削除され、「使用可能なインデックス」に
移動します。
ドキュメントインデックスファイル – ドキュメントレベルのメタデータが記録されます。有効にすると、バッチ出力
時に指定のパスと名称でドキュメントインデックスファイルを作成します。
HVCS16 ビットフォーマット Kodak High Volume Capture Software と同じフォーマットでドキュメント
インデックスファイルを生成します。
XML XML フォーマットでドキュメントインデックスファイルを作成します。
キャプチャソフトウェア 6.x Kodak Capture Software v6.x と同じフォーマットでドキュメントインデッ
クスファイルを生成します。
テキスト(区切り) ASCII または Unicode テキストファイルフォーマットでドキュメントイ
ンデックスファイルを作成します。「オプション」ボタンからフォーマッ
トが選択できます。
アウトプット先 – バッチ出力時にドキュメントインデックスファイルを保存するパスを設定します。「セッ
トアップ」ボタンをクリックすると、「アウトプット先のセットアップ」メニューが表示され、ドキュメン
トインデックスファイルのパスとファイル名が設定できます。

54
ファイル名 – ドキュメントインデックスファイルのファイル名が表示されます。右横にある「項目」ボタ
ンをクリックすると、「インデックス内容のセットアップ」メニューが表示されます。
ドキュメントインデックスファイルの場合、このメニューでは「現在のインデックス」の欄にいくつかの項
目が選択済みになっています。不要な項目がある場合は、「現在のインデックス」から項目を選択し、中央
の「削除」ボタンをクリックします。「現在のインデックス」から項目が削除され、「使用可能なインデック
ス」に移動します。
イメージインデックスファイル – イメージレベルのメタデータが記録されます。有効にすると、バッチ出力時に指定
のパスと名称でイメージインデックスファイルを作成します。
HVCS16 ビットフォーマット Kodak High Volume Capture Software と同じフォーマットでイメージイン
デックスファイルを生成します。
XML XML フォーマットでイメージインデックスファイルを作成します。
キャプチャソフトウェア 6.x Kodak Capture Software v6.x と同じフォーマットでイメージインデックス
ファイルを生成します。
テキスト(区切り) ASCII または Unicode テキストファイルフォーマットでイメージインデ
ックスファイルを作成します。「オプション」ボタンからフォーマットが
選択できます。
アウトプット先 – バッチ出力時にイメージインデックスファイルを保存するパスを設定します。「セットア
ップ」ボタンをクリックすると、「アウトプット先のセットアップ」メニューが表示され、イメージインデ
ックスファイルのパスとファイル名が設定できます。
ファイル名 – イメージインデックスファイルのファイル名が表示されます。右横にある「項目」ボタンを
クリックすると、「インデックス内容のセットアップ」メニューが表示されます。
イメージインデックスファイルの場合、このメニューでは「現在のインデックス」の欄にいくつかの項目が
選択済みになっています。不要な項目がある場合は、「現在のインデックス」から項目を選択し、中央の

55
「削除」ボタンをクリックします。「現在のインデックス」から項目が削除され、「使用可能なインデック
ス」に移動します。
システム (1)メニュー
スキャンしたバッチを Microsoft SharePoint にアップロードする場合は、このオプションを選択します。「ファイル
(1)」と同時に有効にすると、SharePoint サイトへのアップロードと共にファイル(1)で指定したパスにバッチのイメ
ージファイルを出力します。また、バッチインデックスファイルの出力も可能です。
Microsoft Office SharePoint Server 2007、Windows SharePoint Service 3.0、Microsoft SharePoint Server 2010、
Microsoft SharePoint Foundation 2010、Microsoft SharePoint Server 2013、Microsoft SharePoint Foundation 2013 のド
キュメントライブラリが使用できます。
出力先 – Capture Pro Software Limited Edition では「Microsoft SharePoint」のみ選択可能です。「セットアッ
プ」ボタンをクリックすると、「Microsoft SharePoint のセットアップ」メニューが表示され、出力先の
SharePoint サイトに関連するサイトやライブラリなどの設定ができます。
SharePoint ホスト名やサイト名、ユーザログイン、パスワードの情報を入力します。SharePoint へファイル
をアップロードするには、コントリビュータレベルのアクセス権が必要です。
ログインオプションを選択します。

56
Windows のログインとパスワードを使用 - Windows のユーザログインとパスワードを使用して SharePoint
サーバにログインする場合に選択します。
SharePoint アカウントを使用 - SharePoint サーバ用のユーザログインとパスワードでアクセスする場合に選
択します。「ユーザログイン」と「パスワード」に SharePoint 用の情報を入力します。
ユーザログイン名にドメイン名を含めることができます。ドメイン名を含める場合、ドメイン¥ユーザ名
(ドメイン名の後にバックスラッシュとユーザログイン名が続く)となります。
ホスト名 – ホスト名の URL を入力します。URL のフォーマットは、http://ホスト名/サイトです。
スキーム - http または https のいずれかです。
ホスト名 - サーバの名前です。ポート番号を含めることもできます。
サイト - オプションでサイト名フィールドの入力もできます。
サイト名 - サイト名を入力するか「参照」ボタンから指定します。ユーザが最上位レベルのサイト(ホスト
名の下に入力されたサイト)へのアクセス権がない場合は、参照できない場合があります。
ライブラリ名 - ライブラリ名を入力するか「参照」ボタンから指定します。ここには、SharePoint の他の
リストと共に任意のドキュメントライブラリかピクチャライブラリを入力できます。ドキュメントライブラ
リとピクチャライブラリ以外のリストには、イメージがリストエントリへの添付として表示されます。参照
時にドキュメントライブラリのリストのみを表示する場合は、「参照」ウィンドウで 「ドキュメントライブ
ラリのみを表示」を選択します。
フォルダ名 – フォルダ名を入力するか「参照」ボタンから指定します。
「インデックスのマッピング」タブでは、SharePoint ライブラリ内にフォルダを作成し、インデックス値
に基づいて値をライブラリの列に割り当てることができます。ジョブで定義されたバッチインデックスやド
キュメントインデックスは、フォルダ名または列の値が生成される方法を記述する式の中で使用できます。
これらの式には、ダブルコーテーションで囲んだテキスト、バッチインデックスやドキュメントインデック
ス、イメージ番号、バッチ名、ページ番号などの事前定義された値を含めることができます。インデックス
や事前定義された値は括弧で囲まれています。バッチインデックスやドキュメントインデックスの名前の前
には、BI: および DI: がそれぞれ付加されます。
例:<バッチ名>”- scanned at” <BI:バッチ時刻> では、<バッチ名> の部分が実際のバッチ名で置き換えら
れ、<BI:バッチ時刻> の部分が batchtime と呼ばれるバッチインデックスの値で置き換えられます。
ライブラリ内にフォルダを作成する場合は、フォルダ場所のセットアップに式を入力します。式には、ネス
ト化したフォルダを含めることができます。必要に応じて、中間フォルダが作成されます。[セットアップ]
を選択し、式エディタを起動します。
希望するドキュメントタイプを選択します。SharePoint ライブラリまたはリストには、複数のドキュメン
トタイプがある可能性があります。ドキュメントタイプは、テーブル内に表示される列のセットに関連付け
られています。
マッピングが必要なすべての列に対して、式を入力するか、エリプス(…)ボタンをクリックして式エディ
タを起動して式を作成します。必須の列は、すべて値を持つ必要があります。整数、日付、その他のデータ

57
型のみを含めるように SharePoint の列を制限することができます。式が正しいデータ型になるように注意
してください。
SharePoint ライブラリで、編集前にファイルの確認する様に設定されている場合、「アップロード後にチェ
ックイン」を選択して「チェックインコメント」を提供するか、式エディタを内蔵することができます。
「アップロード後にチェックイン」を有効にしていない場合、ファイルはチェックアウトされたままになり
ます。
イメージ番号と呼ばれる事前定義されたインデックスは、[連続イメージ開始番号] チェックボックスを選
択し、開始値を入力することで、特定の番号から開始できます。
出力先のルートパス – ローカルのパスに保存するイメージの出力先を指定します。「セットアップ」ボタン
をクリックすると、「アウトプット先のセットアップ」メニューが表示され、イメージファイルのパスが設
定できます。
E-メールメニュー
ジョブセットアップでこのオプションを有効にしてスキャンしたバッチを出力すると、出力したイメージファイルを
PC のメールアプリケーションに自動で添付します。Capture Pro Software Limited Edition のデフォルトジョブセット
アップである「e-mail で出力」では、このオプションを利用したジョブセットアップになっています。
デフォルトのメールアプリケーション – Capture Pro Software Limited Edition がインストールされている PC
で使用可能なメールアプリケーションを選択します。※注意:Web メールは使用できません。
デフォルトの件名 – 右側にある「セットアップ」ボタンをクリックすると、テキストフィールド値のセッ
トアップメニューが表示されて、デフォルトのメールの件名を設定することができます。バッチ出力の都
度、同じ内容で件名が入力された新規メールが作成されます。

58
添付ファイルの最大容量 – メールに添付可能なファイルサイズを指定します。
インタラクティブ – 有効にするとメールを送信する前に確認のメッセージを表示します。Outlook Express
を使用している場合は、必ず有効にしてください。無効の場合はメールが送信されません。
1 件のメールを送信する対象 – 1 件のメール対象がドキュメントの単位か、バッチかを選択します。
宛先 – 毎回同じ宛先に送信する場合は、メールアドレスをデフォルトで指定が可能です。「セットアップ」
ボタンをクリックすると、テキストフィールド値のセットアップメニューが表示されて、デフォルトのメー
ルアドレスを設定することができます。バッチ出力の都度、宛先に同じメールアドレスが入力された新規メ
ールが作成されます。
※注意:宛先に使用するメールアドレスの文字列を入力する場合は、「フィールドの書式」でダブルコーテ
ーションを使用してメールアドレスを囲んでください。
CC - 毎回同じ宛先に CC で送信する場合は、メールアドレスをデフォルトで指定が可能です。「セットアッ
プ」ボタンをクリックすると、テキストフィールド値のセットアップメニューが表示されて、デフォルトの
メールアドレスを設定することができます。バッチ出力の都度、CC に同じメールアドレスが入力された新
規メールが作成されます。
※注意:CC に使用するメールアドレスの文字列を入力する場合は、「フィールドの書式」でダブルコーテー
ションを使用してメールアドレスを囲んでください。
BCC - 毎回同じ宛先に BCC で送信する場合は、メールアドレスをデフォルトで指定が可能です。「セットア
ップ」ボタンをクリックすると、テキストフィールド値のセットアップメニューが表示されて、デフォルト
のメールアドレスを設定することができます。バッチ出力の都度、BCC に同じメールアドレスが入力され
た新規メールが作成されます。
※注意:BCC に使用するメールアドレスの文字列を入力する場合は、「フィールドの書式」でダブルコーテ
ーションを使用してメールアドレスを囲んでください。
添付ファイル名 - 毎回同じ添付ファイル名で送信する場合は、添付ファイル名をデフォルトで指定が可能
です。「セットアップ」ボタンをクリックすると、テキストフィールド値のセットアップメニューが表示さ
れて、デフォルトの添付ファイル名を設定することができます。バッチ出力の都度、同じ名前のファイルが
添付された新規メールが作成されます。
※注意:ファイル名に使用する文字列を入力する場合は、「フィールドの書式」でダブルコーテーションを
使用してメールアドレスを囲んでください。

59
メール本文 - 毎回同じ文面を送信する場合はメール本文をデフォルトで指定が可能です。「セットアップ」
ボタンをクリックすると、テキストフィールド値のセットアップメニューが表示されて、デフォルトの本文
を設定することができます。「関連したドキュメントインデックスデータを入れる」を有効にすると、バッチ
出力の都度、スキャン時に取得したインデックスデータを本文に入力された新規メールが作成されます。
※注意:本文に使用する文字列を入力する場合は、「フィールドの書式」でダブルコーテーションを使用し
てメールアドレスを囲んでください。
イメージをディスクに保存 – 有効にすると、バッチ出力時にイメージファイルをローカルディスクに保存
します。

60
10. ページセットアップ
ページセットアップでは、スキャナーの TWAIN 設定のショートカットの定義、Capture Pro Software による白紙
イメージの自動削除が設定でき、ページセットアップリストに保存できます。
スキャン要件に合わせるために設定にカスタマイズや、新規作成してリストに追加することで、内容の異なる複
数のスキャン設定がリストから選択できる様になります。
保存されているページセットアップをテンプレートにして新規ページセットアップを作成し、カスタマイズする
ことも可能です。
新規インストール後は、デフォルトとして基本的なページセットアップが複数用意されています。
注意:スキャナーの印字設定については、ジョブセットアップで定義するため、ページセットアップでは TWAIN
の「プリンタ」メニューは表示されません。
⚫ ページセットアップを開く
「ファイル」 >「ページセットアップ」を選択すると「ページセットアップ」ダイアログボックスが表示されます。
ページセットアップでは、TWAIN ドライバのスキャン設定のショートカットを定義して紐付けできます。保存された
ページセットアップと TWAIN の設定のショートカットをテンプレートにして、新規ページセットアップを作成し、
カスタマイズが可能です。
スキャン要件に合わせて設定変更することで、内容の異なる複数のスキャン設定が選択できる様になります。
作成したページセットアップは、ジョブセットアップメニューからデフォルトで使用するページセットアップとして
指定できるようになります。
ページセットアップ名 – ドロップダウンリストから保存されているページセットアップを選択できます。
アイコン
追加 – 選択したページセットアップをテンプレートにして新規ページセットアップを作成し
ます。
名前の変更 - 選択したページセットアップの名前を変更できます。
削除 - 選択したページセットアップを削除できます。

61
⚫ 「イメージ」タブ
主に TWAIN の設定のショートカットとの紐付けや、その他追加イメージ処理を設定します。
スキャナ設定のショートカット – ページセットアップに紐付けされた TWAIN の設定のショートカットが表
示されています。右横にある「セットアップ」ボタンを クリックすると、TWAIN の設定のショートカット
メニューが表示されます。
※注意:スキャナーの電源オフや、PC に接続されていない場合は、エラーメッセージが表示されて TWAIN
の設定のショートカットメニューが表示できません。
※注意:TWAIN 設定のショートカットに関する詳細については、各モデルの TWAIN ユーザーズガイドを参
照してください。
スキャンする前に設定を表示する – ページセットアップを選択して、スキャン開始ボタンをクリックする
と、TWAIN の設定のショートカットメニューが表示されて設定内容を調整することができます。
フラットベッドのスキャン間隔 – スキャナーのオプションとして、フラットベッドが使用できる場合に使
用できます。このオプションを有効にしてフラットベッドスキャンを実行すると、「停止」ボタンがクリッ
クされるまでフラットベッドスキャンを繰り返し実行します。このオプションの下に表示された秒数は、フ
ラットベッドスキャン完了後に次のフラットベッドスキャンを開始するまでの待機時間です。
0~9 秒までの待機時間が設定できます。

62
ソフトウェアの回転 – スキャナーの機能でスキャンイメージの回転が設定できますが、スキャナーから取
得したイメージを指定の角度で回転します。
※注意:TWAIN の設定のショートカットで既にイメージ回転を設定している場合、このオプションで角度
を指定すると、追加処理となり、イメージが希望する角度にならない場合があります。
また、スキャンパフォーマンスに影響が出る場合があります。
両面モード – 両面スキャンの対象書類の状態に合わせて、「クラシック」または「カレンダ」のいずれかを
選択します。
クラシック 横綴じの一般的な複数ページの書類が対象です。
カレンダ 上綴じの会計報告書や、壁掛けカレンダの様な書類が対象です。
イメージの順番 – 両面スキャンまたはデュアルストリームスキャンを実行する際に、ソフトウェアに格納
されるスキャンイメージの順番を指定します。リスト上から順番にスキャンイメージがソフトウェアに格納
されます。リストにある項目を選択し、「上に移動」または「下に移動」ボタンを使用して、希望するイメ
ージの順番に指定します。
オーバークロップ – 取得したイメージの端を追加クロッピング(切り取り)します。指定した値で取得したイ
メージの端が切り取られます。
※注意:スキャンパフォーマンスに影響が出る場合があります。
⚫ 「自動削除」タブ
白紙イメージを自動的に削除するオプションを設定できます。
内容のないイメージや、非常に込み入ったページ(申込用紙裏面の細かい約款など)を自動で削除できます。自動削除
設定は、表面と裏面それぞれ個別に設定できます。
カラー、グレースケール、白黒のイメージを同時にスキャンする場合、自動削除設定も独立して設定できます。
また、選択したイメージタイプのみ削除するように設定も可能です。
「自動削除」を使用する場合は、[テスト]ボタンを使用して、削除対象になる典型的な書類をテストスキャンして
ください。正しく機能することを確認後、ページセットアップを保存します。
「テスト」オプションの結果によっては、自動削除の設定に「イメージのサイズ(バイト)」オプションまたは「イメ
ージの内容(%)」オプションのいずれが最適か判断できます。

63
イメージのサイズ(バイト)「以上」 - 取得イメージのデータサイズを基準にしてイメージを削除します。地
紋など込み入った内容のイメージを削除する場合は、このオプションを選択します。たとえば、表面/ 裏面
ページに似たような内容(保険の書類など)の書類で、表面の内容は保存する必要があり、裏面の内容は約款
(保存する必要がない)様な書類をスキャンする場合、バイト数を指定し、イメージファイルがその値を超過
する場合は削除するように値を入力します。この値以上のイメージは、すべて大き過ぎると判断され、削除
されます。
イメージのサイズ((バイト)「以下」 - 取得イメージのデータサイズを基準にしてイメージを削除します。白
紙など内容がない、または容量が少ないイメージを削除する場合は、このオプションを選択します。白紙と
判断するイメージファイルの容量を入力します。この値以下のイメージは、すべて白紙と判断され、削除さ
れます。
イメージの内容(%)「以上」 - 取得イメージの中で情報量を基準にしてイメージを削除します。イメージが
大き過ぎると判断される値をパーセントで指定する以外は、イメージのサイズ(バイト)「以上」オプション
と似ています。この値を以上のイメージは、すべて削除されます。
イメージの内容(%)「以下」 - 取得イメージの中で情報量を基準にしてイメージを削除します。イメージが
白紙または内容が少ないと判断される値をパーセントで指定する以外は、イメージのサイズ(バイト)「以
下」オプションと似ています。この値以下のイメージは、すべて白紙と判断され、削除されます。
※注意:「イメージのサイズ(バイト)」を選択すると、解像度、圧縮率などの要素がイメージのサイズに影響
を与えます。「イメージの内容(%)」オプションは、イメージ内の情報量で判断されるので、イメージのサイ
ズ、解像度、圧縮率などが変化する場合は、より一貫性があり、確度の高いオプションです。
無効 - ソフトウェアにイメージを自動削除されないようにする場合は、「無効」を選択します。
読取り面の白黒とカラーの白紙イメージを削除 - デュアルストリームスキャンの場合、白黒イメージを元に
削除の判断をして、カラーまたはグレーイメージの両方を削除します。
Intelligent QC 後にイメージを削除 - Capture Pro Software Limited Edition では使用できません。
テスト - 「テストイメージ」ダイアログボックスを表示します。このメニューでサンプルをスキャンし
て、表裏のスキャンイメージからデータサイズや情報量が確認できます。

64
11. ジョブセットアップ設定例(バーコードインデキシング)
Capture Pro Software Limited Edition で伝票など 1 枚毎のバーコードを読み取り、スキャンイメージのファイル名
にバーコードの値を反映させる「エクスプレスシップ伝票」というジョブの設定例を説明します。
読取ったバーコード値をファイル名へ反映させる場合、ジョブの設定は、以下のステップが必要になります。
新規ジョブの作成
バーコードゾーンの作成。
インデックスフィールドの設定
出力タブのファイル名設定
新規ジョブを作成後は、実際の書類を使用してテストスキャン~バッチ出力を実行し、正しく稼働することを確
認してから運用してください。
⚫ 新規ジョブの作成
1. 「ファイル」>「ジョブセットアップ」を選択し、「ジョブセットアップ」ダイアログボックスを開きます。
2. 「ジョブ名」のリストから要望に近いジョブセットアップを選択し、「追加」ボタンをクリックします。新規のジ
ョブ名を入力して「保存」ボタンをクリックします。

65
3. 「出力イメージのアウトプット先」の欄にスキャンイメージが入ったフォルダ(バッチフォルダ)が最終的に格納
されるファイルパスを入力します。「ページセットアップ」のプルダウンリストからこのジョブで使用したいペー
ジセットアップを選択します。バーコードを読み取るには、300dpi でスキャンを実行するのが最適です。なるべ
く白黒 300dpi の設定を選択すると良いでしょう。
4. 左側のツリーから「バッチセットアップ」を選択し、「バッチ名」の右横にある「セットアップ」ボタンをクリッ
クして、このジョブのバッチ名を設定します。「テキストの書式」欄で ”Batch”<BATCH_COUNTER_3> と設定さ
れています。この場合はバッチ名が「Batch001」という様に、Batch という固定文字に 3 桁のバッチカウンタを
組み合わせています。
固定文字列を編集する場合は、ダブルコーテーション内の文字列を編集します。バッチカウンタの桁数を変更す
る場合は、<BATCH_COUNTER_3>の末尾の数字を 1~9 の任意の桁数に変更します。

66
5. Capture Pro Software ではスキャン時のバーコード読み取りは、ドキュメント 1 番目のイメージのみ実行します。
そのため、伝票の様な 1 枚の原稿に必ずバーコードがある場合は、ドキュメントに 1 枚(1 ページ)のイメージだ
けが格納される様に設定する必要があります。1 枚の書類をスキャンする毎に Capture Pro Software で新規ドキュ
メントを作成するには、以下の様に設定します。
左側のツリーから「セパレーション」をクリックしてツリーを展開し、「カウントを使用」を選択します。
ドキュメントレベルの「各」のチェックボックスをクリックして、「1 ページ毎」にしてください。
これによって 1 枚スキャンする毎にドキュメントが新規作成され、1 ページ分のイメージが格納されます。
⚫ バーコードゾーンの作成
1. 「ジョブセットアップ」ダイアログボックスの「スキャン」タブ左側のツリーから「バーコード、OCR、マーク
検出」を選択します。スキャナーにサンプルの書類を 1 枚セットし、緑色の右矢印ボタンをクリックします。

67
2. 「スキャン画像」のウィンドウが開きます。「イメージ名」の欄にサンプルイメージの名称を入力し、右側にある
緑色の右矢印をクリックします。サンプル書類がスキャンされ、イメージが表示されたら「OK」ボタンをクリッ
クします。
3. スキャンされたイメージがメニューに表示されるので、左側のツールから「描画範囲」を選択します。イメージ
内にあるバーコードの左上にマウス ポインタを置きます。マウスの左ボタンを押したまま、バーコードの右下の
角までマウスをドラッグします。ドラッグするエリアはバーコードより若干大きくすると良いでしょう。
4. バーコードの周囲をドラッグした後でマウスのボタンを離すと、バーコードゾーンが新規作成され、「バーコード
ゾーンのセットアップ」が開きます。「読取り値」の欄で読み取ったバーコードの値が正しいことと、「タイプ」
で選択されているバーコードの種類が正しいことを確認します。

68
5. バーコードが正しく読み取れていることを確認後、「ゾーン名」にバーコードゾーンの名称を入力します。
ここで入力した名称が後で設定するインデックスフィールドで選択可能になります。例:「バーコード」と入力し
た場合は、インデックスフィールドのプリセット値の選択肢として、「Barcode:バーコード」が追加されます。
また「次によってバーコードを処理」は「自動」と「Capture Pro」が選択可能です。以下を参考にいずれかを選
択します。以下に限りませんが、テスト結果を比較するなどで、いずれが最適かを判断して選択します。
オプション 内容
自動 スキャナードライバでバーコード読み取りを実行します。カラースキャンなどの場合に有効な
場合があります。
Capture Pro Capture Pro Software のバーコード読み取りエンジンでバーコード読み取りを実行します。
オプションのフラットベッドでバーコード読取りを実行する場合は、こちらを使用します。
6. バーコードゾーンの設定が完了したら「OK」ボタンをクリックします。サンプルイメージでドラッグした箇所が
青色の枠になります。
※注意:バーコードゾーンは表示イメージのエリアにありますが、スキャン時はそのエリアのみを読取り処理す
るのではなく、イメージの左上から全体をサーチします。そのため、書類の左上に読取りしたくないバーコード
があるなど複数のバーコードが存在する場合は、希望するバーコードが読取りされません。読取りエリアを指定
したい場合は、製品版の Capture Pro Software を購入されることをお奨めします。
⚫ インデックスフィールドの設定
1. 「インデックス」タブを選択し、その下にある「ドキュメント」タブを選択します。左下にある「追加」ボタン
をクリックします。

69
2. 「ドキュメント - インデックス フィールドの追加」ダイアログ ボックスが表示されます。「ラベル」と「説
明」欄を入力します。例:ラベル:伝票番号、説明:10 桁の数字
3. 「デフォルト値」の欄の右横にある「セットアップ」ボタンをクリックします。「デフォルト値の設定」が表示さ
れるので、「プリセット値」のリストをスクロールして「Barcode:バーコード」を選択し、「項目の追加」ボタ
ンをクリックします。すると「デフォルト値の書式」に<barcode.バーコード>が追加されます。
4. 「OK」ボタンをクリックすると、「デフォルト値」の欄に<barcode.バーコード>が追加されます。読み飛ばしを
防止する場合は「必須」を有効にします。「必須」を有効にした場合、「スキャン中にフィールドをチェック」も
有効にすると、スキャン中にバーコードの読み飛ばしが発生した時にインデックスフィールドにバーコードの値
を入力するインデックスモードになります。読み飛ばし発生時にスキャナーを停止させたくない場合は、無効に
してください。インデックスの設定がすべて完了したら「OK」ボタンをクリックします。

70
5. 読み取ったバーコード値を保存するドキュメントインデックスフィールド「伝票番号」が追加されました。これ
でスキャン時にバーコード値が自動でインデックスフィールドに取得されます。
インデックスフィールドの設定内容を修正したい場合は、「編集」ボタンをクリックします。インデックスフィー
ルドを削除したい場合は、「削除」ボタンをクリックします。
インデックスフィールドの作成は1つのみ可能です。複数のインデックスを取得したい場合は、製品版 Capture
Pro Software を購入されることをお奨めします。
⚫ 出力タブのファイル名の設定
1. 「出力」タブをクリックします。スキャンイメージに拠りますが、ここではバッチ出力を実行すると白黒のシン
グルページ TIFF のフォーマットで出力する例として、「すべて」から「白黒」に変更します。
2. ファイルフォーマットとして「TIFF」が選択されていることを確認し、「オプション」ボタンをクリックします。
TIFF のセットアップで「シングルページ」が選択されていることを確認し、「OK」ボタンをクリックします。

71
3. 「アウトプット先」と「ファイル名」がデフォルト設定なので、任意のフォルダパスとファイル名になる様に修
正します。アウトプット先とファイル名欄の右横にある「セットアップボタン」をクリックします。
4. 「アウトプット先」のタブを選択し、「場所の書式」欄を確認します。デフォルトは
<EXPORT_PATH>"¥"<BATCH_NAME>"¥"<DOCUMENT_ID_8>
となっており、出力イメージのアウトプット先¥バッチ名¥8 桁のドキュメント ID を表しています。
この書式で実際にバッチを出力すると、C:¥BatchesPro¥Exp001¥00000001 というフォルダパスになります。
この状態から、サブフォルダ<DOCUMENT_ID_8>を抜いた C:¥BatchesPro¥Exp001 にします。
「場所の書式」の下にある「項目の削除」ボタンをクリックすると、「場所の書式」から<DOCUMENT_ID_8>が
削除されます。もう一度「項目の削除」ボタンをクリックすると、右端にある”¥”が削除されます。
5. 「ファイル」タブをクリックしてファイル名の書式を設定します。デフォルトは
<IMAGE_SEQUENCENUMBER_8><DEFAULT_EXT>
となっており、8 桁のイメージシーケンス番号.ファイル拡張子を表しています。
この書式で実際にバッチを出力すると、「00000001.tif」というファイル名になります。
この状態から「読み取ったバーコードの値.tif」に変更します。
「ファイル名の書式」の下にある「書式の削除」ボタンをクリックすると、「ファイル名の書式」から
<IMAGE_SEQUENCENUMBER_8><DEFAULT_EXT>が削除されます。

72
6. 「リストから選択してファイル名の書式を設定する」を下にスクロールして「DOC_IDX:バーコード」を選択し、
「項目の追加」ボタンをクリックします。その後「リストから選択してファイル名の書式を設定する」を上にス
クロールして、「ファイル拡張子のデフォルト」を選択し、「項目の追加」ボタンをクリックすると、「ファイル名
の書式」の欄に<DOC_IDX:伝票番号><Default_EXT>が追加されます。これでドキュメントインデックスに取得
したバーコードの値をファイル名に指定することになります。
アウトプット先とファイル名の設定が完了したら「OK」ボタンをクリックします。
7. ファイルフォーマット、アウトプット先、ファイル名の内容が正しいことを確認し、メニュー右下の「適用」ボ
タンまたは「OK」ボタンをクリックしてジョブセットアップの内容を保存します。
以上でバーコードインデキシングからファイル名へ反映するジョブの設定は完了です。
この後、作成したジョブが正しく稼働するかテストをしてください。
メインメニューから「新規バッチ」ボタンをクリックするか、メニュー「バッチ」から「新規」を選択し、新規バッ
チメニューで作成したジョブを選択し、「OK」ボタンをクリックしてください。

73
作成したジョブは「1 ドキュメント 1 ページ」のスキャンのため、メインメニューの 8 画面イメージビューアは多す
ぎます。片面の場合は 1 画面、両面の場合は 2 画面に設定すると良いでしょう。キーボードの 1 または 2 を押すとイ
メージビューアの表示数が変化します。また右端の「インデックス」タブをクリックしてインデックスウィンドウを
表示させ、ウィンドウ右上にあるピンのアイコン をクリックすると、アイコンが に変わり、インデックス
ウィンドウを固定表示に切り替えることができます。
8 画面インデックスウィンドウ表示 1 画面インデックスウィンドウ表示
また、各ドキュメントのバーコードが正しく読み取られたかを確認するために、ツールボタンの空きスペースを右ク
リックして「ナビゲーション」ツール を表示しておくと良いでしょう。
サンプルの原稿をスキャナーにセットしてスキャンを実行してください。ビューアにスキャンイメージが表示され、
インデックスウィンドウに読み取ったバーコードの値が表示されていきます。
「ナビゲーション」ツールを使用して、バッチの先頭ドキュメントからすべてのバーコードが正しく読み取られてい
ることを確認後、「出力」ボタン をクリックして、バッチが正しく出力されることを確認してください。

74
『お問い合わせ窓口』
故障・修理に関するお問い合わせは以下の電話番号までお願いいたします。
コダック アラリス ジャパン サービスセンター
0120-085-580
受付時間:9:00~17:30(土・日、祝日又は年末年始を除く)
窓口及び受付時間は予告なしに変更することがあります。
製品に関する最新の情報は下のサイトをご参照ください。
https://www.scan-at-work.com/
コダック アラリス ジャパン株式会社
インフォメーション マネージメント事業部
https://www.alarisworld.com/ja-jp
〒101-0062 東京都千代田区神田駿河台 2-9 KDX 御茶ノ水ビル TEL:03-5577-1380 FAX:03-5577-1333
〒532-0004 大阪市淀川区西宮原 2-7-38 新大阪西浦ビル TEL:06-6152-6152 FAX:06-6393-5312