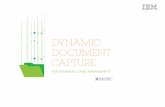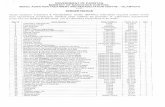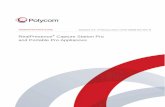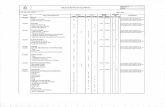Quick Reference - Document Capture Pro 2 · 5 Document Capture Pro 2.0 for Windows The version of...
Transcript of Quick Reference - Document Capture Pro 2 · 5 Document Capture Pro 2.0 for Windows The version of...

Document Capture Pro 2.0 for WindowsQuick Reference


3
ContentsDocument Capture Pro 2.0 for Windows ................................................................................................... 5
Adding and Assigning Scan Jobs with Document Capture Pro - Windows........................................... 5Scanning with Document Capture Pro in Simple View - Windows........................................................ 8Scanning with Document Capture Pro in Standard View - Windows .................................................. 11Scanning Two Originals onto One Sheet (Stitching Images) - Windows ............................................ 14Scanning Multi-Page Originals as Separate Files - Windows............................................................. 16Saving a Scan as an Office Format File - Windows............................................................................ 20Scanning to a SharePoint Server or Cloud Service - Windows .......................................................... 22Copyright Attribution........................................................................................................................... 24


5
Document Capture Pro 2.0 for WindowsThe version of Document Capture Pro for Windows included with your original product software hasbeen updated to version 2.0.For detailed information about Document Capture Pro 2.0 for Windows, click Help or ? as you use thesoftware.For detailed information about using your product, see your User's Guide.Adding and Assigning Scan Jobs with Document Capture Pro - WindowsScanning with Document Capture Pro in Simple View - WindowsScanning with Document Capture Pro in Standard View - WindowsScanning Two Originals onto One Sheet (Stitching Images) - WindowsScanning Multi-Page Originals as Separate Files - WindowsSaving a Scan as an Office Format File - WindowsScanning to a SharePoint Server or Cloud Service - WindowsCopyright Attribution
Adding and Assigning Scan Jobs with Document Capture Pro - WindowsYou can view, change, or add scan jobs for use when you scan using your product control panel. You dothis by accessing the scan jobs in the Document Capture Pro program.
Note: The settings may vary, depending on the software version you are using. See the help informationin Document Capture Pro for details.
1. Do one of the following to start Document Capture Pro:
• Windows 10: Click and select Epson Software > Document Capture Pro.• Windows 8.x: Navigate to the Apps screen and select Document Capture Pro.
• Windows (other versions): Click or Start, and select All Programs or Programs. SelectEpson Software > Document Capture Pro.
You see the Document Capture Pro window.2. If you see a Switch to Simple View button in the upper right corner of the window, click it.

6
You see a window like this:
3. Click the Job Settings button.
Note: If you do not see the button, click the < symbol in the Job bar.

7
You see a window like this:
4. To add a scan job, click the New Job icon, enter a name for the new job, select settings asnecessary, and click OK.You can now use the new scan job when you scan with Document Capture Pro.
Note: See the help information in Document Capture Pro for details.
5. To assign a scan job to the product control panel, click the Button Assignment icon.

8
6. Select the jobs that you want to assign using any of the pull-down menus.
Note: The number of pull-down menus available may vary, depending on your product and anyconnected options.
7. Click OK, then click OK again.You can now use the added scan jobs when you scan from the product control panel.
Parent topic: Document Capture Pro 2.0 for Windows
Scanning with Document Capture Pro in Simple View - WindowsYou can use Document Capture Pro in Simple View to quickly select options and scan.
Note: The settings may vary, depending on the software version you are using. See the help informationin Document Capture Pro for details.
1. Load your original in the product.2. Do one of the following to start Document Capture Pro:
• Windows 10: Click and select Epson Software > Document Capture Pro.

9
• Windows 8.x: Navigate to the Apps screen and select Document Capture Pro.
• Windows (other versions): Click or Start, and select All Programs or Programs. SelectEpson Software > Document Capture Pro.
You see the Document Capture Pro window. (You may see a screen asking you to select yourscanner first; if you do, select your product.)
3. If you see a Switch to Simple View button in the upper right corner of the window, click it.You see a window like this:
4. Click Select Scanner and select your scanner from the scanner list, if necessary.5. If you want to use a scan job, click one of the job icons in the Job section of the window to complete
and send your scan with one click.
Note: If you do not see any icons, click the < symbol in the Job bar.

10
6. If you want to select scan settings for a particular destination, click the Scan Settings button, selectany displayed settings you want to use, and click OK.
Note: See the help information in Document Capture Pro for details. If you do not see the ScanSettings button, click the < symbol in the Scan and... bar.
7. Click one of the destination icons in the Scan and... section of the window. Your product startsscanning and you see the settings window.
8. Select any destination settings as necessary and click OK.
Note: See the help information in Document Capture Pro for details.
9. Confirm your settings and click OK.Parent topic: Document Capture Pro 2.0 for Windows

11
Scanning with Document Capture Pro in Standard View - WindowsYou can use Document Capture Pro in Standard View to select settings, preview, and change thescanned file settings as necessary.
Note: The settings may vary, depending on the software version you are using. See the help informationin Document Capture Pro for details.
1. Load your original in the product.2. Do one of the following to start Document Capture Pro:
• Windows 10: Click and select Epson Software > Document Capture Pro.• Windows 8.x: Navigate to the Apps screen and select Document Capture Pro.
• Windows (other versions): Click or Start, and select All Programs or Programs. SelectEpson Software > Document Capture Pro.
You see the Document Capture Pro window. (You may see a screen asking you to select yourscanner first; if you do, select your product.)
3. If you see a Switch to Standard View button in the upper right corner of the window, click it.You see a window like this:

12
4. Select Scan Settings from the Scan Setting Name list (or select Scan > Scan Settings from themenu bar).You see a window like this:
5. Select any displayed settings you want to use and click OK.
Note: See the help information in Document Capture Pro for details.
6. Click Scan.

13
You see a preview of your scan in the Document Capture Pro window.
Note: You may have to close the Epson Scan 2 window to view your scan in the Document CapturePro window.
7. If you would like to scan additional originals and add them to the current captured images, click the
Add Page(s) icon and follow the instructions on the screen.8. Check the scanned images and edit them as necessary.
Note: See the help information in Document Capture Pro for details.
9. Click one of the Destination icons to choose where to send your scanned files. (If you cannot see allof the icons below, click the arrows next to the icons.)
10. Depending on the destination you chose, click OK or Send to complete the scan.Parent topic: Document Capture Pro 2.0 for Windows

14
Scanning Two Originals onto One Sheet (Stitching Images) - WindowsYou can scan both sides of a double-sided or folded original and combine them into a single image withthe Epson Scan 2 Stitch Images settings (not available for all products).
Note: The settings may vary, depending on the software version you are using. See the help informationin Document Capture Pro for details.
1. Load your original in the product.2. Do one of the following to start Document Capture Pro:
• Windows 10: Click and select Epson Software > Document Capture Pro.• Windows 8.x: Navigate to the Apps screen and select Document Capture Pro.
• Windows (other versions): Click or Start and select All Programs or Programs. SelectEpson Software > Document Capture Pro.
3. If you see a Switch to Simple View button in the upper right corner of the window, click it.You see a window like this:
4. Click the Scan Settings button, then click Detailed Settings.
Note: If you do not see the Scan Settings button, click the < symbol in the Scan and... bar.

15
You see an Epson Scan 2 window like this:

16
5. Select Double-Sided as the Scanning Side setting.6. Select the original document size or Auto Detect as the Document Size setting.7. Select one of the following as the Stitch Images setting:
• Top&Bottom: Places the scanned images one above the other.• Left&Right: Places the scanned images side by side.
8. Select the Advanced Settings tab and set the Edge Fill setting to None.9. Click Save.10. Click OK.11. Click Scan.
The scanned image is displayed.
Note: If the scanned images are not stitched together in the correct orientation, click Scanning Sideon the Epson Scan 2 window, select Settings, set the Binding Edge to Left or Top, and rescan thedocument.
Parent topic: Document Capture Pro 2.0 for Windows
Scanning Multi-Page Originals as Separate Files - WindowsYou can use Document Capture Pro (Windows) to scan multi-page originals as separate scanned files.You indicate how the separate files are created by defining a maximum page count per file or byinserting blank pages, barcodes, or characters that can be detected by the software as separationmarkers.
Note: The settings may vary, depending on the software version you are using. See the help informationin Document Capture Pro for details.
1. Load your multi-page original in the product.2. Do one of the following to start Document Capture Pro:
• Windows 10: Click and select Epson Software > Document Capture Pro.• Windows 8.x: Navigate to the Apps screen and select Document Capture Pro.
• Windows (other versions): Click or Start, and select All Programs or Programs. SelectEpson Software > Document Capture Pro.

17
You see the Document Capture Pro window.3. If you see a Switch to Simple View button in the upper right corner of the window, click it.
You see a window like this:
4. Click the Scan Settings button.
Note: If you do not see the button, click the < symbol in the Scan and... bar.

18
You see a window like this:
5. Select any displayed settings you want to use and click OK.
Note: See the help information in Document Capture Pro for details.
6. Click one of the destination icons (except Print) in the Scan and... section of the window. Yourproduct starts scanning and you see the settings window.
7. Select the Apply job separation checkbox.8. Click Separation Settings.

19
You see a window like this:
9. Select the method you used to separate the originals as the Separator setting.
Note: See the help information in Document Capture Pro for details.
10. If necessary, select Create Folder and select a folder name.11. Select any other folder naming settings you want and click OK, then click OK again.
Your originals are saved into separate files and folders as specified.Parent topic: Document Capture Pro 2.0 for Windows

20
Saving a Scan as an Office Format File - WindowsYou can use Document Capture Pro (Windows) to save your scans in one of the following MicrosoftOffice file formats: Microsoft Word (.docx), Microsoft Excel (.xlsx), or Microsoft PowerPoint (.pptx).
Note: The settings may vary, depending on the software version you are using. See the help informationin Document Capture Pro for details.
1. Load your original in the product.2. Do one of the following to start Document Capture Pro:
• Windows 10: Click and select Epson Software > Document Capture Pro.• Windows 8.x: Navigate to the Apps screen and select Document Capture Pro.
• Windows (other versions): Click or Start, and select All Programs or Programs. SelectEpson Software > Document Capture Pro.
3. If you see a Switch to Simple View button in the upper right corner of the window, click it.You see a window like this:
4. Click the Scan Settings button.
Note: If you do not see the button, click the < symbol in the Scan and... bar.

21
You see a window like this:
5. Select any displayed settings you want to use and click OK.
Note: See the help information in Document Capture Pro for details.
6. Click one of the destination icons (except Print) to choose where to send your scanned files. Yourproduct starts scanning and you see the settings window.
7. Select the Office format file you want to use from the File Type drop-down list.8. Click Option to display additional settings.9. Select any additional settings as necessary and click OK.
Note: See the help information in Document Capture Pro for details.
10. Confirm your settings and click OK.

22
Your originals are saved in the Office file format you selected.Parent topic: Document Capture Pro 2.0 for Windows
Scanning to a SharePoint Server or Cloud Service - WindowsYou can use Document Capture Pro (Windows) to upload scanned images to a SharePoint server or acloud service.
Note: The settings may vary, depending on the software version you are using. See the help informationin Document Capture Pro for details.
1. Load your original in the product.2. Do one of the following to start Document Capture Pro:
• Windows 10: Click and select Epson Software > Document Capture Pro.• Windows 8.x: Navigate to the Apps screen and select Document Capture Pro.
• Windows (other versions): Click or Start, and select All Programs or Programs. SelectEpson Software > Document Capture Pro.
3. If you see a Switch to Simple View button in the upper right corner of the window, click it.You see a window like this:

23
4. Click the Scan Settings button.
Note: If you do not see the button, click the < symbol in the Scan and... bar.
You see a window like this:
5. Select any displayed settings you want to use and click OK.
Note: See the help information in Document Capture Pro for details.
6. Click one of the cloud server or service destination icons in the Scan and... section of the window.Your product starts scanning and you see the settings window.
Note: If you cannot see all of the icons, the service software may not be installed or the service maynot be available on your platform.

24
7. Enter any required information to set up the destination. You may need to log in to your cloud serviceto authenticate the connection and allow Document Capture Pro to access the cloud service. If youhave previously created a saved setting for the destination, select it from the drop-down list.
8. Adjust any settings and click OK.
Note: See the help information in Document Capture Pro for details.
Your originals are uploaded to the indicated server or cloud service.Parent topic: Document Capture Pro 2.0 for Windows
Copyright Attribution© 2017 Epson America, Inc.8/17CPD-54267Parent topic: Document Capture Pro 2.0 for Windows