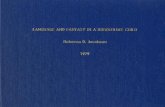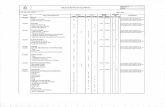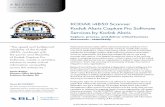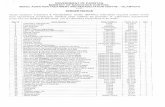Capture Pro Software
Transcript of Capture Pro Software

Capture Pro Software
A-61956_es
Guía del usuario


A-61956_es Marzo de 2020 i
Contenido
Primeros pasos . . . . . . . . . . . . . . . . . . . . . . . . . . . . . . . . . . . . . . . . . . . . . . . . . . . . . . . . . . . . . . . . . . . . . . . 1Documentación relacionada ..................................................................................................................... 1Terminología ............................................................................................................................................. 2Cómo iniciar Capture Pro Software .......................................................................................................... 2Selección del escáner (clientes que no son Network Edition) ..................................................................3Inicio rápido .............................................................................................................................................. 4Cuadro de diálogo Administrador de lotes ................................................................................................ 5Cómo crear un nuevo lote ........................................................................................................................ 6Cómo abrir un lote existente ..................................................................................................................... 7Cómo eliminar un lote ............................................................................................................................... 7Cómo usar un trabajo ............................................................................................................................... 8Opciones de edición ............................................................................................................................... 10
Cómo girar las imágenes ................................................................................................................... 10Cómo dibujar una región ................................................................................................................... 11Cómo recortar imágenes ................................................................................................................... 11Poner en blanco una parte de la imagen ........................................................................................... 12Cómo agregar páginas ...................................................................................................................... 12Cómo volver a digitalizar imágenes ................................................................................................... 12Cómo eliminar imágenes ................................................................................................................... 12Cómo eliminar un intervalo de documentos ...................................................................................... 13Eliminación de imágenes en blanco de un lote .................................................................................13Cómo generar (procesar) un lote ....................................................................................................... 15Cómo borrar los errores ..................................................................................................................... 15
La interfaz de usuario . . . . . . . . . . . . . . . . . . . . . . . . . . . . . . . . . . . . . . . . . . . . . . . . . . . . . . . . . . . . . . . . . 17Ventana principal .................................................................................................................................... 17Barra de menús ...................................................................................................................................... 19
Menú Archivo ..................................................................................................................................... 19Cómo configurar la estación de trabajo ........................................................................................ 20
Menú Lote .......................................................................................................................................... 21Menú Ver ........................................................................................................................................... 22Menú Captura .................................................................................................................................... 23Menú Documento .............................................................................................................................. 24Menú Editar ....................................................................................................................................... 25Menú Herramientas ........................................................................................................................... 26
Cuadro de diálogo de la herramienta Intelligent QC .................................................................... 27Menú Índice ....................................................................................................................................... 29
Cómo buscar en la base de datos ................................................................................................ 31Cómo usar el ingreso doble de datos ........................................................................................... 31Resolución de entrada .................................................................................................................. 33
Menú Ayuda ............................................................................................................................................ 34Barras de herramientas .......................................................................................................................... 35
Barra de herramientas Captura ......................................................................................................... 35Barra de herramientas Lote ............................................................................................................... 35Barra de herramientas Documento .................................................................................................... 35Barra de herramientas Ver ................................................................................................................. 36Barra de herramientas Navegación ................................................................................................... 36Barra de herramientas Marca ............................................................................................................ 37Barra de herramientas Editar ............................................................................................................. 37Barra de herramientas Índice ............................................................................................................ 38Barra de herramientas Ajustes del escáner ....................................................................................... 38
Métodos abreviados del teclado ............................................................................................................. 39Explorador de lotes ................................................................................................................................. 40Visor de imágenes .................................................................................................................................. 41
Menú contextual de imagen ............................................................................................................... 41Visor de miniaturas ................................................................................................................................. 43

ii A-61956_es Marzo de 2020
Menú contextual del visor de miniaturas ........................................................................................... 43Herramienta Intelligent QC ..................................................................................................................... 43Ventana Índice ........................................................................................................................................ 44Ventana Información ............................................................................................................................... 45
Ventana Estado de procesamiento de lote ........................................................................................ 46Barra de estado ...................................................................................................................................... 46Cambio de la interfaz de la ventana principal ......................................................................................... 47
Resolución de problemas . . . . . . . . . . . . . . . . . . . . . . . . . . . . . . . . . . . . . . . . . . . . . . . . . . . . . . . . . . . . . . 49Servicio técnico ....................................................................................................................................... 49Resolución de problemas ....................................................................................................................... 49Preguntas frecuentes: administrador de botones ................................................................................... 50
Anexo A Glosario . . . . . . . . . . . . . . . . . . . . . . . . . . . . . . . . . . . . . . . . . . . . . . . . . . . . . . . . . . . . . . . . . . . 53
Anexo B Métodos abreviados del teclado . . . . . . . . . . . . . . . . . . . . . . . . . . . . . . . . . . . . . . . . . . . . . . . . . 57

A-61956_es Marzo de 2020 1
1 Primeros pasos
Kodak Capture Pro Software es la opción perfecta para el procesamiento de imágenes y formularios, para las aplicaciones de flujo de trabajo y como aplicación independiente. Gestiona la digitalización a una y dos caras, la indexación y la creación de lotes en color, blanco y negro y/o escala de grises. Los lotes se pueden exportar fácilmente a una gran cantidad de aplicaciones comunes. Capture Pro Software permite aprovechar al máximo las capacidades de los escáneres para obtener la máxima productividad. Todas las funciones están disponibles en el software. No se requiere ninguna aceleración especial de hardware.
Capture Pro Software se ha diseñado para ser una herramienta rápida, precisa y fácil de usar. Proporciona un rendimiento óptimo del escáner y una productividad máxima. Una pantalla para múltiples páginas a alta velocidad presenta las imágenes y datos opcionales de índice a medida que se digitalizan los documentos. Incluye un conjunto completo de herramientas basadas en iconos que permiten simplificar la gestión de la digitalización.
Esta guía proporciona los pasos básicos para crear un lote nuevo, digitalizar documentos, editar las imágenes escaneadas y generar un lote. Además, se detalla una descripción de las ventanas, los menús y las herramientas.
La Guía del administrador de Kodak Capture Pro Software (A-61957_es) ofrece información detallada sobre las configuraciones de trabajos, de página, de código de barras y de OCR, la autoimportación, etc. Consulte la Guía del administrador para obtener más información detallada sobre la configuración de Capture Pro.
Documentación relacionada
Además de esta Guía del usuario, está disponible la siguiente documentación:
• Ayuda en línea: Proporciona información sobre el producto, incluidos la instalación detallada del producto, detalles sobre su interfaz y muchas funciones avanzadas. Para encontrar esta información en el archivo de ayuda, puede utilizar la tabla de referencia del contenido, el índice o la función de búsqueda.
Para acceder a la ayuda, presione F1, seleccione el botón Ayuda en un cuadro de diálogo o haga clic en el icono ? de la esquina superior derecha de cualquier ventana.
• Guía de inicio rápido: Ofrece una serie de procedimientos básicos y sencillos para empezar a utilizar el software de inmediato, incluidos la instalación y el inicio de Capture Pro Software, así como los procedimientos para digitalizar mediante configuraciones de trabajo predefinidas y predeterminadas. Hay un PDF de esta guía en la sección de manuales y guías de la página web de soporte de Capture Pro Software: https://support.alarisworld.com/capture-pro-software#Manuals
• Guía del administrador: Ofrece información detallada sobre la creación de configuraciones de trabajo, que permitirán a los usuarios hacer un uso más eficiente del Capture Pro Software. Además, incluye información sobre la configuración de páginas, códigos de barra y códigos de parche, importación automática y más.
• Notas de la versión: Contienen información que puede no estar disponible en otra documentación de ayuda. Para acceder a las notas de la versión, visite www.kodakalaris.com/go/kcsdownloads y desplácese a la sección sobre la estación de trabajo/el software de cliente. Dicha sección contiene enlace a las notas de la versión más recientes. La página de descargas contiene un enlace a las notas de la versión más recientes.

2 A-61956_es Marzo de 2020
Terminología Antes de comenzar, resulta útil obtener un conocimiento básico de algunos términos empleados en Capture Pro Software.
Capture Pro Software se basa en "trabajos". Un trabajo es una configuración que se crea para capturar y procesar un conjunto de documentos que se quiere digitalizar.
Para digitalizar los documentos de un trabajo, es necesario crear un lote para retener los documentos digitalizados, las imágenes y los datos antes de generarlos.
El Capture Pro Software organiza los documentos digitalizados en la jerarquía siguiente:
• Lote: Contiene uno o más documentos digitalizados (de modo similar a una carpeta o a un archivo abarcador con varios documentos por separado).
• Documento: Contiene una o más páginas relacionadas con un único elemento (p. ej., el contenido de un sobre).
• Página: Las hojas físicas de papel que se alimentan a través del escáner para producir imágenes.
• Imagen: Representación electrónica de las páginas digitalizadas.
Generar significa enviar el lote al sistema y a la ubicación de generación deseados en el formato elegido.
Para obtener un listado completo de la terminología relacionada con Capture Pro Software, consulte el "Anexo A Glosario" en la página 53.
Cómo iniciar Capture Pro Software
Si no está utilizando las ediciones de solo índice o importación automática, asegúrese de que el escáner está encendido y conectado correctamente al equipo. Si ha adquirido una clave de hardware opcional, asegúrese de que está insertada en un puerto USB del equipo.
NOTAS:
• Los clientes Network Edition le informarán de que están obteniendo una licencia.
• Los clientes Capture Pro Software Network Edition llevarán a cabo una sincronización inicial con Capture Pro Server Software.
• Haga doble clic en el icono Capture Pro Software del escritorio o
• vaya a: Inicio > Programas > Kodak > Kodak Capture Pro Software.

A-61956_es Marzo de 2020 3
Selección del escáner (clientes que no son Network Edition)
La primera vez que inicie Capture Pro Software, se mostrará el siguiente mensaje: No se ha seleccionado el escáner. ¿Desea configurarlo ahora? Haga clic en Sí para acceder a la pantalla Configuración de la estación de trabajo. En esta pantalla, puede seleccionar el escáner que utilizará de la lista de escáneres disponibles. En posteriores inicios del software, se omitirán estos pasos.
1. Haga clic en Seleccionar. Aparecerá la pantalla Seleccionar escáner.
2. Seleccione el escáner que ha instalado en el equipo y haga clic en Aceptar. Se mostrará la pantalla Inicio rápido.
3. Haga clic en Aceptar en la pantalla Configuración de la estación de trabajo.

4 A-61956_es Marzo de 2020
Inicio rápido La pantalla Inicio rápido ofrece un menú con las funciones de usuario y los iconos de trabajo más utilizados.
La página de iconos de trabajo muestra las configuraciones de trabajo que se han creado. Los iconos se muestran en orden alfabético y pueden cambiar de color si se agregan o eliminan otros iconos de trabajo.
NOTA: Los nombres de trabajo con mayor longitud no caben en el botón y se truncarán. Al mover el mouse sobre el botón, se mostrará el nombre completo del trabajo. Se recomienda que las primeras palabras del nombre del proyecto sean unívocas y descriptivas.
Administrador de lotes: Permite abrir lotes de documentos existentes, crear nuevos lotes o ver el estado de cualquier lote existente.
Menú principal: Muestra la pantalla principal de Capture Pro Software. Puede abrir o crear un lote nuevo de forma manual, iniciar la captura de un documento, editar las configuraciones de trabajo, editar usuarios y grupos, y realizar numerosas tareas de configuración del sistema.
Cerrar sesión: Permite cerrar la sesión del usuario actual.
Salir: Cierra Capture Pro Software.
Al hacer clic en un icono de trabajo, se crea un nuevo lote y se inicia la digitalización según los ajustes establecidos en la configuración de trabajo. Una vez que se haya generado el trabajo, la pantalla Inicio rápido se volverá a mostrar.
NOTAS:
• Si tiene experiencia en el uso del software o no desea utilizar los iconos de trabajo de la pantalla Inicio rápido, puede desactivar dicha pantalla. Para ello, anule la selección de la opción Vista de inicio rápido en el cuadro de diálogo Configuración de la estación de trabajo. Para acceder al cuadro de diálogo Configuración de la estación de trabajo, seleccione Archivo > Configuración de la estación de trabajo en la pantalla principal.
• El icono "Inicio rápido" de la barra de herramientas "Vista" se puede utilizar para volver a la pantalla "Inicio rápido" desde el "Menú principal".
• "Inicio rápido" está desactivado en las ediciones de solo índice e importación automática.

A-61956_es Marzo de 2020 5
Cuadro de diálogo Administrador de lotes
Al iniciar sesión en Capture Pro Software, aparecerá el cuadro de diálogo Administrador de lotes. Para mostrar el cuadro de diálogo Administrador de lotes, también es posible seleccionar Lote > Abrir. Utilice este cuadro para gestionar todos los lotes asociados a sus configuraciones de trabajo.
Trabajos disponibles: Detalla todas las configuraciones de trabajos. Seleccione un lote de cualquiera de estas configuraciones de trabajos.
Lotes del trabajo seleccionado: Muestra los campos Nombre del trabajo, Nombre del lote, Hora de creación, Estado del lote y Bloqueado por de los trabajos seleccionados.
Mostrar opciones: Muestra el cuadro de diálogo Mostrar opciones, que le permite seleccionar qué estados (es decir, Disponible, Procesamiento, etc.) se mostrarán en el campo Estado del lote en el cuadro de diálogo Administrador de lotes.
Abrir: Muestra el lote que seleccionó de la lista. El comando Abrir no abrirá ningún lote que conste como En uso. Para abrir un lote existente, debe tener permisos de lectura/escritura para la ubicación de la imagen digitalizada.
Nuevo: Muestra el cuadro de diálogo Nuevo lote, que le permite crear un nuevo lote.
Cambiar nombre: Muestra el cuadro de diálogo Cambiar nombre de lote, que permite cambiar el nombre al lote seleccionado.
Eliminar: Elimina el lote seleccionado. Aparecerá un cuadro de confirmación para que confirme la eliminación.
Generar: Envía el lote para su procesamiento.
Haga clic para mostrar todos los lotes de todas las configuraciones de trabajo.
Haga clic para ocultar todos los lotes de todas las configuraciones de trabajo.

6 A-61956_es Marzo de 2020
NOTA: Para las licencias de grupo A y B, debe haber un escáner físico conectado para generar lotes. Si necesita características de generación de lotes sin un escáner conectado, puede adquirir una licencia de indexación.
Cerrar: Cierra el cuadro de diálogo.
Cómo crear un nuevo lote
Cuando quiera digitalizar documentos, debe crear un lote nuevo o abrir uno existente en el que digitalizar los documentos. En la mayoría de casos el administrador del sistema ya habrá configurado los trabajos que utilizará. Estos trabajos aparecerán en el cuadro de diálogo Administrador de lotes.
Para crear un nuevo lote:
1. Ejecute Capture Pro Software. Se mostrará el cuadro de diálogo Administrador de lotes.
2. Seleccione Nuevo. Se mostrará el cuadro de diálogo Nuevo lote.
3. Seleccione una configuración de trabajo en la lista desplegable Nombre del trabajo. El nuevo lote se capturará y saldrá tal y como se haya definido en la configuración de este trabajo.
4. Si procede, introduzca un nombre nuevo para el lote en el campo Nombre del lote. De manera predeterminada, Capture Pro Software sugiere un nombre para el nuevo lote con base en el nombre del lote anterior creado para la configuración de trabajo. Por ejemplo, si el nombre del último lote es Salud030, el nombre predeterminado del nuevo lote será Salud031. No podrá introducir un valor si la casilla de verificación de numeración de lotes a nivel de trabajo está desactivada en el cuadro de diálogo Configuración de estación de trabajo.
NOTA: Para clientes de Network Edition. Cuando Activar numeración de lote de nivel de trabajo está desactivado en Configuración de estación de trabajo y el nombre de lote incluye <BATCH_COUNTER>, el nombre del lote muestra "Establecido por el sistema" y no se puede cambiar.

A-61956_es Marzo de 2020 7
5. Si corresponde, introduzca el identificador de documento inicial. El identificador de documento inicial es el identificador que quiere asignar al primer documento de un lote. En la mayoría de casos ese identificador es 1. De forma predeterminada, el software propone un número inicial de documento creado a partir de la configuración del trabajo.
6. Haga clic en Aceptar. El visor de imágenes se mostrará en la ventana principal con el nombre de lote que se asignó. El visor de imágenes, el explorador de lotes y el visor de miniaturas permanecerán vacíos hasta que comience la digitalización.
Cómo abrir un lote existente
Para abrir un lote existente:
1. Seleccione Lote > Abrir. Se mostrará el cuadro de diálogo Administrador de lotes. Según los valores de configuración, se mostrarán los lotes de todas las configuraciones de trabajo.
2. Resalte el lote que quiera abrir y haga clic en Abrir. El lote que seleccionó aparecerá en el visor de imágenes y en el explorador de lotes. Ahora puede trabajar con este lote.
NOTA: Si está digitalizando en un entorno de varios escáneres y el lote que seleccionó ya está abierto en otra estación de trabajo, Capture Pro Software no le permitirá abrirlo. Aparecerá el mensaje, No se puede abrir el lote, ya que actualmente lo está utilizando otro usuario.
Cómo eliminar un lote
Eliminar un lote implica que se borran la estructura de subdirectorio y las imágenes del lote seleccionado.
1. Seleccione Lote > Abrir. Se mostrará el cuadro de diálogo Administrador de lotes. Según los valores de configuración, se mostrarán los lotes de todas las configuraciones de trabajo.
2. Resalte el lote que desee eliminar y haga clic en Eliminar. Aparecerá el mensaje ¿Confirma que desea eliminar el lote seleccionado, “XXXXX”?.
3. Haga clic en Aceptar.

8 A-61956_es Marzo de 2020
Cómo usar un trabajo Esta sección proporciona los pasos básicos para crear un lote nuevo, digitalizar y generar un lote. Hay información detallada sobre la indexación, la configuración de zonas de OCR, la lectura de parches, la selección de fuentes de generación distintas, etc. en la Guía del administrador de Kodak Capture Pro Software (A-61750_es).
NOTA: Con Capture Pro Software, es posible llevar a cabo una acción de diversas maneras. Por ejemplo, si desea abrir un lote, puede seleccionar Lote > Abrir en la barra del menú, puede hacer clic en el botón de la barra de herramientas Abrir lote o puede presionar la tecla de método abreviado del teclado F3. Para los fines de este manual, todas las acciones se describen con el uso de la barra de menús. Para obtener una lista completa de menús, botones de la barra de herramientas y teclas de función, consulte "La interfaz de usuario" en la página 17.
1. Si aún no ha iniciado Capture Pro Software, hágalo ahora. Se mostrará el cuadro de diálogo Administrador de lotes.
2. Haga clic en Nuevo. Aparecerá la pantalla Nuevo lote.
3. Seleccione la configuración de trabajo que desee en el cuadro desplegable Nombre del trabajo. El nombre de lote y el id. de documento inicial se completan automáticamente. Si lo desea, puede modificarlos.

A-61956_es Marzo de 2020 9
4. Haga clic en Aceptar. Aparecerá la pantalla principal. Ya está todo listo para comenzar a digitalizar.
5. Coloque la pila de documentos que quiere digitalizar en la bandeja de entrada del escáner.
6. Haga clic en Iniciar. El escáner alimentará las páginas.
7. Cuando se hayan digitalizado los documentos, podrá usar las opciones de edición necesarias (eliminar páginas en blanco, girar imágenes, recortar imágenes, etc.). Para obtener una breve descripción de algunas de las opciones disponibles, consulte "Opciones de edición" en la página 10.
8. Cuando el lote esté como lo desea, seleccione Lote > Generar. Comienza la tarea de generación del lote. Aparecerá la pantalla Nuevo lote, lo que le permitirá iniciar otra sesión de digitalización con el procesamiento en segundo plano.
NOTA: Para las licencias de grupo A y B, debe haber un escáner físico conectado para generar lotes. Si necesita características de generación de lotes sin un escáner conectado, puede adquirir una licencia de indexación.
Las imágenes digitalizadas se enviarán a la ubicación designada.

10 A-61956_es Marzo de 2020
Opciones de edición Antes de generar el lote, revise las imágenes para estar seguro de que están como desea. Si necesita realizar algún ajuste, dispone de herramientas para que las utilice. En esta sección se suministran los procedimientos para algunas de las funciones de edición utilizadas con mayor frecuencia (girar imágenes, eliminar imágenes, recortar imágenes, etc.). Los procedimientos para dividir y combinar imágenes se encuentran en la Guía del administrador de Kodak Capture Pro Software.
Todas las opciones de menú y las opciones de la barra de herramientas se describen en el Capítulo 2, La interfaz de usuario.
Cómo girar las imágenes Capture Pro Software le permite girar automáticamente las imágenes a medida que se digitalizan o girarlas manualmente después de digitalizadas. Las imágenes giran 90°, 180° o 270° hacia la derecha.
Para girar imágenes manualmente en un lote existente:
1. Haga clic en imágenes individuales (o en grupos de imágenes) en la lista del explorador de lotes o en el visor de imágenes.
2. Seleccione Herramientas > Girar > 90, 180 o 270. Las imágenes giradas se mostrarán en el visor de imágenes.

A-61956_es Marzo de 2020 11
Cómo dibujar una región La herramienta Dibujar región permite dibujar un rectángulo alrededor de una parte de una imagen, poner en blanco el área dentro del rectángulo mediante la opción En blanco o recortar la imagen para ajustarla al tamaño del rectángulo con la opción Recortar.
1. Haga clic en una imagen que desee recortar o poner en blanco en el visor de imágenes.
2. Seleccione Herramientas > Dibujar región.
3. Haga clic y arrastre el cursor de dibujar región para crear una rectángulo sobre la parte de la imagen que desee seleccionar. Suelte el cursor: el rectángulo aparece en verde.
4. Ahora puede recortar la región o ponerla en blanco.
Para eliminar una región:
• Haga clic con el botón secundario en la imagen que contiene el rectángulo verde y seleccione Desmarcar región.
Cómo recortar imágenes Mediante la opción Recortar, puede recortar un área fuera de una región rectangular que haya creado con la herramienta Dibujar región.
1. Haga clic en la imagen del explorador de lotes que desea recortar. La imagen que seleccione se resaltará en rojo en el visor de imágenes.
2. Seleccione Herramientas > Dibujar región.
3. Haga clic y arrastre el cursor de dibujar región para crear una rectángulo sobre la parte de la imagen que desee guardar. Suelte el cursor: el rectángulo aparece en verde.
4. Seleccione Herramientas > Recortar. El área de la imagen fuera del rectángulo verde se eliminará y solo el área seleccionada permanecerá en el visor de imágenes.
5. Haga clic en Aceptar para guardar la configuración.

12 A-61956_es Marzo de 2020
Poner en blanco una parte de la imagen
Si desea poner en blanco una parte de la imagen, puede dibujar una región en la imagen y usar la herramienta En blanco. El área dentro del rectángulo se pondrá en blanco.
1. Haga clic en la imagen del explorador de lotes que desea poner en blanco.
2. Seleccione Herramientas > Dibujar región.
3. Haga clic y arrastre el cursor de dibujar región para crear una rectángulo sobre la parte de la imagen que desee poner en blanco. Suelte el cursor: el rectángulo aparece en verde.
4. Seleccione Herramientas > En blanco. La imagen mostrará un área en blanco donde haya posicionado el rectángulo verde.
5. Haga clic en Aceptar para guardar la configuración.
Cómo agregar páginas Esta opción permite digitalizar páginas adicionales en un documento existente.
1. En el explorador de lotes, seleccione el documento que recibirá la página agregada.
2. Haga clic en Documento > Agregar página.
3. Digitalice las imágenes. Las páginas nuevas se mostrarán al final del documento seleccionado.
Cómo volver a digitalizar imágenes
Al revisar el lote de imágenes digitalizadas, es posible que deba volver a digitalizar algunos documentos.
1. Resalte la página o las páginas que quiera volver a digitalizar.
2. Coloque los originales en el orden correcto en el escáner.
3. Haga clic en el icono Volver a digitalizar. Las imágenes se volverán a digitalizar y se colocarán en las posiciones digitalizadas originales.
Cómo eliminar imágenes Si quiere eliminar las imágenes seleccionadas del lote:
1. Seleccione la imagen que quiere eliminar.
2. Seleccione Editar > Eliminar. Aparecerá el mensaje ¿Confirma que desea eliminar los elementos seleccionados?.
3. Haga clic en Sí para confirmar la eliminación.

A-61956_es Marzo de 2020 13
Cómo eliminar un intervalo de documentos
Puede eliminar un intervalo de documentos de un lote existente.
1. Seleccione Documento > Eliminar intervalo. Se mostrará el cuadro de diálogo Eliminar documentos del intervalo.
2. Introduzca el número inicial del grupo de documentos que desee eliminar en el campo Número del primer documento.
3. Introduzca el número final del grupo de documentos que desee eliminar en el campo Número del último documento.
4. Haga clic en Aceptar.
Eliminación de imágenes en blanco de un lote
Esta opción permite eliminar las imágenes en blanco el reverso y el anverso producidas por el escáner.
1. Seleccione Lote > Eliminar imágenes en blanco. Se mostrará el cuadro de diálogo Configuración de eliminación de imágenes en blanco.
2. En el campo Empezar en documento, introduzca el número de documento inicial del lote en el que quiere empezar a buscar imágenes en blanco. El valor predeterminado es el documento activo en ese momento.
3. Defina el umbral de tamaño en bytes de las imágenes que se van a verificar en los campos Mostrar imágenes en blanco y negro por debajo de y Mostrar imágenes en color/escala de grises. Una configuración apropiada para los documentos empresariales más comunes es de 3000 bytes en 200 ppp en blanco y negro.
4. Haga clic en Comprobar solo reversos para eliminar sólo los reversos en blanco de las imágenes de un lote.
5. Haga clic en Preseleccionar todo si todas las imágenes son candidatas para su eliminación.

14 A-61956_es Marzo de 2020
6. Defina el número de columnas y filas que desea mostrar en el campo Diseño de visualización. En una pantalla SVGA de 1024 x 768, una matriz de 14 x 7 permite verificar 98 imágenes por pantalla.
7. Haga clic en Aceptar para aceptar los valores introducidos.
Después de examinado el lote, Capture Pro Software muestra todas las imágenes que coinciden con los criterios establecidos (por ejemplo, anversos con menos de 5000 bytes) en la ventana Eliminar imágenes en blanco. Estas imágenes se muestran resaltadas en color rojo. Todas las imágenes resaltadas con color se consideran en blanco y están listas para eliminarse.
• Si no aparecen imágenes en blanco en la ventana Eliminar imágenes en blanco, Capture Pro Software no encuentra imágenes del lote que coincidan con los criterios. Puede hacer clic en Configuración en la ventana Eliminar imágenes en blanco para volver a abrir el cuadro de diálogo Eliminar imágenes en blanco e introducir números de umbral más altos (en bytes) para la imágenes en blanco y negro, color o escala de grises.
8. De manera predeterminada, todas las imágenes en blanco se resaltan en rojo y se seleccionan para su eliminación. Haga clic individualmente en las imágenes en blanco que no desea eliminar. El resaltado en rojo desaparece de dichas imágenes.
9. Utilice los botones Primera pantalla, Pantalla anterior, Pantalla siguiente y Última pantalla para desplazarse por todas las posibles imágenes en blanco del lote.
10. Haga clic en Eliminar. Se mostrará el mensaje ¿Desea eliminar todas las imágenes seleccionadas?.
11. Elija Sí para confirmar la eliminación de las imágenes en blanco. Capture Pro Software elimina las imágenes en blanco que permanecen resaltadas en rojo, vuelve a paginar los documentos y actualiza el lote disponible y la capacidad del disco duro.

A-61956_es Marzo de 2020 15
Cómo generar (procesar) un lote
Cuando haya finalizado con los cambios de edición, el lote está listo para generarse.
Capture Pro Software le permite generar (o procesar) un lote por vez o generar todos los lotes disponibles al mismo tiempo.
Para generar el lote actual en una configuración de trabajo:
1. Seleccione Lote > Generar.
Cuando el lote se incorpora en la cola de generación, aparecerá el cuadro de diálogo Nuevo lote. Esto le permitirá digitalizar otro lote de documentos.
NOTA: Para las licencias de grupo A y B, debe haber un escáner físico conectado para generar lotes. Si necesita características de generación de lotes sin un escáner conectado, puede adquirir una licencia de indexación.
2. Haga clic en Aceptar para continuar digitalizando las imágenes en el nuevo lote. Al generar un lote, se procesa según el destino de generación del sistema seleccionado en la pestaña Generar del cuadro de diálogo Configuración de trabajo. Esto suele resultar en que el lote se copia en una ruta de subdirectorio de generación.
Para generar todos los lotes disponibles en una configuración de trabajo actual:
• Seleccione Lote > Generar todo. Se mostrará el cuadro de diálogo Administrador de lotes, donde podrá seleccionar uno o más lotes y generarlos.
Para ver el progreso de la generación:
• Seleccione Lote > Ver estado de generación del lote. Aparecerá la ventana Estado del proceso de lotes de Capture Pro.
La ventana ofrece una actualización sobre el progreso de los lotes a medida que se generan. Al generar en segundo plano, la digitalización asume una mayor prioridad. La generación se hará más lenta hasta que la digitalización finalice.
Cómo borrar los errores La ventana Estado de lotes de Capture Pro proporciona información sobre los lotes que se están preparando para su generación.
Para ver la ventana Estado de lotes:
• Seleccione Lote > Ver estado de generación del lote.
Para borrar los errores:
• Haga clic en Nombre del trabajo para Borrar todos los errores o Borrar los errores seleccionados.

16 A-61956_es Marzo de 2020

A-61956_es Marzo de 2020 17
2 La interfaz de usuario
En este capítulo se describen la ventana principal de Capture Pro Software y la barra de menús, las barras de herramienta y los visores.
Ventana principal La ventana principal contiene los elementos siguientes.
1 Barra de título del programa: Proporciona el nombre de la configuración de trabajo.
2 Barra de menús: Proporciona los siguientes elementos de menú: Archivo, Lote, Ver, Capturar, Documento, Editar, Herramientas, Índice y Ayuda.
3 Barras de herramientas: Proporcionan las siguientes barras de herramientas: Capturar, Lote, Ver, Documento, Navegación, Marcar, Editar e Índice.
4 Explorador de lotes: Muestra un listado de todas las carpetas de documentos, las páginas y los archivos de imágenes del lote.
5 Visor de imágenes: Muestra las imágenes de un lote. El visor de imágenes puede configurarse para mostrar 1, 2, 4, 8 o más imágenes al mismo tiempo.
6 Visor de miniaturas: Muestra miniaturas de todas las imágenes del lote.

18 A-61956_es Marzo de 2020
7 Pestaña Índice: Al hacer clic en la pestaña Índice (ubicada a la derecha de la ventana principal), aparece la ventana Índice, que proporciona índices a nivel de lote o documento.
8 Pestaña Información: Al hacer clic en la pestaña Información (ubicada a la derecha de la ventana principal), aparece la ventana Información, que proporciona estadísticas detalladas sobre el lote, el documento, la página y la imagen.

A-61956_es Marzo de 2020 19
Barra de menús La barra de menús proporciona los siguientes elementos de menú: Archivo, Lote, Ver, Capturar, Documento, Editar, Herramientas, Índice y Ayuda.
Menú Archivo El menú Archivo presenta las siguientes opciones:
Configuración de trabajo: Muestra el cuadro de diálogo Configuración de trabajo, que le permite configurar todos los parámetros de una configuración de trabajo. Consulte la Guía del administrador para Kodak Capture Pro Software para obtener más información. Método abreviado del teclado: J.
Configuración de página: Muestra el cuadro de diálogo Configuración de página, que le permite seleccionar una configuración de página predefinida o crear su propia configuración personalizada para la configuración de trabajo. Capture Pro Software incluye varias configuraciones de página predefinidas. La lista de configuraciones de página predefinidas varía según el escáner que se utilice. Consulte la Guía del administrador para obtener más información.
Configuración de la estación de trabajo: Muestra el cuadro de diálogo Configuración de la estación de trabajo, que le permite seleccionar el escáner conectado al equipo para digitalizar documentos en Capture Pro Software. Si dispone de licencia, también puede seleccionar la opción de importación automática para importar automáticamente imágenes en Capture Pro Software. Para obtener información sobre los procedimientos, consulte "Cómo configurar la estación de trabajo" en la página 20.
Selección de trabajo inteligente: Muestra el cuadro de diálogo Selección de trabajo inteligente, que permite utilizar hojas de código de parche de función para cambiar automáticamente las configuraciones de trabajo o página durante la digitalización. Consulte la Guía del administrador para obtener más información.
Importar configuración de trabajo: Muestra el cuadro de diálogo Importar, que permite importar una configuración de trabajo. Consulte la Guía del administrador para obtener más información.
Exportar configuración de trabajo: Muestra el cuadro de diálogo Exportar, que permite exportar una configuración de trabajo. Consulte la Guía del administrador para Kodak Capture Pro Software para obtener más información.
Configuración de usuario: Muestra el cuadro de diálogo Configuración de usuario, que permite al administrador configurar y gestionar los usuarios de Capture Pro Software. Consulte la Guía del administrador para obtener más información.
Cambiar contraseña: Muestra el cuadro de diálogo Cambiar contraseña, que permite cambiar la contraseña.
Para cambiar una contraseña:
1. Seleccione Archivo > Cambiar contraseña. Se mostrará el cuadro de diálogo Cambiar contraseña.
2. Introduzca la Contraseña anterior y, a continuación, la Contraseña nueva.
3. Para confirmar su contraseña, ingrese la nueva contraseña en el campo Confirmar contraseña.
4. Haga clic en Aceptar.
Idioma: Permite seleccionar el idioma en el que se muestra la interfaz de usuario. Los idiomas admitidos son los siguientes: inglés, francés, italiano, alemán, portugués (brasilero), neerlandés, español, chino simplificado, chino tradicional, sueco, coreano, turco, checo, rusoy japonés.
Para cambiar el idioma:
1. Seleccione Archivo > Idioma.
2. Seleccione el idioma deseado. La interfaz de usuario se mostrará en el idioma seleccionado.

20 A-61956_es Marzo de 2020
NOTA: El cuadro de diálogo de configuración del escáner (controlador TWAIN) puede mostrar caracteres de texto incorrectos cuando el idioma predeterminado es occidental y el usuario pasa a un idioma asiático. Para resolverlo, use las opciones regionales y de idioma del sistema y configure el idioma para programas ajenos a Unicode en el idioma asiático deseado.
Sistema de medida: Permite seleccionar unidades estadounidenses o métricas.
Imprimir: Muestra el cuadro de diálogo Configuración de impresión para la impresora seleccionada, lo que permite imprimir documentos digitalizados. Método abreviado del teclado: Ctrl + P.
Guardar como PDF: Muestra el cuadro de diálogo Guardar como PDF, que permite guardar imágenes digitalizadas en formato PDF con o sin capacidad de búsqueda.
Cerrar sesión: Permite cerrar la sesión del usuario actual.
Minimizar a bandeja del sistema: Minimiza la aplicación de Capture Pro Software pero no la cierra.
Salir: Cierra Capture Pro Software. Método abreviado del teclado: Alt + F4.
Cómo configurar la estación de trabajo
Cuando se selecciona Archivo > Configuración de la estación de trabajo, aparece la pantalla Configuración de la estación de trabajo. Desde esta pantalla puede configurar la información de la estación de trabajo y elegir el escáner que quiere utilizar.
1. Ingrese el id. y el nombre de su estación de trabajo. En un entorno de escáneres múltiples, el id. y el nombre deben ser únicos.
2. Si el usuario es experimentado y no desea usar la pantalla de inicio rápido, puede desmarcar la casilla de verificación Vista de inicio rápido.
3. Haga clic en Seleccionar. Se mostrará el cuadro de diálogo Seleccionar fuente, con una lista de escáneres y otras fuentes disponibles, como la importación automática, según la licencia.
4. Seleccione la fuente que desee utilizar y haga clic en Aceptar.
5. Introduzca el nivel de advertencia del disco que desee en megabytes (MB). Recibirá una advertencia si el espacio libre en el disco cae por debajo de este nivel.

A-61956_es Marzo de 2020 21
6. Active la opción Habilitar numeración de lotes en trabajo si quiere que se mantenga el número de secuencia de lote de forma independiente para cada trabajo. Si se activa esta opción, la numeración se mantendrá en el trabajo. Si no, se mantendrá en el sistema. Por ejemplo:
7. Cuando haya terminado, haga clic en Aceptar.
Menú Lote El menú Lote presenta las siguientes opciones:
Nuevo: Muestra el cuadro de diálogo Nuevo lote, que le permite crear un nuevo lote. Para obtener información sobre los procedimientos, consulte "Primeros pasos" en la página 1.
Abrir: Muestra el cuadro de diálogo Administrador de lotes, que permite abrir un lote existente. Método abreviado del teclado: F3. Para obtener información sobre los procedimientos, consulte "Primeros pasos" en la página 1.
Cerrar: Cierra el lote abierto actualmente.
Cambiar nombre: Muestra el cuadro de diálogo Cambiar nombre de lote, que permite cambiar el nombre del lote actual.
Eliminar imágenes en blanco: Muestra el cuadro de diálogo Configuración de eliminación de imágenes en blanco, que permite eliminar los anversos o reversos en blanco que genere el escáner. Método abreviado del teclado: K. Para obtener información sobre los procedimientos, consulte "Primeros pasos" en la página 1.
Generar: Comienza a procesar todas las imágenes del lote actual. Método abreviado del teclado: O. Para obtener información sobre los procedimientos, consulte "Primeros pasos" en la página 1.
NOTA: Para las licencias de grupo A y B, debe haber un escáner físico conectado para generar lotes. Si necesita características de generación de lotes sin un escáner conectado, puede adquirir una licencia de indexación.
Generar todo: Comienza a procesar todas las imágenes de todos los lotes del trabajo actual.
Ver estado de generación de lote: Muestra la ventana Estado del proceso del lote de Capture Pro, que ofrece información sobre el progreso de los comandos de generación. Consulte "Ventana Estado de procesamiento de lote" en la página 46.
Borrar: Borra todas las imágenes del lote, pero mantiene intacta la estructura de subdirectorios del lote.
Eliminar: Elimina las imágenes y la estructura de subdirectorios del lote seleccionado. Para obtener información sobre los procedimientos, consulte "Primeros pasos" en la página 1.
Eliminar hasta final del lote: Elimina todas las imágenes a partir de la imagen seleccionada hasta la última del lote.
Nivel de sistema Nivel de trabajo
Facturas FAC001 Facturas FAC001
Reclamaciones REC002 Reclamaciones REC001
Registros REG003 Registros REG001
Facturas FAC004 Facturas FAC002

22 A-61956_es Marzo de 2020
Menú Ver El menú Ver contiene las opciones siguientes:
Visualización en el visor de imágenes: Permite seleccionar una cuadrícula de 1, 2, 4 u 8 imágenes para mostrarlas en la ventana principal. En caso de seleccionar Personalizar, se muestra el cuadro de diálogo Configuración de diseño personalizado, que permite especificar otro tamaño de cuadrícula.
Filtro del visor de imágenes: Permite especificar uno o más tipos de imagen que se mostrarán en el visor de imágenes de la ventana principal. Puede seleccionar una o más de las opciones siguientes: Anverso, Reverso, Blanco y negro, Escala de grises y Color.
Filtro del visor de miniaturas: Permite especificar uno o más tipos de imagen que se mostrarán en el visor de miniaturas de la ventana principal. Puede seleccionar uno o varios de los filtros siguientes: Anverso, Reverso, Blanco y negro, Escala de grises y Color.
Tamaño de las imágenes en miniatura: Muestra el cuadro de diálogo Configuración del tamaño de las imágenes en miniatura, que permite especificar el tamaño de cada miniatura que se mostrará en la ventana principal.
Visor de imágenes, Explorador de lotes, Visor de miniaturas, Información, Índice, Barra de estado: Estos comandos permiten seleccionar si el componente correspondiente se muestra en la ventana principal. El método abreviado del teclado para la barra de estado es Ctrl + S.
Barras de herramientas: Permite ver u ocultar las siguientes barras de herramientas: Capturar, Lote, Ver, Documento, Navegación, Marcar, Editar e Índice. Puede encontrar información detallada sobre las barras de herramientas más adelante en este capítulo.
Tamaño de iconos: Permite especificar iconos pequeños, medianos o grandes.
Texto de los iconos: Permite especificar si se mostrarán etiquetas de iconos y, de mostrarse, si aparecerán a la derecha de los iconos o debajo.
Acercar: Aumenta o reduce el tamaño en que se muestra la imagen.
• Real: Muestra la imagen en tamaño real (un píxel digitalizado equivale a un píxel en el visor de imágenes).
• Acercar: Aumenta la imagen visualizada según el incremento especificado en el cuadro de diálogo Configuración de paso de acercamiento.
• Alejar: Reduce la imagen visualizada según el incremento especificado en el Cuadro de diálogo Configuración de paso de acercamiento.
• Paso de acercamiento: Muestra el cuadro de diálogo Configuración de pasos de acercamiento, que permite especificar el incremento (15 %, 20 %, 25 %, 30 %, 35 % o 40 %) en el que cambia el tamaño de la imagen al usar los comandos Acercar y Alejar.
Desplazar todas la imágenes a: Permite mover todas las imágenes en el panel del visor de imágenes al mismo tiempo. Es posible desplazarlas a la parte superior, inferior, izquierda o derecha de las imágenes.
Configuración de pasos de desplazamiento: Muestra el cuadro de diálogo Configuración de pasos de desplazamiento, que permite especificar el número deseado de píxeles (5, 10, 15, 25, 50 o 100) que una imagen se mueve al usar los comandos de desplazamiento.
Diseño: Permite cambiar entre los modos de diseño Clásico y Mejorado.

A-61956_es Marzo de 2020 23
Menú Captura El menú Captura presenta las siguientes opciones:
Iniciar: Activa el escáner e inicia el transporte. Método abreviado del teclado: F7.
Detener: Restablece y detiene el transporte, y desactiva el escáner. Método abreviado del teclado: F6.
Lista de configuraciones de página: Muestra el cuadro de diálogo Lista de configuraciones de página, que permite seleccionar una de las configuraciones de página definidas. Método abreviado del teclado: F2.
Modos de captura: Determina la manera en que se digitaliza un lote mediante la selección de una de las siguientes configuraciones:• A dos caras: Digitaliza el anverso y el reverso del documento.• A una cara anverso: Digitaliza el anverso de una página.• A una cara reverso: Digitaliza el reverso de una página.
Seleccionar escáner: Muestra el cuadro de diálogo Configuración de la estación de trabajo, que le permite seleccionar el escáner que desea utilizar.
Importar imágenes de forma manual: Permite importar archivos de imagen creados en otra fuente (por ejemplo, un escáner de planos de ingeniería) en el documento que se muestra actualmente en Capture Pro Software.
Al seleccionar Importar imágenes de forma manual se muestra el cuadro de diálogo Abrir. Desplácese hasta el directorio desde el que desee importar imágenes y seleccione los archivos de imagen. Se pueden importar archivos de imagen BMP, JPEG, PDF, TIFF, IOCA, MODCA, GIF, CMP y PNG. Las imágenes que seleccionó para importar se insertarán inmediatamente antes de la imagen que se haya seleccionado en el documento que se muestre actualmente. Si no hay ninguna imagen seleccionada, las imágenes importadas se agregarán al final del documento actual.
Se admiten tanto los archivos TIFF de una sola página como los de múltiples páginas. Al importar un archivo TIFF de múltiples páginas, cada imagen del archivo se importará al documento como una imagen separada.
Se puede seleccionar más de un archivo de imagen para importarlo. Si se ha seleccionado más de un archivo de imagen, las imágenes se importarán en orden alfabético/numérico de acuerdo con su nombre de archivo de imagen.
Ver tareas de importación automática pendientes: Muestra una tabla de todos los trabajos de importación automática que se han enviado a Capture Pro mediante el uso de la interfaz de programación de aplicaciones (API) de importación automática, pero que no se han completado todavía.
Configuración de importación automática: Muestra el cuadro de diálogo Configuración de importación automática, que permite configurar las "carpetas de inspección" de importación automática. Puede identificar las carpetas de inspección y asignarles nombres descriptivos mediante el cuadro de diálogo Configuración de importación automática. Asimismo, puede identificar directorios para el archivado y el procesamiento de errores, asignar niveles de umbral de error, especificar reglas de separación de lotes de importación automática e intervalos de tiempo de espera. Para obtener más información, consulte la Guía del administrador de Kodak Capture Pro Software.
Establecer dirección de imagen: Muestra el cuadro de diálogo Dirección de imagen, que permite modificar la configuración de dirección de imagen del lote. Esta opción solo se activa si su escáner admite la dirección de imagen.
Establecer contador: Muestra el cuadro de diálogo Establecer contador, que permite restablecer el valor del contador secuencial asignado (y opcionalmente impreso) a la siguiente página digitalizada. Esta opción sólo se activa si su escáner dispone de un contador.

24 A-61956_es Marzo de 2020
Menú Documento El menú Documento presenta las siguientes opciones:
Nuevo: Crea un nuevo documento con un número de documento igual al número de documento anterior más "1". Método abreviado del teclado: Ctrl + Entrar.
NOTA: Para algunos escáneres, al seleccionar Nuevo también se activa el escáner y se inicia su transporte/alimentador o cama plana.
Agregar páginas: Permite digitalizar imágenes adicionales y agregarlas como páginas de un documento existente. Método abreviado del teclado: F4.
Insertar páginas: Inserta páginas adicionales en un documento digitalizado. Método abreviado del teclado: Insertar.
NOTA: Si la dirección de imagen y la detección de parche están establecidas, Insertar páginas no provocará la separación del documento cuando se detecte un parche de documento.
Volver a digitalizar páginas: Repite la digitalización del documento. Método abreviado del teclado: R.
Dividir documento: Divide el documento seleccionado en dos documentos.
Combinar con anterior: Coloca el documento que se está digitalizando en el documento anterior.
Eliminar: Elimina el documento que está abierto. Método abreviado del teclado: F8.
Eliminar intervalo: Muestra el cuadro de diálogo Eliminar los documentos en el intervalo, lo que permite eliminar un intervalo de documentos del lote.
Eliminar hasta final del documento: Elimina la imagen seleccionada y todas las imágenes siguientes de un documento. Este comando elimina imágenes de la unidad de disco duro. Esta función no se puede deshacer.
Ir a documento: Permite ir al primer o último documento del lote, así como ir al documento anterior, posterior o seleccionar un número de documento para ir a un documento específico del lote.
Ir a imagen: Abre el cuadro de diálogo Ir a imagen, que le permite navegar a una específica del documento actual. Método abreviado del teclado: I.

A-61956_es Marzo de 2020 25
Menú Editar El menú Editar presenta las siguientes opciones:
Deshacer: Invierte un nivel de la última acción. Si no es posible deshacer una acción se mostrará un mensaje. Método abreviado del teclado: Ctrl + Z.
Copiar: Copia una imagen seleccionada para pegarla en otra ubicación. Método abreviado del teclado: Ctrl + C.
Copiar área de imagen: Después de usar Dibujar región para crear una región en la imagen, esta opción permite copiar esta región en otro sitio. Método abreviado del teclado: Ctrl + I.
Copiar imagen a configuración del trabajo: Muestra el cuadro de diálogo Copiar imagen a configuración del trabajo, lo que permite importar imágenes en la ventana Código de barras o en la ventana OCR para crear zonas de código de barras o de OCR.
Seleccionar todo: Selecciona todas las imágenes del lote actual. Método abreviado del teclado: Ctrl + A.
Seleccionar documento: Selecciona todas las imágenes del documento actual.
Seleccionar filtrados: Selecciona todas las imágenes cuyos parámetros filtrados se han seleccionado.
Cancelar selección de todo: Cancela la selección de todas las imágenes. Método abreviado del teclado: Ctrl + D.
Seleccionar marcado: Selecciona todas las imágenes que se han marcado. Método abreviado del teclado: Ctrl + F.
Eliminar: Elimina las imágenes seleccionadas del lote. Método abreviado del teclado: Supr.

26 A-61956_es Marzo de 2020
Menú Herramientas El menú Herramientas contiene las opciones siguientes:
Selector: Muestra la herramienta Puntero, que permite seleccionar imágenes. También puede seleccionar imágenes con la herramienta Ampliar. Consulte Ampliar a continuación. Método abreviado del teclado: S.
Modo de selección: Seleccione Imagen, Página o Cara de la página.
• Si selecciona Imagen, puede hacer clic en una imagen del visor de imágenes y solo se seleccionará la imagen.
• Si selecciona Página, puede hacer clic sobre la imagen y se seleccionará toda la página, el anverso y reverso, en blanco y negro y en color/escala de grises.
• Si está digitalizando varias imágenes por una cara (digitalización dual-stream), cuando selecciona Cara de la página y hace clic en una imagen del anverso, se seleccionarán las imágenes de todos los anversos. Si hace clic en una imagen del reverso, se seleccionarán las imágenes de todos los reversos.
Ampliar: Amplía una parte de una imagen. Al seleccionar Ampliar, se mostrará la herramienta Ampliar. El área en la que sitúe la herramienta Ampliar se ampliará. (Mantenga presionado el botón izquierdo del mouse para aumentar la imagen. Haga clic con el botón izquierdo del mouse para seleccionar la imagen). Método abreviado del teclado: M.
Desplazar: Permite mover la imagen alrededor del panel del visor de imágenes cuando la imagen es más grande que el panel. Método abreviado del teclado: P. Haga clic con el botón izquierdo del mouse para seleccionar la imagen.
Dibujar región: Permite dibujar un rectángulo alrededor de una parte de una imagen, poner en blanco el área dentro del rectángulo mediante la opción En blanco o recortar la imagen para ajustarla al tamaño del rectángulo con la opción Recortar (o copiar utilizando Editar > Copiar área de imagen).
Factor de ampliación: Muestra el cuadro de diálogo Configuración de factor de ampliación, que permite seleccionar el factor de ampliación deseado de 100 %, 150 %, 200 %, 250 % o 300 %.
Para ampliar una imagen existente en el visor de imágenes o en el visor de miniaturas:
1. Seleccione Herramientas > Ampliar.
2. Haga clic en una imagen y, a continuación, sujete y arrastre la herramienta Ampliar sobre ella.
Girar: Gira manualmente la imagen seleccionada 90, 180 o 270 grados hacia la derecha. Capture Pro Software le permite girar automáticamente las imágenes a medida que se digitalizan o girarlas manualmente después de digitalizadas.
Intelligent QC: Inicia la herramienta Intelligent QC. Todas las imágenes seleccionadas estarán disponibles para su revisión y procesamiento. Si no se ha seleccionado ninguna imagen, estarán disponibles todas las imágenes marcadas. Otra manera de iniciar la herramienta Intelligent QC consiste en hacer clic con el botón secundario en una imagen del visor de imágenes o del explorador de lotes y, a continuación, seleccionar Intelligent QC en la lista de selección. Para obtener más información, consulte "Cuadro de diálogo de la herramienta Intelligent QC" en la página 27.

A-61956_es Marzo de 2020 27
Opciones de la herramienta Marcar: Permite marcar una imagen que sea necesario volver a digitalizar o ajustar de algún modo (por ejemplo, que haya que ajustar los valores de contraste para lograr una mayor calidad de la imagen). Método abreviado del teclado: C.
• Herramienta Marcar: Permite marcar una página, una imagen o el anverso y el reverso de una imagen.
• Marcar todas las seleccionadas: Marca todas las imágenes seleccionadas en el lote para volver a digitalizarlas.
• Marcar documento: Marca todas las imágenes del documento seleccionado.
• Filtrado por marca: Permite aplicar un filtro a las imágenes que se muestran en el visor de imágenes. Cuando haya seleccionado el visor al que desea aplicar el filtro, podrá seleccionar Anverso, Reverso, Blanco y negro, Escala de grises o Color para las imágenes.
• Desmarcar todas las seleccionadas: Quita las marcas de las imágenes seleccionadas actualmente.
• Desmarcar todas: Quita cualquiera de las imágenes marcadas anteriormente del lote actual.
Dividir documento: Divide un documento en dos documentos. Consulte la Guía del administrador para Kodak Capture Pro Software para obtener más información.
Recortar: Permite recortar el área situada al exterior del rectángulo que haya creado mediante la opción Dibujar región. Al seleccionar esta opción, se mostrará un cuadro de confirmación. Método abreviado del teclado: Ctrl + R.
En blanco: Permite poner en blanco el área dentro del rectángulo creado mediante la opción Dibujar región. Al seleccionar esta opción, se mostrará un cuadro de confirmación. Método abreviado del teclado: Ctrl + B.
Cuadro de diálogo de la herramienta Intelligent QC
Para iniciar la herramienta Intelligent QC, seleccione la herramienta Intelligent QC desde la barra de herramientas Editar. Todas las imágenes seleccionadas estarán disponibles para su revisión y procesamiento. Si no se ha seleccionado ninguna imagen, estarán disponibles todas las imágenes marcadas. Otra manera de iniciar la herramienta Intelligent QC consiste en hacer clic con el botón secundario en una imagen del visor de imágenes o del explorador de lotes y, a continuación, seleccionar Intelligent QC en la lista de selección.
La herramienta Intelligent QC no está disponible mientras digitaliza, vuelve a digitalizar o cuando la importación automática supervisa activamente la carpeta activa en busca de archivos de imagen.

28 A-61956_es Marzo de 2020
Cuando accede a la herramienta Intelligent QC, la primera imagen se muestra en el panel de imágenes izquierdo. El panel de imágenes izquierdo mostrará la imagen tal como aparecería sin aplicar ningún tipo de procesamiento adicional.
El panel de imágenes derecho muestra cómo se mostraría la imagen tras aplicar un procesamiento de imagen.
Puede editar la imagen haciendo clic en una o varias herramientas de procesamiento de imágenes situadas entre los paneles de imagen. Para deshacer una función de procesamiento de imágenes concreto, basta con hacer clic de nuevo en la herramienta para cancelar la selección.
Algunas herramientas de procesamiento de imágenes ofrecen controles adicionales para ajustar la apariencia de la imagen. Por ejemplo, la herramienta Binarización proporciona un control del contraste. El ajuste del contraste permite ver textos muy claros a la vez que se mantiene el ruido de fondo en un nivel aceptable.
Aplicar configuración a la siguiente imagen: Si la opción está seleccionada, las herramientas de procesamiento de imagen seleccionadas en ese momento y la configuración de estas herramientas se aplicarán a la siguiente imagen, cuando corresponda. Si la opción Binarización se encuentra seleccionada y la imagen siguiente es en blanco y negro, no se aplicará la binarización. Sin embargo, si Llenar orificios también se encuentra habilitado, se aplicará a la imagen en blanco y negro.
Aplicar a todo: Aplicará las herramientas de procesamiento de imagen seleccionadas a todas las imágenes seleccionadas mediante la herramienta Intelligent QC.
Siguiente: Esta opción está disponible si hay imágenes adicionales para revisar. Si hace clic en Siguiente se guardará la imagen actual tal como se muestra en el panel de imágenes derecho. Si activa la casilla de verificación Aplicar a siguiente, las herramientas de procesamiento de imagen seleccionadas en ese momento se aplicarán a la siguiente imagen. La imagen antes de procesar se mostrará en el panel de imágenes izquierdo; mientras que la imagen procesada se mostrará en el panel de imágenes derecho.
Atrás: Muestra la imagen que se ha visualizado anteriormente. Se desactivarán todas las selecciones de herramienta y se desactivará la casilla de verificación Aplicar a siguiente. La imagen se mostrará tal como se mostraba cuando se seleccionó el botón Siguiente.
Ver en blanco y negro/Ver en escala de grises/color: Cuando hay una imagen en escala de grises/color y una imagen en blanco y negro asociada (salida simultánea), la imagen en blanco y negro se muestra en el panel de imágenes izquierdo. Para ver la imagen en escala de grises o a color, haga clic en el botón Ver en escala de grises/color.

A-61956_es Marzo de 2020 29
Menú Índice El menú Índice presenta las siguientes opciones:
Editar campos de índice: Ofrece acceso a los campos de índice a nivel de lote y documento. Método abreviado del teclado: E.
NOTA: Para las licencias de grupo A y B, debe haber un escáner físico conectado para editar campos de índice. Si necesita características de indexación sin un escáner conectado, puede adquirir una licencia de indexación.
Documento anterior: Muestra información de índice del documento anterior. Método abreviado del teclado: F9.
Documento siguiente: Muestra información de índice del siguiente documento. Método abreviado del teclado: F10.
Siguiente no válido: Muestra información de índice del siguiente documento que tenga un índice no válido. Método abreviado del teclado: F11.
Índice1: Permite indicar que el lote está listo para la indexación.
Índice2: Permite indicar que el lote está listo para la segunda entrada de índice cuando se utiliza la entrada doble de datos.
NOTA: Cuando se utilice la entrada doble de datos, si como operador de captura, también está introduciendo el primer valor de índice, tendrá que seleccionar primero Índice1 y, a continuación, seleccionar Índice2 cuando el lote esté listo para la segunda entrada de valores de índice. Para obtener más información sobre la entrada de datos doble, consulte "Cómo usar el ingreso doble de datos" en la página 31.
Definir comportamiento de tecla Entrar: Permite asignar la acción que desea que realice el software cuando presione la tecla Entrar. Las opciones disponibles son: Ir al documento siguiente, Ir al documento siguiente no válido o Guardar y salir de la indexación.
Zonas de acercamiento: Permite trazar un rectángulo alrededor de una porción de la imagen que desee ampliar para visualizarla al editar los campos de índice. Este valor de acercamiento se guarda por campo de índice. En consecuencia, puede definir una zona de acercamiento para cada campo de índice, y la visualización de la imagen se ampliará a la parte apropiada al editar el campo.
Arrastrar y soltar OCR: Permite completar un campo de índice dibujando una región en la imagen. OCR se realiza desde dentro de la región y el valor se pone directamente en ese campo de índice. Después de seleccionar la herramienta, dibuje un rectángulo alrededor de los datos de índice que vaya a capturar.
NOTA: Para crear correctamente caracteres especiales específicos de determinados idiomas (por ejemplo, « o ¸) o caracteres de código MICR con la función OCR de reconocimiento óptico de caracteres, seleccione el idioma o la fuente MICR correspondiente de la lista desplegable.
OCR con un clic: Permite hacer clic en una palabra o en un valor para establecer el campo de índice seleccionado. Para anexar varias palabras o varios valores, presione la tecla Ctrl y haga clic en las palabras o en los valores adicionales.
Idioma de OCR: Permite configurar el idioma que se utilizará para la función de OCR.
Guardar y salir de la indexación: Sale de la indexación y guarda los cambios que haya aplicado al lote. Método abreviado del teclado: F12.
Cancelar y salir de la indexación: Sale de la indexación sin guardar los cambios que se hayan aplicado al lote. Método abreviado del teclado: Esc.

30 A-61956_es Marzo de 2020
Cómo buscar en la base de datos
Después de realizar la digitalización y de que el usuario acceda al modo Índice (Índice > Editar campos de índice), la búsqueda siempre se realizará en un documento cada vez que se navegue hasta el documento mientras se esté en modo de indexación.
Si el campo de índice que se está utilizando para la búsqueda ya tiene un valor (por ejemplo, de un código de barras o de una zona de OCR), la búsqueda de un documento se realizará automáticamente cuando se navegue hasta el documento.
Si los datos se están introduciendo manualmente en el campo de índice, la búsqueda se realizará cuando el usuario abandone el campo de índice. Si se usa la tecla Tab para salir del campo de índice que se acaba de introducir, los resultados de completar otros campos de índice se mostrarán para su verificación. Si se utiliza la tecla Entrar o alguna de las demás teclas de función del modo Indexación (por ejemplo, F9, F10, F11) para navegar hasta otro documento, se realizará la búsqueda y se completarán el resto de campos de índice. Sin embargo, no verá los resultados de la búsqueda, ya que el documento ha dejado de visualizarse en modo de indexación.
Si el campo de búsqueda de índice se rellena utilizando OCR mediante la técnica de arrastrar y soltar, la búsqueda se realizará inmediatamente y los resultados de completar el resto de campos de índice se mostrarán para su verificación.
Si el valor que se utiliza para la búsqueda solo se conoce parcialmente, el carácter de asterisco ' * ' puede utilizarse para reemplazar los caracteres desconocidos. El carácter de asterisco debe ser el último carácter. Por ejemplo, si el valor de búsqueda es un número de teléfono, pero solo es posible leer los primeros cuatro dígitos, puede indicarse el valor "557-3*". Todos los números telefónicos que comienzan con "557-3xx..." se recuperarán de la base de datos y podrá seleccionar el valor correcto.
Cuando una búsqueda se basa en dos valores y solo conoce un valor, el carácter de asterisco puede utilizarse en lugar del valor desconocido. Por ejemplo, la búsqueda se basa en Apellido Y Nombre y se buscará Dirección. Si solo conoce el apellido, lo indica en el campo índice "Apellido", y el carácter de asterisco se ingresa en el campo índice "Nombre". Si solo se halla un registro para el apellido indicado, se completarán el nombre y la dirección. Si se hallan varios registros para el apellido, el cuadro de diálogo Múltiples resultados se visualizará, y se podrá seleccionar la entrada correspondiente.
Cómo usar el ingreso doble de datos
Los trabajos que tienen uno o más lotes o campos de índice de documentos configurados para la entrada doble de datos se utilizan del mismo modo que otros trabajos para digitalizar documentos.
Cuando se completa la digitalización del documento y el lote está listo para la indexación, el operador selecciona Índice > Índice1. Esto cambia el estado del lote de Disponible a Índice1, lo que indica que el lote está listo para la entrada del primer conjunto de valores de índice.

A-61956_es Marzo de 2020 31
Cuando el operador del primer índice ha introducido los valores de índice de todos los documentos, seleccionará Índice > Índice2. Esto cambia el estado del lote de Índice1 a Índice2, lo que indica que el lote está ahora listo para la entrada del segundo conjunto de valores de índice.
El operador del segundo índice no verá los valores introducidos por el operador del primer índice.
Si el valor introducido por el operador del segundo índice coincide con el primer valor, no será necesaria ninguna acción y continuará la indexación.
Si el primer y segundo valor no coinciden, aparecerá el cuadro de diálogo Resolución de entrada y el operador seleccionará la entrada correcta.
NOTAS:
• Si el operador de digitalización también introduce el primer conjunto de valores de índice, tendrá que seleccionar Índice > Índice1 inmediatamente después de seleccionar Índice > Índice2 cuando se complete la digitalización y la operación del primer índice.
• La comparación de los valores de Índice1 e Índice2 distingue entre mayúsculas y minúsculas. Por ejemplo "MAYÚSCULAS" no coincide con "Mayúsculas". Los ceros iniciales también son importantes. Por ejemplo, el valor 123 no coincide con 0123.
• Antes de guardar el valor, se eliminarán los espacios finales e iniciales de todos los campos de índice de entrada doble.
Por ejemplo, si se introduce el valor “ Envío “, el valor se guarda como “Envío”. Esto significa que si el Índice1 se introduce como “ Envío” e Índice2 se introduce como “Envío “, los valores coincidirán.

32 A-61956_es Marzo de 2020
Resolución de entrada El cuadro de diálogo Resolución de entrada se muestra cuando el valor del segundo índice coincide con el valor del primer índice.
El operador del índice tiene las siguientes opciones:
• Seleccionar la entrada realizada por el operador del primer índice al seleccionar Entrada1.
• Seleccionar la entrada que ha realizado al seleccionar Entrada2.
• Introducir un valor nuevo en el campo Nueva entrada si ninguna entrada es correcta.
• Cancele y cierre el cuadro de diálogo Resolución de entrada si no desea realizar ninguna elección. Si la decisión adoptada es no resolver el valor de índice que no coincide en uno o más campos de índice obligatorios, aparecerá el siguiente mensaje si se realiza un intento de generar el lote, Uno o varios campos de índice requieren entrada doble. No puede generar el lote en este momento. ¿Desea ingresar al modo Índice?
Si ninguno de los campos de entrada doble es obligatorio, el cuadro de diálogo Resolución de entrada se mostrará al generar. Todos los campos de índice de entrada doble con entradas no coincidentes se deben resolver antes de generar.
NOTAS:
• Si un campo de entrada doble no es un campo obligatorio, una o ambas entradas de índice se pueden dejar en blanco y no se mostrará el cuadro de diálogo Resolución de entrada; no se producirán errores al generar.
• Si se introducen ambos valores de entrada doble y no coinciden, el operador deber realizar una selección en el cuadro de diálogo Resolución de entrada antes de generar.
• Un campo de índice habilitado para entrada doble no se puede utilizar para realizar una búsqueda en la base de datos ni puede ser un campo verificado o rellenado por una búsqueda en la base de datos.

A-61956_es Marzo de 2020 33
Menú Ayuda El menú Ayuda presenta las siguientes opciones:
Ayuda: Muestra la ayuda en línea de Capture Pro Software. Método abreviado del teclado: F1.
Guía de inicio rápido de Capture Pro: muestra la Guía de inicio rápido, que ofrece una serie de procedimientos básicos y sencillos para empezar a utilizar Capture Pro Software de inmediato.
Enviar informe de errores: Muestra el cuadro de diálogo Enviar informe de errores, que permite introducir un mensaje con la descripción del problema y enviarlo a Kodak Alaris.
Administrador de licencias: Proporciona acceso al Administrador de licencias, la forma más sencilla de obtener una licencia para una estación de trabajo que ejecute Capture Pro Software y no disponga de acceso a Internet.
Registro: Permite registrar Capture Pro Software.
Capture Pro en línea: Muestra la ayuda en línea de Capture Pro Software.
Acerca de Capture Pro: Muestra el cuadro de diálogo Acerca de Capture Pro Software, que proporciona información sobre la versión actual del software. Utilice este cuadro para ver la siguiente información:
• Copyright• Extensión de archivos• Ruta de archivos• Número de serie del software• Número de versión del software
Este cuadro de diálogo permite acceder a Información del sistema, que abre la ventana Información de archivos. Esta ventana proporciona información sobre archivos independientes dentro de Capture Pro Software. La ventana Información de archivos es de sólo lectura.
• Nombre de archivo• Tamaño de archivo• Fecha de creación• Número de versión• Descripción
NOTA: Haga clic en "X", en la esquina superior derecha para cerrar la ventana Información de archivos.

34 A-61956_es Marzo de 2020
Barras de herramientas
Barra de herramientas Captura
La barra de herramientas Captura presenta los siguientes comandos:
Barra de herramientas Lote
La barra de herramientas Lote presenta los siguientes comandos:
Barra de herramientas Documento
La barra de herramientas Documento presenta los siguientes comandos:
Iniciar: Comienza a digitalizar imágenes en el escáner.
Detener digitalización: Deja de digitalizar imágenes.
Nombre de configuración de página: Seleccione el nombre de configuración de página en la lista desplegable que más se ajuste al trabajo que está digitalizando.
Configuración de página: Muestra el cuadro de diálogo Configuración de página, que permite configurar los parámetros de digitalización.
Caras para digitalizar: Permite seleccionar A dos caras, A una cara anverso o A una cara reverso.
NOTA: Es posible que no pueda utilizar esta opción con algunos escáneres que no son de Kodak.
Nuevo lote: Muestra el cuadro de diálogo Nuevo lote, que le permite crear un nuevo lote.
Abrir lote: Muestra el cuadro de diálogo Administrador de lotes, que le permite abrir un lote existente.
Cerrar lote: Cierra el lote abierto actualmente.
Generación de lote: Comienza a generar todas las imágenes del lote actual.
Nuevo documento: Permite agregar un documento nuevo.
Insertar páginas: Inserta páginas adicionales en un documento digitalizado. Resalte la primer imagen de una página y se activará el icono. Ponga las páginas adicionales en el escáner y haga clic en este icono.
Volver a digitalizar páginas: Repite la digitalización de partes seleccionadas del documento. Resalte la página o páginas que desee volver a digitalizar, ponga los originales en el escáner y haga clic en este icono.
Dividir documento: Divide un documento en dos por la página seleccionada. Para dividir un documento, haga clic en Dividir documento. En el visor de imágenes, haga clic en la página por la que se dividirá para crear un nuevo documento.

A-61956_es Marzo de 2020 35
Barra de herramientas Ver
La barra de herramientas Ver incluye los comandos siguientes:
Barra de herramientas Navegación
La barra de herramientas Navegación incluye los comandos siguientes:
Selector: Muestra la herramienta Puntero, que permite seleccionar imágenes.
Modo de selección: Seleccione Imagen, Página o Cara de la página.
• Si selecciona Imagen, puede hacer clic en una imagen del visor de imágenes y solo se seleccionará la imagen.
• Si selecciona Página, puede hacer clic sobre la imagen y se seleccionará toda la página, el anverso y reverso, en blanco y negro y en color/escala de grises.
• Si está digitalizando varias imágenes por una cara (digitalización dual-stream), cuando selecciona Cara de la página y hace clic en una imagen del anverso, se seleccionarán las imágenes de todos los anversos. Si hace clic en una imagen del reverso, se seleccionarán las imágenes de todos los reversos.
Ampliar: Permite ampliar una parte de una imagen. Al seleccionar Ampliar, se mostrará la herramienta Ampliar. El área en la que sitúe la herramienta se ampliará. (Debe hacer clic y mantener presionado el botón del mouse sobre la imagen).
Desplazar: Permite mover la imagen alrededor de la ventana cuando el tamaño de la imagen es superior al de la ventana.
Visualización del visor de imágenes: Permite utilizar la flecha hacia abajo para visualizar 1, 2, 4 u 8 imágenes o Personalizar el diseño. Al seleccionar Personalizar, se muestra el cuadro de diálogo Configuración de diseño personalizado, que permite introducir el número de filas y columnas que desea que aparezcan en el visor de imágenes.
Acercar: Agranda todas las imágenes del visor de imágenes.
Alejar: Disminuye todas las imágenes del visor de imágenes.
Primer documento: Muestra el primer documento del lote en el visor de imágenes.
Último documento: Muestra el último documento del lote en el visor de imágenes.
Documento anterior: Muestra el documento anterior del lote en el visor de imágenes.
Documento siguiente: Muestra el siguiente documento del lote en el visor de imágenes.

36 A-61956_es Marzo de 2020
Barra de herramientas Marca
La barra de herramientas Marca presenta los siguientes comandos:
Barra de herramientas Editar
La barra de herramientas Editar presenta los siguientes comandos:
Herramienta Marca: Permite marcar una página o imagen. Por ejemplo, puede querer identificar permanentemente imágenes que es necesario volver a digitalizar.Marcar todas las seleccionadas: Marca todas las imágenes seleccionadas del lote.
Filtrado por marca: Permite marcar las imágenes que se muestran en el visor de imágenes o el visor de miniaturas.
Desmarcar todas: Quita las marcas de cualquiera de las imágenes marcadas anteriormente del lote actual.
Editar campos de índice: Ofrece acceso a los campos de índice a nivel de lote y documento.
Girar 90: Gira las imágenes seleccionadas 90 grados hacia la derecha.
Girar 180: Gira las imágenes seleccionadas 180 grados hacia la derecha.
Girar 270: Gira las imágenes seleccionadas 270 grados hacia la derecha.
Intelligent QC: Inicia la herramienta Intelligent QC. Todas las imágenes seleccionadas estarán disponibles para su revisión y procesamiento. Si no se ha seleccionado ninguna imagen, estarán disponibles todas las imágenes marcadas. Otra manera de iniciar la herramienta Intelligent QC consiste en hacer clic con el botón secundario en una imagen del visor de imágenes o del explorador de lotes y, a continuación, seleccionar Intelligent QC en la lista de selección.Dibujar región: Permite dibujar un rectángulo alrededor de una parte de la imagen y después eliminar el área del interior del rectángulo utilizando En blanco o bien recortar la imagen al tamaño del rectángulo mediante Recortar.Recortar: Permite quitar el área situada al exterior del rectángulo que haya creado mediante la opción Dibujar región.
En blanco: Permite poner en blanco el área dentro del rectángulo creado mediante la opción Dibujar región. Al hacer clic en este icono aparecerá un cuadro de confirmación. Imprimir: Muestra el cuadro de diálogo Configuración de impresión, que le permite imprimir un documento completo o imagen específica dentro de un documento.Guardar como PDF: Muestra el cuadro de diálogo Guardar como PDF, que permite guardar imágenes individuales o documentos completos como archivo PDF en el que se pueden realizar búsquedas o no.Eliminar imagen seleccionada: Elimina una o más imágenes seleccionadas en un documento. Por ejemplo, se pueden eliminar las imágenes en blanco de un documento a dos caras. Las imágenes restantes se numeran de nuevo una vez eliminadas las imágenes seleccionadas. Al hacer clic en este icono aparecerá un cuadro de confirmación.Deshacer: Invierte el recorte, la puesta en blanco o el giro más recientes de una o múltiples imágenes. La opción Deshacer no invierte los comandos de eliminación.

A-61956_es Marzo de 2020 37
Barra de herramientas Índice
La barra de herramientas Índice presenta los siguientes comandos:
Barra de herramientas Ajustes del escáner
La barra de herramientas Ajustes del escáner permite cambiar las siguientes opciones de digitalización directamente desde la ventana Principal de Capture Pro Software:
NOTAS:
• La barra de herramientas Ajustes del escáner solo está disponible y se puede utilizar con escáneres Kodak.
• Cualquier modificación realizada en la configuración es temporal y no modificará la configuración de página seleccionada y que se utiliza para la digitalización.
Documento anterior: Permite desplazarse al número de documento anterior que contenga imágenes.
Documento siguiente: Permite desplazarse al número de documento siguiente que contenga imágenes.
Siguiente no válido: Permite desplazarse al documento siguiente que tenga un índice no válido.
Zonas de acercamiento: Aumenta la pantalla de datos de índice capturados para el campo actual, permitiéndole ver más claramente caracteres específicos del idioma y más difíciles de visualizar.OCR al arrastrar y soltar: Permite arrastrar y soltar la indexación mediante reconocimiento óptico de caracteres (OCR) sin tener que introducir el valor de índice. Después de seleccionar la herramienta, dibuje un rectángulo alrededor de los datos de índice que vaya a capturar.Este icono le permite hacer clic en una palabra o valor para establecer el campo de índice seleccionado. Para anexar varias palabras o valores, presione la tecla Ctrl y haga clic en las palabras o valores adicionales.Idioma de OCR: Permite seleccionar un idioma de OCR en la lista desplegable.
Guardar y salir de la indexación: Guarda los cambios en el lote actual y cierra la ventana Índice.
Cancelar y salir de la indexación: Cierra la ventana Índice sin guardar ningún cambio.
Umbral: Controla la claridad y oscuridad del fondo de una imagen. Los valores válidos están entre 0 y 255. Hay una configuración de umbral independiente para las imágenes en anverso y reverso.Contraste: Realza los bordes incluidos en un documento. Cuanto mayor sea el nivel de contraste, más se realzarán los bordes de la imagen. Los valores válidos están entre 0 y 100 o -50 y 50, según el modelo de escáner. Hay una configuración de contraste aparte para las imágenes de anverso y de reverso.iThresholding: Cuando se selecciona esta opción, el escáner determina de manera automática el valor de umbral óptimo para cada página digitalizada, mejorando así la productividad general de la digitalización y la calidad de imagen. Cuando se selecciona, la configuración de umbral para las imágenes del anverso y del reverso está atenuada y no se puede modificar.
Anverso Reverso
Anverso Reverso

38 A-61956_es Marzo de 2020
• Cuando se realiza un cambio en uno de los valores de configuración de la barra de herramientas, dicho valor aparecerá resaltado en amarillo para indicar que se ha realizado una modificación.
• Si se cambia la configuración de página que se utiliza para la digitalización o se vuelve a seleccionar la misma configuración de página, la configuración de la barra de herramientas de ajustes del escáner se restablecerá con los valores definidos en la configuración de página.
Métodos abreviados del teclado
Esta sección muestra un listado de los métodos abreviados del teclado más comunes. Cuando están disponibles, los métodos abreviados del teclado aparecen en el elemento de menú para la función.
+ Acercar visualización de la imagen
- Alejar visualización de la imagen
1, 2, 4, 8 Permite cambiar la visualización de imágenes entre 1, 2, 4 u 8 imágenes
C Herramienta Marca
E Editar campos de índice (acceder al modo de indexación)
Entrar Nuevo documento
F Ajustar el tamaño de visualización de la imagen al visor de imágenes (mejor ajuste)
F1 Mostrar la ayuda en línea
F2 Mostrar la lista Configuración de páginas (para seleccionar un perfil de configuración de escáner distinto)
F3 Abrir un lote
F4 Adjuntar una página al documento actual
F5 Mostrar el cuadro de diálogo Configuración de páginas
F6 Detener digitalización
F7 Iniciar digitalización
F8 Eliminar el documento seleccionado
F9 Mover al siguiente documento en modo de indexación
F10 Mover al documento anterior en modo de indexación
F11 Mover al siguiente documento no válido en modo de indexación
F12 Guardar los valores de índice y salir del modo de indexación
I Ir a imagen
J Mostrar el cuadro de diálogo Configuración de trabajo
O Generar el lote actual y mostrar de forma automática el cuadro de diálogo Nuevo lote
P Desplazar imágenes
M Herramienta Ampliar (herramienta de acercamiento manual)
R Volver a digitalizar páginas
S Herramienta Selector (seleccione imágenes para la edición posterior a la digitalización o para mover imágenes/páginas)
Z Dibujar región

A-61956_es Marzo de 2020 39
Explorador de lotes El explorador de lotes muestra todas las carpetas de documentos, archivos de páginas e imágenes del lote abierto en el visor de imágenes. Aparece automáticamente en la parte izquierda de la ventana principal cuando está activo el diseño mejorado.
• Haga clic en un archivo de imagen del explorador de lotes y la imagen se mostrará en el visor de imágenes.
• Arrastre una carpeta de documentos o un archivo de imagen o de página a una ubicación distinta del explorador de lotes.
• Haga clic con el botón secundario en un archivo de imagen o en una carpeta de documentos para mostrar el menú contextual y ver más opciones.
• Presione la tecla Ctrl más:
+ para expandir todos los nodos
- para contraer todos los nodos
L para crear un nuevo documento a partir de la página seleccionada
X para recortar la página o la imagen seleccionadas
V para pegar la última página o imagen cortada antes de la página o imagen seleccionada
- Si se ha cortado una página y hay una imagen seleccionada cuando se presiona Ctrl + V, se insertará la página antes que la página que tiene la imagen seleccionada.
- Si se ha cortado una imagen y hay una página seleccionada cuando se presiona Ctrl + V, se insertará la imagen antes que la primera imagen de las páginas seleccionadas.

40 A-61956_es Marzo de 2020
Visor de imágenes El área del visor de imágenes es el área en que se muestran las imágenes. Puede ver una, dos, cuatro u ocho imágenes a la vez, o bien personalizar el diseño del visor de imágenes.
La barra de título contiene el nombre del lote y el número de documento para las imágenes mostradas en el visor de imágenes.
Para mover una imagen:
1. Seleccione una imagen.
2. Arrastre la imagen a la posición deseada.
Para eliminar una imagen:
1. Seleccione una imagen.
2. Seleccione Editar > Eliminar. La imagen se eliminará del documento.
Para cambiar el número de imágenes que se muestran:
1. Seleccione Ver > Visualización del visor de imágenes.
2. Seleccione 1, 2, 4, 8 o Personalizar. El visor de imágenes muestra el diseño seleccionado.
NOTA: Al seleccionar Personalizar, se muestra el cuadro de diálogo Configuración de diseño personalizado, que permite introducir el número de filas y columnas que desea que aparezcan.
Menú contextual de imagen
Al hacer clic con el botón secundario sobre una imagen en el visor de imágenes, se muestra un menú que ofrece las siguientes opciones:
Modo de selección: Seleccione Imagen, Página, o Cara de la página.
• Si selecciona Imagen, puede hacer clic en una imagen del visor de imágenes y solo se seleccionará la imagen.
• Si selecciona Página, puede hacer clic sobre la imagen y se seleccionará toda la página, el anverso y reverso, en blanco y negro y en color/escala de grises.
• Si está digitalizando varias imágenes por una cara (digitalización dual-stream), cuando selecciona Cara de la página y hace clic en una imagen del anverso, se seleccionarán las imágenes de todos los anversos. Si hace clic en una imagen del reverso, se seleccionarán las imágenes de todos los reversos.
Copiar: Copia una imagen seleccionada para pegarla en otra ubicación.
Copiar área de imagen: Después de utilizar Dibujar región para crear una región en la imagen, esta opción le permite copiar dicha región en otra ubicación.
Copiar imagen a configuración del trabajo: Muestra el cuadro de diálogo Copiar imagen a configuración del trabajo, lo que permite importar imágenes en la ventana Código de barras o en la ventana OCR para crear zonas de código de barras o de OCR.
Girar: Gira la imagen seleccionada 90, 180 o 270 grados de izquierda a derecha.
Intelligent QC: Inicia la herramienta Intelligent QC. Todas las imágenes seleccionadas estarán disponibles para su revisión y procesamiento. Si no ha seleccionado ninguna imagen, estarán disponibles todas las imágenes marcadas.
Dividir documento: Realiza una separación manual del documento, que divide el documento seleccionado en dos documentos.
Fusionar en anterior: Fusiona el documento seleccionado con el anterior para crear un solo documento.
Acercar: Aumenta o reduce el tamaño en que se muestra la imagen.
• Ajustar imagen a ventana: Ajusta cada imagen a su panel del visor de imágenes, independientemente de su tamaño original.

A-61956_es Marzo de 2020 41
• Real: Amplía una imagen hasta que ocupa su tamaño físico real.
• Acercar: Aumenta una imagen en un porcentaje fijo establecido en la configuración de pasos de acercamiento.
• Alejar: Reduce una imagen en un porcentaje fijo establecido en la configuración de pasos de acercamiento.
• Paso de acercamiento: Accede al cuadro de diálogo Paso de acercamiento, que permite especificar un porcentaje para definirlo de 15 a 40 % en incrementos de 5 %.
Desplazar todas las imágenes a: Desplaza todas las imágenes a la parte Superior, Inferior, Izquierda, Derecha o la Misma posición.
Configuración de paso de desplazamiento: Muestra el cuadro de diálogo Configuración de paso de desplazamiento, que le permite cambiar la configuración de píxeles por la herramienta Desplazar.
Ocultar anverso: Oculta todas las imágenes de anverso del lote.
Ocultar reverso: Oculta todas las imágenes de reverso del lote.
Ocultar blanco y negro: Oculta todas las imágenes en blanco y negro del lote.
Ocultar escala de grises: Oculta todas las imágenes en escala de grises del lote.
Ocultar color: Oculta todas las imágenes en color del lote.
Si selecciona la herramienta Marca, Ampliar o Dibujar región antes de hacer clic con el botón secundario del mouse en una imagen, aparecerán opciones adicionales en el menú.
• Si la herramienta Marca está activa, se mostrarán las opciones de marcado.
- Marcar todas las seleccionadas: Coloca marcas de verificación verdes en todas las imágenes seleccionadas del lote. Para seleccionar más de una imagen, mantenga presionada la tecla Control mientras hace clic sobre imágenes del visor de imágenes.
- Marcar todas: Coloca marcas de verificación verdes en todas las imágenes del lote.
- Desmarcar todas: Quita las marcas de verificación verdes de todas las imágenes del lote.
- Filtrado por marca: Toma todas las imágenes filtradas (mostradas) y les coloca una marca de verificación verde.
• Si la herramienta Ampliar está activa, se mostrará la opción Factor de ampliación. Esta opción muestra el cuadro de diálogo Configuración de factor de ampliación, que le permite especificar el tamaño de imagen que se mostrará cuando utilice la herramienta Ampliar.
• Si la herramienta Dibujar región está activa, se mostrarán las opciones relacionadas con esta herramienta.
- Aplicar región al documento: Coloca la región seleccionada en todas las imágenes del documento.
- Aplicar región a seleccionadas: Coloca la región seleccionada únicamente a las imágenes que se hayan seleccionado.
- Recortar: Permite quitar el área situada al exterior del rectángulo que haya creado mediante la opción Dibujar región. Al seleccionar esta opción, se mostrará un cuadro de confirmación.
- En blanco: Permite poner en blanco el área dentro del rectángulo creado mediante la opción Dibujar región. Al seleccionar esta opción, se mostrará un cuadro de confirmación.

42 A-61956_es Marzo de 2020
Visor de miniaturas El visor de miniaturas proporciona versiones en miniatura de todas las imágenes del lote actualmente abierto.
Para seleccionar una imagen en el visor de imágenes:
• Haga clic en la miniatura en el visor de miniaturas.
Para ampliar una miniatura:
• Haga clic con el botón izquierdo del mouse en la imagen y manténgalo presionado. Mientras lo mantiene presionado, podrá mover el área ampliada.
Menú contextual del visor de miniaturas
Cuando hace clic con el botón secundario sobre una imagen en miniatura, aparecerán las siguientes opciones de menú:
Anverso o Reverso: Oculta todas las imágenes en miniatura de la parte delantera o posterior.
Blanco y negro, Escala de grises o Color: Oculta todas las imágenes en miniatura en blanco y negro, color o escala de grises.
Tamaño de imagen en miniatura: Se mostrará el cuadro de diálogo Configuración de tamaño de imagen en miniatura, que permite modificar el tamaño de imagen.
Herramienta Intelligent QC
Para iniciar la herramienta Intelligent QC, seleccione la herramienta Intelligent QC desde la barra de herramientas Editar. Todas las imágenes seleccionadas estarán disponibles para su revisión y procesamiento. Si no se ha seleccionado ninguna imagen, estarán disponibles todas las imágenes marcadas. Otra manera de iniciar la herramienta Intelligent QC consiste en hacer clic con el botón secundario en una imagen del visor de imágenes o del explorador de lotes y, a continuación, seleccionar Intelligent QC en la lista de selección.
NOTA: La herramienta Intelligent QC no está disponible mientras digitaliza, vuelve a digitalizar o cuando la importación automática supervisa activamente la carpeta activa en busca de archivos de imagen.
Cuando selecciona la herramienta Intelligent QC, la primera imagen se muestra en el panel de imágenes izquierdo. El panel de imágenes izquierdo mostrará la imagen tal como aparecería sin aplicar ningún tipo de procesamiento adicional. El panel de imágenes derecho muestra cómo se mostraría la imagen tras aplicar un procesamiento de imagen.

A-61956_es Marzo de 2020 43
Puede editar la imagen haciendo clic en una o más herramientas de procesamiento de imágenes situadas entre los paneles de imagen. Para deshacer una función de procesamiento de imagen, vuelva a hacer clic sobre ella para anular su selección.
Aplicar configuración a la siguiente imagen: Si la opción está seleccionada, las herramientas de procesamiento de imagen seleccionadas en ese momento y la configuración de estas herramientas se aplicarán a la siguiente imagen, cuando corresponda. Si la opción Binarización se encuentra seleccionada y la imagen siguiente es en blanco y negro, no se aplicará la binarización. Sin embargo, si Llenar orificios también se encuentra habilitado, se aplicará a la imagen en blanco y negro.
Aplicar a todo: Aplicará las herramientas de procesamiento de imagen seleccionadas a todas las imágenes seleccionadas mediante la herramienta Intelligent QC.
Siguiente: Esta opción está disponible si hay imágenes adicionales para revisar. Si hace clic en Siguiente se guardará la imagen actual tal como se muestra en el panel de imágenes procesadas. Si se activa la casilla de verificación Aplicar a siguiente, se aplicarán las herramientas de procesamiento de imagen seleccionadas a la siguiente imagen. La imagen antes de procesar se mostrará en el panel de imágenes originales; mientras que la imagen procesada se mostrará en el panel de imágenes procesadas.
Atrás: Muestra la imagen que se ha visualizado anteriormente. Se desactivarán todas las selecciones de herramienta y se desactivará la casilla de verificación Aplicar a siguiente. La imagen se mostrará tal como se mostraba cuando se seleccionó el botón Siguiente.
Ver en blanco y negro (Ver en escala de grises/color): Cuando hay una imagen en escala de grises/color y una imagen en blanco y negro asociada (salida simultánea), la imagen en blanco y negro se mostrará en el panel de imágenes originales. Para ver la imagen en escala de grises o en color, haga clic en el botón Ver en escala de grises/color.
Ventana Índice Para su conveniencia, la ventana Índice de la parte derecha del visor de imágenes los datos del índice para cada lote y documento que tenga índices definidos. Está disponible como pestaña desplegable en el lado derecho de la pantalla. Los datos del índice pueden mostrarse brevemente (sobre el punto de tabulación) o de forma opcional fijados a la imagen para ver de forma continua los campos del índice para todas las imágenes en el momento en el que se están digitalizando en Capture Pro Software. Puede utilizar esta función para visualizar los campos de índice de una imagen en concreto o de todo el lote y aplicar las correcciones que sean necesarias al contenido de cada campo.
Para abrir la ventana Índice:

44 A-61956_es Marzo de 2020
• Haga clic en la pestaña de la ventana Índice de la parte derecha del visor de imágenes. Para evitar que se cierre la ventana, haga clic una vez en el icono Fijar en la esquina superior derecha de la ventana.
Para cerrar la ventana Índice:
• Haga doble clic en el icono Fijar o en cualquier lugar de fuera de la ventana Índice. Si la ventana está fijada en posición abierta, haga clic en el icono Fijar una vez para cerrarla.
Ventana Información La ventana Información del lado derecho del visor de imágenes proporciona estadísticas sobre el lote abierto. También puede dejar fijada la ventana Información en posición abierta para ver de forma continua las estadísticas de los lotes a medida que se digitalizan en Capture Pro Software.
La información de esta ventana se puede visualizar para el lote, para cada documento, cada página o cada imagen. La información de la imagen incluye el número de secuencia de imagen, el id. de página, la ubicación en el disco, la compresión, la resolución, el tamaño de imagen y la cadena de impresión.
Para abrir la ventana Información:
1. Resalte una imagen, página o documento del explorador de lotes, o resalte una imagen del visor de imágenes.
2. Haga clic en la ventana Información de la parte derecha del visor de imágenes. Para evitar que se cierre la ventana, haga clic una vez en el icono Fijar en la esquina superior derecha de la ventana.
Para cerrar la ventana Información:
• Haga doble clic en el icono Fijar o en cualquier lugar de fuera de la ventana Información. Si la ventana está fijada en posición abierta, haga clic en el icono Fijar una vez para cerrarla.

A-61956_es Marzo de 2020 45
Ventana Estado de procesamiento de lote
La ventana Estado de procesamiento de lote de Capture Pro proporciona información sobre los lotes que se están preparando para su generación desde Capture Pro Software.
Haga clic en Control para mostrar el menú Control:
• Mostrar registro: Abre una ventana del Bloc de notas y muestra el registro de generación.
• Borrar registro: Elimina todas las entradas del registro de generación. Aparecerá un cuadro de confirmación para que verifique su selección.
• Acerca de: Abre el cuadro de diálogo Acerca de Capture Pro Software, que incluye un comando para visualizar todos los archivos de Capture Pro Software.
• Salir: Abre el cuadro de diálogo Opciones de cierre, que contiene comandos para salir de Capture Pro Software. El procesamiento de generación se realiza en segundo plano e independientemente de Capture Pro Software. Si cierra Capture Pro Software, se le pedirá que continúe o detenga el procesamiento de generación.
La ventana Estado de procesamiento de lote de Capture Pro proporciona la siguiente información sobre cada lote que se ha generado o que se encuentra en proceso de generación: Nombre de trabajo, Nombre de lote, Hora de envío, Estado, Nombre de usuario, Progreso y Descripción.
• Haga clic en Nombre del trabajo para Borrar todos los errores o Borrar los errores seleccionados.
Para ver la ventana Estado del lote:
• Seleccione Lote > Ver estado de generación del lote.
Barra de estado La barra de estado de Capture Pro Software proporciona información sobre el lote actual, el documento actual, el espacio libre disponible en el disco y si los filtros del visor están activados o desactivados. La barra de estado está situada en la parte inferior de la pantalla y puede activarse y desactivarse si marca/desmarca Barra de estado en el menú Ver o utiliza el método abreviado Ctrl + S.
La barra de estado muestra el espacio disponible en el disco en MB, el número de documentos, páginas e imágenes que hay en el lote actual, el número de imágenes del documento que se están mostrando en la ventana visor de imágenes y el estado de los filtros de imágenes.
Si el Filtro de imagen está activado, esto indica que los tipos de imágenes como “fondos de imagen” o “imágenes en escala de gris” no aparecen seleccionadas en el menú Ver > Filtro del visor de imágenes.

46 A-61956_es Marzo de 2020
Cambio de la interfaz de la ventana principal
Conforme se digitalicen las páginas, aparecerán las imágenes en todos los visores mostrados: el visor de imágenes, el visor de miniaturas y el explorador de lotes. Capture Pro Software tiene dos diseños de pantalla predeterminados: Clásica y Mejorada.
Capture Pro Software le permite personalizar el diseño de la ventana principal al desplazar las barras de herramientas, los visores, etc., de manera que se ajuste a sus preferencias y ocultar cualquier componente no deseado de la pantalla.
Estas opciones se aplican al visor de imágenes, al explorador de lotes, al visor de miniaturas, a la ventana Información y a la ventana Índice. Estos iconos están ubicados en la esquina superior derecha de las ventanas:
El tamaño de las imágenes dentro de los visores se puede especificar según las necesidades. El visor de imágenes se puede definir para un tamaño fijo o mantener el ajuste predeterminado Mejor ajuste que muestra las imágenes con el mejor tamaño posible para la pantalla.
Las barras de herramientas y las ventanas de las imágenes se pueden mover u ocultar como desee. Capture Pro Software recuerda la configuración para cada trabajo cuando sale de él. Esto quiere decir que se pueden mostrar distintos trabajos con distintas disposiciones. En cualquier momento, puede seleccionar Ver > Diseño > Clásico (o Mejorado) y restablecer la pantalla a la diseño predeterminado.
Si está utilizando el diseño Clásico y desea agregar una ventana del diseño Mejorado, abra el menú Ver y seleccione una ventana (por ejemplo el explorador de lotes o la ventana Índice). La ventana adicional se mostrará en diseño Clásico.
Cierra cualquier ventana. Para volver a abrir la ventana, seleccione la ventana que quiera mostrar del menú Ver.
Fija la ventana para que quede abierta. Para ocultarla automáticamente, haga clic en el icono Fijar.
Oculta automáticamente la ventana, dejando únicamente la barra de título abierta. Para mostrar la ventana, mueva el cursor sobre la barra de título.
Los iconos de anclaje (representados por cuatro puntos verticales) están situados en la esquina superior izquierda de las ventanas. Cuando se selecciona un icono de anclaje y se mantiene presionado el botón del mouse, el anclaje de la imagen se libera y aparecen flechas azules de posicionamiento. Mientras mantiene presionado el botón del mouse, puede mover la ventana a una nueva ubicación. Cuando la ventana esté donde desee, suelte el botón del mouse.

A-61956_es Marzo de 2020 47
• Diseño Clásico: Muestra solo el visor de imágenes. Puede seleccionar el número de imágenes visualizadas entre 1, 2, 4, 8 o personalizado hasta 6 columnas y 6 filas.
• Diseño Mejorado: Muestra el visor de imágenes, el visor de miniaturas y el explorador de lotes. Puede ajustar el tamaño de cada ventana a su gusto.

48 A-61956_es Marzo de 2020

A-61956_es Marzo de 2020 49
3 Resolución de problemas
En ocasiones, puede experimentar una situación problemática con Capture Pro Software. Utilice el siguiente cuadro como guía para probar posibles soluciones a problemas antes de llamar al servicio técnico.
Servicio técnico Puede encontrar servicio técnico para Capture Pro Software en el sitio web de Kodak Alaris, www.alarisworld.com/go/CaptureProSupport. Las páginas de servicio técnico proporcionan información específica sobre los productos, como acceso a descargas de mejoras, controladores, accesorios y acceso a las preguntas frecuentes, además de detalles sobre las opciones de servicio técnico para Capture Pro Software disponibles en su país/región.
Resolución de problemas
A continuación hay una lista de mensajes y medidas que se pueden tomar si aparece uno de los siguientes mensajes en el panel de control del operador.
Mensajes Causa probable/solución
Error en la verificación del código de licencia debido a que no se ha detectado ninguna clave de hardware.
Capture Pro Software no pudo detectar una clave de hardware (WIBU).
• Asegúrese de que la llave WIBU esté bien conectada al puerto USB del equipo.
No se puede abrir el lote, ya que actualmente lo está utilizando otro usuario.
Si está digitalizando en un entorno de múltiples escáneres y ellote ya está abierto en otra estación de trabajo, Capture Pro Software no permitirá abrir el lote hasta que el otro usuario lo cierre.
El reconocimiento de códigos de barras, códigos de parches y OCR es posible en imágenes a color (o en escala de grises), aunque el rendimiento de la digitalización puede mejorar si la configuración de página digitaliza tanto imágenes a color (o escala de grises) como en blanco y negro y, a continuación, elimina las imágenes en blanco y negro.
Información. Puede utilizar configuraciones en color o en escala de grises para códigos de barras, pero no es recomendable. Haga clic en Aceptar en el mensaje de información, cierre todas las ventanas y seleccione una configuración de página en blanco y negro; a continuación, vaya a la configuración de códigos de barras y digitalice la imagen.
Código de licencia no válido El archivo de datos de claves de licencia de Capture Pro falta o no es válido.
• Inicie el Administrador de licencias (KCSLM.exe), que se encuentra en la carpeta de programa de Capture Pro, y ejecute la función Solicitud de licencia > Obtener licencia.
• Si ha cambiado recientemente la configuración del equipo, consulte los ejemplos de Liberar licencia de la ayuda en línea del Administrador de licencias.

50 A-61956_es Marzo de 2020
Preguntas frecuentes: administrador de botones
Pregunta: Cuando estoy utilizando más de una aplicación de digitalización de Kodak (por ejemplo, Smart Touch y Capture Pro Limited Edition) ¿cuál de ellas se utiliza con el botón de mi escáner Kodak?
Respuesta: La aplicación de digitalización que se activa al presionar el botón del escáner Kodak varía en función del sistema operativo que se ejecute en el equipo al que está conectado el escáner, el orden de ejecución de las aplicaciones y si el usuario dispone de derechos de administrador. Vea la siguiente pregunta sobre cómo configurar su equipo para su uso con el botón del escáner.
Pregunta: ¿Puedo configurar mi equipo de manera que se utilice una aplicación específica con el botón del escáner?
Respuesta: Sí, esto se puede establecer en la configuración de propiedades del escáner.
1. Inicie sesión como administrador.
2. Vaya a Panel de control > Escáneres y cámaras.
3. Seleccione el escáner que está conectado al equipo.
4. Seleccione la pestaña Eventos.
5. Configure el botón del escáner para iniciar el programa que desee utilizar para el número de ese botón.
6. Cierre sesión en la cuenta de administrador.
7. Inicie sesión con una cuenta que no sea de administrador.
Puede utilizar este método para asignar una aplicación a cada número de botón. Por ejemplo, puede configurar los botones del 1 al 4 para activar Limited Edition y del 5 al 9 para activar Smart Touch.
NOTA: Para Windows 7 y Windows 8, deberá iniciar sesión como superadministrador.
Pregunta: Si tengo tanto Capture Pro Limited Edition como Smart Touch instalados en mi equipo, ¿cómo puedo configurar mi equipo para utilizar siempre Capture Pro Software al presionar un botón del escáner?
Respuesta: Siga el procedimiento que se indica a continuación:
1. Inicie sesión como administrador.
2. Salga de Smart Touch y desmarque Ejecutar aplicación al iniciar Windows.
3. Ejecute Capture Pro Software.
4. Cierre sesión en la cuenta de administrador.
5. Inicie sesión con una cuenta que no sea de administrador.
NOTA: Siga los mismos pasos si tiene instalado Capture Pro Limited Edition en lugar de Capture Pro Software.

A-61956_es Marzo de 2020 51
Pregunta: Si tengo tanto Capture Pro Software como Smart Touch instalados en mi equipo, ¿cómo puedo configurar mi equipo para utilizar siempre Smart Touch al presionar un botón del escáner?
Respuesta: Siga el procedimiento que se indica a continuación:
1. Inicie sesión como administrador.
2. Ejecute Smart Touch.
3. Haga clic con el botón secundario en el icono del escáner de la bandeja del sistema.
4. Seleccione Eliminar icono.
5. Asegúrese de que la casilla de verificación Ejecutar aplicación al iniciar Windows esté marcada. Si no es así, marque la casilla y salga de Smart Touch.
6. Vuelva a iniciar Smart Touch.
7. Cierre sesión en la cuenta de administrador.
8. Inicie sesión con una cuenta que no sea de administrador.
NOTA: Si su sesión como administrador se inicia sin problemas al utilizar Capture Pro Software y Smart Touch, la aplicación que se utilizará cuando se presione un botón del escáner será la última que se haya ejecutado.
Pregunta: ¿En qué se diferencia la configuración del botón del escáner desde el cuadro de diálogo Propiedades de la configuración del botón desde la bandeja del sistema?
Respuesta: Cada opción tiene una finalidad distinta. Cuando se utiliza el cuadro de diálogo Propiedades del escáner, está indicando al equipo qué aplicación activar cuando se presiona el botón del escáner. La aplicación activada puede depender del número de botón del escáner que aparezca en el escáner.
Cuando utiliza la bandeja del sistema (haciendo clic con el botón secundario en el icono de la aplicación que se muestra en la bandeja del sistema) para configurar los ajustes del botón para la aplicación, está indicando a la aplicación la operación que debe llevar a cabo cuando se presione dicho botón (p. ej., Digitalizar a PDF, Digitalizar a correo electrónico, etc.). La operación llevada a cabo depende del número de botón que aparezca en el escáner.
Pregunta: ¿Por qué aparece el cuadro de diálogo de Propiedades del evento cuando presiono el botón del escáner?
Respuesta: El sistema operativo muestra este cuadro de diálogo cuando se presiona el botón y no se está ejecutando ninguna de las aplicaciones de Kodak. Seleccione una de las aplicaciones enumeradas en el cuadro de diálogo para asociar el botón del escáner a dicha aplicación.
Pregunta: ¿Se pueden configurar los botones de escáneres que no son de Kodak para que utilicen los accesos directos?
Respuesta: No. La configuración de accesos directos del administrador de botones sólo se admite en los escáneres Kodak.

52 A-61956_es Marzo de 2020

A-61956_es Marzo de 2020 53
Anexo A Glosario
Adjunto: Cuando se digitaliza un documento de varias páginas, un adjunto se refiere a aquellas páginas adicionales a la primera página del documento. Por ejemplo, cuando se digitaliza un documento de 3 páginas, las páginas 2 y 3 se consideran adjuntos.
Auditoría de archivos de índice: El sistema de verificación que se asegura de que todos los valores de índice respeten el formato de entrada/generación.
Cara: Una página tiene dos caras: un anverso y un reverso. En páginas de una sola cara, el reverso está en blanco.
Configuración de página (perfiles de configuración del escáner): Las configuraciones de páginas conservan todos los valores de configuración utilizados para indicar al escáner la forma de capturar las imágenes. Se incluyen configuraciones de digitalización (por ejemplo, digitalización en blanco y negro, escala de grises o color, a una cara o a dos caras) y configuraciones de procesamiento de imágenes (por ejemplo, rotación, resolución, etc.)
Capture Pro Software se instala con muchos valores de configuración predefinidos para capturar imágenes, pero también puede crear fácilmente sus propios perfiles personalizados.
La configuración de páginas es un proceso de dos fases:
• Primero, configurar un "perfil de escáner" específico para el escáner en el controlador del dispositivo que contenga la configuración de digitalización física. Esto indica al escáner cómo capturar las imágenes (por ejemplo, resolución, anverso/reverso, mejoras de procesamiento de imágenes del escáner, etc.).
• Segundo, configurar una página en Captura Pro Software que contenga el "perfil del escáner" para utilizarlo cuando se vaya a digitalizar, además de cualquier configuración relacionada con el software para páginas digitalizadas. Se incluye cualquier tipo de rotación de la imagen (si no lo admite el escáner), la eliminación de páginas en blanco, la fusión de imágenes (unir anverso y reverso de un cheque en un mismo archivo de imagen) o la división de imágenes (dividir una imagen A3 en dos A4), etc.
Destino de generación del sistema: Determina el formato de la imagen (por ejemplo, TIFF, PDF, JPEG) y el destino de generación del lote que se está procesando. Se incluye el nombre y la estructura del directorio de generación de los archivos de imagen y de índice. TIFF (Tagged Image File Format): un formato de archivo gráfico de mapa de bits que se emplea para imágenes en color, escala de grises y blanco y negro.
Digitalización simultánea: Consulte doble secuencia.
Doble secuencia: También conocida como digitalización simultánea, consiste en la capacidad del escáner para producir tanto imágenes a color/escala de grises como en blanco y negro de forma simultánea sin que haga falta ningún procesamiento adicional por parte del equipo host.

54 A-61956_es Marzo de 2020
Documento: Un documento de papel es un conjunto de páginas; un documento electrónico es también un conjunto de páginas, cada una de las cuales viene representada por una o varias imágenes. Un documento que contiene diversas páginas se denomina documento de varias páginas (por ejemplo, una carpeta de archivos o un artículo).
Enderezamiento automático: Estira de forma automática la imagen.
Escala de gris: Una gama de tonos de gris que cubre todo el espectro de luz visible desde el blanco al negro.
Formato de archivo: Un formato de archivos de gráfico asignado a bits que se utiliza para las imágenes a color, escala de grises y blanco y negro.
Generación: Procesamiento de las imágenes digitalizadas y su envío, con cualquier dato de índice, a la siguiente fase del ciclo de vida del documento. Otras aplicaciones de software pueden llamar a esto proceso de liberación, mediante el cual los documentos digitalizados se "liberan" para que pasen a la siguiente fase.
Imagen: El escáner convierte lados en imágenes. Cada imagen pertenece a un documento con un número de documento único. Capture Pro Software asigna un número secuencial a todas las imágenes dentro de un documento. Un documento puede contener un máximo de 999999999 imágenes (por ejemplo, un número fundamentalmente ilimitado). Capture Pro Software distingue entre una imagen procedente del anverso de una página y la procedente del reverso. Esto permite que Capture Pro Software lleve a cabo un procesamiento específico de las caras (por ejemplo, eliminación de las caras en blanco/vacías) cuando sea necesario.
Además, Capture Pro Software distingue entre imágenes en color, escala de grises y blanco y negro y puede efectuar un procesamiento específico en color/escala de grises, en lugar de en blanco y negro.
Ejemplo: El documento 250 contiene dos páginas a doble cara y produce un documento electrónico con el número 250, que contiene cuatro imágenes (1-4).
Índice de documento: El índice de documento enlaza campos de búsqueda (hasta 10 campos de búsqueda) con el número de cada documento. El índice de documento se puede generar manual o automáticamente con códigos de barras, valores de OCR o valores predeterminados.
JPEG (Joint Photographic Experts Group): Estándar habitual para la compresión de imágenes fijas en color.
Lote: Un conjunto de documentos. Se puede utilizar un trabajo como base para crear muchos lotes (cada uno de hasta 999999999 documentos; prácticamente ilimitado). El procesamiento de un lote implica su conversión a un formato de generación específico (por ejemplo PDF, LaserFiche o TIFF de una página) y su envío a una carpeta o subdirectorio de destino de lotes. Los lotes se pueden procesar juntos o por separado.
Memoria caché de digitalización: Ubicación en la que se almacenan las imágenes después de digitalizarlas en un lote o antes de que se procese el lote. De manera predeterminada, la memoria caché de digitalización está ubicada en la unidad de disco duro local (por ejemplo C:\) del equipo que realiza la digitalización.
OCR (Optical Character Recognition): Proceso de detección de caracteres impresos mediante una aplicación de software.

A-61956_es Marzo de 2020 55
ODBC (Open DataBase Connectivity): Método estándar de acceso a bases de datos desarrollado por el grupo SQL Access. Este método posibilita el acceso a cualquier dato desde cualquier aplicación, con independencia de qué sistema de gestión de bases de datos (DBMS) esté gestionando los datos.
Página: Una página en formato de papel es parte de un documento de papel. Una página puede producir una imagen (página de una cara), dos imágenes (página a doble cara) o cuatro imágenes (tanto a color como en blanco y negro) tras la digitalización. Una página electrónica asocia todas las imágenes producidas cuando se digitaliza la página de papel.
Recorte automático: Elimina automáticamente el borde de una imagen.
Trabajo: Capture Pro Software se basa en "trabajos". Un trabajo es una configuración que define lo que se debe hacer con un conjunto de documentos que se quiere digitalizar. Por ejemplo, puede utilizar un trabajo para digitalizar todas las páginas en el alimentador del escáner y crear un único archivo PDF con la opción de escribir un nombre para el archivo (un trabajo predeterminado proporcionado con Capture Pro Software denominado "Digitalizar a archivo PDF).
Un trabajo contiene todos los ajustes de configuración relacionados con la captura de documentos y pueden ser ajustes de configuración generales para "cualquier" tipo de documento, o valores especialmente definidos para un tipo de documento concreto (por ejemplo, facturas o registros de personal). Estos valores de configuración pueden incluir ajustes de código de barras, separación d documentos o lotes, definiciones de índices, ajustes de OCR, así como ajustes relacionados con los archivos de generación que quiera crear (JPEG, TIFF, PDF, PDF en el que se puedan hacer búsquedas, etc.), o con el sistema de gestión de documentos al que enviará los documentos (Microsoft SHAREPOINT, LaserFiche, etc.).
Para digitalizar documentos en un trabajo, debe crear lote que contenga los documentos digitalizados, las imágenes y los datos antes de generarlos.
Capture Pro Software incluye tres trabajos predefinidos.
• Listo para digitalizar: Una configuración de trabajo simple que permite familiarizarse con Capture Pro Software y empezar a digitalizar inmediatamente.
• Digitalizar a PDF: Similar a Listo para digitalizar, con esta función se digitalizará un documento y se mostrará la primera página; además, se pedirá al usuario que introduzca un nombre para el archivo. El nombre de archivo se utiliza para procesar la generación de los documentos.
• Digitalizar a correo electrónico: Similar a Digitalizar a PDF. Cuando se crea el archivo PDF, se abrirá automáticamente su cuenta de correo electrónico con el PDF adjunto y listo para enviarlo a un destinatario.
Zona de código de barras: Una zona de código de barras es una sección de una imagen definida como el lugar que puede contener un código de barras. Se pueden definir varias ubicaciones y características distintas (por ejemplo, el tipo de código de barras) en una imagen. Los códigos de barras contenidos en esas zonas se pueden utilizar para realizar separaciones o para indexar.

56 A-61956_es Marzo de 2020

A-61956_es Marzo de 2020 57
Anexo B Métodos abreviados del teclado
Según el lugar en el que esté trabajando con Capture Pro Software, estarán disponibles los siguientes métodos abreviados del teclado:
• F1-Ayuda está disponible en todo Capture Pro Software.
• Explorador de lotes/visor de imágenes: Están disponibles los siguientes métodos abreviados:
General
J Configuración de trabajo
F2 Mostrar lista de configuración de página
F5 Mostrar configuración de página
F3 Abrir lote
F7 Iniciar captura
F6 Detener captura
Entrar Capturar nuevo documento
Ctrl+Entrar Capturar nuevo documento
O Generar lotes
Ctrl+Mayúsc.+W Cerrar lote
Ctrl+S Mostrar/ocultar barra de estado
Ctrl+P Imprimir
Visualización y edición
A Ver tamaño real de la imagen
F Ajustar imagen a la ventana
1, 2, 4 u 8 Establecer el número de imágenes que se mostrarán en el visor de imágenes
Ctrl+F9 Mostrar/ocultar imágenes en color
Ctrl+F10 Mostrar/ocultar imágenes en escala de grises
Ctrl+F11 Mostrar/ocultar imágenes en blanco y negro
Ctrl+A Seleccionar todas las imágenes (explorador de lotes)
Ctrl+D Desmarcar todas las imágenes (explorador de lotes)
Ctrl+F Seleccionar todas las imágenes marcadas (explorador de lotes)
F4 Adjuntar página (documento seleccionado)
Insertar Insertar páginas por una página seleccionada
Del Eliminar documento seleccionado o páginas seleccionadas
F8 Eliminar documento seleccionado
C Seleccionar herramienta de marca
M Seleccionar herramienta de ampliación
N.° Seleccionar herramienta de desplazamiento
A Seleccionar herramienta de selector

58 A-61956_es Marzo de 2020
Visualización y edición (continuación)
Desplazar arriba
Desplazar a la derecha
Desplazar abajo
Desplazar a la izquierda
Mayúsc.+ Girar 180°
Mayúsc.+ Girar 90°
Mayúsc.+ Girar 180°
Mayúsc.+ Girar 270°
+ Acercar
- Alejar
Ctrl+L Dividir documento (explorador de lotes)
K Configuración de la eliminación de imágenes en blanco
R Volver a digitalizar imágenes seleccionadas
Z Seleccionar herramienta de región de dibujo
Ctrl+B Poner en blanco región seleccionada
Ctrl+R Recortar región seleccionada
Ctrl+Z Deshacer último recorte o puesta en blanco
Ctrl+I Copiar área de imagen
Exploración
D Ir a documento número...
I Ir a imagen número...
Explorador de lotes
Ctrl+Inicio Primer documento del lote
Ctrl+Fin Último documento del lote
Ctrl+Pág. arriba Documento anterior del lote
Ctrl+Pág. abajo Siguiente documento del lote
Visor de imágenes
Inicio Primera página del documento
Fin Última página del documento
Pág. arriba Páginas anteriores (todos los documentos)
Pág. abajo Páginas siguientes (todos los documentos)
• Modo de indexación: Están disponibles los siguientes métodos abreviados:
E Editar campos de índice
F9 Documento anterior
F10 Documento siguiente
F11 Siguiente documento no válido
F12 Guardar indexación y salir
Esc Cancelar indexación y salir


Todas las marcas y nombres comerciales utilizados son propiedad de sus respectivos titulares.
La marca registrada y el acondicionamiento comercial de Kodak se utilizan con la licencia de Eastman Kodak Company.
© 2020 Kodak Alaris Inc.