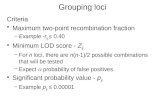Capital Asset Planning and Management User’s GuideX(1)S(jruplz0h1kt0... · for data grouping,...
Transcript of Capital Asset Planning and Management User’s GuideX(1)S(jruplz0h1kt0... · for data grouping,...

Capital Asset Planning and Management
User’s Guide Version 6.4
Revised: September 19, 2017

(This page intentionally left blank)

paragon User’s Guide
Copyright © 2017 by Cardno GS, Inc. All rights reserved.
The information in this document is furnished for informational use only, and is subject to change without notice. No part of this publication may be reproduced, transcribed, transmitted or stored in a retrieval system, or translated into any other language in any form or by any means (electronic, mechanical, recording, or otherwise) for any purpose other than the purchaser’s exclusive use without the express written permission of Cardno GS, Inc. Cardno GS, Inc. assumes no responsibility or liability for any errors or inaccuracies that may appear in these materials.
CARDNO GS, INC. MAKES NO WARRANTIES OR REPRESENTATIONS, EXPRESS OR IMPLIED, REGARDING THESE MATERIALS OR THE SOFTWARE DESCRIBED HEREIN, AND HEREBY DISCLAIMS ANY AND ALL IMPLIED WARRANTIES, INCLUDING THE IMPLIED WARRANTIES OFMERCHANT ABILITY AND FITNESS FOR A PARTICULAR PURPOSE.
In no event shall Cardno GS, Inc. be liable for loss or damage arising from or related to use of, or inability to use, these materials, including without limitation, direct, indirect, special, incidental, consequential or exemplary damages. This limitation shall apply regardless of the form or basis of the claim for loss or damage. U.S. Government Restricted Rights: These materials are provided with Restricted Rights. Use, duplication or disclosure by the Government is subject to restrictions as set forth in subparagraph(c) (1)(ii) of The Rights in Technical Data and Software clause at DFARS 252.227- 7013 or subparagraphs (c) (1) and (2) of the Commercial Computer Software Restricted Rights at 48 CFR 52.227-19, as applicable. The contractor/manufacturer is Cardno GS, Inc., 2496 Old Ivy Road, Suite 300, Charlottesville, VA 22903, USA.

paragon User’s Guide Page ii
(This page intentionally left blank)

paragon User’s Guide Page i
Table of Contents
1 INTRODUCTION .................................................................................................................. 1-1 1.1 Introduction to the Program ..................................................................................... 1-1 1.2 Applications.............................................................................................................. 1-2 1.3 Features ..................................................................................................................... 1-3
1.3.1 Project Management .................................................................................................... 1-3 1.3.2 Asset Inventory ............................................................................................................. 1-3 1.3.3 Cost Analysis ................................................................................................................. 1-3 1.3.4 Standards Compliance ............................................................................................ 1-3
1.4 Technical Information .............................................................................................. 1-4 1.5 Document Overview ................................................................................................ 1-4 1.6 Gaining Access to paragon ....................................................................................... 1-4 1.7 Username/Password ................................................................................................ 1-5 1.8 Login .......................................................................................................................... 1-5 1.9 Changing Accounts ................................................................................................. 1-6 1.10 Lost Password ............................................................................................................ 1-6 1.11 Lost Username ........................................................................................................... 1-6 1.12 User Interface ............................................................................................................ 1-7 1.13 Windows .................................................................................................................... 1-7 1.14 Window Components .............................................................................................. 1-7
1.14.1 Title Bar ......................................................................................................................... 1-7 1.14.2 Menu Bars ..................................................................................................................... 1-8
1.15 Location Hierarchy ................................................................................................... 1-9 1.16 Window Frames ...................................................................................................... 1-10 1.17 Icons/Control Buttons ............................................................................................. 1-10 1.18 Deleting a Record ................................................................................................... 1-12 1.19 Grouping Data Using Data Grid Column Headers ................................................ 1-12 1.20 Sorting a Column .................................................................................................... 1-13 1.21 Filtering a Column................................................................................................... 1-14 1.22 Hyperlinked Data Fields ......................................................................................... 1-14 1.23 Column Chooser .................................................................................................... 1-15 1.24 Required Fields ....................................................................................................... 1-16 1.25 File Attachments ..................................................................................................... 1-16
1.25.1 Adding a File ......................................................................................................... 1-17 1.25.2 Editing a File ................................................................................................................ 1-18 1.25.3 Deleting a File ............................................................................................................. 1-18
1.26 Data Organization .................................................................................................. 1-18 1.27 Order of Operations for First Time Use .............................................................. 1-19
2 ADMINISTRATION ............................................................................................................... 2-1 2.1 Account Configuration ............................................................................................ 2-1 2.2 System Configuration Tables ................................................................................... 2-4 2.3 Asset Criticality Index Priorities ................................................................................ 2-5
2.3.1 Editing ACI Priority Values .......................................................................................2-5 2.3.2 Change History ........................................................................................................2-5

paragon User’s Guide Page i
Table of Contents
2.4 Budget Accounts ...................................................................................................... 2-6 2.4.1 Definitions for Default Budget Categories and Accounts ....................................... 2-8
2.4.1.1 Maintenance ................................................................................................ 2-8 2.4.1.2 Sustainment ................................................................................................. 2-8 2.4.1.3 Recapitalization ............................................................................................ 2-9 2.4.1.4 Operations .................................................................................................. 2-10 2.4.1.5 New Construction ....................................................................................... 2-11
2.4.2 Facility Condition Index ........................................................................................ 2-12 2.4.3 Assigning Budget Accounts that Impact FCI Calculations .................................... 2-14 2.4.4 Modifying Default Budget Categories and Accounts ........................................... 2-14
2.5 Common Inventory Locations ............................................................................... 2-15 2.6 Custom Asset Field Labels ...................................................................................... 2-16 2.7 Custom Inventory Field Labels .............................................................................. 2-16 2.8 Direct Condition Ratings ........................................................................................ 2-17
2.8.1 Default Rating Values .................................................................................................. 2-17 2.8.2 Alternative Rating Systems ......................................................................................... 2-20
2.8.2.1 General Rating Descriptions, NASA Rating System .............................. 2-21 2.8.2.2 System Level Rating Descriptions, NASA Rating System ...................... 2-21 2.8.2.3 Six Level Rating System ........................................................................ 2-24 2.8.2.4 Seven Level Rating System (PCA Surveys) ............................................ 2-25
2.9 Direct Cost Burden Factors ..................................................................................... 2-25 2.10 Distress Types .......................................................................................................... 2-28 2.11 Preventative Maintenance .................................................................................... 2-29 2.12 Priority Ratings ......................................................................................................... 2-31 2.13 System Criticality Index Priority ............................................................................. 2-31 2.14 Work Categories ..................................................................................................... 2-32 2.15 Work Execution Methods ....................................................................................... 2-33 2.16 Work Execution Status ............................................................................................ 2-33 2.17 Cost Catalog ........................................................................................................... 2-34
2.17.1 Cost Catalog Data Fields ....................................................................................... 2-34 2.17.2 Modifying Records in the Cost Catalog ................................................................ 2-37
2.18 Hierarchy Management ........................................................................................ 2-38 2.19 User Management .................................................................................................. 2-39
2.19.1 User Management Grid .............................................................................................. 2-39 2.19.2 Adding a User .............................................................................................................. 2-40
2.19.2.1 User Detail .................................................................................................. 2-40 2.19.2.2 User Roles ................................................................................................... 2-41
1.) Account Administrator .......................................................................... 2-42 2.) Facility Manager .................................................................................... 2-42 3.) Planner/Analyst ..................................................................................... 2-42 4.) Assessor ................................................................................................. 2-42 5.) Read Only .............................................................................................. 2-42
2.19.2.3 Hierarchy Access Assignments ............................................................. 2-42 2.19.3 Editing User Information ............................................................................................ 2-43

paragon User’s Guide Page i
Table of Contents
2.19.4 Deactivating a User ..................................................................................................... 2-43 2.20 Asset Upload ........................................................................................................... 2-43 2.21 Inventory Upload .................................................................................................... 2-44
3 PROFILE ............................................................................................................................... 3-1 3.1 Information Sub-Tab ................................................................................................. 3-1
3.1.1 Information Window .................................................................................................... 3-1 3.2 File Attachments ....................................................................................................... 3-2 3.3 FAC Code Sub-Tab ................................................................................................... 3-2
4 ASSETS ................................................................................................................................ 4-1 4.1 Specifications ........................................................................................................... 4-2
4.1.1 Asset Identifier .............................................................................................................. 4-2 4.1.2 Photos ........................................................................................................................... 4-2 4.1.3 Specification ................................................................................................................. 4-3 4.1.4 Replacement Values ..................................................................................................... 4-3 4.1.5 Condition Metrics ......................................................................................................... 4-4 4.1.6 Location ........................................................................................................................ 4-5 4.1.7 Management ................................................................................................................ 4-6 4.1.8 Summary and History ................................................................................................... 4-6 4.1.9 GPS Coordinates......................................................................................................4-6 4.1.10 Custom Fields ..........................................................................................................4-7 4.1.11 File Attachments ........................................................................................................... 4-7 4.1.12 Adding a File ............................................................................................................4-7 4.1.13 Deleting Assets ............................................................................................................. 4-8
4.2 Narratives .................................................................................................................. 4-8 4.2.1 Narrative Placeholders ................................................................................................. 4-8 4.2.2 Editing Narratives ......................................................................................................... 4-9 4.2.3 Adding Narratives ......................................................................................................... 4-9 4.2.4 Deleting Narratives ....................................................................................................... 4-9 4.2.5 Exporting Narratives ..................................................................................................... 4-9
4.3 Inspection Details ................................................................................................... 4-10 4.3.1 Adding a New Inspection ..................................................................................... 4-10 4.3.2 Editing Inspections ............................................................................................... 4-10 4.3.3 Deleting an Inspection ......................................................................................... 4-10 4.3.4 Exporting Inspections .......................................................................................... 4-11
5 INVENTORY ......................................................................................................................... 5-1 5.1 Classification Convention ........................................................................................ 5-1 5.2 Inventory Hierarchy Classification Levels ............................................................... 5-1
5.2.1 paragon Level 1- Major Group Elements ...................................................................... 5-2 5.2.2 paragon Level 2 – Group Elements ............................................................................... 5-2 5.2.3 paragon Level 3 – Individual Elements ....................................................................5-2 5.2.4 paragon Level 4 – Sub-Elements .............................................................................5-2 5.2.5 paragon Level 5 – Components ...............................................................................5-3
5.3 Inventory Listing ........................................................................................................ 5-3 5.4 Inventory Detail ........................................................................................................ 5-4

paragon User’s Guide Page i
Table of Contents
5.4.1 General Description ...................................................................................................... 5-5 5.4.2 Condition Rating ..................................................................................................... 5-7 5.4.3 Photos ........................................................................................................................... 5-8 5.4.4 Metrics .......................................................................................................................... 5-8
5.4.4.1 Risk Reduction Prioritization Method ........................................................ 5-10 5.4.4.2 Calculating Risk Reduction Index (for Inventory with a DCR rating) ..... 5-10 5.4.4.3 Calculating Risk Reduction Index (for Inventory with No DCR Rating) .. 5-10
5.4.5 Costs ........................................................................................................................... 5-11 5.4.6 Nameplate Data and Other Identifiers ....................................................................... 5-11 5.4.7 GPS Coordinates .................................................................................................. 5-12 5.4.8 Asbestos Containing Material ..................................................................................... 5-12 5.4.9 Custom Fields ....................................................................................................... 5-13 5.4.10 File Attachments ......................................................................................................... 5-13
5.5 Adding Inventory Items .......................................................................................... 5-13 5.6 Editing Inventory Items ........................................................................................... 5-13 5.7 Active Check Box ................................................................................................... 5-14 5.8 Deleting Inventory Items ........................................................................................ 5-14 5.9 Exporting Inventory Items ...................................................................................... 5-14 5.10 Inventory Model Tool .............................................................................................. 5-14
6 WORK ITEMS ....................................................................................................................... 6-1 6.1 Work Items Grid ........................................................................................................ 6-1
6.1.1 Upload RSMeans Online Cost Estimates from the Work Item Grid .............................. 6-2 6.2 Work Item Detail Form .............................................................................................. 6-3
6.2.1 Inventory Information .................................................................................................. 6-4 6.2.2 Photos ........................................................................................................................... 6-4 6.2.3 Work IDs ....................................................................................................................... 6-4 6.2.4 Work Item Description .................................................................................................. 6-4
6.2.4.1 Calculating Return on Investment ........................................................... 6-6 6.2.4.2 Calculating RVRR .......................................................................................... 6-8
6.2.5 Location Details ............................................................................................................ 6-9 6.2.6 Prioritization Metrics .................................................................................................... 6-9
6.2.6.1 Prioritization ............................................................................................... 6-10 6.2.6.2 Impact Type ................................................................................................ 6-10 6.2.6.3 Risk Reduction Ratings ............................................................................... 6-15
6.2.7 Cost Information ......................................................................................................... 6-15 6.2.7.1 Manual Cost Estimating .............................................................................. 6-16 6.2.7.2 Upload RS Means Cost Estimate from Work Item Detail Form .................. 6-17 6.2.7.3 Upload RS Means Cost Estimates from Work Items Grid ........................... 6-18 6.2.7.4 Editing a Work Item Cost Estimate ............................................................. 6-18 6.2.7.5 Deleting a Work Item Cost Estimate .......................................................... 6-18
6.2.8 File Attachments ......................................................................................................... 6-18 6.3 Adding a New Work Item ....................................................................................... 6-19 6.4 Deleting a Work Item .............................................................................................. 6-19 6.5 Export Work Items to Excel ..................................................................................... 6-20

paragon User’s Guide Page i
Table of Contents
7 WORK PACKAGES .............................................................................................................. 7-1 7.1 Work Packages Grid ................................................................................................ 7-1 7.2 Work Package Detail Form ...................................................................................... 7-2
7.2.1 General Information ..................................................................................................... 7-4 7.2.2 Work Package Links ...................................................................................................... 7-4 7.2.3 Photos ........................................................................................................................... 7-4 7.2.4 Work Package Description ............................................................................................ 7-4 7.2.5 Assign Work Items ........................................................................................................ 7-6 7.2.6 Cost Information ........................................................................................................... 7-6 7.2.7 File Attachments ........................................................................................................... 7-7
7.3 Adding a New Work Package ................................................................................. 7-7 7.4 Editing a Work Package ........................................................................................... 7-7 7.5 Deleting a Work Package ........................................................................................ 7-7 7.6 Auto Work Packaging .............................................................................................. 7-7
8 REVIEW ................................................................................................................................ 8-1 8.1 Review Descriptions ................................................................................................. 8-1
8.1.1 Assets Missing Summaries or Histories ........................................................................ 8-1 8.1.2 Assets With No Associated Floor Plans/Drawings ........................................................ 8-2 8.1.3 Assets With No Inventory Associated ........................................................................... 8-2 8.1.4 Work Items with No Photo ........................................................................................... 8-2 8.1.5 Work Items With a Total Cost Less than $100 .............................................................. 8-2 8.1.6 Work Items with Year in the Past ................................................................................. 8-2 8.1.7 Unassigned Work Items ................................................................................................ 8-2
9 ANALYSIS ............................................................................................................................ 9-1 9.1 Current FCI ................................................................................................................ 9-1
9.1.1 Current FCI Summary Grid ............................................................................................ 9-1 9.1.2 Asset Level FCI Detail .................................................................................................... 9-2
9.2 Requirements ............................................................................................................ 9-3 9.2.1 Analysis Scenarios ......................................................................................................... 9-4 9.2.2 Analysis Detail ............................................................................................................... 9-5
9.2.2.1 Step 1 – General Settings ............................................................................. 9-5 9.2.2.2 Step 2 – Select Assets ................................................................................... 9-5 9.2.2.3 Step 3 – Results ............................................................................................ 9-6
9.3 Budgeting .................................................................................................................. 9-7 9.3.1 Budget Scenarios .................................................................................................... 9-8 9.3.2 Budget Detail .......................................................................................................... 9-9
9.3.2.1 Step 1 – General Settings ............................................................................. 9-9 9.3.2.2 Step 2 – Select Assets ................................................................................. 9-10 9.3.2.3 Step 3 – Select Accounts ............................................................................. 9-10 9.3.2.4 Step 4 – Select Calculation Methods .......................................................... 9-11 9.3.2.5 Step 5 – Adjustments .................................................................................. 9-15 9.3.2.6 Step 6 – Results .......................................................................................... 9-16
9.3.3 Forecasting ................................................................................................................. 9-16 9.3.4 Forecast Scenarios ...................................................................................................... 9-17

paragon User’s Guide Page i
Table of Contents
9.3.5 Forecast Detail ............................................................................................................ 9-18 9.3.5.1 Step 1 – General Settings ........................................................................... 9-18 9.3.5.2 Step 2 – Calculate Spending ................................................................. 9-20 9.3.5.3 Step 3 – View Results .................................................................................. 9-22
10 REPORTS ............................................................................................................................ 10-3 10.1 Detailed Reports ..................................................................................................... 10-3
10.1.1 Asset Summary/History Report .................................................................................. 10-4 10.1.2 Trade Narrative Description Report ........................................................................... 10-5 10.1.3 Inventory Summary Report ........................................................................................ 10-6 10.1.4 Inventory Detail Report .............................................................................................. 10-7 10.1.5 Work Item Report ....................................................................................................... 10-8 10.1.6 Work Package Report ................................................................................................. 10-9
10.2 Data Exports .......................................................................................................... 10-10 10.2.1 Project Management Report .................................................................................... 10-10 10.2.2 Asset Data Export...................................................................................................... 10-11 10.2.3 Condition Assessment Report .................................................................................. 10-12 10.2.4 Inventory Data Export ............................................................................................... 10-13 10.2.5 Work Item Cost Detail Data Export ........................................................................... 10-13 10.2.6 Work Item Data Export ............................................................................................. 10-14 10.2.7 Work Package Data Export ....................................................................................... 10-15
11 MY ACCOUNT .................................................................................................................. 11-1 12 GLOSSARY ........................................................................................................................ 12-1

paragon User’s Guide Page vii
List of Figures
Figure 1: Login Screen ................................................................................................................................ 1-5 Figure 2: Client Selection Form ................................................................................................................. 1-6 Figure 3: Forgot Password Dialogue Box ................................................................................................... 1-6 Figure 4: Main Window of Profile Form .................................................................................................... 1-7 Figure 5: Title Bar ....................................................................................................................................... 1-8 Figure 6: Main Menu Bar ........................................................................................................................... 1-8 Figure 7: Location Hierarchy Tree Control ................................................................................................ 1-9 Figure 8: Frame Headers .......................................................................................................................... 1-10 Figure 9: Application Icons and Controls .......................................................................................... 1-12 Figure 10: Typical Data Grid w/Grouping by Column Header ........................................................... 1-12 Figure 11: Inventory Data Grid Grouped by Remaining Service Life ....................................................... 1-13 Figure 12: Inventory Grid Sorted in Ascending Order (A to Z) ................................................................. 1-13 Figure 13: Typical Data Grid with Grid Filters .......................................................................................... 1-14 Figure 14: Alphanumeric Field Filter Editor ............................................................................................. 1-14 Figure 15: Numeric Field Filter Editor ...................................................................................................... 1-14 Figure 16: Hyperlinked Data Column ....................................................................................................... 1-15 Figure 17: Data Grid Column Chooser ............................................................................................... 1-16 Figure 18: File Attachments Frame.......................................................................................................... 1-17 Figure 19: Add File Attachment Frame ................................................................................................... 1-17 Figure 20: File Types for File Attachment Uploads ................................................................................. 1-17 Figure 21: Warning Message for File Delete............................................................................................ 1-18 Figure 22: Account Configuration Form .............................................................................................. 2-2 Figure 23: Currency Update Form ............................................................................................................. 2-3 Figure 24: System Configuration Tables .................................................................................................... 2-4 Figure 25: Asset Criticality Index Priorities ................................................................................................ 2-5 Figure 26: Change History Frame .............................................................................................................. 2-6 Figure 27: Budget Accounts Form ....................................................................................................... 2-7 Figure 28: Default List of Budget Categories and Budget Accounts .................................................... 2-7 Figure 29: Setting Budget Accounts that Impact the FCI Calculation ................................................ 2-14 Figure 30: Common Inventory Locations ................................................................................................. 2-15 Figure 31: Custom Asset Field Labels ................................................................................................ 2-16 Figure 32: Custom Inventory Field Labels ............................................................................................... 2-16 Figure 33: Direct Condition Ratings .................................................................................................. 2-17 Figure 34: Default Direct Condition Rating Values ............................................................................ 2-18 Figure 35: Direct Cost Burden Factors ..................................................................................................... 2-26 Figure 36: Distress Types ......................................................................................................................... 2-29 Figure 37: Preventative Maintenance Levels .......................................................................................... 2-30 Figure 38: Priority Ratings ........................................................................................................................ 2-31 Figure 39: System Criticality Index Priorities ........................................................................................... 2-32 Figure 40: Work Categories ...................................................................................................................... 2-32 Figure 41: Work Execution Methods ....................................................................................................... 2-33 Figure 42: Work Execution Status ............................................................................................................ 2-34 Figure 43: Cost Catalog (showing Level 1 hierarchy) ............................................................................... 2-35 Figure 44: Cost Catalog (Expanded for Level B-Shell) ........................................................................ 2-36

paragon User’s Guide Page viii
List of Figures
Figure 45: Cost Catalog Detail Edit Frame ........................................................................................ 2-37 Figure 46: Hierarchy Management ......................................................................................................... 2-38 Figure 47: Hierarchy Management Detail Edit Frame .............................................................................. 2-38 Figure 48: Location Hierarchy Tree .......................................................................................................... 2-39 Figure 49: User Management Grid ........................................................................................................... 2-40 Figure 50: Adding a New User .......................................................................................................... 2-40 Figure 51: Asset Upload Fields Format Specification ............................................................................... 2-44 Figure 52: Inventory Upload Fields Format Specification ........................................................................ 2-45 Figure 53: Profile Window ......................................................................................................................... 3-1 Figure 54: Assets by FAC Code (Summary) ................................................................................................. 3-2 Figure 55: FAC Code Detail by Asset .................................................................................................... 3-3 Figure 56: Asset Specifications .................................................................................................................. 4-1 Figure 57: Asset Identifier ......................................................................................................................... 4-1 Figure 58: Photo Frame ............................................................................................................................. 4-2 Figure 59: Specification Frame .................................................................................................................. 4-3 Figure 60: Replacement Values Frame ....................................................................................................... 4-3 Figure 61: Condition Metrics Frame .......................................................................................................... 4-4 Figure 62: Location Frame ......................................................................................................................... 4-5 Figure 62: Management Frame ................................................................................................................. 4-5 Figure 64: Summary and History Frame ..................................................................................................... 4-6 Figure 65: GPS Coordinates Frame ............................................................................................................. 4-7 Figure 66: Custom Fields Frame .......................................................................................................... 4-7 Figure 67: File Attachments Frame ............................................................................................................ 4-7 Figure 68: Asset Deletion Confirmation ..................................................................................................... 4-8 Figure 69: Narratives ................................................................................................................................. 4-8 Figure 70: Narratives Edit Form ................................................................................................................. 4-9 Figure 71: Inspection Details Grid ............................................................................................................ 4-10 Figure 72: Inventory Listing Grid ................................................................................................................ 5-3 Figure 73: Inventory Detail Form ............................................................................................................... 5-5 Figure 74: General Description Frame ....................................................................................................... 5-6 Figure 75: Condition Rating Frame ..................................................................................................... 5-7 Figure 76: Photo Frame (Inventory) ........................................................................................................... 5-8 Figure 77: Metrics Frame .......................................................................................................................... 5-8 Figure 78: Costs Frame .............................................................................................................................. 5-8 Figure 78: Nameplate Data and Other Identifiers ...................................................................................... 5-8 Figure 80: GPS Coordinates Frame ........................................................................................................... 5-12 Figure 81: Asbestos-Containing Material Frame ...................................................................................... 5-12 Figure 82: File Attachments Frame (Inventory) ....................................................................................... 5-13 Figure 83: Delete Inventory Warning ....................................................................................................... 5-14 Figure 84: Inventory Model Tool .............................................................................................................. 5-15 Figure 85: Modeled Inventory ................................................................................................................. 5-16 Figure 86: Work Items Grid ........................................................................................................................ 6-1 Figure 87: Work Item Detail Form .............................................................................................................. 6-3 Figure 88: Inventory Information Frame .................................................................................................... 6-4

paragon User’s Guide Page ix
List of Figures
Figure 89: Work Item Description Frame ................................................................................................... 6-5 Figure 90: Location Details Frame .............................................................................................................. 6-9 Figure 91: Prioritization Metrics Frame ................................................................................................... 6-10 Figure 92: Cost Information Frame .......................................................................................................... 6-15 Figure 93: Estimate Details Frame ........................................................................................................... 6-16 Figure 94: Cost Estimate Line Item Detail Form ....................................................................................... 6-16 Figure 95: Cost Information Frame .......................................................................................................... 6-17 Figure 96: Cost Estimate Delete Warning ................................................................................................ 6-18 Figure 97: Work Item Delete Warning ..................................................................................................... 6-19 Figure 98: Work Packages Grid ........................................................................................................... 7-1 Figure 99: Work Package Detail Form ................................................................................................. 7-3 Figure 100: General Information Frame .................................................................................................... 7-4 Figure 101: Work Package Links Frame ............................................................................................... 7-4 Figure 102: Photos Frame (Work Packages) .............................................................................................. 7-4 Figure 103: Work Package Description Frame ........................................................................................... 7-5 Figure 104: Assign Work Items Frame ........................................................................................................ 7-6 Figure 105: Cost Information Frame (Work Packages) .............................................................................. 7-6 Figure 106: File Attachments Frame (Work Packages) .............................................................................. 7-7 Figure 107: Review Grid ............................................................................................................................ 8-1 Figure 108: Current FCI Analysis Summary Grid ........................................................................................ 9-1 Figure 109: Asset Level FCI Detail .............................................................................................................. 9-3 Figure 110: Requirements Analysis Window ............................................................................................. 9-4 Figure 111: Requirements Analysis Scenarios ............................................................................................ 9-4 Figure 112: Requirements Analysis, Step 1-General Settings .................................................................... 9-5 Figure 113: Requirements Analysis, Step2-Select Assets ........................................................................... 9-6 Figure 114: Requirements Analysis, Step 3-Results ................................................................................... 9-7 Figure 115: Budget Analysis Window ......................................................................................................... 9-8 Figure 116: Budget Analysis Scenarios ....................................................................................................... 9-8 Figure 117: Budget Analysis, Step 1-General Settings ............................................................................... 9-9 Figure 118: Budget Analysis, Step 2-Select Assets ................................................................................... 9-10 Figure 119: Budget Analysis, Step 3-Select Accounts .............................................................................. 9-11 Figure 120: Budget Analysis, Step 4-Select Calculation Methods ............................................................ 9-12 Figure 121: Budget Analysis, Step 4C – Enter Fixed Amount ................................................................... 9-12 Figure 122: Budget Analysis, Step 4C – Enter Variable Amounts by Year ................................................ 9-13 Figure 123: Budget Analysis, Step 4C – Enter Increasing/Decreasing Amounts by Year .................. 9-13 Figure 124: Budget Analysis, Step 4C – Enter Amounts by Rate per Unit of Measure ............................ 9-14 Figure 125: Budget Analysis, Step 4C – Enter Amounts as a Percentage of PRV ..................................... 9-14 Figure 126: Budget Analysis, Step 4C – Enter Amounts as a Percentage of DRV or CRV ........................ 9-14 Figure 127: Budget Analysis, Step 5 – Adjustments ................................................................................. 9-15 Figure 128: Budget Analysis, Step 6 – Results .......................................................................................... 9-16 Figure 129: Forecasting Window ............................................................................................................. 9-17 Figure 130: Forecast Analysis Scenarios ................................................................................................... 9-17 Figure 131: Forecast Analysis, Step 1- General Settings .......................................................................... 9-19 Figure 132: Forecast Analysis, Step 2- Calculate Spending ...................................................................... 9-20

paragon User’s Guide Page x
List of Figures
Figure 133: Forecast Analysis, Step 3- View Chart Results ....................................................................... 9-22 Figure 134: Forecast Analysis, Step 3- View Data Results ........................................................................ 9-23 Figure 135: Detailed Reports Frame ........................................................................................................ 10-3 Figure 136: Asset Summary/History Report ............................................................................................. 10-4 Figure 137: Trade Narrative Description Report ...................................................................................... 10-5 Figure 138: Inventory Summary Report ................................................................................................... 10-6 Figure 139: Inventory Detail Report ......................................................................................................... 10-7 Figure 140: Work Item Detail Report ....................................................................................................... 10-8 Figure 141: Work Package Detail Report ................................................................................................. 10-9 Figure 142: Data Export Report List ....................................................................................................... 10-10 Figure 143: Project Management Data Export Report ........................................................................... 10-10 Figure 144: Asset Data Export Report .................................................................................................... 10-12 Figure 145: Condition Assessment Data Export Report ......................................................................... 10-12 Figure 146: Inventory Data Export Report ............................................................................................. 10-13 Figure 147: Work Item Cost Detail Data Export Report ......................................................................... 10-14 Figure 148: Work Item Data Export Report ............................................................................................ 10-15 Figure 149: Work Package Data Export Report ...................................................................................... 10-16

paragon User’s Guide Page xi
Acronyms and Abbreviations
ACI Asset Criticality Index ACM Asbestos Containing Material ADA Americans with Disabilities Act CAD Computer Aided Design CCI Campus Condition Index CI Condition Index CMMS Computerized Maintenance Management System CRV Current Replacement Value CY Current Year DCR Direct Condition Rating DoD Department of Defense DRV Detailed Replacement Value EA Each ESL End of Service Life, Estimated Service Life FAC Facility Analysis Code FCI Facility Condition Index FY Fiscal Year GPS Global Positioning System HVAC Heating, Ventilation, & Air Conditioning LEED Leadership in Energy & Environmental Design MDI Mission Dependency Index ORM Operational Risk Management PM Preventative Maintenance PRV Plant Replacement Value Recap Recapitalization at the End of Service Life RRI Risk Reduction Index RSL Remaining Service Life RV Replacement Value RVRR Repair vs Replacement Ratio R&M Restoration and Modernization SCI System Criticality Index SIOH Supervision, Inspection and Overhead TRV Total Replacement Value UOM Unit of Measure URL Uniform Resource Locator

Section 1: Introduction

This page left intentionally blank

paragon User’s Guide 1-1
Section 1 - Introduction
1 INTRODUCTION paragon is a web-based capital asset planning and management system that provides a foundation for knowledge-based decision-making regarding the maintenance, repair and replacement of facilities and building-related site infrastructure. It is developed using modern programming technology that offers extensive configurability and flexibility. It contains multiple features for data management, integration with third-party applications and user-defined metrics and reporting.
1.1 Introduction to the Program paragon is a facilities asset management software product designed to support the collection, storage and reporting of building facilities and related site infrastructure information. The data stored in the application describes an owner’s portfolio of real property facilities and related infrastructure, and the individual systems and components that make up this asset inventory.
paragon is specifically designed to support the collection and analysis of data used to document multi-site and multi-asset Facility Condition Assessments (FCA). In an FCA, users describe the sizes, types, ages and replacement values of assets that comprise the portfolio. In addition, an FCA requires that users create an inventory of the facility and site components that comprise the systems associated with each asset. The inventory documents each unique component classification, its age, size, and current replacement value. In addition to capturing field data describing the asset inventory, paragon includes an Inventory Modeling tool that generates component-level models with component quantities and costs for various facility model types.
At the same time the inventory is documented, the physical and operational condition of each component is assessed. Based on defined criteria, components are rated in a manner that forecasts their remaining service life. Deficiencies are identified and described by type and severity. Work Items are created to address observed deficiencies and are linked to Budget Categories and Budget Accounts. Photos are taken and linked to each asset, inventory component and Work Item.
A free mobile application called paragon Data Collector, also called paragon DC allows users to easily collect field data and upload inventory and Work Item information to the web- based application. It is compatible with iPads and available for download through the Apple Store.
Once the component inventory is documented and the as-built condition has been assessed, planners and analysts create cost estimates to execute Work Items based on documented problem and solution statements. Cost estimates can be generated at any level of detail that supports the subscriber’s desired level of accuracy. Any third-party cost estimating database may be used to create Work Item cost estimates; however, paragon includes a feature to upload cost estimates generated using RSMeans Online cost database.

paragon User’s Guide 1-2
Section 1 - Introduction
Forecasts are made of the improved condition of the component after Work Items are completed, providing a simple analysis of Return on Investment. Work Items can be automatically converted into executable Work Packages within an asset by grouping work of a similar type (common inventory classification and budget account).
The power of paragon is in its ability to forecast multi-year spending plans based on user–defined budget constraints. Forecasts can be run with budget constraints for each Account, or with Account budgets combined together at the Category level. Work Packages and inventory recapitalization activities can be prioritized based on one of three different prioritization methods. Planners have the ability to override program decisions for work execution to accelerate or defer work as may be desired. With each forecast, users can quickly see the impact of the plan on deferred maintenance backlog, spending as a percentage of Plant Replacement Value, and year-to-year changes in Facility Condition Index. Results of Requirements, Budgeting and Forecast analyses can each be exported to Excel for further analysis or integration with other planning documents.
With paragon, users have the ability to gain a holistic view of an owner’s portfolio, including buildings, security elements, energy and utility infrastructure and are able to quantify and centrally manage all facility needs. paragon serves as the knowledge base upon which strategic facility maintenance, repair and replacement decisions can be made.
1.2 Applications paragon is a tool used to:
Develop and maintain inventory, including information of facility ownership and occupancy. Assist in the evaluation and assessment of all types of facility and building-related site
infrastructure components. Calculate and track industry standard building performance measures like Facility Condition
Index (FCI). Estimate remaining service life and forecast routine maintenance and repair requirements and
associated costs. Organize physical and operational deficiencies into logical work packages suitable for
contracting. Create long term investment alternatives and analyze the impacts of those alternatives on
building performance. Prioritize individual condition deficiencies or entire investment programs based on building
need and/or the building’s importance to the organization’s missions. Assign and track funding from different sources. Track the status of a project from inception to completion. Mange the full Facilities Life-Cycle Planning process.

paragon User’s Guide 1-3
Section 1 - Introduction
1.3 Features paragon supports the full life-cycle of a facility: from planning to design and acquisition, operation and maintenance, and final disposal. It is designed specifically to document the findings generated during a facility condition assessment, and then use that data as a maintenance planning, budgeting and decision support tool. The software groups facility assets in a multi-level hierarchy that can be defined and adjusted as necessary to meet each organization’s unique mission and reporting requirements. Moreover, paragon is designed to provide useful information for both management, planners, analysts and field-level personnel, thereby promoting its use, effectiveness, and sustainability.
1.3.1 Project Management View the condition of facilities on a single screen and drill down to determine what issues need to be addressed and when. Identify and categorize component-level maintenance, repair and renovation work requirements. Manage project development of maintenance, repair and renovation work and prioritize for capital project planning and execution.
1.3.2 Asset Inventory Create and manage a sustainable asset inventory in which past, present and recommended future management actions can be planned and tracked. paragon’s asset inventory includes information related to the property’s geographic location, its use and its associated building systems and components including plumbing, heating, ventilation and air conditioning (HVAC), mechanical and electrical systems. Assess current site, building, system, or component condition indices and calculate engineered management system concepts like remaining service life. Store digital photographs within paragon for individual buildings with each asset deficiency. Collect documents associated to requirements, assemblies, building systems, assets and sites. CAD drawings can be saved in popular CAD formats such as Revit, AutoCAD and/or Microstation.
1.3.3 Cost Analysis Analyze maintenance, repair and renovation funding categories. By means of user-defined fields and drop-down lists, users have the ability to configure data in a manner that supports unique organizational business needs. You can also identify the rate of investment required to maintain components by analyzing a variety of capital investments and maintenance scenarios.
1.3.4 Standards Compliance Create and manage annual inspection programs tailored to the unique mission, system criticality and condition attributes of every system component in the entire asset portfolio.

paragon User’s Guide 1-4
Section 1 - Introduction
paragon assists you in meeting compliance goals including:
General code compliance Americans with Disabilities Act (ADA) Landscaping and site standards Life safety codes Energy audit and conservation analysis Site access, parking and traffic standards LEED benefit requirements
1.4 Technical Information paragon is a web application developed using a Microsoft SQL Server database back-end with a graphical user interface built with ASP.net. ASP.net is Microsoft’s flagship technology for providing state-of-the-art web applications.
paragon is currently offered by Cardno GS as Software As-A Service (SAAS) under annual subscription agreements. Access to the application is through the Internet, and requires only a valid User Name and password to run the program. The web-hosted service is security protected.
Accessing the application only requires a laptop or desktop computer with Internet access (DSL, Wi-Fi or cable connectivity) and a modern browser. Primary browser support is provided for recent versions of Internet Explorer. Pop-up blockers should be disabled when using the software.
1.5 Document Overview This User’s Guide provides instructions to support users how to navigate paragon, enter and store data, run analyses and generate reports. The User’s Guide also provides readers with a brief understanding of computer–based facility asset management theory and best practices. This document is primarily intended for end users who have a general knowledge of the principles of facility asset management practices.
Throughout this document, references to control buttons or icons will be highlighted in blue, bolded text. Main menu tabs will be highlighted in bolded, black text, shown in italics,
1.6 Gaining Access to paragon
Each new subscriber’s account must first be set up by a paragon Program Administrator within Cardno GS. The paragon Program Administrator will create the account and will establish the subscriber’s selected Point of Contact (POC) as the Account Administrator. The Account Administrator has full rights to all functionality within the application for its specific account, and has the ability to establish additional users.

paragon User’s Guide 1-6
Section 1 - Introduction
Accessing paragon is done using your web browser via the Internet using the URL www.ParagonCAPM.com for production usage or review.ParagonCAPM.com for demo/trial usage. In the unlikely event of address changes, Cardno GS will provide its subscribers with prior notification of any such address change.
1.7 Username/Password To gain first time access to paragon, users must login with the User Name and Password that is initially provided by their Account Administrator or the Cardno GS Program Administrator. Users are set up with a specific Role which grants them a specific level of permission to access screens and tabs within paragon. Role-based permissions range from “Read Only” access to full administrative control.
The Paragon Program Administrator will set up the subscriber’s primary POC as an Account Administrator. An Account Administrator has rights and permission to add other users to the account. Changes to access settings can be made only by the designated Account Administrator.
1.8 Login The Login screen is displayed when the paragon website is first loaded.
Figure 1: Login Screen
To login, enter your assigned Username and Password. (NOTE: The Password field is case sensitive, check your caps lock key).
If you have been assigned to a single account, after successful login, the system will open to the Profile tab at the highest level of the Location hierarchy.
paragon

paragon User’s Guide 1-6
Section 1 - Introduction
For users who may have been provided access to a Test or Demonstration account, or for users who may be assigned to do work on more than one subscriber account, the system will open a dialog box that displays multiple accounts to which the user has been assigned, for his/her selection.
A specific client account can be selected by checking the box next to the appropriate name and left clicking on the Continue button.
Figure 2: Client Selection Form
Access is allowed to only one account at a time. After selecting the account, the system will open to the Profile tab at the highest level of the Location Hierarchy, as shown above.
1.9 Changing Accounts For users who have been assigned to multiple accounts, you may change accounts at any time by clicking on the Change Client icon in the upper right hand of the menu bar. This will once again open the Client Selection dialog box in which the user can make a new selection.
1.10 Lost Password If a password is lost or forgotten, paragon will automatically reset it and send a new one via email to the user. To obtain a new password, the user must enter their email address and click on the Send Password control button.
Figure 3: Forgot Password Dialogue Box
1.11 Lost Username If you forget your username, try your email address, otherwise contact your Account Administrator.

paragon User’s Guide 1-8
Section 1 - Introduction
1.12 User Interface The user interface controls how you enter data or instructions and how information is displayed on the computer screen. paragon utilizes a graphical user interface (GUI) to combine text, graphics and other visual images used to operate the software.
1.13 Windows Each major display containing the GUI is called a window. It displays the output of, and may allow input to one or more processes supported by the software. Navigation through each window can be manipulated with a pointer employing some kind of pointing device (such as a mouse), and data entry is made into displayed text boxes using a keyboard.
1.14 Window Components Each window usually includes other graphical objects, possibly including a menu-bar, toolbars, controls, icons, and a working area. In the working area, database records, folder contents, document images, reports or other main objects are displayed. Around the working area, within the main window boundary, there may be other smaller window areas (sometimes called panes, panels or frames) that group and display relevant information or data fields.
Figure 4: Main Window of Profile Form
1.14.1 Title Bar The top section of the window is called the Title Bar. The Title Bar displays the paragon graphic on the right side of the screen. Information on the left side of the screen displays the Account Name associated with the subscription (here “Training / Demo”), followed by “Welcome” and the first name of the user that is currently logged in to the system (here “Facility Manager”).
Figure 5: Title Bar

paragon User’s Guide 1-8
Section 1 - Introduction
1.14.2 Menu Bars The Menu Bar contains multiple tabs that are used to select one or more windows that are grouped by similar functionality. Selected menu tabs are displayed with a white fill or background color. Tabs not in use are displayed with blue fill. Switching between main menu tabs can be done by single clicking on the desired tab.
Figure 6: Main Menu Bar
To Log Out of the application, click on the door shaped icon on the right side of the menu bar.
To access the paragon User’s Guide and link to Support, click on the Information icon.
To change accounts without logging out, click on the Change Client (people) icon.

paragon User’s Guide 1-9
Section 1 - Introduction
1.15 Location Hierarchy The frame along the left side of the main window is called the Location Hierarchy. This frame presents the organization of physical assets within a geographic or operational hierarchy that best represents the management and reporting groups within a subscriber’s organization. The Location Hierarchy is established as a multi-tiered, tree control within the frame.
The Location Hierarchy is structured in a parent-child data relationship. It first opens in a collapsed mode, showing only the top tier and first level tiers of the organizational structure.
On each level of the hierarchy tree, a positive button (+) indicates that there are sub-levels beneath this level, and that the hierarchy tree is not yet fully expanded. Users may click on the plus (+) symbol next to each tier to expand the child data layers organized under that tier. A negative button (-) indicates that the hierarchy tree has already been expanded to display all sub-levels. Clicking on the (-) minus symbol will collapse the tier and the child data structure by one level. The absence of the button indicates that there are no other levels or sub-levels.
Figure 7: Location Hierarchy Tree Control
The hierarchy can be fully expanded or fully collapsed using the Expand All or Collapse All controls at the top of the frame.
Clicking on a level in the location hierarchy determines the level of data displayed or reported from one of the main menu tabs. Clicking on the top level of the hierarchy (typically the Owner level) will allow users to display all records in the hierarchy for Assets, Inventory Records, Work Items and Work Packages using the appropriate main menu tab selection. Selecting a location hierarchy at any level below the top level will limit the data records available to that hierarchy selection.
The lowest level of the hierarchy tree is the list of Assets associated with each hierarchy level. Assets are indicated by a blue circle () to the left of the data label. If opened to the Profile tab, selecting an Asset from the Location Hierarchy tree will automatically launch the Asset Specification sub-tab form from the Asset tab in the main menu. Clicking to the Inventory, Work items or Work Packages tab while positioned on that Asset will limit the data displayed to records associated with that Asset.
The Location Hierarchy can be hidden by clicking on the small left pointing triangle in the midpoint of the hierarchy slider bar. When closed, click on the small right pointing triangle to re-open the
Click the small triangle to hide
Hierarchy, and to Show it again

paragon User’s Guide 1-10
Section 1 - Introduction
hierarchy frame. Dragging the slider bar either left or right will partially open or close the hierarchy frame, if desired.
If a level of the hierarchy is grayed-out, then access to view that information is not allowed, based on permission settings assigned to that user.
1.16 Window Frames The sub-panels that are included in the main viewing window of a form are often called Frames. Each window frame in paragon has a descriptive header bar with blue fill. Frames that are not used on a routine basis are typically collapsed on the form in an effort to reduce the form size. A single click on the frame header will open a collapsed frame. Likewise, a single click on an open frame will collapse it.
Figure 8: Frame Headers
1.17 Icons/Control Buttons Listed below are the icons and control buttons used throughout paragon with descriptions of their respective actions.
Login to the application
Add new data (various forms)
Edit a record
Save data (various forms)
Expanded Frame
Collapsed Frame

paragon User’s Guide 1-11
Section 1 - Introduction
Cancel activity, do not save
Delete a record
Navigate to next record
Navigate to previous record
Add file attachment
View file attachment
Download file attachment
Expand/Collapse frame
Export data to Excel
Copy data set
Execute analyses
Get information, tool tip
Browse Windows
Upload selected file
Import selected record
Open Report Builder
Report format (pdf, Word, Excel)
Clear search, refresh
Continue with action
Modify currency type
Clear DCR Rating
Column Chooser

paragon User’s Guide 1-13
Section 1 - Introduction
Auto Work Package
Log out of the application
Change accounts
Figure 9: Application Icons and Controls
1.18 Deleting a Record Records which may be deleted by the User are typically deleted from a data grid. Records are deleted by clicking on the icon. The Delete icon is typically located in either the far left or far right hand column of a grid. Depending on the importance or nature of the record, the system may launch a dialogue box that warns you about the action you are about to take, and asks if you are sure you want to delete the record. The dialogue box requires you to confirm the deletion or Cancel the action.
NOTICE! All deletes in the paragon system are permanent.
1.19 Grouping Data Using Data Grid Column Headers Various Data Grids are displayed in paragon. In selected grids, users are allowed to group data in the grid by one or more column headers.
This functionality is provided on data grids that include the label “Drag a column here to group by the column”, as shown in the screen capture below.
Figure 10: Data Grid that permits grouping by Column Header
To drag a column over, click on the text of the column header, hold the mouse button down and move the cursor to the designated area. When you do that, the grid is automatically refreshed. You can group by more than header, as we show in the example shown in Figure 11, where we dragged over the Status column header and then the Budget Category column header. You can change the order of grouping by dragging one of the grouped column headers left or right.

paragon User’s Guide 1-13
Section 1 - Introduction
Figure 11: Data Grid, Grouped by Status and Budget Category
Grouping can be undone by dragging grouped column headers back to any desired column position on the data grid, i.e. do exactly the opposite.
1.20 Sorting a Column Data in columns in a Data Grid can be sorted by clicking on the column heading. Clicking once will sort the data in ascending order (from A to Z or from least to most), and clicking again will reverse the sorting to descending order. If you are grouping data by a column header (see section 1.19), then each group that you chose to group by can be sorted. If you are not using the grouping feature, than you sort on one column header.
Note that the carat symbol to the right of the column header identifies what column the data is sorted on, and in what order. The carat pointing up means an Ascending Sort, as shown in Figure 12.
Figure 12: Inventory Grid Sorted in Ascending Order (A to Z)
TIP: You can also reorder column headers; simply click the text on a column header, hold down the mouse button and drag the column header left or right to desired location, then release mouse button.
< These are two columns dragged over to here
< Here you see the grouping results, incl. Count

paragon User’s Guide 1-14
Section 1 - Introduction
1.21 Filtering a Column Data in a Data Grid can be filtered by entering specific text or by selecting data values from drop down data fields. Without a filter, you will see all inventory items for the asset selected in the Location Hierarchy. If you select a node in the Location Hierarchy, then all assets contained by the node will be included. So the first thing to do is to select the right item in the Hierarchy Locator, then go to the data grid of interest.
NOTE: Your filter criteria will be processed when you either a) Click the Enter key for text entries or b) Pick a value (or set of values) from a drop down picklist and click OK.
Figure 13: Typical Data Grid with Grid Filters
Certain filter fields (those with funnel define the filtered search.
icon) include a filter editor that can be used to further
Clicking on the filter editor on fields that contain alphanumeric text displays a drop- down box with the filter selections as shown to the right. Click on the selection that best enhances the filtered search you want to run. The search will load after data is entered into the field.
Figure 14: Alphanumeric Field Filter Editor Clicking on the filter editor on fields that contain numeric values displays a drop down box with the filters shown to the right. Click on the selection that best enhances the filtered search you want to run. The search will load after data is entered into the field. Once you have one or more filters applied you will see this icon appear; Click it to clear out all filters you defined.
1.22 Hyperlinked Data Fields
Figure 15: Numeric Field Filter Editor
Data values that are underlined in Data Grids are hyperlinked fields that open a window with Details for the selected record. Click once on the underlined data value to open the record. As example, in Figure 16 you see the Work Items data grid that shows the entries in the Item ID column underlined; Click such a link to see all the details on the item, and edit as needed.
Text to filter, with filter editor
Drop down picklists: Top: Existing values Bottom: Pre-defined

paragon User’s Guide 1-17
Section 1 - Introduction
Figure 16: Hyperlinked Data Column
1.23 Column Chooser On data grids for Inventory, Work Items, and Work Packages, the user may modify which data columns are displayed in the grid. To change the data grid, click on the Column Chooser button. Select a field from the Field Chooser window and drag it into the data grid header in the position you desire. The new data column will be populated with data as appropriate to the field selected.
Figure 17: Data Grid Column Chooser

paragon User’s Guide 1-17
Section 1 - Introduction
Multiple data columns can be added to the data grid. Adding a number of new columns to the grid may require the user to scroll the grid to the right to see all available columns.
While the Field Chooser is open, the user may also drag existing column headers from the data grid and move them (back) to the Field Chooser window to remove them from appearing in the data grid. Removal of columns in the data grid does not affect the underlying data, nothing in the database is deleted. Choosing fields is merely a matter of convenience to the individual user. NOTE: Make sure that critical fields (hyperlinked classification column, for example) are not removed from the data grid that would preclude the ability to select a detailed record from the grid. Inventory Data Grid only: As this grid is a frequently-used by assessors during data collection, this window has the ability to save the user’s customized layout for future reuse by clicking Save Layout button. Whenever you use the same account to revisit the Inventory Data Grid, your (last) saved layout will be presented. If there is a saved customized layout, you will see a Revert to Default button.
Figure 17-B: Inventory Grid Only: Save Layout & Revert to Default options
Work Item and Work Package Data Grids: Grids that are modified will only retain their custom layout until the user leaves the data grid. The data grid reverts to its default column settings the next time the grid is accessed.
1.24 Required Fields Selected data entry fields in the application are designated as “Must Fill” or “Required” fields. Field labels that are Must Fill fields are identified in paragon using a bold font.
Users will typically not be able to save the contents of the page until all required fields are populated. A red exclamation mark (!) will identify fields that are missing information if the Save button is selected with data missing from a required field. Must Fill fields must be populated in order to save the record.
Other fields are considered optional and may be populated depending on the organizational or project requirements.

paragon User’s Guide 1-17
Section 1 - Introduction
1.25 File Attachments Various electronic files can be uploaded and attached to detail records stored under the Profile, Asset, Inventory, Work Item and Work Packages tabs. The list of uploaded photos and documents are displayed, indicating the file type, file name, a brief description of the subject, and the date uploaded.
Figure 18: File Attachments Frame
Each file type can also be opened for viewing or downloaded from the File Attachment frame.
Photos and other file attachments can be stored anywhere on your network under any directory structure. To select a file for upload, click on the Browse control to open your desktop files and navigate to the location that contains the file you wish to upload. Once you find the file you want, click Open, and the system will return you to paragon with the file name displayed next to the Browse control. Hit Save to upload the attachment, or Cancel if you change your mind.
Each file attachment is marked with a time stamp to mark the date and time of day the file was uploaded. We recommend the use of a standard naming convention for file attachments. One common format for photo naming is a combination of the asset number, paragon Classification level 2 designation, and the photo number (Sample: 2041-A20-01). For Work Items, you may want to store the photo with the asset number followed by the auto generated Work Item ID number (Sample: 2041-A20-00001). paragon also provides a field for a text description of the uploaded file.
1.25.1 Adding a File Click on the Add File Attachment button at the bottom right. The data entry form shown below is launched below the list of file attachments.
Figure 19: Add File Attachment Frame
File Type - Select the file type from the drop down menu. The files that can be associated with each tab are listed below.

paragon User’s Guide 1-17
Tab Profile Assets Inventory Work Items
File Types
Hierarchy Photo* Asset Photo* Primary Inventory Photo* Primary Deficiency Photo* Photo Photo Inventory Photo Deficiency Photo Floor Plan Floor Plan Floor Plan Floor Plan Site Plan Document Document Document
Figure 20: File Types for File Attachment Uploads
Each of the file types marked with an asterisk (*) designate the primary photo that is displayed on reports for four of the major data categories (Profiles, Assets, Inventory and Work Items). Only one Hierarchy Photo can be uploaded for each Profile, one Asset Photo for each Asset form, and one Primary photo for Inventory and Work item screens. After uploading, the choice no longer appears on the drop-down.

paragon User’s Guide 1-18
Section 1 - Introduction
While users may upload multiple photos, there can only be one photo designated as the primary photo for reporting. Other photos are displayed in the Photo frames for each of the record types. Click on a photo in the Photo frame to view the first photo. Use the left and right arrows to scroll through and view each of the photos attached to the record. Click on the red X at the top of the photos to close the photo viewer.
Description – Used to store a narrative description of the file attachment.
Select File to Upload - Select Browse to open your Windows sub-directories, locate the file to be uploaded, and click Open. To save changes, click the Save button on the lower right. To cancel changes, click the Cancel button.
1.25.2 Editing a File Click the Edit (pencil) icon in the right hand column of the grid on the row you wish to edit. Modify the existing data in the fields displayed. After all changes are made, click the Save button.
1.25.3 Deleting a File Click the Delete icon (red X) in the far left hand column on the row you wish to delete. A dialog box is launched to remind you that you are getting ready to permanently delete a file. Click OK to permanently delete the selected file. Click Cancel to retain the file.
Figure 21: Warning Message for File Delete
This action deletes the attachment from paragon, but does not affect the native file that is stored elsewhere on the user’s PC or network.
1.26 Data Organization Data stored in paragon should be organized for analysis and reporting purposes based on its association to a hierarchical list of data groups. The most common data groups used to establish the data hierarchy of a typical set of facility assets include locations (regions, states, cities, campuses, sites, etc.), organizational groups (business sectors, divisions, areas, offices, departments etc.) and functional use types (facility type, vacant and occupied facilities, owned or leased facilities, buildings versus land, etc.).
The top tier of the hierarchy is typically established as the Owner or Operator of the facilities stored and grouped in the hierarchy levels below when the software subscription is first established.
Each subscriber may establish its own data hierarchy that best supports the typical reporting of data within the organization. How the data is organized is specific to each subscriber.

paragon User’s Guide 1-19
Section 1 - Introduction
Important: Careful thought should be given to data organization before building the tree-view control that displays the hierarchy. Once established, the tree-view control of the data hierarchy controls grouping levels for data retrieval, analysis and reporting.
1.27 Order of Operations for First Time Use For the first time user, there are only a few steps required to configure paragon for daily use. The initial steps required to set up the system for use are primarily carried out by the Account Administrator. The steps below are suggested steps the Account Administrator should take to set up paragon.
1.) Login to the application.
2.) Go to My Account and change the password originally assigned by the paragon Program Administrator. Select a password you will easily remember.
3.) Confirm the settings under the Administration tab in the Account Configuration sub-menu
selection.
4.) Establish the Location Hierarchy in a manner that supports your organization’s requirements
for data grouping, planning and reporting.
5.) Add new users.
6.) Assign each user to a Role that determines permission levels within the application.
7.) Establish permissions within the hierachy structure for each user.
8.) Review default settings in each System Configuration form. Modify the default settings to meet your organization’s specific requirements. Select the System Configuration sub-menu selection from the Administration tab.
9.) Enter Assets and link to the hierarchy. Use the Assets Upload page if you have historical data for Assets that is usable.
10.) Enter Inventory and link to each Asset. Use the Inventory Upload page if you have historical data for inventory that is usable.
11.) Create Work Items from information you have defining known defects and deficiencies.
12.) Upload cost estimates to remedy Work Items.
13.) Create Work Packages.
14.) Analyze stored data.
With little effort, you have set-up paragon for on-going daily use. Maintain inventory data when it changes. Establish an assessment schedule on a recurring basis. Analyze your requirements and create an updated budget plan each year.

paragon User’s Guide 1-1
Section 2 - Administration
Section 2: Administration

paragon User’s Guide 1-2
Section 2 - Administration
(This page intentionally left blank)

paragon User’s Guide 2-1
Section 2 - Administration
2 ADMINISTRATION The paragon Administration tab includes sub-menu selections that launch forms used to initially configure a new subscriber’s account to meet the specific requirements of their organization. As a web- based application, the underlying database used to store data, and the code that processes this data is the same for all subscribers. Each account can be configured to meet the subscriber’s needs. The Administration tab includes the forms necessary to modify the default program settings to “customize’ the system to better support each subscriber.
Forms organized under the Administration tab are used to initially define each subscriber’s account and establish various tables that store look-up data used throughout the application. The subscriber’s specific Cost Catalog that is referenced throughout the application is stored under the Administration tab.
Many of the forms presented under the Administration tab are used only once, or at most, infrequently, as the data entered and stored in these forms are used to build the foundation of the system. Data used to build the foundation of the system does not often change. Because this data is used over and over, the subscriber should review the default settings thoughtfully, and make modifications of the data with the long term use of the system in mind.
The sub-menu selections provided under the Administration tab include the following forms:
Account Configuration System Configuration Tables Cost Catalog Hierarchy Management User Management Asset Upload Inventory Upload Work Item Cost Upload
2.1 Account Configuration The paragraphs below describe the use and functionality associated with each of the data entry fields on the Account Configuration form.

paragon User’s Guide 2-2
Section 2 - Administration
Figure 22: Account Configuration Form
Subscriber Name - The Account Configuration form is used to establish the name of the subscriber’s account. This is the name that appears in the initial client selection screen that users see when logging on, if they have access to multiple accounts.
The Subscriber Name will be established by the paragon Program Administrator when the account is first initialized. It may be changed by users with a role of either Account Administrator or Facility Manager.
Fiscal Year Start - This form is also used to establish the beginning month of the subscriber’s fiscal year. For most organizations, this month is typically set to either January or July. The fiscal year setting impacts the placement of Work Item requirements into forecast years based on the month that the Work Item was created.
System of Measurement - paragon supports either English or Metric units of measure. This setting determines the units of measure for FAC codes, asset quantities, and inventory sub-elements. The Cost Catalog includes unit costs for both English and Metric units of measure for each of the components defined at paragon Level 5.
The System of Measurement field should be established when the subscriber account is first configured, and should not be changed once data has been stored in the system. Changing the System of Measurement will modify the unit of measure and the unit rate of the costs associated with inventory items, but will not convert previously stored quantity data. By default, the system will be delivered with the System of Measurement set to English.
Currency and Exchange Rate – paragon supports a number of worldwide currencies. The default setting is US Dollars. If you work and report information in US Dollars, no changes are necessary.

paragon User’s Guide 2-3
Section 2 - Administration
If you wish to convert the application to store and report currency in other than US Dollars, you should make this change when you initially configure your subscription. To change the currency setting, click on the Change Currency control. This will launch a dialogue window as shown below.
Use the drop-down field to select the currency of your choice. You must also define the Exchange Rate you wish to use to calculate changes in currency throughout the application from US Dollars to the new currency. The exchange rate will be applied to existing cost data stored in the Cost Catalog and the Plant Replacement Value (PRV) calculations.
Costs estimates attached to Work Items are maintained in the currency used to first generate the estimate, unless the Use Currency Conversion check box is checked. This works only at the time the cost estimate is first uploaded into the system.
Figure 23: Currency Update Form
Over time, you may change the exchange rate again if the original exchange rate has substantially changed from when you first set it. Note that subsequent changes to the exchange rate are factored against the currency totals created from the last change in the exchange rate.
For example, if you initially change the exchange rate from 1.00 to 1.10, the US Dollar amount would be converted to 1.10 (1.00 × 1.10) in the new currency you selected. If you change the exchange rate a second time to 1.15, the new conversion result will be 1.27 (1.10 × 1.15, rounded) since the subsequent currency change is factored against the product of the initial change.
Keep Me Updated – This data field accompanied by a check box is set to “checked” as the default setting when the account is first configured. From time to time, updates to the Cost Catalog are published and provided to each subscriber. The updates will typically include modifications to unit costs associated with existing inventory line items, together with new inventory component line items. Subscribers will be informed in advance when new Cost Catalog updates will be made available.
If you want to receive these updates and allow automatic updates to your existing Cost Catalog, then make sure the Keep Me Updated checkbox is marked as checked.
Note that any component record that has been previously modified or added by the subscriber will not be affected by a Cost Catalog update. If you wish to use the Cost Catalog, “as is” from its initial settings, and do not want data updates over time, then make sure the Keep Me Updated checkbox is unchecked.

paragon User’s Guide 2-4
Section 2 - Administration
Report Logo – The frame in the lower half of the main window includes controls to set up the subscriber’s logo on pre-formatted reports produced from paragon. Use the Browse button to open your Windows File Explorer. Search for the logo file you wish to upload in your network directory structure. The logo must be in either JPEG, GIF or BMP file format to be used on paragon reports. Make sure you select a high-resolution version of your logo. The logo will be resized to fit in locations appropriate to each report layout.
Once you find the file, click on it and click on the Open button. The selected file name will be displayed in the Browse field. Click on the checkboxes to identify where you want the logo to be positioned on your reports, either at the top or at the bottom of the page.
Make sure you hit Save after making entries and changes to the fields on the form. If you wish to abandon your changes, hit the Cancel button. To delete a report logo after it has been previously saved, check the box above the Browse button.
2.2 System Configuration Tables The second sub-menu selection from the Administration tab is called System Configuration Tables. This form includes multiple sub-forms used to store data to configure various tables in the database. Data from these tables are used in other areas of the application to populate data values available to the user in drop-down data entry fields. The System Configuration Tables are important because they establish the valid data that can be stored in selected fields by all other users on various forms throughout the application.
Each configuration table is populated with default data. The default data has been defined from industry standards, or from common usage by various subscribers over time.
While you are not required to change the default settings, it is strongly advised that you take the time to review them to confirm that the data settings will support your specific requirements for use of the software. System configuration tables can be modified at any time, but in order to maintain data consistency across your account, we strongly suggest that any changes you wish to make are made before you first begin to actively use the software.
The sub-forms that are available under the System Configuration Tables main form are shown to the right, and are described in the paragraphs that follow. Each sub-form is accessed by clicking on one of the tabs arranged along the left hand side of the main window.
Figure 24: System Configuration Tables

paragon User’s Guide 2-5
Section 2 - Administration
2.3 Asset Criticality Index Priorities The Asset Criticality Index (ACI) Priority is a measure of the relative importance of one asset versus another in the subscriber’s portfolio. ACI Priority values are used in the Risk Reduction method of prioritization for Work Packages. This prioritization combines the relative importance of the asset in which an inventory component is located, the Level 2 system represented by the component, and the potential risk of component failure based on its Direct Condition Rating.
Figure 25: Asset Criticality Index Priorities
Default settings for ACI Priorities are defined at the four digit Facility Analysis Category, or FAC Code level. The Priority Description for each of the five ACI priorities can be edited directly in the table on the right. ACI Priority levels cannot be deleted, and must include values from 1-5, where 5 is the most important, and 1 is the least important.
2.3.1 Editing ACI Priority Values To edit a default ACI priority value, simply click on the ACI Priority column for the row you wish to edit. Enter a value from 1 to 5, or use the up or down arrows in the data field to change the existing value.
To edit the descriptions of the ACI Priorities, simply click on the Description field in the row you wish to edit and type your changes. Make sure you hit the Save button to record your changes, or hit Cancel if you want to abandon your changes.
2.3.2 Change History Each sub-form included in the System Configuration tables includes a frame called Change History. It is suggested that each user who makes a change to a data table enter a description of the changes made in the Comments field in this frame. Data entered here will serve as an audit trail of changes that were made, who made them and why.

paragon User’s Guide 2-6
Section 2 - Administration
Figure 26: Change History Frame
To enter a new Comment, simply click on the Add New Comment button. A data entry field is displayed for the user to enter comments. Hit Save when finished. The system will automatically display the name of the user who entered the comment, and record the system data when the comment was saved. To delete previous comments, simply click on the Delete icon in the far right hand column of the Comments grid.
2.4 Budget Accounts Budget Accounts is used to define the Budget Categories and their associated Budget Accounts used by the subscriber to fund construction related expenditures for operations, maintenance, repairs, replacements, new construction, alterations, demolition and such. Budget Accounts and Budget Categories are used to define the funding sources for executing Work Items that have been combined into Work Packages. These categories and accounts are used to group construction and maintenance requirements, to create monetary constraints for these activities, and to support multi-year budget forecasting and planning.
paragon comes configured with a default list of Budget Categories and Budget Accounts. These categories and accounts were taken from various industry sources and federal facilities accounting standards.

paragon User’s Guide 2-7
Section 2 - Administration
Figure 27: Budget Accounts Form
The default settings for Budget Categories and Budget Accounts are shown below. Definitions taken from industry sources are provided for each.
Budget Category Budget Account
Maintenance Unscheduled Maintenance Preventative Maintenance
Sustainment Component Renewal at ESL Deficiency Repairs/Replacements
Recapitalization
Long Lived Component Replacement Restoration Due to Neglect Replacement due to Obsolescence Renovation Policy Mandated Modernization
Operations
Custodial Energy Grounds/Landscaping Maintenance Management Pest and Rodent Control Refuse Collection and Recycling Road and Pavement Clearance Security Telecommunications Water and Sewage
New Construction
Demolition Additions New Building Construction
Figure 28: Default List of Budget Categories and Budget Accounts

paragon User’s Guide 2-8
Section 2 - Administration
2.4.1 Definitions for Default Budget Categories and Accounts
2.4.1.1 Maintenance
Maintenance can be defined as the act of keeping fixed assets in useable condition. It includes preventative maintenance, normal repairs, replacement of parts and structural components, and other activities needed to preserve the asset so that it continues to provide acceptable services and achieves its expected life. Maintenance excludes activities aimed at expanding the capacity of an asset or otherwise upgrading it in order to serve needs different than, or significantly greater than, those originally intended. (Federal Accounting Standards Advisory Board (FASAB), Accounting for Property, Plant and Equipment, Statement of Federal Financial Accounting Standards (SFAAS) No. 6)
a). Unscheduled Maintenance Fixing a device or facility sub-element should it become out of order or broken. Often called “breakdown maintenance”. Unscheduled work that requires reactive corrective work to restore services, to remove problems that could interrupt activities, or to protect life and property.
b). Preventative Maintenance Maintenance, including tests, measurements, adjustments, parts replacements and cleaning, typically performed specifically to prevent faults and failures from occurring. Preventative maintenance is typically performed on a planned or scheduled recurring basis. It can be further subdivided into periodic maintenance and predictive maintenance.
2.4.1.2 Sustainment
“Sustainment provides for maintenance and repair activities necessary to keep a typical inventory of facilities in good working order over a 50 year service life. It includes:
• regularly scheduled adjustments and inspections, including maintenance inspections (fire sprinkler heads, HVAC systems) and regulatory inspections (elevators, bridges),
• preventative maintenance tasks, • emergency response and service calls for minor repairs, and • major repair or replacement of facility components (usually accomplished by contract) that are
expected to occur periodically throughout the facility service life.
Sustainment includes regular roof replacement, refinishing wall surfaces, repairing and replacing electrical, heating, and cooling systems, replacing tile and carpeting, and similar types of work. It does not include repairing or replacing non-attached equipment or furniture, or building components that typically last more than 50 years (such as foundations and structural members). Sustainment does not include restoration, modernization, environmental compliance, specialized historical preservation, general facility condition inspections and assessments, planning and design (other than shop drawings), or costs related to acts of God, which are funded elsewhere. Other tasks associated with facilities operations (such as custodial services, grass cutting, landscaping, waste disposal, and the provision of central utilities) are also not included.” (Uniform Facilities Criteria, DoD Facilities Pricing Guide).

paragon User’s Guide 2-9
Section 2 - Administration
a). Component Renewal at ESL Includes the regular replacement of building components when they reach the end of their estimated service life (ESL), including regular roof replacement, refinishing wall surfaces, repairing and replacing electrical, heating, and cooling systems, replacing tile and carpeting, and similar types of work.
Often called Capital Renewal and Replacement, it is defined as a systematic management process to plan and budget for known cyclic repair and replacement requirements that extend the life and retain usable condition of facilities and systems and are not normally contained in the annual operating budget. Capital renewal is a planned investment program that ensures that facilities will function at levels commensurate with the priorities and missions of an institution. Included are major building and infrastructure systems and components that have a maintenance cycle in excess of one year.
b). Deficiency Repairs/Replacements Repairs include work to restore damaged or worn-out facilities to normal operating condition. Repairs are curative, whereas maintenance is preventative. Replacements are an exchange of one fixed asset for another that has the same capacity to perform the same function. In contrast to repair, replacement generally involves a complete identifiable item of reinvestment (i.e., a major building component or subsystem).
2.4.1.3 Recapitalization
Recapitalization typically includes Restoration and Modernization (R&M) activities that improve facilities. Modernization includes alteration of facilities solely to implement new or higher standards (including regulatory changes), or to accommodate new functions. Restoration and modernization does not include recurring sustainment tasks or certain environmental measures which are funded elsewhere. Other tasks associated with facilities operations (such as custodial services, grounds services, waste disposal, and the provision of central utilities) are also not included. (Uniform Facilities Criteria, DoD Facilities Pricing Guide)
a) Long Lived Component Replacement The renewal of building components that typically last more than 50 years (such as foundations and structural members).
b) Restoration Due to Neglect Restoration includes repair and replacement work to restore facilities damaged by inadequate sustainment, excessive age, disaster, accident, or other causes.
c) Replacement Due to Obsolescence This includes the replacement of existing facility equipment and/or sub-element components when a new product has more advantages than the cost and inconvenience of maintaining the in-place equipment or component. Obsolescence may be attributed to technical, functional or style issues, and often includes consideration for extended life-cycle periods, improved

paragon User’s Guide 2-10
Section 2 - Administration
performance and/or reduced operating costs, especially as it relates to mechanical equipment. To replace an item that is unacceptable, inefficient, or for which spare parts can no longer be obtained.
d) Renovation Often called adaptation or alteration. Renovation includes the improvement, addition or expansion of facilities by work performed to change the interior alignment of space or the physical characteristics of an existing facility so that it can be used more effectively, be adapted for new use, or comply with existing codes. Renovation is the process of improving a broken, damaged or outdated structure. (Asset Lifecycle Model for Total Cost of Ownership Management)
e) Policy Mandated Modernization Describes work undertaken to bring a component or system into compliance with new codes, policies or safety regulations.
2.4.1.4 Operations
Operations are the services necessary to realize the productive value of non-residential assets. With the exception of recapitalization (renovations due to change in use or obsolescence), this definition includes most, if not all, of the annual expenses incurred by the facility owner. (Whitestone Facility Operation Cost Reference)
a) Custodial Custodial services include the cleaning of offices, work areas, restrooms and common areas. Trash removal is not included.
b) Energy Energy includes all expenses related to the purchase, generation, distribution, and conservation of energy and source fuels necessary to operate an asset and its typical programmatic equipment. Not included are utilities maintenance or supervision.
c) Grounds/Landscape Maintenance Grounds include the maintenance of exterior landscaped areas. It does not include street sweeping or snow removal, the maintenance of parking lots or roadways, or the maintenance of signage. Also not included is the maintenance of semi-improved and unimproved areas.
d) Management Management includes management services common to a large commercial facility or campus: project management, material procurement, facility IT support, business services, planning and engineering. It does not include leasing commissions or direct supervision of M&R, grounds, or utilities.

paragon User’s Guide 2-11
Section 2 - Administration
e) Pest and Rodent Control Pest Control includes rodent control and insect abatement procedures and inspections, both indoors and outdoors. Use of herbicides is not included.
f) Refuse Collection and Recycling Refuse service includes trash collection and disposal, pick-up services, fees, recycling operations and administration. Not included are the handling and disposal of hazardous materials and investment in recycling programs or facilities.
g) Road and Pavement Clearance Road and Pavement Clearance includes sweeping sand and debris and removing snow and ice from paved areas including roads, sidewalks, walkways, and parking lots.
h) Security Security services insure the physical security of assets and occupants, and include monitoring equipment, guards, and patrol services.
i) Telecommunications Telecommunications (Telecom) includes voice and data equipment and service.
j) Water and Sewage Water and Sewage includes potable water, irrigation water, and sewage service.
2.4.1.5 New Construction
Site preparation for, and construction of, entirely new structures and/or extensions to existing structures, whether or not the site was previously occupied. (OECD Glossary of Statistical Terms)
a). Demolition In the context of new construction, demolition refers to site preparation that involves the demolition or wrecking of buildings and other structures, clearing of building sites and the sale or disposal of materials from demolished structures. In the case of the demolition or removal of an existing facility sub-element for purposes of replacement with a new or in-kind sub-element, costs for component demolition are typically included as part of the component replacement, and not as New Construction. (OECD Glossary of Statistical Terms)
b). Additions New construction of an extension to an existing structure. (OECD Glossary of Statistical Terms)
c). New Building Construction Site preparation and construction of a new structure.

paragon User’s Guide 2-12
Section 2 - Administration
2.4.2 Facility Condition Index A method for measuring the relative condition of a single facility or group of facilities is useful in setting annual funding targets and the duration of deferred maintenance reduction. The Facility Condition Index (FCI) serves this purpose. The FCI is the ratio of the cost of remedying facilities deficiencies compared against the current replacement value. The higher the FCI, the worse the condition.
The FCI was developed through the efforts of the U.S. Navy, private companies such as Applied Management Engineering, and several nonprofit organizations such as APPA and the National Association of College and University Business Officers (NACUBO) attempting to develop a numeric correlation of the FCI with actual building conditions. The FCI was first published in 1991 by NACUBO.
In its simplest term, the FCI for a facility is defined as the cost of remedying facilities deficiencies divided by the current replacement value.
FCI = Cost of Correcting Deficiencies Current Replacement Value
“For example, after conducting an inspection of buildings and infrastructure, a campus with 3.5 million gross sq. ft. finds it has $60 million in deferred maintenance costs. Thus, using an example current replacement value of $100 per square foot ($350,000,000), the FCI is 0.171, an indication of poor conditions. Similar calculations for individual buildings can provide comparisons of relative conditions.” Source: Capital Renewal and Deferred Maintenance Programs, APPA
The following definitions are used in calculating an FCI.
1. Deficiencies: The total dollar amount of existing major maintenance repairs and replacements,
identified by a comprehensive facilities audit of buildings, grounds, fixed equipment, and infrastructure. The amount does not include projected maintenance and replacements or other types of work, such as program improvements or new construction. Those items should be treated as separate capital needs.
The Classification of Accounts jointly developed by APPA and NACUBO provides the following definition for major repairs and renovations: "expenditures for those major jobs or projects that must be accomplished but are not funded by normal maintenance resources received in the annual operating budget cycle." The distinction between major repairs and minor repairs should be defined by the institution. The key ingredients in this definition are the source of funds and the institutionally set cost limits for the lowest value of major maintenance and highest value for minor repairs.
Major maintenance is sometimes included as a routine part of current fund operations and maintenance. However, an institutional limit for the cost of maintenance work can shift the designation to the category of a capitalized project. Thus, an accounting decision can distinguish

paragon User’s Guide 2-13
Section 2 - Administration
capital renewal from major maintenance. Rules are not fixed on the distinctions between the two categories, which can lead to confusion in allocating projects for selection of funding priorities.
2. Maintenance: Work necessary to realize the originally anticipated life of a fixed asset, including
buildings, fixed equipment, and infrastructure.
3. Repairs: Work to restore damaged or worn-out facilities to normal operating condition. Repairs are curative, whereas maintenance is preventative.
4. Replacements: An exchange of one fixed asset for another that has the same capacity to perform
the same function. In contrast to repair, replacement generally involves a complete identifiable item of reinvestment (i.e., a major building component or subsystem).
5. Current Replacement Value: The estimated cost of constructing a new facility containing an equal
amount of space that is designed and equipped for the same use as the original building, meets the current commonly accepted standards of construction, and also complies with environmental and regulatory requirements.
The CRV is an assessment by the owner or its representative of what it would cost to replace the building in question. These assessments come in many forms, such as cost per square foot estimates, professionally detailed replacement plans, and insurance replacement values.
In its publication called Managing the Facilities Portfolio, NACUBO defined a set of ratings based on its evaluation of FCI data from various clients at the time the metric was first published.
Under 5% = Good 5% to 10% = Fair Over 10% = Poor
“Today, many organizations are determining an appropriate FCI range for these ratings based upon their mission and strategic goals. The Higher Education Facilities Officers, APPA, use the FCI as part of their Strategic Assessment Model, and as a key Facilities Performance Indicator. Recommendation #6 in the National Research Council publication entitled "Stewardship of Federal Facilities” states that performance indicators should be used to evaluate the effectiveness of facilities maintenance and repair programs. (The American Public Works Association publication, Special Report #62, describes the use and value of facility condition rating systems in Chapter 3.6.)
Within the US Federal Government, the "condition index" (CI) is a general measure of the constructed asset’s condition at a specific point in time. Within the US Federal Government, CI is calculated using the same formula of the ratio of Repair Needs to Plant Replacement Value (PRV) but results are presented as a percentage where higher values mean better conditions. "Repair Needs" is the amount necessary to ensure that a constructed asset (i.e. building or structure) is restored to a condition

paragon User’s Guide 2-14
Section 2 - Administration
substantially equivalent to the originally intended and designed capacity, efficiency, or capability. "Plant Replacement Value" (or "Functional Replacement Value") is the cost of replacing an existing building or structure at today’s standards”. (Wikipedia).
2.4.3 Assigning Budget Accounts that Impact FCI Calculations Due to the variations in terminology published over the years that define deficiencies and current replacement value, each subscriber may have a different opinion as to what kinds of costs should be used to calculate the FCI. paragon allows each subscriber to select what Budget Accounts are included in the calculation of deficiencies that represent the numerator of the FCI equation.
Figure 29: Setting Budget Accounts that Impact the FCI Calculation
The default set of Budget Accounts is set up so that costs associated with the following four (4) accounts are used to calculate the numerator of the FCI equation:
Maintenance – Unscheduled Maintenance Maintenance – Preventative Maintenance Sustainment – Component Renewal at ESL Sustainment – Deficiency Repairs/Replacements
To modify Accounts that are used in the FCI calculation, simply click on the value in the Impacts FCI column and change the setting from Yes to No, or No to Yes. Only costs associated with accounts with Impacts FCI set to “Yes” are included in the FCI calculation.
2.4.4 Modifying Default Budget Categories and Accounts Subscribers may elect to modify the default list of Budget Categories and Budget Accounts used throughout the system. Changes can be made to both the list of Budget Categories and Budget Accounts.
To add a new Budget Category, simply click on the Add New Record control at the bottom of the Budget Category grid. Enter the name of the new Category and hit Save.

paragon User’s Guide 2-15
Section 2 - Administration
The existing default categories cannot be deleted by the subscriber, since some forecasted costs are automatically assigned to these Categories, especially for Maintenance and Sustainment. Once a new Category is entered, it will appear in the drop-down selections for Category when adding a new Budget Account. To add a new Budget Account, simply click on the Add New Record control under the Budget Accounts grid. Select a valid Budget Category from the drop down selector, and then enter the name of the new Budget Account desired.
Budget Categories and Accounts shown in gray fill cannot be deleted. All other Accounts and Categories can be deleted by clicking on the red X. There must be at least one Budget Account defined for each Budget Category. For categories with only one Account, we recommend naming the Budget Account the same as the Category name.
2.5 Common Inventory Locations paragon includes a data field called Location in the Inventory detail form. This field is typically used in the field to enter a description of the general location of the inventoried component or system. The System Configuration table called Common Inventory Locations can be used to pre-define descriptions of common inventory locations that may be used throughout a Facility Condition Assessment.
Figure 30: Common Inventory Locations
Use this table to define common inventory location values. By pre-defining location descriptions that are used over and over, time can be saved in field data entry by selecting a pre-defined location value using a drop-down box rather than typing in the location description with the keyboard.
To enter common location values that are used in the Location field in the Inventory detail forms, simply click on Add New Record, and type the value. Hit Save to add the new value to the grid. Number the sort order to determine the order the values appear in the drop-down data entry field.

paragon User’s Guide 2-16
Section 2 - Administration
2.6 Custom Asset Field Labels This table is used to define the data entry field labels for up to 20 Custom Asset Fields that are displayed on the Asset detail form.
Figure 31: Custom Asset Field Labels
Only fields that have a label defined will be displayed on the Asset detail form. If no labels are defined in the system configuration tables, no data entry fields will be displayed in the Asset detail form. Data types for each of the fields are alphanumeric.
Custom fields are for informational purposes only, and are not reported on the pre-formatted reports. Custom asset fields may be selected using the Column Chooser to enable Excel downloads. The Report Builder can also be used to build custom reports that display this data.
2.7 Custom Inventory Field Labels This table is used to define the data entry field labels for up to 20 Custom Inventory Fields that are displayed on the Inventory detail form.
Figure 32: Custom Inventory Field Labels

paragon User’s Guide 2-17
Section 2 - Administration
Only fields that have a label defined will be displayed on the Inventory detail form. If no labels are defined in the system configuration tables, no data entry fields will be displayed in the Inventory detail form. Data types for each of the fields are alphanumeric.
Custom fields are for informational purposes only, and are not reported on the pre-formatted reports. Custom inventory fields may be selected using the Column Chooser to enable Excel downloads. The Report Builder can also be used to build custom reports that display this data.
2.8 Direct Condition Ratings Data defined for Direct Condition Ratings is used to rate the physical and or operational condition of inventoried components. The Rating Index % is multiplied by the Expected Service Life (ESL) of the component to calculate its Remaining Service Life (RSL). Priority Value is used in the Risk Reduction prioritization method. Values are limited to 1 through 5, where 5 is the highest priority.
Subscribers may fully edit or modify values stored in this table. Click the red X to delete the row. Use Add New Record to add a new record to the table.
Figure 33: Direct Condition Ratings
2.8.1 Default Rating Values The “out-of-the-box” default rating system is a nine-level rating system. The system incorporates major rating values of Green (G), Yellow (Y) and Red (R), with a (+), (-) and neutral sub-level for each rating color. The Rating Index (%) and the Priority Values for each rating level are shown on the next page.

paragon User’s Guide 2-18
Section 2 - Administration
Name Code Rating Index % Priority Value Sort Order Green (+) G+ 100 % 1 1 Green G 90 % 1 2 Green (-) G- 70 % 1 3 Yellow (+) Y+ 55 % 2 4 Yellow Y 45 % 3 5 Yellow - Y- 35% 3 6 Red + R+ 25 % 4 7 Red R 10 % 4 8 Red - R- 1 % 5 9
Figure 34: Default Direct Condition Rating Values
A critical component of any direct rating system is the definition of the various rating levels. These definitions should be succinct, yet detailed to the level that a field assessor can clearly categorize his/her observations into one of the available rating levels that most accurately defines the physical and/or operational condition of the sub-element being rated.
Many assessors who conduct facility condition assessments not only think of how best to describe the condition of the components they observe, but often times, assessors also give consideration to the type of work that would be required to remedy the observed deficiencies. Together, the definitions of condition and how one would best remedy the deficiency become part of the Problem Statement and the Solution Statement that is required on deficiencies that are recorded as Work Items.
Table 1 below includes definitions of the nine rating levels used in the default Direct Condition Rating (DCR) system. Table 1 also includes sustainment, restoration and modernization levels that are most often considered for each of the rating levels or groups of levels. This table should be provided to each field assessor for reference while conducting their field condition assessments.
We suggest that prior to beginning a new assessment project, field assessors participate in some level of “calibration” training. Calibration training can help to insure that field assessors fully understand the DCR system being used, so that ratings are made on a more consistent basis between multiple assessors.
Table 1 includes shorter versions of the descriptions of the nine levels of the default DCR ratings.

paragon User’s Guide 2-19
Section 2 - Administration
Table 1: Direct Condition Rating (DCR) Definitions

paragon User’s Guide 2-20
Section 2 - Administration
Table 2: Direct Condition Rating (DCR) Short Definitions
2.8.2 Alternative Rating Systems Subscribers may utilize the default DCR system provided, or may use a different rating system of their own design and preference.
The critical components of any rating system are the definitions that describe each rating, the impact the rating has on the remaining service life of the component, and the priority value assigned to each rating.
The simplest rating one might consider is a three level system that includes rating for Good, Fair and Poor.
NASA has developed a five-level rating system for assessments conducted on their assets. General definitions are provided for each of the five levels. More specific definitions are provided for each of the five levels when applied against specific building systems. No information is provided regarding the Rating Index or Priority Ratings for the NASA-based rating system.

paragon User’s Guide 2-21
Section 2 - Administration
2.8.2.1 General Rating Descriptions, NASA Rating System
(The NASA Deferred Maintenance Parametric Estimating Guide)
Order Condition Description 5 Excellent Only normal scheduled maintenance required 4 Good Some minor repairs needed. System normally functions as intended. 3 Fair More minor repairs and some infrequent larger repairs required. System
occasionally unable to function as intended. 2 Poor Significant repairs required. Excessive wear and tear clearly visible. Obsolete.
System does not function as intended. Repair parts not easily obtainable. Does not meet all codes.
1 Bad Major repair or replacement required to restore function. Unsafe to use.
2.8.2.2 System Level Rating Descriptions, NASA Rating System
Code System System Description A Structure Foundations, super structure, slab, basement walls, floors, exterior stairway,
loading docks, sidewalks, parking lots. Do not confuse structure and exterior. Structure is the foundation, supporting walls and columns, and exterior parking areas. Judgment must be used; most buildings don’t show much structural problems; minor crazing or cracking that you would not bother to repair does not suggest a deferred maintenance item. Parking lot and pavements are more of an issue, and may dictate a downgrade to 4 or 3 rating; use your judgment on how far to degrade based upon relative size of parking and pavements to overall structure.
Order Condition Description 5 Excellent Only normal scheduled maintenance required 4 Good Some minor repairs could be required. Does not affect structural integrity or
intended use. 3 Fair Cracking, crazing, and/or visual defects. Could affect structural integrity or
intended use. 2 Poor Visible settlement, structural defects, significant repairs required. 1 Bad Unrepairable, replacement required.

paragon User’s Guide 2-22
Section 2 - Administration
Code System System Description B Exterior Exterior walls, windows, doors. Look at paint, window types (old single pane
windows will dictate need for replacement, and a maintenance item). Order Condition Description 5 Excellent Only normal preventive maintenance required. 4 Good Some minor repairs could be required. Sound and weatherproof. 3 Fair More minor repairs required. Wear and tear visually noticeable. Not completely
sound and/or weatherproof. 2 Poor Significant repairs required. Not sound and/or weatherproof. 1 Bad Bad Unrepairable, replacement required.
Code System System Description C Roof Roof covering, roof openings, gutters, flashing. Use judgment for facilities with
multiple roofs. Make every effort to climb each roof – Safety first!!! If needed, find a nearby facility that is taller and observe other roofs from that point.
Order Condition Description 5 Excellent Only normal preventive maintenance required. 4 Good Some minor repairs could be required. Watertight, sound flashing and
penetrations, positive drainage. 3 Fair More minor repairs required. Mostly watertight. 2 Poor Significant repairs required. Not waterproof. Obvious evidence of leaking from
interior assessment. 1 Bad Significant leaking, deteriorated, requires entire re-roof.
Code System System Description D HVAC Heating, Ventilation & Cooling systems, including controls, testing & balancing Order Condition Description 5 Excellent Only normal preventive maintenance required. Equipment room clean and neat. 4 Good Some minor repairs could be required. 3 Fair More minor repairs required. Some signs of corrosion, leaking, alarms indicators
and poor housekeeping are obvious. 2 Poor Significant repairs required. Not functioning as intended. Obvious poor
housekeeping and maintenance practices due to excessive corrosion, leaking, or alarm indicators. Does not meet all codes. Obvious age issues and problems getting replacement parts.
1 Bad Nonfunctional, system unrepairable, complete replacement required. System unsafe and does not meet codes.

paragon User’s Guide 2-23
Section 2 - Administration
Code System System Description E Electrical Electrical service & distribution, lighting, branch wiring, communications,
security, fire protection Order Condition Description 5 Excellent Only normal preventive maintenance required. 4 Good Some minor repairs could be required. Meets code. 3 Fair More minor repairs required. Mostly functional. 2 Poor Significant repairs required. System not fully functional for buildings intended
use. Systems obsolete. Does not meet all codes. Age issue a factor here too. 1 Bad Unrepairable, replacement required. Repair parts not available. Systems do not
meet code and are unsafe.
Code System System Description F Plumbing Water systems, sanitary sewer, bathrooms, fire protection plumbing. Plumbing is
harder to assess, as it is often hidden. General question during in brief should be about condition of infrastructure systems, and buried utilities.
Order Condition Description 5 Excellent Only normal preventive maintenance required. 4 Good Some minor repairs could be required. Good fixture and piping appearance, no
leaks. 3 Fair More minor repairs required. Wear and tear noticeable. 2 Poor Significant repairs required. Fixtures and plumbing are obsolete. Many leaks and
obvious corrosion in piping systems. 1 Bad Nonfunctional, system unrepairable, complete replacement required.
Code System System Description G Conveying Elevators, escalators, other lifts. Must be certified if in use. Ergo most tend to
rate high. Downgrade one or two levels if obvious age related or interior condition issues. Ask about frequency of down time.
Order Condition Description 5 Excellent Only normal preventive maintenance required. 4 Good Some minor repairs could be required. 3 Fair More repairs required, overall conveying system generally functional 2 Poor Significant repairs required. Does not meet all codes. 1 Bad Existing system not operational and unrepairable, replacement required.
Unsafe to use.

paragon User’s Guide 2-24
Section 2 - Administration
Code System System Description H Interior Interior wall finishes, floor coverings, ceilings, doors and stairs Order Condition Description 5 Excellent Only normal preventive maintenance required. 4 Good Some minor repairs could be required. Slight evidence of marring, discoloration,
fading or cracking. 3 Fair More minor repairs required. Wear and tear noticeable. Mismatched and or
broken/damaged flooring, wall coverings or ceilings. 2 Poor Significant repairs required. Broken elements. Wear and tear excessive. 1 Bad Replacement required.
Code System System Description I Program
Support Equipment
Interior wall finishes, floor coverings, ceilings, doors and stairs
Order Condition Description 5 Excellent Only normal preventive maintenance required. 4 Good Some minor repairs could be required. Safe to use, meets all codes.
3 Fair More minor repairs required. Wear and tear noticeable. Meets most codes. 2 Poor Significant repairs required. Broken elements. Wear and tear excessive. 1 Bad Replacement required. Unsafe to use.
2.8.2.3 Six Level Rating System
Another alternative rating system is shown below. It was derived from numerous RFPs issued by various government agencies seeking proposals for conducting facility condition assessments.
Level Condition Description 1 Currently Critical Conditions in this category require immediate action to:
(a) Correct a cited safety hazard (b) Stop accelerated deterioration (c) Return a facility to operation
2 Potentially Critical Conditions in this category, if not corrected expeditiously, will become critical within a year. Situations within this category include: (a) Intermittent operations (b) Rapid deterioration (c) Potential life safety hazards
3 Necessary Conditions in this category require appropriate attention to preclude predictable deterioration or potential downtime and the associated damage or higher costs if deferred further.

paragon User’s Guide 2-25
Section 2 - Administration
Level Condition Description 4 Recommended Conditions in this category include items that represent a sensible
improvement to existing conditions. These are not required for the most basic function of the facility.
5 Appearance Conditions in this category include finishes that have deteriorated and are required to maintain the required aesthetic standards.
6 Grandfathered Conditions in this category include items that do not conform to existing codes, but are “grandfathered” in their condition. No action is required at this time, but should substantial work be undertaken in contiguous areas, certain existing conditions may require correction to comply with current code standards.
2.8.2.4 Seven Level Rating System (PCA Surveys)
Another scale that may be considered is a seven-level rating scale. The terms shown below from this scale are taken from the ASTM Standard D 5340-98, “Standard Test Method for Airport Pavement Condition Index Surveys”. While this standard is developed specifically for the condition assessment of airfield pavements, it is the labels used in the rating scale that could be applied in a more general setting. The ratings associated with each rating label are based on a scale of 0 to 100, and are provided here for general reference only.
Level Condition Rating Scale 1 Excellent 100 - 85 2 Very Good <85 - 70 3 Good <70 - 55 4 Fair <55 - 40 5 Poor <40 - 25 6 Very Poor <25 - 10 7 Failed <10 - 0
2.9 Direct Cost Burden Factors The next table under the System Configuration Tables tab is called Direct Cost Burden Factors.
Burden Factors are used to calculate the soft costs associated with repair and replacement work as part of a construction activity. Burden Factors are used to calculate the Current Replacement Value (CRV) of inventoried components shown in the Inventory detail form. Based on the definition of CRV, no inflation has been applied to the total cost. Burden Factors are also applied against cost estimates generated for Work Items, which are ultimately compiled to generate cost estimates for Work Packages.

paragon User’s Guide 2-26
Section 2 - Administration
Burden Factors applied at the top level of the hierarchy are applied to each sub-level of the hierarchy below it unless a modified set of factors is defined at one or more of the lower hierarchy sub-levels. Factors set at each sub-level of the hierarchy are applied to all locations within that hierarchy sub-level.
Figure 35: Direct Cost Burden Factors
Definitions of key terms for Burden Factors are listed below:
General Factors
Geography – Used to adjust costs based on the geographic area of the proposed construction. Enter a factor here. Example: 1.05 represents a five percent increase over the U.S average cost index.
Inflation Rate – Enter percent here as a numeric value with two decimal points. Example: 3.00 equals three percent. Used to account for the cost of funds for work estimated in future years. This field is used to establish inflation rates throughout the entire application.
Contractor Burden
Markup - Enter percent here as a numeric value with two decimal points. Includes Contractor’s field overhead costs such as Superintendent Labor, Project Trailer, Site Electrical, Clean-up, etc.
G&A Overhead - Enter percent here as a numeric value with two decimal points. Includes General and Administrative overhead such as office costs, administrative costs, office expenses, etc.
Profit - Enter percent here as a numeric value with two decimal points. Profit margin calculated against Contractor's marked-up costs and overhead.

paragon User’s Guide 2-27
Section 2 - Administration
Owner Burden
Planning & Design - Enter percent here as a numeric value with two decimal points. Owner's cost for project planning, design, and contract document preparation
SIOH - Enter percent here as a numeric value with two decimal points. Owner's costs for construction management, including Supervision, Inspection and Overhead
Contingencies - Enter percent here as a numeric value with two decimal points. Owner's costs associated with the risk associated with Design and Construction unknowns
Other - Enter percent here as a numeric value with two decimal points. Any additional project soft cost
Burden is calculated using a three-step calculation method. Calculations are made and applied against direct raw costs, which are stored in the Cost Catalog for inventory, and against direct costs for labor, equipment, material and other miscellaneous costs in Work Item cost estimates.
Direct Cost Burden Calculations
Step 1 – Calculate Contractor’s Burden: Calculate the Contractor burden in a compounded fashion against the starting direct raw cost. First, multiply the raw cost against the Contractor Mark-up, then add the product to the raw cost. Take the sum of this calculation, and multiply it against the Contractor G&A Overhead. Take this product and add it to the sum of the prior calculation. Finally, take this new sum and multiply it against the Contractor’s Profit percentage. Take the product of this calculation and add it to the sum of the prior calculations.
Step 2 – Calculate Owners Burden: Calculate the sum of the Owner burden percentages for Planning and Design, SIOH, Contingencies and Other. Multiply this sum against the sub-total of the Direct Costs with Contractor’s Burden. Add the two together to get a new sub-total marked up cost.
Step 3 – Apply Geography factor to Burdened Sub-Total: Calculate the product of the current sub- total from Steps 1 and 2 using the Geography factor. The result of this calculation is the Total Direct Cost with Burden.
The steps that follow are shown as an example of the calculations described above. The raw cost is set at $100. The burden factors used in the example are shown here.

paragon User’s Guide 2-28
Section 2 - Administration
Burden Category Burden Factors Percentage Rate or Factor
Value
Contractor
Markup % 10 G&A Overhead % 5 Profit % 15
Owner
Planning and Design % 8 SIOH % 7 Contingencies % 5 Other % 2
General Geography Factor 1.08
Table 3: Data Values for Burden Calculation Example
Calculations Values Result Totals Starting Direct Cost 100.00 Contractor Markup 100.00 × .10 10.00 110.00 Contractor G&A Overhead 110.00 × .05 5.50 115.50 Contractor Profit 115.50 × .15 17.325 132.825 Sum Owner Burden .08 +.07+.05+.02 .22 Calculate Owner Burden 132.825 × .22 29.2215 162.0465 Apply Geography Factor 162.0465 × 1.08 175.0102 Calculated Direct Cost with Burden $175.01 Burden Factor (rounded) 1.75
Table 4: Burden Calculation Example
2.10 Distress Types Distress Types are applied in the Work Item form to help categorize observed problems and distresses.
Click on any cell to edit. Click on the red X to delete a row. Use Add New Record to add a new record to the table.

paragon User’s Guide 2-29
Section 2 - Administration
Figure 36: Distress Types
2.11 Preventative Maintenance Preventative Maintenance spending levels are established by assigning a Maintenance Level to inventory components grouped by paragon Level 2 Group Elements. Use the drop-down selector to assign each Maintenance Level. Preventative Maintenance requirements are computed by multiplying the sum of the Current Replacement Values (CRV) of inventoried components in each Group by the PM Cost Factor established for each Maintenance Level, as configured in the Preventative Maintenance Factors table.
Preventative Maintenance Factors establish the basis for estimating Preventative Maintenance costs in the Requirements Analysis and spending in Forecasts. The factors also impact the Expected Remaining Useful Life of inventoried components going forward.
The data established in the Maintenance Level Factors table is then associated with each set of inventory items at the Level 2 Group level in the Preventative Maintenance Levels table.
Click on any cell in Maintenance Level Factors grid to edit. Click on the red X to delete a row. Use Add Record to add a new record to the table. Group Levels are defined from each subscriber’s Cost Catalog settings. Group Levels cannot be deleted from the Preventative Maintenance Levels grid.
The default settings for each new subscriber are shown in the screen capture below.
Important Note: Subscribers should review these settings in detail before adding inventory to the database. Data settings can be modified once inventory data has been entered into the system. Note that changes made to this configuration table will likely cause changes to all previously inventoried components, as well as all previously run analyses.

paragon User’s Guide 2-30
Section 2 - Administration
Figure 37: Preventative Maintenance Levels
Let’s look at an example of how these configuration settings are used in paragon. Consider an example for inventory classification B202001001 - Aluminum Operable Window (3' X 5') Dbl Pane (1/4"). The inventoried quantity is 200 each, and the windows were installed in 1997. This inventory item has an Estimated Service Life of 60 years, as defined in the Cost Catalog. The Current Replacement Value (CRV) of these windows is calculated to be $340,200 in 2016. In 2014, the windows were assessed with a Direct Condition Rating of G, with a resultant Rating Index of 0.90.
In 2016, the windows had a chronological (actual) age of 19 years (2016 – 1997). In 2014, with a DCR rating of G (0.90), the windows were performing as if they had a remaining service life of 54 years (60 x .90). Two years later, based on aging, the windows would have an estimated remaining service life of 52 years. As such, in 2016, the Condition Based Age of this inventory item would be 8 years old (60-52).
Based on the Preventative Maintenance setting for B20 Exterior Enclosure as Low, the windows are further impacted by the PM Service Life Factor of 95%. Therefore, the calculated Estimated Remaining Service Life of these windows in 2016 is 49.4 years (52 x .95).
In addition, the cost requirement for Preventative Maintenance is calculated using the CRV of the window record multiplied by the PM Cost Factor, from the table above. The Low PM setting is associated with a 2% PM Factor. Therefore, the calculated annual costs for preventative maintenance for this group of 200 windows is $6,604. Preventative maintenance costs for other inventoried items in the B20 category would be calculated in the same manner, and summed at the level 2 Group Level.

paragon User’s Guide 2-31
Section 2 - Administration
Subscribers should review the preventative maintenance costs being calculated as a result of this system configuration table, and compare the projected costs against what is typically being spent in an average year. Adjust the PM Cost Factor % accordingly if you want to approximate your organization’s current PM spending habits. You may also choose to set these rates at planned spending levels going forward, to estimate future costs and the impact that PM has on budget forecasts and remaining service life of your inventory.
2.12 Priority Ratings This table is used to define the priority of observed deficiencies and other records saved as Work Items. Priority Ratings are used in the Priority Rating Method for prioritizing work during planning.
Click on any cell to edit data in the grid. Data is sorted in drop-down selectors from high to low Priority Value. There are no restrictions to the range of Priority Values used. Use the Save control to save edited records. Click on the red X to delete a record from the grid.
Figure 38: Priority Ratings
2.13 System Criticality Index Priority The System Criticality Index (SCI) Priority settings are used to define the relative importance of inventoried components that are included within each paragon Level 3 Element category. Priority Ratings are made on a scale of 1 to 5, with 5 being the highest Priority. SCI Priority ratings are later used in prioritization of Work Items and Work Packages as part of the Risk Reduction prioritization method for budget planning and forecasting.

paragon User’s Guide 2-32
Section 2 - Administration
Figure 39: System Criticality Index Priorities
The Level 3 Descriptions are populated from the subscriber’s Cost Catalog. Level 3 descriptions cannot be deleted from this grid.
To modify the default SCI Priority ratings, simply click on the data value in the row you want to edit, and either enter a new value from 1 to 5, or use the up and down arrow keys to change the value.
2.14 Work Categories Selections for Work Categories are stored in the Work Items detail form. This data is used to categorize the primary reason for or the nature of the work requirement.
Click on any cell in the grid to edit. Click on the red X to delete a row. Use Add New Record to add a new record to the table.
Figure 40: Work Categories

paragon User’s Guide 2-33
Section 2 - Administration
2.15 Work Execution Methods Selections for Work Execution Methods are applied in the Work Packages detail form. This data is used to categorize the type of vendor or contracting method selected to execute the work. The Work Execution Method may influence specific line item costs that may be added to or excluded from the cost estimate for the work.
Click on any cell in the grid to edit. Click on red X to delete a row. Click on Add New Record to add a new record to the table.
Figure 41: Work Execution Methods
2.16 Work Execution Status The Work Execution Status table is used to define the status of Work Packages as work is planned and executed. New Work Packages are assigned as Active-Unplanned when they are first entered and saved. The status of Complete and Cancelled will close a Work Package and prevent it from being included in future year forecasts.
Click on any non-gray filled cell in the grid to edit. Click on the red X to delete a row. Use Add New Record to add a new record to the table.

paragon User’s Guide 2-34
Section 2 - Administration
Figure 42: Work Execution Status
2.17 Cost Catalog The Cost Catalog is a look-up table used to store critical information that describes inventory systems, sub-systems, elements and components. It is the foundation from which inventory components are classified and recorded in the field. Cost Catalog records are displayed in Classification drop down fields in both the paragon web application and paragon DC mobile app. In order for an assessor to define an inventory classification in the field, it must first exist in the Cost Catalog.
Cost Catalog inventory line items are arranged by Major Group following the paragon Coding structure. For the first four levels of the Catalog, classification codes generally follow the structure and classification numbering published in ASTM Standard E1557-09, Standard Classification for Building Elements and Related Site work – UNIFORMAT II. Coding for Level 5 Sub-Elements is defined by paragon.
2.17.1 Cost Catalog Data Fields paragon includes a default Cost Catalog populated with the most recently updated data values as the starting catalog for all new subscribers. For each Level 5 record, the following information is provided.
paragon Code – alphanumeric coding of the inventory classification
• Level 1 – one digit alpha character (A, B, C, D, E, F, G and H) • Level 2 – two digit number following Level 1 (10, 20, 30, 40 etc.) • Level 3 – two digit number following Level 2 (10, 20, 30, 40, etc.) • Level 4 – two digit number following Level 3 (01, 02, 03, 04 etc.) • Level 5 – three digit number following level 4 (001, 002, 003, 004, etc.)

paragon User’s Guide 2-35
Section 2 - Administration
An example of each level that defines a 5th level inventory classification for B101002002 is shown below. • B – Shell • B10 – Superstructure • B1010 – Floor Construction • B101002 – Structural Interior Walls • B101002002 – CMU Reinforced Walls, 8“ thick
Note that the levels are hierarchical in nature, and define a parent-child data relationship between each level and its successive lower levels. Each successive level of the hierarchy moves from a general to more specific level of detail. Within the default Cost Catalog, only inventory classifications defined at Level 5 include data values for Unit of Measure, average units costs, Estimated Service Life (ESL) and Percent Replaced at ESL. From the default Cost catalog, only Level 5 classifications include the level of specificity that is required in order to determine values for these data fields.
Figure 43: Cost Catalog (showing Level 1 hierarchy)
Descriptions of the data fields shown in the column headers are described below.
Level Name – Text description of the paragon Code classification
Source – Used to describe the source of the data. Default Catalog entries display paragon as the source. If a subscriber elects to modify default data in the Cost Catalog, we recommend that the source of the data be modified.
Expected Useful Life – Defines what is often referred to as the “design life” or the “estimated service life” of a system, sub-system, element, sub-element or component. This is the number of years that an average catalog item within the classification is expected to serve its original intended function, and be serviceable. When a component reaches the limit of its Expected Useful Life, paragon forecasts a requirement for renewal of the sub-element by in-kind replacement. Data is derived from various industry publications and cost estimating sources.
Percent Replaced at ESL – Defines the typical quantity of an inventoried component that will be calculated for replacement in analysis forecasts when the component reaches the end of its estimated service life. The quantity is calculated as a percentage of the total quantity of the inventoried component.

paragon User’s Guide 2-36
Section 2 - Administration
The default setting for each classification in this field is 100%. It should be noted that many components, such as exterior wall siding, windows, and interior finishes, for example, are not always replaced 100% when they reach the end of their service life. Subscribers may want to reduce the percentage for various components to more accurately forecast Renewal Costs at ESL.
For example, brick cladding on an exterior wall is typically not fully replaced when the bricks reach their ESL of 75 years. It might be more appropriate to set the Percent Replaced at ESL to something like 5% to 10%. This would account for some refurbishment activity, such as tuck pointing, or selective brick replacement. Leaving the default settings all at 100% will likely generate future renewal cost requirements that are higher than what actually would be required.
UOM – Defines the Unit of Measure for the Cost Catalog item.
Labor – Unit rate direct cost of labor for each Cost Catalog item.
Material – Unit rate direct cost of materials for each Cost Catalog item.
Equipment - Unit rate direct cost of equipment charges for each Cost Catalog item.
Unit Cost Total – Sum of the unit rate costs for Labor, Material and Equipment for each Cost Catalog item.
Active – A checked box here indicates the Cost Catalog item is available for use. If this box is un- checked, the Cost Catalog item is no longer available for selection by the user in the inventory detail form.
Figure 44: Cost Catalog (Expanded for Level B-Shell)

paragon User’s Guide 2-37
Section 2 - Administration
To view a Cost Catalog item, the user can search the data table using one or more of the search, filter and sort functions of the data grid, or simply expand the hierarchy tree on one of the Level 1 selections. Figure 44 illustrates the expansion of the Level B-Shell hierarchy. Note that the remainder of the data under this selection is arranged by classification ID in a hierarchical manner.
Figure 45: Cost Catalog Detail Edit Frame
2.17.2 Modifying Records in the Cost Catalog To edit a record, click on the pencil icon in the far right column of the row you want to edit. The edit form is displayed as shown in Figure 45. Data displayed in gray font color or a gray-filled field (Unit Cost Total) cannot be edited.
Once a Cost Catalog record is edited by the user, the data row for the item will be displayed in the grid with a light green background fill. All other rows that display the paragon Default values will remain white.
During an assessment, if a field assessor cannot find a suitable Cost Catalog item at Level 5 that closely describes the sub-element observed in the field, we suggest that the assessor record the item using a Level 4 Individual Element classification that generally categorizes the item. The assessor should enter a detailed description of the sub-element in the Description field. After the data is uploaded, the Assessor should notify the Account Administrator or Facility Manager of the need to add a new Cost Catalog item. Users assigned with a role of Account Administrator or Facility Manager have full rights to create, read, update and delete (CRUD) records in the Cost Catalog. One of these individuals should add the new item in the appropriate hierarchy position, with a descriptive Level Name. Make sure that all other data fields associated to the new record are populated. Once entered and saved, the user can return to the Inventory detail form, and edit the Level 4 item used as a placeholder, and select the new Level 5 Classification from the drop-down selector field.
Subscribers may choose to define a UOM, unit cost and ESL for Cost Catalog classifications at Level 4 or lower. These modified classifications become “custom” to the subscriber’s catalog. Updates to the default Cost Catalog that are provided from time to time will not update or override records that have been modified or added as custom records by the subscriber.

paragon User’s Guide 2-38
Section 2 - Administration
2.18 Hierarchy Management One of the first data sets to configure when establishing a new account is the Hierarchy Management table. The data hierarchy is established using a form from a sub-menu selection called Hierarchy Management, accessed from the Administration tab in the main menu.
Figure 46: Hierarchy Management
When a new subscriber’s account is first established, the paragon Program Administrator will initially define the top level of the hierarchy with the subscriber’s name. This establishes the account name.
To add a new hierarchy record, click the Add Record icon (green plus symbol ) on an existing hierarchy level that you wish to establish a parent-child relationship. This opens a data entry form as shown below. The key data fields that must be defined to build out the hierarchy are Name, Size/Qty, Unit of Measure and Sort Order. Since the levels typically define a geographical or operational entity, the Size/Qty field is often populated as “1” and the Unit of Measure populated with “Each”. Other fields are for informational purposes only. Press the Save button to add the record to the hierarchy.
Figure 47: Hierarchy Management Detail Edit Frame
The user may also drag and drop levels of the hierarchy to other locations. Continue adding new hierarchy levels and associate them to previously entered levels.

paragon User’s Guide 2-39
Section 2 - Administration
If you wish to change the relationship of one level to another, simply “drag and drop” an existing hierarchy level and change its previous link to a new hierarchy level. If some time in the future your hierarchy associations change, you may also move an entire hierarchy level. Make sure you edit the sort order accordingly to sustain the layout order you desire.
If you anticipate adding additional hierarchy levels in the future, but are not sure of the future layout, we suggest that you allow room in your sort order values for inserting future hierarchy levels. Instead of using a sort order of 1, 2, 3, 4, etc., you may consider using 10, 20, 30 and 40, so that you can add nine additional hierarchy levels between the starting sort order values if necessary in the future.
Once the hierarchy levels are defined, the Location Hierarchy tree will be displayed using the same values and sort order.
To delete a level in the hierarchy, click on the red X delete icon on the row you want to remove. Note that all records (inventory records, deficiency records and asset records) will have to be deleted or moved to another hierarchy location before the system will let you delete the hierarchy level. Changes made here will be reflected in the main location hierarchy tree after saving.
2.19 User Management
Figure 48: Location Hierarchy Tree
The User Management sub-menu selection launches forms that are used to add new users to the account, and to assign their role-based permissions and access levels to the hierarchy. Only users with a role of Account Administrator can add new users, assign Roles and grant access to various levels of the location Hierarchy.
2.19.1 User Management Grid Selecting User Management from the sub-menu selections under the Administration tab launches the User Management grid, more commonly referred to as the “User List”. As its name implies, this grid displays a list of all active and inactive users that have ever been assigned to the subscriber’s account.
Data fields defined by the grid column headers are self-explanatory. On first launch, the User List is sorted alphabetically by the user Last Name. When the grid is first opened, the Active check box is marked as checked. If you wish to view only inactive users, or all users (Active and Inactive), you may use the drop down filter on the Active column to render these other views.

paragon User’s Guide 2-40
Section 2 - Administration
Figure 49: User Management Grid
2.19.2 Adding a User To add a new user, click on the New Record button (green plus sign). A form will open as shown below. Populate the User Detail fields. Assign a User Role and indicate the level of access within the hierarchy. Click on the Save button to establish the new user.
Figure 50: Adding a New User
2.19.2.1 User Detail
The fields under the User Detail heading are self-explanatory. To add a new user, first enter the user’s email address. If this user has been previously entered as a user in paragon (perhaps as a contractor under another account), the system will provide a message that this user already exists, and will fill in his name, affiliation, and password that is currently stored in the system. The user will retain the same password to login to multiple accounts if he has been assigned to multiple accounts.
Please note that each user must have their own unique email address. The system will not allow two user entries with the same email address.
Only the user can modify his/her own data after being entered the first time. Users may make changes to their login and user information from the My Account tab.

paragon User’s Guide 2-41
Section 2 - Administration
2.19.2.2 User Roles
When setting up a new user, the Account Administrator needs to assign a Role to the user. Roles define the levels of access and permissions to create, read, update and delete (CRUD) data from each of the various forms in the application. To assign a Role, the Account Administrator must click on one of the radio buttons next to the Role he wishes to select.
There are five levels of permissions defined by the user Roles: Account Administrator, Facility Manager, Planner/Analyst, Assessor and Read Only. These roles are arranged from the highest level of permission to the lowest. The CRUD permissions are listed below for each of the five User Roles. Narrative descriptions of each Role follow the table.
Acco
unt
Adm
inis
trat
or
Faci
lity
Man
ager
Plan
ner/
Anal
yst
Asse
ssor
Read
Onl
y
Profile Information C-R-U C-R-U C-R-U C-R-U R Profile FAC Code C-R-U C-R-U C-R-U C-R-U R Asset Specifications C-R-U-D C-R-U-D C-R-U C-R-U R Asset Narratives C-R-U-D C-R-U-D C-R-U_D C-R-U-D R Asset Inspection Details C-R-U-D C-R-U-D C-R-U-D C-R-U-D R Inventory Listing C-R-U-D C-R-U-D C-R-U-D C-R-U-D R Inventory Model Tool C-R-U C-R-U C-R-U C-R-U R Work Items C-R-U-D C-R-U-D C-R-U-D C-R-U-D R Work Packages C-R-U C-R-U C-R-U R R Review R R R R R Reports R R R R R Ad Hoc Report Writer C-R-U-D C-R-U-D C-R-U-D R R Admin-Account Configuration R-U R-U R R R Admin-System Configuration C-R-U-D C-R-U-D R R R Admin-Cost Catalog C-R-U-D C-R-U-D R R R Deactivating Catalog Records Yes No No No No Admin-Hierarchy Management
C-R-U-D C-R-U-D R R R
Admin-User Management C-R-U R R R R Admin-Asset Upload C-R-U C-R-U C-R-U C-R-U R Admin-Inventory Upload C-R-U C-R-U C-R-U C-R-U R
Key: C = Create R = Read U = Update D = Delete Table 5: CRUD Permissions for User Roles

paragon User’s Guide 2-42
Section 2 - Administration
1.) Account Administrator
Account Administrators have full access to all tabs, forms and reports within the system as well as all the administrative features. The Account Administrator is given rights to perform all functions throughout the application for their assigned hierarchies in the system. Users assigned to this role are able to deactivate assets, components in the inventory, and items in the Cost Catalog by unchecking the “active” box associated with these records. Account Administrators have the only permission to add new users to the account.
2.) Facility Manager
The Facility Manager role provides its users with access to each of the tabs and forms available to the Planner/Analyst, plus full access to each of the sub-menu selections under the Administration tab, with the exception of the User Management sub-menu. The Facility Manager has most of the same permissions as the Account Administrator, with the exception of not being able to add new users, and not being able to deactivate Cost Catalog records.
3.) Planner/Analyst
The Planner/Analyst role provides its users with access to each of the tabs and forms available to the Assessor, plus additional access to Work Packages and the Ad Hoc Report Writer. A Planner/Analyst can create Work Packages from Work Items, where an Assessor can only generate Work Items.
4.) Assessor
The Assessor role will have CRU permissions and access to each of the forms included under the Profile, Assets, Inventory and Work Items tabs for the assigned hierarchies. This role will include access to the Review and Reports tabs (with the exception of the Ad Hoc Report Writer). The Assessor will have Read-Only access to five of the eight sub-menu selections under the Administration tab, but will be provided full access to Asset Upload and Inventory Upload forms.
5.) Read Only
Users assigned to the Read Only role will have read-only access to all hierarchies and all tabs and forms. Users with Read Only permissions cannot add new data or edit or delete existing data.
2.19.3 Hierarchy Access Assignments When the user Role has been selected, the Account Administrator should next assign permissions for access to the various levels within the location hierarchy. Without checking the hierarchy access assignment box, the user will have no access.
To provide access to all levels of the hierarchy, click on the checkbox in the header area next to the label called “Check here to select all hierarchy levels”. If you wish to limit access to one or more levels in the hierarchy, check on the levels you wish to provide permissions, and leave the levels you wish to restrict access to as unchecked.

paragon User’s Guide 2-43
Section 2 - Administration
2.19.4 Editing User Information After the data is initially saved, only the user can modify his/her own User details. User details are modified by the user in the My Account tab.
2.19.5 Deactivating a User User data may not be deleted once it is entered, but the user may be deactivated. To deactivate a user, open the User detail form and uncheck the Active check box. Click on Save. Deactivated users will no longer be able to login to paragon with their user name and password.
The user will continue to be shown in the User List, but will be displayed with an unchecked box in the Active column. The User List opens by default to only shown Active users.
To re-activate a user that was previously deactivated, open the detail form and click on the Active box to turn on the check mark. Click Save.
2.20 Asset Upload
When a new subscriber is initially populating data into paragon, it may be faster to upload information describing assets through paragon’s Asset Upload form. This form is accessed as a sub-menu selection from the Administration tab. The Asset Upload form allows subscribers to upload multiple asset records in one batch process, rather than entering the individual asset records by hand. This assumes that the subscriber has historical information defining the asset portfolio in an existing electronic filer format. Follow the steps below to create, save and upload asset records to paragon in a batch process.
Step 1: Select Asset Upload from the drop down sub-menu under the Administration tab.
Step 2: Click Example File Format to download a blank asset upload template.
Step 3: Fill out the spreadsheet in accordance with the requirements listed in the Asset Upload Fields Format Specification (see below). Data entered on each row represents one asset record. Pay special attention to the required fields and the data formatting requirements shown in parenthesis in the Specification.
Step 4: When the spreadsheet template is populated to your satisfaction, save the file. Save the file in a location you have designated for data uploads, give it a filename you will recognize, and save the record as a CSV (comma delimited) file. You may be prompted with a message that says the file contains features that is not compatible with CSV format. Click Yes.
Step 5: To upload data from the Excel template into paragon, return to the Asset Upload form. Using the Browse control, locate the previously saved Excel file containing the asset data. Select the file from your browser and click on the Import Data control button.
Step 6: Go to the Assets tab and view selected records from the upload as a quality assurance step.

paragon User’s Guide 2-44
Section 2 - Administration
Figure 51: Asset Upload Fields Format Specification
2.21 Inventory Upload If a subscriber has access to inventory information that is reasonably current, accurate, and available in an electronic format that can be migrated to an Excel spreadsheet, it may be more efficient to upload this initial inventory in a batch process using the Inventory Upload feature provided by paragon. Inventory data can only be uploaded once there are Asset records stored in the database to which the inventory can be associated. Follow the steps below to create, save and upload inventory records to paragon in a batch process.

paragon User’s Guide 2-45
Section 2 - Administration
Step 1: Select Inventory Upload from the drop down sub-menu under the Administration tab.
Step 2: Click Example File Format to download a blank inventory upload template.
Step 3: Fill out the spreadsheet in accordance with the requirements listed in the Inventory Upload Fields Format Specification (see below). Data entered on each row represents one asset record. Pay special attention to the required fields and the data formatting requirements shown in parenthesis in the Specification.
Step 4: When the spreadsheet template is populated to your satisfaction, save the file. Save the file in a location you have designated for data uploads, give it a filename you will recognize, and save the record as a CSV (comma delimited) file. You may be prompted with a message that says the file contains features that is not compatible with CSV format. Click Yes.
Step 5: To upload data from the Excel template into paragon, return to the Inventory Upload form. Using the Browse control, locate the previously saved Excel file containing the inventory data. Select the file from your browser and click on the Import Data control button.
Step 6: Go to the Inventory tab and view selected records from the upload as a quality assurance step.
Figure 52: Inventory Upload Fields Format Specification


(This page intentionally left blank)

Section 3: Profile

paragon User’s Guide 2-2
(This page intentionally left blank)

paragon User’s Guide 3-1
Section 3 - Profile
3 PROFILE The paragon Profile tab includes a main window with two-sub-tabs: Information and FAC Code. The Profile window opens by default on the Information sub-tab after successfully logging into paragon.
3.1 Information Sub-Tab The Profile tab displays information based on the user’s positioning on the location hierarchy tree. The user can fully expand the tree by clicking on Expand All, or open individual nodes on the tree until you reach the Asset level for that node. Remember, Assets are indicated Assets are indicated by a blue circle () to the left of the data label.
Figure 53: Profile Window
3.1.1 Information Window The Profile Information window provides a snap shot summary of an Asset, or one of the hierarchy levels above an Asset. It draws information from other areas in the application and summarizes totals. Information is summarized based on the hierarchy level displayed in the location hierarchy window on the left side of the main window. In the screen capture shown above, the top node of the hierarchy tree is selected, so all facilities (assets) that are included in the enterprise portfolio are summarized. For example, if “Pax River Test Site” was selected in the hierarchy, the profile would present information for six buildings directly associated with this hierarchy, plus the assets groups associated with the Pax River Test Site. The data fields in the upper window are “display only”, and are described below.

paragon User’s Guide 3-2
Section 3 - Profile
Hierarchy – Displays the hierarchy level selected from the hierarchy tree.
Replacement Value – Summarizes the Replacement Value for the combination of Assets included in the selected hierarchy, as defined by the user in each Asset detail form. Options to define Replacement Value on the Asset page include Plant Replacement Value (PRV), Detailed Replacement value (DRV), Current Replacement value (CRV) and Custom CRV.
CCI – Displays the Campus Condition Index, a summary of the Facility Condition Indexes for each of the assets in the hierarchy, combined. The CCI is the total FCI for the selected site. The index is calculated as the total of all the facilities’ deferred maintenance divided by Plant Replacement Value (PRV). This designation was chosen to differentiate it from FCI, which is the condition index for a single asset.
CCI (100-1) – Displays the alternative view of CCI, calculated as (1-CCI) x 100.
Number of Assets – Displays the number of assets included in the selected hierarchy.
Total Area – Displays the sum of the building areas for each of the Assets included in the hierarchy selection.
3.2 File Attachments The Profile Information window includes a File Attachments frame at the bottom of the main window. Reference section 1.4.8 to learn how to use the File Attachments frame in this window.
3.3 FAC Code Sub-Tab The FAC Code sub-tab displays a grid that includes a list of the assets included in the selected hierarchy, grouped by Facility Analysis Category (FAC). For each FAC Code, the grid displays the FAC Code description, the number of Assets in that FAC Code, the Total Asset Size, size unit of measure (UOM), Total Replacement Value and the rolled-up FCI of the assets in that FAC. The grid supports sorting of each column in ascending or descending order.
Figure 54: Assets by FAC Code (Summary)

paragon User’s Guide 3-3
Section 3 - Profile
Clicking on the plus symbol (+) icon left of each of the FAC Codes expands the FAC Code and displays details for each of the Assets included in that FAC. Data in this view provides information describing the Asset ID, Asset Name, Size, UOM, Replacement Value and the Replacement Value Type.
Figure 55: FAC Code Detail by Asset
Clicking on the hyperlinked data in the Asset ID column will open the Asset detail page for the selected Asset.

(This page intentionally left blank.)

Section 4: Assets

(This page intentionally left blank)

paragon User’s Guide 4-1
Section 4 - Assets
4 ASSETS The paragon Assets tab includes a main window with three sub-tabs: Specifications, Narratives and Inspection Details. The Assets tab includes information describing each Asset, the persons conducting the assessment and the dates the asset was assessed.
In the context of a facility condition assessment, an asset is typically a building, but it can also be a site, a site infrastructure system, structure, or other real property item owned, leased or maintained by the subscriber.
Figure 56: Asset Specifications
Remember that the information shown in the display window relates to the Asset selected from the location hierarchy tree. If the user selects a hierarchy level higher than an Asset, (site, campus, region, etc.) the Asset window will display the Asset with lowest numbered Asset Number within the hierarchy.

paragon User’s Guide 4-2
Section 4 - Assets
4.1 Specifications The Specifications sub-tab under the Assets menu selection displays a main window divided into eleven (11) separate frames. The frames are described under the section headings below, together with the data entry fields within each frame. Each of the frames on the main window may be collapsed or expanded as previously described in Section 1.3.6.
4.1.1 Asset Identifier The Asset Identifier frame is used to uniquely define an asset and differentiate it from any other asset in the same hierarchy level. Within a specific hierarchy level, no two assets can have the same Asset Number and Asset Name.
Figure 57: Asset Identifier
Asset Number – Required field. Numeric asset identifier, 6-digit limit. Must be unique for each asset within the same hierarchy level.
Asset Name – Required field. Alphanumeric identifier used to name the asset. 50-character limit. An asset CANNOT be the same name as a hierarchy name.
Hierarchy – Required field. Used to create the link between an Asset and its Hierarchy.
Asset Letter - Alpha asset identifier, 10-character limit.
Property Record Number - Alphanumeric organizational property record identifier used to tie data to other organizational records/databases. 50-character limit.
Active Check Box - A checked box indicates the Asset is active. This box should be unchecked if the Asset is taken out of use, such as being demolished. By unchecking this box and saving the record, the asset will ‘disappear’ from the users access, however, the data will be archived. This functionality is only permitted at the Account Administrator level. Other user types will not have access to this field.
4.1.2 Photos The Photos frame displays file attachments that are associated with each Asset, and are of the file types Asset Photo or Photo. The file type called Asset Photo is the photo that will be used on Asset reports.
Figure 58: Photo Frame

paragon User’s Guide 4-3
Section 4 - Assets
4.1.3 Specification The Specification frame includes data fields that define the type of asset, the year it was constructed, its size, the number of floors above and below grade, and whether the Asset is owned or leased.
Figure 59: Specification Frame
FAC (Facility Analysis Category) Code - This field is populated when the asset record is created, but can be changed if the functional use of the asset is changed. Clicking on the drop-down control displays a list of FAC Codes currently stored in the paragon database. Once the user finds a code and description that closely matches the asset being described, it can be selected by left clicking on it. Note that the FAC code is used in establishing the Plant Replacement Value (PRV). These codes are driven by the Department of Defense (DoD) Facility Cost Manual which is published on an annual basis.
Year Built – This is the year the asset was constructed or first put into operation. Items inventoried and linked to this Asset will use this Year Built as the year the inventory item was installed for forecasting Remaining Service Life if the Year Installed field it is left blank on the inventory form.
Estimated (Check Box) - If the Year Built is not actually known, and has been estimated, the user should check the “Estimated” check box. Data entered in this field is for informational purposes only, and does not affect any calculations.
Asset Size -This is the numeric value associated with the size or quantity of the asset, based on its assigned unit of measure. Enter size in whole numbers. No signs or symbols should be entered here. The UOM displayed after the asset size is auto-populated based on the FAC Code selection.
# Floors Above Grade – Numeric value describing the number of facility levels above grade. Data entered in this field is for informational purposes only, and does not affect any calculations.
# Floors Below Grade– Numeric value describing the number of facility levels below grade. Data entered in this field is for informational purposes only, and does not affect any calculations.
Owned/Leased – This field is used to indicate whether the Asset is owned or leased by the subscriber. This field can later be used to filter data sets for analysis.
4.1.4 Replacement Values Select one of the four radio buttons to select the value type to be used in calculating replacement values in the Profile form, as well as the denominator in the FCI equation.
Figure 60: Replacement Values Frame

paragon User’s Guide 4-4
Section 4 - Assets
DRV (Detailed Replacement Value) - The DRV is the total replacement value of all component quantities included in the asset inventory.
PRV (Plant Replacement Value) - The PRV represents the cost to replace facility assets using today’s construction costs and building standards and codes. This number is calculated using unit rate costs associated with the selected FAC Code. The unit cost associated with the FAC Code is multiplied by the asset size/quantity to calculate the PRV. The calculated PRV cannot be edited directly. The default selection for Replacement Values is the PRV.
CRV (Current Replacement Value) - An indicator of the total amount of money invested in a facility since initial construction. CRV is represents the original acquisition cost of a facility plus capital improvements occurring after the original construction, multiplied by an inflation factor (based on the Engineering News-Record’s building cost index) to calculate the present value of the investment.
Custom PRV - This field can be used to describe replacement value by a method other than the three listed above. Owners sometimes choose to use insurance replacement value for the Custom CRV.
4.1.5 Condition Metrics FCI (Facility Condition Index) - The FCI is a display only field that provides a numerical representation of the condition of the asset. The FCI for a facility is defined as the cost of remedying facilities deficiencies divided by the current replacement value. See Section 2.3.2.2 and 2.3.2.3 for more detailed discussion on the use and calculation of the FCI metric.
Figure 61: Condition Metrics Frame
paragon allows each subscriber to select the Budget Accounts that are included in the calculation of deficiencies that represent the numerator of the FCI equation. The default set of Budget Accounts is set up so that all costs associated with the following accounts are used in calculation of the numerator of the FCI equation:
• Maintenance – Unscheduled Maintenance • Maintenance – Preventative Maintenance • Sustainment – Component renewal at ESL • Sustainment – Deficiency repairs/Replacements
The FCI does not take into account future deficiencies and does not account for capital investment projects or modernization work. Only “active” Work items are included in the calculation.
FCI (100-1) – Display only field that expresses FCI as a percentage. The value represents the percentage of an asset that is deficiency free. The percentage is calculated using the formula (1 - FCI) x 100.
FCI = Cost of Correcting Deficiencies Current Replacement Value

paragon User’s Guide 4-5
Section 4 - Assets
ACI Priority – Display only field, with default values from 1 to 5 defined for each FAC Code in the System Configuration tables. This value defines the relative importance of the Asset compared against other Assets in the subscriber’s portfolio. This value is one of three priority ratings (ACI, SCI and DCR) used to compute the Risk Reduction Index that is used in the Risk Reduction prioritization method. The ACI priority is automatically populated after selecting the FAC Code.
ACI Override – Data entry field that allows the user to override the default ACI Priority assigned to the asset, based on its FAC code. This field is used in the Risk Reduction Index calculations for the asset, if the default rating is overridden. Overrides in this form do not change the look-up table default value.
MDI (Mission Dependency Index) - The Mission Dependency Index is an optional field. It is a risk-based metric that links assets to mission.
Qualitative Rating – Drop-down selector used to rate the subjective, general assessment of the overall condition of the Asset. Valid selections include, Excellent, Good, Acceptable, Fair and Poor. This is a notional data field and does not affect any calculations.
4.1.6 Location This frame stores information that describes the geographic location of the Asset. Note that data entry is required for the fields in bold font. This information is used to determine the cost factor associated with the Geographic Adjustment Region. This factor is used together with the unit rate linked to FAC Code and the asset quantity to calculate the Plant Replacement Value. Figure 62: Location Frame
Country – Drop down selector used to select the Country in which the Asset is located. Must-Fill field.
State/Province – Drop down selector used to select a State or Province in which the Asset is located. Drop down selections in this field are limited based on the Country selection above. If, based on the Country selected, the State/Province field displays as null and the drop down control is removed, then no data entry is required for this field.
Geo Adj. Region – Drop down selector used to select a City, area or region in which the Asset is located. Drop down selections in this field are limited based on the State/Province selection above. If no direct match is provided, select the value from the drop down that is closest the location of the asset. If none of the drop down locations are close to the Asset location, you may elect to select “Use Location Average”. This selection calculates the Geographic Region Adjustment factor as an average value for each of the locations available in the drop down selector. Once selected, the Geographic Adjustment Region factor is displayed to the right in a grey font color.
Street Address 1 – First line description of the Asset street address.
Street Address 2 – Second line description of the Asset street address.

paragon User’s Guide 4-6
Section 4 - Assets
City – Actual City in which the Asset is located. Data here may differ from the city selected from the Geo Adj. Region field.
Postal Code – Zip code of the Asset location.
4.1.7 Management This frame is used to record contact information for individuals involved in the management of the Asset. The individuals may be internal to the subscriber’s organization, or may be from an outside vendor. Figure 63: Management Frame
4.1.8 Summary and History
Figure 64: Summary and History Frame
This frame is used to record narrative that describes the Asset Summary and the Asset History. Information stored in this frame can be edited by clicking inside the desired box and typing in new information. After changes have been made, the Save button must be clicked to save changes. Changes will not be written to the database without saving. Data entered in this frame is used in the Asset Summary/History report.
4.1.9 GPS Coordinates This frame is used to define one or more coordinates collected using a Geographic Positioning System (GPS) device. Click on Add New Record to record a new GPS coordinate. If more than one point is recorded, it is recommended to list the sequence in which the points were collected. This sequence data can be used later to determine the order the points were collected to create a closed polygon. Enter the latitude and longitude for each GPS point. Notes may be used to more clearly describe the physical location of the points stored, such as “northeast building corner”.

paragon User’s Guide 4-7
Section 4 - Assets
Figure 65: GPS Coordinates Frame
4.1.10 Custom Fields If you previously defined one or more custom fields in the Custom Asset Field Labels tab in the System Configuration Tables, then these fields will appear in the Custom Fields frame in the Assets window. Enter data accordingly to describe the field labels defined. Data stored in the Custom Fields frame is available for reporting through the Report Builder.
Figure 66: Custom Fields Frame
4.1.11 File Attachments The Asset window includes a File Attachments frame at the bottom of the main window. Reference section 1.4.8 to learn how to use the File Attachments frame in this window.
Figure 67: File Attachments Frame
4.1.12 Adding a File To add a new Asset record, click on the Add button at the bottom right of the form. Make sure to hit Save after all data is entered and checked. If you want to leave this form without saving changes, click on the Cancel button.

paragon User’s Guide 4-8
Section 4 - Assets
4.1.13 Deleting Assets Only users with Account Administrator permission can delete an Asset from the Asset Specification screen using the Delete button. Selecting the Delete button will generate a warning, which prompts the user to verify that they wish to delete this asset. Click Yes to delete the Asset. Click No to cancel the planned deletion.
4.2 Narratives
Figure 68: Asset Deletion Confirmation
The Narratives tab is used to record and display narratives associated with an Asset. Narratives give a brief description of the different systems and sub-systems that are commonly found in a building.
Figure 69: Narratives
4.2.1 Narrative Placeholders Trade placeholders are preloaded for each asset. Therefore it may be necessary to delete specific narratives that are not applicable. The narrative name is pre-loaded with the Level 2 Classification code, an underline, and a zero with each Trade entry to describe the systems at a Level 3 or Level 4 level of detail.
For example, users may want to separate the narrative descriptions for flooring, wall finishes and ceiling finishes for each entry associated with C30 Interior finishes.

paragon User’s Guide 4-9
Section 4 - Assets
4.2.2 Editing Narratives All of the information in the narratives form can be edited by clicking on the Edit (pencil) icon in the far right hand column of the grid for each row you want to edit. This brings up the edit form as shown below.
Figure 70: Narratives Edit Form
4.2.3 Adding Narratives Adding a narrative can be accomplished by clicking the New Record button at the bottom right of the screen. This generates a new blank narrative.
Trade Name and Narrative Name are both drop down selections. These fields enable the user to select Level 2 or Level 3 classifications, as well as generic system descriptions. After entering all required data, click on the Save button. Changes will not be written to the database without this step.
4.2.4 Deleting Narratives
To delete a record, click on the Delete icon in the far left hand column of the narratives grid for the row of data you want to delete. Clicking on the Delete icon launches a warning message. Select OK to delete the file record or Cancel to return to the main page without deleting the file record. After deleting, the Save button must be selected in order to save changes. Changes will not be reflected without this step. Figure 71: Delete Warning
4.2.5 Exporting Narratives Information from the Narratives window can be exported to Excel. To export the data shown, click on the Export to Excel button at the bottom of the form.

paragon User’s Guide 4-10
Section 4 - Assets
4.3 Inspection Details The Inspection Details tab displays the inspection history associated with the Asset, and documents the inspectors involved and what systems they assessed. Data fields for each grid column header are described below.
Figure 71: Inspection Details Grid
Trade - The category or system included in the inspection.
Other Values – Specific information to clarify the systems included in the inspection.
Inspector - The name of the person who performed the inspection. Inspector names are included in a drop down selector that displays all users assigned to the subscription account.
Affiliation - The organizational affiliation (i.e. company, department, agency, etc.) of the inspector. This information is automatically populated based on the profile of the inspector as established in the list of valid users.
Notes – Narrative providing additional details about the inspection assignment.
Date - The date of the inspection should be selected from the drop down calendar
4.3.1 Adding a New Inspection To add a new inspection, the user must click on the Add Record button. This generates a new blank Inspection row. After completing the addition, the user must select the Save button. Changes will not be reflected without this step.
4.3.2 Editing Inspections Trade, Inspector, and Date shown on the inspection page can be edited. Editing an Inspection can be done by clicking on the Edit icon. After completing edits, the user must select the Save button.
4.3.3 Deleting an Inspection To delete an inspection, click the Delete button, which presents a message warning. Select OK to delete the inspection or Cancel to return to the main page. After deleting, the user must select the Save button. Deletions are permanent.

paragon User’s Guide 4-11
Section 4 - Assets
4.3.4 Exporting Inspections To export an inspection, select the Export button to export the spreadsheet as an Excel file. The Export button is located at the bottom of the page.


(This page intentionally left blank.)

Section 5: Inventory

(This page intentionally left blank)


paragon User’s Guide 5-1
Section 5 - Inventory
5 INVENTORY The paragon Inventory window, opened by clicking Inventory on the menu, features two tabs: Inventory Listing and Inventory Model Tool. The Inventory tab includes information describing the components that comprise the currently-selected Asset in the Location Hierarchy. If in the Location Hierarchy you have selected a node, then all components of all assets in that node are included.
Each inventory record must be associated to an existing Asset that has been previously defined in the system.
In addition to defining an accurate listing of building components, inventory data is also used within paragon to accomplish three things:
1. Identify and classify deficiencies by their building system type;
2. Calculate a component condition index (CI) as a subset of a FCI; and
3. Forecast preventative maintenance and component recapitalization at the end of a sub- element’s service life.
Inventory items are selected from a list of pre-defined records stored in the Cost Catalog. In its default form, data is defined for unit of measure, estimated service life and unit costs for components defined at the paragon Level 5 classification level. Users may modify the default entries in the Cost Catalog, or add such data to inventory descriptions in lower classification levels (Level 4, Level 3, for example). Only inventory records with associated cost and ESL data will support requirements and forecasting analyses. As a default, without customizing the Cost Catalog, inventory records should be selected from the Level 5 level of detail.
5.1 Classification Convention The classification coding within paragon generally follows the hierarchy and numbering convention defined in the Standard Classification for Building Elements and Related Sitework—UNIFORMAT II (ASTM Standard E1557 – 09). “This standard establishes a classification of building elements and related sitework. Elements, as defined here, are major components common to most buildings. Elements usually perform a given function, regardless of the design specification, construction method, or materials used. The classification serves as a consistent reference for analysis, evaluation, and monitoring during the feasibility, planning, and design stages of buildings. Using UNIFORMAT II ensures consistency in the economic evaluation of buildings projects over time and from project to project.” (ASTM E1557-09)
5.2 Inventory Hierarchy Classification Levels The current UNIFORMAT II standard defines building systems at three levels of detail. UNIFORMAT II includes an example Level 4 Classification in the Appendices of the Standard, described as table X1.1. This fourth level of classification descriptions is adapted from the Department of Defense Work Breakdown Structure.

paragon User’s Guide 5-2
Section 5 - Inventory
paragon has defined a fifth (5th) level of detail for classifying inventory items. Collectively, this five- level classification system is called the paragon Format.
The paragon Format is significantly different from the CSI Masterformat 1995 or CSI Masterformat 2004 published by the Construction Specifications Institute. Masterformat classification systems are commonly used by architects and engineers to develop construction specifications. Subscribers are cautioned to avoid confusing the different systems.
Each level of the paragon Format is a grouping of elements, with each level subdividing the previous level into smaller sub-elements. The following is a brief description of each level along with its relationship to paragon. A copy of the paragon Format included in the default Cost Catalog is provided as Appendix B.
5.2.1 paragon Level 1- Major Group Elements
paragon Level 1 categorizes the facility and site infrastructure systems into Major Group Elements. Level 1 Major Group Elements are designated by an alpha character starting at A and running to H. This level defines the largest grouping of sub-elements as shown below.
A – Substructure B – Shell C – Interiors D – Services E – Equipment and Furnishings F – Special Construction and Demolition G – Building Sitework H – Waterfront Construction
5.2.2 paragon Level 2 – Group Elements
Level 2 subdivides Level 1 Major Group Elements into Group Elements. For example, the Level 1 Shell includes the Superstructure, Exterior Enclosure, and Roofing at Level 2. Level 2 Group Elements are often considered building systems.
5.2.3 paragon Level 3 – Individual Elements
Level 3 further subdivides Group Elements into Individual Elements. These are often called building components. The Level 2 Exterior Enclosure, for example, is comprised of Individual Elements called Exterior Walls, Exterior Windows, and Exterior Doors.
5.2.4 paragon Level 4 – Sub-Elements
Level 4 further subdivides Level 3 Individual Elements into Sub-Elements. Level 3 Standard Foundations, for example, include Level 4 Sub-Elements called Wall Foundations, Column Foundations and Pile Caps, Dewatering, and Other Standard Foundations.

paragon User’s Guide 5-6
Section 5 - Inventory
5.2.5 paragon Level 5 – Components
paragon further subdivides Level 4 Sub-Elements one level further than the UNIFORMAT II Level 4 Sub-Element detail, into what we refer to as Components. Level 5 components provide additional detail about the Sub-Element item, such as descriptions of the material, size, composition, power level, etc. Unit costs, UOM and ESL default data are defined in the subscriber’s Cost Catalog for all Level 5 Components.
5.3 Inventory Listing When you click on Inventory on the Main Menu bar, the system opens to the Inventory Listing tab. This tab includes a grid that displays a list of inventory items associated with the current location hierarchy node selected.
Figure 72: Inventory Listing Grid
TIPS: In Hierarchy Listing, first select the Asset or node you are interested in before clicking Inventory on the main menu to reduce the number of records returned to just those you need. If you select the top level of the location hierarchy, you will list all the inventory components for the subscriber at the enterprise level. Depending on the size of the portfolio, this may take a few moments to load the grid.
To maximize usable space in the data grid, click the small icon on the slider bar to hide the Hierarchy Listing from view (like in Figure 72). To show the Hierarchy again, click on the smallicon that appears on the left of the screen halfway down the window (not visible in Figure 72).
To edit any details of an existing Inventory item, you select the row of interest and then click on the Inventory Editor Tab. If you want to edit the values of cells directly for one or more inventory items as shown in the Inventory Listing Grid, click the Batch Edit Enable checkbox. Any cells that you edit will appear with soft green background. Be sure to click Save (or Cancel) after you are done.
While in Batch Edit mode, the Inventory Editor is disabled. Adding of Inventory Items can only be done on the Inventory Editor tab. See the next section for details.
If you have used the Inventory Editor to add/edit/delete item and come back to the Inventory Listing tab, click on the Refresh button to see your changes reflected. Alternatively, you can select the Refresh Data: Automatic checkbox so that each time you switch from the Inventory Editor tab to the Inventory Listing tab, the values are reread from the database, a bit slower.

paragon User’s Guide 5-6
Section 5 - Inventory
The standard features used to find data in a grid are available on the Inventory Listing, including sorting, filtering, and grouping. See Sections 1.23 through 1.26 to learn more about these features.
Yellow highlighting of an inventory item indicates that an element is either confirmed or suspected of containing asbestos.
The default data fields displayed as column headers in the grid are described below.
TIP: Use the Column Chooser to change which columns are displayed to suit your needs. You can reorder the columns by dragging a column to a different location as well. If you like your custom column layout, consider using the Save Layout button for future reuse.
Delete – Includes control icon to delete an inventory record. Hierarchy – Includes the location hierarchy, above the asset, to which the inventory component is linked. The top level of the hierarchy is not shown, as it is redundant for all records.
Asset Name – Includes the Asset Name to which the inventory component is linked. Classification - The paragon Format Classification Code and description of the inventoried component. The data values in this field are hyperlinked. Clicking on a hyperlinked value in the grid will launch the Inventory detail form for the component.
Description - The user defined description of the component. May be blank since this field is not a required field for data entry.
Section - The user defined description of the inventoried section, if any. May be blank since this field is not a required field for data entry.
Year Installed - The year the component was constructed or installed in the Asset. ESL – (Not a default) The Estimated Service Life of the component according to industry standards. DCR – The Direct Condition Rating applied to the component. May be blank if no DCR was made in the field. The DCR rating values are subscriber specific as defined in the lookup table under the Administration tab. The DCR rating is associated with a numeric factor that is multiplied against the ESL to arrive at a Remaining Service Life (RSL) value.
RSL – The Remaining Service Life of the component, expressed in years. The RSL is calculated based on a factor associated with the DCR rating, multiplied by the ESL. If no DCR is made, the RSL is calculated based on a percentage calculated as the age of the component divided by its ESL.
CRV – The Current Replacement value of the inventoried component. Size/QTY - The size or quantity of an inventoried component Units - The unit of measure used to describe the component. Each item in the Cost Catalog is defined with a default unit of measure. This data can only be modified and cannot be changed.
Is Modeled? – A check in this row indicates the inventory component was uploaded from the Inventory Modeling Tool.
Active? – A check in this row indicates the inventoried component is Active. Inventory components that have been deactivated will not show a check box in that row.

paragon User’s Guide 5-6
Section 5 - Inventory
5.4 Inventory Detail The Inventory Editor Tab gives you access to all the details for an inventory item. To bring up this information, select the Inventory item in the Inventory Listing tab and then click the Inventory Editor tab. To add a new inventory item, you can use the Add button on the Inventory Editor tab
The Inventory Detail form displays a main window divided into ten (10) separate frames. Each frame, and the data fields within the frame are described in the sections below. Each of the frames on the main window may be collapsed or expanded as previously described in Section 1.3.6.
The top bar of the window displays the full hierarchy of the Asset to which the inventoried component is associated.
Figure 73: Inventory Detail Form

paragon User’s Guide 5-6
Section 5 - Inventory
5.4.1 General Description This frame includes data fields that define a unique inventory record, with key data fields such as Classification (used to establish ESL, unit costs for replacement, and unit of measure), Size/QTY (used to calculate CRV) and Year Installed (used to calculate component age and RSL).
Figure 74: General Description Frame
Modeled? – If this check box is checked, it indicates that the inventoried component was created using the Inventory Model Tool. An unchecked box indicates the component record was observed and uploaded from paragon DC mobile app, or was observed in the field and entered directly into the web application.
Active? – A checked box indicates the component is part of the current as-built construction of the Asset. If the component is removed, or replaced by another component, the user should un-check this box to indicate the component is no longer in use in the field. This box defaults to checked when a new inventory record is saved.
Classification – Must-fill field. Drop down selector used to select the Classification Code and associated description for the component. Data available for selection is defined in the subscriber’s Cost Catalog. This data is uploaded from paragon DC if it is being used in the field to document a facility inventory.
Parent – Display-only field that identifies the next more general level (parent) code and description associated with the selected (child) classification from the Cost Catalog.
Description – User entered data that provides additional description of the component beyond the paragon Format classification description.
Section – User entered value that describes a unique section of the inventoried component when the user wants to differentiate one section of a component inventory from another section with the same classification code. For example, roof membranes are often “sectioned” if the subscriber elects to manage (repair or replace) individual sections differently than other sections that comprise the entire roof. Sections are often used to differentiate area of an otherwise homogeneous component that might be different from other sections based on physical separation, age of installation, current use patterns, or significantly different observed conditions. Sections can be noted using various naming conventions (Section A, Section B, etc.; or A, B, C; or 01, 02, 03) or a geo-spatial descriptor (NE Quad, NW Quad, Central Area, etc.), depending on the component being “sectioned”. Each inventory component with a unique section value is treated as a unique inventory record.
Location – Drop-down selector can be used to select commonly used locations that have been pre- defined in the look-up table in the System Configuration form. Accepts user entered data as well. This field is not required, but is very useful in defining where the component is located, especially if there are similar components in other locations in the Asset.

paragon User’s Guide 5-7
Section 5 - Inventory
Size/QTY – Must-fill field. Used to store the count, linear measurement, area measurement, or volume measurement of the inventoried component (or its section). The Unit of Measurement is displayed to the right of the Size/QTY data field and is pre-defined for each component classification in the subscriber’s Cost Catalog.
Year Installed – Used to record the year that the component was installed. This date is used to calculate chronological age of the component, plus RSL. If this field is left blank, then the age of the component will be calculated based on the age of the Asset in which it is installed.
Date Inventoried – Calendar field used to record the date the component was inventoried. This data value will likely be determined from the system date when the component record was first collected and saved in the field.
Inventoried By – This is a display-only field that records the user name (last, first) of the individual who first saved this record in the field, or who last updated the record in the Web application.
Comments – This field is used to record comments that further describe the inventoried component.
5.4.2 Condition Rating This frame contains data fields that describe the direct condition rating of the inventoried component.
Figure 75: Condition Rating Frame
Direct Rating – Drop-down selector used to select the Direct Condition Rating code. Available values for this field are pre-defined in the System Configuration tables under the Administration tab. Data is typically uploaded from the paragon DC field data collection app.
Rating Index – Display-only field that indicates the rating factor associated with the Direct Rating code. This factor is multiplied against the Estimated Service Life of the component to calculate the Remaining Service Life (RSL) of the component at the time it was rated.
Date Last Rated – Calendar selector used to record the date the component was rated. This data is typically uploaded from paragon DC during a field assessment.
Rated By – Display-only field that records the user name (last, first) of the individual who first saved this record in the field, or who last updated the record in the Web application.
Rating Notes - Used to record information describing the condition rating of the component.

paragon User’s Guide 5-8
Section 5 - Inventory
The Clear Rating control next to the Direct Rating field can be used to reset the DCR to null. This is typically used to correct an error in the field, when the DCR would have been more accurately left as unrated. This is true for components that cannot be visually observed, so the physical condition is unknown, and the assessor prefers to let the age of the component generate the RSL.
When the Clear Rating control is clicked, it clears out any previously stored data in the Direct Rating, Rating Index, Date Last Rated, and Rated By fields. The rating notes field is automatically populated with information describing who cleared the date, and the date it occurred. These fields can be modified by the user if desired.
5.4.3 Photos The Photos frame displays file attachments that are associated with each Inventory record, and are of the file types Primary Inventory Photo or Inventory Photo.
Figure 76: Photo Frame (Inventory)
The file type called Primary Inventory Photo determines the photo used at the top of the Inventory Detail Report. Other Inventory Photos are displayed as the bottom of the report as Additional Photos.
5.4.4 Metrics The Metrics frame includes calculated information describing the age and remaining service life of the component, plus various priority values later used in prioritizing the funding order for Work Packages linked to this component.
Figure 77: Metrics Frame
ESL (yrs) – Estimated Service Life. Display-only field. Indicates the average amount of time, in years, that an item, component or system is estimated to function when installed new and assuming routine maintenance is practiced. ESL values are pre-defined in the subscriber’s Cost Catalog.
Asset Year Built – Display-only field that shows the year the Asset was built that includes the inventoried component.
Actual Age (yrs) – Display-only field that shows the calculated age of the component, in years, based on the current year and the Year Installed data entered above. If no data is entered for Date Installed, the system uses the Year Built data for the Asset to calculate the installation year of the component.
CB Age (yrs) – Condition Based Age. Display-only field that shows the calculated age of the component based on its Direct Condition Rating. The equation used to calculate CB Age is shown below.
CB Age = ESL – (ESL * DCR Index)

paragon User’s Guide 5-9
Section 5 - Inventory
Example Calculation
Component Installed in 2010. Current Year is 2016. ESL is 20 years. DCR = Y-. Direct Rating Index is .55.
Chronological Age = 2016 – 2010 = 6. Condition Based RSL (in 2016) = ESL x Direct Rating Index = 20 × .55 = 11 CB Age = 20 – (20 x .55) = 20 – 11 = 9.
In this example, a 6 year old asset rated Y- is functioning as if it were 9 years old.
PM Factor – Displays the Service Life Factor from the Preventative Maintenance Factor lookup table from the System Lookup Tables sub-menu. Used in calculating Estimated Remaining Service Life.
EST RSL (yrs) – Estimated Remaining Service Life. Calculated, display-only field. Shows the estimated number of years remaining for a component before it reaches the end of its service life.
If the component has a Direct Condition Rating, then:
EST RSL = ESL × Direct Rating Index × PM Factor.
Example Calculation: ESL = 20, DCR = Y+, Direct Rating Index = .55, PM Factor = .90
Then: EST RSL = 20 × .55 × .90 EST RSL = 9.9
If no Direct Condition Rating data is present, then:
EST RSL = (ESL – Age) × PM Factor.
Example Calculation: ESL = 20, Age = 5, No DCR, No Direct Rating Index, PM Factor = .90
Then: EST RSL = (20 – 5) × .90 EST RSL = 13.5
SCI Priority – SCI Priority stands for System Criticality Index Priority, a scale from 1 (low) to 5 (high) that describes the relative criticality of the system associated with the inventoried component compared to other components and their systems. SCI Priority is used in the overall prioritization of Work Packages and the renewal of inventory components at the end of their service life using the Risk Reduction prioritization method.
ACI Priority – ACI Priority stands for Asset Criticality Index Priority, a scale from 1 (low) to 5 (high) that describes the relative criticality of the Asset linked to the inventoried component compared to other Assets. ACI Priority is used in the overall prioritization of Work Packages and the renewal of inventory components at the end of their service life using the Risk Reduction prioritization method.
DCR Priority – DCR Priority stands for Direct Condition rating Priority, a scale of 1 (low) to 5 (high) that describes the relative impact of the DCR on the risk of failure of the component compared to other components included in the inventory. DCR Priority is used in the overall prioritization of Work Packages and the renewal of inventory components at the end of their service life using the Risk Reduction prioritization method.

paragon User’s Guide 5-10
Section 5 - Inventory
RRI - RRI stands for Risk Reduction Index. The RRI is a calculated field combining the attributes of SCI Priority, ACI Priority, and the DCR Priority of the inventoried component. This index describes the relative importance of one component over another based on risk. The RRI is used in the overall prioritization of Work Packages and the renewal of inventory components at the end of their service life using the Risk Reduction prioritization method.
5.4.4.1 Risk Reduction Prioritization Method
Risk Reduction is the third method that a subscriber may choose to prioritize potential work. The methodology is based on the calculation of a Risk Reduction Index (RRI) based on indicators of defect severity, mission impact, and the likelihood of failure from the defect. Two metrics will be used for Severity and one metric will be used for Likelihood of Failure. Each metric used is configured with a five level priority rank. When severity and likelihood of failure are combined, we get a 5 by 5 matrix, with severity and likelihood of failure plotted along the x and y axes. The hypotenuse of the right triangle created between the two axes is the Priority Indicator, or PI.
5.4.4.2 Calculating Risk Reduction Index (for Inventory with a DCR rating)
The metrics used to calculate RRI include:
Severity – System Criticality Index Priority (SCIP) Mission – Asset Criticality Index Priority (ACIP) Likelihood of Failure – Direct Condition Rating Priority (DCRP)
RRI is calculated as follows:
Risk Reduction Index (RRI) = √ SCIP2 + ACIP2 + DCRP2
Example Calculation: Where SCIP = 4, ACIP = 3, DCRP = 2,
RRI = √42 + 32 + 22
RRI = √16 + 9 + 4 RRI = √29
RRI = 5.39
5.4.4.3 Calculating Risk Reduction Index (for Inventory with No DCR Rating)
If the inventoried component has no DCR rating, then the DCR Priority will be calculated based on the component’s age divided by its ESL. For example, if a component is 5 years old with an ESL of 20, its calculated age factor is 5 ÷ 20 or .25.
For purposes of calculating the RRI, the table to the right is used to correlate the age factor described above to create a DCR Priority.
Age Factor Range DCR Priority
0 to .10 1
greater than .10 to .50 2
greater than .50 to .80 3
greater than .80 to .95 4
greater than .95 to 1 5

paragon User’s Guide 5-11
Section 5 - Inventory
Note that unlike components with a DCR rating, the DCR priority of components with no DCR rating will be recalculated each year to determine if the change in the age factor results in a change to the DCR Priority. This update is run in the background on a calendar basis, and the results stored with the inventory until the next year.
5.4.5 Costs This frame includes data that displays the current replacement value (CRV) of the inventoried quantity of the component, together with the background data that substantiates the cost.
Catalog Unit Cost – Unit cost displayed from the subscriber’s Cost Catalog for the inventoried component.
Override – User entered monetary value in the same currency type as the client set-up. May remain null. Overrides the baseline unit cost from the Cost Catalog for the specific instance of the inventory.
Burden Factor – Displays the total calculated factor to be applied to the baseline catalog unit cost (or the override unit cost, if used) with all of its burden factors applied (geography, SIOH, contingencies, planning and design, contractor mark-up, contractor profit, contractor G&A, other) except for inflation. Figure 78: Costs Frame
Burden Factor = Adjusted Unit Cost ÷ Baseline (or Override) Unit Cost.
Since the factor is being used to calculate the Current Replacement Value, and it is assumed the cost came from a current year cost catalog, there is no need to apply inflation as part of the burden factors to arrive at the Adjustment Factor. Burden factors are calculated against baseline unit cost as currently calculated and as set up in the Burden Factors form in the System Configuration tables under the Administration tab.
Burdened Unit Cost – Catalog (or override) Unit Cost multiplied by the Burden Factor.
CRV – Current Replacement Value. Calculated as the Burdened Unit Cost times the quantity of the inventoried component.
5.4.6 Nameplate Data and Other Identifiers A nameplate identifies a product by name and/or number. This information typically includes numbers or IDs describing the manufacturer, model number, and serial number. Additional fields are available for use to describe links to other systems, such as CMMS ID, and two External IDs. The frame includes a field for recording a Bar Code ID, and a general field for Other Identifiers
Figure 79: Nameplate Data and Other Identifiers

paragon User’s Guide 5-12
Section 5 - Inventory
5.4.7 GPS Coordinates This frame is used to define one or more coordinates collected using a Geographic Positioning System (GPS) device. Click on Add New Record to record a new GPS coordinate.
Figure 80: GPS Coordinates Frame
If more than one point is recorded, it is recommended to list the sequence in which the points were collected. This sequence data can be used later to determine the linking of the points to create a closed polygon. Enter the latitude and longitude for each GPS point. Notes may be used to more clearly describe the physical location of the points stored, such as “northeast building corner”.
5.4.8 Asbestos Containing Material Information describing known or suspected asbestos-containing material (ACM) may be identified in paragon and stored with any inventoried component by selecting the checkbox in the Asbestos Containing Materials (ACM) frame. This opens a window used to record information describing known or assumed ACM.
Figure 81: Asbestos-Containing Material Frame
ACM Status – Drop-down selector. Valid values include: Assumed, Confirmed, Not Present (Not Tested), Not Present (Tested) and Removed
ACM Type – Drop-down selector. Valid values include Friable and Non-Friable.
Condition of ACM – Drop-down selector. Valid values include Damaged and Good Condition.
Detailed Location – User entry field to describe the location of known and/or suspect ACM.

paragon User’s Guide 5-13
Section 5 - Inventory
Materials and Percentage – Text field used to record the type and percentage of asbestiform materials determined by laboratory analysis.
Laboratory Used for Analysis – Text field to record the name and contact information describing the laboratory used for analysis of ACM.
5.4.9 Custom Fields If you previously defined one or more custom fields in the Custom Inventory Field Labels tab in the System Configuration Tables, then these fields will appear in the Custom Fields frame in the Inventory form. Enter data accordingly to describe the field labels defined. Data stored in the Custom Fields frame is available for reporting through the Report Builder and through Excel data downloads.
5.4.10 File Attachments The Inventory detail form includes a File Attachments frame at the bottom of the main window. Reference section 1.4.8 to learn how to use the File Attachments frame in this window.
Figure 82: File Attachments Frame (Inventory)
5.5 Adding Inventory Items Inventory information can be added to paragon in one of three ways: (1) batch uploads from paragon DC, (2) batch uploads using the Inventory Upload function from the Administration tab (see Section 2.32), or (3) individual entry of inventory records direct into the Inventory Detail form.
To manually add a new Inventory Item directly into paragon, click on the Add button at the bottom right side of the inventory grid form. The user is presented with a blank form to enter data describing the new inventory component. Remember: fields shown in BOLD are required, while those not shown in bold type are optional.
5.6 Editing Inventory Items To edit inventory items, click on the Edit button (pencil icon) in the far right hand column of the Inventory grid. This will launch the Inventory detail form for the selected record. The edit form is the same as the “add” form, except the fields will be populated with the original input information.

paragon User’s Guide 5-14
Section 5 - Inventory
5.7 Active Check Box Newly entered inventory records default the Active checkbox to checked status. By unchecking this box and clicking the Save button, the user can deactivate an inventory record without deleting it. The record will still be shown in the inventory grid, but the Active box will be unchecked. If deactivated, the inventory record is no longer considered in any analyses or DRV calculations, and Work Items previously associated with the inventory item are deactivated.
5.8 Deleting Inventory Items To delete an inventory item, the user must click on the red X icon in the far left hand column of the Inventory grid. The user will be presented with a warning message.
Figure 83: Delete Inventory Warning
Clicking OK will delete the file and clicking Cancel will return to the main screen without deleting the Inventory record.
If a piece of equipment was removed in the field, the inventory item should be deactivated instead of being deleted. When an item is deactivated, the existence of the item is still recorded/archived. The existence of such an item is visible by exporting the inventory to Excel. Deleting an item will remove all history of the record from the database.
5.9 Exporting Inventory Items The Export to Excel button can be used to export the inventory listed in the grid to an Excel spreadsheet file. The export spreadsheet is designed to match the inventory upload spreadsheet. This makes it easy to populate the inventory of a new asset quickly if it is similar to an existing, already populated asset. All uploaded spreadsheets must first be saved as a .csv (comma delimited) file extension in Excel prior to uploading.
5.10 Inventory Model Tool The Inventory Model Tool allows users to parametrically model individual inventory components for various facility types, based only on the facility type and the gross building area. A modeled inventory can be of use in a number of ways.
For new subscribers, if you need to produce a list of repair and replacement requirements for budgeting purposes, but you don’t have the time or resources to conduct an “eyes-on” field condition assessment, the modeling tool can be used to create a modeled inventory that is reasonably representative of the quantity and types of building components likely to be found through a detailed field survey.

paragon User’s Guide 5-15
Section 5 - Inventory
In a modeled inventory, the components Remaining Service Life is calculated based on chronological age, unless specific modeled inventory records are assigned a Direct Condition Rating from in-house knowledge. If you have a list of existing components from previous surveys, you may upload these records using the Inventory Upload features of paragon, and fill in the missing components using the Model Inventory Tool.
Subscribers often use the Inventory Model Tool to generate a modeled inventory before going to the field to conduct a full condition assessment. Modeled inventory data serves as a reminder to field assessors to locate each modeled component, and update accordingly based on field observations. Modeling the component reduces assessors’ time spent in the field populating each data field required to define the inventory.
The Modeled checkbox should be unchecked in the field if paragon DC is being used to record the data after a modeled inventory record is observed and validated by field assessment. If data is being collected using a different process, make sure that the modeled checkbox is unchecked in the Web application after it has been observed, assessed and validated by on-site observation.
Figure 84: Inventory Model Tool
To generate a modeled inventory, simply use the drop-down selector on Model name to select the model that most closely represents the facility type that you wish to model. The information icon to the right of the field provides detailed descriptions of the basis for each model.
Next, enter the gross building area of the modeled facility. Then click on the Run Model control.

paragon User’s Guide 5-16
Section 5 - Inventory
Figure 85: Modeled Inventory
The facility components modeled for this facility are displayed in a grid, sorted by paragon Format Classification, from A to H. The Inventory Model Tool allows users to adjust the Size/QTY of the modeled components before the data is imported into the inventory.
Not all modeled data must be imported into the inventory. The user can click on selected rows in the Include in Inventory column to specifically select what records to be imported into the inventory. If you want to select all the records for import, simply click on the check box in the Include in Inventory grid header, and the system will mark all rows as being selected for import.
Once the model has been run, specific records have been selected, and component quantities have been adjusted to meet the user’s requirements, simply click on the Add to Inventory control to migrate the modeled inventory records into the inventory.
Note that the user must be positioned in the location hierarchy on the Asset to which the modeled inventory is to be associated. Note also that if you run a model more than once, and add the data to the inventory, you will end up with duplicate records in the inventory table. Make sure that you only import one record of each component to the inventory to avoid inventory duplication.

Section 6: Work Items

(This page intentionally left blank)

paragon User’s Guide 6-1
Section 6 – Work Items
6 WORK ITEMS The paragon Work Items tab launches the Work Items grid that includes Work Item data that is specific to the hierarchy selected in the location hierarchy window. Each Work Item record must be associated to an existing Inventory record this is further linked to an existing Asset within the portfolio.
6.1 Work Items Grid When you click on the Work Item tab on the Main Menu bar, the system opens to the Work Items Grid. This grid displays a list of Work Items associated with the current hierarchy node selected in the location hierarchy window. The example below shows the Work Items for the second level child node called General Services. If you select the top level of the location hierarchy, you will list all the Work items for the account at the enterprise level. Depending on the size of the portfolio, loading all the active Work Items may take a few moments to populate the grid. The number of rows displayed in the grid is indicated on the left side of the form, immediately below the grid.
Figure 86: Work Items Grid
The standard features used to find data in a grid are available on the Work Items list, including sorting, filtering, and grouping. See Sections 1.23 through 1.26 to learn more about these features.
The data fields displayed as column headers in the grid are described below.
Delete – Includes red X icon to delete a Work Item record.
Item ID – Displays the Work Item ID. The Work item ID is comprised of the paragon Classification of the associated inventory component at Level 2, followed by a dash, then a five-digit number that is auto- generated by the system when a new Work Item is created. The Work Item ID is unique within the

paragon User’s Guide 6-2
Section 6 – Work Items
subscriber’s system. The data values in this column are hyperlinked. Clicking on a hyperlinked value in the grid will launch the detail form for the Work Item.
Work Item Name – Includes the text-driven name created by the user to describe the Work Item.
Hierarchy – Includes the location hierarchy, above the asset, to which the Work Item is linked. The top level of the hierarchy is not shown, as it is redundant for all records.
Asset Name – Includes the Asset Name to which the Work Item is linked.
Status – Displays the current status of the Work Item. Valid values include Active, Cancelled and Completed.
Budget Category – Displays the Budget Category assigned to the Work Item.
Budget Account – Displays the Budget Account assigned to the Work Item.
Year Observed – Displays the year when deficiencies were observed that led to the creation of a Work Item. For other than deficiencies, the Year Observed documents the year in which the Work Item was created.
Current Cost with Burden – The estimated cost to execute the Work Item in the current year. This number includes cost burden, and inflation if the Work Item cost estimate was generated in a year before the current year.
Cost Upload – This column includes a control for each row to upload cost estimates generated using RSMeans Online to the selected Work Item record.
Work Pkg – This column includes the Work Package ID into which the Work Item was packaged. If no data exists in this row, then the Work Item has not yet been packaged into a Work Package.
ID - The internal ID associated with the Work Item record.
6.1.1 Upload RSMeans Online Cost Estimates from the Work Item Grid If you have previously generated one or more cost estimates using RSMeans Online, and wish to upload them at one time, it is likely more efficient to upload these cost estimates from the Work Item grid. Make sure before uploading that the cost estimate files have been previously saved to a Windows subdirectory that you can easily locate, and that the files have been named in a manner so that you know which cost estimate file goes to each Work Item.
To upload multiple files at one time, first select the hierarchy from the location hierarchy tree that includes the Work Items that you are interested in. Once selected, the Work Items grid will display each of the Work Items associated with the hierarchy.
To upload a new RSMeans cost estimate, click on the icon in the Cost Upload column on the right side of the grid. This will launch a cost upload dialogue window. Click on the Browse control to launch the Windows browser. Locate the file to be uploaded, and hit Save in the browser. Next, hit Upload File in the dialogue window. Once uploaded, click on the Save button. To upload additional files, continue in the same manner.

paragon User’s Guide 6-3
Section 6 – Work Items
6.2 Work Item Detail Form To open a Work Item Detail form, the user must click on the hyperlinked data value in the Item ID grid column. An example of a Work Item detail form is shown below.
Figure 87: Work Item Detail Form

paragon User’s Guide 6-4
Section 6 – Work Items
The Work Item detail form displays a main window divided into eight (8) separate frames. The frames and the data fields within each frame are described below. Each of the frames on the main window may be collapsed or expanded as previously described in Section 1.3.6.
6.2.1 Inventory Information Once a new Work Item is saved, this frame presents information in a display-only mode that describes the inventory classification, description and section of the inventoried component to which the Work Item is assigned, as well as the Asset containing the inventoried component. The hierarchy above the Asset level is displayed along the top header bar of the detail form.
Figure 88: Inventory Information Frame
6.2.2 Photos The Photos frame displays file attachments that are associated with each Work Item record, and are of the file types Floor Plan, Document, Primary Deficiency or Deficiency Photo. The file type called Primary Deficiency Photo determines the photo used at the top of the Work Item Detail report. Other Deficiency Photos are displayed as the bottom of the report as Additional Photos.
6.2.3 Work IDs Work Item ID – Display-only field. Automatically assigned as a unique ID upon first saving the Work Item. The Work item ID is comprised of the paragon Classification of the associated inventory component at Level 2, followed by a dash, then a five-digit number that is auto-generated by the system when a new Work Item is created.
Work Package ID – This field displays the Work Package ID that includes this Work Item, if the Work Item has been previously packaged. The field is hyperlinked, and if the user clicks on the link, the system launches the associated Work Package. If the Work Item has not yet been packaged, this field will be blank.
6.2.4 Work Item Description This frame is used to generally describe the Work Item, link it to a Budget Category and Budget Account, and define the specific problem and solution, and code issues (if it exists) associated with the Work Item.

paragon User’s Guide 6-5
Section 6 – Work Items
Figure 89: Work Item Description Frame
Work Item Name – The descriptive name of the Work Item entered by the user. This data is typically collected using the mobile paragon DC app and saved to the database when the data is uploaded. Once uploaded, the data is visible and accessible in both paragon and paragon DC.
Status – Drop-down selector with three valid values: Active, Cancelled and Completed. Only Active Work Items are considered in the analysis to document Requirements, and to calculate FCI, if the Budget Category/Account is marked “Yes” as having an impact on the FCI calculation. As each new Work item is created and saved, the Status defaults to Active.
Created By – This is a display-only field that records the user name (last, first) of the individual who first saved this record in the field, or who last updated the record in the Web application.
Year Observed – This is a Must-Fill field. Used to indicate the year in which the deficiency was first observed that led to the creation of the Work Item. This data is typically collected using paragon DC and then saved to the database when the data is uploaded.
Budget Category/Account – This is a Must-Fill field. Used to select the Budget Category and Budget Account against which budgets are created to classify work in the Requirements analysis, and to categorize work for Auto-Work Packaging. This data is typically collected using paragon DC.
Recommend Full Component Replacement? – Must-Fill field. If the answer is “Yes”, then the Estimated Service Life associated with the inventory component linked to this Work Item will be reset to its original value in the Forecasting analysis when the Work Package that contains this Work item is funded. The cost for the replacement still comes from the cost estimate file associated to the Work item. If the value in this field is “No”, forecasting treats the activity as a repair, and assumes the component DRC rating is improved from its existing value to the value stored in the Improved DCR field.
Current DCR – Display-only field that shows the current DCR stored on the component inventory record.
Estimated Improved DCR – This field is used to forecast what the DCR would be after the Work Item is completed, based on the solution statement and the dollars allocated to the repair in the Cost Estimate. If the Work Item includes a complete replacement of the component, then the Estimated Improved DCR should be the highest rating, or G+, if you are using the default rating scale. If the Solution Statement and the cost estimate is for a partial repair, it is unlikely that the repair would change the future DCR to G+, since this generally represents a new component. Because the repaired component has some number of years of use, it is more reasonable that the Estimated Improved DCR would be less than the

paragon User’s Guide 6-6
Section 6 – Work Items
highest rating. Depending on the repair recommended, perhaps the improved DCR might better be estimated at G or G-.
This field is also used to calculate an estimated Return on Investment (ROI) as well as a Repair versus Replacement Ratio (RVRR). These metrics are displayed in the Step 2-Calculate Spending results tab under the Forecasting analysis.
6.2.4.1 Calculating Return on Investment
Calculating Return on Investment (ROI) for a repair or replacement can be accomplished using the Estimated Improved DCR data and the cost of the repair or replacement activity. Estimated Improved DCR indicates the forecasted condition of the component after the Work item is completed and its associated deficiencies are eliminated.
Using this data, an ROI can be calculated for repairs and replacements using the equation
Return on Investment (ROI) = (Benefit – Costs)
× 100 Costs where Improved RSL = Number of years of remaining service life after a repair or replacement
is made. ASL (in years) = Improved RSL – Current RSL (when repaired or replaced) Benefit (for repairs) = Additional Service Life (ASL) × Annualized Cost of Ownership
(ACO) Benefit (for replacements) = (ESL – RSL) × Annualized Cost of Ownership (ACO) ACO ($) = Component Current Replacement Value (CRV) ÷ Expected Service Life (ESL) Cost = the fully burdened cost of the repair or replacement activity, inflated to the year
it occurs
Example ROI Calculation Repair a deficiency on a 10,000 SF roof section with a current RSL of 5 years. Assume the CRV is $50,000 ($5/SF), and the ESL is 20 years. Assume the repair costs $5,000. Assume the DCR rating after repair says the improved roof has 8 years of remaining service life.
ASL = 8-5 = 3 years ACO = $50,000 ÷ 20 years = $2,500/year Benefit = 3 years × $2,500/year = $7,500
ROI = ($7,500 – $5,000)
× 100 $5,000
ROI = 50% or .5

paragon User’s Guide 6-7
Section 6 – Work Items
Special Consideration for Calculating ASL For ACO, the CRV is defined at the component level in the inventory, and the ESL is defined in the Cost Catalog.
Calculating ASL for repair work is straightforward. Simply subtract the RSL from the component after it is improved from the RSL before it is improved. Regardless of whether or not the Planned Work year is modified by the user, the calculation will remain the same.
Calculating ASL for components replaced based on their ESL is slightly different. If the normal work flow, a component is scheduled for replacement in the year its RSL hits zero. In this case, the ASL is calculated by subtracting the RSL (0) from the ESL of the component from the Cost Catalog.
During analysis, it is possible for the user to accelerate the replacement on a component one or more years earlier than planned, or delay the replacement for one or more years in the future. In the first case, the ASL would be calculated using the RSL in the year planned subtracted from the ESL.
Example 1: Roof to be replaced in 2020. Replacement roof has ESL of 20 years. Analysis run in 2015.
In 2020, the ASL = 20 - 0 = 20. If user accelerates the replacement to 2018, the ASL = 20 – 2 = 18. (Acts as if
you are throwing away two years of use.)
In the second case, assume the replacement is deferred.
Example 2: Roof to be replaced in 2020. Replacement roof has ESL of 20 years. Analysis run in 2015.
In 2020, the ASL = 20 - 0 = 20. If user defers the replacement until 2022, the ASL = 20 – 0 = 20. The system
cannot allow the RSL to fall below zero for this calculation. If it were to do so, the replacement in 2022 would generate an ASL of 22. ASL = 20 – (-2) = 22. We cannot act as if the new roof last longer just because the replacement of the existing roof was postponed for two years.
Special Considerations for Inflation For repairs and replacements which happen in future years from the current year, remember that costs are inflated. During an analysis review, if the user modifies the suggested year of work and modifies it, either earlier or later, the costs are recalculated to account for changes in inflation years.

paragon User’s Guide 6-8
Section 6 – Work Items
6.2.4.2 Calculating RVRR
The Repair vs Replacement Ratio (RVRR) represents the ratio of cost per year to repair a component versus the cost per year to replace the same component.
Repair vs Replacement Ratio (RVRR) = Repair Costs per Year
Replacement Costs per Year
where Improved RSL = number of years of remaining service life after a repair or replacement is
made. ASL (in years) = Improved RSL – Current RSL (when repaired or replaced) ACO ($) = Component Current Replacement Value (CRV) ÷ Expected Service Life (ESL) Cost = fully burdened cost of the repair or replacement activity, inflated to year it occurs Repair Costs per Year = Repair Cost ÷ ASL resulting from the repair Replacement Costs per Year = CRV ÷ (ESL- RSL at replacement)
Example RVRR Calculation Repair a 10,000 SF roof section with a current RSL of 5 years. Assume the CRV is $50,000 ($5/SF), and the ESL is 20 years. Assume the repair costs $5,000. Assume the DCR rating after repair says the improved roof has 8 years of remaining service life.
Repair ASL = 8-5 = 3 years Repair Cost per Year = $5,000 ÷ 3 years = $1,667/year
Replacement ASL = 20 – 5 = 15 years Replacement Cost = $50,000 ÷ 15 years = $3,333
RVRR = $1,667 $3,333
RVRR = .5
This would suggest that the repair costs over the next three years are 50% of the annual cost of ownership of a new roof. This is an indicator of a good repair investment.
If the ratio ever reaches 1, that means the annual cost of repair is equal to the annual costs of a replacements. All things being equal. One would typically opt for the replacement assuming the annualized costs are the same as a repair.
RVR ratios in the range of 80 to 90 percent are where the planner needs to decide to carry out the repair, or defer it and budget some reduced costs for short term maintenance repairs until the component reaches its ESL and is then replaced.

paragon User’s Guide 6-9
Section 6 – Work Items
Distress Type – Drop-down selector used to document the primary category of distress or deficiency that is associated with the Work Item. The Distress Type lookup table can be modified by the subscriber to meet specific requirements.
Work Category – Drop-down selector used to document the primary category of work that describes the Work Item. The Work Category lookup table can be modified by the subscriber to meet specific requirements.
Green Opportunity – Drop-down selector used to document Work Items that may be associated with environment or sustainment projects. This drop down is organized along with USGBC’s 2009 EB (Existing Building) LEED Credits. This will help categorize potential opportunities for LEED certification. Options include Energy Efficiency, Water Conservation, Indoor Air Quality and Environment, Site Sustainability, and Materials and Construction.
Green Evaluation – Drop-down options will vary depending on the selection made under “Green Opportunity” to further describe the LEED opportunity. Note that drop-down options will not be available unless a selection has been made under “Green Opportunity.”
Problem Statement – A detailed description of the deficiency. Enough information should be recorded here so that another individual could understand the nature of the problem, and generate a cost estimate for the repairs or replacement.
Code Issues – This section is used to record information regarding known or potential code violations related to the Work Item.
Solution Statement - A detailed description of the steps needed to resolve the deficiency. The assessors should provide enough detail so that a third party could generate a cost estimate for work to meet the solution statement. If the solution statement is for repairs, the information should include information regarding the quantity and type of materials to be repaired.
6.2.5 Location Details This frame includes data fields for Floor(s), Room(s) and Area Description. These three fields can be used to describe the specific location(s) of the observed deficiencies that are included in the Work Item record.
Figure 90: Location Details Frame
6.2.6 Prioritization Metrics This frame includes information used to define three separate methods of prioritizing work. These three methods are selected later during the forecasting analysis.

paragon User’s Guide 6-10
Section 6 – Work Items
Figure 91: Prioritization Metrics Frame
6.2.6.1 Prioritization
The first prioritization method is called Prioritization. It is driven by a single data element stored in the Priority Rating field. Priority Rating can be defined by the subscriber. The default deployment of paragon includes six selections for Priority Rating. Each Priority Rating includes a description and a rating. The higher the rating, the higher the priority.
6.2.6.2 Impact Type
The second prioritization method is called Impact Type. Impact Type describes the impact of the deficiency on the facility and its environments. The Impact Type, Impact Severity, and Mishap Probability fields are based on Operational Risk Management (ORM), a decision making tool that increases operational effectiveness by anticipating hazards and reducing the potential for loss. Selecting an Impact Type array generates a numerical score for the deficiency on a scale of 1 to 10, where 1 is the lowest priority and 10 is the highest. This score may be used in analysis forecasting to prioritize projects for planning purposes.
Impact Type is a multi-field drop-down selector that combines an Impact Type together with a Severity Level and a Failure Probability. There are five categories of Impact Type, as listed below:
1.) Deferrable – This option pertains to routine maintenance items and the similar. For example,
painting (on a cycle), carpeting (again, on a cycle), or roofing (also on a cycle). In other words, cyclic type deficiencies would fall under this category.
2.) Environmental – This option refers to environmental compliance and code. Examples are deficiencies related to the sanitary waste systems and backflow preventers.
3.) Mission – This option pertains to the overall mission of the asset in question. This rating is typically the most predominant impact type. Essentially anything that is not safety environmental, quality or deferrable (routine PM/sustainment) should be categorized is “Mission.”
4.) Quality of Life – This impact pertains to issues that affect quality of life of occupants in the building. Examples of quality impacts are worn carpet or stained acoustical ceiling tiles.
5.) Safety – This impact is used when a deficiency is directly related to a safety or code issue. Examples may include an obsolete panel board or the lack of handicap railing on ramps. A detailed description of the type of impact the deficiency is having or will have on the facility. Deferrable, Environmental, Mission, Quality and Safety are options from the drop-down menu and are each described below.

paragon User’s Guide 6-11
Section 6 – Work Items
If the Impact Type is Deferrable, the Severity and Failure Probability are also shown as deferrable.
For the other four Impact Types, the user must select one of four Severity ratings and one of four Failure Probabilities. The Severity ratings for each impact type are described specifically for the Impact Type. While the four Category rating levels are the same for each Impact Type, the descriptions for each level vary slightly depending on the Impact Type selected. The Severity Levels are shown below for each Impact Type.
Severity Level - Safety Matrix
• Category I – Catastrophic The hazard or deficiency may cause death or loss of facility.
• Category II – Critical The deficiency may cause minor injury, severe occupational illness, or major property damage.
• Category III – Marginal May cause minor injury, minor occupational illness, or minor property damage.
• Category IV – Negligible Probably will not affect personal safety or health, but is nevertheless in violation of building code and/or Command goals.
Severity Level - Environmental Matrix
• Category I – Catastrophic The deficiency will cause immediate toxic pollution or result in a violation of statutory or regulatory requirements.
• Category II – Critical The deficiency may cause minor property damage or result in severe local environmental degradation.
• Category III – Marginal May cause minor property damage and result in minor local environmental degradation.
• Category IV – Negligible Probably will not affect any environmental aspect, but is nevertheless, in violation of building codes and or Command goals.
Severity Level - Mission Matrix
• Category I – Catastrophic The deficiency will result in the loss of 50% or more of the facility operations.
• Category II – Critical The deficiency will result in a partial loss of facility operations (<50%)
• Category III – Marginal Will cause continued deterioration and property damage.
• Category IV – Negligible Probably will not affect any mission aspect, but is nevertheless, in violation of a BOCA, NEC or other National Standard.

paragon User’s Guide 6-12
Section 6 – Work Items
Severity Level - Quality of Life Matrix • Category I – Catastrophic
The deficiency will result in the loss of facility operations and/or result in a severe degradation of habitability of housing or other personnel support facilities.
• Category II – Critical The deficiency will result in a partial loss of the facility or in significant degradation of habitability of housing or other personnel support facilities. Additionally, the deficiency represents a sever habitability of the workplace.
• Category III – Marginal Will cause continued deterioration and property damage or results in minor degradation of habitability.
• Category IV – Negligible Appearance only. Does not adversely affect habitability of living/working spaces.
There are four separate subcategories of Failure Probability associated with each of the Severity Levels. The Failure Probabilities are defined using the same descriptions for each of the four subcategories for each of the four Severity Levels, as shown below.
• Subcategory A
System is in a state of failure • Subcategory B
Failure is predicted within a year after the inspection. • Subcategory C
Failure is likely to occur before next scheduled inspection (3 years) • Subcategory D
System is near the end of its “Life Cycle”. Failure may occur prior to next scheduled inspection.
Together, the Severity Levels and Failure Probabilities can be graphically displayed in a matrix. The numbers shown in each box in the matrix is the Impact score for that combination of selections. The hyperlink label called View scoring charts opens the Impact Score matrix charts shown below.

paragon User’s Guide 6-13
Section 6 – Work Items

paragon User’s Guide 6-14
Section 6 – Work Items

paragon User’s Guide 6-15
Section 6 – Work Items
High Emphasis – if checked, the High Emphasis field will automatically generate an Impact Score of 10.0. This field is used to identify Work Items that need immediate attention.
Impact Score – This is a display only field that returns a value from the selection made in the Impact Type field. If Deferrable is selected, the Impact Score is set at 2.5.
6.2.6.3 Risk Reduction Ratings
This area of the frame displays ratings used in the third prioritization method, called Risk Reduction. Data used for this method is automatically determined from other data values without input by the user. The ratings used to generate the Risk Reduction Index (RRI), together with the Index itself are described below.
ACI Priority – Display only. From Asset detail form. Displays both the Priority rating number and the Description, separated by a dash. This defines the importance of the Asset in which the Work Item is located, compared against other Assets in the portfolio
SCI Priority – Display only. From Inventory detail form. Displays both the Priority rating number and the Description, separated by a dash. This defines the importance of the system to which the component is linked, compared against other systems in the facility.
DCR Priority – Display only. From Inventory detail form. Display both the Priority rating number and the Description, separated by a dash. This defines the potential risk of failure of the component based on its condition rating.
RRI – Display only. This is the calculated Risk Reduction Index based on ACI, SCI and DCR priorities.
6.2.7 Cost Information The Cost Information frame presents an estimate of the cost involved to complete a Work Item. The Direct Costs are raw costs for Labor, Equipment, Material and any manual adjustments you can enter under Other based on current year costs in the year the estimate was first generated. Direct Costs include no soft cost burden or inflation. Soft cost burden dollars are added to the second line in the grid based on the burden factors established in the System Configuration tables. Inflation is then added in the row titled “Direct Cost w/ Burden and Inflation” if the current year is beyond the year the cost estimate was initially generated. Please note that the cost details table will not be visible until the deficiency information has been saved as a record.
Figure 92: Cost Information Frame

paragon User’s Guide 6-16
Section 6 – Work Items
Work Item cost estimates can be entered into paragon in two ways: manually or via file upload using a saved cost estimate file generated from RS Means Online. Both methods can be used from the Work Item detail form. In addition, multiple cost estimates can be uploaded for multiple Work Items from the Work Item grid form. For details on how to generate a cost estimate file using RS Means Online, see Appendix C.
6.2.7.1 Manual Cost Estimating
To add a new Work Item cost line item, the user must click on the Add Line Item button in the lower right hand corner of the frame.
Figure 93: Estimate Details, part of Cost Information Frame
Multiple cost estimate details can be added on a line item basis (resulting in multiple line items), or as one single summary line item depending on scope of work requirements. The edit form that is launched when adding a new line item cost is shown below.
Figure 94: Cost Estimate Details Form, part of Cost Information frame
Cost Description - A description of the materials and activities associated with the cost item.
Notes – Used to store notes that that further clarify the line item cost estimate.
Quantity - The quantity for the cost line item. This is for reference only, as this field is not used to make calculations across the labor, equipment, and materials costs.
Assembly Number - A line item identifying code from the source of cost information. For estimates input via the automatic upload, this number is automatically generated in RS Means.
Labor Cost - The total cost of labor to complete the described work. Population of this field is required (even if it is populated with a zero “0”).

paragon User’s Guide 6-17
Section 6 – Work Items
Equipment Cost - The total cost for equipment rental/use to complete the described work. Population of this field is required (even if it is populated with “0”).
Material Cost - The associated material costs to complete the described work. Population of this field is required (even if it is populated with “0”).
Other - The adjustment field Other allows for any costs that are not accounted for in the labor, equipment and materials fields. Such costs may include design fees, overhead mark-ups, waste disposal fees, etc. Please see Section 2.10 for a description of subscriber specific burden factors that are automatically applied to cost estimates. Make sure that if you are using this field, don’t “double-dip” from burden markups that are generated elsewhere in the program.
The user must click on the Save button to record each new line item in the cost estimate. This will create the new cost estimate line item and return the user to the cost detail screen. Another cost estimate line item can now be entered. The record will not save unless all cost fields are populated. A red exclamation mark will indicate which cells need values in order for the record to save. A “zero” (0) is an acceptable entry.
6.2.7.2 Upload RS Means Cost Estimate from Work Item Detail Form
Another option to manual cost estimating is to upload a cost estimate previously generated using RSMeans Online software program. Instructions on how to generate a cost estimate using RSMeans Online are outlined in Appendix C to this User’s Guide.
Figure 95: Cost Information Frame
Once a cost estimate has been generated in RSMeans Online, the user should select Export to Excel under the Estimate Action pull down menu in the RSMeans application. The user will be prompted to open or save the document. Select Save As to save the cost estimate with a modified file name that the user will remember.
Note that RSMeans Online saves cost estimate files with an 18-digit unique ID number. In order to assign this file to a Work Item in paragon, the user will likely need to modify or rename the RSMeans filename in order to be able to identify the file and remember the Work Item to which the estimate is to be linked. The best suggestion is to use the Work Item ID generated from paragon as the initial digits in the file name, then perhaps a dash, and then followed by the 18-digit ID generated from RSMeans.

paragon User’s Guide 6-18
Section 6 – Work Items
In this manner, the file name will record the association with both the Work Item in paragon and the original cost estimate file in RSMeans Online.
The file must be saved in csv (comma separated value) file format for paragon to read the file and properly import its contents. We suggest that the user establish a subdirectory within his/her local or network directory to save cost estimate files. This subdirectory can be sub-divided in many ways to support a directory structure from which files can be easily found and retrieved.
To upload a previously saved RSMeans cost estimate file into paragon, the user must first be positioned on the Work Item detail form to which the cost estimate is to be linked. When on this form, the user clicks on the Browse control and navigates through his/her Windows directories to locate the file to be uploaded. Once found, click on the file and hit Save in the Windows browser to select the file for upload. Finally, click on the Upload control in paragon to initiate the file upload.
Note that paragon will automatically archive the .csv file in the File Attachments frame. If an updated estimate is uploaded, the obsolete estimates will need to be deleted from both the Cost Details Section and the File Attachment sections. Uploading a cost estimate file more than once will add (duplicate, etc.) costs to the previously stored estimate.
6.2.7.3 Upload RS Means Cost Estimates from Work Items Grid
See Section 6.1.1 to learn how to upload RSMeans cost estimates from the Work Items grid.
6.2.7.4 Editing a Work Item Cost Estimate
Editing a Work Item cost line item can be done by clicking on the Edit (pencil) icon. When the user is done editing, the user can select the Save button to save changes or the Cancel button to cancel all changes.
6.2.7.5 Deleting a Work Item Cost Estimate
To delete a Work Item cost, click on the red X Delete icon in the left hand column of the grid on the estimate row you wish to delete. This will present a warning message. Clicking OK will delete the file and clicking Cancel will return to the main screen without deleting the cost line item. After deleting, the user must select the Save button on the main form in order to save any changes that have been made. Figure 96: Cost Estimate Delete Warning
6.2.8 File Attachments The Work Item detail form includes a File Attachments frame at the bottom of the main window. Reference section 1.4.8 to learn how to use the File Attachments frame in this window.

paragon User’s Guide 6-19
Section 6 – Work Items
6.3 Adding a New Work Item To add a new Work Item from the Web application (i.e. those not uploaded from paragon DC), first select the Asset from the location hierarchy window to which you want to associate the new Work Item. Hit the Add control at the bottom right side of the Work Items grid. The system will launch a new Work Item detail form. Populate the data fields as required, and hit Save to save the Work Item to the database.
After the Work Item has been saved, an auto generated Work Item ID will be assigned to the record. The first three characters correspond to paragon Level 2 Classification of the associated inventory record. The next 5 digits are assigned in sequential order. The Work Item ID is unique for each Work Item generated by the subscriber.
6.4 Deleting a Work Item The primary reason to delete an entire Work Item is if it was created in error. If the Work Item was created properly, we recommend that you do not delete the record, but rather change its Status to “Cancelled”. This will retain a record of the Work Item in the database, and will display it in the Work Item grid, but the Work Item will not be considered in the Requirements analysis and cannot be included in a Work Package.
Likewise, Work Items that have been previously packaged into a Work Package, and on which work has been conducted to eliminate the deficiencies associated with the Work Package (and its Work Items), then the Work Item Status should be changed to “Completed”.
An error message will result if attempting to delete a Work Item that is in a Work Package. Remove the Work Item from the Work Package first in order to effectively delete the Work Item.
To delete a Work Item, click on the red X icon in the far left hand column of the Work Items grid. Clicking on the Delete control will present a warning message. Click OK to move ahead and delete the Work item. Click Cancel to return you to the main screen without deleting the Work item.
Figure 97: Work Item Delete Warning
After deleting the Work Item, the user must click on the Save button in order to save any changes that have been made.

paragon User’s Guide 6-20
Section 6 – Work Items
6.5 Export Work Items to Excel Click on the Export to Excel button at the bottom of the Work Items grid to export a list of Work Items to a formatted Excel file. Only those Work Items displayed in the grid at the time the export is run will be downloaded.

Section 7: Work Packages

(This page intentionally left blank)

paragon User’s Guide 7-1
Section 7 – Work Packages
7 WORK PACKAGES The paragon Work Packages tab launches the Work Packages grid that includes Work Package data that is specific to the hierarchy selected in the location hierarchy window. Each Work Package record must be linked to one or more Active Work Item records that are associated to an existing Inventory record. Work Packages can only be generated from Work Items from the same Asset.
7.1 Work Packages Grid When you click on the Work Packages tab on the Main Menu bar, the system opens to the Work Packages Grid. This grid displays a list of Work Packages associated with the currently-selected hierarchy node or asset in the Hierarchy frame on the left. (Keep in mind that the Hierarchy frame’s visibility can be toggled so you have more room for the Work Packages grid, see section 1.15 for details)
The example below shows the Work Packages for High School Campus 2 under Municipal Buildings. If you select the top level of the location hierarchy, you will list all the Work Packages for the account at the enterprise level. Similarly, you can also choose to select a single asset. Depending on the size of the portfolio, loading all the active Work Packages may take a few moments to populate the grid. The number of rows displayed in the grid is indicated on the left side of the form, immediately below the grid.
Figure 98: Work Packages Grid
The standard features used to find data in a grid are available on the Work Items list, including sorting, filtering, and grouping. See Sections 1.23 through 1.26 to learn more about these features.
The data fields displayed as column headers in the grid are described below.

paragon User’s Guide 7-2
Section 7 – Work Packages
Package ID – Displays the Work Package ID. The Work Package ID is comprised of the paragon Classification of the associated inventory component at Level 2, followed by a dash, then a five-digit number that is auto-generated by the system when a new Work Package is created. The Work Package ID is unique within the subscriber’s system. The data values in this column are hyperlinked. Clicking on a hyperlinked value in the grid will launch the detail form for the Work Package.
Work Package Name – Includes the text-driven name created by the user to describe the Work Package.
Hierarchy – Includes the location hierarchy, above the Asset, to which the Work Package is linked. The top level of the hierarchy is not shown, as it is redundant for all records.
Asset Name – Includes the Asset Name to which the Work Package is linked.
Work Execution Status – Displays the current Work Execution Status of the Work Package. Valid values are configured in the System Configuration tables, and can be customized by each subscriber.
Budget Category – Displays the Budget Category assigned to the Work Package.
Budget Account – Displays the Budget Account assigned to the Work Package.
Year Observed – Displays the oldest year of the Year Observed for each of the Work Items included in the Work Package.
Current Cost with Burden – The estimated cost to execute the Work Package in the current year. This number includes cost burden, and inflation if the Work Package cost estimate was generated in a year before the current year.
ID - The internal ID associated with the Work Package record.
7.2 Work Package Detail Form To open a Work Package Detail form, the user must click on the hyperlinked data value in the Item ID grid column. An example of a Work Package detail form is shown below.

paragon User’s Guide 7-3
Section 7 – Work Packages
Figure 99: Work Package Detail Form
The Work Package detail form displays a main window divided into seven (7) separate frames, listed as section headings below. The data fields within each frame are described below. Each of the frames on the main window may be collapsed or expanded as previously described in Section 1.3.6.

paragon User’s Guide 7-4
Section 7 – Work Packages
7.2.1 General Information Asset Name – Display-only field that indicates the Asset to which the Work Package is associated.
Work Package ID - The Work Package ID is the number auto- assigned by the system to the Work Package. The package number cannot be edited.
Figure 100: General Information Frame
Created By – Display-only field. Displays the name of the user that first created or last modified the Work Package.
7.2.2 Work Package Links Project ID – User defined identifier of a project name or number that includes this Work Package.
CMMS ID – User defined identifier of a Work Order in a third party Computerized Maintenance Management System used to associate the Work Package to the Work Order.
Other ID – User defined identifier of an association to a file in another third party system.
7.2.3 Photos
Figure 101: Work Package Links Frame
The Photos frame displays file attachments that are associated with each Work Package record, and are of the file types Floor Plan, Document, and Photo. Photos associated with each Work Item included in the Work Package are automatically copied into the File Attachments for the Work Package.
Figure 102: Photos Frame (Work Packages)
7.2.4 Work Package Description This frame is used to identify the Work Package, link it to a Budget Category and Account, and to track its Work Execution Status from inception to completion.

paragon User’s Guide 7-5
Section 7 – Work Packages
Figure 103: Work Package Description Frame
Package Name – Must-fill field. Used to record a brief name describing the Work Package.
Primary Work Classification - Must-fill field. Drop-down selector with values describing the paragon Classification format at Level 2 Group Elements. This field is used to define the primary Inventory Classification describing the Work Package. If Work Items from different inventory classification levels are combined in one Work Package, we suggest that you use the classification level for the most significant (most expensive) Work Items included in the package.
Budget Category/Account – Must-fill field. Drop-down selector used to define the Budget Category and Budget Account associated with the Work Package.
Execution Method – Must-fill field. Drop-down selector presenting various methods that the work will most likely be carried out. This field is useful for planners/analysts who are responsible for generating cost estimates for the work, which may vary significantly based on the work execution method selected.
Execution Status - Must-fill field. Drop-down selector used to track the status of a Work Package thru initial inception through completion. Values available in the drop-down selector are modifiable by the subscriber. A new Work Package is automatically assigned to Work Execution Status of “0 – Active – Pre Work Reception Board”
Oldest Year Observed – Display-only field that indicates the oldest of the Year Observed for each of the Work Items included in the Work Package.
Estimated ROI – Display-only field that indicates the calculated average Return on Investment percentage of the work included in the Work Package.
Status Date – Display-only field that records that date the Execution Status was last updated.
Project Description - Text box used to record a text description of the Work Package.
Average Priority Rating – Calculated average of the Priority ratings for each Work Item included in the Work Package. Display-only.
Average Impact Score – Calculated average of the Impact scores for each Work Item included in the Work Package. Display-only.
Average Risk Reduction Index - Calculated average of the Risk Reduction Indices for each Work Item included in the Work Package. Display-only.

paragon User’s Guide 7-6
Section 7 – Work Packages
7.2.5 Assign Work Items The Assign Work items frame allows the user to assign Work Items to a Work Package.
Figure 104: Assign Work Items Frame
To assign a Work Item to the Work Package, check the box to the left of the Work Item title in the Unassigned Work Items grid. Press the right arrow control. This will move the Work Item title to the right column as part of the Current Work Package Items.
To decouple or “un-package” a previously packaged Work Package, simply check the box next to each Work Item to be un-packaged, and press the left arrow control between the grids. This will move the Work Item back to the grid containing the list of Unassigned Work items.
If no Work Items are listed in the Unassigned Work items grid, then all Work Items for that Asset have been assembled into Work Packages.
As described in the previous Chapter, Work Items cannot be deleted from the database until they are first decoupled from an existing Work Package.
7.2.6 Cost Information This frame displays the summarized costs that comprise the Work Package. This includes the totals of each of the Work Items included in the Work Package. Note that inflation is included in the row titled “Current Cost with Burden and Inflation” for Work Packages first created at least one year prior to the current fiscal year. This information is auto-generated, based on the Work Items included in the Work Package, and cannot be edited here. To make changes, go back to the Work Item interface.
Figure 105: Cost Information Frame (Work Packages)

paragon User’s Guide 7-7
Section 7 – Work Packages
7.2.7 File Attachments Like other detail forms previously described, the Work Package detail form includes a File Attachments frame at the bottom of the main window. Reference section 1.4.8 to learn how to use the File Attachments frame in this window.
Figure 106: File Attachments Frame (Work Packages)
Photos, plans, documents and cost estimates associated with each Work Item included in the Work Package are automatically copied into the File Attachments for the Work Package. These files can be viewed and/or downloaded by clicking the View or Download controls in each row. Additional files can be attached to the Work Package record by clicking on the Add File Attachment button.
7.3 Adding a New Work Package A new Work Package can be added by clicking on the Add button at the bottom of the grid and completing all required fields. The user must click the Save button to save the new Work Package.
7.4 Editing a Work Package A Work Package can be edited by modifying the necessary fields. The user must click the Save button to save the modifications.
7.5 Deleting a Work Package A Work Package cannot be directly deleted using a control button. To decouple or “un-package” a previously packaged Work Package, simply check the box next to each Work Item to be un-packaged, and press the left arrow control between the grids. This will move the Work Item back to the grid containing the list of Unassigned Work Items. If you save a Work Package after it has been de-coupled, it will be removed from the Active list of Work Packages, effectively deleting it.
7.6 Auto Work Packaging Similar types of Work Items can be assigned automatically to Work Packages by selecting the Auto Work Package (AWP) control at the bottom of the Work Packages grid. This control is enabled only when (1) positioned on an Asset in the hierarchy tree and (2) there are unpacked Work Items associated to the Asset. If all Work items for an Asset have been assigned to a Work Package, then the AWP control

paragon User’s Guide 7-8
Section 7 – Work Packages
will not be visible. If the AWP tool is utilized, the user will still be able to manually assign and un-assign deficiencies as needed after the auto packaging has occurred.
Packaging is determined by hierarchy level. Auto Work Packaging operates on Work Items based on where the user is positioned in the hierarchy tree. If on one Asset, AWP only packages Work Items from this asset. If on a sub-level hierarchy, it will package Work Items for all the child assets under that hierarchy level. If the top level of the hierarchy tree is selected, AWP will package all Work Items from all assets in the portfolio.
Only Work Items that meet the following criteria will be available for Auto Work Packaging:
1.) Work Items must have a Status of Active 2.) Work Items must be associated to the same Asset 3.) Work Items must have the same classification at paragon Level 2 (B10, B20, C10, etc.) 4.) Work Items must have the same Budget Category and Budget Account 5.) A single Work Item linked to an Asset that does not match other Work Items with respect to
classification level and Budget Category/Account will be packaged as a new Work Package that includes only the one Work Item.
6.) Work items assigned to Budget Category “New Construction”, any account, are excluded from Auto Work Packaging.
A dialog box will open after clicking on the Auto Work Package control. The text for the dialogue box indicates to the user what the Auto Work Package will do. The dialogue box states that once packaged together, you may not auto-undo the Work Packages. Are you sure you want to continue and automate the creation of new Work Packages? The user selects Yes to continue or No to cancel.

Section 8: Review

(This page intentionally left blank)

paragon User’s Guide 8-1
Section 8 - Review
8 REVIEW The paragon Review tab opens a single window that lists various queries that can assist the user in checking previously populated data as one step of quality control. Potential errors that could impact calculations and reports will be brought to the user’s attention from these review queries.
In the Review window, the “Review Name” column gives a short description of queries that have been run to highlight potential errors in the data. The Count column to the right gives the number of instances associated identified with each Review Name. Please note that the reviews are sensitive to hierarchy node selected in the hierarchy navigation window.
Clicking on the control to the left of the Review Name expands the list and allows the user to drill down through the hierarchy tree and pinpoint the exact instance/location.
Results of the review can be exported to Excel by clicking on the Export button. This can assist in sorting, grouping, and delegating corrections that need to be made. After adjustments are made to correct the data issues, this screen will update when it is next opened.
Figure 107: Review Grid
8.1 Review Descriptions A description of each review is detailed below. Please note that Review Names will only show if at least one instance of that scenario is found. Therefore, all of the following reviews will not necessarily be shown on the screen.
8.1.1 Assets Missing Summaries or Histories Provides a list of assets with missing asset summaries and histories. This information is required for reporting purposes.

paragon User’s Guide 8-2
Section 8 - Review
8.1.2 Assets With No Associated Floor Plans/Drawings Provides a list of assets that have no associated floor plans or drawings.
8.1.3 Assets With No Inventory Associated Provides a list of assets with no inventory listed.
8.1.4 Work Items with No Photo Provides a list of Work Items that have no saved photos.
8.1.5 Work Items With a Total Cost Less than $100 Provides a list of Work Items with a low cost, less than $100.
8.1.6 Work Items with Year in the Past Provides a list of Work Items whose Year Observed is at least one year less than the current year.
8.1.7 Unassigned Work Items Provides a list of Work Items that have not been assembled as Work Packages.

Section 9: Analysis

(This page intentionally left blank)

paragon User’s Guide 9-1
Section 9 - Analysis
9 ANALYSIS The paragon Analysis tab on the main menu bar includes drop-down sub-menu options that support the user in running various forecasts and analyses. The sub-menu selections are listed below. The sections that follow describe the features and functionality of each sub-menu selection.
Current FCI (Section 9.1)
Requirements (Section 9.2)
Budgeting (Section 9.3)
Forecasting (Section 9.4)
9.1 Current FCI The Current FCI analysis provides the user with a standardized unit of measure (the “FCI”) to assess the severity of the condition of an asset in its current state based on the estimated costs of deficiencies and the total Replacement Value (RV). Recall the Replacement Value it set by asset in the Asset detail form. Remember also that the subscriber has the ability to establish which Budget Accounts that are linked to Work Items are used to impact the numerator of the FCI equation.
9.1.1 Current FCI Summary Grid To view the FCI analysis of one or more Assets, first select a location hierarchy from the hierarchy selection window. To view a single Asset, the user must be positioned on an Asset node. Selecting a node higher than an Asset will display each of the Assets associated to the selected hierarchy node. Selecting the top node in the hierarchy tree will load each of the Assets in the portfolio and display the results of the FCI analysis for each Asset.
Figure 108: Current FCI Analysis Summary Grid

paragon User’s Guide 9-2
Section 9 - Analysis
The column headers in the FCI analysis grid are described below.
Hierarchy Name – Describes the full location hierarchy, above the Asset, to which the Asset is linked. The top level of the hierarchy is not shown, as it is redundant for all records.
Asset Name – Includes the Asset Name that identifies the Asset being analyzed.
FAC Code – Lists the FAC code and description linked to each Asset. Filtering the analysis by FAC code is an excellent way to compare FCI ratings for similar types of facilities.
Size/Qty - This is the numeric value associated with the size or quantity of the Asset, based on its assigned unit of measure.
Units – Displays the unit of measure associated with the Asset Size/Qty based on its FAC code.
Replacement Value Type – Displays one of four values that can be used to describe the Asset replacement value, as selected on the Asset detail form. The four values that may be selected include DRV (Detailed Replacement Value), PRV (Plant Replacement Value), CRV (Current Replacement Value) or Custom PRV (Custom Plant Replacement value). A description of each of these replacement value types is included in Section 4.1.4.
Replacement Value – The replacement value of the Asset based on the Replacement Value Type selection, as listed in the Asset detail form. This is the denominator of the FCI calculation equation.
Current Backlog with FCI Impact – Total dollar amount of Active Work Items linked to Budget Accounts marked as impacting the FCI calculation. This is the numerator of the FCI calculation equation.
FCI - The Facility Condition Index. FCI equals the cost of deficiencies for the specified asset divided by the replacement value of that asset. A font color will automatically be assigned based on the severity.
9.1.2 Asset Level FCI Detail Clicking on the Expand/Collapse button to the left of each Asset Name will fully expand the inventory classification hierarchy for the selected Asset. Hierarchy levels are shown in blue bands. The expanded hierarchy displays each of the five classification levels for inventory records with active Work Items in Budget Accounts that impact the FCI calculation.

paragon User’s Guide 9-3
Section 9 - Analysis
Each band of the hierarchy displays the inventory classification code and description, and includes the Detailed Replacement Value (DRV) of each of the inventory records included at that level. This is used to calculate a Condition Index (CI) at each level, using the total costs of Work Items included at that level divided by the DRV at that level. The individual CI calculations are useful to help the user quickly see what category is having the greatest impact on the overall FCI of the asset.
Figure 109: Asset Level FCI Detail
The lowest level of the hierarchy displays the specific classification code and description of the inventory component with Work Item costs associated to that classification code. Costs shown are fully burdened, and are inflated to reflect current year costs.
9.2 Requirements The second sub-menu selection under the Analysis tab is called Requirements. The Requirements analysis allows the user to identify all backlog and future costs linked to an Asset or a group of Assets over a defined analysis time period. Requirements analysis does not consider funding that may be available over the analysis period, but rather, focuses only on costs for repairs, replacements, maintenance or other defined Work Items in the year it is first recommended for remedial action. Requirements considers costs from individual Work Items regardless if they have been previously assembled into Work Packages.

paragon User’s Guide 9-4
Section 9 - Analysis
Figure 110: Requirements Analysis Window
The Requirements Analysis window is divided into two frames: Analysis Scenarios and Analysis Detail.
9.2.1 Analysis Scenarios The Analysis Scenarios frame uses a grid to display the history of previously saved analyses. Once an analysis has been defined, and the calculations have been run, the results of that analysis are saved in the Analysis Scenarios frame for future recall. The Analysis Scenarios frame can be hidden using the roll- up control at the right side of the frame header.
Figure 111: Requirements Analysis Scenarios
The header labels in this grid are described below.
Analysis Name – The user generated Name of the analysis, established in Step 1 of the Analysis Detail frame.
Start Year – The first year of the analysis.
Number of Years – The number of years from the Start Year for the analysis to run.
Number of Assets – Displays the number of assets included in the analysis.
Asset Selections – Displays the name of individual assets or a summary of assets selected for inclusion in the analysis.
Total Replacement Value – Calculated total sum of the replacement values for each of the assets included in the analysis. Replacement values are determined by user selection of one of the four replacement value types in the Asset detail form.

paragon User’s Guide 9-5
Section 9 - Analysis
Total Requirements – Calculated sum of the total of all requirements in the assets selected for the analysis over the analysis time frame.
Avg. Annual Requirements - Calculated average annual requirement using the Total Requirements divided by the number of years of the analysis.
Last Run On – Date that the analysis was last run.
Delete - Column containing the delete control for each row of the Analysis Scenarios.
ID – System generated ID for the Analysis Scenario.
To select an analysis that has been previously saved, single click anywhere on the row of the analysis of interest. The selected row will be highlighted in a light orange background fill color. Once selected, the user may review the results, or edit any of the data fields in Steps 1 or 2. If changes are made, re-run the analysis and make sure to Save the modified settings.
9.2.2 Analysis Detail Generating a Requirements analysis requires three steps, which are described below.
9.2.2.1 Step 1 – General Settings
Use Step 1 to define the name and duration of the Requirements Analysis.
Figure 112: Requirements Analysis, Step 1-General Settings
Analysis Name – The user generated name of the analysis. Give the analysis a name that differentiates it from other analyses, and that has meaning to the user. Analysis name can be edited after it has been initially saved.
Start Year – The first year of the analysis.
Number of Years – The number of years from the Start Year for the analysis to run.
Make sure to hit the Save button after defining each field in Step 1.
9.2.2.2 Step 2 – Select Assets
In Step 2, the user selects one or more Assets to be included in the analysis from the entire list of assets included in the subscriber’s portfolio. The asset grid functions like other grids in the application, and includes the normal sorting and filtering features included with other grids.

paragon User’s Guide 9-6
Section 9 - Analysis
To select all the assets in the grid, the user can click on the check box in the first column grid header to mark all assets in the grid as being selected.
Once selected, to limit the list of assets to only those selected for the analysis, click on the check box next to Show Only Selected Rows.
Figure 113: Requirements Analysis, Step2-Select Assets
The grid includes a number of column headers to help the user identify the individual assets to be selected for the analysis. Data can be sorted or filtered using FAC Code, Owned/Leased, Year (Built), Country, State and City to run comparisons of requirements for similar facility types, ownership, age, size ranges and geographic location.
Make sure to hit the Save button after selecting assets in Step 2.
9.2.2.3 Step 3 – Results
In Step 3 of the analysis, the user runs the analysis and displays the results.

paragon User’s Guide 9-7
Section 9 - Analysis
Figure 114: Requirements Analysis, Step 3-Results
If the analysis is from a previously saved scenario, it is not necessary to hit Run Analysis before viewing the results. If you want to view the results on the date it was last run, do not hit Run Analysis before viewing. If you want to make sure that the analysis reflects all current data matching the scenario requirements, then you should hit Run Analysis before viewing. If you want to compare multiple views of the results over time, you should retain each historical run as its own scenario, and create new scenarios for subsequent analyses on future dates.
The results are shown in a graphical chart for each of four different views. By Level 1 Classifications By Level 2 Classifications By Budget category By Budget Account
Click on the radio button next to the view you wish to display.
To export the display chart and the data table in its summary format, click on the Export Summary control.
To export a more detailed spreadsheet of the financial results, click on the Export Detail control. Note that the detailed download includes preventative maintenance requirements for each inventory component for each year of the analysis, as established in the Preventative Maintenance Cost table in the System Configuration files. You may filter the spreadsheet by the Record Type if you wish to exclude the numerous Preventative Maintenance cost line items from the spreadsheet.
9.3 Budgeting The third selection from the Analysis sub-menu is Budgeting. In the Budgeting form, users create and save various budget scenarios that are associated with selected assets, Budget Categories and Budget

paragon User’s Guide 9-8
Section 9 - Analysis
Accounts. Budgets can be saved for re-use, and can be copied to create new budgets that can be edited. This saves time in not having to create new budgets from scratch. Remember that you must create a budget in order to run a Forecasting analysis.
Figure 115: Budget Analysis Window
The Budgeting analysis window is divided into two frames: Budget Scenarios and Budget Detail.
9.3.1 Budget Scenarios The Budget Scenarios frame uses a grid to display the history of previously saved budgets. Once a budget has been defined, and the calculations have been run, the results of that budget are saved in the Budget Scenarios frame for future recall and re-use. The Budget Scenarios frame can be hidden using the roll-up control at the right side of the frame header.
Figure 116: Budget Analysis Scenarios
The header labels in this grid are described below.
Analysis Name – The user generated name of the analysis, established in Step 1 of the Budget Detail frame.
Start Year – The first year of the budget analysis.
Number of Years – The number of years from the Start Year for the budget to be generated.

paragon User’s Guide 9-9
Section 9 - Analysis
Number of Assets – Displays the number of assets included in the analysis.
Asset Selections – Displays the name of individual assets or a summary of assets selected for inclusion in the analysis.
Total Replacement Value – Calculated total sum of the replacement values for each of the assets included in the analysis. Replacement values are determined by user selection of one of the four replacement value types in the Asset detail form.
Total Budget – Calculated sum of the budgets in each Budget Account included in the scenario over the budget analysis time frame.
Avg. Annual Budget - Calculated average annual budget using the Total Budget divided by the number of years of the analysis.
Last Run On – Date that the analysis was last run.
ID – System generated ID for the Budget Scenario.
Delete - Column containing the delete control for each row of the Budget Scenarios.
To select a budget that has been previously saved, single click anywhere on the row of the Budget Scenario of interest. The selected row will be highlighted in a light orange background fill color. Once selected, the user may review the results, or edit any of the data fields in Steps 1 through 5 of the Budget Detail. If changes are made, re-run the budget calculations and make sure to Save the modified settings.
9.3.2 Budget Detail Generating a Budget requires six (6) steps, which are described below.
9.3.2.1 Step 1 – General Settings
Use Step 1 to define the name and duration of the Budget scenario.
Figure 117: Budget Analysis, Step 1-General Settings
Analysis Name – The user generated Name of the analysis. Give the analysis a name that differentiates it from other analyses, and that has meaning to the user. Analysis name can be edited after it has been initially saved.
Start Year – The first year of the analysis.

paragon User’s Guide 9-10
Section 9 - Analysis
Number of Years – The number of years from the Start Year for the analysis to run.
Make sure to hit the Save button after defining each field in Step 1.
9.3.2.2 Step 2 – Select Assets
In Step 2, the user selects one or more Assets to be included in the analysis from the entire list of assets included in the subscriber’s portfolio. The asset grid functions like other grids in the application, and includes the normal sorting and filtering features included with other grids.
Figure 118: Budget Analysis, Step 2-Select Assets
To select all the assets in the grid, the user can click on the check box in the first column grid header to mark all assets in the grid for selection.
Once selected, to limit the list of assets to only those selected for the analysis, click on the check box next to Show Only Selected Rows.
The grid includes a number of column headers to help the user identify the individual assets to be selected for the analysis. Data can be sorted or filtered using FAC Code, Owned/Leased, Year (Built), Country, State and City to run comparisons of requirements for similar facility types, ownership, age, size ranges and geographic location.
Make sure to hit the Save button after selecting assets in Step 2.
9.3.2.3 Step 3 – Select Accounts
In Step 3, the user selects one or more Budget Accounts to be included in the budget. The accounts are selected from the entire list of Budget Category and Budget Account combinations defined in the subscriber’s System Configuration files.

paragon User’s Guide 9-11
Section 9 - Analysis
To run a complete Forecast, make sure that you select each of the Budget Accounts that correspond to the Budget Accounts assigned to your Requirements. If you exclude Budget Accounts that are linked to existing Work Item costs, the Forecasting analysis will disregard the costs linked to these accounts. Conversely, if there are no Work Item costs linked to certain accounts, and no new costs are likely in these accounts over the analysis period, then these Accounts do not need to be selected and no budgets need to be generated for them.
Figure 119: Budget Analysis, Step 3-Select Accounts
To select all the Accounts in the grid, the user can click on the check box in the first column grid header to mark all Accounts in the grid as being selected.
Once selected, to limit the list of assets to only those selected for the analysis, click on the check box next to Show Only Selected Rows.
Make sure to hit the Save button after selecting Accounts in Step 3.
9.3.2.4 Step 4 – Select Calculation Methods
In Step 4, the user selects one of six different methods to calculate budgets for each of the Accounts selected in Step 3.

paragon User’s Guide 9-12
Section 9 - Analysis
Figure 120: Budget Analysis, Step 4-Select Calculation Methods
In Step 4A, click on the row you wish to calculate the budget for. The selected row will be highlighted in a light orange background fill color.
In Step 4B, click on the radio button that describes the calculation method you wish to use for the selected Account. The example shown above indicates the selection for % of DRV/CRV.
In Step 4C, enter the value (or values) as prompted based on the selection made in Step 4B.
There are six different methods to choose from for generating the calculations, as shown on the right. Each of the calculation methods is described below, together with the data entry field layouts for each method.
Fixed Amount – Enter a currency figure in the Amount field.
Figure 121: Budget Analysis, Step 4C – Enter Fixed Amount

paragon User’s Guide 9-13
Section 9 - Analysis
This value will be used as the budget for the selected account in each year of the analysis time period. If you wish to include inflation (recommended), click on the Include Inflation checkbox below the data entry field in Step 4C.
Variable by Year - Enter a currency figure in the Amount column for each year of the analysis period.
Figure 122: Budget Analysis, Step 4C – Enter Variable Amounts by Year
There is no option here for inflation. Consider the impact of inflation as you enter budget values in future years.
Increase/Decreasing by Year – Enter the currency value defining Year 1 of the budget for the selected Account. Enter a value defining either a percentage or fixed value of change for each year of the analysis starting in Year 2. Define whether the amount defines a percentage or a fixed value using the radio buttons next to each method. Define if the initial amount is to Increase or Decrease each year after Year 1 by choosing the radio button for the Change Direction.
Figure 123: Budget Analysis, Step 4C – Enter Increasing/Decreasing Amounts by Year
If you wish to include inflation (recommended), click on the Include Inflation checkbox at the bottom of the 4C – Enter Values frame.

paragon User’s Guide 9-14
Section 9 - Analysis
Rate per U/M - Enter a currency unit rate that will be multiplied by the Quantity values for each of the different Units of Measure identified in the assets selected for the analysis.
Figure 124: Budget Analysis, Step 4C – Enter Amounts by Rate per Unit of Measure
The calculated product of the rate multiplied by the quantity will be applied each year of the analysis period. There is no option here for inflation. Consider the impact of inflation as you enter budget values in future years.
% of PRV – Enter a percentage value (in whole numbers) to be multiplied against the Plant Replacement Value for each Asset included in the budget scenario. This value will be used each year of the analysis for the specified Account.
Figure 125: Budget Analysis, Step 4C – Enter Amounts as a Percentage of PRV
If you wish to include inflation (recommended), click on the Include Inflation checkbox at the bottom of the 4C – Enter Values frame.
% of DRV/CRV - Enter a percentage value (in whole numbers) to be multiplied against the Detailed Replacement Value (also referred to as the Current Replacement Value) of each inventoried component included in the Assets included in the budget scenario. This value will be used each year of the analysis for the specified Account.
Figure 126: Budget Analysis, Step 4C – Enter Amounts as a Percentage of DRV or CRV

paragon User’s Guide 9-15
Section 9 - Analysis
If you wish to include inflation (recommended), click on the Include Inflation checkbox at the bottom of the 4C – Enter Values frame.
Make sure you hit the Save button after entering budget values in Step 4C. Repeat this process for each Budget Account shown in the grid in Step 4A.
9.3.2.5 Step 5 – Adjustments
In Step 5, the user has an opportunity to review the calculated sub-totals for each Budget Account for each of the years included in the analysis period. Adjustments may be made to one or more budget years for one or more Accounts.
Figure 127: Budget Analysis, Step 5 – Adjustments
To adjust a line item for a particular Budget Account, enter the adjustment (in whole numbers) for the currency you are using to budget with. The value can be either additive or subtractive. Simply enter a (-) symbol in from of the value to decrease the line item budget.
This is a fully optional step in the budget development process. Users may wish to adjust budgets from calculated values since this is the first time they get to see the results of budgets that are calculated using unit rates and percentages.

paragon User’s Guide 9-16
Section 9 - Analysis
9.3.2.6 Step 6 – Results
Figure 128: Budget Analysis, Step 6 – Results
Click on Step 6 to view the consolidated results of your budget preparation. Results can be viewed either at the Budget Category or the Budget Account level of detail. The drop-down selector linked to the Year control lets you limit your budget display by one or more years you may wish to review.
Click on the Export button download the budget as an Excel file.
9.3.3 Forecasting Forecasting is part of a multi-step process of operations that begins with the generation of Work Items linked to inventoried components in each Asset. Forecasting begins as Step 4 of this process.
Forecasting Order of Operations
1. Create Work Items (See Chapter 7) 2. Create Work Packages (See Chapter 8) 3. Establish Budget Scenarios and Save for Reuse
a. Name the Scenario b. Select Start Year c. Select Number of Analysis Years d. Select Assets to be included e. Select Budget Categories and Accounts to include f. Calculate Budget Amounts per Account g. Review and Adjust Budget Line items
4. Run Forecasts a. Name the Forecast Analysis b. Select Prioritization Method c. Select Budget Rollup Level d. Pick Appropriate Budget Scenario
5. Generate Preliminary Work Execution Plans 6. Review/Modify Work Execution Plan 7. Save Budget and Work Execution Plans

paragon User’s Guide 9-17
Section 9 - Analysis
The Forecasting analysis calculates “costs” from (1) work previously packaged by the subscriber into Work Packages, (2) preventative maintenance costs generated from the Preventative Maintenance table in the System Configuration form, plus (3) recapitalization (replacement) costs for components that reach the end of their estimated service life during the term of an analysis period.
While the Requirements analysis is based on the cost estimates associated with Work Items to calculate costs, Forecasting only utilizes Work Packages. If you want each of the Work Items you have created to be included in the Forecasting analysis, you must make sure you have packaged each of your Active Work Items into Work Packages.
Figure 129: Forecasting Window
The Forecasting window is divided into two frames: Forecast Scenarios and Forecast Detail.
9.3.4 Forecast Scenarios
Figure 130: Forecast Analysis Scenarios
The Forecast Scenarios frame uses a grid to display the history of previously saved forecasts. Once a forecast scenario has been defined, and the calculations have been run, the results of that budget are saved in the Forecast Scenarios frame for future recall and re-use. The Forecast Scenarios frame can be hidden using the roll-up control at the right side of the frame header. The header labels in this grid are described below.

paragon User’s Guide 9-18
Section 9 - Analysis
Analysis Name – The user generated Name of the Forecast analysis, established in Step 1 of the Forecast Detail frame.
Description – Additional field to further describe the analysis.
Evaluation Level - Category or Account, as defined in Step 1 of the forecasting analysis.
Prioritization Method – Displays one of three available choices selected in Step 1 of the forecasting analysis: Prioritization Rating, Impact Score or Risk Reduction.
Last Calculated On – Date that the analysis was last run.
Budget Scenario Name - The user generated Name of the Budget scenario selected for this analysis.
Budget Scenario Start Year – The first year of the forecast analysis as selected from a Budget Scenario.
Budget Scenario Number of Years – The number of years from the Start Year for the forecast to be generated, as defined in the Budget Scenario.
Budget Scenario Asset Selections – Displays the name of individual assets or a summary of assets selected for inclusion in the analysis as defined in the Budget Scenario.
ID – System generated ID for the Forecast analysis.
Delete - Column containing the delete control for each row of the Budget Scenarios.
To select a Forecast analysis that has been previously saved, single click anywhere on the row of the Forecast of interest. The selected row will be highlighted in a light orange background fill color. Once selected, the user may review the results, or edit any of the data fields in Steps 1 and 2 of the Forecast Detail. If changes are made, re-run the analysis calculations and make sure to Save the modified settings.
To add a new Forecast Scenario, simply click on the Add New Scenario control.
If you want to create a new scenario that is similar to an existing one, click in the grid to highlight the analysis scenario you wish to copy. Click on the Copy Scenario control. The copy of the original scenario will be added to the grid list. Select the copied analysis and make whatever edits you desire to generate a modified analysis.
9.3.5 Forecast Detail Generating Forecast results requires three (3) steps, as described below.
9.3.5.1 Step 1 – General Settings
In Step 1 the user will define the name of the Forecast analysis, the prioritization method to be used, the budget level to use for spending allocation, and Budget Scenario to be linked to the Forecast. The data entry fields in this frame are described below.

paragon User’s Guide 9-19
Section 9 - Analysis
Figure 131: Forecast Analysis, Step 1- General Settings
Analysis Name – Must-fill field. Enter the name of the Forecast Analysis here. This field can be edited and changed later.
Description – Enter additional text to further describe the analysis, and differentiate it from other scenarios. This field may be useful in defining the analysis in a manner that helps users understand the concept of the analysis, and to help to locate a particular scenario from others in the list. This field is optional, and may be left blank.
Prioritization Method – Must-fill field. Drop-down selector with three valid choices: Prioritization Rating, Impact Score or Risk Reduction. This field determines the prioritization method to be used in ranking Work Packages and renewal replacement at end of ESL for potential budget allocation. These prioritization methods are described in more detail in Chapter 6 – Work Items.
Budget Evaluation Level – Must-fill field. Drop down selector with valid choices of Category or Account. This field determines the levels of budget which can be co-mingled to fund work requirements.
If the Evaluation Level is set at Category, then the available budgets in each of the Accounts associated to that Category are co-mingled and can be used to fund requirements in that Budget Category.
If the Evaluation Level is set at Account, then only the available budget defined for each particular Account can be used to fund requirements linked to that specific Account.
Budget Scenario – Grid list that displays previously saved Budget Scenarios. Select the Budget Scenario you wish to apply to the Forecast by clicking on the appropriate radio button. To understand what is defined for each budget scenario, you may need to go back to the Budget Scenario form to review your choices. It is recommended that you name your budget scenarios so you can understand what they generally include in the Budget Analysis Name, so you can easily pick the scenario you want from the Forecasting grid.
Make sure to hit the Save button after defining each field in Step 1.

paragon User’s Guide 9-20
Section 9 - Analysis
9.3.5.2 Step 2 – Calculate Spending
After saving your date in Step 1, go to Step 2 and click on the Calculate control to calculate your suggested spending options.
The system will run the calculations for to identify and generate cost requirements for inventory components and Work Packages included in the Assets defined in the Budget Scenario. Costs will only be included for components linked to Budget Categories and Budget Accounts that were also defined in the Budget Scenario. Costs for work from Work Packages, component replacements or preventative maintenance will be excluded from the analysis if the Budget Category and Account linked to these items were excluded from the Budget Scenario.
The Calculate Spending grid is shown below. A description of the fields displayed in the grid header follows the screen capture. To copy the data shown in the grid as an Excel spreadsheet, click on the Export control.
Figure 132: Forecast Analysis, Step 2- Calculate Spending
Record Type – Describes whether the cost is from a Work Package or from Inventory Recap (Recapitalization of an Inventory component at the end of its Estimated service Life). Due to the number of individual lines items generated, and the repetitive nature of the costs each year of the analysis, costs associated with Preventative Maintenance are not displayed in this grid. Preventative Maintenance costs are shown in the Excel spreadsheet that can be downloaded from this grid.
Number – The ID number associated with either the Work Package or the Inventory Recap. If a Work Package, the ID is the Work Package ID. If an Inventory Recap, the ID is the classification code associated with the component being recapitalized.
Asset – Indicates the Asset from which the Work Package or Inventory recap is associated. The Asset name is repeated for each Work Item included in a Work Package.

paragon User’s Guide 9-21
Section 9 - Analysis
Description – A description of the Work. If a Work Package, the description lists the Work Package Name. If an Inventory Recap, the Description includes the word “Replace” followed by the inventory classification description of the components scheduled for replacement.
ROI % - A calculated Return on Investment for the work being described. This is additional information provided to the planner that may be useful in prioritizing work. See Section 6.2.4.1 for more details on how the ROI is calculated.
RVRR – The Repair versus Replacement Ratio. This is additional information provided to the planner that may be useful in prioritizing work. See Section 6.2.4.2 for more details on how the ROI is calculated.
Budget Level – Depending on the Budget Evaluation Level selected in Step 1 of the Forecast, this column header will be displayed either as Budget Category or Budget Account. The data shown in the grid rows in this column describe either the Budget Category or the Budget Account selected to as the budget for the work.
Prioritization Method – Depending on the Prioritization method selected in Step I of the Forecast, this header will be displayed as either Prioritization Rating, Impact Score or Risk Reduction. The data shown in this column includes the average values for each of the Work items included in each Work Package, or the singular priority rating for the Inventory Recap.
Year Observed – Displayed the oldest year of each Work Item included in a Work Package, or the planned year for the Inventory Recapitalization (when the RSL hits zero).
Year Estimated – Displays the year the cost estimate for Work Packages was generated. Since Inventory Recapitalizations are estimated without creating manual cost estimates, a zero (0) is shown in this field for Inventory Recap items.
Current Year Cost Estimate – Displays the cost estimate for each Work Package or Inventory Recap in the current year. If the cost estimate was originally generated in a past year, this figure will include inflation. If the inventory recapitalization occurs in the future, the cost will be inflated to match the year in which the recapitalization was funded.
Year Funded – Describes the planned year to execute the work. Year funded is based on budget constraints and prioritization rankings of the work items. If there is sufficient budget in the year the work was first identified, then the work will be funded in that year. If not, the work item is deferred to the next year, and the budget in that year is evaluated to determine whether the work is funded. If not, the work continues to be deferred until it is placed in a year with sufficient budget to execute the work in full. Partial funding of an individual Work Package or Inventory Recap is not allowed. Funding of a single Work Package or Inventory Recap cannot be funded over multiple years. If there is never enough budget in a given year to fully fund a work line item (Work Package or Inventory Recap), the work line item is moved to a time beyond the last year of the Forecast analysis and is marked as being Unfunded.
Override Year – User definable field that allows the user to modify the year that the Work Package or Inventory Recap will be changed to for funding. Any work line item that the funding year is modified will take first priority over other work originally planned for that year. If more than one work line item is overridden to the same year, the priority ranking for funding consideration will follow the scoring of the selected prioritization method between work line items moved into the same year.

paragon User’s Guide 9-22
Section 9 - Analysis
After making entries in the Override Year column, make sure to Save changes. Line items that have been overridden by the user will be re-displayed with a green background display color. Make sure you click on the Calculate control to recalculate the spending analysis after overrides have been saved.
Cost in Year Funded – This field displays the cost of the Work Package or Inventory Recap in the year it is planned to be funded, including inflation from current year costs.
Unfunded – This column includes checkboxes that indicate Work Packages or Inventory Recapitalizations that were not funded over the full duration of the analysis period. Line items that could not be funded over the full course of the analysis time period are indicated with a red background display color.
9.3.5.3 Step 3 – View Results
After spending details have been reviewed, and overrides made to calculated funding years, the user can then view the forecast results by clicking on the Step 3- View Results tab.
The upper half this frame displays the analysis results in a graphical, stacked-bar chart. Data is charted for Starting Backlog, Requirements, Spending, Ending Backlog and the FCI.
Figure 133: Forecast Analysis, Step 3- View Chart Results
The lower half of this frame displays a summary of the forecast results in a spreadsheet format. The ID, Grouping and Category/Account columns can each be filtered for closer review.

paragon User’s Guide 9-23
Section 9 - Analysis
Figure 134: Forecast Analysis, Step 3- View Data Results
The starting backlog is displayed at the upper left of the grid, as well as in the first year of the Backlog (Start of Year) row. Depending on the Evaluation Level selected for the analysis, the grid will either display budget Categories or budget Accounts for each grouping. The example shown above is evaluated at the Budget Account level.
A description of the values presented in each ID group are provided below.
1: Backlog (Start of Year) – The total cost of Work Items identified at the beginning of each year of the analysis period. Ending backlog from the previous year is inflated when it is displayed as the starting backlog of the next year.
2: Requirements – Costs for new work requirements per year for each year of the analysis period.
3: Backlog + Requirements – Sub-total of the annual backlog at the beginning of each year plus new annual requirements.
4: Budget – The budget amount set up in each Budget Category or Budget Account (depending on the evaluation level) for each year of the analysis period.
5: Spending – The amount of the budget spent each year to fully fund the Work Packages, Inventory Recap items and Preventative Maintenance costs. Costs for Work Packages and Inventory Recap items are not partially funded if the remaining budget amount in a selected year does not fully cover the entire cost of the item.

paragon User’s Guide 9-24
Section 9 - Analysis
6: Variance (Budget minus Spending) – Difference between the Budget and the Spending totals in each year of the analysis.
7: Backlog (End of Year) – Difference between the Backlog (Start of Year) and the Spending each year, calculated and sub-totaled either at the Budget Category or Budget Account level. This value is used as the numerator in the FCI calculation equation.
8: FCI – The Facility Condition Index calculated at the end of each year of the analysis
9: PRV - The Plant Replacement Value used as the denominator in calculating the FCI for each year of the analysis.
10: Spending as a % of PRV – Annual spending total displayed as a percentage of the Plant Replacement Value for each year of the analysis.
To export the display chart and the data table in its summary format, click on the Export Summary control.
To export a more detailed spreadsheet of the financial results, click on the Export Detail control.

Section 10: Reports

(This page intentionally left blank)

paragon User’s Guide 10-3
Section 10 - Reports
10 REPORTS The paragon Reports tab allows the user to view and print various pre-formatted reports. It is also from this tab that users may launch the Custom Report Builder included in paragon. Pre-formatted reports can be saved as either an Adobe PDF file, or a Microsoft Word document. Data exports are formatted as Microsoft Excel spreadsheets.
Important: Before running a report, select the scope of the report in the Hierarchy frame on the left. Reports will return data based on your current position in the location hierarchy window. If you want a report for an individual building, make sure you are located on that particular Asset in the hierarchy tree. As you move upward to higher nodes of the tree, the report output will include each of the Assets included in that hierarchy node, together with the Inventory, Work Item or Work Packages associated with the Assets in that hierarchy node. If you select the top level of the hierarchy tree, you will be able to open, save and print reports for the subscriber’s entire portfolio, but be mindful that the resulting report could be very large and take a very long time to process and download. Clicking on the Report tab will display a list of the available preset reports and exports. To open a report, click in the Download column on the file type you want to open and save. When selecting reports from a hierarchy node above a single Asset, the data will be sorted in the order of the hierarchy. Within a hierarchy level, inventory reports are sorted by classification ID, and Work Items and Work Packages are sorted based on their particular ID numbers.
TIP: To add a custom logo to reports, see Section 2.2, Account Configuration.
10.1 Detailed Reports The following sections provide descriptions of the pre-formatted reports included in the Detailed Reports frame, together with single page report examples.
Pre-select a top node for a large report
that includes all data (here for City of Seattle)
Pre-select an Asset for a short Asset-
specific report
Pre-select a lower-level node for a sub group of Assets, for
a medium-sized report

paragon User’s Guide 10-3
Figure 135: Detailed Reports Frame

paragon User’s Guide 10-4
Section 10 - Reports
10.1.1 Asset Summary/History Report Assets based on Location hierarchy selection. One Asset per page. Provides overall summary of the Asset and its condition. Includes Asset photograph, FCI, and narratives for Asset Summary and Asset History, if provided.
Figure 136: Asset Summary/History Report

paragon User’s Guide 10-5
Section 10 - Reports
10.1.2 Trade Narrative Description Report Organized by asset with page breaks after each asset. Provides a formatted export of all the asset trade narratives
Figure 137: Trade Narrative Description Report

paragon User’s Guide 10-6
Section 10 - Reports
10.1.3 Inventory Summary Report Organized by asset with page breaks after each asset. Provides a listing of all inventory items in a given asset in a hierarchical structure based on paragon Classification format. Provides a high level overview of the inventory, including Year Installed, Estimated Service Life, Condition rating, Remaining Service Life, Quantity and Current Replacement Value.
Figure 138: Inventory Summary Report

paragon User’s Guide 10-7
Section 10 - Reports
10.1.4 Inventory Detail Report Organized by asset with page breaks after each asset. Provides a listing of all inventory items in a given asset in a hierarchical structure based on paragon Format. Provides a detailed description of the inventory, name plate data, condition information, performance metrics, costs and priority ratings.
Figure 139: Inventory Detail Report

paragon User’s Guide 10-8
Section 10 - Reports
10.1.5 Work Item Report Organized by deficiency id with page breaks after each deficiency. Provides a formatted report with images and details of each deficiency.
Figure 140: Work Item Detail Report

paragon User’s Guide 10-9
Section 10 - Reports
10.1.6 Work Package Report Organized by Work Package IDs with page breaks after each asset. Provides a formatted report with details of the Work Package including a listing of each included Work Item and associated costs.
Figure 141: Work Package Detail Report

paragon User’s Guide 10-10
Section 10 - Reports
10.2 Data Exports Data Exports include data downloads into formatted Excel spreadsheets. For each Data Export report title, the list of included data column headers are provided below.
Figure 142: Data Export Report List
10.2.1 Project Management Report • Hierarchy • Asset Number • Asset Letter • Asset Name • Work Package Number • Work Package title • Work Item Number • Work item Title • Direct Cost • Direct Cost w/Burden • Direct Cost w/ Burden and Inflation
Figure 143: Project Management Data Export Report

paragon User’s Guide 10-11
Section 10 - Reports
10.2.2 Asset Data Export • Hierarchy • Asset Number • Asset Letter • Asset Name • Property Record Number • Owned or Leased • Year Built • Year Built Estimated • Construction Type • FAC Code • FAC Code Description • Asset Size • UOM • Assessor Qualitative Rating • Street Address 1 • Street Address 2 • City • State/Province • Postal Code • Country • Geographic Adjustment Region • Geographic Adjustment Factor • Building Manager 1 Name • Building Manager 1 Mobile • Building Manager 1 Phone • Building Manager 1 Fax • Building Manager 2 Name • Plant Replacement Value (PRV) • Detailed Replacement Value (DRV) • Current Replacement Value (CRV) • Override PRV • FCI • Mission Dependency Index • Up to twenty Custom Asset fields
Note: These are defined in System Configuration Tables. For a custom asset field to be included in the data export, the custom asset label must not be blank.

paragon User’s Guide 10-12
Section 10 - Reports
Figure 144: Asset Data Export Report
10.2.3 Condition Assessment Report • Hierarchy • Asset Number • Asset Letter • Asset Name • Replacement Value • Non Deferred Maintenance • Deferred Maintenance • FCI • FCI (100-1)
Figure 145: Condition Assessment Data Export Report

paragon User’s Guide 10-13
Section 10 - Reports
10.2.4 Inventory Data Export • Hierarchy • Asset Number • Asset Letter • Asset Name • Classification • Description • Section • Year Installed • QTY • UOM • ESL • DCR • RSL • Inspection Notes • Manufacturer • Model Number • Serial Number • CMMS Number •
Figure 146: Inventory Data Export Report
10.2.5 Work Item Cost Detail Data Export • Hierarchy • Asset Number • Asset Letter • Asset Name

paragon User’s Guide 10-14
Section 10 - Reports
• Work Item Number • Work Item Title • Observed Year • Classification • Description • Section Assembly Number • Cost Description • Complete Replacement • Labor Cost • Equipment Cost • Material Cost • Other (Cost) • Direct Cost • Direct Cost w/Burden • Direct Cost w/Burden and Inflation
Figure 147: Work Item Cost Detail Data Export Report
10.2.6 Work Item Data Export • Hierarchy • Asset Number • Asset Letter • Asset Name • Work Item Number • Work Item Title • Observed Year • Classification • Description

paragon User’s Guide 10-15
Section 10 - Reports
• Section • Problem Statement • Code Reference • Solution Statement • Status • Distress Type • Severity Rating • Impact Score • Category • Work Type • Complete Replacement • Client Work Category • Execution Year • Direct Cost • Direct Cost w/Burden • Direct Cost w/Burden and Inflation • Work Package Number • Work Package Status • Work Package Update Date
Figure 148: Work Item Data Export Report
10.2.7 Work Package Data Export • Hierarchy • Asset Number • Asset Letter • Asset Name • Uniformat Category

paragon User’s Guide 10-16
Section 10 - Reports
• Client Project Number • Work Package Number • Work Package Title • Work Package • Average Impact • Observed Year • Package Type • Client Package Type • Package Severity Rating • Package Description • Budget Category • Execution Method • Work Package Status • Direct Cost • Direct Cost w/Burden • Direct Cost w/Burden and Inflation
Figure 149: Work Package Data Export Report

Section 11: My Account

(This page intentionally left blank)

Section 11 – My Account
11 MY ACCOUNT paragon allows users to modify and update login information that was originally entered by the Account Administrator. Users must select My Account from the Main Menu tabs. Edits can be made to first name, last name, email address and password. Remember to hit Save after making any changes.
Only the user can make modifications to his/her account. Modifications must be made from the My Account tab. Changes made here will be reflected in the User Lists on any account assigned to the user.
paragon User’s Guide 11-1
Click to save changes

(This page intentionally left blank)

Section 12: Glossary

(This page intentionally left blank)

paragon User’s Guide 12-1
Section 12 - Glossary
12 GLOSSARY Asset A property to which a value can be assigned. A physical structural with a condition that can be assessed (e.g. buildings, docks, roadways, piers, etc.).
Budget Account The specific account within a Budget category used to fund work.
Budget Category The category of fund source determinations.
Campus Condition Index (CCI) The Campus Condition Index is the FCI for all the assets under that campus in the hierarchy. This index equates to the “total” FCI shown at the bottom of the Condition Assessment Report for each campus. This designation was chosen to clearly distinguish between FCI, which is the condition index for a single facility (asset).
Components A part of an asset having a specified function.
Cost Account Number The cost account number as described in the DoD Cost Account Handbook.
Current Replacement Value (CRV) The cost to replace the asset defined as duplicating the internal and external building envelope (or structure for non-buildings), providing the same level of functionality, based upon accurate local labor and material costs (including design, program management, etc.).
Deficiency A component of an asset in need of repair or replacement due to inadequate or non-functionality which is identified during an assessment.
Execution Method How the work to resolve a deficiency or work package will be performed.
Facility Condition Assessment (FCA) FCAs provide accurate information and defensible data for capital asset renewal and deferred maintenance funding requests and decisions. FCAs are detailed periodic physical inspections of a facility to determine and document the condition of the facility/asset and to identify costs to repair, rehabilitate, or replace as needed.

paragon User’s Guide 12-3
Section 12 - Glossary
Facility Condition Index (FCI) This number helps one manage and evaluate conditions of assets. FCI is calculated in paragon by dividing the total value of deficiencies by the Plant Replacement Value of the asset. The ratio measures the condition of the facility or equipment item at a specific time. The higher the ratio, the worse the condition (one a scale of 0 to 1). FCI color coding in paragon helps quickly identify conditions of assets.
Hierarchy Tree A multi-layered tree menu that established parent-child relationships between each level of the tree.
Investment Code A list of codes of investment type as described in the DoD Cost Account Handbook.
Life Cycle Analysis A structured approach to establish life cycle costs.
Life Cycle Costs The anticipated expenses for each stage in the life of a facility and its components. Lifecycle costs include those associated with operations and maintenance, repair and replacement, preventative maintenance, etc.
Minimum Replacement and Repair (MR&R) Value The minimum replacement and repair actions needed to keep a building or infrastructure functional.
Marked Up Cost The cost (including mark-up) to resolve a deficiency or a work package.
Mission Dependency Index (MDI) MDI is an Operational Risk Management metric used to communicate the relative importance of an asset in terms of mission criticality. This index is a tool that allows one to objectively judge the value of one asset’s project against another. MDI is reported on a scale of 1 to 100 with 100 representing the highest mission importance.
Operational Risk Management (ORM) A decision making tool that increases operational effectiveness by anticipating hazards and reducing the potential for loss.
Paragon and paragon DC paragon is a secure web-based facility condition assessment and capital asset management and planning management and collaboration software product that supports effective and efficient asset management practices. paragon Data Collector, also known as paragon DC, is an iPad app for collection and verification of facility data in the field, which is then synchronized with the paragon database and web application
Plant Replacement Value (PRV) The replacement value for a building in current year dollars.

paragon User’s Guide 12-3
Section 12 - Glossary
Primary Trade Type The general construction category of the work package.
Priority Rating Rating used for deficiencies which describe the degree of criticality.
Raw Cost The cost to resolve a deficiency or a work package without markup.
RS Means North America’s leading supplier of construction cost information.
UNIFORMAT II A format for classifying building elements that is common to most buildings. UNIFORMAT II ensures consistency in the economic evaluation of building projects over time and from project to project.
Unit of Measure (UOM) Unit of measure.
Work Package A number of deficiencies grouped in a logical way (example groupings may be by trade, work to be performed on the same level, etc.).


Cardno GS, Inc. © 2017 Do not release or redistribute without permission of the authors.