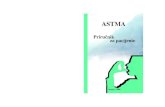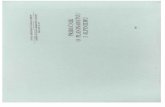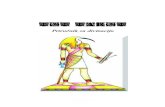CAD 2011 Professional Prirucnik Na Hrvatskom
-
Upload
aida-kalem -
Category
Documents
-
view
83 -
download
8
description
Transcript of CAD 2011 Professional Prirucnik Na Hrvatskom

Uputstva za rad u progeCAD 2011 Professional
Kratki priručnik na hrvatskom za korisnike
progeCAD 2011 Professional
www.progecad.com.hr
Lipanj 2012. RITEH d.o.o. Sva prava pridržana.

Korisnički priručnik za progeCAD 2011 Professional na hrvatskom
2/60
Copyright information
Copyright 2012 RITEH ltd, Croatia. All Rights Reserved.
The contents of this manual are subject to copyright laws and international treaties. No part of this manual may be
reproduced in any form without written permission from RITEH ltd, Croatia.
All brand names and product names mentioned in this book are trademarks or service marks of their respective
companies. Any omission or misuse (of any kind) of service marks or trademarks should not be regarded as intent to
infringe on the property of others. The publisher recognizes and respects all marks used by companies,
manufacturers, and developers as a means to distinguish their products.
This book is free for use, without warranty of any kind, either express or implied, respecting the contents of this book
and any disks or programs that may accompany it, including but not limited to implied warranties for the book’s
quality, performance, merchantability, or fitness for any particular purpose. Neither the publisher, authors, staff, or
distributors shall be liable to the purchaser or any other person or entity with respect to any liability, loss, or damage
caused or alleged to have been caused directly or indirectly by this book.
Copyright 2012 RITEH d.o.o. Hrvatska. Sva prava pridržana.
Korištenje priručnika je potpuno besplatno. Zabranjeno je objavljivanje cijelog sadržaja ili bilo kojeg njegova dijela bez
pismene dozvole RITEH d.o.o. Hrvatska.
RITEH za projektiranje, konzalting i inženjering, d.o.o.
Kontakt podaci dostupni na:
www.riteh.eu
www.progecad.com.hr

Korisnički priručnik za progeCAD 2011 Professional na hrvatskom
3/60
SADRŽAJ
1. Uvod u progeCAD 2011 Professional .......................................................................... 5
1.1. Najveća razlika između AutoCAD-a i progeCAD-a je cijena ................................... 6
1.2. Osnovna licenca za 1 računalo i mrežna licenca za više računala ......................... 6
1.3. Dodatne funkcije koje progeCAD ima u odnosu na AutoCAD................................. 6
1.4. Besplatno korištenje 30 dana progeCAD 2011 Professional ................................... 7
1.5. Fakultetima i školama omogućeno besplatno korištenje licence ........................... 7
1.6. Primjeri crteža u progeCAD-u Professional ................................................................ 8
2. Osnovne postavke crteža – drawing settings ......................................................... 10
2.1. Drawing Units (jedinice za crtanje) .......................................................................... 10
2.2. Coordinate Input .......................................................................................................... 11
2.3. Display ........................................................................................................................... 13
2.4. Entity Creation .............................................................................................................. 14
2.5. Entity Modification ....................................................................................................... 15
2.6. 3D Settings ................................................................................................................... 16
3. progeCAD vs AutoCAD ................................................................................................ 17
3.1. Istovremeni rad u više crteža .................................................................................... 18
3.2. Usporedba progeCAD 2011 i AutoCAD ..................................................................... 19
4. Alatne trake, naredbe i vraćanje početnih postavki .............................................. 22
4.1. Naredbe, tj. komande se mogu koristiti na više načina kao i u
AutoCAD-u: ................................................................................................................... 22
4.2. Prikazivanje i skrivanje alatnih traka ....................................................................... 22
4.3. Prilagođavanje alatnih traka odabirom Customize ................................................. 24
4.4. Vraćanje početnih postavki naredbi, alatnih traka, izbornika i kratica ............... 25
5. "AutoCAD like" osjećaj - progeCAD za korisnike AutoCAD-a ............................... 28
5.1. progeCAD nudi 90% mogućnosti AutoCAD-a za 7% cijene AutoCAD-
a ...................................................................................................................................... 28
5.2. AutoCAD i progeCAD najvažnije sličnosti ................................................................ 29
5.3. Usporedba korisničkog sučelja AutoCAD 2011 i progeCAD 2011
Professional ................................................................................................................... 29
5.3.1. TRAKA IZBORNIKA ...................................................................................................... 29
5.3.2. IZBORNIK DRAW .......................................................................................................... 30
5.3.3. ALATNA TRAKA ............................................................................................................. 31

Korisnički priručnik za progeCAD 2011 Professional na hrvatskom
4/60
5.3.4. STATUSNA TRAKA ........................................................................................................ 31
5.3.5. KOORDINATNI SUSTAV I KORIŠTENJE KURSORA ................................................. 32
5.4. Usporedba izbornika prečaca – desni klik miša ...................................................... 33
5.5. AutoCAD i progeCAD terminologija - rječnik različitih pojmova .......................... 35
6. Print / plot u progeCAD Professional, konverzija PDF to DXF, printanje u PDF
i JPG ............................................................................................................................... 36
6.1. Plot i print danas imaju isto značenje u CAD programima ................................... 36
6.2. Usporedba printanja u AutoCAD-u i progeCAD-u ................................................... 36
6.3. Brzo printanje u progeCAD 2011 Professional – Qprint (Quick print) ................ 39
6.4. Pregled nacrta prije ispisa (Plot Preview) i podešavanje postavki
ispisa (Print Setup) ...................................................................................................... 39
6.5. Ispis u PDF i JPG u progeCAD-u je jednostavan ..................................................... 41
6.6. Konverzija PDF u DXF – dodatna opcija koju drugi CAD programi
nemaju ........................................................................................................................... 42
6.7. Odabir zaglavlja i podnožja kod printanja (header i footer) ................................ 43
7. ProgeCAD Explorer....................................................................................................... 44
8. Upravljanje blokovima iCADlib u progeCAD 2011 Professional ........................... 47
8.1. iCADlib sadrži preko 20.000 blokova ........................................................................ 48
8.2. Korištenje preko 100 milijuna blokova sa Traceparts za progeCAD ................... 50
9. Integracija Google Earth u progeCAD ...................................................................... 52
9.1. Dodatak Google Earth progeCAD-u .......................................................................... 52
9.1.1. Prikazivanje 3D nacrta u Google-Earth-u ................................................................ 52
9.1.2. Umetanje fotografije iz Google-Eartha u progeCAD .............................................. 53
10. Easy Arch 2d plug in .................................................................................................... 54
11. iCare za progeCAD Professional – nekoliko puta jeftiniji od AutoCAD
pretplate ........................................................................................................................ 56
11.1. Godišnja pretplata iCARE za progeCAD smanjuje troškove
nadogradnje te pruža najbolju vrijednost za uloženi novac. ................................ 56
11.2. Tehnička podrška i nadogradnja vrijedi za sve vrste licenci ................................ 56
11.3. Mogućnost davanja sugestija za poboljšanja .......................................................... 57
12. progeCAD za Mac računala - iCADMac ..................................................................... 58
12.1. Najvažnije prednosti iCADMac-a ............................................................................... 59
12.2. Sistemski zahtjevi za iCADMac .................................................................................. 60

Korisnički priručnik za progeCAD 2011 Professional na hrvatskom
5/60
1. Uvod u progeCAD 2011 Professional
Ovaj priručnik, tj. tutorial za progeCAD omogućiti će svima koji trebaju AutoCAD u svom radu da saznaju
više o njegovom najpovoljnijem klonu – progeCAD Professional te uštede dosta novaca. To se odnosi na
arhitekte, inženjere, geodete, dizajnere, projektante brodova.
progeCAD 2011 Professional je najpovoljniji klon AutoCAD-a sa preko 150.000 korisnika diljem svijeta.
Omogućuje AutoCAD izgled i osjećaj po niskoj cijeni, a napravljen je tako da korisnici mogu prijeći sa
korištenja AutoCAD-a na progeCAD bez da uče novi program, jer se radi o klonu AutoCAD-a koji je
izgledom i funkcijama gotovo identičan. Sa progeCAD-om 2011, korisnik dobija stabilan, u potpunosti
funkcionalan, jednostavan za korištenje DWG CAD alat po krajnje pristupačnoj cijeni. Program razvija
talijanska tvrtka progeCAD srl već dugi niz godina i svake godine izbacuje novu verziju. ProgeCAD 2011
je trenutno posljedna verzija programa, a uskoro se očekuje izlazak progeCAD 2012.
progeCAD Professional 2D/3D radi sa AutoCAD® DWG formatom od verzije 2.5 do 2012, kao i sa DXF
formatom. Pošto se crteži čuvaju u DWG formatu, oni mogu biti razmjenjivani izmeĎu progeCAD-a i
AutoCAD-a bez gubitka bilo kojeg dijela crteža.

Korisnički priručnik za progeCAD 2011 Professional na hrvatskom
6/60
1.1. Najveća razlika između AutoCAD-a i progeCAD-a je cijena
Glavni razlog zašto dugogodišnji korisnici AutoCAD-a prelaze na progeCAD je naravno cijena. Dok
AutoCAD 3D već godinama drži istu cijenu licence od približno 30.000 kuna, cijena licence progeCAD
Professional 2D/3D je nevjerojatnih 2.000 kuna, tj. 15 puta manja. U 3D načinu rada AutoCAD je od
progeCAD-a sigurno nešto brži, ali to nije razlog za drastičnu razliku u cijeni. U 2D načinu rada koji koristi
većina korisnika razlike su minimalne. Novi progeCAD Professional u potpunosti je kompatibilan sa
Windows 7.
1.2. Osnovna licenca za 1 računalo i mrežna licenca za više računala
Princip licenciranja sličan je kao kod AutoCAD-a, dakle postoji osnovna licenca koja omogućava
korištenje na 1 računalu i mrežna licenca koja se može instalirati na neograničen broj računala, ali
trenutno može raditi onoliko korisnika koliko je mrežnih licenci kupljeno. Osnovna licenca može se
dodatno instalirati na kućno računalo ili laptop koji koristi ista osoba, pod uvjetom da paralelno ne koristi
oba računala. Mrežna licenca pak ima opciju "Take away" te se može privremeno prebaciti licencu na
laptop ili neko drugo računalo koje radi van mreže.
Za veće korisnike progeCAD nudi jedinstvenu mogućnost kupnje licence na razini poslovne jedinice
(lokacijska licenca) i licencu za jednu firmu na razini države (državna licenca). Lokacijska licenca
omogućava korištenje neograničenom broj korisnika jedne tvrtke na nivou poslovne jedinice, a državna
licenca vrijedi za neograničen broj korisnika jedne tvrtke na nivou cijele Hrvatske.
1.3. Dodatne funkcije koje progeCAD ima u odnosu na AutoCAD
U tutorialu za progeCAD nećemo pisati detaljno o naredbama iz razloga jer je većina naredbi i način
korištenja isti kao u AutoCAD-u, pa tutorial i priručnik za AutoCAD služi i kao priručnik za progeCAD. Ono
o čemu će se pisati su najbitnije naredbe i postavke te neke posebnosti i dodaci progeCAD-a kao što su:
- konverzija PDF u DWG i obrnuto DWG u PDF, printanje DWG u JPG
- plot i print u progeCAD 2011 Professional
- usporedba rada u AutoCAD-u i progeCAD-u
- Express alatna traka i Add on alatna traka
- Alat za upravljanje blokovima iCADlib. Zahvaljujući redizajnu i unapreĎenim performansama, iCADlib je neizostavan alat za upravljanje blokovima. Nova verzija sadrži više od 20.000 blokova (konstrukterskih, arhitektonskih, strojarskih ANSI-ISO i DIN-ISO, elektro ANSI i IEC, čeličnih profila, namještaja...)
- Traceparts za progeCAD - preko iCADLib alata je moguće direktno pristupiti internet bazi blokova koja sadrži preko 1.000.000 različitih blokova
- EasyArch - Automatizirani alat namijenjen arhitektima i graĎevinskim inžinjerima, napravljen da poveća produktivnost u svakodnevnom radu
- Image management
- Integracija Google Earth-a
- iCARE godišnja pretplata sa uključenom tehničkom podrškom te svim novim izdanjima i nadogradnjama programa

Korisnički priručnik za progeCAD 2011 Professional na hrvatskom
7/60
Za sve oni koji žele znati puno više i koristiti puno veći spektar naredbi u samom progeCAD 2011 Professional pod Help-Printable Help dostupan je priručnik na 700 stranica na engleskom.
1.4. Besplatno korištenje 30 dana progeCAD 2011 Professional
Iako progeCAD ima dosta dodatnih funkcija u odnosu na AutoCAD, cilj mu nije biti bolji od AutoCAD-a,
već omogućiti svim korisnicima AutoCAD-a rad u programu na koji su navikli, ali po izuzetno povoljnoj
cijeni manjoj od 2.000 kuna.
Ukoliko se želite uvjeriti u kvalitetu samog programa svima je omogućeno besplatno korištenje 30 dana.
Besplatni download najpovoljnijeg klona AutoCAD-a može se napraviti na stranici www.progecad.com.hr.
1.5. Fakultetima i školama omogućeno besplatno korištenje licence
Svim obrazovnim institucijama omogućeno je besplatno instaliranje i besplatno korištenje progeCAD
programa na svim sveučilišnim i školskim računalima kao i na računalima profesora, studenata i učenika
kod kuće. Edukacijska licenca izdaje se na godinu dana.
Za privatnu, nekomercijalnu upotrebu postoji program progeCAD 2009 Smart koji nema sve funkcije
Professional verzije. No, može otvarati i snimati DWG format do verzije 2009, posjeduje standardne
AutoCAD naredbe, kompatibilnost sa AutoLISP-om, Express alate i export DWG datoteka u PDF i JPG.

Korisnički priručnik za progeCAD 2011 Professional na hrvatskom
8/60
1.6. Primjeri crteža u progeCAD-u Professional

Korisnički priručnik za progeCAD 2011 Professional na hrvatskom
9/60

Korisnički priručnik za progeCAD 2011 Professional na hrvatskom
10/60
2. Osnovne postavke crteža – drawing settings
Nakon pokretanja progeCAD-a mogu se promijeniti početne predefinirane postavke crtanja.
Odabirom Tools-Drawing Settings ulazi se u izbornik koji se sastoji od 6 kartica.
2.1. Drawing Units (jedinice za crtanje)
Kao i u AutoCAD-u, sa progeCAD-om se crta u punoj veličini (1:1 skala), a zatim se
postavi faktor razmjere prilikom ispisa ili crtanja crteža. Prije nego što započnete crtanje,
meĎutim, morate odrediti odnos izmeĎu jedinica crteža i stvarnog svijeta jedinica.
Na primjer, možete odlučiti da li jedan linearna jedinica crteža predstavlja palac, stopu,
metar ili milju. Osim toga, možete odrediti način na koji program mjeri kutove.
Predlažemo da ostavite postavku linearnih i kutnih jedinica na Decimal. Za obje linearne
i kutne jedinice, možete postaviti stupanj prikaza preciznosti koji se definira brojem
decimalnih mjesta. Preciznost postavki utječe na prikaz udaljenosti, kutova i koordinata.

Korisnički priručnik za progeCAD 2011 Professional na hrvatskom
11/60
2.2. Coordinate Input
Snap and Grid. Kada se Snap uključi u izborniku ili u statusnoj traci dole desno, pomicanje kursora je moguće samo u definiranim intervalima. Snap nema povezanosti sa Esnap. u istoj kartici mogu se mijenjati i postavke Grida – koordinatne mreže. Grid se takoĎer može uključiti i isključiti dole desno u statusnoj traci.
Entity Snaps – isto što i Object Snap (Osnap) u AutoCAD-u. Do ovog izbornika može se doći i desnim klikom na Esnapu statusnoj traci (skroz dolje desno na ekranu) i odabirom settings. Entity Snap podrazumijeva nišanjenje (ciljanje) u odreĎenu točku neke linije ili objekta, a izvodi se sa uključenom funkcijom ESNAP. Možete odabrati krajnje točke linije ili luka, središte kruga, raskrižje bilo koja dva entiteta, ili bilo koje drugo geometrijski značajno mjesto. Pod entitet se smatraju svi osnovni objekti koje koristimo za crtanje (linije, krugovi, blokovi, tekstovi...).

Korisnički priručnik za progeCAD 2011 Professional na hrvatskom
12/60
Entity Selection - izbornik u kome se definira način selektiranja entiteta (objekata). o Multi-select mode je vrlo bitan jer ukoliko se označi kvačica biti će
moguće selektiranje većeg broja objekata i linija. Ukoliko se ne označi moguće je selektirati samo jedan pojedinačni entitet.
o Pickbox – odabire se veličina okvira za selektiranje entiteta
Limits – definiranje limita crteža
Polar Snap

Korisnički priručnik za progeCAD 2011 Professional na hrvatskom
13/60
2.3. Display
Definira se na koji način se prikazuju koordinate, ispunjenost entiteta, tekst i ostali prikazi. Kod većih nacrta isključivanje nekih prikaza može ubrzati rad.
Coordinate Display – koordinate kursora su prikazane na dnu progeCAD prozora. Može se odabrati da se trenutna pozicija kursora neprestano ažurira ili samo kod selektiranja.

Korisnički priručnik za progeCAD 2011 Professional na hrvatskom
14/60
2.4. Entity Creation
Namještanje trenutnih slojeva, boja, tipa linija i skale koje će poprimiti novi objekti.
TakoĎer je moguće mijenjati postavke pojedinačno za svaku vrstu objekta, od atributa i
elipsi pa do teksta.

Korisnički priručnik za progeCAD 2011 Professional na hrvatskom
15/60
2.5. Entity Modification
Podešavanje opcija koje definiraju kako će se mijenjati entiteti. Npr. opcija Mirror kao i u
AutoCAD-u može tekst rotirati tako da ga se može čitati i nakon zrcaljenja ili da ga se stvarno
zrcali kao svaki drugi objekt. Tu su i ostale opcije kao definiranje distanci i kutova prilikom
spajanja linija.

Korisnički priručnik za progeCAD 2011 Professional na hrvatskom
16/60
2.6. 3D Settings
A - upišite ili odaberite trenutnu 3D debljinu.
B - upišite ili odaberite trenutni 3D nagib.

Korisnički priručnik za progeCAD 2011 Professional na hrvatskom
17/60
3. progeCAD vs AutoCAD
Jedna od glavnih prednosti progeCAD-a Professional je njegovo grafičko sučelje GUI (graphical
user interface), napravljeno da se korisnici osjećaju kao da rade u AutoCAD-u, tzv "AutoCAD
like" osjećaj.
Nakon što se progeCAD 2011 Professional starta pojavljuje se prozor poput ovoga na slici.
Mogu postojati manje razlike ako se radi o starijim verzijama progeCAD-a ili ako su aktivni drugi
toolbar-i . Svi korisnici koji su navikli na AutoCAD odmah pri otvaranju progeCAD-a vidjeti će da
se radi o grafičkom sučelju kloniranom iz AutoCAD-a. Sve crteži snimaju se u AutoCAD-ovom
DWG ili DXF formatu kao standardnom. Prilikom snimanja "Save as" može se odabrati za koju
DWG verziju se snima.

Korisnički priručnik za progeCAD 2011 Professional na hrvatskom
18/60
U samom direktoriju na disku gdje ste instalirali progeCAD Professional nalazi se puno primjera
gotovih 2D i 3D nacrta koji pokazuju šta se sve može nacrtati sa programom. (uglavnom se radi
o direktoriju C:\Program Files\ProgeCAD\ProgeCAD 2011 Professional ENG\samples).
3.1. Istovremeni rad u više crteža
progeCAD može prikazati jedan ili više crteža odjednom, svaki u svom prozoru. Da biste se
prebacili brzo izmeĎu crteža, progeCAD koristi niz kartica izmeĎu alatne trake i crtaćeg
područja. Za svaki crtež koji je trenutno otvoren u progeCAD, naziv datoteke pojavljuje se na
kartici.
Klikom na odgovarajući crtež prebacujete se na rad u njemu. Alternativno, možete se
prebacivati izmeĎu crteža preko Windows izbornika ili pritiskom na tipku Ctrl + Tab.

Korisnički priručnik za progeCAD 2011 Professional na hrvatskom
19/60
3.2. Usporedba progeCAD 2011 i AutoCAD
Usporedba progeCAD 2011 Professional i AutoCAD Light i Full verzije progeCAD
2011 Pro AutoCAD
Pro Full LT
Native DWG
DWG for AutoCAD version 2.5 to 2012
Drawing recovery
Export to DWF
Edit multiple drawings
User Profiles support
Multiple Paper Spaces (layouts)
AutoCAD 3D surface commands
ACIS viewing
Full ACIS modeling & editing
XRef Manager
MTEXT support via external editor
Hatch editing
Lineweights (display and print)
Raster Image Display (image management)
Image polygonal clip
Redline and Markup support
Rendering
Image menu

Korisnički priručnik za progeCAD 2011 Professional na hrvatskom
20/60
CTB color table files
STB style table files
Graphical Block Preview
PLOT command
AutoCAD Command Line
AutoCAD menu and script files
Explorer for managing layers, blocks, line types
Object Properties toolbar
Edit properties of multiple entries
Properties palette
Apparent & Extended intersection snap
Polar Tracking
Express Tools
Refedit ( Edit locally individual objects within a Block)
Layer Manager ( Save and Restore Layers configurations)
ETrack
Visual Menu Customization
ActiveX, including in-place editing
Solutions Development System (SDS/ADS C++)
AutoLISP (including DCL)
Object ARX
Script Recorder
COM support

Korisnički priručnik za progeCAD 2011 Professional na hrvatskom
21/60
Visual Basic for Applications (VBA)
External VBA file loading (multiple .vbi)
PDF to DWG (convert PDF files to DWG files)
JPG print
PDF print
iCADLib libraries blocks manager
Raster to Vector module
Block libraries (Construction, Architectural, ANSI-ISO and DIN-ISO
Mechanics, ANSI and IEC Electrical, Electronic, Steel Profiles,
Furniture, Kitchen)
O2C 3D export
True Type Font
Battman (local editing of block attributes)
Unlimited Dimensioning support
Business/Commercial License
eTransmit
Find & Replace
Native ECW support
Native Jpeg 2000 support
True color support
Wipeout
Traceparts integration
Architectural Plugin

Korisnički priručnik za progeCAD 2011 Professional na hrvatskom
22/60
4. Alatne trake, naredbe i vraćanje početnih postavki
Nakon što je objašnjena sličnost grafičkog sučelja progeCAD-a Professional i AutoCAD
programa i osnovne postavke crteža, sljedeće na redu su naredbe, tj. komande i njihov način
unošenja.
Za crtanje DWG crteža koriste se komande koje kreiraju i mijenjaju razne entitete. Prethodno je
objašnjeno da pod entitet ili element se smatraju svi osnovni objekti koje koristimo za crtanje
(linije, krugovi, blokovi, tekstovi...).
4.1. Naredbe, tj. komande se mogu koristiti na više načina kao i u AutoCAD-u:
1. Klikom lijeve tipke miša na ikonice u alatnim trakama 2. Odabirom naredbe u pojedinom izborniku (Menu) 3. Upisivanjem naredbi u komandnoj traci i pritom razlikujemo:
upisivanje cijele naredbe, npr. circle ( krug) i stisnite Enter ili spacebar
upisivanje kratice, tzv. alias, npr c što je kratica za circle (krug) i stisnite Enter ili spacebar
Komandnu traku možete uključiti i isključiti u izborniku View – Display – Command bar.
Preporučujemo da ju držite uključenom jer kao i u AutoCAD-u rad je puno brži ako koristite
aliases naredbi koje često koristite.
4.2. Prikazivanje i skrivanje alatnih traka
Kada prvi put pokrenete progeCAD 2011 Professional, prikazuju se sa lijeve, desne, gornje i
donje strane alatne trake koje se sastoje od ikona. Klikom lijeve tipke miša na pojedinu ikonu
aktivirati ćete naredbu koja je pridružena toj ikon. Nakon prvog otvaranja progeCAD-a prikazuju
se sljedeće alatne trake:
AddOn – posebni dodaci progeCAD koje drugi CAD programi nemaju
Draw – alatna traka za crtanje
Draw order – poredak entiteta, tj. objekata
Entity Properties – svojstva elemenata
Express Tool: Layer – alati za brzo mijenjanje postavki slojeva
Express Tools – alati za brže crtanje koji objedivanjavaju nekoliko naredbi
Modify – prilagoĎavanje elemenata
Standard – standardna alatna traka
Style – definiranje tekstualnih stilova

Korisnički priručnik za progeCAD 2011 Professional na hrvatskom
23/60
Kliknete li desnom tipkom miša u prostor gdje se nalaze bilo koje alatne traka, otvoriti će se
padajući izbornik sa svim alatnim trakama. One označene kvačicom su trenutno vidljive. Kao što
vidite na slici, progeCAD nudi veliki izbor različitih alatnih traka. Nećemo detaljno opisivati sve
alatne trake jer bi predugo trajalo. U samom programu pod Help-Printable Help je dostupan
kompletni priručnik u PDF-u na preko 700 stranica te tamo možete naći detaljni popis naredbi
na engleskom jeziku.
Osim kompletnog popisa alatnih traka na dnu padajućeg izbornika može se odabrati i Toolbars
(alatne trake) i Customize (prilagoĎavanje). Odabirom Toolbars ući ćete u izbornik gdje možete
takoĎer odabrati koje alatne trake će biti vidljive, ali i promijeniti veličinu i izgled ikonica.

Korisnički priručnik za progeCAD 2011 Professional na hrvatskom
24/60
4.3. Prilagođavanje alatnih traka odabirom Customize
Odabirom Customize ulazi se u izbornik kao na slici. Do ovog izbornika osim desnim klikom na
alatnu traku i odabirom Customize, može se doći i preko Tools-Customize-Menu.
Sam izbornik se sastoji od 4 kartice:
1. Menus (izbornici)
Moguće je dodavanje i brisanje naredbi iz svakog izbornika. Ovo preporučujemo ostaviti
kako je, a samo jako iskusni korisnici AutoCAD-a i progeCAD-a sebi će prilagoditi izbornike.
2. Toolbars (alatne trake)
Ova kartica se ujedno i prva otvara kada se odabere Customize. Iz jedne alatne trake
moguće je "odvući" neku ikonu i preseliti u drugu alatnu traku.
3. Keyboard (tipkovnica)
U kartici tipkovnice dan je popis predefiniranih kombinacija tipki. To se odnosi na
funkcijske tipke i na kombinacije tipki Alt, Ctrl, Shift sa drugim tipkama. Moguće je
pridružiti nekoj kombinaciji tipki sa lijeve strane neku naredbu sa desne strane.

Korisnički priručnik za progeCAD 2011 Professional na hrvatskom
25/60
4. Aliases (kratice za naredbe)
Ovo je kartica u kojoj je dan sa lijeve strane kompletan popis svih aliasa (kratica za
naredbe) koje se upisuju u komandnu traku. Od sve 4 kartice ovo je jedina za koju
preporučujemo da unesete neke promjene i prilagodite sebi. Dakle, svatko od nas koristi
neke naredbe češće od drugih. Za one naredbe, tj. komande koje stalno koristite dobro je da
se mogu aktivirati upisom u komandnu traku odreĎene kratice koji se sastoji od jednog ili
više slova. Budući želite raditi čim brže najbolje je da te kratica za te naredbe koje često
koristite ima samo jedno slovo. Stoga, naredbe koje često koristite dodijelite kratice (alias)
odabirom assign. Najprije sa lijeve strane odaberite alias, onda sa desne naredbu koju će
pozivati i kliknite na assign
Kod progeCAD-a dodavanje kratica za naredbe je puno jednostavnije i prilagoĎenije
korisniku nego u AutoCAD-u.
4.4. Vraćanje početnih postavki naredbi, alatnih traka, izbornika i kratica
Često se desi da se kod podešavanja i modificiranja postavki u progeCAD-u zbog brzine ili
neznanja klikne na krivo mjesto i odabere neželjena opcija. Ponekad se to korisnicima desi jer

Korisnički priručnik za progeCAD 2011 Professional na hrvatskom
26/60
slučajno stisnu neku kombinaciju tipki. Rezultat svega navedenog mogu biti izgubljene ikone i
izbornici, promijenjene kratice za naredbe i slično.
Ukoliko Vam se to desi najbolje je vratiti početne postavke programa. Za to postoji puno
jednostavniji način od reinstaliranja programa. Najprije zatvorite progeCAD 2011 Professional.
U Windowsima odaberite Start – Programs – progeCAD 2011 Professional ENG – Utility –
Restore Toolbar and Menu.
Otvoriti će se prozor u kojem kaže da će se postavke resetirati. Odaberite Yes lijevom tipkom
miša.
Zatim program pita koji profil želite resetirati. Uglavnom je to Default profil ako niste kreirali neke
svoje profile sa svojim postavkama. Kliknite na Default i odaberite OK.
Otvara se prozor u kojem su već selektirane sve postavke koje se vraćaju na početak. Možete
ostaviti sve kvačice ili ako ste imali problema samo sa alatnim trakama (Toolbars) onda sve

Korisnički priručnik za progeCAD 2011 Professional na hrvatskom
27/60
ostalo isključite i ostavite samo kvačicu kraj Toolbars. Nakon što odabrete OK i u sljedećem
prozoru Yes za potvrdu, program će javiti da je uspješno resetirao željene postavke.
Otvorite progeCAD i provjerite jesu li se problemi riješili. Ako i dalje nije sve riješeno ponovite
postupak, ali ovaj puta ostavite kvačice kraj svega.
progeCAD 2011 Professional je pouzdan i stabilan program, te ako primijetite da s vremenom
nešto ne radi kao što je radilo na početku (nestale su neke naredbe, izbornici, kratice ne rade i
slično), znači da se nešto poremetilo u programu. Stoga je najbolje napraviti resetiranje
programa na opisani način.

Korisnički priručnik za progeCAD 2011 Professional na hrvatskom
28/60
5. "AutoCAD like" osjećaj - progeCAD za korisnike AutoCAD-a
5.1. progeCAD nudi 90% mogućnosti AutoCAD-a za 7% cijene AutoCAD-a
AutoCAD je zasigurno najpopularniji CAD program, ali je postao preskup prosječnim
korisnicima. U vrijeme kada sve cijene software-a i hardware-a padaju, cijena AutoCAD-je rasla.
Tim više što u Hrvatskoj cijena AutoCAD-a je znatno skuplja od one u regiji, primjerice u Srbiji.
Upravo zato je i nastao progeCAD Professional koji pruža 90% mogućnosti AutoCAD za manje
od 7% cijene pune licence AutoCAD-a. Za većinu 2D crtača tih 10% više funkcija i naredbi koje
ima AutoCAD su nebitne jer ih nikada ne koriste. Ne radi se o kineskom proizvodu, već je
razvijen od strane talijanske firme progeCAD srl koja svake godine izbacuje novu inačicu
progeCAD-a i prati AutoCAD po DWG standardu.
Od AutoCAD LT verzije progeCAD Professional je jeftiniji otprilike 5 puta, a ima još i neke
dodatne funkcije i može raditi u 3D.
U daljnjem tekstu biti će objašnjene sličnosti i razlike izmeĎu progeCAD i AutoCAD programa.
Terminologija koja se koristi u oba programa je gotovo identična: veća razlika u terminologiji je
npr. da se u progeCAD-u koristi "esnap" i "entity snaps" za razliku od AutoCAD-a gdje se to
zove "osnaps" i "object snaps".

Korisnički priručnik za progeCAD 2011 Professional na hrvatskom
29/60
5.2. AutoCAD i progeCAD najvažnije sličnosti
DWG, DXF i DWF formati datoteka
korisničko sučelje (user interface)
komande, naredbe i sistemske varijable
kratice i aliasi naredbi
način printanja
alatne trake i ikone u alatnim trakama
izbornici, fontovi, tipovi linija i hatch-a
LISP i VBA programiranje
UCS, način rada sa modelom i layoutom
način unošenja naredbi u komandnoj traci sa aliasima i tipkama Enter i Spacebar
3D i ACIS
5.3. Usporedba korisničkog sučelja AutoCAD 2011 i progeCAD 2011
Professional
5.3.1. TRAKA IZBORNIKA
Traka izbornika prilikom prvog pokretanja programa koja je prikazana na slikama je gotovo ista,
ali ne i identična. Treba naglasiti da je to kod prvog pokretanja programa, jer sa nekoliko
postavki može se podesiti da trake izbornika i sami izbornici budu identični.
Traka izbornika u progeCAD 2011 Professional
Traka izbornika u AutoCAD 2011
progeCAD ima 3 dodatna izbornika koja AutoCAD nema, a uključuje dodatne funkcije:
1. Image – izbornik za upravljanje slikama 2. Add-On u kome su dodaci iCADLib, konverzija PDF to DXF i Google Earth. 3. EasyArch koji je posebni dodatak za arhitekte.

Korisnički priručnik za progeCAD 2011 Professional na hrvatskom
30/60
5.3.2. IZBORNIK DRAW
Na primjeru izbornika Draw vidi se da je obim naredbi u progeCAD-u i AutoCAD-u vrlo sličan i
da se naredbe jednako zovu i imaju slične ikone. U ovom slučaju Draw izbornika progeCAD čak
ima i nekoliko naredbi više od AutoCAD-a.
Izbornik Draw u progeCAD 2011
Izbornik Draw u AutoCAD 2011

Korisnički priručnik za progeCAD 2011 Professional na hrvatskom
31/60
5.3.3. ALATNA TRAKA
Tipke u većini alatnih traka koriste ikone koje se minimalno razlikuju kao što je vidljivo na
slikama.
Alatna traka u progeCAD 2011 Professional
Alatna traka u AutoCAD 2011
TakoĎer, u početnim postavkama programa nekoliko tipki je smješteno u različitim alatnim
trakama. To se može u postavkama promijeniti da bude identično kao i kod trake izbornika, ali
nije nužno, nego ovisi o osobnim preferencijama.
5.3.4. STATUSNA TRAKA
Obje statusne trake imaju tipke koje pokazuju slične informacije, glavna razlika je da je
progeCAD zadržao originalni AutoCAD-ov standardni tekstualni izgled tipki Snap, Grid, Ortho i
ostalih, dok je AutoCAD prešao na nove slikovne ikone, što može zbunjivati dugogodišnje
korisnike navikle na tekstualne tipke.
Tipke se isključuju u oba programa sa jednim klikom lijeve tipke miša, u progeCAD-u tipka
izgleda stisnuto kada je uključena, a u AutoCAD-u dobije plavu boju.
Statusna traka u progeCAD 2011 Professional
Statusna traka u AutoCAD 2011

Korisnički priručnik za progeCAD 2011 Professional na hrvatskom
32/60
5.3.5. KOORDINATNI SUSTAV I KORIŠTENJE KURSORA
KURSOR i UCS ikona (UCS=user coordinate system, korisnički koordinatni sustav)
Veličina kursora može se mijenjati progeCAD-u odabirom u opcijama Tools-Options-Crosshair-
Cursor size. Na početku je postavljeno na 5%, a preporučamo staviti na 100% jer pomaže kod
crtanja. Kod progeCAD-a je dodatno postavljena drukčija boja za svaku os.
KURSOR i UCS ikona u progeCAD 2011 Professional KURSOR i UCS ikona u AutoCAD 2011
Oba programa prikazuju UCS ikonu u donjem lijevom kutu.

Korisnički priručnik za progeCAD 2011 Professional na hrvatskom
33/60
5.4. Usporedba izbornika prečaca – desni klik miša
Do izbornika prečaca (shortcut menu) u oba programa može se doći klikom desne tipke miša.
Ovdje ćemo pokazati usporedbu 2 izbornika, jedan se dobije samo klikom desne tipke miša, a
drugi držanjem Shift tipke i klika desne tipke miša. Kao što se vidi na slikama, izbornici u
AutooCAD-u i progeCAD-u su slični, ali ne potpuno.
progeCAD 2011 izbornik prečaca – aktivira se
desnim klikom miša
AutoCAD 2011 izbornik prečaca – aktivira se
desnim klikom miša

Korisnički priručnik za progeCAD 2011 Professional na hrvatskom
34/60
progeCAD 2011 izbornik prečaca – aktivira se
Shift + desni klik miša
AutoCAD 2011 izbornik prečaca – aktivira se
Shift + desni klik miša

Korisnički priručnik za progeCAD 2011 Professional na hrvatskom
35/60
5.5. AutoCAD i progeCAD terminologija - rječnik različitih pojmova
Terminologija i korišteni pojmovi su uglavnom isti, ovdje je dan pregled nekih pojmova koji se u
progeCAD-u drukčije zovu i njihov ekvivalent u AutoCAD-a.
progeCAD pojam (termin) AutoCAD ekvivalentan pojam (termin)
command bar command line
edit length (izbornik modify) lengthen (izbornik modify)
entity object
entity snap object snap
entity snap precision aperture
esnap osnap
edata xdata
fixed attribute constant attribute
follow continue
freehand sketch
hidden attribute invisible attribute
infinite line XLine
orthogonal ortho
parallel offset
plane solid (2D)
point snap node snap
predefined attribute preset attribute
prompt box context menu
prompt history window text screen
quick selection quick select
reference grid grid
snapshot slide
validate attribute verify attribute

Korisnički priručnik za progeCAD 2011 Professional na hrvatskom
36/60
6. Print / plot u progeCAD Professional, konverzija PDF to DXF,
printanje u PDF i JPG
6.1. Plot i print danas imaju isto značenje u CAD programima
U prošlosti plotanje i printanje imali su različita značenja. Plotanje je podrazumijevalo ispis
nacrta na vektorske ureĎaje kao tzv. "pen ploter". Nacrti koji su se plotali imali su veću kvalitetu
ispisa od onih koji su se printali. Razlog tome je bio što je printanje značilo ispis na rasterskim
ureĎajima kao npr. dot-matrix pisači. Kako je s vremenom rasterska tehnologija znatno
napredovala svi CAD nacrti se printaju na ink jet i laserskim pisačima visoke kvalitete i brzog
ispisa.
Stoga danas plot i print imaju potpuno isto značenje.
6.2. Usporedba printanja u AutoCAD-u i progeCAD-u
U izborniku AutoCAD-u 2011 i u progeCAD-u 2011 Professional ispis se naziva plot, a negdje
se može naći i print. No, kao što je već rečeno, obje riječi danas u CAD-u imaju isto značenje te
to ne treba zbunjivati. Tako će i u nastavku teksta ponekad za ispis biti korištena engleska riječ
plot, a nekad print.
Tako se u oba programa u izbornik ispisa može se ući na nekoliko načina:
1. Odabirom u izborniku File – Plot 2. Pritiskom na tipke Ctrl + P 3. Upisom aliasa "plot" ili "print" u komandnu liniju 4. U alatnoj traci Standard klikom na ikonu printera
Izbornici ispisa u oba programa imaju iste funkcije, ali su vizualno malo drukčiji. Kod AutoCAD-a
izbornik ispisa ima sve u 1 kartici, a progeCAD ima 3 kartice (Device, Scale View i Advanced),
kao na slikama.

Korisnički priručnik za progeCAD 2011 Professional na hrvatskom
37/60
Kartica ureĎaja (Device) u print izborniku progeCAD-a
Kartica skale (Scale View) u print izborniku progeCAD-a
Kartica dodatnih opcija (Advanced) u print izborniku
progeCAD-a

Korisnički priručnik za progeCAD 2011 Professional na hrvatskom
38/60
Print izbornik AutoCAD
Kao što se vidi na slikama, mogućnosti biranja opcija su gotovo iste u oba programa.
Pojmovi koji se koriste su takoĎer gotovo isti te svatko tko je navikao na AutoCAD, lako će
isprintati nacrt u progeCAD-u. U nastavku su dana objašnjenja pojmova za printanje na
hrvatskom jeziku.
Objašnjenja bitnijih pojmova za printanje u izborniku Plot:
AutoCAD progeCAD Prijevod na hrvatski
Paper size Paper format Veličina papira
Drawing
orientation
Drawing
orientation
Položaj papira
Plot scale Print scale OdreĎivanje mjerila ispisa
Fit to paper Scale to Fit ( na
vrhu padajućeg
izbornika Print
Scale)
Odabir mjerila da se vidi cijeli okvir nacrta koji
želite isprintati i koji ste odabrali sa "Window".
Preview Print Preview Pregled kako će izgledati ispis na papiru
Plot style table Print Style Table Odabir datoteke koja sadržava postavke
debljine linija i ostalih elemenata na crtežu.
Plot offset Print offset OdreĎivanje pomaka ispisa na papiru po X osi
i Y osi.
Units Drawing units Jedinice u kojima je nacrt crtan
Save changes
to layout
Save Changes to
Layout
Kvačica treba biti označena. Ako jest
označena postavke ispisa biti će korištene
kada se nacrt šalje na ispis ili kada se sljedeći
put uĎe u izbornik Plot.
Apply to
Layout
Apply to Layout Primjena, tj. snimanje podešenih postavki
ispisa.
Center the plot Center on page Centriranje onog šta se printa na papir na koji
se printa.
Window Window Odabir okvira onoga dijela nacrta koji se želi
isprintati.

Korisnički priručnik za progeCAD 2011 Professional na hrvatskom
39/60
Prije svakog ispisa dobro je pregledati kako će ispis izgledati. To se može odabrati klikom na Print
preview. Ako pregled ispisa izgleda dobro, odabirom Print progeCAD šalje nacrt na ispis odabranom
printeru.
Detaljno objašnjenje mogućnosti printanja i definiranja mjerila u progeCAD, tj. AutoCAD-u možete naći u
tutorialu AutoCAD-a. Budući je i u progeCAD-u većina ista, u ovom tutorialu je dan naglasak na neke
stvari koje su drukčije.
6.3. Brzo printanje u progeCAD 2011 Professional – Qprint (Quick print)
Za brzo printanje bez ulaska u Print izbornik (izbornik ispisa) u progeCAD-u postoji naredba Quick print.
Aktivira se upisom Qprint u komandnu liniju. Sam ispis na ploteru nije time brži ili nekvalitetniji, nego
progeCAD trenutno šalje nacrt na ispis sa predefiniranim postavkama bez ulaska u izbornik Print.
AutoCAD je u prijašnjim verzijama imao tu opciju, ali ju je ukinuo.
6.4. Pregled nacrta prije ispisa (Plot Preview) i podešavanje postavki ispisa (Print
Setup)
Iako se nacrt može isprintati na brzinu bez pregleda, dobro ga je pregledati prije, a to se može i bez da
se ulazi u izbornik ispisa. Pregled nacrta prije ispisa (printanja) vrši se odabirom Plot preview klikom na
ikonu u alatnoj traci Standard, odabirom File – Plot Preview ili upisom aliasa "pre" u komandnu liniju. Ako
progeCAD prikaže nacrt kako ga želite ispisati, kliknite na Print i nacrt se šalje na ispis.

Korisnički priručnik za progeCAD 2011 Professional na hrvatskom
40/60
Prozor pregleda ispisa (Plot Preview)
Na vrhu prozora su tipke za kontrolu
pregleda ispisa:
1. Zoom In – uvećanje (zumiranje) pregleda ispisa nacrta. Isto se dobiva i klikom lijeve tipka miša.
2. Zoom Out – umanjivanje pregleda ispisa nacrta
3. Print Settings – ulazak u izbornik ispisa gdje se mogu mijenjati postavke ispisa
4. Print – slanje nacrta na ispis prema odabranim postavkama ispisa
5. Cancel – izlazak iz prozora pregleda ispisa
6. ? – otvaranje Help izbornika

Korisnički priručnik za progeCAD 2011 Professional na hrvatskom
41/60
Ukoliko progeCAD ne prikazuje nacrt kako bi htjeli uĎite u izbornik ispisa odabirom Print Settings.
Postavke ispisa možete podesiti i odabirom File – Print Setup. Nakon što ste sve odabrali i provjerili u
pregledu ispisa (Plot Preview) da ispis izgleda kako želite, odaberite "Apply to Layout" da se
promjene snime. Onda ćete u budućnosti moći ići direktno na Plot Preview bez da svaki put morate
sve iznova podešavati.
6.5. Ispis u PDF i JPG u progeCAD-u je jednostavan
Instalacijom progeCAD 2011 Professional instalirati će se i 2 dodatna printera:
1. progeCAD JPG Printer 2011
2. progeCAD PDF Printer 2011
Kreiranje PDF i JPG datoteke iz nacrta je jednostavno, isto kao i printanje na na papir. Razlika je
jedino što u izborniku ispisa trebate odabrati progeCAD JPG Printer 2011 ili progeCAD PDF Printer
2011. Nakon toga program će pitati kako želite nazvati datoteku i gdje ju želite spremiti.
Izbornik ispisa sa odabranim printerom progeCAD PDF Printer 2011

Korisnički priručnik za progeCAD 2011 Professional na hrvatskom
42/60
6.6. Konverzija PDF u DXF – dodatna opcija koju drugi CAD programi nemaju
progeCAD osim iz DWG u PDF može konvertirati i PDF datoteke u DXF format. DXF format je format
koji služi za razmjenu izmeĎu različitih programa jer ne čitaju svi programi DWG. Nakon što se PDF
datoteka konvertira u DXF format može se otvoriti u drugim programima i editirati. Vektorski podaci u
PDF-u konvertiraju se u vektorske entitete, a slike kao JPG.
Postupak konverzije je sljedeći:
1. U Add-On izborniku odaberite "Convert PDF to DXF". i otvorirti će se PDF2CAD prozor. Ista naredba je i u File izborniku.
2. U PDF2CAD prozoru odaberite pod Source PDF datoteku koju želite prebaciti u DXF, a pod Destination odaberite ime i lokaciju gdje će biti nove DXF datoteke (i JPG datoteke ako ima slika u PDF-u koji konvertirate).
3. Pod Options odaberite dodatne opcije i kliknite na Convert
Odabir "Convert PDF to DXF" u Add-On Izborniku
PDF2CAD prozor sa opcijama za konverziju

Korisnički priručnik za progeCAD 2011 Professional na hrvatskom
43/60
6.7. Odabir zaglavlja i podnožja kod printanja (header i footer)
Uključivanje teksta koji se pojavljuje u zaglavlju i podnožju nacrta kod ispisa vrši se u izborniku Tools
– Options i odabirom kartice Printing. Zaglavlje, tj. header podrazumijeva tekst koji će biti pozicioniran
na vrhu nacrta kod ispisa. Podnožje, tj. footer podrazumijeva tekst koji će biti pozicioniran na dnu
nacrta kod ispisa. progeCAD u padajućem izborniku nudi neke predefinirane tekstove za zaglavlje i
podnožje, kao što se vidi na slici.
Kartica Printing u izborniku Options sa padajućim izbornikom Footer

Korisnički priručnik za progeCAD 2011 Professional na hrvatskom
44/60
7. ProgeCAD Explorer
ProgeCAD Explorer otvara se u vlastitom, zasebnom prozoru, kojeg možete premještati ili mu
promijeniti veličinu. ProgeCAD Explorer prozor ima vlastiti izbornik i alate.
Do progeCAD Explorera dolazite iz padajućeg menija Tools – progeCAD Explorer ili direktnom
naredbom na tipkovnici Ctrl+2:
ProgeCAD Explorerom možete vidjeti, stvoriti, kopirati ili izmijeniti layere (slojeve), linetypes (tipove
linija), text styles (tekstualne stilove), koordinatni sustav, blokove, dimension styles (izgled kota) ili
pogled unutar vašeg crteža. TakoĎer možete koristiti progeCAD Explorer za kopiranje elemenata iz
jednog otvorenog crteža u drugi.
ProgeCAD Explorer omogućava odličan način za upravljanjem i održavanjem vaših crteža.

Korisnički priručnik za progeCAD 2011 Professional na hrvatskom
45/60
Kada kliknete na plus simbol (+) uz ime nacrta u progeCAD Explorer otvara se popis elementa za taj
nacrt te širi prikaz svih elemenata u lijevom prozoru (Layers, Linetypes, Styles, Coordinate Systems,
Views, Blocks, and Dimension Styles).

Korisnički priručnik za progeCAD 2011 Professional na hrvatskom
46/60
Odaberite element čije postavke želite vidjeti te će za taj element pojaviti u prozoru na desnoj strani.
Akcije koje se obavljaju u prozoru progeCAD Explorer slične su onima koje se izvode u Windows
Explorer - možete izrezati, kopirati, zalijepiti, brisati ili preimenovati.
Za više informacija o tome kako upravljati različitim elementima kroz progeCAD Explorer, kliknite
vrstu elementa.
A – Alati (tools) na standard toolbar-u omogućuju zajedničke kontrole za sve elemente.
B – Prozor pokazuje pogled na sve trenutno otvorene nacrte te listu elemenata koje možete
prilagoĎavati u svakom nacrtu.
C – Kliknite na pojedinu postavku da biste ju promijenili
D – Postavka pojedinog elementa
E - Drugačiji alati pojavljuju se ovisno o odabiru elemenata u prozoru

Korisnički priručnik za progeCAD 2011 Professional na hrvatskom
47/60
8. Upravljanje blokovima iCADlib u progeCAD 2011 Professional
ICADLib Modul omogućuje pristup nizu blokova na organizirani način. Funkcija se aktivira
upisivanjem naredbe iCADLib i pritiskom na Enter ili putem Add-On - iCADLib izbornika. Treća opcija
je pritiskom na odgovarajuću ikonu u alatnoj traci.
Iz iCADlib mogu se koristiti blokovi iz tri sadržajne mape: ProgeCAD Libraries, user folders (korisničke
mape) i Traceparts library. Možete promijeniti veličinu i oblik novootvorene knjižnice-sadržajne mape
time da postavite pokazivač miša na kutu prozora i da ga povučete, drugi način je ako želite vidjeti
samo osnovne naredbe klikom na raspon smanjivanja / povećavanja prozora.

Korisnički priručnik za progeCAD 2011 Professional na hrvatskom
48/60
A –.Upisivanjem imena bloka u prostoru A iscrtava se blok u prostoru K
B – Klikom na ikonu B smanjujete ili povećavate prozor iCADlib-a
C – Klikom na ikonu C unašate odabrani blok u nacrt
D – Klikom na mapu – library D prikazuju se podmape te nihov sadržaj gotovih blokova
E – Klikom odabirete mapu
F – Klikom posjećujete web stranice Traceparts
G – Kliknite da biste promijenili postavke iCADLib.
H – Navedite željeno mjerilo
I – Navedite željeni kut unosa
J – Klikom unosite zrcaljeni blok
K – Prostor pogleda na blok
L – Klikom prilagoĎavate pogled na blok (zoom)
M – Klikom prikazuju se blokovi kao ikone
N – Klikom prikazuju se blokovi u listi
8.1. iCADlib sadrži preko 20.000 blokova
Zahvaljujući redizajnu i unapreĎenim performansama, iCADlib je neizostavan alat za upravljanje
blokovima u progeCAD 2011 Professional. Nova verzija sadrži više od 20.000 blokova
(konstrukterskih, arhitektonskih, strojarskih ANSI-ISO i DIN-ISO, elektro ANSI i IEC, čeličnih profila,
namještaja...).

Korisnički priručnik za progeCAD 2011 Professional na hrvatskom
49/60
Izgled iCADlib prozora u progeCAD-u sa otvorenim elektrotehničkim simbolima

Korisnički priručnik za progeCAD 2011 Professional na hrvatskom
50/60
8.2. Korištenje preko 100 milijuna blokova sa Traceparts za progeCAD
Traceparts za progeCAD - preko iCADLib alata je moguće direktno pristupiti internet bazi blokova
koja sadrži preko 100.000.000 različitih blokova.
Traceparts za progeCAD 2011 Professional
Klikom na ikonu "Traceparts by progeCAD" otvoriti će se internet pretraživač i automatski Vas
preusmjeriti na stranicu sa koje možete downloadati milijune različitih blokova. Na slici ispod je primjer
otvorene web stranice sa pipeline komponentama.

Korisnički priručnik za progeCAD 2011 Professional na hrvatskom
51/60
Traceparts za progeCAD internet stranica sa bazom blokova

Korisnički priručnik za progeCAD 2011 Professional na hrvatskom
52/60
9. Integracija Google Earth u progeCAD
Još jedan koristan dodatak koji ProgeCAD Professional ima u odnosu na AutoCAD je dodatak za
Google Earth. Google Earth dodatak je koristan za prikazivanje CAD modela u prostoru Google Earth
bogatim sa kartama i satelitskim slikama. Ovaj alat omogućuje vam uvesti u dwg datoteke sliku
Google Earth koji prikazuje lokaciju vašeg projekta sa svojim geografskim koordinatama. TakoĎer je
moguće objaviti CAD model u Google Earth izvoom u .kmz datoteku.
9.1. Dodatak Google Earth progeCAD-u
Da biste prikazali vaš 3D nacrt u Google Earth–u morate prvo utvrditi poziciju vašeg objekta na
zemljinoj površini. To ćete najlakše učiniti tako da prvo uvučete pogled na odabranu poziciju iz
Google Earth-a u progeCAD.
Možete uvesti trenutni pogled iz Google Earth-a u progeCAD i koristiti tu rastersku sliku kao podlogu
za crtež ili, što je još važnije, dati zemljopisne koordinate vašeg DWG nacrta u odnosu na položaj na
Zemljinoj površini. Ta naredba vrši se tako da unesete rastersku fotografiju u vaš nacrt te prilagodite
poziciju u odnosu na nacrt.
9.1.1. Prikazivanje 3D nacrta u Google-Earth-u
1. Pokrenite Google Earth te pronaĎite lokaciju gdje želite postaviti vaš 3D nacrt. 2. Provjerite da je pogled na Zemljinu površinu okomit. 3. Približite se dovoljno da se vide detalji na lokaciji. 4. Dok učitavate 3D nacrt pustite prozor Google Eartha maksimiziranim

Korisnički priručnik za progeCAD 2011 Professional na hrvatskom
53/60
9.1.2. Umetanje fotografije iz Google-Eartha u progeCAD
1. Pokrenite progeCAD. 2. Kliknite na ikonu ImportGEImage u Google Earth alatnoj traci ili direktno tipkajte naredbu ili
idite na Add-on – Custom Tools - ImportGEImage. 3. Odretite jediničnu mjeru nacrta da bi se odredila mjera fotografije.
4. Nakon nekoliko sekundi, trenutni pogled Google Earth će se umetnuti u nacrt na mjestu 0, 0 u koordinatnom sustavu nacrta (ako ne možete vidjeti, sa zoom extents obuhvatiti ćete sve objekte na nacrtu). Fotografija koja se prikazuje u nacrtu je JPG datoteka te je pohranjena u istoj sadržajnoj mapi kao i DWG datoteka.

Korisnički priručnik za progeCAD 2011 Professional na hrvatskom
54/60
10. Easy Arch 2d plug in
Novost u ProgeCAD 2011 Professional je dodatak Easy Arch ProgeCAD pogodan za arhitekte i
dizajnere interijera. Napravljen je kao automatizirani alat da poveća produktivnost u svakodnevnom
radu arhitektima i graĎevinskim inžinjerima.
Easyarch izbornik u progeCAD 2011 Professional
Jednostavnim klikom na padajući meni u mogućnosti ste crtati: zidove, otvore, stubišta, krovove,
namještaj, kote i proračune, umetanje iz selekcije te ureĎivanje pojedinih objekata.
Postavke EasyArch-a postavljaju se klikom na Settings u izborniku Easyarch.

Korisnički priručnik za progeCAD 2011 Professional na hrvatskom
55/60

Korisnički priručnik za progeCAD 2011 Professional na hrvatskom
56/60
11. iCare za progeCAD Professional – nekoliko puta jeftiniji od AutoCAD
pretplate
Kao što AutoCAD ima opciju godišnje pretplate sa kojom stalno možete koristiti zadnju verziju
programa po povoljnijoj cijeni nego da kupujute novu licencu, tako ima i progeCAD. Opet najveća
razlika je u cijeni jer iCARE za progeCAD je višestruko jeftiniji od cijene godišnje pretplate za
AutoCAD. Drugi problem kod AutoCAD-a je što ne omogućava nadogradnju na novu verziju ukoliko
licenca nije nadograĎena 3 godine, već je potrebno kupiti novu licencu po punoj cijeni.
Kod progeCAD-a postojeći korisnici su uvijek u prednosti u odnosu na nove jer je moguće napraviti
nadogradnju na novu verziju po povoljnijim uvjetima nego da se kupuje nova licenca prvi put.
Usluga iCare za progeCAD Professional osim nadogradnje i ažuriranja nudi i godišnju tehničku
podršku uz pristup širokom rasponu novih dokumenata i tipičnih nacrta putem pretplate.
11.1. Godišnja pretplata iCARE za progeCAD smanjuje troškove nadogradnje te
pruža najbolju vrijednost za uloženi novac.
U cijeni godišnje pretplate iCARE dobija se sljedeće:
1. Sva progeCAD Professional ažuriranja, nadogradnje i nove verzije. 2. Tehnička podrška - tehnička pomoć putem weba s novom help desk uslugom putem e-mail i
live chat-a. 3. Mogućnost online tečaja za brzi uvid u napredne značajke.
Kako progeCAD stalno radi na poboljšanju svojih programa, korisnici iCare paketa dobit će najbrži
odgovor i rješenje svog problema putem e-maila.
11.2. Tehnička podrška i nadogradnja vrijedi za sve vrste licenci
Tehnička podrška obuhvaća telefonsku i on-line pomoć u vezi funkcionalnosti programa, naredbi
izbornika, instalacijskih problema i smjernice za rješavanje problema. Moguće je čak i slanje nacrta
na analizu.
Dodatna pogodnost je što iCARE za osnovne i mrežne licence progeCAD-a ima istu cijenu. TakoĎer
je moguće kupiti iCARE kod korporativnih licenci na lokalnoj i državnoj razini.

Korisnički priručnik za progeCAD 2011 Professional na hrvatskom
57/60
11.3. Mogućnost davanja sugestija za poboljšanja
Korisnici iCare paketa imaju jedinstvenu mogućnost slanja osobnih zahtjeva za poboljšanje programa
koji mogu direktno utjecati na razvoj programa u budućnosti.

Korisnički priručnik za progeCAD 2011 Professional na hrvatskom
58/60
12. progeCAD za Mac računala - iCADMac
Osim progeCAD Professional za Windows operativni sustav, verzija progeCAD-a za Mac zove se
iCADMac. Omogućuje AutoCAD izgled i osjećaj po niskoj cijeni, dizajniran je tako da korisnicima Mac
OS X omogući da se bez potrebe za prilagoĎavanjem prebace sa rada u AutoCAD-u.
iCADMac nudi visoku kompatibilnost sa AutoCAD® DWG i DXF datotekama te nema rizika za
gubljenje podataka. Jednostavan je za korištenje iz razloga što korisnici imaju kompletan 2D/3D alat
za izradu nacrta, odnosno tehničke dokumentacije.
Svojim funkcijama i povoljnom cijenom iCADMac je najpovoljniji CAD program za Mac računala.
Idealan je za sve koji trebaju pouzdan i kvalitetan CAD program za Mac OS X za malo novaca.
Način rada i funkcionalnost je vrlo slična kao kod progeCAD-a za Windowse pa se neće detaljno
opisivati, već će u nastavku biti dane glavne značajke programa.

Korisnički priručnik za progeCAD 2011 Professional na hrvatskom
59/60
12.1. Najvažnije prednosti iCADMac-a
besplatno korištenje 30 dana bez ikakvih obaveza ka kupnju
korištenje DWG i DXF formata
mogućnost printanja u PDF, kao i obrnute konverzije iz PDF u DWG
iPad™, iPhone®, i iPod touch® podrška. iCADMac DWG crteži mogu biti korišteni na Apple iPad-u zahvaljujući besplatnoj AutoCAD® WS aplikaciji
radno okruženje sa standardnim CAD izbornicima i alatima, u kombinaciji sa prepoznatljivim Mac korisničkim sučeljem
Alat za upravljanje blokovima iCADlib sa više od 20.000 blokova (konstrukterskih, arhitektonskih, strojarskih ANSI-ISO i DIN-ISO, elektro ANSI i IEC, čeličnih profila, namještaja...)
Traceparts za progeCAD - preko iCADLib alata je moguće direktno pristupiti internet bazi blokova koja sadrži više milijuna različitih blokova
Dodatna prednost iCADMac-a je u tome što nudi korisnicima Mac platformi DWG format, koji nije
potrebno prilagoĎavati ili konvertirati da bi suraĎivao sa korisnicima Windows platformi.
Primjer crteža u iCAdMac-u

Korisnički priručnik za progeCAD 2011 Professional na hrvatskom
60/60
iPad™, iPhone®, i iPod touch® podrška
12.2. Sistemski zahtjevi za iCADMac
Apple® Mac® Pro, MacBook® Pro, iMac®, Mac® mini, MacBook Air®, MacBook®
Mac OS X v10.5.8 ili noviji
x86 Intel® procesor
1 GB RAM memorije (2 GB preporučeno)
2.0 GB slobodnog prostora na disku (3 GB preporučeno)
1,024 x 768 minimalna rezolucija monitora
Program možete isprobati bez ograničenja u radu i potpuno besplatno na www.progecad.com.hr.