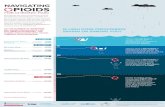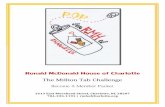by Ruth Davis · Click on the Tabs icon to set your preferences for using Tabs or Windows. If you...
Transcript of by Ruth Davis · Click on the Tabs icon to set your preferences for using Tabs or Windows. If you...

Safari For Mac
by Ruth Davis

Setting Safari As Your Default Browser 4 .............................................
Customizing Preferences 4 .................................................................
Downloads 5 ....................................................................................
Tabs 5 .............................................................................................
Autofill 6 .........................................................................................
Passwords 7 ....................................................................................
Search Preferences 8 ........................................................................
Safari Suggestions 8 .........................................................................
Security Preferences 10 .....................................................................
Privacy and Cookies 10 ....................................................................
Websites Preferences 11 ....................................................................
Settings for Specific Website Pages 11 .................................................
Advanced Preferences 11 ...................................................................
Emptying Safari’s Cache 12 ................................................................
Customizing the Safari Browser Window 12 .........................................
Navigation 13 ..................................................................................
The Fastest Way to Navigate 13 ..........................................................
Top Sites 13 ....................................................................................
Private Browsing 14 ..........................................................................
Going to a Website When You Know the Web Address 14 .......................
Searching Tips 15 .............................................................................
To Return to Your Last Search Results 15 .............................................
Finding Images For Personal Use 15 ...................................................
Finding Text on a Page 16 ..................................................................
Bookmarks 16 ..................................................................................
To Add a Bookmarks Folder 17 ..........................................................
©2018 Mac2School www.mac2school.com page !2

To Move a Bookmark into a Bookmarks Folder 17 ..................................
To Rename a Bookmark 18 ................................................................
To Delete a Bookmark 18 ...................................................................
To Rearrange Bookmarks 18 ..............................................................
Fast Finding Bookmarks 19 ................................................................
History 19 .......................................................................................
Seeing Webpages That Are Open On Your Other Devices 19 ...................
Sharing Websites 20 .........................................................................
Zooming 20 ....................................................................................
Reading Articles 21 ...........................................................................
Reading List: Saving Articles to Read Later 21 ......................................
Printing Tips 22 ................................................................................
Saving Recipes 22 ............................................................................
To Print Only a Section of a Webpage, Take a Screen Shot 23 .................
Stopping Unexpected Sound 23 ..........................................................
How to Update Adobe Flash Player 23 .................................................
Installing Other Downloaded Software 24 ............................................
Facebook Privacy 25 .........................................................................
Facebook Notifications 26 ..................................................................
Saving Articles on Facebook 28 ..........................................................
Keeping In Touch 28.........................................................................
©2018 Mac2School www.mac2school.com page !3

The internet gives us access to so much information, so quickly, that it is a great tool for research, shopping, and getting all kinds of things done. Being able to navigate, find, and retrieve this information is important so that you don’t get frustrated or lost in the process.
Safari, Apple’s web browser, has so many built-in tools and features to help you surf the internet with more ease and efficiency. Many of these features can be customized in Safari’s Preferences.
When you open Safari from the Dock, a new window opens with the preferences you set. If you accidentally close all of Safari’s open windows, from Safari’s File menu, choose New Window.
Setting Safari As Your Default Browser To make sure that all of your other apps (Mail, Photos, Maps) automatically use Safari, you’ll want to be sure Safari is your default browser.
1.From the Apple menu, choose System Preferences 2.Click on the General icon 3.Next to Default Web Browser, choose Safari.
Customizing Preferences Under the Safari menu, choose Preferences Click on the General icon to set • What page is your startup Homepage (the page that appears when you
open Safari) • What a new window looks like • How often to clear the History • How often to clear the Downloaded files list
©2018 Mac2School www.mac2school.com page !4

Downloads By default, all things you download from Safari go into your Downloads folder. You can change this setting to save everything to the Desktop so that you can then work with it or move it to a particular folder. 1. Next to Downloads folder, click on Other 2. Choose Desktop
Tabs Click on the Tabs icon to set your preferences for using Tabs or Windows. If you often work between several web pages, you may find that working with the pages as Tabs is easier and more efficient than having only one window open at a time and using the back arrows to move through.
Tabs let you view multiple webpages in one window, one at a time so that you can easily maneuver between them by clicking on the title in the Tab Bar. This is so helpful when you are comparing information on different websites. Instead of going back and forth with the arrow buttons, you can just click on the title of the window you want to see.
In Preferences, you can set ALL windows to open as Tabs, or choose as you go.
If you don’t want ALL windows to open in Tabs, but you do want to use them SOMETIMES, check the appropriate boxes so that you can hold down the Command key when clicking on a new link to open that page as a new Tab.
You can also click the + at the far right edge of the Safari window, below the favorites bar, to open a new Tab window
To close an open tab, click the gray X in the left end of a Tab
©2018 Mac2School www.mac2school.com page !5

An example of using a combination of Windows and Tabs Most of the time, I have only one window open for whatever I’m working on. It might be catching up on Facebook, watching Hulu, or reading some online articles. When I’m done with one thing, I close that window and click to open another.
But when I am planning the next stretch of our travels, I’ll use Tabs. I’ll start with a single window open with the website of RV Reviews. Once I find a potential campground, I’ll hold down the Command key and click on that campground to see the details about the place in a new tab. I’ll hold down the Command key again while clicking on Google Maps in my Favorites bar to open a third tab so I can quickly see where things are. I may open another tab to explore things to do in the area, check the weather, the elevation of the route. When I’m done researching, I’ll close all of the open tabs and move on to my next project.
Or, if I’m planning to come back later to continue the search, I may choose to Save the Opened Tabs as a single Bookmark, a choice under the Bookmarks menu. This makes it easy to come back to all of the pages when I’m ready to explore some more.
Keep in mind that, besides being a visual overwhelm, keeping lots of tabs will slow things down, especially if they refresh in the background.
Autofill Autofill uses the information you have entered in your own card in Contacts to automatically fill in your name, address, etc. in online forms. This is especially handy when ordering items.
Click on the AutoFill icon to set your preferences. • To autofill personal information, make sure your card is designated as My
Card in Contacts (In Contacts, find your name, then, from the Card menu, choose Make This My Card)
• I don’t recommend saving credit card information • Click user names and passwords to autofill the information you enter to
sign in to websites • Click Other Forms to see which websites you are using for autofill
information
©2018 Mac2School www.mac2school.com page !6

Clearing the Autofill To clear out some or all of the saved autofill items 4.In Safari Preferences, click Autofill 5.Click on Other Forms 6.Choose to remove only some, by clicking one, then clicking Remove, or
click on one, hold down the Command key and click on others to remove several at one time
7.or click to Remove All This doesn’t remove the user name and password from your saved
Passwords (see below), only the automatic filling in of those user names on the specified website
Be sure you have a copy of the saved user name and password information written down someplace, because once you remove it, it is gone.
Passwords Every time you enter a password on a website, Safari asks if you want to remember that password. If you say Yes, the password is stored on your Password Keychain so that it is accessible on all of your devices. (This only works if you have Keychain turned ON in your iCloud Preferences on your Mac and your iPhone and iPad)
Revealing a Password 1. In Preferences, click on Passwords 2. Click once on the website you’re needing the password for 3. In the bottom left, click to Show Password 4. You will have to first type in your computer password to access your
saved passwords
Removing a Password You can remove any websites that you never use. If you’re not sure, leave it there. They don’t take up much space. Remember, whatever you change here will change in Safari on your mobile devices, too.
In this screen you can also turn on/off the permission to Autofill this information.
©2018 Mac2School www.mac2school.com page !7

Search Preferences Click on the Search tab to set your default search engine: Google, Yahoo, Bing, or DuckDuckGo, a search engine that keeps your browsing private, comparable to using the Private Browsing feature of Safari.
This is also where you can set your preferences for search results and Safari Suggestions.
Safari Suggestions As you type in the Smart Search Bar to find something on the internet, suggestions will appear. Some are generic suggestions from your search engine (ie. Google, Yahoo) and others are more personalized Safari Suggestions, which are based on your previous search requests and other more personal information.
To turn off Search Engine Suggestions and/or Safari Suggestions, remove the check marks from those boxes.
An explanation of Safari Suggestions and privacy (reprinted from the Safari Help app)
Siri analyzes how you use your device to provide personalized suggestions and better search. Siri learns how you use your devices in order to personalize your experience. Using information stored on your device, such as your Safari browsing history, emails, messages, and contacts, as well as information contributed by other installed apps, Siri can provide suggestions in Spotlight, Look Up, Photos Memories, and more. You can see the full list of features that Siri personalizes in the Siri section of System Preferences, under Siri Suggestions & Privacy.
©2018 Mac2School www.mac2school.com page !8

Personalization is synced across your devices with end-to-end encryption. Siri securely syncs this information among your devices, to make your experience consistent on all of them. This sync is done using end-to-end encryption.
To make suggestions and search results more relevant, some information is sent to Apple and not associated with you. In some cases, such as when you use Siri Suggestions in Spotlight, Look Up, or Safari, generalized topics of interest that Siri has learned may be sent to Apple to make your searches more relevant. These topics of interest (for example, cooking or basketball) will help to give you more relevant search results, and we use privacy-friendly techniques to disassociate these topics of interest from you. In addition to these topics of interest, when you perform a search, your device sends your search queries, suggestions you have selected, and related usage data to Apple to process your request. This information is not associated with you. Search results that show files and content on your device will not be sent. If you have Location Services on your device turned on, the location of your device will be sent to Apple to provide more relevant recommendations. Searches for common words and phrases may be forwarded from Apple to a search engine. These searches are not stored by the search engine provider. To provide you with more relevant music and video suggestions, if your device can access music or video subscription services, then information such as the names of the subscription services and types of subscriptions may be sent to Apple. Your account name, number, and password will not be sent to Apple. Location, search queries, your interests, and usage information sent to Apple will only be used by Apple to make Suggestions more relevant and to improve other Apple products and services. You have choice and control. You can stop apps from contributing information to personalize Siri. Go to System Preferences, click Siri, then select Siri Suggestions & Privacy. Deselect the checkbox for an App. If you do not want Siri Suggestions to send your information to Apple, you can turn off Siri Suggestions. You may do so under System Preferences, select Spotlight and deselect the checkbox Spotlight Suggestions and Allow Spotlight Suggestions in Look up. Safari Suggestions can be turned off in Safari. Open Safari, select the Safari menu and choose Preferences, click Search, and then deselect Include Safari Suggestions.
©2018 Mac2School www.mac2school.com page !9

Security Preferences The Security tab is where you can make some choices about what happens behind the scenes. Many sites use Javascript for content, so you can check this box. If you choose to turn on Ad Blocker, some sites may not load.
Privacy and Cookies Cookies are how advertisers track you. When you walk into any store, you give your consent to be filmed on their surveillance cameras. When you visit a website, you give the site owner permission to know you were there, via cookies.
If you Block All Cookies, you won’t be able to access most websites. But you can control who has access to your information.
Click on Manage Website Data to see all of the websites you’ve visited that have cookies turned on. It may take a few minutes to load all of the data. Here, you can remove individual sites, or choose several at a time by clicking on one, holding down the Command key and clicking on others, or choose several in a row by clicking on the first in the list, holding down the Shift key and clicking the last in the list. If you choose to Remove All, you may have to reenter your user name and password and other information that may be associated with the site. Make it a habit to clear out cookies data from sites after you are done with them so that they are no longer gathering information about you.
I recommend going through and removing sites regularly, to limit who is actively tracking you.
©2018 Mac2School www.mac2school.com page !10

Websites Preferences This tab is most helpful for checking settings for plugins like Adobe Flash Player. If you are having issues playing a video and you’ve already installed the latest version, in the Plug-ins section on the left, click Adobe Flash Player and then be sure that Flash Player is turned on for the particular app. Also, in the bottom right corner, turn it on for all other apps.
Settings for Specific Website Pages Many websites require you to turn off ad blockers and turn on Adobe Flash Player. Adobe Flash Player is needed to watch videos on various websites. With the newest version of Safari, you can now easily manage the Adobe settings for individual websites. If you are having trouble watching a video: 1.From the Safari menu choose Settings for the Website 2.Uncheck Ad blocker and choose Yes for Adobe Flash Player 3.Click outside of the window to close it, and try again
Advanced Preferences The Advanced section is where you can make choices about a few other features. This is also where you now go to set things up so that you can Empty Safari’s Cache.
©2018 Mac2School www.mac2school.com page !11

Emptying Safari’s Cache Safari's Cache makes websites that you've previously loaded open faster. Often it's because it's opening an older version of that page. Sometimes refreshing or reloading a page will bring up the newer version, but sometimes it's best to Empty the Cache to be sure.
In older versions, under the Safari menu, simply choose Empty Cache. In the newer versions of Safari, Empty Cache is no longer a choice under the Safari menu. 1.Under the Safari menu choose Preferences 2.Click on the Advanced icon 3.At the bottom of the window, put a check next to Show develop menu in
menu bar 4.Close Preferences 5.You'll see you now have a new menu across the top of Safari called
Develop 6.Now, when you want to Empty the Cache, under the Develop menu, about
half way down, choose Empty Cache
Customizing the Safari Browser Window Safari comes with only certain features showing. You can customize what you see and what tools are readily available.
Click on the View menu • Choose Show Status Bar to see the progress of a page loading at the
bottom of the window • Choose Show Favorites to see your Favorite Bookmarks across the top • Choose Show Sidebar or Hide Sidebar to control the appearance of the left
window that displays your Bookmarks, History and Reading List • Choose Customize Toolbar to add tools like Home and Zoom. Just drag the
desired icons onto the Toolbar
©2018 Mac2School www.mac2school.com page !12

Navigation The newest versions of Safari have a single address bar called the Smart Search Bar across the top. You can type in a web address here and also type in search terms. • Click the Home icon to return to whatever page you have set in
Preferences to be your Home Page. • Click the Big A Little A tool to zoom the page, making the text and
everything else larger. • Use the back and forward arrows to move between pages/windows you
have looked at • Click and hold the mouse on the back arrow to reveal and choose from
your recent history
The Fastest Way to Navigate Instead of using the scroll bars to move up and down a web page 1.Press the Space bar to move down a screen at a time. 2.To move up a screen at a time, hold down the Shift key when you press
the Space bar. If you don’t see scroll bars, under the Apple menu, choose System Preferences, click General, choose to see Scroll Bars Always.
Top Sites Safari’s Top Sites tool lets you to see icons of your most frequently visited websites for easy access. Click the icon of many squares at the far left of the Favorites bar to bring up your Top Sites.
Hover over any image to see the X and thumbtack tool. Click the X to remove the page, click the Thumbtack to tack the page to Top Sites.
©2018 Mac2School www.mac2school.com page !13

Private Browsing In addition to choosing Duck Duck Go as your search engine, you can also choose to turn on Private Browsing for additional security. In Safari, from the File menu, choose New Private Window. A window that is using Private Browsing has a dark Smart Search field with white text.
When you use a Private Browsing window: • Each tab in the window is isolated from the others, so websites you
view in one tab can’t track your browsing in other tabs. • Safari doesn’t remember the webpages you visit or your AutoFill
information. • Safari doesn’t store your open webpages in iCloud, so they aren’t
shown when you view all your open tabs from other devices. • Your recent searches aren’t included in the results list when you use
the Smart Search field. • Items you download aren’t included in the downloads list. (The items
do remain on your computer.) • Safari doesn’t remember changes to your cookies or other website
data. Safari also asks websites and others who provide those sites with content (including advertisers) not to keep track of your browsing, although it is up to the websites to honor this request.
• Plug-ins that support Private Browsing stop storing cookies and other tracking information.
Websites can’t modify information stored on your device, so services normally available at such sites may work differently until you turn off Private Browsing.
Going to a Website When You Know the Web Address 1.Click on the icon in the web address bar to highlight the entire line and
type the address OR 2.If there is already an address in the bar, double click on the inside word,
between the www and the .com and then type 3.There’s no need to type http:// or www in an address 4.Press return or click the arrow icon to go to the site
©2018 Mac2School www.mac2school.com page !14

Searching Tips If you don’t know the web address, you can type search terms into the address bar. • Be as specific as possible to limit your results • Type your words within quotation marks to limit your results to only sites
with those exact words • Go to www.google.com and click Advanced Search to further limit what
pages it searches
To Return to Your Last Search Results 1. Click on the History menu 2. Choose Search Results Snapback
Finding Images For Personal Use 1. On the Google home page, click on Images at the top, or go to
www.google.com/images. This will take you to the Images Search box 2. Type what you’re looking for 3. Scroll through the images until you find one you want to use 4. Click once on it to see it bigger 5. Hold down the Control key or right-click in the image to reveal a menu of
choices 6. Choose Save Image to the Desktop, where you can then move it into your
project Please respect all copyright laws.
©2018 Mac2School www.mac2school.com page !15

Finding Text on a Page You can also use Safari’s built-in search feature to find actual text on a webpage
1. From the Edit menu, choose Find, or type Command + F 2. A search box appears in the top right 3. Type what you’re looking for on the page 4. It will tell you how may occurrences have been found on the page 5. Use the arrows to move through to see them 6. Click Done when you’re done
Bookmarks Bookmarks are used to save websites you go to often. Safari used iCloud to synch your Bookmarks and Favorites so that they are the same between your Mac and mobile devices.
The more organized your Bookmarks are, the easier it is to find things. You can even create Folders to group similar Bookmarks together. Like most things on a Mac, there are several places to access the Bookmarks, either from the Bookmarks menu or from the Sidebar.
Newly added bookmarks will appear at the end of whatever list you’ve added them to. So look at the bottom of the Bookmarks menu list and sidebar, or to the far-right of the Favorites toolbar.
1.From the Bookmarks menu, you’ll see a list of all of the Bookmarks you’ve created below the other menu choices.
2.Click on one to go to that website or choose Edit Bookmarks to delete and organizeOR
1.Click the Show/Hide Sidebar icon to see the Sidebar. You can widen the column by hovering the cursor on the right edge of the column to reveal the cross arrows tool, and drag that tool to widen the column
2.Click on the icon of a book to see your Bookmarks 3.Click on the website you want to go to 4.Click on the small triangle to reveal what’s in a Bookmarks Folder
©2018 Mac2School www.mac2school.com page !16

To Add a Bookmark 1.Go to the website 2.Click the Share button and choose Add Bookmark or, from the Bookmarks
menu choose Add Bookmark 3.Type a short, identifying name for the Bookmark 4.Choose whether you want to save it in the list of bookmarks under the
Bookmarks Menu or in Favorites across the top for easier access, or in an existing Bookmarks Folder
5.Click Add If you want to put this Bookmark in a new folder, cancel what you are doing,
create the New Bookmarks Folder and then add the bookmark
To Add a Bookmarks Folder 1.From the Bookmarks menu, choose Edit Bookmarks 2.Ask yourself where you want the new folder: In your Favorites, in the
Bookmarks menu, or in a separate folder outside of those 3.Click where you want the Folder to go, revealing the bookmarks already
there 4.Click the New Folder button at the top-right of the list 5.A new Untitled Folder will appear at the top of the list 6.Title it OR 1.With the Sidebar open, click on the Bookmarks tab 2.Press Control+click or Right-Click in the window to reveal a menu 3.Choose New Folder 4.It will create an Untitled Folder at the bottom of the list 5.Title it 6.Then drag it where you want it to go
To Move a Bookmark into a Bookmarks Folder 1.From the Bookmarks menu choose Edit Bookmarks 2.Find the bookmark and drag it on top of the folder you want it in. You may
want to drag it up only a screen at a time and drop it where you can see it, then scroll up so you have more control.
If you are doing this in the Sidebar, drag the bookmark to just below the desired folder and it will go inside it
©2018 Mac2School www.mac2school.com page !17

To Rename a Bookmark 1.From the Bookmarks menu, choose Edit Bookmarks 2.Click once on the name of the bookmark to select it 3.Click on the words to turn them light blue. 4.Type the new name, the shorter the better 5.Press Return when done OR In the Sidebar, Control+Click or Right-Click on the bookmark and choose
Rename
To Delete a Bookmark 1.From the Bookmarks menu, choose Edit Bookmarks 2.Click once on the icon of the bookmark 3.Press the Delete key OR In the Sidebar, Control+Click or Right-Click on the bookmark and choose
Delete
To Rearrange Bookmarks There is no easy way to alphabetize or arrange Bookmarks, but you can drag a bookmark up or down the list to where you want it. 1.Chose Edit Bookmarks from the Bookmarks menu 2.Click and hold on the bookmark you want to move 3.As you drag it up or down, you’ll see a horizontal blue line, showing you
where it will go 4.Drag and drop it into place, or on top of a folder to put it inside 5.You may find it easier to move it up a screen at a time.
©2018 Mac2School www.mac2school.com page !18

Fast Finding Bookmarks In the Edit Bookmarks screen you can quickly find a bookmark. 1. From the Bookmarks menu, choose Edit Bookmarks 2. In the top right, click in the Search box 3. Type what you are looking for Or 1.With Bookmarks showing in the Sidebar, scroll to the top of the list to see
the Search box 2.Click in the Search box 3.Type what you are looking for
History Use History to return to websites you’ve previously visited. The preferences that you set will determine how far back the History goes. 1.From the History menu, at the bottom you’ll see the most recent sites
you’ve visited. To see All History, choose Show All History 2.Click the right-facing triangle to reveal activity for each day 3.Click in the Search tool at the top to find sites by words you may
remember
Seeing Webpages That Are Open On Your Other Devices Let’s say you’re at home, reading something on your Mac. Even if your Mac has gone to sleep, or you’ve Quit Safari, you can access the last opened websites from your mobile device and vice versa. 1.In Safari on your mobile device, click on the Show All Pages icon (two
squares at the bottom of the screen) 2.Scroll to the bottom of the screen to see your Mac listed next to the icon
for iCloud 3.Click on one of the websites listed to open it
To see the most recent websites on you Mac that you opened on your iPhone 4.On your Mac, click the Show All Open Windows icon (two squares in the far
right corner of the window) 5.Scroll to the bottom to see your other devices listed next to the icon for
iCloud 6.Click on a listed website to open it
©2018 Mac2School www.mac2school.com page !19

Sharing Websites When you find a page that you want to share with a friend 1.From the File menu choose Share or Click the Share icon, the rectangle
with the right-facing arrow 2.Choose Email This Page 3.Email will open and automatically put the web address into the body of
the message as an active link 4.Address the email and click Send 5.The next time you want to share a page, Click the Share icon and, at the
bottom of this list you’ll see the names of folks you recently sent links to 6.Choose their name and Mail will open, already addressed, with the link in
the message
You can also share a webpage as a text message, on Facebook or Twitter
Zooming To Zoom the contents of a webpage:
1. From the View menu choose Zoom In several times or hold down the Command key and press the + several times
2. To Zoom Out, View menu, Zoom Out or Command – 3. You can also use the Big A Little A tool to zoom a page
©2018 Mac2School www.mac2school.com page !20

Reading Articles To read an article without all of the distractions on the page, use Safari’s Reader feature. Reader works with most news articles. 1. Go to the article and wait for the page to finish loading 2. Click on the horizontal lines to the left of the web address The page will change to a white page with bigger text and no sidebar distractions 3. When you’re done, click on the lines again to get back to the full page.
Reading List: Saving Articles to Read Later You can also save this article to read at another time, on your Mac or mobile device, even if you don’t have internet access.
1. Click the Share icon and choose Add to Reading List or Click the plus sign in the circle to the left of the web address
2. Now the article is available, in the Sidebar, in the Reading List section. 3. Click in the Sidebar, on the icon of the glasses to see your Reading List 4. Click Unread to only see articles you haven’t read 5. To remove an article from the Reading List, click once on the article,
hold down the Control key or right-click, and choose Remove Item
©2018 Mac2School www.mac2school.com page !21

Printing Tips When printing an article from a newspaper: • Look on the page for an icon for Reader or Print, and it will format the
page so it is better suited for printing or choose Reader View (see above) • Choose Print from the File menu • Confirm which pages you want to print. If you don’t see the thumbnail of • the page, click the triangle next to the name of your printer • Choose whether you want to print the header and the footer information • You can also Scale the size of the page, and reduce the print size too
Saving Recipes Often, you’ll find a recipe online that you want to save. Instead of Bookmarking it or keeping the Tab open indefinitely, consider saving it as a PDF in a Recipes folder on your computer. 1. Find the recipe 2. See if there is a button or printer icon that opens a window with just the
recipe, without all of the extraneous comments 3. From the File menu, choose Print 4. In this box, in the bottom left corner, click on PDF 5. Choose Save AS PDF 6. Title the document with the name of the recipe 7. Navigate to or create your Recipes folder (if you don’t see many choices,
click the triangle to the right of the file name) 8.Save
©2018 Mac2School www.mac2school.com page !22

To Print Only a Section of a Webpage, Take a Screen Shot 1.Scroll the page so that it is all within the window 2.Hold down the Command key and the Shift key and type the number 4 3.Your cursor becomes a bullseye crosshair tool 4.Start in a corner and drag to surround the entire area that you want to
print 5.When you release the mouse you’ll hear a sound like a camera shutter 6.Quit Safari and you’ll see an icon on the Desktop called Screenshot with
the date 7.Double click the Screenshot icon and it will open in the Preview
application 8.From the File menu choose Print 9.Click the triangle next to the name of your printer if you don’t see a
thumbnail of the page 10. Make your choices and click Print
Stopping Unexpected Sound Sometimes audio from a page will load and you don’t know where it’s coming from. Click the icon of the speaker in the address bar to mute all Safari sound.
How to Update Adobe Flash Player If you are no longer able to watch certain videos online, you may need to download the newest version of Adobe Flash Player.
1.From the Apple menu, choose System Preferences 2.Click on the Flash Player icon at the bottom of the list 3.Click on the Updates tab 4.Click Check Now next to NPAPI plug ins (you don’t need the 5.If a new version is available, it will guide you through the downloading 6.You’ll see a blue progress bar in the top right on the Safari window 7.It will download it into the Downloads folder or to the Desktop, wherever
you’ve set your downloads to go 8.When it’s done downloading, QUIT Safari from the Safari menu (don’t just
close it) 9.Open the Downloads folder or find the icon on the Desktop, and double
click the file called Adobe something.dmg It will create another file called Install Flash Player 7. Double click THAT 8. Follow the on screen directions 9. When it’s all done and working, you can take the installer AND the .dmg
icon to the trash
©2018 Mac2School www.mac2school.com page !23

Installing Other Downloaded Software If you have downloaded software from the web or an update, it will show up as a .dmg, a disk image on the Desktop or wherever you have set your Downloads to go. 1. Double click it and see what’s in there. Hopefully the installer is clearly
labeled. Or there will be a graphic showing you to drag an icon on top of another icon
2. Double click on the installer or follow the instructions that appear 3. When it’s done installing, you can take the Installer folder and the disk
image to the Trash
©2018 Mac2School www.mac2school.com page !24

Facebook Privacy When you sign up for a Facebook account, you give Facebook permission to store all of your posts, photos, and participate in all kinds of marketing so that ads show up in your feed, based your internet searches and purchases.
In exchange for all of this, you get a fun, easy to use place to connect with friends and family and favorite organizations, stay current with news and events, even get deals on restaurants.
To have the safest experience with Facebook, check your Settings.
1.On the Facebook toolbar at the far right, click on the down-facing triangle 2.Choose Settings 3.In the left column, click on Privacy 4.Make your desired choices about who can see your posts and how people
can find you
©2018 Mac2School www.mac2school.com page !25

In the left column, click on Timeline and Tagging to change those settings.
Facebook Notifications In the left column, click on Notifications to change your settings about what things Facebook sends you and how you are alerted.
©2018 Mac2School www.mac2school.com page !26

Click the On Facebook option under Notification Settings.
This is where you can turn off sound notifications and choose what you get notified about. Go through each option and make your choices.
If you don’t want to miss certain people’s post, you can add them to a Close Friends list and Turn On Notifications for Close Friends Activity.
How to Add Someone to the Close Friends List 1.Click on your page 2.Click on Friends 3.You’ll see pictures and names of all of your friends. 4.Hover over the word Friend next to their name 5.Here you can assign them as Close Friends or Acquaintances for other
Facebook features 6.Here you can also choose to get notifications from a friend without adding
them to the Close Friends list
©2018 Mac2School www.mac2school.com page !27

Saving Articles on Facebook Facebook has a handy Save for Later feature, but unless you remember to look at it, it’s just another place for things to get lost.
Instead, open the article and use one of Safari’s features (Reading List, Bookmarks, Favorites, etc.) to save it so that you’re using the same system for everything.
Keeping In Touch After September 30, 2018, I will no longer be reachable via mac2school.com.
You can email me at [email protected]. You can also follow my journeys at www.sparktheheart.com, even sign up for my bi-weekly Heart Sparks newsletter. And soon, check out my new website, ruthrdavis.com where I’ll be bringing all kinds of new things to life!
If you’d like to connect on Facebook, please send me a friend request! I’m ruthrdavis
Happy Mac-ing!
©2018 Mac2School www.mac2school.com page !28