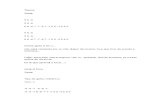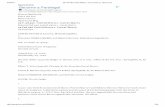F3D Users Guide - Luna...F3D 3Dviz users guide 7 1.3. Tabs area There are two tabs in the Tabs Area:...
Transcript of F3D Users Guide - Luna...F3D 3Dviz users guide 7 1.3. Tabs area There are two tabs in the Tabs Area:...

Copyright © 2016 Fuji Technical Research Inc.
All Rights Reserved
The date of publication 19th June 2019
F3D
Users Guide
Ver.3.3

F3D 3Dviz user’s guide
2
Index
Introduction ................................................................................................................ 5
3Dviz Tool Overview .......................................................................................... 6
1.1. Launch software ................................................................................................. 6
1.2. 3Dviz GUI ......................................................................................................... 6
1.3. Tabs area ........................................................................................................... 7
1.4. Context menu ..................................................................................................... 7
Fiber route configuration ..................................................................................... 8
2.1. Importing 3D Model and Image ............................................................................ 8
2.1.1. Importing image ....................................................................................... 8
2.1.2. Importing 3D Model .................................................................................. 8
2.1.3. View operations in Model View Area ........................................................... 8
2.2. Drawing fiber route ............................................................................................. 9
2.3. Fiber Location and Channel Number Settings ....................................................... 11
2.4. Saving and loading fiber routes .......................................................................... 12
2.4.1. Preserving fiber routes ............................................................................. 12
2.4.2. Loading Fiber Routes .............................................................................. 12
Drawing setting ................................................................................................ 13
3.1. Changing view settings of 3D Model (Tria Setting) .............................................. 13
3.2. Changing Contour Colors (Contour Setting) ......................................................... 15
3.3. Saving and Importing Drawing Conditions (View) ............................................... 15
3.4. Configuring 2D Graphs (Chart Setting) ............................................................... 16
Real-time 3D visualization ................................................................................. 17
4.1. Connect the PC to the LAN ................................................................................ 17
4.2. Set the IP address.............................................................................................. 18
4.2.1. Setting IP address of ODiSI Controller ...................................................... 18
4.2.2. Set the communication of the ODiSI controllers. ......................................... 20
4.2.3. Configure the F3D software ..................................................................... 20
4.3. Real-time visualization screen ............................................................................ 21

F3D 3Dviz users guide
3
Visualize measurement result files in 3D ............................................................. 22
5.1. Reading measurement data (Playback Setting) ..................................................... 22
5.2. Play Measurement Data ..................................................................................... 23
5.3. Exporting Movies and Images ............................................................................ 24
Filter Tools ...................................................................................................... 26
6.1. Overview ......................................................................................................... 26
6.2. Launch Filter Tool ............................................................................................ 26
6.3. Input/output of measurement result file ............................................................... 27
6.3.1. Reading the Measurement Result File Including NAN ................................. 28
6.3.2. File information ...................................................................................... 30
6.3.3. About .................................................................................................... 31
6.4. Operating 3D Graph .......................................................................................... 32
6.4.1. Changing view position ........................................................................... 32
6.5. View setting ..................................................................................................... 33
6.5.1. Changing the Graph Scale ........................................................................ 33
6.5.2. Selection of the drawing area .................................................................... 34
6.5.3. Contour Range ........................................................................................ 35
6.5.4. Axis Label Setting ................................................................................... 36
6.5.4.1. Changing Scale of Axis Labels ........................................................... 36
6.5.4.2. Example of the procedure for changing the axis label (X axis) ............... 37
6.5.4.3. Example of procedures for changing axis labels ................................... 38
(Change intersection of axes) ................................................................................. 38
6.5.4.4. Example of the procedure for changing the axis label (Changing axis
label name) ...................................................................................................... 40
6.5.4.5. Example of the procedure for changing the axis label............................ 41
(Changing scale interval) ....................................................................................... 41
6.5.5. Cross-Section display .............................................................................. 42
6.5.5.1. Procedure for displaying cross sections ............................................... 42
6.5.5.2. Cross-sectional graph ........................................................................ 46
6.6. Adding points ................................................................................................... 50
6.6.1. Point selection ........................................................................................ 50
6.6.2. Point selection menu ............................................................................... 50

F3D 3Dviz user’s guide
4
6.6.3. Distance between two points .................................................................... 51
6.7. Filter function .................................................................................................. 52
6.7.1. Viewing the Filter Dialog ......................................................................... 53
6.7.2. Cut-off filter ........................................................................................... 54
6.7.2.1. Cut-off Filter Settings ....................................................................... 54
6.7.3. Median filter ........................................................................................... 55
6.7.3.1. Median Filter Settings ....................................................................... 55
6.7.4. Short Wavelength Cut Filter ..................................................................... 56
6.7.4.1. Configuring Short Wavelength Cut Filters ........................................... 56
6.7.5. Change cutoff filter ................................................................................. 57
6.7.5.1. Change Cutoff Filter Settings ............................................................. 57
6.7.6. Saving Filter Data ................................................................................... 58
6.7.6.1. Procedure for saving filter data .......................................................... 58
Temperature Conversion Tool ............................................................................. 59
7.1. Launch Temperature Conversion Tool................................................................. 59
7.2. Select input data ............................................................................................... 60
7.3. Select output destination .................................................................................... 60
7.4. Select Fiber Type .............................................................................................. 60
7.5. Enter Reference Temperature ............................................................................. 61
7.6. Run Conversion Process .................................................................................... 61
Software update log ................................................................................................... 62

F3D 3Dviz users guide
5
Introduction
The F3D measurement data processing software is software for filtering and
visualizing measurement results outputted from the ODiSI.
The F3D software consists of a 3Dviz tool for 3D visualization and a filter tool for
filtering.
There are two main ways to visualize data from ODiSI control software. The first
method is to visualize the 3D in real time. The first method is to sequentially view the
measurement results that are streamed. The second method is to use the
measurement result file (tsv file) outputted in the ODiSI controllers after the
measurement is completed.
The flow of each method is as follows.
[Real-time visualization]
[3D Visualization using recorded file]

F3D 3Dviz user’s guide
6
3Dviz Tool Overview
The 3-D visualization tool "F3D 3Dviz" is a software that allows real-time visualization
of measurement data and animation creation from visualization of historical
measurement data using photographs or 3D models of measurement objects. Since
the measurement data at multiple points can be visualized at once, it is possible to
easily grasp the phenomenon and the measurement state.
1.1. Launch software
Double-click the 3Dviz icon or select 3Dviz from the Windows Start menu.
For information about installing software and activating licenses, please read F3D
Installation Guide.
1.2. 3Dviz GUI
F3D 3Dviz GUI is classified into three area.
Model view area Main area in which the visualization results are displayed.
Right-click in the area to display context menu.
Tabs area Upper-left corner. Including Contour tab and Routing tab.
2D graph area Lower-left corner. 2D graph of that time is displayed.
F3D 3Dviz GUI
Model view area
2D graphs
Tabs area

F3D 3Dviz users guide
7
1.3. Tabs area
There are two tabs in the Tabs Area: "Contour" and "Routing" tabs, and you can
switch between tabs depending on the task. For details on how to operate each tab,
please refer to the briefing of the corresponding operation.
Contour tabs
Configuring connections with ODiSI controller for real-time visualization,
Playback control can be performed when reading the measurement result file.
Routing tabs
You can configure fiber routes after switching to the Routing tabs.
The table in the Tabs Area shows the channel number of the selected fiber route and
the fiber position of each node, which can also be edited.
1.4. Context menu
Right-click in Model View Area to display the context menu and perform various
operations. For instructions on how to use each menu, please refer to the instructions
for each operation.
Image… Imports an image of an object to be measured
Stl… Import STL 3D model of the object to be measured.
FiberLocation… Save and load fiber location information
View… Save and load view settings
TriaSetting… Changes View settings of 3D model
ContourSetting… Changes the color and range of the contour, the presence
or absence of the contour, and the fiber display thickness.
PlaybackSetting… Imports, sets, and outputs moving images of past
measurement data
ViewSetting… Changes the screen size of the model view area.
Launch FilterTool… Launch FilterTool.
Launch SpectralShift
to Temperature Tool
Launch application tool to convert spectral shift data to
temperature data
About… Show software version information

F3D 3Dviz user’s guide
8
Fiber route configuration
This chapter describes how to load images and 3D models of the measurement
object, set the fiber path, and set the fiber position.
2.1. Importing 3D Model and Image
Loads an image or 3D STL model of the objects that you want to draw fiber routes.
Importing image
Right-click on model view area and select “Image"→"load”.
Select and open the image you want to import. For the
format of images that can be
read .bmp, .png, .jpg, .jpeg, .tif, .tiff.
Importing 3D Model
Right-click the Model View area and select “Stl”→“load”.
Select and open the STL file that you want to import.
View operations in Model View Area
Left drag Model rotation
Right drag Model translation
Wheel scrolling Zoom-in/ Zoom-out
Middle click Set the Rotation Center
Right-click Open context menu

F3D 3Dviz users guide
9
2.2. Drawing fiber route
This section describes how to draw fiber routes on 3D model.
You can also draw fiber routes on images in the same way.
The fiber route is drawn by first creating a point on the fiber route and then connecting
the created points by a line segment, as shown in the procedure below.
Switch the Tabs Area to the Routing tab
"Ctrl + left-click" to generate a point (first point generation)
※ If the point is hard to see, resize the point by referring to Changing the
Contour Color (Contour Setting).
Generate a second point in the same way as in (2).
"Ctrl + left click" a generated green point to make it yellow selected status (1st
point selection).
"Ctrl + left-click" the other green point (select the 2nd point, create a line segment)
How to create, edit, and delete points and line segments is as follows.
List of operations when creating fiber routes
When nothing is selected
Operation Target Behavior Changes in the screen
Ctrl + left-click
STL Generate
point
Line Insert point
Point Select point
Ctrl + right-click
STL -
Line Delete line
Point Delete point
When a point is selected
Ctrl + left-click
STL Move point
Line Insert Point

F3D 3Dviz user’s guide
10
Point Generate
line
Ctrl + right-click
STL Deselect
Line Deselect
Point Deselect
For fiber routes, please draw only the route used as the measurement area(sensor).
You do not need to draw routes which is not for measurement.
For example, a single fiber line as shown below→Takeover→If the fiber is stretched
like a straight line, only the straight-line section is drawn.
Measuring region
Actual fiber route Fiber routes to draw

F3D 3Dviz users guide
11
2.3. Fiber Location and Channel Number Settings
After drawing a fiber route, assign a channel number to each fiber route and register
fiber position information for each point (how many m positions each point is in the
fiber).
To set the fiber route, select the fiber route → enter the channel number → enter fiber
position information for each point.
Switch to Routing Tab.
Select a green point on the fiber route by Ctrl and left-clicking.
When Fiber Route is selected, Tabs Area displays the channel number of the selected
Fiber Route and the location of each point.
Channel: Fiber Root Channel Number
Location(mm): Location of points
0 is the default value before input.
A blue highlighted row in the list indicates that the point is
selected and corresponds to the yellow point in Model View
Area. If you select a different row (different point) on the list, the
corresponding yellow point is selected in Model View Area.
Enter channel number of the route in the Channel field.
When you enter a channel number, the Fiber route changes its display color
according to the channel number.
Enter the location of each point you saved when preparing for measurement. If
there is a point whose location information is unknown, please enter only the
location information of the start and end points of the fiber route.
(Only when location information is unknown)
Clicking Re-interpolate automatically interpolates the location(mm) of each point
according to the location of the start point and the end point and the fiber route
length on the model.

F3D 3Dviz user’s guide
12
2.4. Saving and loading fiber routes
Drawn fiber routes and fiber route settings can be saved to a file and reused.
Preserving fiber routes
Right-click in Model View Area and select FiberLocation→Save.
Specify the destination and file name to complete the save.
Loading Fiber Routes
Right-click in Model View Area and select FiberLocation→ Load.
Select the fiber location file (.fld) to load.

F3D 3Dviz users guide
13
Drawing setting
This section describes how to change the drawing settings for each area.
3.1. Changing view settings of 3D Model (Tria Setting)
To open tria view configuration, please right-click in Model View Area and select
TriaSetting from the menus.
Changing Color of 3D models
To change surface color of the 3D model, click the color box next in the Tria area and
select a color from the color palette.
Changing Transparency of surface
Transparency of 3D model can be changed with Transparency bar in Tria area
High Low

F3D 3Dviz user’s guide
14
Show / Hide Wireframe of 3D models
Fill in a check box to show wireframes of 3D models.
To change colors of wireframes, please click
color box in WireFrame area and select a color
from color palette.
Enter an arbitrary value for the thickness of the
wireframe in the text box next to Width: .

F3D 3Dviz users guide
15
3.2. Changing Contour Colors (Contour Setting)
Right-click in Model View Area and select TriaColorSetting from the menus.
Enter each parameter, select it, and click OK.
3.3. Saving and Importing Drawing Conditions (View)
Save Drawing Conditions
Right-click in Model View area and select
View➔Save from the menus.
Specify and save the destination and file name.
Contour Parameter
Thickness Fiber Route Point and Line Segment
Thickness (Size)
Max Maximum value of the contour
Min Minimum value of the contour
Colormap Type of color scheme for the contour bar
Select from [HSV] [JET] [COOL] [HOT].
ShowContourBar Displayed On/Off of the contour bar
Fontsize Contour Bar font size
Unit Unit to be displayed in the converger
[micro strain] [deg C] [GHz]

F3D 3Dviz user’s guide
16
Importing Drawing Conditions
Right-click in Model View area and select
View➔Load from the menus.
Specify and read the drawing condition file (.fvw
file) to be read.
3.4. Configuring 2D Graphs (Chart Setting)
You can set the minimum and maximum values for the horizontal and vertical axes for
2D graph area.
Right-click in the 2D graph area and select ChartSetting.
Enter maximum and minimum values for each axis and click OK.
Click the Fit button to fit the currently loaded data.
Automatically fit to data
Maximum Minimum value input for each axis

F3D 3Dviz users guide
17
Real-time 3D visualization
With F3D 3Dviz tools, you can 3D visualize measurement data streamed from the
controller in real time by connecting the F3D installed post-processing PC and the
ODiSI controller PC by TCP/IP.
This section describes how to set up connections with ODiSI controllers after you
have set up fiber routes and drawing conditions, and the drawing screens after the
connections.
4.1. Connect the PC to the LAN
There are two methods of connecting the post-processing PC and the measurement
control PC to the LAN: direct cable connection and connection to the same network.
Connect directly to the LAN cable
Connect the post-processing PC and the measurement control PC directly with a
LAN cable. This connection method is recommended because of the ease and the
stability of the connection.
Connecting Two PCs to the Same Network
When the ODiSI controller PC and the post-processing PC are located at different
location or difficult connect them directly, you can establish connection by
connecting the two PCs to the same network.

F3D 3Dviz user’s guide
18
4.2. Set the IP address
Set the IP address (IPv4) of each PC.
To connect two PCs directly with a LAN cable, use the same value up to the third digit
of the IP address and assign another number to the fourth digit.
IP Example of Address Setting
ODiSI Controller PC Post-processing PC
IP address 192,168.1.1 192.168.1.2
Subnet mask 24 255.255.255.0
When connecting via a network, set the connection according to the network you are
using.
Setting IP address of ODiSI Controller
On the left-hand task bar, click System Setting.
Open Networking Settings by clicking Network Icons

F3D 3Dviz users guide
19
Select “Wired” from the left-hand list.
“Wired” is not displayed unless a LAN adapter is connected to the PC.
Turn on the upper-right Wired button
Click the lower right Options to open Advanced Settings.
Select the IPv4 Setting tabs
Select "Manual" from the Method pull-down menu.
Click the Add button
Enter "24" in the "192.168.1.1" Netmask in the Address.
Clicking Save to complete the settings

F3D 3Dviz user’s guide
20
Set the communication of the ODiSI controllers.
Use “Streaming Properties” to stream externally on ODiSI controller.
This section explains how to easily set streaming properties. Check the ODiSI 6100
User Guide for more information about the properties menu.
Open “Streaming Properties” tab.
Check the “OMSP Enable” to enable external streaming.
(OMSP= ODiSI Measurement Streaming Protocol)
Check the IP address and port number.
Required for F3D connection setup.
Configure the F3D software
Complete the network settings for the post-processing PC.
Enter the IP address of ODiSI controller PC (IP checked
above)
In the same way, enter the destination port number in the
Port.
Connect by clicking the Connect.
If the connection fails, make sure that streaming is
enabled on the ODiSI controllers, that the measurement
is started, and that there are no problems with the
network connection.
192.168.1.1
Enable Check the address and port number

F3D 3Dviz users guide
21
4.3. Real-time visualization screen
When the measurement data is streaming from the ODiSI controllers after the
connections are established, the display is automatically updated according to the
measurement data.
• Measured values are represented by color contours on the drawn fiber.
• You can freely change the view even during real-time visualization.
• Adjust the upper and lower limits of the contour, check the presence or
absence of a contour, and check the thickness of the fibers from the right-click
menu ContourSetting.
• The 2D graph area displays the measured data of the channels with the
horizontal axis as the distance in real time.
• Click Disconnect to stop updating screen.

F3D 3Dviz user’s guide
22
Visualize measurement result files in 3D
Using the playback function, you can read past measurement data, visualize it, and
export a moving, images.
5.1. Reading measurement data (Playback Setting)
Measurement data format that can be read is the .tsv file ex by the ODiSI controller or
the txt file output by Filter Tool. Use full.tsv for tsv files. You cannot use gages.tsv.
Specify the measurement data using the PlaybackSetting that can be opened from the
right-click menu.
Playback Setting window
PlaybackFiles Selection of measurement data ( full.tsv, .txt) to be referenced
BaseDate Setting Movie Reference Time
TimeBegin Setting movie start time
TimeEnd Setting Movie End Time
TimeInterval Setting the frame advance time interval
IntervalNum View Frame Count (automatically set by TimeInterval)
Click for each channel to select measurement data
Unload read data
When you click Pull, a value automatically input to fit measurement data.

F3D 3Dviz users guide
23
5.2. Play Measurement Data
The read measurement data can be played back in the Contour tab area.
You can also control frames by using the play control buttons or by dragging the seek
bar.
Time[sec] Displaying Playback Time
Date Display of the reference time
PlaySPF Seconds Per 1 Frame
> Playback start button
[ ] Stop button
<- Back frame button
-> Forward frame button

F3D 3Dviz user’s guide
24
5.3. Exporting Movies and Images
You can export movies and images in the Playback Setting window
Click ExportMovie button at the bottom left of the Playback Setting window.
Specify location for exporting in TargetDirectory.
Select a format of Images in the FileFormat pull down menu
To export images of individual frames, check the "ExportImages" check box and
enter a prefix in "FilePrefix".

F3D 3Dviz users guide
25
Check "ExportMovie" to export a movie.
Specify the location for exporting and filename of movie in the ExportMovieFile.
Specify the FPS of the movie to export (0 to 250, usually less than 30)
To delete an image used when generating a movie, check "DeleteUsedImages".
Click Export to open Videos Compression Settings window.
Select a compressor (typically using Microsoft Video 1)
Click OK to start the export.

F3D 3Dviz user’s guide
26
Filter Tools
6.1. Overview
The F3D filtering tool is an application tool for eliminating noise during measurement
and dividing and extracting measurement data by graphing the Strain quantities and
temperature distributions of measurement data in three dimensions.
By filtering the noise processing while checking the data on the three-dimensional
graph, you can easily understand whether the noise processing is performed properly.
It is also possible to analyze in more detail by displaying a two-dimensional graph or
measuring dimensions at an arbitrary position.
6.2. Launch Filter Tool
Right-click in the F3D 3Dviz Model View area and click Launch Filter Tool to launch
the filter tool.
The filter tool consists of four display areas: the , the 2D Area, the Filter Area, and the
Graph Control Area.3D Area
3D Area
Filter Area
Graph
Control
Area
2D Area

F3D 3Dviz users guide
27
6.3. Input/output of measurement result file
From the File menu, you can check the file information. Select [File] to open the
following menu bar.
[Open] : Open the text (.txt), CSV, and.tsv files of measurement data.
[Save] : Save the filtered data in text (.txt) or CSV (.csv) format.
[Export selected region] : Outputs data within the range selected in the 2D Area.
[File information] : Show the information of the read measurement data.
[About] : Show the About window and display the versions of the filter
tool software.
[Quit] : Exit the filter tool software.

F3D 3Dviz user’s guide
28
Reading the Measurement Result File Including NAN
By ODiSI-6100, the measured values for low-quality Fibre Sensors are
Output with the string [NAN] embedded.
The F3D filtering tool cannot read data including NANs directly, and an error message
as shown below appears.
To read a file, you must convert it once to a file that does not contain NANs, and then
reload the converted file.
When you click OK , the window for converting the file as a.txt file opens. Enter an
arbitrary name and save it.
Click Save to open the window for data conversion, and you can select two

F3D 3Dviz users guide
29
conversion methods.
Interpolate [NAN] from previous and next data
Linear interpolation is performed from the previous or
next time or gage value.
Select [Time][Length] for linear interpolation and click
OK to save the interpolated data.
Replace [NAN] with a fixed value
Replaces all NANs with the user-specified value and
reads it.
After entering the replacement value, click OK to save
the data with NAN replaced by the fixed value.
After saving the interpolated/replaced data, select [File] on the menu bar and press
[Open] to load the saved data.

F3D 3Dviz user’s guide
30
File information
Shows information of the opened measurement data.
The unit is displayed in the opened text file (.txt). In the following example, the length
unit is [m] and the time unit is [sec].
Length : Minimum/Maximum Fiber Length Output Range
Time : Minimum value and maximum value of measured time
Value :Minimum value and maximum value of
Strain/temperature/shift amount of measured data
Size :Number of samplings in the lengthwise and temporal
directions of the measurement data and the total.
Interval :Length sampling interval [m] and time sampling interval [sec]
of measurement data

F3D 3Dviz users guide
31
About
[About] window shows you the version of the filter tool software.

F3D 3Dviz user’s guide
32
6.4. Operating 3D Graph
Changing view position
When the measured data is read in, the data measured by the ODiSI is displayed as a
three-dimensional graph in the [3D Area]. The color is a contour according to the
measured value. By default, the value closer to the maximum value is displayed in
red, and the value closer to the minimum value is displayed in blue.
Mouse operation
Operation Behavior
Ctrl + left-click Point selection
Ctrl + left-drag Rotating a 3D Graph
Ctrl + right-drag Translation of a 3D graph
Ctrl + Wheels Scaling 3D Graphs
"F" key Screen fit
Left-click Select a point in the vicinity.
Translation and scaling operation are same in 2D area.

F3D 3Dviz users guide
33
6.5. View setting
The view setting is used to set how to draw a three-dimensional graph.
You can specify the range of the three-dimensional graph, adjust the contour range
and size, and display the cross-section graph displayed in the Filter Tool Control
window.
3D Area : Displays three-dimensional graph of the measurement data
2D Area : Displays the top view of the three-dimensional graph in two
dimensions.
Changing the Graph Scale
The scale for each direction changes in the graph control area. This value is entered
directly and immediately applied. Scaling is used when the displayed length (X),
measurement time (Y), or grandest value (Z) is not suitable for measurement data. By
adjusting the scale, you can view the graph of the measurement data in more detail.
Note: X, Y, and Z are set to 1 by default.
3D Area
2D Area
Analysis tool control window

F3D 3Dviz user’s guide
34
If the measurement time is extremely short for fiber lengths and measurements and
the graph contrast is not balanced, changing the time direction (Y) scale makes the
graph easier to see.
Selection of the drawing area
Procedure for selecting a rectangular area
By selecting the area of the white rectangle displayed in the 2D Area,
You can change the display range of the 3D Area.
[left dragging] to select a rectangular area on the 2D area. A rectangle for selecting a
range has been displayed since the 3D graph was opened, and the rectangle is used
to select the range.
The graphs selected in the range can be output to a text file (.txt) or a CSV file (.csv)
from [File] → [Export Selected Region] on the menu bar.
Selected area

F3D 3Dviz users guide
35
Contour Range
The contour of the 3D point cloud graph indicates the measurement value for each
point.
By adjusting the contour range, you can color-code the displayed data graph in whole
or in part to see the measurement value roughly or in detail.
Procedure for changing the contour range
Select [Contour range] from [View] on the menu bar to open [Contour Setting]
Select [Fit to Data] to automatically set the upper and lower limits to the maximum and
minimum values of the measurement data.
Change the upper and lower limits if you want to set fixed value.
Three-dimensional Two-dimensional

F3D 3Dviz user’s guide
36
Axis Label Setting
Changes the axis labels (Axis Label) displayed in the 3D area.
6.5.4.1. Changing Scale of Axis Labels
Select [Axis Label] from [View] on the menu bar to open [Axis Setting] window.
[Length] : Set X axis label (fiber length direction).
[Time] : Sets Y axis label (time direction).
[Value] : Sets Z axis label(Measurement value direction).
[min] : Sets the minimum value to be displayed on the axis label.
[max] : Sets the maximum value to be displayed on the axis label.
[Origin] : Sets the intersection position of the axis labels.
[tics] : Sets the scale interval displayed on the axis label.
[Fit to Data] : Fits the intersection of the axis labels to the measured data.
[Fit to Trimming] : Fits the intersection of the axis labels to the display area.
[Axis Label] : Set the axis label name and switch between display and non-
display.

F3D 3Dviz users guide
37
6.5.4.2. Example of the procedure for changing the axis label (X axis)
Changes the display range of the graph values on the X axis (length direction).
Changing the value of the length changes the display of the X-axis scale.
For [min], enter the minimum value of the axis label to be displayed.
For [max], enter the maximum value of the axis label to be displayed.
In the above figure, the initial value was [0 to 0.86], [min] is changed to [0.5] and the
value of [0.5 to 0.86] is displayed, the scale of [0 to 0.49] is hidden. After setting the
value, click [Apply] and [OK] to change 3D area.
You can also set [Time] and [Value] in the same way.

F3D 3Dviz user’s guide
38
6.5.4.3. Example of procedures for changing axis labels
(Change intersection of axes)
Manually Changing
Changes the display position of the axis label in the 3D Area.
By entering a number in the [Origin] of the [Length][Time][Value] in the [Axis Setting]
window, the position where the axis labels are displayed can be moved up, down, left,
and right.
Fit to data Automatically
[Fit to Data] to move the axis labels to the appropriate position and show all range of
data.
Before moving the axis label After moving the axis label

F3D 3Dviz users guide
39
Fit to Trimming area
To fit the axis labels to the trimmed area, click [Fit to Trimming] button in the [Axis
Setting] window. The axis labels that were fitted to the hidden part of the graph will fit
to the displayed 3D graph.
]

F3D 3Dviz user’s guide
40
6.5.4.4. Example of the procedure for changing the axis label
(Changing axis label name)
From the [Axis Setting] window, set the name of the axis label and whether the axis
label is displayed or not.
You can open [Axis Label Setting] window by clicking [Axis Label] button in the [Axis
Setting] window.
Checking [Visible] in the [Axis Label Setting] window displays the names of the axis
labels in the 3D graph
When you enter a label name in [Axis Label], the name of the axis label is changed.

F3D 3Dviz users guide
41
6.5.4.5. Example of the procedure for changing the axis label
(Changing scale interval)
Set the axis label scale interval in the [Axis Setting] window.
Click the [Axis Label] button in the [Axis Setting] window to open the [Axis Label
Setting] window.
Enter the scale interval of the axis labels in [tics] of [Axis Label Setting].
Although the default value of [tics] was displayed as 0.2, changing the value to 0.05
increases the scale in the length direction (X) and allows you to check the value in
more detail. When [px] is checked, the [tics] values switch to pixel-by-pixel displays.

F3D 3Dviz user’s guide
42
Cross-Section display
6.5.5.1. Procedure for displaying cross sections
Show Cross-section of the 3D graph
Right-click on graph to open context menu.
Select [Add X-Z Section] to view the cross section in the X-Z orientation.
Select [Add Y-Z Section] to view the cross section in the Y-Z orientation.
When you create cross section in 3D graph, the [Section View] Window opens at the
same time. You can also open the [Section View] window from the [View]→[Section
View] menu.
"Add Y-Z Section" Display of cross section menu

F3D 3Dviz users guide
43
Information and Settings of cross sections
Checking the position of the cross section and setting whether to display or hide the
cross section in the [List of Cross Sections] (lower right diagram) of the [Graph Control
Area].
[Axis] X : Displays the cross section in the length direction (X-Z).
Y : Displays the cross section in the time direction (Y-Z).
[Value] X : The position where the cross section is cut in the length of
the fiber.
Y : The position where the cross section is cut in the
measurement time direction.
[M(Main)] :Show/Hide in "3D Area"
[T(Top)] : "Display/hide in 2D area"
[S(Section)] : Show or hide in the Section View window.
[Col(Color)] : Color of cross section
[Line] : Matrix number of measurement data (X: Column/Y: Row)
Movement of cross section display
When the displayed cross section is left-clicked, the cross section is selected and its
color changes. Right-click and select Move Section. Move the mouse without pressing
anything to move the cross section.

F3D 3Dviz user’s guide
44
To determine the cross-section position, left-click the black background in the 3D area
to change the cross section color to red, which is determined. If you decide the
position, the cross-section will not move.
BMP (Image) Output of Cross Section Graph
Clicking [Export]→[Image] → [Bmp] in the menu bar in the cross section graph
window allows you to specify the output destination and output the graph images
in.bmp format.
CSV and TXT (Text) Output for Cross Section Graphs
From the menu bar in the cross section graph window, click [Export] → [Data] →
[Csv..] or [Text..] to specify the output destination and output the numerical data of the
graph in .csv format or .txt format.
Output Graph as Image

F3D 3Dviz users guide
45
Text-out by clicking Csv or Text

F3D 3Dviz user’s guide
46
6.5.5.2. Cross-sectional graph
You can create a two-dimensional graph (cross-sectional graph) at any point in the
three-dimensional graph. In the [Section View Window], it can be displayed in the Y-Z
direction (Time) or the X-Z direction (Length).
You can also print graph images in bitmap format and graph data in csv format.
How to operate on a cross section graph
Wheel rotation Changes the display range of the cross section
graph.
With the wheel held
down
Move the mouse
Scroll up, down, left, and right across the screen
of the cross section graph.
Display operation in the cross-sectional direction
In the [Section View Window], the cross section in the Y-Z direction is displayed as
[Time] and the cross section in the X-Z direction is displayed as [Length].
[Length] Length[m] : Length display range
Z axis range Strain/Temperature/Frequency Shift Display Range
[Time] Time[sec] : Display range in the time direction
Z axis range Display range of Strain/temperature/frequency shift amount
Add Y-Z Section
Time
Add X-Z Section
Length

F3D 3Dviz users guide
47
Changing the Graph Format (Lines and Points)
You can select the display style of the graph from the lines and dots.
Line : Line display
Point : Point indication
You can change the line thickness and point size by entering a numeric value in
[DrawSize].
Axis Label Change (Display of Axis Label Name)
Set the name and whether to show or hide the axis labels in the Section View window.
Clicking [Setting]→[Axis Label] in the [Section View] window displays the setting
window.
Checking [Visible] in the [Axis Label Setting Window] displays the name of the axis
label in the cross section graph.
Entering a label name in Axis Label in the Axis Label Setting Window changes the
name of the axis label.
Line Point

F3D 3Dviz user’s guide
48
When [Rotate 90 degrees counter clockwise] is checked, the values are rotated by 90
degrees.

F3D 3Dviz users guide
49
Axis Label Change (Memory Interval)
From the Axis Label Setting Window, set the scale spacing for the axis labels.
Click Setting]→[Axis Label in the Section View window to open the Axis Label Setting
Window.
You can change the scale intervals of the axis labels by entering a number in [tics] of
[Axis Label Setting Window].
When [px] is checked, the [tics] values switch to pixel-by-pixel displays.

F3D 3Dviz user’s guide
50
6.6. Adding points
By adding a point on the three-dimensional graph, you can measure the distance
between two points, display the cross section on the point, and set the rotation center.
Point selection
You can add points by selecting Add Point in the Data menu bar or by clicking Ctrl and
left-clicking on the three-dimensional graph. The selected point turns blue and the
other points turn purple.
Point selection menu
Right-click an added point to select it and turn it to blue and display the menu.
[Add Y-Z Section at Point] : Create a cross section in the Y-Z direction.
[Add X-Z Section at Point] : Create a cross section in the X-Z direction.
[Delete Point] : Deletes a point.
[Rotate Center] : Set to the rotation center.

F3D 3Dviz users guide
51
Distance between two points
With the two points you want to be distanced, select Data]→[Distance on the menu
bar, and select the two points with Left-Click. The reference point changes to blue,
and if you select another point, a window is displayed, showing the dimensions in the
X-axis Y-axis Z-axis direction.

F3D 3Dviz user’s guide
52
6.7. Filter function
F3D filters can read text data in ODiSI format (.tsv) and filter out the text data under
certain conditions. Filtered data can be printed in text data (.txt) or in CSV files (.csv).
Filters act on each point depending on its value and its relationship to surrounding
values. Filtered history remains at the beginning of the file.
Cutoff Removes data that is outside the specified
threshold and linearly interpolates between
previous and next time values
Median For each point in the two-dimensional data, sort the
values in the specified range around the point in
order of size, and apply the value (median) of the
point in the center.
Short Wavelength Cut Removes frequency components higher than the
specified frequency. This can be set in either the
temporal or spatial directions.
Change cutoff If the value changes by more than the specified
amount of change compared to the previous value,
the previous amount of change is applied.

F3D 3Dviz users guide
53
Viewing the Filter Dialog
When using the filter function, select [Add] in [Filter Areas] to open the [Filter Control]
dialogue box.
[Cutoff] : Switches to the cutoff filter.
[Median] : Switches to median filter.
[Low Pass] : Switches to the short wavelength cut filter.
[Variation Cutoff] Change: Changes to the cutoff filter.
[Direction] : Specify the filter direction (not required for Median)
[Iteration] : Specify to overlay similar filters (short wavelength)
Not required for cuts.)
[Range] : specifies the range to filter.
[Full] : The range is adjusted to the entire range of the
measurement data.
[Trimmed] : Fits the range to the specified range in the 2D area.
[max] : Depends on the filter.
Refer to each filter page.
[min] : Depends on the filter.
Refer to each filter page.

F3D 3Dviz user’s guide
54
Cut-off filter
The cutoff filter traverses the data at each fiber position in chronological order, deletes
data outside the specified threshold, and linearly interpolates between the previous
and next values. This is used when the value of the generated noise is far from the
actual value.
6.7.2.1. Cut-off Filter Settings
[max] : Upper threshold. Points above this value are cut-off studies.
[min] : Lower threshold. The points below this value are the cutoff targets.
Example
Graph at left :Raw Data
Graph to the right : Filtered Data (min = -500,max = 800)
Large noise is eliminated, but values within the threshold are left as they are.
-1000
-500
0
500
1000
Str
ain
Time-1000
-500
0
500
1000
Str
ain
Time

F3D 3Dviz users guide
55
Median filter
The median filter is a technique often used for image processing, which looks at the
values in a specified range around each point in two-dimensional data, sorts the
values in order of size, and applies the values (median) of the points located in the
center of the sorted values. This process eliminates noise that can cause extreme
values to appear at only one point.
6.7.3.1. Median Filter Settings
[Step Length] : specifies the target range for the length direction. In the case of [2],
the target data ±2
A total of five data items are available.
[Step Time] : specifies the range of interest in the time direction.
Median filter example
The following is a case where the values are applied around a certain point with a
value of 1024 and within the range of 1 before and after each point in the time
direction. This range of data is ordered 1.1, 2.2, 2.3, 2.5, 4.3, 5.4, 5.5, 6.4, 1024.0,
and is replaced by the fifth data 4.3, which is the center of the nine data.
1.1 5.4 2.3 1.1 5.4 2.3
2.5 1024.0 6.4 2.5 4.3 6.4
4.3 2.2 5.5 4.3 2.2 5.5
Before
application
After
application

F3D 3Dviz user’s guide
56
Short Wavelength Cut Filter
A short cut filter is a filter that removes frequency components that are higher than the
specified frequency and is suitable for removing fine noise. A low-pass filter is also
called a low-pass filter to transmit a long wavelength.
6.7.4.1. Configuring Short Wavelength Cut Filters
[Wavelength] Specifies the length of the wavelength that will be the threshold. For
wavelengths shorter than this wavelength
You reduce.
Example of Short Wavelength Cut Filter
The following data is obtained by applying the short wavelength cut filter of 0.05sec,
0.1sec, and 0.5sec.
Original data 0.05 sec filter
0.1sec filter 0.5sec filter

F3D 3Dviz users guide
57
Change cutoff filter
Variation cutoff filter uses the amount of change in the measurement data as a
threshold value to reduce noise for portions having a sudden change. It is suitable for
eliminating small pulse noise in large changes.
6.7.5.1. Change Cutoff Filter Settings
[Threshold] : Change threshold.
[Width] : Target data length.
Determines whether the amount of change between these lengths is
within the threshold. Data subject to noise is deleted, and linear
interpolation is performed from neighboring values
Example of Variation Cut-Off Filter
In this case, the filters are applied four times repeatedly, with the temporal change
being threshold=0.1 and 0.3 - 0.8sec selected in the 2D area. Only noise within the
range has been removed.
-2.5
-2
-1.5
-1
-0.5
0
0.5
1
1.5
0 0.5 1
Filter Region
Length, time
-2
-1.5
-1
-0.5
0
0.5
1
1.5
0 0.5 1
Length, time

F3D 3Dviz user’s guide
58
Saving Filter Data
In the Filter Control dialogs for filter settings, the set filter is registered in the filter
area. You can create multiple filters in the Filters area, and when you execute them,
they are filtered in order from the beginning.
6.7.6.1. Procedure for saving filter data
Enter an output filename in [Output Filename] and select [Run] to perform filtering and
save the data obtained by filtering. After saving, the 3D graph with the new data starts.
[Output Filename] : Enter the folder name and file name to save. The output file
is a text file (.txt) or a CSV file (.csv).
[Add] : Add a new filter.
[Edit] : Edits the filter selected in the filter area.
[Delete] : Deletes the filter selected in the Filters area.
[Clear] : Deletes all filters in the filter area.
Up / Down : Changes the order of the selected filters. Filters usually come
from top to bottom.
[Run] : Executes the filter, outputs the file, and launches a new
three-dimensional graph.

F3D 3Dviz users guide
59
Temperature Conversion Tool
The F3D Temperature Conversion Tool (Spectral Shift to Temperature Tool) is an
application tool that aims to convert spectral shift measurement data into temperature
data.
By converting the measurement data of spectral shift to temperature using the tool's
unique temperature coefficient, it is able to output appropriate temperature. It is also
useful when you perform temperature compensated measurements.
7.1. Launch Temperature Conversion Tool
Right-click in the F3D 3Dviz Model View area and click Launch SpectralShift to
Temperature Tool.
The temperature conversion tool consists of six parts: "input file", " output file", "fiber
type", "reference temperature", "force processing selection" and "Run button".
You can also check the software version by clicking "About" in the upper left corner.

F3D 3Dviz user’s guide
60
7.2. Select input data
Click [Input spectral shift file ...] and select the Spectral shift measurement file that you
want to convert to temperature.
There are three types of measurement data that can be specified: TSV file, text file,
and CSV file. Use the data exported from ODiSI controller for TSV files, and the data
exported from F3D Filter Tool for text files and CSV files.
7.3. Select output destination
Click [Output temperature file ...] and specify the output destination and file name of
the measurement data converted to temperature.
The output file format can be specified from two types, text file and CSV file.
7.4. Select Fiber Type
Select Polyimide if using polyimide coated fiber in the Fiber Type pull-down menu, or
select Gold if using gold coated fiber.

F3D 3Dviz users guide
61
7.5. Enter Reference Temperature
Enter the reference temperature in [Reference Temperature]. The unit is Celsius.
Enter the ambient temperature at the start of normal measurement as the reference
temperature. If you want to know only the amount of temperature change, enter 0.
Note:
The temperature coefficients used in this tool is the best match when the reference
temperature is approximately 25 degrees Celsius.
7.6. Run Conversion Process
Click Run to start the conversion process and a message will appear when the
process is complete.
Note:
When [Enable Force Processing] is checked, if the input file contains “NAN”, NAN is
replaced with a very large value (about 10e+38) to perform automatic conversion.

F3D 3Dviz user’s guide
62
Software update log
V2.0.0 change
Change the GUIs in the FBI-G Main Window
Modify the Filter Tool and Temperature Conversion Tool to Start From the
Menu Tab
Change Shortcut Buttons
Adding the Save and Read Views Function
Addition of STL Temperature Interpolation Contour Display Function
Eliminate numerical adjustments by wheel to input text
(Contour Up/Down Limit, Fiber Position, Fiber Width, etc.)
Change fiber position data extension from.txt to.fld
Supports measurement result files containing "1.#QNAN" outputted from the
ODiSI-B.
The filter tool supports measurement result files with unequal time intervals.
Fixed a Bug in the Filter Tool where the Delete Last Row Duplicate Operation
Does Not Delete the Last Row (Filter Tool)
Modified so that the interpolated values of the cut-off filter and the change
amount cut-off filter become values depending on the distance.
Fixed a bug that dropped when the drawing screen was narrowed
Addition of cross section graph csv output function in the filter tool
V2.0.1 Changes
Change the coefficients for polyimide fiber in the temperature conversion tool.
Enables you to select either fixed-value substitution or pre-and-post
interpolation when reading measurement result files containing "1.#QNAN"
from the ODiSI-B.
Changing
Temperature-conversion tools add forced run options for measurement result
files containing last line duplicates and 1.#QNAN.
V2.0.2 Changes
Change the scale setting for a graph in the Filter tool
Add movie output function (.avi)

F3D 3Dviz users guide
63
V2.0.3 Changes
Supports 100MB or more files for reading ODiSI measurement data
V2.0.4 Changes
Added size fixation function for model view
Image Format and Image Size Settings for Continuous Image Output
Add compression setting in movie power
Addition of cross section graph txt output function in the filter tool
Change the low-pass filter to continuous executable.
V3.0.0 change
Supports ODiSI 6100 Series
Add Fiber Route Settings and Output Modes
V3.0.1 Changes
Fixed Fiber Route Configuration Listing
V3.0.2 Changes
Added function to interpolate fiber position information
V3.1.0 Changes
Add 2D Contour Function to 3Dviz
Changed to transparently show NANs in 3Dviz
Changes to allow you to select the type of contour in the 3Dviz (HSV, JET,
HOT, COLD)
Adding a Contour Bar view in the 3Dviz
Changed to ignore NANs when fitting in 3Dviz graphs
Supports ODiSI 6100 v1. 6 outputs
Supports measurement data for a plurality of channels in 3Dviz
Play Back function and movie creation function are added to 3Dviz.
Supports binary STL data
Addition of saving and loading of View in 3Dviz
Changed so that view operations cannot be performed while Ctrl keys are
pressed on the 3Dviz.
Fixed a bug when creating fiber routes
Change licensing system

F3D 3Dviz user’s guide
64
V3.1.1 Changes
Supports tsv files exported by ODiSI v1. 6.1
V3.2 Changes
Conversion tool is added. (SpectralShift to Temperature Tool)
V3.2.1 Changes
Fixed a bug related to data reading during real-time visualization
V3.3 Changes
Added transparency and wireframe display to Tria Setting
Fixed a bug related to real time measurement data plotting