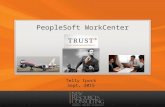Buyer WorkCenter Business Process Guide€¦ · WorkCenters are divided into two tabs. The Main tab...
Transcript of Buyer WorkCenter Business Process Guide€¦ · WorkCenters are divided into two tabs. The Main tab...

SFS UPGRADE PROJECT
Buyer WorkCenter
Business Process Guide For SFS
July 2018

Proprietary and Confidential to Sierra-Cedar, Inc. Page i
Table of Contents WorkCenter Overview .. . . . . . . . . . . . . . . . . . . . . . . . . . . . . . . . . . . . . . . . . . . . . . . . . . . . . . . . . . . . . . . . . . . . . . 1
My Work... . . . . . . . . . . . . . . . . . . . . . . . . . . . . . . . . . . . . . . . . . . . . . . . . . . . . . . . . . . . . . . . . . . . . . . . . . . . . . . . . . . . . . . . . 2
Links .. . . . . . . . . . . . . . . . . . . . . . . . . . . . . . . . . . . . . . . . . . . . . . . . . . . . . . . . . . . . . . . . . . . . . . . . . . . . . . . . . . . . . . . . . . . . . . 8
Queries .. . . . . . . . . . . . . . . . . . . . . . . . . . . . . . . . . . . . . . . . . . . . . . . . . . . . . . . . . . . . . . . . . . . . . . . . . . . . . . . . . . . . . . . . . . . 9
Reports/Processes .. . . . . . . . . . . . . . . . . . . . . . . . . . . . . . . . . . . . . . . . . . . . . . . . . . . . . . . . . . . . . . . . . . . . . . . . 11
Double Click Here to Change Text

Page 1
WorkCenter Overview
The Buyer (Purchasing) WorkCenter offers users a single place to perform a broad range of tasks without leaving the WorkCenter, such as daily requisitioning functions, monthly activities, and reporting, resulting in improved efficiency, productivity, and effectiveness. The collection of links in all of these sections are tailored to include only those items which are most useful to a particular role. This not only helps Users more efficiently access the tools and data they need to do their jobs, but can also help new employees understand the scope of their duties and reduce the learning curve. WorkCenters are divided into two tabs. The Main tab and the Reports/Queries tab. There are two sections in the Main tab. They are My Work and Links. My Work provides information about work that needs to be done that are specific to the business processes in the module. The Links section navigates you to commonly used menu items so that you can click directly to the item without leaving the WorkCenter. Links may also point to URLs. There are also two sections on the Reports/Queries Tab. They are Queries and Reports/Processes. The Queries section contains the most used queries for your job and allows you to add additional Queries that you find useful. The Reports and Processes section contains navigation links to the online reports and processes that you use in your job.
Read on for more detail about each of the sections.

Page 2
My Work
The My Work section of the Main tab in the Buyer WorkCenter includes links to pages that you need to access on a daily basis. The My Work section can also include exceptions and alerts, where you would need to take some type of action. The My Work section is set up based on the user’s role. Following are the definitions of the My Work links. Your role determines which links are displayed. You may not have access to all of these links.
• Pending Approvals – Requisitions: Click this link to display requisitions that are pending approval activity.
• Pending Approvals – Purchase Orders: Click this link to display purchase orders that are pending approval activity.
• Pending Activities – Requisitions to be Sourced: Click this link to display approved requisitions that are ready to be sourced.
• Pending Activities – Sourcing Errors: Click this link to display PO staged rows that are in
error status. • Pending Activities – Requisitions: Click this link to display requisitions that you need
to approved. • Alerts – Purchase Orders on Hold: Click this link to display Purchase Orders on Hold.
For more information about the use of the links above, see Purchasing (PO) Business Process Guides.
Setting Up Your My Work Filters ****Required to activate My Work links**** Every User will need to define the scope of what they see in My Work. Any link that is red has not been activated. To activate the link, you must set up a filter to limit the amount of data retrieved based on your needs.
1. Click the Edit Filters hyperlink to activate the RED Links.
The Edit Filters page opens.
2. Click the View All hyperlink to view all links in each section of My Works.

Page 3
3. You will need to configure filter values for all My Work links in red. Click the Configure
Links Icon to open the Configure Scope Links Page.
The Configure Filter Values page opens. Users will control their own filter values according to the work they need to perform. Each User will need to limit the search results to return only the data that they need.
4. To do this, enter the Buyer and the Business Unit, allowing you to review all transactions that meet this Filter ID Criteria for PO_ONHOLD (Purchase Orders On Hold). Here you can enter one Buyer or one Business Unit with the = sign, then click Apply and OK to save what you have entered.

Page 4
5. Or you can enter several Buyers or several Business Units by changing the = to “in”.
6. Select the Buyer. If you wish, you may also select a Business Unit. For this demonstration, we will only choose one Buyer. Click OK.

Page 5
Repeat the above steps to activate each My Work link displayed in RED. Your My Work area is ready for use when all filters are activated. Once activated, links will change colors from Red to Blue or Black. Links displayed in Blue indicate active links that have items requiring action. Links displayed in Black indicate active links, but no items in that link require action.
Navigate and Personalize My Work Once activated, you can personalize how My Work appears.
1. Click the drop-down arrow and select Personalize.

Page 6
2. The Personalization Page displays. Click on View All.
Field Descriptions on the Personalization Page
Field Values Description
Start Group Collapsed
Checked or Cleared
If checked, the Group will be collapsed when the user first accesses or refreshes the WorkCenter. Users can check or uncheck this box on their personal WorkCenters.
Show Count Checked or Cleared
When checked, the number of items found by the Work Link will be displayed on the WorkCenter. Checking the box will cause a message to display that turning on counts may impact performance. Users can check or uncheck this box on their personal WorkCenters.
Show Link Checked or Cleared
When checked, the Link will appear on the WorkCenter. Users can check or uncheck this box on their personal WorkCenters.
Starting Page
Checked or Cleared
When checked, the Link results will automatically populate the WorkCenter work area when the WorkCenter is loaded. Only one Link can be selected as the starting page. Users can check or uncheck this box on their personal WorkCenters.
3. On this page, you can indicate if you want the groups collapsed or expanded.
Unchecking the Start Group Collapsed checkbox keeps the group expanded when navigating to the WorkCenter.

Page 7
4. In this example, there are 3 groups you can personalize here. Click View All to display all 3.
5. You can also indicate if you do not want to display the counts on the My Work section by
unchecking the Show Counts checkbox.
6. Also, if you do not need a particular link displayed, uncheck the Show Links checkbox as shown below.
If you select a My Work link to display as the Starting Page, the page will automatically display when you first navigate to the WorkCenter. Only one page can be selected as the Starting Page. The setup of My Work is at your discretion.

Page 8
Links
Navigating with Links Links in the WorkCenter take you directly to the pages that you need to perform your job functions. What appears in the Links section will vary based on each User’s job role. You can click the link to open the page in the Work Area. Or you can click the icon to the left of the link to open the page in another browser. Caution: If you choose to open the page in another browser, remember that PeopleSoft browsers will log you out after 30 minutes of inactivity.

Page 9
Queries
The Queries section displays commonly used Queries for your AP WorkCenter. The Queries section can include links to Query Manager, public queries, and private queries. Access the Query Manager to find existing Public queries or create new queries without leaving the WorkCenter.
Personalize Queries You can personalize the way that the Queries section appears on your WorkCenter.
1. Click the drop-down arrow and select Personalize.
The Personalization Page Displays. Here you can change the display order or open the query on a new page.
2. The Display order controls how the queries are displayed on the WorkCenter. If you want the second query to display before the first, just give the second query a Display Order value lower than the first query.
3. You can also identify a query to show on your Starting Page. Remember, only one item will show on your Starting Page.

Page 10
Adding Queries You can also add additional queries to your WorkCenter.
1. To do this, click to add a new row.
2. Complete the information requested and click Save.
You will then be prompted to refresh the pagelet to see your changes. Note: When you are making a change to the WorkCenter, you will be asked to refresh the pagelet to make your changes active. Click OK and close the window and you will see the changes that you have made.

Page 11
Reports/Processes
The Reports/Processes section includes access to frequently used reports and processes. The links in this section take you directly to the Run Control page for the report or process.
Personalize Reports/Processes You can personalize the way that the Reports/Processes section appears on your WorkCenter. You can even save personalized run control options!
1. Click the drop-down arrow and select Personalize.

Page 12
The Personalization Page Displays.
2. Here you can make a report or process the Starting Page, or open the report or process on a new page.
3. The Display order controls how the reports and processes are displayed on the
WorkCenter. If you want the second report/process to display before the first, give the second report/process a Display Order value lower than the first report/process.
4. You can also add the Run Control ID to your personalization options for the
Reports/Processes section. Save time by entering your Run Control IDs for each report and process. Your customizations are retained by your User ID, so each time you log back in and select a report link, the report runs with the options you saved.
Add a Report or Process You can also add additional a report or process to your WorkCenter.
1. To do this, click to add a new row.

Page 13
2. Complete the Group Label and the Order and click on the Define Link.
3. Click on Select Menu Item.
4. You will then be allowed to choose the report or process that you would like to add to your WorkCenter.

Page 14
5. Click OK.
6. Complete the Display Order. Enter your Run Control. And click Save.

Page 15
7. You will then be prompted to refresh the pagelet to see your changes. Click OK and close the window and you will see the changes that you have made.

Page 16