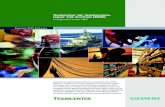User Guide - Maintenance Connection MRO WorkCenter
Transcript of User Guide - Maintenance Connection MRO WorkCenter

Reporter Guide
Maintenance Connection Inc.
1477 Drew Ave • Suite 103 Davis, CA 95616
Toll Free: 888.567.3434 Fax: 888.567.3434
www.maintenanceconnection.com

ii
Maintenance Connection Reporter Guide
Maintenance Connection, Inc.
Version 5.0
Reporter Guide Version 5.0
Information in this document is subject to change without notice. Companies, names and data
used in examples herein are fictitious unless otherwise noted. No part of this document may be
reproduced or transmitted in any form or by any means, electronic or mechanical, for any
purpose, without the express written permission of Maintenance Connection, Inc.
2011 Maintenance Connection, Inc. All rights reserved.
Maintenance Connection is a registered trademark of Maintenance Connection. Microsoft,
Windows, Windows 95, Windows NT, Windows XP, Windows 7, Vista, Office, Word and Excel
are registered trademarks of Microsoft Corporation. Adobe is a registered trademark of Adobe
Systems Inc. Flare is a registered trademark of MadCap Software.
-

Maintenance Connection Reporter Guide v5.0 iii
Table of Contents
Reporter Overview .......................................................................................................................... 7
Access the Reporter ................................................................................................................................ 8
Types of Reports ................................................................................................................................... 11
Components of a Report ...................................................................................................................... 12
Report Lookup (Finding a Report) ..................................................................................................... 13 Report Groups (Folders) .................................................................................................................................... 15
Create New Report Group ............................................................................................................................. 16 Edit Report Group ......................................................................................................................................... 17 Delete a Report Group ................................................................................................................................... 19
Report Filter and Search Controls ...................................................................................................................... 19 Report List ......................................................................................................................................................... 21
Navigating Report Records ...................................................................................................................... 23 Report Action Bar Options: Copy, Setup and Run .................................................................................. 23
Copy a Report ....................................................................................................................................... 24
Share Report ......................................................................................................................................... 26 Stop Sharing a Report ........................................................................................................................................ 28
Report Preferences ............................................................................................................................... 29
Run/View a Report ....................................................................................................................... 32
Select and Run Report ......................................................................................................................... 32
Report Preview Window ...................................................................................................................... 34 Reports Toolbar.................................................................................................................................................. 37 Report Header .................................................................................................................................................... 39 Charts or KPIs .................................................................................................................................................... 40 Report Criteria Box ............................................................................................................................................ 41 Format Criteria Box ........................................................................................................................................... 42 Report Content/Display ...................................................................................................................................... 42 Smart Criteria Pane ............................................................................................................................................ 44
Show/Hide Smart Criteria Pane..................................................................................................................... 46 Define Smart Criteria Filter for Report ......................................................................................................... 48 Clear Smart Criteria Filter ............................................................................................................................. 51 Modify Smart Criteria Module Reports......................................................................................................... 52
Smart Elements (Editable Fields, Buttons, Popups) ........................................................................................... 53 Editable Fields in Preview Window .............................................................................................................. 54 Smart Buttons in Preview Window ............................................................................................................... 57 Popup WorkCenter or Report from Preview Window .................................................................................. 58
Print Report from Report Preview ..................................................................................................................... 61 Email Report from Report Preview .................................................................................................................... 61 Export Report from Report Preview .................................................................................................................. 63
Batch Reports ........................................................................................................................................ 64
Report Criteria.............................................................................................................................. 66
Report Criteria Overview .................................................................................................................... 67

Maintenance Connection Reporter Guide v5.0 iv
Defining Criteria (Expressions to Filter Data) ................................................................................... 69 Text Fields ......................................................................................................................................................... 71
Connected to a Lookup.................................................................................................................................. 72 Connected to a Module Lookup .................................................................................................................... 75 Free Form Entry Text Fields ......................................................................................................................... 78
Date Fields ......................................................................................................................................................... 79 Expressions for Date Fields ........................................................................................................................... 80 Date Range Prompts ...................................................................................................................................... 82
Numeric Fields ................................................................................................................................................... 84 Examples of Report Criteria Expression for Numeric Fields ................................................................... 85
Indicators/Checkbox Fields ................................................................................................................................ 86
Custom Runtime Criteria .................................................................................................................... 87
Report Setup ................................................................................................................................. 90
Report Setup Overview ........................................................................................................................ 91 Access Report Setup .......................................................................................................................................... 91 Report Setup Window ........................................................................................................................................ 92
Summary Info and Report Field Definition ....................................................................................... 94 Report Fields (Columns) to Display................................................................................................................... 95 Order of Display Fields (Columns) .................................................................................................................... 98 Report Field Options (Edit Field Properties) ................................................................................................... 101
Change Field Label ..................................................................................................................................... 103 Customize Column Format ......................................................................................................................... 105 Create Blank “Fill In” Column .................................................................................................................... 108 Setting Numeric Totals ................................................................................................................................ 111
Sort/Group Tab................................................................................................................................... 114
Layout Tab .......................................................................................................................................... 118 Horizontal/Vertical Layout .............................................................................................................................. 119 Summary/Detail Reports .................................................................................................................................. 121 Report Layout Indicators.................................................................................................................................. 123
Display Report Header ................................................................................................................................ 124 Display Report Description ......................................................................................................................... 124 Display Report Criteria and Display Photos in Report Criteria ................................................................... 125 Display Format Criteria ............................................................................................................................... 125 Display Chart(s) Only and Display Column Lines ...................................................................................... 126 Repeat Header on Page Break ..................................................................................................................... 126
Report Page Size and Width Controls .............................................................................................................. 126
Style/Format Tab ................................................................................................................................ 128 Style Sub-Tab (Style Sheet and Font Display) ................................................................................................. 129
Style Sheet Setting ...................................................................................................................................... 129 Font Settings ................................................................................................................................................ 130
Format Sub-Tabs (Conditional Formatting) ..................................................................................................... 132
Chart/KPIs Tab .................................................................................................................................. 137 Create/Update Chart Definition ....................................................................................................................... 138 Remove Chart from Report .............................................................................................................................. 141 Chart Examples ................................................................................................................................................ 142 KPIs Sub-Tab ................................................................................................................................................... 146
Sub-Reports Tab ................................................................................................................................. 148
Smart Elements Tab ........................................................................................................................... 150 Smart Criteria Sub-Tab .................................................................................................................................... 152

Maintenance Connection Reporter Guide v5.0 v
Smart Action(s) Sub-Tab ................................................................................................................................. 154 Smart Actions for One or More Columns ................................................................................................... 155 Smart Action for Report Rows .................................................................................................................... 159
Smart Button(s) Sub-Tab ................................................................................................................................. 161 Smart Email Sub-Tab ....................................................................................................................................... 163
Enable/Disable Smart Elements in Emailed Reports ................................................................................... 165 Send Smart Email Reports from Preview Window ..................................................................................... 167
Schedule Tab ....................................................................................................................................... 169 Email Sub-Tab (Schedule Email Distribution) ................................................................................................ 170 File Sub-Tab (Schedule Report File Generation) ............................................................................................. 173
Groups (Report Groups) Tab ............................................................................................................ 176
Security Tab ........................................................................................................................................ 178 Lock Report Setup ........................................................................................................................................... 178 Unlock Report Setup ........................................................................................................................................ 179
Advanced Tab ..................................................................................................................................... 180
Reporting: Tips and Troubleshooting ....................................................................................... 183
Report Criteria Tips ........................................................................................................................... 183 How do I create Report Criteria for a field not listed? ..................................................................................... 183 How do I enter a custom date range for Report Criteria? ................................................................................. 184 How do I know which “multiple values” have been specified for Report Criteria? ........................................ 185 Why is there fixed criteria defined for the report? ........................................................................................... 186 Why do the options in the dropdowns change when creating Report Criteria? ............................................... 186 Why are dropdowns not always available to select values for Report Criteria? .............................................. 187
Report Setup Tips ............................................................................................................................... 188 How do I create a new report? ......................................................................................................................... 188 How do I apply special formatting to report columns? .................................................................................... 189 How do I change the fields displayed on a report? .......................................................................................... 190 How do I group data together and create sub-totals for each group? ............................................................... 190 How do I reorder columns displayed? .............................................................................................................. 190 How do I set up the report to only “total” one of the numeric fields displayed? ............................................. 191 How do I set up the report to only show summary calculations? ..................................................................... 192
Report Preview Tips ........................................................................................................................... 192 How do I view a different chart format? .......................................................................................................... 193 How do I access additional sections of data on the report? .............................................................................. 193 How do I know if “smart actions” are available from a report? ....................................................................... 193 Why is report data wrapping to multiple rows? ............................................................................................... 195 Why are columns of data spread out on the report? ......................................................................................... 195 Why is “smart” criteria displaying in the left pane of the Report Preview? ..................................................... 195 Why is Report (or Format) Criteria displaying on the report? ......................................................................... 197 Why is the Setup or Criteria Icon missing on the Report Preview toolbar? ..................................................... 197
Advanced Reporting Tips .................................................................................................................. 198 How do I connect a field/column to a WorkCenter Popup? ............................................................................. 199 How do I connect a field/column to a Report Popup? ...................................................................................... 201 How do I connect a report row to a WorkCenter Popup? ................................................................................ 204 How do I connect a report row to a Report Popup? ......................................................................................... 206 How do I create an Action Button (Issue, Close, etc.)? ................................................................................... 208 How do I create an editable report? ................................................................................................................. 209 How do I create an editable form for distribution? … or ................................................................................. 212 How can I distribute/send smart reports? ......................................................................................................... 212 How do I set up a summary report with aggregate calculations (averages, counts, etc.)? ............................... 213

Maintenance Connection Reporter Guide v5.0 vi
How do I use a custom expression to modify a field display or calculate a field value? ................................. 217 Examples of Custom Expressions ............................................................................................................... 220
How do I create a multi-series chart? ............................................................................................................... 221 How do I create a pivot table in a report? ........................................................................................................ 223
Pivot Table Examples .................................................................................................................................. 224 Pivot Table Guidelines/Instructions ............................................................................................................ 225
Report User History ................................................................................................................... 229
Dashboard .................................................................................................................................. 232
View the Dashboard (Modify Display) ............................................................................................. 234 Filter Dashboard Results .................................................................................................................................. 235 Compare Results .............................................................................................................................................. 236 Dashboard Reports and Charts ......................................................................................................................... 238
Edit KPI ............................................................................................................................................... 239
Trend KPI ........................................................................................................................................... 240
Clone KPI ............................................................................................................................................ 240
Share KPI ............................................................................................................................................ 241 Stop Sharing a KPI ........................................................................................................................................... 243
Print Dashboard ................................................................................................................................. 244
Exit Dashboard ................................................................................................................................... 244
Online Reporter Guide ............................................................................................................... 245
Index ........................................................................................................................................... 249

Maintenance Connection Reporter Guide v5.0 7
Reporter Overview
The Maintenance Connection Reporter is a feature rich application that provides expedient
access to data maintained in the system. The Reporter is completely integrated into the
application; no additional software is required to use the tool. Easy to use features allow you to
customize report setup (presentation), as well as tailor the criteria used to define which records
should appear. There are over 300 standard reports in Maintenance Connection for your use.
Reports can be customized, copied and configured to match your organization‟s unique needs.
Tip: For assistance in accessing and using the online version of the Reporter
Guide, see: Online Reporter Guide.
The Reporter is designed to meet the needs of a broad range of users. For basic users, reports can
be run without the need to understand report setup or criteria. Reports can even be set up to run
automatically and distributed through email to designated recipients (members and non-
members). For more advanced users, extensive features are available to tailor report layout and
appearance, including the following:
Fields can be added, removed or modified.
Report grouping and sorts can be defined.
Summary calculations can be performed and displayed by defined grouping.
Aggregate calculations, such as sums and averages, can be defined on chosen fields (e.g.,
total or average work order costs).
Charts and KPIs (key performance indicators) can be included in report display.
Formatting can be specified (colors, fonts), including conditional formatting.
Sub-reports can be defined to run inside an existing report.
Smart elements can be included in reports to allow updating/editing of data or connection
to Report or WorkCenter Popups.
Pivot tables can be formatted.
Reports and editable forms can be emailed to specified recipients.
This guide also provides general instructions for using the Dashboard, a special “reporting
feature” that provides an executive dashboard of Key Performance Indicators defined as
important by your organization.

Maintenance Connection Reporter Guide v5.0 8
For general information about the Reporter and Dashboard, refer to the following sections:
Access the Reporter
Types of Reports
Components of a Report (setup, criteria, etc.)
Report Lookup (finding a report)
Run Reports
Copy Reports
Share Reports
Batch Reports
Report Preferences
Report Setup (defining the layout and appearance of the report)
Report Criteria (defining the records that will be included in the report)
Reporting Tips and Troubleshooting
Advanced Reporting Features
Dashboard
Access the Reporter
The Reporter can be accessed independently or from within the MRO WorkCenter. When
accessed independently (from the Application Chooser at login), the Reporter will be the only
application available. When accessed from within the MRO WorkCenter, the Reporter will open
in a new window/dialog. Upon closing the Reporter, this window will close, returning you to the
page of the MRO WorkCenter that was previously displayed.
To access the Reporter directly from the Application Chooser:
1. Log into Maintenance Connection. The Application Chooser will display:

Maintenance Connection Reporter Guide v5.0 9
2. Select Reporter.
3. The Reports Lookup (Finder) will display in a full window.
To access the Reporter from within the MRO WorkCenter, use one of the following methods:
Click on the Reports Icon on the toolbar; or
Select Reporter from the Applications Menu; or

Maintenance Connection Reporter Guide v5.0 10
Select the Print Button on the Action Bar at the bottom of the WorkCenter.
In most modules, the Reporter will open with the Report Group for the module already
selected. It should be noted that in some modules, such as the Work Order and
Purchase Order Modules, the Print Button automatically generates a default report,
rather than taking you to the Report List.
Upon accessing the Reporter, the Report Lookup will display, listing reports for the module
currently accessed (Open Work Order Reports will be displayed when you first log into system).
Refer to the following sections for information on using the Reports Lookup to select, run or
modify reports:

Maintenance Connection Reporter Guide v5.0 11
Using Report Lookup (Locating a Report)
Running a Report
Copying a Report
Sharing a Report
Modifying Report Criteria
Modifying Report Setup
Batch Reports
Types of Reports
Maintenance Connection includes a wide variety of reports, covering different data maintained in
the system. Many reports list details about records in the system, such as work orders, assets or
departments:
Other reports serve to summarize data by a defined grouping (such as customer, shop,
department, etc.):
Reports can also include charts displayed in a variety of formats:

Maintenance Connection Reporter Guide v5.0 12
Most reports included with the system are created using the tools available in the Reporter and
can thus be modified by end users. A few reports that require customized layout and special
formatting, such as Work Order Statements or Purchase Orders, are created outside of the
Reporter. The setup for these reports cannot be modified by end users.
Note: Custom reports will not have an option to modify Setup in the Report Preview
Window. In addition, tabs to modify layout will not be available in Report
Setup.
The reports that are delivered with Maintenance Connection are called “Base Reports.” In
addition, an unlimited number of report copies can be made. These “Copied Reports” can then
be modified and customized to your unique needs. While both “Base” and “Copied” reports can
be modified, reports are best copied before customizing to maintain the integrity of the original
report.
Components of a Report
Reports have two main components as follows:

Maintenance Connection Reporter Guide v5.0 13
Report Criteria: The Report Criteria defines which records will be displayed in the
report. If no Report Criteria were defined for a report, all records from the defined report
group would be displayed when the report was run. For example, a Work Order Listing
without criteria would list ALL work orders retained in your system. Through the use of
expressions defined in Report Criteria, the data is filtered to limit the results that are
displayed. For example, you might limit a Work Order report to only display work
orders opened in the last month, or only work orders closed in a particular repair center
year-to-date. Report criteria can be modified and saved for individual reports. In
addition, “runtime” changes to report criteria can be made to alter the results for a given
report, without making this change permanent.
Tip: Many reports in Maintenance Connection include “fixed criteria” that
cannot be modified by end users. This ensures that important criteria
cannot be modified inadvertently during report modification. Fixed
criteria are displayed at the top of the Report Criteria Dialog.
Report Setup: The Report Setup defines the layout or presentation of the report. In
most Maintenance Connection reports, significant control is given over report setup. In
addition to defining the fields (typically columns) to display, you can alter many aspects
of report presentation including sort order and grouping, layout, format and style. You
can even add charts to your reports, define smart elements and create calculated fields.
Report setup also allows you to define any scheduling for the report (automatic email and
generation) and report access (groups and security).
Note: Maintenance Connection includes some reports that require
customized layout and special formatting, such as Work Order
Statements. The presentation of these reports cannot be modified in
the Reporter.
Report Lookup (Finding a Report)
Upon accessing the Reporter, the Report Lookup Window displays prompting you to select a
report:

Maintenance Connection Reporter Guide v5.0 14
The Report Lookup Window includes the following features:
Report Groups: In the left panel are the report groups that organize the display of
available reports. The system includes folders for Base Groups, which come standard
with Maintenance Connection, and Custom Groups that can be defined for your personal
use. Selecting a report group will “open the group”, refreshing the contents of the report
list with reports from that group.
Note: If you do not have access to any “Custom Groups”, this tab will not
be displayed.
Search and Filter Controls: At the top of the page are filter and search controls to assist
in locating specific reports. As with all Maintenance Connection lookups, alpha tabs are
available to quickly locate a report by name.
Report List: The Report List on the right side of the Report Lookup displays all reports
that match the filter and search criteria that have been specified. The Report List
provides general information about report layout and type. Double clicking on a report
in the list will automatically “run” that report. Right clicking on a report in the list will
bring forward a popup menu with options to run, setup, copy or delete the report.

Maintenance Connection Reporter Guide v5.0 15
Action Bar: The buttons on the Action Bar at the bottom of the lookup window are used
to take action on the selected/highlighted report. Options on the Action Bar allow you to
copy a report, modify the report setup or run the report.
Default Criteria/Batch Controls: On the bottom left of the Report Groupings are two
additional controls. The first control specifies that the selected report should be run with
“Default Criteria”, meaning that the report should be presented in the Report Preview
Window without prompting to verify or change the report criteria. The second control
allows you to specify that you wish to run reports in “Batch Mode.” Selecting this
control adds “selection boxes” to the report list so that you can designate which reports
should be run together.
Reporter Help: In the upper right corner of the Report Lookup, next to the search fields,
is a Help Icon . The Help Icon opens the Online Reporter Guide in a new window.
Report Groups (Folders)
In the left panel of the Report Lookup are the report groups that organize the display of
available reports. Selecting a report group will refresh the reports displayed in the Report
List with reports from that group.
Base Groups, which come standard with Maintenance Connection, organize reports into
logical groupings. There is a folder (group) for each module of the system, such as Asset
Reports and Customer Reports. In addition, there are multiple folders (groups) for different
types of Work Order Reports. The Report Groups are listed alphabetically, with the
exception of Work Order Report Groups, which are listed first.

Maintenance Connection Reporter Guide v5.0 16
At the top of the Base Groups list are options for All and Most Requested. The “All” option
will return reports from all report groups that match the filter criteria specified. The “Most
Requested” option returns 20 reports that have been requested most often (run most
frequently).
The Custom Groups Tab provides access to Custom Report Groups, which provides an
expedient method to locate important or frequently accessed reports. Only users with access
to Custom Report Groups will see this tab.
Users with permission to create report groups can create an unlimited number of custom
report groups. Options from the Custom Groups Tab allow you to create a new report group,
edit a report group or delete a report group.
Create New Report Group
To create a new report group:
1. Ensure you are on the Custom Groups Tab.
2. Right click on any existing Custom Report Group. The Report Group Menu will
display:
3. Select New Report Group.
4. The New Custom Report Group Dialog will display.

Maintenance Connection Reporter Guide v5.0 17
5. Specify the Repair Center managing this report group from the “Managed By”
dropdown control. Users from this repair center will see this Report Group
displayed by default. If no specific repair center needs to be designated, select All
Repair Centers.
6. Specify a Report Group ID and Report Group Name. The Report Group ID must be
unique and should not include any symbols. The Report Group Name will be
displayed in the Report Group List.
7. At the bottom of the dialog, you can specify reports that should be included in this
new Report Group. To expedite finding reports to include, you can specify a
Report Group in the available dropdown. The available reports will refresh
showing only reports from that group.
To add a report to the new Report Group, locate and select the report in the
list on the left and click on the Move icon ( ). Alternatively, you can
double click on the report name.
The report name will be displayed in the Reports Assigned to Group List on
the right.
Continue to add reports until all desired reports are included in the Reports
Assigned to Group List.
To remove a report that was added in error, locate and select the report in the
list on the right and click the Remove icon ( ).
8. When you are finished identifying the new Report Group and selecting reports for
inclusion, click the Apply Button at the bottom of the page. To cancel without
creating the new report group, click Cancel.
9. You will be returned to the Report Lookup with your new custom report group
displayed.
Edit Report Group
You can modify the name of a Report Group or edit its content. To edit a Report
Group:

Maintenance Connection Reporter Guide v5.0 18
1. Right click on the Report Group. The Report Group Menu will display:
2. Select Edit Report Group. The Edit Report Group Dialog will display.
3. To modify the Report Group Name, click inside the field and change the content as
necessary.
4. To add a new report to this Report Group:
Locate the report to be added. To expedite finding reports to include, you can
specify a Report Group in the available dropdown. The available reports will
refresh showing only reports from that group.
Locate and select the report in the list on the left and click on the Move icon (
). Alternatively, you can double click on the report name.
The report name will be displayed in the Reports Assigned to Group List on
the right.
Continue to add reports until all desired reports are included in the Reports
Assigned to Group List.
5. To remove a report from this Report Group:
Locate and select the report to be removed from the list on the right and click
on the Remove icon ( ). Alternatively, you can double click on the report
name.
The report name will be removed from the list.
6. When you are finished modifying this Report Group, click the Apply Button at the
bottom of the page. To cancel without editing the group, click Cancel.
7. You will be returned to the Report Lookup.
Note: Reports can also be added into a group or removed from a group
from the Report Setup – Groups Tab.

Maintenance Connection Reporter Guide v5.0 19
Delete a Report Group
To delete an existing Report Group:
1. Right click on the Custom Groups Tab. The Report Group Menu will display:
2. Select Delete Report Group.
3. You will be prompted to confirm that you wish to permanently delete the Report
Group. Click Yes to proceed; click No to cancel without deleting the Report
Group.
4. You will be returned to the Report Lookup with the Report Group deleted.
Report Filter and Search Controls
The controls and alphabetical tabs at the top of the Report Lookup provide prompts to filter
and search for a desired report. These filters work in conjunction with the Report Group
Filter selection made from the left panel of the Report Lookup.
Alpha Sort: Above the report list are tabs for each letter of the alphabet, along with
an all tab. Records are displayed in the “all” tab by default. To filter the results to
those reports that start with a particular letter, click on the tab for that letter. For

Maintenance Connection Reporter Guide v5.0 20
example, clicking on “D” would filter the results to only display those reports with a
“Report Name” starting with the letter “D”.
Reports Managed By Dropdown Control: At the top left of the lookup, a
dropdown is available to filter the results by Repair Center. Selecting a repair center
from the dropdown filters the results to only those reports associated with the selected
repair center.
Report Type Dropdown Control: To the right of the “Managed By” Control is a
dropdown to specify the type of report. Selecting a type of report from the dropdown
will filter the results to only reports of that type.
Base Reports: The original reports that are delivered with Maintenance
Connection.
Report Copies: Reports that have been copied and customized for your use.
WorkCenter Reports: Reports that are embedded into the tabs in each
WorkCenter (such as the Transactions Tab of the Inventory Module). Setup
for these reports is typically accessed from the Setup Icon on the report
tab/page.
Smart Criteria Reports: Reports that define the options available in the “smart
criteria pane” for a given module.
Rule Criteria Reports: Reports that are used to set the criteria for events
defined in the Events Manager. Rule Criteria Reports are typically only
modified by Maintenance Connection Support Staff or system administrators.
Note: WorkCenter, Smart Criteria and Rule Criteria Reports are only
listed when these options are selected from the dropdown. They are
not included in report results when “All Reports” is selected.
Search by Controls: At the top right of the Report Lookup, a search by control is
displayed to enter a search expression to limit your results. Once you specify a search

Maintenance Connection Reporter Guide v5.0 21
value and click the go button ( ), the report list will refresh with reports matching
that search expression. For example, you might enter the expression:
Search By: Report Name
Value: downtime
This expression would search for all reports starting with the word
“downtime.”
Tip: To search for a report with a word “included” in the report name, you
can use the % character. For example, if you enter “%cost”, all reports
with the word “cost” in their name would display, even if “cost” wasn’t
the first word in the name.
As you specify filter or search criteria, the Report List will refresh with reports that meet the
specified criteria. Once you have identified the desired report, you can run the report, modify
the report setup or copy the report.
Report List
The Report List displays all reports matching the criteria that have been specified in the
Report Lookup. The contents of the Report List can be modified by selecting a different
report group, or by using the search and filter options presented above the list.

Maintenance Connection Reporter Guide v5.0 22
The reports will be displayed in alphabetical order by default. Work Order Reports are an
exception to this, as commonly accessed reports are displayed at the top of the list, followed
by an alphabetical list of the remaining reports in the group.
Clicking on a report in the list highlights/selects the report, allowing you to initiate an action
available from the Reports Action Bar at the bottom of the dialog (Copy, Setup and Run
Report). Double clicking on a report name in the list automatically “runs” the report. Also,
right clicking on the report in the list brings forward a popup from which you can select an
option:
Tip: Refer to the section on Sharing Reports for further information on this
option.
The columns in the Report List can be described as follows:
Report Type: The first column displays an icon identifying the type of report as
follows:
Blue icon ( ): Base report.
Green icon ( ): Copied report.
Blue icon with chart ( ): Base report with chart defined.
Green icon with chart ( ): Copied report with chart defined.
Smart Elements: The second column displays a “smart elements” icon ( ) for all
reports that have smart mode turned “on”. This indicates that smart elements that have
been defined will be activated on the report. If smart mode has not been turned on, no
icon is displayed in the column.
Scheduled: The third column displays a “scheduled” icon ( ) for all reports that have
been scheduled for automated generation and distribution through email. If no schedule
is currently defined for the report, no icon is displayed in the column.
Note: The Maintenance Connection Service Agent is required for this
feature to work.

Maintenance Connection Reporter Guide v5.0 23
Shared Icon: The fourth column displays an icon ( ) indicating whether or not the
report has been shared with the MC Community using the Smart Share Application.
Report Name: The fifth column lists the Report Name.
Layout: The sixth column lists the layout (horizontal or vertical).
Last Edit: The seventh column indicates the date the report was last edited or changed.
Report Copy?: The eighth and last column indicates whether or not the report is a Base
or Copied Report. A checkmark appears in the column for all copied reports.
Navigating Report Records
If there are more reports than fit on a page, page controls displayed at the bottom of
the page will be active.
Click to move to the next page of results.
Click to move to the previous page of results.
To move directly to a particular page, select that page from the Page x of x
control: .
The page refreshes with the new results.
Report Action Bar Options: Copy, Setup and Run
At the bottom of the Report Lookup is the Reports Action Bar. The buttons displayed
allow you to initiate action on the selected report:
The following options are available:
Copy Report: Prior to customizing a report, it is typically copied to ensure the
original report does not change. To copy the selected report, click the Copy Report
Button. The Report Copy Dialog will display prompting you to designate a name for
your copied report. The dialog provides you with all Report Setup tabs and options
so that you can proceed to modify the copied report as desired.

Maintenance Connection Reporter Guide v5.0 24
Setup Report: To modify the selected report, click the Setup Report Button. The
Report Setup dialog displays providing options to modify the report layout. For most
reports, report fields/columns can be modified and numerous options to modify
presentation are available (sort/group, layout, style/format, charts, etc). Options are
also available to automate report generation (schedule), add smart elements and edit
report security.
Tip: If the selected report is a “custom report” that includes custom
formatting, the layout tabs will not be displayed.
Run Report: To run the selected report, click the Run Report Button (you can also
double click on the report name). If the “Use Default Criteria” indicator is checked,
the selected report will open in the Report Preview Window. If this option is not
checked, the Report Criteria Dialog will open, prompting you to verify or change the
criteria for this execution of the report.
Close: If you accessed the Reporter from within the MRO WorkCenter, a Close
Button will be displayed. To exit the Report Lookup, click Close. You will be
returned to the part of the application previously accessed.
Log Off: If you accessed the Reporter from the Application Chooser, a “Log off”
Button will be displayed. To exit the Reporter, click Log off. The window will close
and you will be logged out of the system.
Copy a Report
Maintenance Connection includes a Copy Report Feature that allows you to copy existing
reports. Reports are copied for three common reasons:
To save the original format of a report before customizing the setup or criteria: When a
report is going to be customized for a specific use, it is typically copied first to ensure the
original report is not changed.
To create multiple copies of a similar report with different Report Criteria. For example,
users may want to save copies of reports that display similar information for different
records (such as for different repair centers, shops or departments). Rather than have to
alter the report criteria each time the report is run (to change the repair center for
example), a copy of the report can be made with the new criteria saved.

Maintenance Connection Reporter Guide v5.0 25
To provide individual users with their own report copies: The feature can be used to give
individual users their own reports with which to work. By placing these copies in
Custom Report Groups, individual users get quick access to commonly accessed reports.
To copy a report:
1. Locate and select a report to be copied from the Report List. The selected report
should be as similar as possible to the new report to be created, as all aspects of
report definition will be copied. In particular, it is important that the original report
lists the correct data fields as available for reporting (tables and fields listed in the
Available Fields List).
2. Click the Copy Report Button.
3. The Report Copy Dialog will display. Specify a name for the copied report (by
default, the report will be named “Copy of „original report name‟”.
Note: It is recommended that you use a convention for report naming that
makes reports easy to identify. For example, you could use the
convention: “report name – initials – date created”. In the above
example, the report name could be changed to: “Month End Work
Order Report – dk – 3/15/08”.
4. The “copied” report will have all setup options as designated for the original report.
That is, the fields displayed, layout options and settings will all be identical to the
original report. In the Copy Report window, you will have all standard options
available to modify the Report Setup. You can make any desired changes to the
report from this standard Setup Window. However, it is sometimes preferable to
exit and access the report from the Report Preview Window prior to making
additional changes.
Note: If you wish to have this new report included in a specific report
group, click the Groups Tab and designate the desired group(s).
5. When you are ready to save the copied report, click the Apply Button at the bottom
of the page. To cancel without copying the report, click Cancel.

Maintenance Connection Reporter Guide v5.0 26
6. You will be returned to the Report Lookup with your new report included in the list.
If you wish to modify the Report Criteria or view the new report in the Report
Preview Window:
Locate and select your new report. To quickly find your “copied” report, you
can select “Report Copies” from the Report Type Dropdown at the top of the
page. The page will refresh with only the reports you have copied.
Click the Run Report Button (or double click on the Report Name).
7. The Report Criteria dialog will display. Change the criteria as needed. Be sure to
click the Save Criteria checkbox to ensure it is saved with your new report.
8. Click the Apply Button and your new report will be presented in the Report
Preview Window. Use the options available in the tool bar to modify Report Setup
or Report Criteria.
Share Report
Organizations that have designed reports that they believe would be beneficial to other
organizations in the Maintenance Connection Community can share their reports. Members of
an access group with permission to share reports can share any report, as long as it is not a
“custom” report (report with special formatting that is not defined in Report Setup).
The shared report will be displayed in the Smart Share Application available to the Maintenance
Connection Community. The accessible shared report will include all information specified in
Report Setup (displayed fields, sort, layout, formatting), as well as Report Criteria that is not
organization specific. That is, general report criteria such as “target date is current month”
would be included on the shared report. However, organization specific criteria, such as “shop is
electric” or “department is manufacturing” would not be included.
Tip: If you have shared a report with the Maintenance Connection Community
and no longer wish to have it accessible, you can remove it from the Smart
Share Community using the “Stop Share” option.

Maintenance Connection Reporter Guide v5.0 27
To share a report used by your organization with the Maintenance Connection
Community:
1. Access the Reporter and use the filter and search options available in the Report
List to locate the report to be shared. Reports that have already been shared will be
marked with a “shared” icon ( ):
1. Select the report to be shared and right-click on it to open a popup menu of actions
that can be performed.
2. Select “Share Report” from the menu.
3. The Smart Share dialog will appear, prompting you to enter a description.
4. Enter a description that would inform members of the MC Community as to the
benefit/value of this report. If desired, you can also modify the company/author
that will be listed.

Maintenance Connection Reporter Guide v5.0 28
5. When you are finished specifying information to share this report, click the Share
Report Button.
6. When Maintenance Connection is finished sharing the report, a confirming message
will appear. Click the Close Button and you will be returned to the Report List with
the report marked as shared:
7. To see the report listed in the Smart Share Application, select Smart Share… from
the Applications Menu. The report will be shown with the description you have
specified:
Tip: The Smart Share Application also lets you install reports created by other
organizations that would be useful to your organization. For more
information about the Smart Share Application, refer to the User Guide.
Stop Sharing a Report
If your organization has specified a report to be shared with the Maintenance Connection
Community and you no longer wish to have the item accessible, you can remove it from the
Smart Share Community.
To remove a report from the Smart Share Community:
1. Open the Reporter, and locate the report you no longer wish to share. Since it is
currently being shared, it should be marked with a shared icon ( ):
2. Right click on the Report Name and select “Stop Sharing” from the popup menu.

Maintenance Connection Reporter Guide v5.0 29
3. A dialog will appear, prompting you to confirm that you wish to remove the report
from the MC Smart Share Community. Click Yes, Remove Share to remove the
report from the community.
4. A dialog will display confirming that the report was removed from the Smart Share
Community. Click Close to return to the Reporter.
5. The Report List will display with the report no longer marked as shared:
Tip: Refer to the User Guide for more information about the Smart Share
Application.
Report Preferences
The Reporter includes preferences that allow you to define default behaviors for the reporter.
To access Report Preferences, select Tools->Preferences… from the
Maintenance, Repair and Operations Center Menu Bar.
The Preferences for the currently accessed module will be displayed.
Click the Report Folder/Option in the Module/Category control on the left.
The page will refresh displaying preferences for the Reporter.
The following table describes the preferences available for the Reporter:

Maintenance Connection Reporter Guide v5.0 30
Reporter Preferences
Bounced Email The return path for bounced emails.
Defines the email address for the user who should
receive messages regarding bounced emails.
Entering “SENDER” will send bounced emails back
to the sender of the specific email.
Leaving the preference blank will result in “bounced
emails” being set to the email address defined as a
system default during implementation.
CC/BCC
Lists the email address of any individual who should be
copied (or blind copied) on reports sent via email. Listing
“SENDER” will result in the individual sending the report
receiving a copy (or blind copy).
Email FROM/
FROM NAME
Provides the opportunity to specify the individual who
should be listed as the “FROM NAME” and “FROM email”
address on reports emailed from the system:
If these preferences are left blank, the individual
sending the report will be listed as the “FROM” and
“FROM NAME”.
If a different name is preferred, enter the name and
email address as specified.
Lines Per
Report Section
Determines how many lines (records) should be displayed
before another “report section” is generated. The following
should be considered when defining this preference:
Setting determines how many records will be
displayed vertically on one “HTML Page”. You
will use the scroll bar to scroll down to see
additional records.
Each section prints separately, so it is important not
to make this setting too low.
Setting this preference too high could affect system
performance.

Maintenance Connection Reporter Guide v5.0 31
Reporter Preferences
This preference is typically set to “1000” by default.
Individual reports can be defined with a different
“page size”.
Replacement/
Additional
Logo
Replacement logo will replace the logo displayed in the
upper left of each report. The “additional logo” will add a
logo to the upper middle section of the report. A valid URL
accessible to all users must be specified for the images.
To edit preferences for the reporter:
1. Access Preferences by selecting Tools->Preferences… from the Menu Bar.
2. Select “Report” from the Module/Category Folders on the left. The page will
refresh displaying preferences for the reporter.
3. Select the preference to be edited by clicking on it.
4. The Set Preference Dialog will open, displaying a description for the preference on
the left and an area to indicate the desired value on the right.
5. Change the value displayed in the Current Value section on the right, using the
information displayed on the left side of the dialog.
6. After making the desired change, click the Apply Button on the Action Bar to apply
the change. To exit without saving the change, click Cancel.
7. You will be returned to the Preferences Dialog with your new setting displayed.
8. Repeat Steps 3-6 for each preference to be edited.

Maintenance Connection Reporter Guide v5.0 32
Run/View a Report
As reports are selected and run, they are presented in a Report Preview Window. The report can
be viewed in the Preview Window and then printed, emailed or exported. In addition, options in
the Report Preview Window allow you to modify Report Criteria and Report Setup. Refer to the
following sections for more information on running reports:
Select and Run a Report
Report Preview
Print Report
Email Report
Export Report
Batch Reporting
Select and Run Report
Reports are selected and run from the Report Lookup. When running reports, you have the
option of using the default criteria that has been defined for the report or modifying the criteria
before it is run.
To select and run a report:
1. Locate the report to be run using the features available from the Report Lookup.
You can search by report group and further filter your list by specifying a repair
center, report type or “search by” expression.
2. If you wish to use the default criteria defined for this report, click the “Use Default
Criteria” indicator below the list of report groups. With this indicator checked, the
report will be presented in the Report Preview Window without first providing an
opportunity to modify the Report Criteria.
3. To run the report, do one of the following:

Maintenance Connection Reporter Guide v5.0 33
Select the report name and click the Run Report Button on the Action Bar.
Double click the report name.
4. If the indicator was checked to “Use Default Criteria” the report will generate and
display in the Report Preview Window. If this indicator was not checked, the
Report Criteria dialog will display, prompting you to verify or change the Report
Criteria.
5. The field prompts displayed in the Report Criteria Dialog will depend on the chosen
report. The criteria last saved for this report will be listed. Modify any criteria for
this running of the report. See the section on Defining Report Criteria for further
instructions and examples.
6. If you have made changes to the Criteria and wish to have these permanently saved,
click the Save Criteria Indicator. If you do not click the Save Criteria Indicator, the
changes made will only be in effect for this running of the report.

Maintenance Connection Reporter Guide v5.0 34
7. Designate whether or not you wish to have the Report Criteria displayed at the top
of the Report Preview Window. To have the Report Criteria displayed, check the
indicator on. This ensures that report viewers will know which records are included
in the report. If you do not wish to have the Report Criteria displayed, remove the
check.
8. When you have finished defining Report Criteria, click the Apply Button.
9. The report will generate and open in the Report Preview Window.
The appearance of the report will depend on report setup (chart, data, etc.). From the Report
Preview Window you can print, email or export the report.
Report Preview Window
Once a report has run, it will be presented in the Report Preview Window.

Maintenance Connection Reporter Guide v5.0 35
The presentation of the Report Preview Window will vary, dependent on settings made for the
individual report (inclusion of charts, data grouping, column formatting, conditional formatting,
etc.).

Maintenance Connection Reporter Guide v5.0 36
It should be noted that if the report has been setup to display Smart Criteria, the screen will be
split between the Report Preview and the Smart Criteria Pane, as shown in the following
example.
Refer to the following sections for more information on each section of the Report Preview
Window:
Reports Toolbar
Report Header
Charts/KPIs
Report Criteria Box
Format Criteria Box
Report Content/Data

Maintenance Connection Reporter Guide v5.0 37
Smart Criteria Pane
Smart Elements (Editable Fields, Buttons, Popups)
Reports Toolbar
The Reports Toolbar is displayed at the top the Report Preview Window when a report has
been run. The options on the Reports Toolbar will vary based on the type of report. Options
for Print, Email, Export, Refresh and Close will always be included. For most reports,
additional options will be available for “Setup”, “Criteria” and “Smart”.
If the report includes multiple sections (due to length of report or inclusion of sub-reports),
an additional control to navigate report sections will be displayed:
If reports are being run in batch mode, additional controls to navigate between reports will be
displayed:
The toolbar options can be described as follows:
Option Description
The Print option is used to print the content of the displayed report.
Clicking on the Print Option will bring forward your Print Dialog on
which printer settings can be specified.
The Email option is used to email the content of the displayed report
to designated recipients. Clicking on the Email Option will bring
forward the Email Report Dialog on which email parameters can be

Maintenance Connection Reporter Guide v5.0 38
Option Description
specified (recipients, subject line, etc.).
The Export option is used to export the content of the displayed report
to a file format that will be saved on your computer. Clicking on the
Export Option will bring forward the Export Dialog on which export
parameters can be specified. Available file formats will be based on
the type of report. All reports can be exported to .htm; column based
reports can also be exported to an .xls file.
The Setup Option is used to modify the setup of the report (fields
displayed, format, presentation, etc.). Clicking on the Setup Option
will bring forward the Report Setup Dialog on which modifications
can be made. As changes are made, you can return to the Report
Preview Window to view the impact of your modifications.
Note: The Setup option is not displayed when you are
viewing a “custom report” that includes special
formatting that is not defined in Report Setup. If
you need to change a setup option (such as
report groups) for a custom report, you must exit
the Report Preview Window. When you return to
the Report List, select the report and click the
Setup Report Button.
The Criteria Option is used to modify the report criteria that
determines which records should be displayed on the report. Clicking
on the Criteria Option will bring forward the Report Criteria Dialog on
which modifications can be made. As changes are made, you can
return to the Report Preview Window to view the impact of the
changes. Changes can be made for this running of the report, or can
be saved permanently.
The Smart Option is used to toggle defined smart elements “on” or
“off” in the report preview. If smart elements have been defined for
the report, they will be enabled by default and the Smart Icon on the
toolbar will be recessed to show that smart elements are enabled:
Clicking on the Smart Icon will disable any defined smart elements
and turn “smart elements‟ off in the Report Setup. The report will
refresh with smart elements disabled and the Smart Icon no longer

Maintenance Connection Reporter Guide v5.0 39
Option Description
active (not recessed):
Note: The Smart Icon operates even if there are no
“smart elements” defined. That is, the report
preview will refresh even though the behavior of
the display will not change. Also, the Smart Icon
is not displayed when you are viewing a “custom
report” that includes special formatting that is
not defined in Report Setup.
The Refresh option is used to refresh the contents of the Report
Preview in the event that data has changed since the report was
initially presented on your screen.
The Close option is used to close the Report Preview Window and
return you to the Report List.
If the report includes multiple sections, a control to navigate between
sections will be included to the right of the Refresh Icon. Multiple
sections are made if the report exceeds the designated number of
records per section as defined in Report Preferences. Multiple
sections are also made if the report includes sub-reports (a maximum
of 10 records from the primary/base report are included in each
section).
Report Header
If designated for display, the Report Header will list the report name and generation
date/time in the upper right corner of the Report Preview Window. Your organization‟s logo
may also appear in the left side of the Report Header.

Maintenance Connection Reporter Guide v5.0 40
If a description has been defined for inclusion on this report, the description will appear in
blue directly below the report title. Report descriptions are defined on the Advanced Tab:
If the report includes an editable field, hot keys for editing will also be displayed in green
below the report title:
The controls to determine if the Report Header and Description should be displayed can be
found on the Report Setup Layout Tab.
Charts or KPIs
If charts or KPIs have been defined for the report, these will be displayed just below the
Report Header in the Report Preview Window.
Note: Charts can also be defined to display at the end of the report.

Maintenance Connection Reporter Guide v5.0 41
Tip: To view different chart formats for the data displayed, you can click on the
chart. The display will rotate through available chart formats as you click.
The display will not change if the chart is a Flash Image.
The content, format and size of the chart display are specified on the Report Setup Chart/KPI
Tab. Up to three charts can be displayed on a given report.
Report Criteria Box
If designated for display, the report criteria will be listed in a box labeled “Report Criteria”
on the Report Preview Window. This information ensures report viewers know which
records are included in the report. In the following example, the report includes all “assets”
in the “Stonebridge Inn”.
The setting to determine whether or not Report Criteria should be displayed is found on both
the Report Criteria Dialog and the Report Setup Layout Tab. On the Report Setup Layout
Tab there is an additional control to determine if photos should be displayed in Report
Criteria. If set on, the report criteria dialog will display photos of the records included on the
report (e.g. a photo of assigned individuals, assets, etc.).

Maintenance Connection Reporter Guide v5.0 42
Format Criteria Box
Report fields (columns) can include special formatting. If conditional formatting is defined,
it can be displayed for reference directly below the Report Criteria on the Report Preview
Window. In the following example, the values in the “Target Date” column are highlighted
with a “blue border/box” if they occurred after “06/01/08”.
The control to determine if the Format Criteria should be shown is found on the Report Setup
Layout Tab. Special (conditional formatting) is defined on the Report Setup Style/Format
Tab.
Report Content/Display
The actual report content is displayed below all header information in the Report Preview
Window. The appearance of the report will vary considerably based on report content and
formatting. Following are some examples of different types of reports:

Maintenance Connection Reporter Guide v5.0 43
The default presentation for report width is 100%, resulting in defined columns being spread
(or wrapped) to fit in the browser window without any horizontal scrolling. If there are more
columns than can fit in the window, field values will wrap to multiple rows. Options on the
Layout Tab allow you to modify this setting.
Similarly, the number of rows presented per “page” is based on a setting on the Layout Tab
(and a defined Report Preference). The report content will scroll (vertically) to present
additional rows of data. If the report exceeds the number of rows that should be displayed
per “html display page”, a control will appear in the toolbar that can be used to access
additional sections of data.
Note: If the report has been set up with defined “smart actions/elements”,
additional formatting will be displayed. For example, rows could be
“selectable” (and open another window with the chosen record displayed)
and fields could be editable. Similarly, columns may be defined for special
(or conditional) formatting.
Refer to the section on Report Setup for specific instructions on determining report content
and layout.

Maintenance Connection Reporter Guide v5.0 44
Tip: The order of report columns/fields can be modified in the Report Preview
by clicking on the column header and “dragging” it to the desired
location.
Smart Criteria Pane
The Smart Criteria Feature lets users dynamically filter records displayed in the report. It is a
powerful feature that allows users to continue to refine filter criteria until the desired records
are displayed. If a report has been defined to show “Smart Criteria”, the Report Preview
Window will be presented split between the Report Preview and the Smart Criteria Pane, as
shown in the following example.

Maintenance Connection Reporter Guide v5.0 45
If the report has not been set to show the Smart Criteria Pane by default, you can use the
“Show/Expand Control” on the far left of the Report Preview Window to open it.
Note: If the report has been setup to disable “Smart Criteria”, the “Show/Expand”
Control will not be displayed.
Smart criteria works as a supplement to criteria defined on the Report Criteria Dialog. That
is, it will further filter the report data displayed dynamically as you view the report. In the
following example, an asset report might be further filtered using Smart Criteria to only show
assets from a particular Repair Center:

Maintenance Connection Reporter Guide v5.0 46
Notice that the Report Criteria Box displays the “Smart Criteria” in addition to any criteria
defined on the Report Criteria Window.
Refer to the following sections for more information on using the Smart Criteria Pane:
Show/Hide Smart Criteria Pane
Define Smart Criteria Filter for Report
Clear Smart Criteria Filter
Modify Smart Criteria Module Reports
Show/Hide Smart Criteria Pane
The default display for the Smart Criteria Pane for a given report is determined by a
setting on the Smart Elements Tab (Smart Criteria Sub-Tab). The following options
are available:
Smart Criteria can be set to display by default. A default field for filtering may
also be specified, which would result in options for that field displayed
automatically when viewing the report.
Smart Criteria can be set as hidden by default. The Smart Criteria pane would not
show initially, but the Show/Expand control would be available in the far left of
the window to open/enable it.
Smart Criteria can be disabled. If Smart Criteria has been disabled for a given
report, the Show/Expand Control would not be shown on the window.
To show/access the Smart Criteria Pane:
1. Click the Show/Expand Control on the far left of the Report Preview Window.

Maintenance Connection Reporter Guide v5.0 47
Note: If the Show/Expand Control is not displayed, Smart Criteria has
been disabled on this report. To change this setting, go to the
“Smart Criteria Sub-Tab” (Smart Elements Tab).
2. The page should refresh with the Smart Criteria Pane displayed on the left, allowing
you to define your smart criteria.
To hide the Smart Criteria Pane:
1. Click the Hide Control on the bar that separates the Smart Criteria Pane from the
Report Preview Window.
2. The page will refresh with only the Report Preview displayed.

Maintenance Connection Reporter Guide v5.0 48
Note: To disable the Smart Criteria Pane so it cannot be used on this
report, go to the “Smart Criteria Sub-Tab” (Smart Elements Tab).
Define Smart Criteria Filter for Report
The Smart Criteria Feature dynamically filters records displayed in the report. Smart
criteria works as a supplement to criteria defined on the Report Criteria Dialog. That
is, it will further filter the report data displayed dynamically as you view the report.
Options in the Smart Criteria Pane allow you to specify a single smart criteria filter or
add multiple additional criteria until the desired results are achieved. Smart Criteria
can be cleared to start the filtering process again as needed. As Smart Criteria is
defined, the Report Preview Window refreshes with the newly filtered data and the
Report Criteria (if displayed on the report) is updated to show the criteria in effect.
The data displayed in the Smart Criteria Pane (and the options available) depend on
the type of field selected in the Smart Criteria Box:
Lookup Fields: For fields validated by a lookup table, such as Work Order Priority,
the acceptable values for the field will be displayed in a list below the box. Single or
multiple values can be selected for filtering.

Maintenance Connection Reporter Guide v5.0 49
Module Fields: For fields associated with their own module (Repair Center, Shop,
Department), the data displayed will be based on a Module Report that can actually
be modified using the Setup and Criteria Buttons at the top of the Smart Criteria Pane.
Single or multiple values can be selected for filtering.
Date Fields: For date fields, a list of date ranges will be available for filtering. Only
a single value can be selected for filtering by a date field (the Multiple Selections
Indicator will not work).
Asset Fields: For fields maintained in the Asset, Asset Classification or Asset
Hierarchy Tree, the respective Asset Tree will be displayed. Single or multiple
values can be selected for filtering.

Maintenance Connection Reporter Guide v5.0 50
To define Smart Criteria for a report displayed in the Report Preview Window:
1. If the Smart Criteria Pane is not displayed, click the Expand/Show Control on the
far left of the window. The Smart Criteria Pane will display.
Note: If the Show/Expand Control is not displayed, Smart Criteria has
been disabled on this report. To change this setting, go to the
“Smart Criteria Sub-Tab” (Smart Elements Tab).
2. Select the field on which Smart Criteria will be based from the Smart Criteria Box.
Depending on settings made on the Report Setup – Smart Criteria Sub-Tab, a field
may be selected by default.
3. The Smart Criteria pane will update to reflect the options for that field.
4. If multiple values for the same field are to be selected, click the Multiple Selections
indicator.

Maintenance Connection Reporter Guide v5.0 51
5. To add a smart criteria filter to the currently displayed report, select the desired
value.
6. As the value is selected, the Report Preview window will refresh with the new
smart criteria filter in effect. If the report is set to Display Report Criteria, the smart
criteria will be added to the Report Criteria Box:
7. If multiple values were specified in Step 4, you can click on another value from the
list. The new value will be added to the Report Criteria Expression and the Report
Preview Window will refresh. If multiple values were not specified in Step 4,
clicking on another value will “update” the criteria using the new value.
8. To add criteria for a different field, repeat Steps 2-7 for the desired field.
Note: If you wish to clear the current “Smart Criteria” before entering
criteria for the new field, click the Clear Link at the top of the Smart
Criteria Box (click Clear All to clear multiple Smart Criteria
Expressions). The Report Preview Window will refresh with the
criteria removed.
Clear Smart Criteria Filter
To clear the Smart Criteria for a report displayed in the Report Preview Window,
click the Clear Link at the top of the Smart Criteria Box (click Clear All to clear
multiple Smart Criteria Expressions). The Report Preview Window will refresh with
the criteria removed.

Maintenance Connection Reporter Guide v5.0 52
Modify Smart Criteria Module Reports
The options in the Smart Criteria Pane vary dependent on the type of field. For fields
associated with their own module (Repair Center, Shop, Department), the data
displayed will be based on a Module Report that can actually be modified using the
Setup and Criteria Buttons at the top of the Smart Criteria Pane.
To modify the report setup (fields displayed), click the Setup Icon above the Smart
Criteria Window. The Report Setup Window will open allowing you to make changes
to the display fields as you would for any other report.
To modify the report criteria (records displayed in list) click the Criteria Icon above
the Smart Criteria Window. The Report Criteria Window will open allowing you to
make changes as needed.

Maintenance Connection Reporter Guide v5.0 53
Tip: If the Setup and Criteria Icons do not open the respective windows, the
selected field is not connected to a Module Report. Also, in order to
access these features, the access group to which you belong must have
permission to modify report setup or criteria.
Smart Elements (Editable Fields, Buttons, Popups)
Reports can be defined with numerous “smart elements”, including editable fields, smart
buttons and popups to reports and displayed data. If a report has been defined with enabled
“smart elements” the “Smart Icon” on the Report Preview Toolbar will appear recessed:
Note: The Smart Icon can be used to toggle defined smart elements “on” or “off”
in the report preview. Changing the setting in the Report Preview Window
also changes the setting designated on the Smart Elements Tab of the Setup
Window.
Reports can include multiple smart elements. For example, the following report includes
editable fields, a field connected to a popup (Work Order ID) and a smart button (Issue):

Maintenance Connection Reporter Guide v5.0 54
Refer to the following sections for additional information about the “smart elements” that
may be presented in the Report Preview Window:
Editable Fields
Smart/Action Buttons
Popup WorkCenter or Report Access
Editable Fields in Preview Window
Reports can be defined to include one or more editable fields in the Report Preview
Window. The fields will be displayed in a box for updating, with a Save Button to the
right of each row and a "Save All" Button at the top.
In the above example, the report has been defined to allow updating of the Target Date
and field.
Note: In the upper right corner of the Report Preview Window, keyboard shortcuts
for editing data will be displayed for all reports with editable fields.
Tip: The Save All feature saves all records displayed in the report, not just
those that have been modified. To expedite performance, it is advised that
you carefully designate report criteria on reports that will be using this
feature to ensure only required records are displayed and updated.

Maintenance Connection Reporter Guide v5.0 55
To update a field on a report:
1. Locate the record and field to be updated. If the field has been defined with a tool
tip, you can hold the cursor over the field to display the tip. In the following
example, the target date field is defined with a tool tip that indicates you can
“update target date as needed”.
2. Enter the desired new value:
Tip: If the field is connected to a Module Lookup (such as Shop ID, Repair
Center ID or Customer ID), you can press F2 or double click inside the
field to bring forward the Module Lookup from which a value can be
selected.
3. Update any additional editable fields from the same record as needed (on the same
row).
4. To save changes one record at a time, click the Save Button on the right side of the
row (or press Ctrl-Enter).
Once the data has been saved, the row will refresh with text displayed in “green
italic” to confirm the update was processed.
You can proceed to update other records/rows in the report as needed.
5. To make changes to multiple records on the report and save in a single step:
Update the values on all desired records.
Click the Save All Button at top of the report (above the Save column):

Maintenance Connection Reporter Guide v5.0 56
Maintenance Connection will proceed to save ALL records in the report, even
those that have not been updated.
As each record is saved, successful saves are displayed in "green italic", while
problem rows are displayed in "red" with appropriate error messaging:
Tip: You can refresh the report when it is finished updating to correct any
errors that were identified.
For more information on defining smart elements for a report, see: Smart
Actions/Elements. For more information on other “smart elements” displayed in the
Report Preview Window, see:
Smart/Action Buttons in Preview Window
Popup WorkCenter or Report from Preview Window

Maintenance Connection Reporter Guide v5.0 57
Smart Buttons in Preview Window
Reports can be defined with numerous “smart buttons” to process transactional
updates to data. In addition to the Save Button, displayed for editable fields,
additional buttons are available to process transactions for work orders or purchase
orders. When available, these buttons are displayed to the far right in the Report
Preview Window (to the right of the Save Button if editable fields are included on the
report):
To initiate the action described on a button:
1. Locate the record/row to be updated.
2. Click the desired button.
Note: Depending on the defined button, a dialog may come forward on
which additional data can be entered. For example, the Close
Button can be defined to bring forward the Work Order Close
Dialog.
3. Once the data has been saved, the row will refresh with text displayed in “green
italic” to confirm the update was processed. In addition, the button will be
“lightened” to show that the action has already been completed. In the following
example, the work order in the first row has been “Issued”, but not Closed.
Note: If you have clicked a button in error, you can click the “lightened”
button again. The transaction will be reversed and the row will
refresh as originally displayed.

Maintenance Connection Reporter Guide v5.0 58
If you have “closed” a transaction using the available Close Button, the row
will refresh with the text displayed in “black italic” to confirm the record was
closed.
4. You can proceed to update other records/rows in the report as needed.
For more information on defining smart elements for a report, see: Smart
Actions/Elements. For more information on other “smart elements” displayed in the
Report Preview Window, see:
Editable Fields in Preview Window
Popup WorkCenter or Report from Preview Window
Popup WorkCenter or Report from Preview Window
Reports can be defined to allow access to WorkCenter Popups or Report Popups from
records/rows in the Report Preview Window. When popups are available, report rows
will be highlighted in orange when the cursor/mouse is held over the row. If a tool tip
has been defined for the popup, it will also be displayed. In the following example,
each work order record in this report has been connected to a popup for the Work
Order WorkCenter. Holding the cursor over the second record highlights it and
displays the defined tooltip. The cursor will also turn into a “hand” when it is
correctly positioned over the row.

Maintenance Connection Reporter Guide v5.0 59
In addition, popups can be available from specific fields. In the following example,
the Work Order ID field has been connected to a popup for the Work Order
WorkCenter, and a tooltip is available explaining what will happen if you click on that
field.
To open an available WorkCenter Popup or Report Popup:
1. Highlight the record or field which is connected to the popup by holding the cursor
over it. If a tooltip has been defined it will be displayed:
2. Click on the field or row.
3. If you have clicked on a field or row connected to a WorkCenter Popup, the record
from the report will open in a new window.

Maintenance Connection Reporter Guide v5.0 60
From within the popup, you can proceed to use the WorkCenter Features to
view or edit desired data.
When you have finished viewing or updating the record, click the Close
Button in the upper right hand corner of the popup.
The window will close and you will be returned to the original report.
4. If you have clicked on a field or row connected to a Report Popup, the specified
report will open in a new window:
When you have finished viewing the report, click the Close Button in the
upper right hand corner of the popup.
The window will close and you will be returned to the original report.
5. You can proceed to update other records/rows in the report as needed.
For more information on defining smart elements for a report, see: Smart
Actions/Elements. For more information on other “smart elements” displayed in the
Report Preview Window, see:
Editable Fields in Preview Window

Maintenance Connection Reporter Guide v5.0 61
Smart/Action Buttons in Preview Window
Print Report from Report Preview
As reports are generated (or run), they are presented in the Report Preview Window. The
report data can be viewed on screen or printed, emailed or exported.
To print a report that has been presented in the Report Preview Window:
1. Click the Print Icon in the toolbar.
2. The print dialog for your operating system will be displayed, allowing you to set
any print parameters. Click Print to proceed to print the report.
3. The report will be printed and you will be returned to the Report Preview window.
4. To exit the window, click the Close Button in the upper right hand corner.
5. You will be returned to the Report Listing, allowing you to select another report to
run or modify. To exit the report feature, click the Close or Log off Button in the
Action Bar.
Email Report from Report Preview
As reports are generated (or run), they are presented in the Report Preview Window. The
report data can be viewed on screen or printed, emailed or exported.
To email the displayed report:
6. Click the Email Icon on the toolbar.

Maintenance Connection Reporter Guide v5.0 62
7. The Email Report Dialog appears, prompting you to select a recipient and enter any
desired message.
8. Enter the email address of the intended recipient in the “To Address” field. To
select a recipient stored in your Maintenance Connection Address Book (or add an
individual to the address book), click the To… button:
The Select Recipients Dialog will come forward.
To select an individual already in the address book, highlight the individual‟s
name in the recipient list and click the “To->” Button. The recipient will be
moved to the “To” Recipient List.
To select an additional individual as a recipient, highlight the individual‟s name in
the recipient list. Click the “To->, Cc-> or Bcc->” Button to add this individual as
a primary, copy or blind copy recipient.
Click Apply to apply this selection and return to the Email Report Dialog.
9. If you wish to add additional recipients as “copy” or “blind copy” recipients, click
the respective “Cc...” or “Bcc...” buttons and proceed as described in Step 3.
10. Select the priority for the email. The default setting is “normal” (no level of
urgency defined).
11. The name of the report will be listed as the subject for the email. Edit this subject
line if desired.
12. Enter a message to appear in the email content, directly above the report
information.
13. If this is a work order report, you may be prompted to verify whether or not you
wish to: “Set Printed/Emailed To Yes”. This option sets the “Printed/Emailed” Flag
on the Work Order Detail Page/Tab.
14. Click Apply to send the email; Cancel to cancel the process.
Once the email has been successfully sent, a message will be displayed indicating
the email was sent to the intended recipient(s).
15. Click OK and you will be returned to the Report Preview window. Click the Close
Button in the upper right hand corner to exit the report.

Maintenance Connection Reporter Guide v5.0 63
Export Report from Report Preview
As reports are generated (or run), they are presented in the Report Preview Window. The
report data can be viewed and analyzed on screen or printed, emailed or exported.
Any statement or report displayed in a Report Preview window can be exported. Custom
formatted output, such as the Work Order statement, can only be output to a PDF or HTML
file. Reports formatted in a more typical column and row fashion can also be exported to an
.XLS or .XML format.
To create an export file of a report or report statement displayed in the Report Preview
Window:
1. Click the Export Icon on the toolbar.
2. The Export Dialog will display prompting you to select a format. If the report
displayed is custom formatted, only PDF or HTML formats will be available.
3. Click on the desired format.
If you selected a PDF export, a new browser window will open displaying the
report as a PDF. You can proceed to view, print or save the report as desired.
When you are finished viewing the report, you can close the browser window to
return to the Maintenance Connection Export Dialog. You can also navigate back
to the Export Dialog without closing the PDF window if desired.
If you selected any other option, your operating system will prompt you to
indicate if you wish to save or open the file. Always click Save.
A“Save As” dialog will display. Choose a location to save your file and enter
a name for your file in the File Name Prompt.
Click Save when you have entered your information.
Once the file is created, you may receive a confirmation message and be given
the opportunity to open the newly created download file.

Maintenance Connection Reporter Guide v5.0 64
4. When you return to the Export Dialog, click the Close option in the upper right to
exit and return to the Report Preview Window.
Batch Reports
Maintenance Connection includes a Batch Reporting Feature that allows you to generate multiple
reports at one time. Batch reports must be run using default Report Criteria, as you will not be
given the opportunity to modify the criteria as the reports are generated.
Tip: Reports that are run together in a batch must be displayed on the same
page of results in the Report List. As such, it is advisable to create a
Report Group for reports that are to be run together.
To run reports in a batch mode:
1. Open the Reporter so that the Report Lookup is displayed.
2. Select the Report Group from which you want to run a set of reports. All the
reports to be run must be located in the same Report Group.
3. Click the Batch Mode indicator at the lower left of the dialog (below the Report
Groups):
4. The Reports List will refresh with the ability to select reports in the list and the
Action Bar will include a “Run Batch” Button. The “Use Default Criteria”
indicator will automatically be set “on” and disabled, as default criteria must be
used when running batch reports.
5. Click inside the checkbox for the first report to be included in the batch.
6. Continue to check additional reports displayed on this page that you wish to run
together in a batch.
Note: The reports to be run together must be displayed on the same page.
If you navigate to a different page, the previously selected reports
will no longer be selected.
7. When you have finished selecting reports to run, click the Run Batch Icon.

Maintenance Connection Reporter Guide v5.0 65
8. Maintenance Connection will proceed to generate the report output and present the
first report from the list in the Report Preview Window.
9. The Report Toolbar at the top of the Report Preview Window will display. The
toolbar will not include options to modify Report Setup or Report Criteria. The
toolbar will also have an additional control to allow you to navigate between
designated reports:
10. To navigate to a different report, click the dropdown control and select the desired
report (you can also use the arrows to move to the next/previous report):
11. The page will refresh with the content for the selected report.
12. As each report is displayed, you can use the standard toolbar options to print, email
or export the displayed report.
13. When you are finished viewing the reports, you can click the Close Button on the
right side of the Reports Toolbar. The Report Preview Window will close and you
will be returned to the Report Lookup.

Maintenance Connection Reporter Guide v5.0 66
Report Criteria
Report Criteria are used to define which records will be displayed in a report. The defined
Report Criteria filters or limits the results that are displayed. If no Report Criteria were defined
for a report, all records from the selected report group would be displayed when the report was
run. For example, a Work Order Listing without criteria would list ALL work orders retained in
your system. Through the use of criteria defined in the Report Criteria Dialog, the data is filtered
to limit the results that are displayed. For example, you might limit a Work Order report to only
display work orders opened in the last month, or only closed work orders (year-to-date) from a
particular repair center. Report Criteria can be modified and saved for individual reports. In
addition, “runtime” changes to Report Criteria can be made to alter the results for a given report,
without making this change permanent.
Tip: Many reports in Maintenance Connection include “fixed criteria” that
cannot be modified by end users. This ensures that important criteria
cannot be modified inadvertently during report modification. Fixed
criteria, which are defined on the Report Setup Advanced Tab, are
displayed at the top of the Report Criteria Dialog. Contact Maintenance
Connection Support if you need to modify a report’s “fixed criteria”.
The following sections describe how to define and use Report Criteria:
Report Criteria Overview (Accessing and Feature Overview)
Define Report Criteria (Expressions to Filter Data)
Custom Runtime Criteria
Report Criteria Tips and Troubleshooting

Maintenance Connection Reporter Guide v5.0 67
Report Criteria Overview
Report Criteria, which filters the records that will be included in a report, are specified on the
Report Criteria Dialog. The dialog provides intuitive prompts to help you define the criteria.
The exact appearance of the Report Criteria Dialog will depend on the report being run. The list
of fields that can be used to create your criteria will vary dependent on the type of report. In the
above example, fields related to identifying and filtering for assets are available. In most reports,
there are more fields available than can fit in the allocated space. Use the vertical scroll bar to
view additional fields.
If the report includes “Fixed Criteria”, this will be displayed at the top of the dialog:
Many reports in Maintenance Connection include “fixed criteria” that cannot
be modified by end users. This ensures that important criteria cannot be
modified inadvertently during report modification. In the above example, the
report has fixed criteria ensuring that only “open” work orders are included.

Maintenance Connection Reporter Guide v5.0 68
Tip: Contact Maintenance Connection Support if you need to change the fixed
criteria defined for a report.
Each row on the Report Criteria Dialog allows you to define an expression that will indicate
which records to include (or exclude) on the report. The more expressions that are defined, the
more filtered your results will be. Values that are left blank are ignored when the report is run.
In the following example, since no expression is defined for “Classification”, all classifications
that meet the remaining criteria that you specified would be included.
There are three additional controls on the Report Criteria Dialog:
The Save Criteria Checkbox allows you to save changes that you have made to Report
Criteria. Saved report criteria for a given report is called the “Default Criteria” and will
be used each time the report is run.
If you only wish to have the changes you are specifying used for this single
execution (run) of the report, ensure the Save Criteria indicator is not checked.
The criteria you have entered will not be saved for future use.
The Display Criteria on Report indicator allows you to display the defined criteria in
the Report Preview Window.
This ensures that viewers of the report will know which records have been
included. Following is an example of criteria that has been displayed on a
report:

Maintenance Connection Reporter Guide v5.0 69
If you do not wish to have the Report Criteria displayed, remove the check
from the indicator.
The More Option below the field list allows you to define custom criteria for this run of
the report.
Custom criteria allow you to create expressions using fields not listed on the
dialog. It should be noted that “Custom Criteria” are only in effect for the
current run of the report; they cannot be saved as default criteria.
Refer to the sections on Defining Criteria Expressions and Custom Criteria for more information
on using this dialog. Refer to the sections on Running Reports and the Report Preview Window
for more information on running reports.
Defining Criteria (Expressions to Filter Data)
The Report Criteria Dialog allows you to define a series of expressions to filter your report data.
Each row on the Report Criteria Dialog allows you to define an expression that will indicate
which records to include on (or exclude from) the report. The more expressions that are
defined, the more filtered your results will be. Values that are left blank are ignored when the
report is run.
Tip: If you need to add an expression based on a field that is not displayed in
the dialog, you can create “custom criteria” using the “More” link.
The fields that are listed in the dialog are those that would be commonly used in generating the
report. For example, the following prompts might be displayed for a work order report:

Maintenance Connection Reporter Guide v5.0 70
For each field listed, prompts are provided to create a logical expression to filter your data. As
with this example from a work order report, each expression that is used to define your criteria
has three parts.
The field on which the expression will be based (Target Date in the above example).
The value that the expression must meet (Current Year in the above example).
The control that defines the relationship between the field and the value (“is
within” in the above example). This control can also be thought of as determining
how the field will be evaluated.
The above expression instructs Maintenance Connection to return all work orders with target
dates within the current year. The options that will be available in the dropdowns and the
choices available for the “Value” depend on the type of field. Maintenance Connection provides
you with logical choices, dependent on the field type.
Examples and instructions for each field type are in the sections that follow:
Text Fields: The majority of fields in the system are text fields that contain text or
character data. Text field examples include: Reason, Procedure, Department, Asset
Name, etc. Some text fields are validated and can only have specific values (such as
Priority or Department), while others allow free form entry (such as
Reason/Description, Model and Serial #).
Numeric Fields: Numeric fields contain only numeric data. Numeric field examples
include: Cost, Price, Meter Readings and Assignment Hours.
Date Fields: Date fields contain only properly formatted dates. Date field examples
include: Target Date, Warranty Expiration Date, Assignment Date, etc.

Maintenance Connection Reporter Guide v5.0 71
Indicators/Checkbox Fields: Indicators are fields that have a “yes” or “no” value,
typically marked through checkboxes on the data entry screens. Indicators with
checks marked have “yes” values. In the Report Criteria Dialog, indicator fields have
a question mark (?) at the end of the field prompt. Examples of indicators include:
Assigned?, Open? Warranty?, Printed/Emailed?, etc.
Text Fields
Report Criteria Expressions based on text fields vary based on whether or not the field is
validated. Most text fields in Maintenance Connection are validated and only allow
acceptable values to be entered. Report Criteria Expressions based on validated text fields
allow you to select the acceptable values from a list.
If only one value has been defined for a field it will be displayed.
If more than one value has been defined, the expression will indicate “<Multiple
Values>”.
Text fields that allow free form entry (and are thus not validated) simply provide a field
prompt to enter the desired value. No dropdown options will be available:
The following sections describe how to define different types of report criteria expressions:
Defining an expression for a field connected to a lookup table: The work order status
field is an example of a field validated by a lookup table. For this type of field, the
options stored in the lookup table will be available in the dropdown for selection.

Maintenance Connection Reporter Guide v5.0 72
Defining an expression for a field connected to a module lookup: The Repair Center
field is an example of a field validated by a module lookup. The list of acceptable
values will not be displayed for fields connected to a module lookup. Instead, you
will have options that allow you to open the respective module lookup to select a
value (or multiple values). The dropdown values displayed will look similar to those
listed for this Repair Center example:
Defining an expression for a free form text field (one not validated): The serial
number field is an example of a field that allows free form entry. The desired value is
simply entered into the field prompt; no dropdowns are available to select a
predefined value.
Connected to a Lookup
Text fields that are connected to a lookup for validation will list the acceptable values
for the field in the dropdown, along with an option to select “multiple values” and an
option to only select records in which a “value exists.”
To define a Report Criteria Expression for a text field validated by a lookup table:

Maintenance Connection Reporter Guide v5.0 73
1. Locate the field for which you want to specify report criteria.
2. Indicate whether or not the field should possess the specified value from the “is/is
not” dropdown next to the field name:
Selecting “is” will return all records where the field matches the value (e.g.,
“Status is Issued” would return all records in which the value for status was
“Issued”).
Selecting “is not” will only return records in which the field does not possess the
specified value (e.g., “Status is not Issued” would return all records in which the
value for status is something other than “Issued”).
3. To select a single value for the field:
Open the dropdown that provides options for this field and select the desired
value.
The dropdown will close and the value will be listed on the Report Criteria
Dialog:
4. To select multiple values for the field, choose the “Select Multiple…” option from
the dropdown:
A dialog will open prompting you to select the values you wish to include.

Maintenance Connection Reporter Guide v5.0 74
To select a value, click on it in the “Available Box” on the left and click the move
arrow ( ). The value will move to the “Selected Box” on the right. You can
also double click on a value to move it.
Repeat this process to select any additional values.
If you have selected a value in error, click on it in the “Selected Box” and click
the remove arrow ( ).
When you are finished designating values, click the Apply Button.
The dialog will close and the field on which criteria was specified will indicate
that “Multiple Values” have been specified:
5. To indicate that only records that possess a value for the field (records in which the
field is not blank or empty), open the dropdown and select the “Value Exists”
option:

Maintenance Connection Reporter Guide v5.0 75
The dialog will close and the field you have modified will indicate: “Values
Exist”:
6. Specify criteria for additional fields validated by a lookup table using the above
instructions. Refer to the following sections for further instructions on creating
report criteria for:
Fields connected to a module lookup
Free form entry text fields
Date Fields
Numeric fields
Indicators (check box fields)
Connected to a Module Lookup
Text fields that are validated by a Module Lookup, will list options to select single or
multiple values from a list, and offer special options to indicate that a “value exists” or
that the record corresponds to user information or user favorites:
To define a Report Criteria Expression for a text field connected to a Module Lookup:
1. Locate the field for which you want to specify report criteria.

Maintenance Connection Reporter Guide v5.0 76
2. Indicate whether or not the field should possess the specified value from the “is/is
not” dropdown next to the field name:
Selecting “is” will return all records where the field matches the value (e.g.,
“Shop is Electrical” would return all records in which the value for shop was
“Electrical”).
Selecting “is not” will only return records in which the field does not possess the
specified value (e.g., “Shop is not Electrical” would return all records in which
the value for shop is something other than “Electrical”).
3. To select a single value for the field:
Open the dropdown that provides options for this field and choose, “Select…”:
The respective Module Lookup will open, allowing you to select a single record.
Use the filter and search options available to locate the desired record. Once the
record has been located, click on it to select it and click the Apply Button. The
Module Lookup will close and you will be returned to the Report Criteria Dialog
with the selected value displayed.
4. To select multiple values for the field, choose the “Select Multiple…” option from
the dropdown:
The respective Module Lookup will open, allowing you to select your records.
Use the filter and search options available to locate the first record. Once the
record has been located, click on it to select it. It will be moved to the My
Selection Area at the bottom of the dialog.

Maintenance Connection Reporter Guide v5.0 77
Repeat this process until all desired records are displayed in the My Selection
Area.
If a record has been placed in the My Selection Area in error, click the remove
arrow ( ) to the left of the record. The record will be removed from the
Selection Area.
When you are finished designating records to include in your report criteria for
this field, click the Apply Button.
The Module Lookup will close and the field you have modified will indicate that
“Multiple Values” have been specified:
5. To indicate that only records that possess a value for the field should be included
(records in which the field is not blank or empty), open the dropdown and select the
“Value Exists” option:
The dialog will close and the field you have modified will indicate: “Value
Exists”:
6. To select records that correspond to the user running the report, select the available
“user” option:
The exact options will depend on the field. For example, for the repair center
field, this selection would return all work orders that have the same “Repair
Center” specified as the user running the report. For the requester field, this entry
would return all work orders “requested” by the user running the report.

Maintenance Connection Reporter Guide v5.0 78
7. To select records that have been defined as “favorites” by the user running the
report, choose the “User Favorites” option:
8. Specify criteria for additional fields validated by a Module Lookup using the above
instructions. Refer to the following sections for further instructions on creating
report criteria for:
Fields connected to a lookup table
Free form entry text fields
Date Fields
Numeric fields
Indicators (check box fields)
Free Form Entry Text Fields
To define a Report Criteria Expression for a free form text field (one that is not
validated by a lookup):
1. Locate the field for which you want to specify report criteria.
2. The options in the dropdown that define the relationship between the field and the
specified text are as follows:
Selecting “is” will return all records in which the field matches the specified
value. For example, “Serial is 345” will return all assets with serial numbers
“345”.
Selecting “contains” will return all records in which the field contains the
specified value, regardless of where the value is placed in the field. For example,
“Serial contains 345” will return all assets with the numbers “345”contained in
the serial number, such as “6345” or “213456”.

Maintenance Connection Reporter Guide v5.0 79
Selecting “begins with” will return all records in which the field begins with the
specified value. For example, “Serial begins with 345” will return all assets with
serial numbers beginning “345”, such as “3457” (but not “6345”).
Selecting “ends with” will return all records in which the field ends with the
specified value. For example, “Serial ends with 345” will return all assets with
serial numbers ending in “345”, such as “6345” (but not “3457”).
Selecting “is not” will only return records in which the field does not match the
specified value. For example, “Serial is not 345” will return all records in which
the value for serial number is something other than “345”.
3. Enter the value the field should possess. For example, a prompt for the serial
number field in the asset module might look like this:
4. Specify criteria for additional fields as needed. Refer to the following sections for
further instructions on creating report criteria for:
Fields connected to a lookup table
Fields connected to a module lookup
Date Fields
Numeric fields
Indicators (check box fields)
Date Fields
Report Criteria Expressions based on date fields offer extensive options to dynamically
generate timely report data. If a value has already been defined for a field it will be
displayed.
For all date fields, you can specify that dates should be within, before, after or between
certain dates. The options in the dropdown that define the relationship between the field
value and the specified date or date range are as follows:

Maintenance Connection Reporter Guide v5.0 80
The first two options (“is within” and “is not within”) will allow you to select from a series
of date ranges to complete your criteria, such as current year, quarter to date, last 6 months,
last/next year, etc. These options also allow you to specify that the value must exist (Value
Exists) or should be blank/empty (Value does not Exist). Following are some of the options
displayed:
Note: For a more complete description of the options available, see the
section on Date Range Prompts.
The remaining options in the control will allow you to enter a specific date (or dates for a
date range). No dropdown choices will be available. Refer to the section on Defining
Expressions for Date Fields for specific instructions on formatting report criteria for dates.
Expressions for Date Fields
To define a Report Criteria Expression for a date field:
1. Locate the field for which you want to specify report criteria.

Maintenance Connection Reporter Guide v5.0 81
2. Select the type of date filtering to be performed from the available dropdown. The
options in the dropdown that define the relationship between the field and the
specified date values are as follows:
To specify a date range from available prompts, select “is within” or “is not
within”.
Selecting “is within” will allow you to select a date range from the dropdown.
For example: “Target Date is within Next 14 Days”.
Selecting “is not within” will allow you to select a date range from the
dropdown that will indicate the date range to be “excluded”. For example:
“Target Date is not within Next 30 Days”.
To enter a specific date or date range, without using available prompts, select
from one of the additional options displayed:
Selecting “is” will allow you to specify/enter a specific date that the field
should possess. For example: “Target Date is 09/01/2008”.
Selecting “is between” will prompt you to enter two specific dates to define
your own date range. For example: “Target Date is between 09/15/2008 and
09/30/2008”.
Selecting “is not between” will prompt you to enter two specific dates to
define your own date range to exclude. For example: “Target Date is not
between 09/15/2008 and 09/30/2008”.
Selecting “is after” will allow you to specify/enter the specific date that the
field value should follow. For example: “Target Date is after 09/01/2008”.
Selecting “is before” will allow you to specify/enter a specific date that the
field value should precede. For example: “Target Date is before 09/01/2008”.
Selecting “is not” will allow you to specify/enter a specific date to exclude.
For example: “Target Date is not 09/01/2008”.
Tip: Dates can be entered as “mm/dd/yyyy” or “m/d/yyyy” or “m/d/yy”. For
example, September 1st, 2008 can be entered as 09/01/2008 or 9/1/08.
3. Designate the value (or values) for the date (or date range).
To select an available date range (for expressions based on “is within” or “is not
within”); select the value from the dropdown. For example:

Maintenance Connection Reporter Guide v5.0 82
Note: Refer to the section on Date Range Prompts for additional
explanations of the options available.
To specify a single date (for expressions based on “is”, “is not”, “is before” or “is
after”), enter the date. For example:
To specify multiple dates (for expressions based on “is between” and “is not
between”), enter two dates. For example:
4. Specify criteria for additional fields as needed. Refer to the following sections for
further instructions on creating report criteria for:
Text Fields
Numeric fields
Indicators (check box fields)
Date Range Prompts
Extensive options are available from the dropdown displaying the prompts available
for date expressions that use the “is within” and “is not within” options.
Note: Maintenance Connection weeks are calculated from “Sunday
through Saturday”.
The options can be summarized as follows:
Option Examples
Current… Returns all records in which the date occurs in the Current Week,
Month, Quarter or Year. For example:

Maintenance Connection Reporter Guide v5.0 83
Option Examples
Today/
Yesterday
Returns all records in which the date matches the current date (or
yesterday):
Note: In this example, “is within” is easiest read as
“is”, since the selected value is not a range of
dates.
…To Date Returns all records in which the date occurred in the last Week,
Month or Year To Date.
Last… Returns all records in which the date occurred in the Last Week,
Month, x Days, x Months, etc. For example:
Next… Returns all records in which the date will occur in the Next 14
Days, Next x Months, etc. For example:
Last/
Next…
Returns all records in which the date occurred in the Last x
Days/Months “and” all records in which the date will occur in the
Next x Days/Months :

Maintenance Connection Reporter Guide v5.0 84
Option Examples
All/
Next…
Returns all records in which the date has already occurred “and” all
records in which the date will occur within the next x days/months.
The following example would return all assets with a warranty that
expires in the next three months, including assets for which the
warranty has already expired.
… Days
Ago or
More
Returns all records in which the date occurred x (or more) Days
Ago. For example:
… Days
from
Expiration
Returns all records in which date will expire within a given number
of days (or date has already expired). Functionally, this option
works similarly to “All/Next”, but provides more options
appropriate for date expiration.
Value does
not exist
Returns all records in which the date field is empty/blank. For
example:
Value
exists
Returns all records in which the date field contains a value (is not
empty/blank). For example:
Numeric Fields
Report Criteria Expressions based on numeric fields allow you to specify whether the field is
equal to, not equal to, greater than or less than a specified amount. Numeric fields are
typically used to filter for costs, meter readings, etc. The following prompts are available to
build your report criteria expression.

Maintenance Connection Reporter Guide v5.0 85
To define a Report Criteria Expression for a numeric field:
1. Locate the field for which you want to specify report criteria.
2. Select the type of filtering to be performed from the available dropdown.
3. Designate the value for the numeric expression. For example, to filter for purchase
orders with total costs greater than $500.00, you would enter 500 in the field
prompt:
4. Specify criteria for additional fields as needed. Refer to the following sections for
further instructions on creating report criteria for:
Text Fields
Date Fields
Indicators (check box fields)
Examples of Report Criteria Expression for Numeric Fields
To filter for assets with a cost of less than $5,000:

Maintenance Connection Reporter Guide v5.0 86
To filter for purchase orders with a cost greater than $1,000:
To filter for work orders with 10 assigned hours:
Indicators/Checkbox Fields
Indicators are fields that have a “yes” or “no” value, typically marked through checkboxes.
Indicators with checks marked have “yes” values. In the following example from the Work
Order Details Page, the work order is for an asset under warranty, which requires shut down
and has been printed/emailed.
Report Criteria Expressions for indicator (checkbox) fields allow you to specify whether or
not the indicator is true (or set “on”). In the Report Criteria Dialog, indicator fields have a
question mark (?) at the end of the field prompt, such as the following:
To define a Report Criteria Expression for an indicator field:
1. Locate the field for which you want to specify report criteria.
2. The dropdown to define the type of filter is always set to “is” for indicator fields:

Maintenance Connection Reporter Guide v5.0 87
3. Designate whether the indicator should have a “yes” or “no” value:
…will return work orders that have not been assigned.
… will return work orders that have been approved.
4. Specify criteria for additional fields as needed. Refer to the following sections for
further instructions on creating report criteria for:
Text Fields
Date Fields
Numeric Fields
Custom Runtime Criteria
If you wish to create report criteria for a field not listed in the Report Criteria Dialog, you can
create custom criteria using the More Option below the field list.

Maintenance Connection Reporter Guide v5.0 88
Custom criteria are only in effect for the current run of the report; they cannot be saved for
permanent use. If a custom expression is important for a specific report, it will need to be added
each time the report is run.
Tip: Contact Maintenance Connection Support if you need to make a
permanent change to the prompts available for a report (or to alter a
report’s fixed criteria).
To create custom criteria:
1. Click the More option below the field list:
2. The Report Criteria Dialog will refresh with two additional prompts to enter custom
criteria:
3. To add a custom report criteria expression, click the first dropdown on the left to
designate the field. A dropdown will display, listing all fields available for this type
of report in [Table] Field Order.
4. Scroll through the list until the desired field is located. Click on the field to select
it.

Maintenance Connection Reporter Guide v5.0 89
5. In the next dropdown, select how the field value will be evaluated (the relationship
between the field and the value designated). The options that will display will
depend on the type of field specified. In the above example, a numeric field was
specified, which provides the following prompts:
6. In the third column, designate the value that the field should possess. In our
example, if we would like to report on work orders with “actual hours” that
exceeded 100, we would enter “100” in the field, and the expression would look
like the following:
7. Repeat steps 3-6 for the second “custom criteria” field.
Note: When custom criteria are identified, you will have to enter a specific
value for the field; dropdown (or module lookup) values will not be
available.
For more information on defining report criteria expressions, refer to the following sections:
Report Criteria Overview
Defining Criteria (Expressions to Filter Data)

Maintenance Connection Reporter Guide v5.0 90
Report Setup
Report Setup defines the layout or presentation of the report. In most Maintenance Connection
reports, significant control is allowed for report setup. In addition to defining the fields to
display, you can alter many aspects of report presentation including sort order and grouping,
layout, format and style. You can even add charts to your reports, define smart elements and
create summary calculations. Report setup also allows you to define any scheduling for the
report (automatic email and generation) and report access (groups and security).
Note: Maintenance Connection includes some reports that require customized
layout and special formatting, such as Work Order Statements. The
presentation of these reports cannot be modified in the Reporter. You can,
however, access the Report Setup Dialog to modify report groups, automation
settings and security.
Refer to the following sections for more information on Report Setup:
Report Setup Overview
Summary Info and Display Fields/Columns
Sort/Group Tab
Layout Tab
Style/Format Tab
Chart/KPIs Tab
Sub-Reports Tab
Smart Elements Tab
Schedule Tab
Groups (Report Groups) Tab
Security Tab
Advanced Tab

Maintenance Connection Reporter Guide v5.0 91
Report Setup Overview
Report Setup options can be accessed from the Report Lookup or from the Report Preview
Window. In most cases it is preferable to “run” the report and access the setup options from the
Report Preview Window. This method allows you to make changes and then return to the
Report Preview to see the impact of your modifications. This process can be continued until the
report appearance is as desired.
Note: Report Setup is also often accessed through the Copy Report Feature. As the
report is copied, the Report Setup Window is displayed, allowing you to
modify the setup of your new report.
Refer to the following sections for more information on Report Setup:
Access Report Setup
Report Setup Window
Access Report Setup
To modify the setup parameters of an existing report:
1. Locate the report to be modified using the features available from the Report
Lookup. You can search by report group and further filter your list by specifying a
repair center, report type or “search by” expression.
2. To access the Report Setup Dialog for this report, select the report name and do one
of the following:
To display the report in the Report Preview Window, which provides the best
framework to modify setup and view your changes:
Click the “Use Default Criteria” indicator below the list of report groups, if
you wish to use the default criteria defined for this report. With this indicator
checked, the report will be presented in the Report Preview Window without
first providing an opportunity to modify the Report Criteria.
Click the Run Report Button on the Action Bar (or double click the report
name). Proceed to Step 3.
To go directly to the Report Setup Dialog, click the Setup Report Button on the
Action Bar. Proceed to modify the Report Setup as needed.

Maintenance Connection Reporter Guide v5.0 92
Note: You can also right click on the report name and select “Run” or
“Setup”.
3. If the indicator was checked to “Use Default Criteria” the report will generate and
display in the Report Preview Window (skip to step 5). If this indicator was not
checked, the Report Criteria dialog will display, prompting you to verify or change
the Report Criteria.
4. When you have finished defining Report Criteria, click the Apply Button.
5. The report will generate and open in the Report Preview Window. To modify the
setup of the report, click the Setup Icon in the Reports Toolbar.
Note: Maintenance Connection includes some reports that require
customized layout and special formatting, such as Work Order
Statements. The presentation of these reports cannot be modified in
the Reporter. If no “Setup” Icon is displayed, the currently
displayed report is custom formatted. If you still need to access
Report Setup options to modify report groups, automation settings
or security: Return to the Report Lookup, select the report name
and click the Report Setup Button.
6. The Report Setup Window will display, providing options to modify the report.
Note: Report Setup is also accessed through the Copy Report Feature. As
the report is copied, the Report Setup Dialog is displayed, allowing
you to modify setup as needed.
Report Setup Window
The Report Setup Window displays summary information about the report, lists the fields
defined for display and includes tabs to modify report setup:
Summary Info and Field Definition: The area at the top of the report is used to define
summary information such as the report name. Directly below this summary information are
controls to define fields (typically columns) displayed in the report.

Maintenance Connection Reporter Guide v5.0 93
Directly below the field list are a series of tabs that allow you to control the setup and
presentation of the report.
Note: Maintenance Connection includes some reports that require
customized layout and special formatting, such as Work Order
Statements. The presentation of these reports cannot be modified in
the Reporter. As such, for these reports, field definition will not be
available and only tabs for Schedule, Groups, Security and
Advanced will be displayed.
Sort/Group Tab: The Sort/Group Tab allows you to define up to five levels of
sorting and grouping. For each defined grouping, you can determine if totals should
be displayed and whether or not a page break should occur (printed output).
Layout Tab: The Layout Tab provide general report layout controls (e.g. horizontal
vs. vertical) and provides numerous settings to determine what information should be
included in the report display (e.g., show report criteria, display column lines, display
chart only).
Style/Format Tab: The Style/Format tab allows you to define general report style
(style sheet, font, etc.) and includes options to define conditional formatting for
columns in the report.
Charts/KPIs: The Charts/KPIs tab allows you to define up to three charts for display
on the report, in addition to one KPI group. Formatting options are available for each
chart display.
Sub-Reports: The Sub-Reports Tab provides options to define up to five sub-reports
for display in the report. Sub-reports provide additional detail about individual
records in the report. For example, a report that listed work orders might include a
sub-report that displayed costs breakdowns below each work order.

Maintenance Connection Reporter Guide v5.0 94
Smart Elements Tab: The Smart Elements Tab allows you to define smart elements
for the report.
Schedule Tab: The Schedule Tab, which requires the Maintenance Connection
Service Agent, provides options to automate generation and distribution of this report
through email.
Groups Tab: The Groups Tab allows you to specify which report groups should
include this report.
Security Tab: The Security Tab provides an option to “lock the report” from all but
specifically defined access groups. Locking the report ensures that the setup cannot
be modified.
Advanced Tab: The Advanced Tab includes advanced settings that are typically
only used by Maintenance Connection Support Staff.
Summary Info and Report Field Definition
The top of the report displays the report name, which entity manages the report and the default
report format. This information can only be edited for copied reports.
If editable, the report name and “managed by” controls can be changed as desired.
Directly below this summary information are controls to define the fields (columns) that will be
displayed on the report.

Maintenance Connection Reporter Guide v5.0 95
Refer to the following sections for more information on the definition of fields:
Add/Remove/Edit Fields (Columns) to Display
Order of Display Fields (Columns)
Report Field Options (Edit Field Properties)
Report Fields (Columns) to Display
The fields to display on the report are defined using the Available and Display Boxes at the
top of the Report Setup Window:
When the report is shown in the Report Preview Window it will include all fields listed in the
Display List, in the order shown. For the most commonly defined report layout (horizontal),
the fields represent columns that will be displayed horizontally across the report. The
following example shows the display for a report with the fields specified above:
In a report designed for vertical display (see Layout Tab), the same field selection would
result in the following, with the fields for each record displayed as rows instead of columns:

Maintenance Connection Reporter Guide v5.0 96
To modify the fields displayed on a report:
1. Determine the fields to be displayed.
2. To add a new field to the display, scroll through the available fields list on the left
to locate the field to be added. The fields will be listed with the table name in
brackets, followed by the field name. The available fields will depend on the type
of report; they will be logical for the given report. For example, for work order
reports, fields from the [Asset] and [Work Order] tables will be available. For asset
reports, fields from the [Asset] and [Asset Hierarchy] tables will be available. Click
on the field name to select it for addition to the report. The selected field name will
be highlighted:
To move the selected field to the Display List, click on the Move Arrow ( ) or
double click on the field name.
Note: To select multiple fields from the Available Fields List, hold down
the CTRL Key while making your selections.
The field will be moved to the bottom of the Display List on the right.

Maintenance Connection Reporter Guide v5.0 97
To reposition the display of this field (change the order in which it is displayed),
highlight it and use the up/down arrow controls until it is located as desired.
3. To remove a field from the Display List, select it and click the Remove Arrow (
) or double click on it. If the Parent Location field (from the Asset Hierarchy
Table) was removed in the above example, the resulting display list might look as
follows:
4. To save the changes specified, click the Apply Button.

Maintenance Connection Reporter Guide v5.0 98
5. If you accessed Report Setup from the Report Preview Window, the revised report
will display in the window. In the above example, the new report might look as
follows (with the “In Service” indicator field added and the “Parent Location” field
removed):
Note: If you accessed Report Setup from the Report Lookup, you will
simply be returned to the Report Lookup.
For further instructions on options for field display, refer to the following sections:
Order of Display Fields: Instructions for changing the display order for fields
(columns) on the report.
Report Field Options (Edit Field Properties): Instructions for applying special
formatting to the field on the report. Formatting options include changing the field
label (column header), creating blank (fill in) columns, setting “total” options,
applying a unique style to the column (color, outline, etc.).
Advanced Reporting Options: The Report Field Options Dialog also supports
advanced report setup features, including smart actions, summary calculations
(aggregate functions) and pivot tables.
Order of Display Fields (Columns)
The display order of fields is defined by sequencing the list in the Display Fields Box at the
top of the Report Setup Window:

Maintenance Connection Reporter Guide v5.0 99
For the most commonly defined report layout (horizontal), the fields represent columns that
will be displayed horizontally across the report. The following example shows the display
for a report with the fields specified above:
In a report designed for vertical display (see Layout Tab), the same field selection would
result in the following, with the fields for each record displayed as rows instead of columns:
To modify the order of field display:
1. Click on the field to be “re-ordered” in the Display Fields Box:

Maintenance Connection Reporter Guide v5.0 100
2. To reposition the display of this field, use the up/down arrow controls until it is
located as desired.
3. To save the changes specified, click the Apply Button.
4. If you accessed Report Setup from the Report Preview Window, the revised report
will display in the window. In the above example, the new report might look as
follows (with the “Parent Location” field moved before the Repair Center):
In a vertical report display, the change might appear as follows:

Maintenance Connection Reporter Guide v5.0 101
Note: If you accessed Report Setup from the Report Lookup, you will
simply be returned to the Report Lookup.
Report Field Options (Edit Field Properties)
There are numerous options to apply special formatting to fields displayed on reports. The
properties that can be modified for a given field are displayed on the Report Field Options
Dialog, accessible using the “Edit” button below the field list in the Setup Window.
To access the Report Field Options to modify field properties:
1. Click on the field from the Display List that you wish to modify.
2. With the desired field selected, click on the Edit Button below the list.
3. The Report Field Options for the selected field will be displayed.

Maintenance Connection Reporter Guide v5.0 102
The Report Field Options Dialog supports the following features:
Change Field Label: The label describing the field on the report can be changed as
needed.
Column Formatting: Special formatting, such as color highlights or outlines, can be
applied to the column in which the field is displayed (or row if it is a vertical/profile
report).

Maintenance Connection Reporter Guide v5.0 103
Blank Column: Columns can be specified for “fill in blank” formatting to allow end
users to enter data onto a printed report.
Total Options: Numeric fields can be specified to total at designated groupings and
the end of the report. By default, all numeric fields will default to “total” at any
specified report grouping.
Advanced Field Settings: The Field Options dialog also supports advanced report
setup features, including smart actions, summary calculations (aggregate functions),
pivot tables and custom expressions/calculated fields. For more information on
advanced reporting features, see: Advanced Reporting Tips.
Change Field Label
The Report Field Options Dialog, accessible from the Report Setup Window, allows
you to modify the label that describes the field (column header for most reports). The
change specified will only be reflected on this report. The change will not affect data
elsewhere in Maintenance Connection. In the following example, the column headers
for “Replacement Cost” and In Service?” are field labels that can be changed.
To modify a field label:
1. Click on the field from the Display List that you wish to modify.

Maintenance Connection Reporter Guide v5.0 104
2. With the desired field selected, click on the Edit Button below the list.
3. The Report Field Options for the selected field will be displayed.
4. The currently defined field label will be listed in the “Field Label” Box. This value
is retrieved from the Maintenance Connection Data Dictionary and cannot be
modified.
5. To change the label that is displayed for this field in the report, enter the preferred
label in the Field Label (Custom) Box. For example, to use the label “Cost” instead
of “Replacement Cost”, you would enter “Cost” in the field:
6. To apply the new field label, click the Apply Button at the bottom of the dialog.
7. You will be returned to the Report Setup Window. To save your change and view it
in the report, click the Apply Button at the bottom of the Report Setup Window:
8. The Report Preview Window will display showing the new label. As can be seen,
the “Replacement Cost” label has been changed to “Cost.”

Maintenance Connection Reporter Guide v5.0 105
Note: If you accessed Report Setup from the Report Lookup, you will
simply be returned to the Report Lookup.
Customize Column Format
The Report Field Options Dialog, accessible from the Report Setup Window, allows
you to customize the style of the column in which the field is displayed. You can
apply special formatting such as borders or background colors. In the following
examples, the same report data is displayed with and without special formatting for the
“Replacement Cost” column.

Maintenance Connection Reporter Guide v5.0 106
To customize the format for a column:
1. Click on the field you wish to modify from the Display List:
2. With the desired field selected, click on the Edit Button below the list.
3. The Report Field Options for the selected field will be displayed.
4. Click the Format dropdown to view the available format options:

Maintenance Connection Reporter Guide v5.0 107
5. Select the desired format from the dropdown. For example, you could select
“Orange Border” to have the values for the field outlined in an orange border:
6. Maintenance Connection will automatically display the required “html style tag” in
the Format Style Box below the dropdown:
Note: Advanced users who know how to format HTML Style Tags can
enter desired formatting directly into the Format Style Box.
7. To apply the new format, click the Apply Button at the bottom of the dialog.
8. You will be returned to the Report Setup Window. To save your change and view it
in the report, click the Apply Button at the bottom of the Report Setup Window:
9. The Report Preview Window will display showing the new column style. As can
be seen, the values in the cost column now display with an orange border:

Maintenance Connection Reporter Guide v5.0 108
Note: If you accessed Report Setup from the Report Lookup, you will
simply be returned to the Report Lookup.
It should be noted that you can also enter HTML format directly into the Format Style
Box. For example, if you wish to limit the width of a column to 25 pixels, you could
enter:
Format Style: width: 25px
Tip: You can also apply conditional formatting to column data. As an
example, you could create conditional criteria that would make the
“Replacement Cost” field colored or bordered only if the cost was greater
than $100.00 for the given record. Conditional formatting is performed on
the Style/Format Tab.
Create Blank “Fill In” Column
The Report Field Options Dialog, accessible from the Report Setup Window, allows
you to create an empty “fill in the blank” column to allow end users to enter data onto
a printed report. In the following example, a report was created with a fill in column
for “in service” to allow technicians to verify if assets are currently in service:

Maintenance Connection Reporter Guide v5.0 109
To create a blank “fill in” column:
1. Click on the field from the Display List that you wish to use for the “fill in”
column.
Note: You can use any field to create a fill in column, as there will be no
field values displayed. It is common to select a User Field and then
re-label the column.
2. With the desired field selected, click on the Edit Button below the list.
3. The Report Field Options for the selected field will be displayed.

Maintenance Connection Reporter Guide v5.0 110
4. If you wish to enter a different label for the column than the one displayed, enter the
new label in the “Field Label (Custom)” field.
5. Toward the bottom of the dialog a control is displayed to create a “Blank Line if
Selected”. To have this field displayed with “fill in” boxes, instead of the current
field value, click “Yes.”
6. To apply the new setting, click the Apply Button at the bottom of the dialog.
7. You will be returned to the Report Setup Window. To save your change and view it
in the report, click the Apply Button at the bottom of the Report Setup Window:
8. The Report Preview Window will display showing the “fill in” column.

Maintenance Connection Reporter Guide v5.0 111
Note: If you accessed Report Setup from the Report Lookup, you will
simply be returned to the Report Lookup.
Setting Numeric Totals
The Report Field Options Dialog, accessible from the Report Setup Window, allows
you to specify whether or not numeric fields should be “totaled” at specified groupings
(and at the end of the report).
The determination as to whether or not totals will be displayed for numeric fields is
based on settings made on the Sort/Group Tab and the Report Field Options Dialog.
Numeric fields are typically set to total at the end of a report and at any defined
groupings (for which totals have been specified).

Maintenance Connection Reporter Guide v5.0 112
To modify the “total” setting for a numeric field:
1. Click on the field from the Display List that you wish to modify.
2. With the desired field selected, click on the Edit Button below the list.
3. The Report Field Options for the selected field will be displayed.

Maintenance Connection Reporter Guide v5.0 113
4. Modify the “total if selected” setting as needed:
To include a “total” at the end of the report (and at any defined groupings which
are set to “total”), ensure the setting indicates “Yes”:
To remove any “total” calculations, ensure the setting indicates “No”:
Note: Setting this field to “no” will ensure that there are no “totals”
displayed for this field/column at any defined groupings or at the
end of the report. This setting takes precedence over the setting on
the Sort/Group Tab (which applies more generally to all fields on
the report).
5. To apply the new setting, click the Apply Button at the bottom of the dialog.
6. You will be returned to the Report Setup Window. To save your change and view it
in the report, click the Apply Button at the bottom of the Report Setup Window:
7. The Report Preview Window will display showing the field without designated
totals, if so specified.

Maintenance Connection Reporter Guide v5.0 114
Note: If you accessed Report Setup from the Report Lookup, you will
simply be returned to the Report Lookup.
Sort/Group Tab
The Sort/Group Tab, which is displayed by default when you access the Report Setup Window,
allows you to define up to five levels of sorting and grouping.
Records in the report will be ordered in the sort order specified. For each sort order defined, you
can designate whether the sort should be ascending or descending. If a sort field is specified to
“group”, all records of the same type (sort value) will be grouped together.
In the above example, all records of the same classification are grouped together. A group
header, specifying the sort/group field, is listed in a bar above the records. If specified to “total”,
the total number of records will be listed at the end of the group and numeric fields will be

Maintenance Connection Reporter Guide v5.0 115
summed. For sub-groupings, the header will specify each level of grouping comprising that
sub-group. For example, if the above report was set to group by Asset Classification and then
sub-group by Repair Center, the sub-group header might look as follows:
To define report sorting and grouping:
1. Ensure you are viewing the Sort/Group Tab of the Report Setup Window.
2. Open the Sort Field Dropdown for the sort level to be specified. You should begin
with Sort Field 1 when defining sort order to ensure the choices are logical. The
dropdown will list all available sort fields for this type of report. The following
information is useful for locating fields in the sort field dropdowns:
The first value in the dropdown is always, “None”, allowing you to remove a
sort designation.
The fields are ordered by table, with tables listed in alphabetical order. For an
asset report, the fields from the Asset Table would come first, followed by
fields from the Asset Hierarchy Table. For a work order report, the list would
be ordered by Asset Table, followed by Asset Hierarchy Table, ending with
the Work Order Table.
Within each table, the fields are listed in alphabetical order.
Each field is listed in “[Table] Fieldname” format, such as [Asset] Asset
Name or [Work Order] Priority. For most fields, an option to sort the field in
descending order is available:

Maintenance Connection Reporter Guide v5.0 116
3. Select a desired value (field) from the sort field dropdown.
4. Indicate whether or not data for this sort field should be grouped together. To have
records corresponding to this sort field grouped together, ensure the “Group”
indicator is checked (click indicator to check). If the records should not be grouped
together, ensure there is no check in the indicator.
5. If the sort field is marked for grouping, the three additional indicators to the right of
the “Group” indicator will be enabled. If the sort field is not marked for grouping,
these indicators will be disabled, as they apply only to grouped records. If the sort
field is not set for grouping, skip to Step 9.
6. To provide a page break at the end of each group (applies to printed output only),
ensure the Page Break indicator is checked.
Tip: To have the page header repeated with each new group that begins on a
new page, check the “Repeat header on page break” indicator on the
Layout Tab.
7. The Custom Header indicator lets you define a “custom header” to appear in the
row above each group. If no custom header is specified, the value in the field will

Maintenance Connection Reporter Guide v5.0 117
be listed, which is sufficient for most sort fields (e.g., for a group based on “Shop”,
the header bar might say “Electrical Shop”).
To define a custom header (or remove a custom header definition already
defined), click the Custom Header Indicator. The Custom Header Dialog will
come forward:
To use a custom header, ensure the “Use Custom Header for Group” indicator
is checked. To remove a custom header definition, ensure the indicator is not
checked.
If making a new designation or changing the existing header, select an option
available in the list.
Click the Apply Button. You will be returned to the Sort/Group Tab with the
chosen header specified.
Tip: The Custom Header options include several useful selections for
aggregating data, such as listing all dates from the same “Month”
together, with a header specifying the month.
8. To total numeric fields included in the report (and provide a count of records in the
group footer), ensure the Total Indicator is checked. It should be noted that totaling
can be disabled for individual fields, even if this indicator is set “on”, using the
option available on the Report Field Options Dialog.
9. When you are finished designating options for this sort field, you can proceed to
define the next sort level, using the instructions outlined in Steps 2-7.
Tip: If you define a sort field that makes a later sort illogical, the subsequent
sort will be removed.

Maintenance Connection Reporter Guide v5.0 118
10. When you are finished specifying sort fields, you can proceed to set other options
using available tabs in the Report Setup Window.
11. To save your changes, click the Apply Button at the bottom of the Report Setup
Window.
Layout Tab
The Layout Tab of the Report Setup Window provides general report layout controls (e.g.
horizontal vs. vertical) and provides numerous settings to determine what information should be
included in the report display (e.g., show report criteria, display column lines, display chart
only).
To modify the layout of a report:
1. Use the options available to:
Indicate whether the report should have a Horizontal or Vertical Layout.
Set the Summary/Detail Controls that indicate whether or not detail records
should be displayed (or only totals should be shown).

Maintenance Connection Reporter Guide v5.0 119
Set the Report Layout Indicators that determine what information should be
included in the report display (headers, criteria, charts, photos and column
lines).
Modify the Page Size and Width settings if necessary.
2. When you are finished specifying options on the Layout Tab, you can proceed to set
other options using available tabs in the Report Setup Window.
3. To save your changes, click the Apply Button at the bottom of the Report Setup
Window.
Horizontal/Vertical Layout
On the left side of the Report Layout Tab are options that control whether the report will be
displayed “horizontally” (like a list) or “vertically” (like a profile).
Most reports are formatted as “Horizontal”, such as the following asset listing. Each record
appears in a list format with defined fields included as columns in the list.
In contrast, the same report set to display as “Vertical” might appear as follows:

Maintenance Connection Reporter Guide v5.0 120
In this “Vertical” report format, each record is displayed individually with fields listed
vertically for the given record. When reports are formatted as “Vertical”, you can specify the
number of columns to display (1 or 2), and whether or not a page break should occur between
records (in printed output).
In the above example, the report was set to display in “1 Column”, with the next record
displayed directly below the previous record. In the following example, the same report is
set to display in “2 Columns”:

Maintenance Connection Reporter Guide v5.0 121
Summary/Detail Reports
In the middle of the Report Layout Tab are options that determine whether the report is a
“Detail” or “Summary” Report.
The majority of Maintenance Connection reports are “Detail Reports,” listing records from
the system.
Detail reports that have been grouped on the Sort/Group Tab will have records from the same
group listed together, providing totals/calculations as specified. Following is an example of a
typical detail report that has been grouped by Asset Classification and Repair Center.

Maintenance Connection Reporter Guide v5.0 122
Detail Reports can be defined to only display totals (using the Totals Only indicator).
By turning on the “Totals Only” indicator, the above report can be modified to only display
the total calculations for each defined group. Text fields that involve no total calculations
(such as the purchase date field displayed above) are excluded from the report:
“Summary Reports” are used when aggregate calculations are performed, such as averages or
counts. The following example is a monthly report that calculates closed work order count,
total costs and average costs (by shop).

Maintenance Connection Reporter Guide v5.0 123
It should be noted that “Summary Reports” use advanced reporting features that are typically
only modified by Maintenance Connection Support Staff. For additional information, see:
How do I set up a summary report with aggregate calculations (averages, counts, etc.)?
Tip: Reports should never be changed from a Detail Report to a Summary
Report. This control is displayed more for informational purposes,
allowing you to locate a “summary” report to use for copying and
modifying.
Report Layout Indicators
On the right side of the Report Layout Tab are a series of indicators that determine what
information should be included in the Report Preview Window.
These indicators can be described as follows:

Maintenance Connection Reporter Guide v5.0 124
Display Report Header
The Display Report Header Indicator determines whether or not the report title should
be displayed in the upper right corner of the Report Preview Window. If the indicator
is set “on” (checked), the report title and date/time prepared will be listed.
If the report includes an editable field, hot keys for editing will also be displayed in
green below the report title:
Display Report Description
The Display Report Description Indicator determines whether or not a defined report
description should be displayed under the title in the upper right corner of the Report
Preview Window. If the indicator is set “on” (checked), the report description will be
displayed in blue below the title:
Report descriptions can be defined on the Advanced Tab of the Report Setup Window.
Tip: The report description will not show unless the “Display Report Header”
is also checked.

Maintenance Connection Reporter Guide v5.0 125
Display Report Criteria and Display Photos in Report Criteria
The Display Report Criteria Indicator determines whether or not the report criteria in
effect should be displayed in the Report Preview Window. If the indicator is set “on”
(checked), the report criteria will be displayed in a box below the report header and
any defined charts. This information ensures that report viewers know which records
are included in the report.
The Display Photos in Report Criteria Indicator determines if photos should be
displayed in the Report Criteria Box. If set on, the report criteria dialog will display
photos of the records included on the report (e.g. a photo of assigned individuals,
assets, etc.).
Note: The setting to determine whether or not Report Criteria should be displayed
is also available from the Report Criteria Dialog.
Display Format Criteria
The Display Format Criteria Indicator determines whether or not conditional
formatting in effect should be displayed in the Report Preview Window. If the
indicator is set “on” (checked), the format criteria will be displayed in a box below the
report criteria. This information ensures report viewers understand the logic behind
any conditional formatting.
In the following example, conditional formatting was defined to highlight the “Target
Date” column with a “blue border/box” if it occurred after “06/01/08”.

Maintenance Connection Reporter Guide v5.0 126
Note: Special (conditional formatting) is defined on the Style/Format Tab.
Display Chart(s) Only and Display Column Lines
The Display Charts Only Indicator allows users to specify that only “defined charts”
should be displayed in the Report Preview Window. If the indicator is set “on”
(checked), only defined charts will be displayed. The records (data) corresponding to
the charts will not be shown. Charts are defined on the Chart/KPIs Tab.
The Display Column Lines Indicator allows users to display column lines in the
Report Preview Window. If the indicator is set “on” (checked), report data will be
displayed in a “grid”, as shown in the following example.
Repeat Header on Page Break
The Repeat Header on Page Break Indicator ensures that the report header is repeated
on new pages of printed output for groups designated for “page breaks”. If the
indicator is set “on” (checked), the header will repeat for each new report group that
begins on a new page.
Report Page Size and Width Controls
At the bottom of the Report Layout Tab are options that determine page size and width.

Maintenance Connection Reporter Guide v5.0 127
The Report Page Size prompt determines the number of rows (or records) that should be
displayed per section of the report (or “html” display page). The report content scrolls
(vertically) to present additional rows of data. If the report exceeds the number of rows that
should be displayed per section (or “html display page”) controls will appear in the toolbar
that can be used to access additional sections of data.
If the Report Page Size is set to “Default”, the number of rows presented per
“html page or section” will be based on the defined Report Preference. This
preference is initially set to “1000” records/rows, but may have been modified by
your organization.
The setting can be changed for a given report, by entering the desired number of
records/rows. For example, to display only 100 records before a new “html”
section is generated, enter “100” in the Report Page Size Field Prompt.
The Report Width prompt determines how columns will be spread across the Report Preview
Window.
If the Report Width prompt is set to 100% (default value), defined columns will
be spread (or wrapped) to fit in the browser window without any horizontal
scrolling. This value is typically desired. However, if there are more columns
than can fit in the window, field values will wrap to multiple rows. In the
following example, the “Parent Location” field is wrapping to multiple rows as
there are more columns in the report than can fit in the available window.

Maintenance Connection Reporter Guide v5.0 128
The setting can be changed for an individual report, by entering the desired
“pixel” width in the Report Width prompt. If you enter a pixel width that is
greater than the space available (e.g., 3000), a scroll bar will appear allowing
report data to extend beyond the viewable page boundary.
Style/Format Tab
The Style/Format Tab of the Report Setup Window allows you to define general report style
(style sheet, font, etc.) and provides sub-tabs that support conditional formatting for columns
displayed in the report.

Maintenance Connection Reporter Guide v5.0 129
To modify the style/format of a report:
1. Use the options available on the Style Sub-Tab (default first sub-tab displayed) to
define general style (style sheet, fonts, etc.).
2. Use the Format Sub-Tabs to specify any conditional (special) formatting to be
applied to specific fields/columns in the report.
3. When you are finished specifying options on the Style/Format Tab, you can proceed
to set other options using available tabs in the Report Setup Window.
4. To save your changes, click the Apply Button at the bottom of the Report Setup
Window. You will be returned to the Report Preview Window.
Note: If you accessed Report Setup from the Report Lookup, you will
simply be returned to the Report Lookup.
Style Sub-Tab (Style Sheet and Font Display)
The Style Sub-Tab, displayed by default when you first access the Style/Format Tab,
provides general options that affect report style. Initially, all reports are tied to a “default”
style sheet. Users with the requisite skills and knowledge can modify style sheet settings,
change the style sheet to which a particular report is tied, create new style sheets or change
the “default” style sheet. In addition, this sub-tab provides options to change the font for the
current report, regardless of style sheet selected.
Style Sheet Setting
Maintenance Connection uses “style sheets” to define report presentation settings
(fonts, colors, heading styles, etc.). For most reports, the “Default Style Sheet” is used
and provides appropriate settings.
If you wish to change the style sheet in use, open the Report Style Dropdown and
select another available option. Maintenance Connection provides two available style
sheets at implementation (“Classic” and “Gradient Blue”). Following are images of
the same report using the two different style sheets. As can be seen, the styles are
similar, but use slightly different fonts and color gradations.

Maintenance Connection Reporter Guide v5.0 130
If you have knowledge regarding HTML Style Sheets/Tags, you can modify the style
for a given style sheet, create your own style sheet and/or change the style to be used
by default.
Font Settings
Using the “Default” settings for fonts ensures that the fonts defined in the style sheet
are used in the report.
If you wish to change the fonts for this particular report, you can use the available
dropdown controls to make alternate selections:
To change the Font Family, open the Font Family Dropdown and select the
desired font.

Maintenance Connection Reporter Guide v5.0 131
To change the Font Size, open the Font Size Dropdown and select the desired
size.
To change the Font Color, open the Font Color Dropdown and select the desired
color. The color palette will display, allowing you to select a color. As you move
your mouse over the available colors, the selected color will show at the bottom
of the palette, along with the HTML color tag. Click on a color to select it.
In the following example, we have changed the font settings for the report:

Maintenance Connection Reporter Guide v5.0 132
These settings could affect the report appearance as follows:
Format Sub-Tabs (Conditional Formatting)
There are three Format Sub-Tabs available from the Style/Format Tab that support
conditional formatting for particular fields/columns in your report.
Conditional formatting allows you to specify special formatting when the value in a given
field meets a certain criteria. For example, you could specify that the Warranty
Ends/Expiration field be highlighted with a blue border if the warranty for the asset has
expired:

Maintenance Connection Reporter Guide v5.0 133
To create conditional formatting for a field:
1. Click on the first Format Sub-Tab not in use (Format 1, Format 2 or Format 3).
Three Format Sub-Tabs are available to define conditional formatting.
2. Select the type of field that will be used to build your conditional criteria from the
Criteria Type Dropdown:
3. Select the operator to be used to create your conditional expression from the
Operator Dropdown. The options that will be available will depend on the type of
field selected in Step 2. Conditional expressions are similar to report criteria in
that you are defining which records should be affected by the conditional
formatting.
As an example, we will create a conditional format expression to highlight the
Warranty Ends field if the warranty has expired (or will expire before a given
date).
With “Date” selected as the Field Type in Step 2, the standard options for date
expressions will be displayed.
Note: The available options will be different for text fields, numeric fields,
and indicator (yes/no or on/off) fields.
4. If an option is selected that will require you to enter a “value” to complete the
expression, a “Value” field will appear directly below the “Operator” prompt. For
example, if “Less Than” is specified as the Operator, the “Value” prompt will
appear so you can specify the date that the field should be compared against. The

Maintenance Connection Reporter Guide v5.0 134
following examples specifies that a field have a value that is less than “05/01/2008”
(the field is specified in Step 5). Dates can be entered in “mm/dd/yyyy” format or
“m/d/yy” format.
Note: Most expressions will be built using a pre-defined value from the
operator dropdown, such as “next month” that does not require you
to enter a value. In this case, the “Value(s)” prompt will not be
displayed.
Tip: See the section on Date Range Prompts for a description of the options
available.
5. Specify the field on which the conditional expression is being evaluated in the
“Apply Criteria To” Dropdown. The dropdown prompts you to select the
“Column” in which the field will display. To determine the correct column to
select, refer to the Display Fields box in the upper right of the Report Setup
Window. In this example, we will specify “Column 4” since “[Asset] Warranty
Ends” is the fourth column/field defined in this report.
Tip: You can use the “All Columns” option to apply the conditional formatting
to all columns of the type specified in Step 2.
6. Specify the part of the report to which the conditional formatting should apply in
the “Limit Criteria To” dropdown. To apply the conditional formatting to all
records in the report, select “Report Data.” To only have the conditional

Maintenance Connection Reporter Guide v5.0 135
formatting apply to group sub-totals or summary data at the end of the report, select
the appropriate Group or Total value.
Tip: Conditional formatting applied to group or report totals will only work
for numeric fields.
7. In the Format/Type dropdown, select the conditional formatting to be displayed if
the field value meets the defined criteria. The HTML formatting associated with
the selected style will automatically be populated into the Format Style Box.
Note: The “Custom” option is used whenever the HTML displayed in the
Format Style Box has been customized. See Step 9.
8. Specify whether or not the conditional formatting should be applied to the “cell” or
“row” by selecting the value from the dropdown to the immediate right of the
Format/Type Dropdown. If “cell” is selected, the formatting will only be applied to
each cell that meets the criteria. If “row” is selected, the formatting will be applied
to the entire row/record in which the criteria is met.
9. The “html” style tag to produce the selected format will be displayed in the “Format
Style” prompt directly below the “Format/Type” dropdown. If you are
knowledgeable regarding HTML Style Tags, you can modify this value further. If
the HTML is modified, the Format Type specified in Step 7 will be changed to
“Custom”.
10. To create conditional formatting for another field/column in your report, click on
the next available “Format Tab” and repeat Steps 2-9. Up to three conditional
formatting expressions can be defined for each report.

Maintenance Connection Reporter Guide v5.0 136
11. To save the conditional formatting and view it in the report, click the Apply Button
at the bottom of the Report Setup Window. The Report Preview window will
display.
Note: If you accessed Report Setup from the Report Lookup, you will
simply be returned to the Report Lookup.
12. In our example, the conditional formatting may appear as follows:
To remove defined conditional formatting:
1. Click on the Format Sub-Tab in which the conditional formatting has been defined.
2. Select “None” from the Criteria Type dropdown.
3. The remaining settings for the conditional formatting will remain displayed, but
will not be used unless the Criteria Type dropdown is reset.
4. To save the changes, click the Apply Button at the bottom of the Report Setup
Window.

Maintenance Connection Reporter Guide v5.0 137
Chart/KPIs Tab
The Chart/KPIs Tab of the Report Setup Window allows you to define three charts and one KPI
for display on your report.
Tip: Your report can even be set up to display only charts (no data or report
records). To setup a report to display only charts, check the “Display
Chart Only Indicator” on the Report Layout Tab.
Refer to the following sections for additional instructions:
Create or update chart definition.
Remove a defined chart from a report.
View chart examples.
Create or update KPI display.
Tip for creating a “multi series” chart.

Maintenance Connection Reporter Guide v5.0 138
Create/Update Chart Definition
There are three Chart Sub-Tabs available from the Chart/KPI Tab allowing you to define
charts to display on your report. The default values before a chart has been defined appear as
follows:
The Chart options available from the Chart Type Dropdown Control will affect the fields that
are available on this page. Standard charts (Pie, Bar, Line and Area) will retain the initial
fields displayed. However, multi-series charts, such as those marked as "Stacked", "Multi" or
"w Trend Line" will have different options presented.
The following general instructions will guide you in chart preparation. For examples of
different charts and their respective settings, see Chart Examples.
It should be noted that the more complex charts, such as multi-series charts, stacked charts
and charts with trend lines require familiarity with working with this type of data. For an
example, you may wish to refer to the Advanced Tips section on creating a multi-series bar
chart. For assistance, contact Maintenance Connection Support.
To define a chart for a report:

Maintenance Connection Reporter Guide v5.0 139
1. Click on the first Chart Sub-Tab not in use (Chart 1, Chart 2 or Chart 3). Three
Chart Sub-Tabs are available, which allows you to define up to three charts for
presentation on the report.
2. Select the type of chart that you wish to have displayed on the report from the
Chart Type/Format dropdown.
Note: Although chart type is established in this Report Setup Chart Tab,
alternate styles can be viewed in the Report Preview Window by
clicking on the displayed chart. The chart will cycle through all
available chart styles each time you click.
3. In the control directly to the right of the Chart Type Dropdown, indicate whether
the chart display should be a static “Image” or “Flash”. The best option will vary
based on chart type and data. Generally, Pie Charts handle more “slices/labels” as
an image, whereas Bar Charts handle this better in “flash.” “Flash” charts are also
more dynamic and animated, but are not always supported in email systems (so
should not be used for reports that are to be emailed). Charts displayed as an
“image” also have the additional benefit of allowing you to alter the chart format in
the Report Preview Window.
4. In the Chart Size/Position dropdowns, select the desired size and position.
Charts specified to display at the “top” will show directly below the report
header information. Charts specified to display at the “bottom” will show at
the end of the report.

Maintenance Connection Reporter Guide v5.0 140
Note: If you wish to have the chart as the only display item on the report,
select “large” and click the “Display Chart Only Indicator” on the
Report Layout Tab.
5. In the Chart By dropdown, specify the field on which chart data will be
summarized (the legend or “series” values). All fields available for this type of
report should be available from the dropdown. Typically, a “text field” is used,
such as priority, status or an organizational field such as department or shop. As a
specific example, a chart showing total work order costs by repair center would
have the value “Repair Center” specified.
Tip: At the top of the dropdown are options to “automatically” chart by sort
fields defined on the Sort/Group Tab. For example: Automatic (Sort 1) or
Automatic (Sort 2). Since charts are often based on defined groups and/or
sort fields, this is an expedient method to select a field from which data
should be charted. Automatic (Sort 1) is the default value for a new chart.
6. In the Chart Function dropdown, specify the mathematical function to be
performed on the field specified in Step 7.
7. In the Chart Function For dropdown, numeric fields are listed allowing you to
select the field on which the mathematical chart function will be performed. For
example, to prepare a chart that displays total work order costs by repair center, you
could select the total work order cost field from the dropdown:
Tip: If you are performing a count, you should select “None” from this
dropdown control (the first value in the dropdown).
8. Specify a name/label for the chart in the prompt provided. The name entered will
be displayed directly above your chart on the report.

Maintenance Connection Reporter Guide v5.0 141
9. To save the chart definition and view it in the report, click the Apply Button at the
bottom of the Report Setup Window. The Report Preview window will display.
Note: If you accessed Report Setup from the Report Lookup, you will
simply be returned to the Report Lookup.
10. In our example, the chart might appear as follows:
Remove Chart from Report
Charts can be defined on any of the three Chart Sub-Tabs available from the Chart/KPI Tab.
To remove a defined chart from a report:
1. Click on the Chart Sub-Tab in which the chart has been defined.
2. Select “None” from the Chart Type dropdown.
3. The remaining fields for chart definition will be “disabled”, but any defined settings
will be saved to allow you to recreate the chart at a later date. The chart will not be
displayed unless the “Chart Type” dropdown is reset.

Maintenance Connection Reporter Guide v5.0 142
4. To save the change to your chart definition and view it in the report, click the
Apply Button at the bottom of the Report Setup Window. The Report Preview
window will display.
Note: If you accessed Report Setup from the Report Lookup, you will
simply be returned to the Report Lookup.
Chart Examples
There are three Chart Sub-Tabs available from the Chart/KPI Tab allowing you to define
charts to display on your report. Refer to the section on creating/editing charts for specific
instructions on chart definition.
Following are some examples of basic chart definitions. The chart definition for the
displayed chart is shown directly below the example.
Tip: Refer to the Advanced Tips section for an example of creating a more
complex, multi-series chart.
Bar Chart displaying/comparing work order costs by repair center.

Maintenance Connection Reporter Guide v5.0 143
Pie chart showing work order count by shop:
Pie chart showing asset allocation amongst different locations:

Maintenance Connection Reporter Guide v5.0 144
Area chart of assigned labor hours:

Maintenance Connection Reporter Guide v5.0 145
Flash bar chart of work order counts by type of work order:
Line chart of average target work hours per asset type (classification):

Maintenance Connection Reporter Guide v5.0 146
KPIs Sub-Tab
The KPIs Sub-Tab on the Chart/KPI Tab allows you to define KPI groups that should be
displayed on your report.
To include a KPI Group in a report:
1. Click on the KPIs Sub-Tab.

Maintenance Connection Reporter Guide v5.0 147
2. Select the KPI group to display from the KPI Group dropdown.
Note: A maximum of 12 KPIs can be displayed per report. If the chosen
KPI group contains more than 12 KPIs, only the first 12 will be
displayed.
3. In the Set Criteria for KPIs Using dropdown, indicate if the KPIs should be derived
solely from the KPI formula or from the combined effect of the KPI formula and
defined report criteria.
4. To save the KPI definition and view it in the report, click the Apply Button at the
bottom of the Report Setup Window. The Report Preview window will display.
Note: If you accessed Report Setup from the Report Lookup, you will
simply be returned to the Report Lookup.
The designated KPI group will display below the report header, but above any defined report
charts.

Maintenance Connection Reporter Guide v5.0 148
Sub-Reports Tab
The Sub-Reports Tab of the Report Setup Window allows you to define sub-reports to display
below each primary record in your report. The sub-reports display additional details about each
record in the report. Up to five sub-reports can be defined for each report.
For example, on a general asset report you might display a sub-report that lists asset
specifications. In the following example, each asset record from the original report is displayed
in a green row. Below each of these records is the sub-report displaying asset specifications.

Maintenance Connection Reporter Guide v5.0 149
To define a sub-report to appear below each primary record in your report:
1. Click on the first Sub-Report Sub-Tab not in use (Report 1, Report 2, Report 3,
etc.). Five Report Sub-Tabs are available.
2. Select the report you wish to have displayed from the Sub-Report dropdown.
Reports are listed in alphabetical order.
3. In the Sub-Report Criteria dropdown, select the field that should be used to connect
the primary report record to the records from the sub-report. The fields are listed in
[Table] Field order. In our example above, you would specify that the [Asset]
Asset field should be used to connect the asset to the asset specifications.
4. If you wish to view or modify the Report Setup for the sub-report, click the “Setup”
button to the immediate right of the report name. The report setup window will
open for the specified report.
5. To save the sub-report definition and view it in the report, click the Apply Button at
the bottom of the Report Setup Window. The Report Preview window will display.

Maintenance Connection Reporter Guide v5.0 150
Note: If you accessed Report Setup from the Report Lookup, you will
simply be returned to the Report Lookup.
Tip: When sub-reports are defined, the Report Preview Window only displays
10 base-report rows per HTML display page (section). If a base report
using sub-reports has more than 10 rows, additional sections of the report
can be accessed using the “Section” control in the Reports Toolbar.
Smart Elements Tab
The Smart Elements Tab of the Report Setup Window allows you to define smart elements,
actions and criteria for your report.
Note: If the Smart Elements Tab is not displayed, you are a member of an access
group that does not have access to this feature.
The default Smart Settings Sub-Tab provides a control to turn smart mode “on” or “off”. This
setting affects the availability of smart actions and smart buttons, but does not affect settings
defined for “smart criteria” or “smart email”.
To enable smart elements that have been defined in the Report Preview Window, set
the Smart Mode control to “on”. The Smart Icon in the Report Preview Window will
be enabled (recessed) and users will be able to use any smart actions or buttons
defined.

Maintenance Connection Reporter Guide v5.0 151
To disable smart elements in the Report Preview Window, set the Smart Mode
control to “off”. The Smart Icon in the Report Preview Window will be disabled by
default, and users will not have any smart actions or buttons displayed.
Note: Users viewing the report can change the setting by clicking on the
Smart Icon in the Report Preview Window. The change made will
be saved until the icon is clicked again, or the designation is
changed on the Smart Settings Tab.
To define smart elements for a report:
1. Set smart mode “on” or “off” using the setting available on the Smart Settings sub
tab (see above).
2. Use the Smart Criteria Sub-Tab to enable and define the “smart criteria” filtering
features that will be available in the Report Preview Window.
3. Use the Smart Action(s) Sub-Tab to define the “smart actions” available for the
report, including pop-ups (Report and WorkCenter) and field/column editing.
4. Use the Smart Button(s) Sub-Tab to define “smart buttons” available in the report,
such as a button to “Save” changes made to a record, or multiple buttons to “Issue”
or “Complete” a transaction such as a work order.
5. Use the Smart Email Sub-Tab to enable the use of “smart elements” on reports
distributed through an email.
6. When you are finished specifying options on the Smart Elements Tab, you can
proceed to set other options using available tabs in the Report Setup Window.
7. To save your changes and view them in the report, click the Apply Button at the
bottom of the Report Setup Window. The Report Preview window will display.
Note: If you accessed Report Setup from the Report Lookup, you will
simply be returned to the Report Lookup.

Maintenance Connection Reporter Guide v5.0 152
Smart Criteria Sub-Tab
The Smart Criteria Sub-Tab on the Smart Elements Tab allows you to enable and define the
“smart criteria” filtering features that will be available in the Report Preview Window.
The Smart Criteria Feature lets users dynamically filter records displayed in the report. It is a
powerful feature that allows users to continue to refine filter criteria until the desired records
are displayed. Smart criteria works as a supplement to criteria defined on the Report Criteria
Dialog. That is, it will further filter the report data displayed dynamically as changes are
made in the Report Preview Window.
If a report has been defined to show “Smart Criteria”, the Report Preview Window will be
presented split between the Report Preview and the Smart Criteria Pane, as shown in the
following example.

Maintenance Connection Reporter Guide v5.0 153
To enable/disable or define smart criteria features available in a report:
1. Ensure the Smart Criteria Sub-Tab is selected.
2. Indicate whether or not “smart criteria” should be shown, hidden or disabled using
the Default State dropdown control.
If the Default State control is set to “Disabled”, there will be no “Smart
Criteria Pane” displayed in the Report Preview Window. There will also be
no “Show/Expand” Control, meaning that users will have no ability to use any
Smart Criteria filtering.
If the Default State control is set to “Hidden”, the “Smart Criteria Pane” will
not be displayed by default. However, users will have the ability to access the
feature by clicking on a displayed “Show/Expand” control.
If the Default State control is set to “Shown”, the “Smart Criteria Pane” will
be displayed by default in the Report Preview Window.
3. Use the Default Smart Criteria dropdown control to indicate the default field that
should be displayed for filtering in the Smart Criteria Pane. The dropdown will list
all available filtering fields in alphabetical order.

Maintenance Connection Reporter Guide v5.0 154
4. To save your changes and view them in the report, click the Apply Button at the
bottom of the Report Setup Window. The Report Preview window will display.
Note: If you accessed Report Setup from the Report Lookup, you will
simply be returned to the Report Lookup.
Refer to the section on the Smart Criteria Pane for information on viewing and using the
features available in the Report Preview Window.
Smart Action(s) Sub-Tab
The Smart Action(s) Sub-Tab on the Smart Elements Tab allows you to define the “smart
actions” that will be available in the Report Preview Window. The prompts/options
displayed will change, depending on the value selected in the first “Smart Action Type”
control.
Following is a summary of the options that are available:
None: Smart actions can be disabled by setting the Smart Action Type control to
“None”. There will be no “smart actions” enabled in the Report Preview Window
and no additional controls will be displayed on the Smart Action(s) Sub-Tab.
Column: Smart actions can be enabled for one or more defined fields or columns
in the report. For example, fields can be made editable or can connect to a Report
Popup or WorkCenter Popup. No additional controls are displayed on the Smart
Action(s) Sub-Tab when “Column” is selected.

Maintenance Connection Reporter Guide v5.0 155
Row: A single “smart action” can be defined to occur when a row on the report is
clicked. For example, rows can connect to a Report Popup or a WorkCenter
Popup. Additional options are displayed on the Smart Action(s) Sub-Tab when
“Row” is selected.
Tip: You cannot set up a report to have both row and column based smart
actions. You can, however, have an option for a “row” and a “smart
button” for the same report.
Smart Actions for One or More Columns
Smart actions can be enabled for one or more defined fields or columns in the report.
For example, fields can be made editable or can connect to a Report Popup or
WorkCenter Popup. No additional controls are displayed on the Smart Action(s) Sub-
Tab when “Column” is selected.
To define smart actions for one or more columns/fields of the report:
1. Ensure the Smart Actions Sub-Tab is selected.
2. Select “Column (Multiple Smart Actions per Row)” from the Smart Action Type
dropdown control.
Note: No additional fields will be displayed on the Smart Actions Sub-Tab
when “Column” is selected for the Smart Action Type.
3. Select the field on which a “smart action” is desired from the Display Fields List in
the upper right corner of the Report Setup Window. For example, to make the
Target Date Field in a work order report editable, you would select the Target Date
field from the list:

Maintenance Connection Reporter Guide v5.0 156
4. Click the Edit Button directly below the Display Fields List:
5. The Report Field Options Dialog will display. Click on the Smart Action
Dropdown Control in the middle of the dialog to identify the desired smart action:
Note: The Custom Option is used by Maintenance Connection Support
Staff for custom reports.
6. To allow a field value to be editable in the report, select “Edit Field.”
If desired, enter a Smart Action Tool Tip to be displayed when the cursor is
held over the field in the report. For example, you could specify the tooltip to
say: “Click Save if value is edited.”
Tip: For more information on creating editable forms, see: How do I create
an editable report?
7. To allow a record to be opened in a new window when the specified field is clicked,
select “Popup WorkCenter”.

Maintenance Connection Reporter Guide v5.0 157
A Smart Action Field Value Control will be displayed, prompting you to
specify the field value that determines the record to be opened. In most cases,
you will be selecting the primary field from the record, such as [WO]Work
Order or [Asset]Asset.
If desired, enter a Smart Action Tool Tip to be displayed when the cursor is
held over the field in the report. For example, you could specify the tooltip to
say: “Click here to open this work order.”
8. To allow a report to be opened in a new window when the specified field is clicked,
select “Popup Report”. Additional fields/prompts will be displayed as follows:
Specify the report that should be opened (when the specified field is clicked or
selected) from the Smart Action Report Dropdown Control. Reports will be
listed in alphabetical order. The above example shows the options for a smart
action to open the Work Order Cost Statement Report when the Work Order
ID field is clicked on a report.
Specify the criteria that should be used to determine the record(s) that should
be opened in the report. In most cases, you will be selecting the primary field
from the record, such as [WO]Work Order or [Asset]Asset.
If desired, enter a Smart Action Tool Tip to be displayed when the cursor is
held over the field in the report. For example, you could specify the tooltip to
say: “Click to open the XYZ Report”.
9. Click the Apply Button to exit the Report Field Options Dialog.
10. If you have specified that a field should be editable, you must also ensure that a
“Save” Button is included on the report:
Ensure the Smart Elements Tab is still active and select the Smart Button(s) Sub-
Tab.

Maintenance Connection Reporter Guide v5.0 158
Select Save from the Smart Button(s) Dropdown Control:
Note: If you wish to have another “smart button” displayed on the report,
such as “Issue”, it is not necessary to specify the Save Button.
Maintenance Connection detects that two options have been
specified and automatically adds the “Save Button” for you.
However, if no other “smart button” action is specified, you must
specify “Save” from this control.
In the Smart Button Field Value Dropdown Control, specify the field value of the
record that is being edited. In most cases, you will be selecting the primary field
from the record, such as [WO]Work Order or [Asset]Asset.
Tip: Multiple display fields can be edited for smart field capabilities. To specify
a smart action for a different field/column on the report, repeat Steps 3-10.
11. To save your changes and view them in the report, click the Apply Button at the
bottom of the Report Setup Window. The Report Preview window will display.
Note: If you accessed Report Setup from the Report Lookup, you will
simply be returned to the Report Lookup.
For additional information and examples regarding establishing smart actions, see:
How do I create an editable report?
How do I create an editable form for distribution?
How do I connect a field/column to a WorkCenter Popup?
How to I connect a field/column to a Report Popup?

Maintenance Connection Reporter Guide v5.0 159
Smart Action for Report Rows
A smart action can be enabled for each row in the report (records displayed). For
example, clicking on a report row can open a Report Popup or WorkCenter Popup.
When “Row” is selected as the Smart Action Type, additional controls/prompts are
displayed.
Only a single action is enabled when “Row” is selected as the Smart Action Type.
You cannot specify a smart action for a “row” and smart actions for “columns”. If the
Smart Action Type control is set to “Row”, any smart actions defined for columns in
the Report Field Options Dialog will be ignored.
To define a smart action for the report rows:
1. Ensure the Smart Actions Sub-Tab is selected.
2. Select “Row (Single Smart Action per Row)” from the Smart Action Type
dropdown control.
3. Once “Row” has been selected, additional field prompts will be displayed to define
the smart action.

Maintenance Connection Reporter Guide v5.0 160
4. Use the Smart Action Dropdown Control to indicate the action that should be
undertaken when users click on the row:
Note: The Custom Option is used by Maintenance Connection Support
Staff for custom reports. The Apply Smart Criteria option is used
for “smart criteria module reports”, which are typically only
modified by Maintenance Connection Staff.
5. To allow a record to be opened in a new window when the row is clicked, select
“Popup WorkCenter”.
A Smart Action Field Value Control will be displayed, prompting you to
specify the field value that determines the record to be opened. In most cases,
you will be selecting the primary field from the record, such as [WO]Work
Order or [Asset]Asset.
If desired, enter a Smart Action Tool Tip to be displayed when the cursor is
held over the field in the report. For example, you could specify the tooltip to
say: “Click here to open this work order.”
6. To allow a report to be opened in a new window when the row is clicked, select
“Popup Report”. Additional fields/prompts will be displayed as follows:
Specify the report that should be opened (when the row is clicked or selected)
from the Smart Action Report Dropdown Control. Reports will be listed in
alphabetical order. The above example shows the options for a smart action to
open the Work Order Cost Statement Report when the report row is clicked.

Maintenance Connection Reporter Guide v5.0 161
Specify the criteria that should be used to determine the record(s) that should
be opened in the report. In most cases, you will be selecting the primary field
from the record, such as [WO]Work Order or [Asset]Asset.
If desired, enter a Smart Action Tool Tip to be displayed when the cursor is
held over the row in the report. For example, you could specify the tooltip to
say: “Click to open the XYZ Report”.
7. To save your changes and view them in the report, click the Apply Button at the
bottom of the Report Setup Window. The Report Preview window will display.
Note: If you accessed Report Setup from the Report Lookup, you will
simply be returned to the Report Lookup.
For additional information and examples regarding establishing smart actions for
rows, see:
How do I connect a report row to a WorkCenter Popup?
How do I connect a report row to a Report Popup?
Smart Button(s) Sub-Tab
The Smart Button(s) Sub-Tab on the Smart Elements Tab allows you to determine the “smart
buttons” that will be available in the Report Preview Window.
Smart Buttons are used for two main purposes: 1) To display a button to “Save” data that has
been updated in editable fields; and 2) To process actions on transactions such as work orders
or purchase orders.
The Smart Button(s) Dropdown Control lists numerous options that can be selected.
Following are the first items listed in the dropdown:

Maintenance Connection Reporter Guide v5.0 162
Since only one option can be selected, options for multiple buttons are displayed with a slash
separating the options. The Issue/Deny option highlighted above would result in both Issue
and Deny buttons on the report:
To add a “smart button” to a report (or update an existing setting):
1. Ensure the Smart Button(s) Sub-Tab is selected.
2. Select the desired buttons from the Smart Button(s) dropdown control.
If editable fields have been defined for this report using the Report Field
Options Dialog, a Save Button must be specified. However, if there will be
other “smart buttons” defined on the report, it is not necessary to specify the
Save Button. You can select a different button, and Maintenance Connection
will automatically detect the need for the Save Button and add it to the report.

Maintenance Connection Reporter Guide v5.0 163
Selecting a single value will result in a single button displayed on the report.
Selecting multiple values (such as Issue/Deny) will result in multiple buttons
displayed.
Some options have two similar options listed, one specifying “(No Dialog)”.
These options correspond to transactions that are associated with the
Complete/Close Dialog. If you wish to have the user view and update the
Complete/Close Dialog after clicking the button on the report, be sure to
select the option that does not specify “(No Dialog)”.
Selecting “None” will ensure that no “smart buttons” are displayed on the
report.
3. In the Smart Button Field Value dropdown control, select the field on which the
update should be made.
Tip: If an “edit” smart button has been defined, only primary file data should
be updated. As such, a value such as [WO]Work Order or [Asset]Asset
should be specified.
4. To save your changes and view them in the report, click the Apply Button at the
bottom of the Report Setup Window. The Report Preview window will display.
Note: If you accessed Report Setup from the Report Lookup, you will
simply be returned to the Report Lookup.
Smart Email Sub-Tab
The Maintenance Connection Report “Smart Email” Feature allows you to email editable
forms and reports to users of the system, as well as third party individuals without system
login credentials. The Smart Email Sub-Tab, which is presented on both the Smart Elements

Maintenance Connection Reporter Guide v5.0 164
Tab and the Schedule Tab, allows you to establish settings for email distribution of the
current report, including specifying security settings or protocols. These settings are in
effect when reports are emailed manually, as well as when they are automatically generated
on a scheduled basis.
The Smart Email Feature is very powerful in that it provides an expedient method for email
recipients to update information, without the need to navigate or view other parts of the
system. Recipients of the email will only have access to the report form and defined “smart
elements”; they will not have general access to system features or report setup. As such, this
feature can be used for third party recipients (such as a customer or contractor), allowing
them to update pertinent information. Numerous settings are available to ensure appropriate
security. Users can be forced to log into the system in order to access the “smart” report, or
automatic “login” can be enabled.
Reports are emailed with smart elements disabled; users can enable “smart mode” through
the use of a button provided within the email. Clicking on the available button prompts the
user to login to Maintenance Connection (if required). Once login credentials have been
accepted, the report opens in the Report Preview Window with smart elements enabled. The
Report Preview Window displayed only provides options to Print, Export or Refresh the
report. Users cannot access other parts of the system from this window.
In the above example, a report was prepared for email distribution that allows recipients to
update Work Order Target Date and Target Hours. As can be seen, users only have the
ability to update data presented and “Print”, “Export” or “Refresh” the report. Clicking on
Logoff or closing the window, completely exits Maintenance Connection. No access to the
system is provided.

Maintenance Connection Reporter Guide v5.0 165
Refer to the following sections for more information on Smart Email Reports:
Enable/Disable Smart Elements in Emailed Reports
Send Smart Email Reports from Preview Window
Enable/Disable Smart Elements in Emailed Reports
To enable smart elements in emailed reports:
1. Ensure the Smart Email Sub-Tab is selected.
2. Check the indicator to display the “Open Report in Smart Mode” Button.
Checking this indicator will ensure that an “Open Report in Smart Mode”
Button is displayed at the top of the emailed report.
Tip: If this indicator is checked, the “Open Report in Smart Mode” Button will
be displayed, even if “smart mode” has been turned off on the Smart
Elements default sub-tab. As such, this indicator should NOT be checked
unless you are certain that “smart elements” will be defined and should be
enabled in emailed distributions of this report.
3. In the Auto-Login Box dropdown control on the right, indicate the type of security
to be enforced for recipients of emailed reports:

Maintenance Connection Reporter Guide v5.0 166
Select “No Automatic Login” to ensure that all recipients are prompted to enter
their Member ID and Password upon clicking the “Open Reports in Smart Mode”
Button. With this option, only members of Maintenance Connection will have the
ability to view the report in “smart mode.”
Select “Use Email Address then Auto-Login User” to provide auto-login to the
report. Members of the system will automatically be logged in based on the
member credentials associated with their email address. Email recipients without
a matching member profile will automatically be logged in using the user
credentials specified in Step 4.
Select “Use Email Address Only” to only provide auto-login for members of the
system (based on the member credentials associated with their email address).
Email recipients without a matching member profile will need to provide login
credentials in order to log into the system.
Select “Use Auto-Login User Only” to automatically login using the member
credentials of the user specified in Step 4. This option will allow all recipients of
the emailed report to access “smart features” without requiring any authentication
(or login).
4. If “Use Email Address then Auto-Login User” or “Use Auto-Login User Only” was
selected in Step 3, select the user/member credentials to use when email recipients
are logged into the system. Email recipients will automatically be logged into the
system using this user‟s credentials upon clicking the “Open Reports in Smart
Mode” Button.
5. Use other tabs in the Report Setup Window to make any additional desired changes
to the report.
6. To save your changes, click the Apply Button at the bottom of the Report Setup
Window. The Report Preview window will display.
Note: If you accessed Report Setup from the Report Lookup, you will
simply be returned to the Report Lookup.
7. Use the Email Button on the Report Preview Toolbar to send “smart email” reports
to designated recipients.
To disable smart elements in emailed reports:
1. Ensure the Smart Email Sub-Tab is selected.

Maintenance Connection Reporter Guide v5.0 167
2. Remove the check from the indicator to display the “Open Report in Smart Mode”
Button.
3. To save your changes, click the Apply Button at the bottom of the Report Setup
Window.
Send Smart Email Reports from Preview Window
To email a “smart report” to designated recipients:
1. Ensure the report has been set up to open in “Smart Mode”:
From the Report Setup Window, open the Smart Elements Tab and select the
Smart Email Sub-Tab.
Ensure the indicator to display the “Open Report in Smart Mode” Button is set on.
If you have changed any settings in the Report Setup Window, click Apply to
save your changes.
2. Run the “smart report” so that is displayed in the Report Preview Window.
3. Click the Email Button in the Report Preview Toolbar to email the displayed report
to recipients using the settings specified above.
4. The Email Report Dialog will display, prompting you to specify recipients of the
email and any special messaging.

Maintenance Connection Reporter Guide v5.0 168
5. Enter the email address of the intended recipient. If entering multiple recipients,
separate the email addresses using a comma.
6. To select a member of Maintenance Connection, or a recipient stored in your
Maintenance Connection Address Book, click the To… button:
The Select Recipients Dialog will come forward.
To select an individual already in the address book, ensure the dropdown at the
top of the dialog indicates “My Address Book”. Highlight the individual‟s name
in the recipient list and click the “To->” Button. The recipient will be moved to
the “To” Recipient List.
To select an additional individual as a recipient, highlight the individual‟s name in
the recipient list. Click the “To->, Cc.-> or Bcc->” Button to add this individual
as a primary, copy or blind copy recipient.
To select a Maintenance Connection Requester, Labor Source or Contact, change
the dropdown to specify the source of the recipient:

Maintenance Connection Reporter Guide v5.0 169
The list will refresh with the appropriate individuals listed.
Select an individual by double clicking on the name.
If you have added an individual in error, double click on the name in the list on
the right and it will be removed from the list.
Click Apply to apply this selection and return to the Email Report Dialog.
7. If you wish to add additional recipients as “carbon copy” or “blind carbon copy”
recipients, click the respective “Cc...” or “Bcc...” Buttons and proceed as described
in Step 4.
8. Select the priority for the email. The default setting is “normal” (no level of
urgency defined).
9. Modify the subject line for the email, if desired. The report name will be populated
by default.
10. Enter a message to appear in the email content, directly above the report data.
11. Click Apply to send the email; Cancel to cancel the process.
12. Once the email has been successfully sent, a message will be displayed indicating
the email was sent to the intended recipient(s).
13. Click OK and the message window will be closed.
14. You will be returned to the Report Preview Window. Click the Close Button in the
upper right hand corner to exit.
Schedule Tab
The Schedule Tab of the Report Setup Window allows you to enable or disable “defined”
automated report generation and define the schedule for generation.

Maintenance Connection Reporter Guide v5.0 170
Note: Only customers that use the Agent Service can use this scheduling feature.
Also, if the Schedule Tab is not displayed, you are a member of an access
group that does not have access to this feature.
The second sub-tab displayed, Smart Email, will allow you to enable smart elements on emailed
reports generated both manually and through a defined schedule. The information on this tab is
the same as that displayed on the Smart Email Sub-Tab of the Smart Elements Tab. For further
information, see the Smart Email Sub-Tab.
Refer to the following sections for further information on the remaining two sub-tabs:
Email Sub-Tab: Schedule Email Report Distributions
File Sub-Tab: Schedule Report File Generation
Email Sub-Tab (Schedule Email Distribution)
Using the Maintenance Connection Agent Service, reports can automatically be generated
and emailed to specified recipients at designated intervals. The Email Sub-Tab on the
Schedule Tab allows you to establish settings for distribution.
To enable automated email report generation:
1. Ensure the default “Email” Sub-Tab is selected/displayed:
2. Ensure the Email Schedule Dropdown Control is set “On”:

Maintenance Connection Reporter Guide v5.0 171
3. With the Email Schedule Dropdown Control set “on”, additional controls will
appear on the page to define the schedule for this report:
4. In the Frequency prompts, specify the frequency at which this report should be
generated for email distribution. For example, the report can be specified to run
every day, once a week, or every other week. In the following example, the report
has been set to run every two weeks:
5. In the “Begin On” prompts, specify the date and time the email report generation
should begin. In the following example, the report has been set to begin generation
on Monday, the 6th
of October at 7:00AM:
6. In the Attachment Type prompt, specify the type of attachment that should be
included in the report. For most reports, the HTML option is preferable. The XML
and CSV options are most often used when reports are to be opened in Excel or
another software program.
7. To ensure that the report is not sent (distributed) when no records appear on the
report (no records meet the defined criteria), ensure the “Do not send” Indicator is
checked.

Maintenance Connection Reporter Guide v5.0 172
8. Specify the recipients of the emailed report in the Email Recipients(s) Box. You
can manually add recipients, using a comma to separate addresses. Alternatively,
you can click the Add Button to select members of Maintenance Connection or
individuals already in your address book:
9. The Select Recipients Dialog will appear, prompting you to select recipients:
To select an individual already in the address book, ensure the prompt at the
top of the dialog indicates “My Address Book”.
Highlight the individual‟s name and click the “To->” Button (or double click
the name). The recipient will be moved to the “To” Recipient List.
Repeat this process for additional recipients from the Address Book.
To select a Maintenance Connection Requester, Labor Source or Contact,
change the dropdown to specify the source of the recipient:
The list will refresh with the appropriate individuals listed.
Select an individual by double clicking on the name.
If you have added an individual in error, double click on the name in the list
on the right and it will be removed from the list.
When you are finished specifying individuals, click the Apply to return to the
Email Sub-Tab.
10. An area to specify a “sender” email name and address is displayed on the right side
of the page. Enter the name and email address that should be listed on the email
accompanying the scheduled report.
11. To save the changes made, click the Apply Button at the bottom of the Report
Setup Window.

Maintenance Connection Reporter Guide v5.0 173
To disable automated email report generation:
1. Ensure the default “Email” Sub-Tab is selected/displayed:
2. Ensure the Email Schedule Dropdown Control is set “Off”:
3. With the Email Schedule Dropdown Control set “off”, the additional controls on the
page will disappear.
4. To save the changes made, click the Apply Button at the bottom of the Report
Setup Window.
File Sub-Tab (Schedule Report File Generation)
Using the Maintenance Connection Agent Service, reports can automatically be generated at
specified intervals. Automated file generation is only supported in “on-site” installations,
where files can be saved to a local server.
The File Sub-Tab on the Schedule Tab allows you to establish settings for generation,
including the location to store the generated file.
To enable automated report generation:
1. Ensure the File Sub-Tab is selected/displayed:

Maintenance Connection Reporter Guide v5.0 174
2. Ensure the File Schedule Dropdown Control is set “On”:
3. With the File Schedule Dropdown Control set “on”, additional controls will appear
on the page to define the schedule for report generation:
4. In the Frequency prompts, specify the frequency at which this report should be
generated. For example, the report can be specified to run every day, once a week,
or every other week. In the following example, the report has been set to generate
once a week:
5. In the “Begin On” prompts, specify the date and time the email report generation
should begin. In the following example, the report has been set to begin generation
on Monday, the 8th
of October at 8:00AM:
6. In the File Type prompt, specify the type of file that should be generated. In the
following example, a comma-delimited file type (.csv) has been selected so that the
file can be easily imported into Excel:

Maintenance Connection Reporter Guide v5.0 175
7. In the File Path and File Name Fields, specify the location at which the file should
be stored and the name that the file should be given. Remember, files can only be
saved to local servers at on-site installations. For example:
h:\\public\mainshop\reports\
8. To add the generation date to the file name, check the “Add Date to File Name”
Indicator.
9. To save the changes made, click the Apply Button at the bottom of the Report
Setup Window.
To disable automated email report generation:
1. Ensure the File Sub-Tab is selected/displayed:
2. Ensure the File Schedule Dropdown Control is set “Off”:
3. With the File Schedule Dropdown Control set “off”, the additional controls on the
page will disappear.
4. To save the changes made, click the Apply Button at the bottom of the Report
Setup Window.

Maintenance Connection Reporter Guide v5.0 176
Groups (Report Groups) Tab
The Groups Tab of the Report Setup Window allows you to define the report groups in which
the current report should be displayed. There are two sub-tabs displayed, allowing you to
specify inclusion in Base Report Groups and Custom Report Groups.
Report Groups that will include the current report will be checked and shown with green text,
such as the Asset Reports Group above.
Base Report Groups represent logical groupings of reports, typically associated with a
WorkCenter, such as Asset Reports or Purchase Order Reports. Work Order Groups are further
divided for easier access, such as Work Order (Open) and Work Order (Closed) Groups. It is
unusual to modify inclusion in Base Report Groups as they are closely related to the type of data
included in the report, but the capability does exist.
Custom Report Groups allow reports to be organized based on any criteria important to your
organization. Report groups can be made for specific users or groups of users, to provide them
with expedient access to particular reports. As such, it is more common to modify inclusion (or
exclusion) from custom report groups.
Tip: At least one report group must be specified as having access to each
report. Changes to report groups will not be saved if no report group is
specified to have access.
To specify the report groups in which the current report should be included:

Maintenance Connection Reporter Guide v5.0 177
1. Ensure the default “Base Groups” Sub-Tab is selected/displayed:
2. View the report groups to which this report currently belongs, and modify as
needed. It should be noted that it is unusual to modify inclusion or exclusion in
Base Report Groups:
To include the current report in a given report group (have it displayed in the
report list when this report group is accessed), ensure the applicable indicator
is checked. For example, to ensure that the current report is displayed when
Asset Reports are selected, you would click inside the Asset Reports Indicator
to ensure it is checked:
To exclude the current report from a given report group (ensure it is not
displayed in the report list when this report group is accessed), remove the
check from the indicator. For example, to remove the current report from the
list when Asset Reports are selected, you would click inside the Asset Reports
Indicator to remove the check:
3. Click the Custom Groups Sub-Tab to access the available Custom Report Groups:
4. View the custom report groups to which this report currently belongs, and modify
as needed.
To include the current report in a custom report group, ensure the applicable
indicator is checked. For example, to ensure that the current report is
displayed in a custom report group named “Billy‟s Reports”, you would click
the indicator to ensure it is checked:
Tip: If desired, a new custom report group can be created.

Maintenance Connection Reporter Guide v5.0 178
To exclude the current report from a custom report group, remove the check
from the indicator.
5. To save the report group definition, click the Apply Button at the bottom of the
Report Setup Window. The Report Preview window will display.
Note: If you accessed Report Setup from the Report Lookup, you will
simply be returned to the Report Lookup.
Security Tab
The Security Tab of the Report Setup Window allows you to lock report setup so that users
cannot modify any aspect of the report definition. Users can continue to access the Report Setup
window to view the report definition, but the “Apply” Button will be disabled so that no changes
can be saved.
In order to “lock” a report, at least one Access Group must be given the ability to “unlock” the
report.
Refer to the following sections for information on locking and unlocking Report Setup.
Lock Report Setup
To lock the report setup for a report:
1. Ensure the default “Lock Report Setup” Sub-Tab is selected from the Security Tab.

Maintenance Connection Reporter Guide v5.0 179
2. Click inside the “Lock Report Setup” Indicator to lock this report.
3. Click the Access Groups that can Unlock Sub-Tab to specify which Access Groups
will be able to “unlock” the report setup. Access Groups defined for your
organization will be displayed.
4. Click inside the Access Group that should have the ability to “unlock” this Report
Setup. Multiple groups can be selected.
Note: At least one access group must be listed as having the ability to
“unlock” the report setup. If no access group is selected, the
“lock” specified in Step 2 will not be saved.
5. To save the new security definition, click the Apply Button at the bottom of the
Report Setup Window.
Unlock Report Setup
To unlock the report setup so that users can modify the report definition:
1. Ensure the default “Lock Report Setup” Sub-Tab is selected from the Security Tab.

Maintenance Connection Reporter Guide v5.0 180
2. Click inside the “Lock Report Setup” Indicator to remove the check.
3. If you are a member of an access group with permission to “unlock” this report, the
Apply Button at the bottom of the window will now be enabled.
Note: If you are not a member of an access group with permission to
“unlock” this report, a warning will appear. Contact a System
Administrator for assistance.
4. To save the new security definition, click the Apply Button.
Advanced Tab
The Advanced Tab of the Report Setup Window provides access to advanced setup features,
typically only used by Maintenance Connection Support Staff.
The one item on the Advanced Tab that is more generally used is the “Description Field.”
Descriptions entered on this tab can be displayed below the report title.

Maintenance Connection Reporter Guide v5.0 181
In the above example, a description was added to provide report viewers more information on the
records that have been included in the report. This description would appear as follows in the
Report Preview Window:
Tip: In order to display the description for a report, the “Display Report
Description” Indicator must be checked on the Layout Tab.
Note: If the Advanced Tab is not displayed, you are a member of an access group
that does not have access to this feature.

Maintenance Connection Reporter Guide v5.0 182

Maintenance Connection Reporter Guide v5.0 183
Reporting: Tips and Troubleshooting
The following sections provide answers to common questions regarding reporting features:
Report Criteria Tips
Report Setup Tips
Report Preview Tips
Advanced Reporting Tips
Smart Elements (popups, smart buttons)
Editable Fields and Reports
Summary (Aggregate) Reports
Calculated Fields (Custom Expressions)
Pivot Reports
Report Criteria Tips
The following sections provide answers to common questions regarding report criteria:
How do I create Report Criteria for a field not listed?
How do I enter a custom date range for Report Criteria?
How do I know which “multiple values” have been specified for Report Criteria?
Why is there fixed criteria defined for the report?
Why do the options in the dropdowns change when creating Report Criteria?
Why are dropdowns not always available to select values for Report Criteria?
How do I create Report Criteria for a field not listed?
The Report Criteria Dialog displays prompts for fields that you are likely to use in an
expression for a specific report. While numerous prompts will be available (by scrolling
through the list), you may wish to filter a report by a field not listed.

Maintenance Connection Reporter Guide v5.0 184
The Custom Criteria Feature allows you to add an expression for a field not listed in the
dialog. The custom criteria are only in effect for the current run of the report; they cannot be
saved for permanent use.
Tip: Contact Maintenance Connection Support if you need to make a
permanent change to the prompts available in a report.
See the section on Custom Criteria for further instructions on defining a custom report
criteria expression.
How do I enter a custom date range for Report Criteria?
If you wish to create a report criteria expression that uses a date range that is not listed in the
available dropdown, you simply must change the value in the dropdown that defines the
relationship between the field value and the specified date or date range:
The first two options (“is within” and “is not within”) correspond to the predefined date
ranges. To enter your own date (or date range), specify any of the other options in the
dropdown.
The options for “is”, “is after”, “is before” and “is not” will provide a single prompt for you
to enter a specific date. Whereas, the options for “is between” and “is not between” will
provide two prompts for you to specify both a “begin” and “end” date:
To specify a single date (for expressions based on “is”, “is not”, “is before” or “is
after”), enter a single date. The date can be entered as m/d/yy or mm/dd/yyyy.
For example:
To specify multiple dates (for expressions based on “is between” and “is not
between”), enter two dates. For example:

Maintenance Connection Reporter Guide v5.0 185
Refer to the section on Defining Expressions for Date Fields for specific instructions on
formatting report criteria for dates.
How do I know which “multiple values” have been specified for Report Criteria?
When multiple values have been specified for a text field in the Report Criteria Dialog, the
field will simply indicate “Multiple Values” have been specified:
To determine the values that have been specified, you should:
Indicate that you wish to Display Criteria on Report on the Report Criteria Dialog:
Run the report by clicking the Apply Button on the Report Criteria Dialog. The
report will display in the Report Preview Window. The Report Criteria will be
displayed above the report content:
The Report Criteria will list the values that were selected. In the above example,
“Basement, Room A-1, Room A-4 and Room A-7 were selected as “multiple values”
for Asset.

Maintenance Connection Reporter Guide v5.0 186
Why is there fixed criteria defined for the report?
In addition to standard Report Criteria, many reports in Maintenance Connection include
“fixed criteria” that cannot be modified by end users. This ensures that important criteria
cannot be modified inadvertently during report modification. Fixed criteria also ensure that
meaningful filters are placed on the data returned to a report.
If the report includes “Fixed Criteria”, it will be displayed at the top of the dialog:
In the above example, the report has fixed criteria ensuring that only “open” work orders are
included.
Tip: Fixed criteria are defined on the Report Setup Advanced Tab. Contact
Maintenance Connection Support if you need to change the fixed criteria
defined for a report.
Why do the options in the dropdowns change when creating Report Criteria?
The dropdowns displayed in the Report Criteria Dialog include options that are appropriate
for the type of field being evaluated.
For example, validated text fields include the following options:
Whereas date fields include the following options:

Maintenance Connection Reporter Guide v5.0 187
Similarly, the options available in the “value” dropdowns change dependent on the type of
field.
For complete information on the options available for each type of field, refer to the
following sections:
Text Fields
Date Fields
Numeric Fields
Indicators/Logical Fields
Why are dropdowns not always available to select values for Report Criteria?
Whether or not a predefined set of values is available for you to select from depends on the
type of field and the method you have chosen to indicate a value.
For example, all text fields that are validated by a lookup provide a list of fields from which
to choose, as only those values can reside in the field. Similarly, text fields validated by a
Module Lookup can only possess values stored in the module, so values must be selected
from a list. In contrast, text fields that allow free form entry allow you to enter a value, as any
value can be specified in those fields.
For date fields, you can control whether or not a date range is available (or specific dates can
be entered) by changing the control that determines the relationship between the date field
and the value. The first two options in the control will provide you with date prompts. In
contrast, the remaining options allow you to enter your own date (or date range):

Maintenance Connection Reporter Guide v5.0 188
For complete information on the options available for each type of field, refer to the
following sections:
Text Fields
Date Fields
Numeric Fields
Indicators/Logical Fields
Report Setup Tips
The following sections provide answers to common questions regarding report setup:
How do I create a new report?
How do I apply special formatting to report columns?
How do I change the fields displayed on a report?
How do I group data together and create sub-totals for each group?
How do I reorder columns displayed?
How do I set up the report to only “total” one of the numeric fields displayed?
How do I set up the report to only show summary calculations?
How do I create a new report?
Maintenance Connection uses the copy report feature to create new reports. This feature
provides an expedient method to create a new report, as important report dimensions are
already defined.
For more complete instructions, see: Copying a Report

Maintenance Connection Reporter Guide v5.0 189
How do I apply special formatting to report columns?
Report columns (fields) can include special formatting, such as background colors or borders.
This special formatting is defined using options in the Report Field Options Dialog,
accessible from the Report Setup Window. In the following example, the Replacement Cost
column has been formatted with a border.
Features are also available to apply “conditional” formatting to column data (fields).
Conditional formatting allows you to specify special formatting when the value in a given
field meets a certain criteria. In the following example, the Down Time column is displayed
in blue (with a blue border) if the asset has had more than 10 minutes of downtime recorded:
For more information on column formatting, see:
Customize Column Format
Conditional Formatting

Maintenance Connection Reporter Guide v5.0 190
How do I change the fields displayed on a report?
The fields displayed on the report are defined in the Display Fields List at the top of the
Report Setup Window. You can add new fields to a report, remove fields from a report and
change the order of fields displayed on a report.
For more information, see:
Report Fields (Columns) to Display
Order of Display Fields (Columns)
Report Field Options (Edit Field Properties)
How do I group data together and create sub-totals for each group?
You can define up to five levels of sorting and grouping, using the options available in the
Sort/Group Tab of the Report Setup Window. If a sort field is specified to “group”, all
records of the same type (sort value) will be grouped together. In the following example, all
records of the same asset classification are grouped together and a “total” calculation is
performed on the “Replacement Cost” field:
How do I reorder columns displayed?
Report fields (or columns) are displayed in the order specified on the Display Fields List in
the Summary Area at the top of the Report Setup Window. The order of field display can be
modified using the arrows to the right of the “Display Fields” List.

Maintenance Connection Reporter Guide v5.0 191
Tip: Field order can also be modified in the Report Preview window by
clicking and dragging on the column header.
How do I set up the report to only “total” one of the numeric fields displayed?
Options on the Sort/Group Tab of the Report Setup Window allow you to specify that report
data should be grouped so that records of the same type are grouped together. When
specifying that the report should be “grouped” by a designated sort field, you can also
indicate whether or not “totals” should be calculated. With the “Total” indicator checked, all
numeric fields in the report will be totaled for each group.
If you only wish to have specific numeric fields on the report “totaled”, enable this checkbox
and then disable totaling for individual fields using the option available on the Report Field
Options Dialog.

Maintenance Connection Reporter Guide v5.0 192
How do I set up the report to only show summary calculations?
Options on the Layout Tab of the Report Setup Window allow you to specify whether or not
detail records should be shown in the report. To setup the report to only show summary
calculations for defined groupings, click the “Totals Only” Indicator on the Layout Tab.
By turning on the “Totals Only” indicator, reports can be modified to only display the total
calculations for each defined group.
Report Preview Tips
The following sections provide answers to common questions regarding the Report Preview
Window:
How do I view a different chart format?
How do I access additional sections of data on the report?
How do I know if “smart actions” are available from a report?
Why is report data wrapping to multiple rows?
Why are columns of data spread out on the report?
Why is “smart” criteria displaying in the left pane of the Report Preview?
Why is Report (or Format) Criteria displaying on the report?
Why is the Setup or Criteria Icon missing on the Report Preview toolbar?

Maintenance Connection Reporter Guide v5.0 193
How do I view a different chart format?
Chart formats displayed in the Report Preview Window are defined on the Chart/KPIs Tab of
the Report Setup Window. However, even when a specific chart type is specified, you can
view different chart types by clicking on the displayed chart. The display will rotate through
available chart formats as you click.
Note: The chart format will not change if it is displayed as a Flash Image.
How do I access additional sections of data on the report?
The number of rows presented per “page” or section of the report is based on a setting on the
Layout Tab (and a defined Report Preference). If the report exceeds the number of rows that
should be displayed per “html display page”, a control will appear in the toolbar that can be
used to access additional sections of data. This control will also appear if sub-reports have
been included in the report display.
To access additional sections of data, click on the available arrows or select a section from
the dropdown.
How do I know if “smart actions” are available from a report?
If smart elements have been defined for display on the report, they will be enabled by default
and the Smart Icon on the toolbar will be recessed to show that they are enabled:
Note: The Smart Icon operates even if there are no “smart elements” defined. That
is, the report preview will refresh even though the behavior of the display will
not change. Also, the Smart Icon is not displayed when you are viewing a
“custom report” that includes special formatting that is not defined in Report
Setup.

Maintenance Connection Reporter Guide v5.0 194
Smart elements on the report may appear as follows:
Rows connected to WorkCenter or Report Popups are highlighted when the cursor is
held over them:
Columns connected to WorkCenter or Report Popups are highlighted when the cursor
is held over the specific field (or column):
Editable Fields are displayed with a box around them and a “Save” Button to enable
saving changed data:
Actions buttons are displayed to initiate action on a transaction, such as the ability to
“Issue” or “Close” a work order:
Tip: See the section on the Smart Elements Tab for information on defining
smart elements.

Maintenance Connection Reporter Guide v5.0 195
Why is report data wrapping to multiple rows?
By default, defined columns are spread to fit in the browser window without any horizontal
scrolling. If more data is presented than can fit in the available space, field values will wrap
to multiple rows. In the following example, the “Parent Location” field is wrapping to
multiple rows as there are more columns in the report than can fit in the available window.
Page width controls on the Layout Tab allow you to modify the report width to avoid
wrapping.
Why are columns of data spread out on the report?
By default, defined columns are spread to fit in the browser window without any horizontal
scrolling. If there is more space than is needed to display defined fields, the columns will be
spread as shown in the following example.
Why is “smart” criteria displaying in the left pane of the Report Preview?
A setting on the Smart Criteria Sub-Tab allows you to show the Smart Criteria Pane by
default when the report is presented in the Report Preview Window.

Maintenance Connection Reporter Guide v5.0 196
Smart Criteria allows users to dynamically filter records displayed in the report. It is a
powerful feature that allows users to continue to refine filter criteria until the desired records
are displayed.
If the report has not been set to show the Smart Criteria Pane by default, you can use the
“Show/Expand Control” on the far left of the Report Preview Window to open it.
Note: If the report has been setup to disable “Smart Criteria”, the “Show/Expand”
Control will not be displayed.

Maintenance Connection Reporter Guide v5.0 197
Why is Report (or Format) Criteria displaying on the report?
If designated for display, the report criteria will be listed in a box labeled “Report Criteria”
on the Report Preview Window. This information ensures report viewers know which
records are included in the report. In the following example, the report would include all
“assets” in the “Stonebridge Inn”.
The setting to determine whether or not Report Criteria should be displayed is found on both
the Report Criteria Dialog and the Report Setup Layout Tab. On the Report Setup Layout
Tab there is an additional control to determine if photos should be displayed in Report
Criteria. If set on, the report criteria dialog will display photos of the records included on the
report (e.g. a photo of assigned individuals, assets, etc.).
If conditional formatting is defined for the report, it can be displayed for reference directly
below the Report Criteria. In the following example, the values in the “Target Date” column
would be highlighted with a “blue border/box” if they occurred after “06/01/08”.
The control to determine if the Format Criteria should be shown is found on the Report Setup
Layout Tab. Special (conditional formatting) is defined on the Report Setup Style/Format
Tab.
Why is the Setup or Criteria Icon missing on the Report Preview toolbar?
The options available on the Report Preview Toolbar vary dependent on the type of report.

Maintenance Connection Reporter Guide v5.0 198
Options for Print, Export, Refresh and Close will always be included. For most reports,
additional options will be available for “Email”, “Setup”, “Criteria” and “Smart”.
The Setup Icon is not displayed when you are viewing a “custom report” that includes
special formatting that is not defined in Report Setup. If you need to change a setup option
(such as report groups) for a custom report, you must exit the Report Preview Window.
When you return to the Report List, select the report and click the Setup Report Button.
If you are viewing an emailed report, a limited toolbar will be displayed. There will be no
“Email, “Setup”, “Criteria” or “Smart” Icon displayed.
Advanced Reporting Tips
The following sections provide answers to common questions regarding Advanced Features of
the Reporter:
How do I connect a field/column to a WorkCenter Popup?
How do I connect a field/column to a Report Popup?
How do I connect a report row to a WorkCenter Popup?
How do I connect a report row to a Report Popup?
How do I create an Action Button (Issue, Close, etc.)?
How do I create an editable report?
How do I create an editable form for distribution?
How can I distribute/send smart reports?
How do I set up a summary report with aggregate calculations (averages, counts, etc.)?
How do I use a custom expression to modify a field display or calculate a field value?
How do I create a multi-series chart?
How do I create a pivot table in a report?

Maintenance Connection Reporter Guide v5.0 199
How do I connect a field/column to a WorkCenter Popup?
Fields displayed in report columns can be connected to a WorkCenter Popup. When a field
is connected to a WorkCenter Popup, clicking on the field will open the designated
WorkCenter in a new popup. The Report Preview Window appears as follows when a report
field is connected to a popup:
Tip: Multiple smart actions can be specified for different fields/columns in
your report. If the Smart Action Type control is set to “Column”, all
smart actions defined for columns in the Report Field Options Dialog will
be honored.
To connect a report field to a WorkCenter Popup:
1. Open the Smart Elements Tab. Ensure that Smart Mode has been set “on”, using
the setting on the default Smart Settings Sub-Tab.
2. Open the Smart Actions Sub-Tab.
3. Select “Column (Multiple Smart Action per Row)” from the Smart Action Type
dropdown control.
Note: No additional fields will be displayed on the Smart Actions Sub-Tab
when “Column” is selected for the Smart Action Type.

Maintenance Connection Reporter Guide v5.0 200
4. Select the field on which a “smart action” is desired from the Display Fields List in
the upper right corner of the Report Setup Window. For example, to make the
Target Date Field in a work order report editable, you would select the Target Date
field from the list:
5. Click the Edit Button directly below the Display Fields List:
6. The Report Field Options Dialog will display. Select Popup WorkCenter from the
Smart Action Dropdown in the middle of the dialog:
7. A Smart Action Field Value Control will be displayed, prompting you to specify the
field value that determines the record to be opened. In most cases, you will be
selecting the primary field from the record, such as [WO] Work Order or [Asset]
Asset.
8. If desired, enter a Smart Action Tool Tip to be displayed when the cursor is held
over the field in the report. For example, you could specify the tooltip to say:
“Click here to open this work order.”

Maintenance Connection Reporter Guide v5.0 201
9. Click the Apply Button to exit the Report Field Options Dialog.
Note: To specify a smart action for a different field/column on the report,
repeat Steps 4-8.
10. To save your changes and view them in the report, click the Apply Button at the
bottom of the Report Setup Window. The Report Preview window will display.
Note: If you accessed Report Setup from the Report Lookup, you will
simply be returned to the Report Lookup.
How do I connect a field/column to a Report Popup?
Fields displayed in report columns can be connected to a Report Popup. When a field is
connected to a Report Popup, clicking on the field will open the designated report in a new
popup. The Report Preview Window appears as follows when a report field is connected to
a popup:

Maintenance Connection Reporter Guide v5.0 202
Tip: Multiple smart actions can be specified for different fields/columns in
your report. If the Smart Action Type control is set to “Column”, all
smart actions defined for columns in the Report Field Options Dialog will
be honored.
To connect a report field to a Report Popup:
1. Open the Smart Elements Tab. Ensure that Smart Mode has been set “on”, using
the setting on the default Smart Settings Sub-Tab.
2. Open the Smart Actions Sub-Tab.
3. Select “Column (Multiple Smart Action per Row)” from the Smart Action Type
dropdown control.
Note: No additional fields will be displayed on the Smart Actions Sub-Tab
when “Column” is selected for the Smart Action Type.
4. Select the field on which a “smart action” is desired from the Display Fields List in
the upper right corner of the Report Setup Window. For example, to make the
Work Order # field in a work order report connected to a popup, you would select
the Work Order # field from the list:
5. Click the Edit Button directly below the Display Fields List:

Maintenance Connection Reporter Guide v5.0 203
6. The Report Field Options Dialog will display. Select Popup Report from the Smart
Action Dropdown in the middle of the dialog:
7. A Smart Action Report Control will be displayed, prompting you to specify the
report to be opened. Specify the report that should be opened (when the field is
clicked or selected) from the Smart Action Report Dropdown Control. Reports will
be listed in alphabetical order. The following example specifies that the Work
Order Cost Statement Report should be opened when the field is clicked.
8. A Smart Action Report Criteria Control will be displayed, prompting you to specify
the criteria that should be used to determine the record(s) that should be opened in
the report. In most cases, you will be selecting the primary field from the record,
such as [WO] Work Order or [Asset] Asset.
9. If desired, enter a Smart Action Tool Tip to be displayed when the cursor is held
over the field in the report. For example, you could specify the tooltip to say:
“Click here to open the Work Order Status Report.”
10. Click the Apply Button to exit the Report Field Options Dialog.
Note: To specify a smart action for a different field/column on the report,
repeat Steps 4-8.

Maintenance Connection Reporter Guide v5.0 204
11. To save your changes and view them in the report, click the Apply Button at the
bottom of the Report Setup Window. The Report Preview window will display.
Note: If you accessed Report Setup from the Report Lookup, you will
simply be returned to the Report Lookup.
How do I connect a report row to a WorkCenter Popup?
Report rows can be connected to WorkCenter or Report Popups. When a report row is
connected to a WorkCenter Popup, clicking on the row will open the designated WorkCenter
in a new popup. The Report Preview Window appears as follows when a report row is
connected to a popup:
Tip: Only a single action is enabled when “Row” is selected as the Smart
Action Type. You cannot specify a smart action for a “row” and smart
actions for “columns”. If the Smart Action Type control is set to “Row”,
any smart actions defined for columns in the Report Field Options Dialog
will be ignored.
To connect a report row to a WorkCenter Popup:
1. Open the Smart Elements Tab. Ensure that Smart Mode has been set “on”, using
the setting on the default Smart Settings Sub-Tab.
2. Select the Smart Actions Sub-Tab.

Maintenance Connection Reporter Guide v5.0 205
3. Select “Row (Single Smart Action per Row)” from the Smart Action Type
dropdown control.
4. Once “Row” has been selected, additional field prompts will be displayed to define
the smart action.
5. Select Popup WorkCenter from the Smart Action Dropdown Control:
A Smart Action Field Value Control will be displayed, prompting you to
specify the field value that determines the record to be opened. In most cases,
you will be selecting the primary field from the record, such as [WO] WO or
[Asset] Asset.
If desired, enter a Smart Action Tool Tip to be displayed when the cursor is
held over the field in the report. For example, you could specify the tooltip to
say: “Click to open this work order.”
6. To save your changes and view them in the report, click the Apply Button at the
bottom of the Report Setup Window. The Report Preview window will display.
Note: If you accessed Report Setup from the Report Lookup, you will
simply be returned to the Report Lookup.

Maintenance Connection Reporter Guide v5.0 206
How do I connect a report row to a Report Popup?
Report rows can be connected to Report or WorkCenter Popups. When a report row is
connected to a Report Popup, clicking on the row will open the designated report in a new
popup. This option might be used to access additional detail about the displayed record. For
example, a report that lists recently closed work orders might be connected to a report that
provides additional cost information regarding the selected work order. The Report Preview
Window appears as follows when a report row is connected to a popup:
Tip: Only a single action is enabled when “Row” is selected as the Smart
Action Type. You cannot specify a smart action for a “row” and smart
actions for “columns”. If the Smart Action Type control is set to “Row”,
any smart actions defined for columns in the Report Field Options Dialog
will be ignored.
To connect a report row to a Report Popup:
1. Open the Smart Elements Tab. Ensure that Smart Mode has been set “on”, using
the setting on the default Smart Settings Sub-Tab.
2. Select the Smart Actions Sub-Tab.
3. Select “Row (Single Smart Action per Row)” from the Smart Action Type
dropdown control.

Maintenance Connection Reporter Guide v5.0 207
4. Once “Row” has been selected, additional field prompts will be displayed to define
the smart action.
5. Select Popup Report from the Smart Action Dropdown Control:
6. Specify the report that should be opened (when the row is clicked or selected) from
the Smart Action Report Dropdown Control. Reports will be listed in alphabetical
order. The following example specifies that the Work Order Cost Statement Report
should be opened when the report row is clicked.
7. Specify the criteria that should be used to determine the record(s) that should be
opened in the report. In most cases, you will be selecting the primary field from the
record, such as [WO] WO or [Asset] Asset.
8. If desired, enter a Smart Action Tool Tip to be displayed when the cursor is held
over the row in the report. For example, you could specify the tooltip to say: “Click
to open the XYZ Report”.
9. To save your changes and view them in the report, click the Apply Button at the
bottom of the Report Setup Window. The Report Preview window will display.
Note: If you accessed Report Setup from the Report Lookup, you will
simply be returned to the Report Lookup.

Maintenance Connection Reporter Guide v5.0 208
How do I create an Action Button (Issue, Close, etc.)?
Action Buttons are defined on the Smart Button(s) Sub-Tab of the Smart Elements Tab.
The Smart Button(s) Dropdown Control lists numerous options that can be selected.
Following are the first items listed in the dropdown:
Since only one option can be selected, options for multiple buttons are displayed with a slash
separating the options. The Issue/Deny option highlighted above would result in both Issue
and Deny buttons on the report:
For instructions on adding “action buttons” to a report, see: Smart Button(s) Sub-Tab.

Maintenance Connection Reporter Guide v5.0 209
How do I create an editable report?
Editable fields can be displayed on a report, allowing appropriate members to update data
directly in the report. Editable fields displayed in a report appear as follows, with a Save
Button to allow changes to be saved, and a Save All Button to effect changes on multiple
records in one step. As records are updated (saved), the text in the row changes to “green
italic” to indicate that changes have been made:
Providing editable fields on a report is a very convenient feature, as multiple records can be
updated on a single page. In addition, the report form can be set up to include only the fields
of importance to the “audience” that will be updating this form. As such, this feature
provides a mechanism to create “custom” editable forms that allow members to quickly
update important data, without the need to navigate to different parts of the system. Editable
reports or forms can even be emailed to specified individuals (members and non-members).
Tip: Editable reports are a very powerful feature; thus it is important that
reports are set up correctly. It is strongly recommended that only data
from the primary file (e.g. work order data in a work order report) be
enabled for updating.
To make a report field editable:
1. Open the Smart Elements Tab. Ensure that Smart Mode has been set “on”, using
the setting on the default Smart Settings Sub-Tab.
2. Select the Smart Actions Sub-Tab.

Maintenance Connection Reporter Guide v5.0 210
3. Select “Column (Multiple Smart Action per Row)” from the Smart Action Type
dropdown control.
Note: No additional fields will be displayed on the Smart Actions Sub-Tab
when “Column” is selected for the Smart Action Type.
4. Select the Smart Buttons Sub-Tab to specify that a “Save” button should be
included on the report.
Select Save from the Smart Button(s) Dropdown Control:
Note: If you wish to have another “smart button” displayed on the report,
such as “Issue”, it is not necessary to specify the Save Button.
Maintenance Connection detects that two options have been
specified and automatically adds the “Save Button” for you.
However, if no other “smart button” action is specified, you must
specify “Save” from this control.
In the Smart Button Field Value Dropdown Control, specify the field value of the
record that is being edited. Since editable reports are a very powerful feature, it is
recommended that only primary file data be updated. As such, a value such as
[WO]Work Order or [Asset]Asset should be specified.
5. Select the field on which a “smart action” is desired from the Display Fields List in
the upper right corner of the Report Setup Window. For example, to make the
Meter1 Reading Field in a work order report editable, you would select this field
from the list:

Maintenance Connection Reporter Guide v5.0 211
6. Click the Edit Button directly below the Display Fields List:
7. The Report Field Options Dialog will display. Select “Edit Field” from the Smart
Action Dropdown in the middle of the dialog:
If desired, enter a Smart Action Tool Tip to be displayed when the cursor is
held over the field in the report. For example, you could specify the tooltip to
say: “Click Save if value is edited.”
8. Click the Apply Button to exit the Report Field Options Dialog.
9. Repeat Steps 4-7 to enable another field on the report for editing.
10. If you have specified that a field should be editable, you must also ensure that a
“Save” Button is included on the report:
Ensure the Smart Elements Tab is still active and select the Smart Button(s) Sub-
Tab.
Select Save from the Smart Button(s) Dropdown Control:

Maintenance Connection Reporter Guide v5.0 212
Note: If you wish to have another “smart button” displayed on the report,
such as “Issue”, it is not necessary to specify the Save Button.
Maintenance Connection detects that two options have been
specified and automatically adds the “Save Button” for you.
However, if no other “smart button” action is specified, you must
specify “Save” from this control.
In the Smart Button Field Value Dropdown Control, specify the field value of the
record that is being edited. In most cases, you will be selecting the primary field
from the record, such as [WO]Work Order or [Asset]Asset.
11. To save your changes and view them in the report, click the Apply Button at the
bottom of the Report Setup Window. The Report Preview window will display.
Note: If you accessed Report Setup from the Report Lookup, you will
simply be returned to the Report Lookup.
For information on viewing and using editable reports, see: Editable Fields in Preview
Window.
How do I create an editable form for distribution? … or
How can I distribute/send smart reports?
The Maintenance Connection Report “Smart Email” Feature allows you to email editable
forms and reports to users of the system, as well as third party individuals without system
login credentials. The Smart Email Sub-Tab, which is presented on both the Smart Elements
Tab and the Schedule Tab, allows you to establish settings for email distribution of the
current report, including specifying security settings or protocols. These settings are in
effect when reports are emailed manually, as well as when they are automatically generated
on a scheduled basis.
The Smart Email Feature is very powerful in that it provides an expedient method for email
recipients to update information, without the need to navigate or view other parts of the
system. Recipients of the email will only have access to the report form and defined “smart
elements”; they will not have general access to system features or report setup. As such, this
feature can be used for third party recipients (such as a customer or contractor), allowing
them to update pertinent information. Numerous settings are available to ensure appropriate
security. Users can be forced to log into the system in order to access the “smart” report, or
automatic “login” can be enabled.

Maintenance Connection Reporter Guide v5.0 213
For further information, see:
How do I create an editable report?
Establish Email Settings for Smart Reports
Send Smart Email Reports from Preview Window
View Smart Elements in Report Review Window
How do I set up a summary report with aggregate calculations (averages, counts, etc.)?
Summary Reports perform aggregate calculations on cumulative (grouped) data. The
following report is an example of a “Work Order Summary Report” that calculates work
order count, total costs and average costs by shop:
Note: Establishing or modifying summary reports is an advanced feature that
should only be used by members who are comfortable with database reporting
tools.
In order to create your own summary report, you must first find a template report from the
same report group. That is, find an existing summary report that uses the same type of data,
and copy that report to create your own report.
The following general instructions are offered as a guide for those who have the requisite
skills and experience to create a summary report:
1. Locate a report to be used as the template for the new summary report. Make sure
it is a “Summary Report” (designated as such on the Layout Tab) and proceed to
copy the report.

Maintenance Connection Reporter Guide v5.0 214
2. Access Report Setup for the new report.
3. Determine the field on which the summary calculations are to be aggregated. This
is typically a text field, such as department, shop, priority, etc. Ensure the field
specified is listed as a field in the Display Fields List at the top of the Report Setup
Window (typically the first field). As an example, we will perform calculations by
“Shop Name”.
4. Ensure the aggregation field specified in Step 3 is listed as a sort field on the
Sort/Group Tab.
Tip: Multiple levels of aggregation can be performed. For example, you could
list Shop and then Priority. Both of these fields would need to be listed in
the Display Fields list and the Sort/Group Tab.
5. To create a count field:
You can create a column/field to count specified records. You can use any
field as a “placeholder” to perform the count, but it is important to remember
that Maintenance Connection will only count fields that include values. So,
be sure to use a required field so that all records will be counted.
Select a required field from the Available Fields List. For example, for a
work order report, you could select Work Order ID/# or Work Order Status, as
these fields always have a value.
Select the placeholder field in the “Display Fields” list and click “Edit”. The
Report Field Options Dialog will display for this field.
In the Field Label (Custom) Field Prompt, enter the label to appear at the top
of the column on the report. For example: Total Count
Enter “COUNT” in the Aggregate Function Field Prompt.
When finished, settings for a “count” calculation might appear as follows:

Maintenance Connection Reporter Guide v5.0 215
Click Apply to return to the Report Setup Window.
6. To perform a summary/aggregate calculation on an existing numeric field, such as
“Total Costs”:
Select the field on which the summary calculation will be performed from the
Available Fields List and move it to the Display Fields List. For our example,
we will select “[WO] Cost Total Actual”:
Select the placeholder field in the “Display Fields” list and click “Edit”. The
Report Field Options Dialog will display for this field.
In the Field Label (Custom) Field Prompt, enter the label to appear at the top
of the column on the report. For example: Total Cost.
Enter the type of aggregation to be performed in the Aggregate Function Field
Prompt. In our example, to total or sum, you would enter “SUM”.
When finished, settings for a “total/sum” calculation might appear as follows:

Maintenance Connection Reporter Guide v5.0 216
Click Apply to return to the Report Setup Window.
Tip: After running this report, the field name in the Display List will be updated
to reflect the aggregate calculation, such as: SUM(Total Cost).
7. Repeat Step 6 for any additional calculations to be performed on a numeric field.
Different functions can be performed on the same field. To perform an average
calculation, use AVG for the Aggregate Function:
8. To save your changes and view them in the report, click the Apply Button at the
bottom of the Report Setup Window. The Report Preview window will display.
Note: If you accessed Report Setup from the Report Lookup Setup Button,
you will simply be returned to the Report Lookup.
The Report Example used above might appear as follows in the Report Preview Window:

Maintenance Connection Reporter Guide v5.0 217
How do I use a custom expression to modify a field display or calculate a field value?
Custom expressions can be used to modify the format of a field or perform a calculation. For
example, you can use a custom expression to change the display of a date field (remove time
stamp) or change the "case" (display all in upper case). In addition, you can perform
mathematical calculations, which is particularly useful for determining elapsed time. You can
perform mathematical calculations on individual fields, or perform calculations between
fields (e.g., difference between dates).
In addition to special functions that are available, you can use all standard mathematical
operations to create calculations (“+” for addition, “-“ for subtraction, “*” for multiplication
and “/” for division).
Tip: In order to create a custom expression, you must determine the field name
on which the calculation will be performed. This is the field name
specified in “table.fieldname” format. There are two methods to
determine this formal “Field Name”. First, if the field is already specified
on the report, click on the field in the Display Fields List and click Edit.
The actual field name will be listed in “table.fieldname” format at the top
of the Report Field Options Dialog. Second, you can locate the field on
the appropriate data entry screen and click the field label. The Help
Window will display listing the Field Name at the top of the dialog.
As a simple example, a custom expression can be used to create a report that calculates the
costs of re-ordering inventory items, presuming a 10% increase in cost:
1. Determine the proper field name (“table.fieldname” format) for the field on which
the calculation will be performed. For our example, the field name for Last Order
Price is “Part.LastOrderUnitPrice”.
2. Access Report Setup for the report on which the calculated field is to be displayed.
3. To create the calculated field, you must specify a “placeholder” field on which the
calculation will be specified:
Select a field from the Available Fields List to use as a placeholder. You can
use any field as a “placeholder” to perform the calculation, but it is preferable
to use a field of the same data type.

Maintenance Connection Reporter Guide v5.0 218
As an example, you could select [Part] Average Price and move it to the
Display Fields List.
4. Select the placeholder field in the “Display Fields” list and click “Edit”. The
Report Field Options Dialog will display for this field.
5. Enter the desired “label” for the report column in the “Field Label (Custom)”
prompt. In our example, you could enter “Forecasted Price”.

Maintenance Connection Reporter Guide v5.0 219
6. Select the appropriate field type for your calculated result from the Field Type
Dropdown, such as “Numeric” or “Money”.
Note: If the placeholder field is of the desired type, the Field Type
(Custom) control does not need to be specified.
7. Click the “Yes” control in the “Custom Expression?” field prompt.
8. Enter your expression in the “Custom Expression Box”. In our example, we will
create a custom expression that calculates a 10% increase in last purchase cost.
This calculation is performed by multiplying the “last purchase cost” by 1.10% (this
calculates a 10% increase and then adds it to the original cost). In our example, the
custom expression box might appear as follows:
9. When finished, settings for this sample calculated field might appear as follows:
10. Click Apply to return to the Report Setup Window.
11. To save your changes and view them in the report, click the Apply Button at the
bottom of the Report Setup Window. The Report Preview window will display.

Maintenance Connection Reporter Guide v5.0 220
Note: If you accessed Report Setup from the Report Lookup Setup Button,
you will simply be returned to the Report Lookup.
12. In our example, the new “forecasted price” column might appear as follows. Notice
how the forecasted price is 10% higher than the last order price:
Examples of Custom Expressions
Common examples of calculated fields using custom expressions include the
following:
Adding two field values together (e.g., Work Order Labor Cost + Work Order
Parts Cost). Using proper field names, the expression might look like:
WO.CostLaborActual+WO.CostPartActual
Performing a mathematical calculation on a field (such as increasing the value by
x %, dividing an annual cost into a monthly average by dividing by 12, etc.). For
example, if you wanted to calculate a 10% increase in labor cost you could use the
expression:
WO.CostLaborActual *1.1
Rounding a numeric field. This is especially valuable for summary calculations,
such as averages, where a large number of decimals may be returned. In addition,
this is often used to round meter readings:
ROUND(WO.TargetHours,0) - rounds to whole number
ROUND(Asset.Meter1Reading,1) - rounds to nearest tenth
ROUND(Asset.Meter1Reading,2) - rounds to nearest hundredth
Removing the time display from a date field, such as the Work Order Requested
Field. The following expression returns the left portion of the field, eliminating
the display of the time:
LEFT(WO.Requested,12)

Maintenance Connection Reporter Guide v5.0 221
Performing a date function on a field. For example, the DATEDIFF function can
be used to determine the number of days that have elapsed. This function can be
used to determine the number of days work orders are open (or days to complete
once closed). The format of this function is as follows:
DATEDIFF(“increment to display - such as „dd‟ for days”, “field/value to be
subtracted”, “value to subtract from”)
To display the number of days a work order was open before completion:
DATEDIFF(dd,WO.Requested,WOComplete)
To display the number of days that have elapsed since an open work order was
requested, you can use “getdate()” to calculate from the current date:
DATEDIFF(dd,WO.Requested,getdate()).
Tip: The “getdate()” function is used to indicate the current date should be
used in a formula. Also, be sure to specify the correct “Field Type”,
which would be number or integer if the result will be returned in “days”.
How do I create a multi-series chart?
The Maintenance Connection Reporter provides options to create multi-series charts (e.g.,
stacked, multi-bar, with trend line). These chart styles allow for a more complex graphical
presentation of your data, displaying data along multiple dimensions. Multi-series charts are
more complex to create and thus require more familiarity with this type of charting. The
following is a general guide for creating a “Multiple Series Bar Chart” that displays target
hours, actual hours and work order count by type of work order.
To create a multi-series bar chart:
1. Open the report on which the chart is to be placed and access the Chart/KPI Tab
from the Report Setup Window. For this example, a closed work order report
would be best.
2. Open the Chart Type Dropdown Control and select “Bar Chart (Multi)”. The
fields on the page will change to support the definition of this type of chart.

Maintenance Connection Reporter Guide v5.0 222
3. In the Chart By field, select the field on which the charted data will be grouped
into sections. For our example, the chart will have a series of bar charts for each
type of work order, so “Work Order Type Description” should be specified as the
Chart By Field.
4. In the Chart Name field, enter a desired name, such as “Count and Hours by
Type”.
5. Check the “Show Values” indicator if you wish to have the actual values
corresponding to each bar displayed. The chart definition should appear as follows:
6. In the Chart Function Data area, the calculations for the individual bars to be
displayed (count, target hours, actual hours) will be defined.
7. For the first calculation, select [WO] Target Hours for the Data Value, Target Hours
for the Label, Sum (or Avg) for the Function and any desired color:
8. Click Add to place these values into the Chart Function List:
9. For the second calculation, select [WO] Actual Hours and enter the desired function
and color (Sum and Green in this example). Click Add to place these values into
the list.
10. The third calculation will simply be a count. As such, any field can be used as all
fields will return the same count of records. Select any field, “WO Count” for the
Label, “Count” for the function and any desired color. Click Add to place these
values into the list.
11. Your Chart Function List should look similar to the following:

Maintenance Connection Reporter Guide v5.0 223
12. Click Apply to Preview the chart.
How do I create a pivot table in a report?
Pivot tables provide a very powerful mechanism to create reports with dynamic aggregations
of data. In a standard report, report rows display records stored in Maintenance Connection
and columns display the values stored in particular fields. Using pivot tables, data typically
presented in separate rows can be aggregated into dynamically generated columns. Similar
to the functionality provided in spreadsheet software, such as Microsoft Excel, pivot tables
allow you to switch (or pivot) the view of data between columns and rows to provide useful
summaries of data.
Refer to the following sections for more information on pivot tables:
Pivot Table Examples
Pivot Table Guidelines/Instructions

Maintenance Connection Reporter Guide v5.0 224
Pivot Table Examples
Pivot tables can be used for both detail and summary reports. The following example
shows a “Summary Report” displaying work order costs for each type of work order.
Redefining this report as a pivot table, we can “pivot” the shops to columns and show
total costs by defined type of work order. This format can be much more beneficial
when viewing large quantities of data.
Pivot Table Definition:
Row: [WO]Type Desc
Column: [WO]Shop Name
Summary Data: [WO]Cost Total Actual
Similarly, the following example shows a pivot report designed to show total work
hours assigned to each labor source per month. The pivot logic dynamically calculates
assignment hours by month of assignment.

Maintenance Connection Reporter Guide v5.0 225
Pivot Table Definition:
Row: [WOAssign]Labor Name
Column: [WOAssign]Assigned Date, using “Months” function
Summary Data: [WOAssign]Assigned Hours
Lastly, the following example shows a “Detail Report” designed as a pivot table,
displaying the days of the week that labor sources have assignments.
Pivot Table Definition:
Row: [WOAssign]Labor Name
Column: [WOAssign]Assigned Date, using “Weekdays” function
Summary Data: [WOAssign]Person?
Refer to the following section for general guidelines on creating or modifying pivot
table definition.
Pivot Table Guidelines/Instructions
Following are “general instructions” for creating a pivot report. It should be noted
that only advanced users who are comfortable with database reporting tools should
attempt to create a pivot report.
1. Locate a report to be used as the template for the new pivot report and proceed to
copy the report. Ensure the selected report includes the type of data that you will be
using in your new pivot report.

Maintenance Connection Reporter Guide v5.0 226
Note: Be sure to select a “Summary Report” if the pivot report will
include summary or aggregate calculations (such as total costs).
2. Access Report Setup for the new report.
3. Determine the fields on which the pivot report will be defined.
Row Definition: Field that will be displayed as rows in the pivot table report.
This is typically a text field.
Column Definition: Field that will be used to aggregate columns of data. This
can be a text field (such as department, priority, shop) or an aggregation of
numeric or date data.
Summary Calculation: Field that will be calculated or aggregated by the
defined column and row. The summary field needs to be numeric (unless you are
performing a count aggregation). If you are performing a “count”, be sure to
select a field that is ALWAYS populated (like WorkOrderID).
Note: Refer to the section on Pivot Table Examples for clarification on
column, row and summary calculation field selections.
4. Ensure the fields to be used to define the row, column and summary calculation
are listed in the Display Fields List in this exact order (row, column, and then
summary calculation). Remove any fields listed that are not needed for the report.
5. Highlight the first field in the Display Fields List (field used for row definition)
and click Edit to access the Field Options (Properties) dialog for this field. In the
Pivot Setup Field Prompt, indicate “Row”:
6. Highlight the field to be used for column definition in the Display Fields List
(second field) and click Edit to access the Field Options (Properties) dialog for this
field.
7. In the “Pivot Setup” Field Prompt, select “Column.” A new control will appear
prompting you to specify how the column should be defined.
In the “Columns Defined Using” Field Prompt, specify how the columns are to be
defined.
For most text fields, columns are defined using the default “Field Data”. In
the following example, using “Shop Name” as the column field, the default
data in the field is used for column definition (one column for each shop).

Maintenance Connection Reporter Guide v5.0 227
For date aggregations, options exist in the dialog to aggregate the data
logically. For example, dates can be aggregated into months, quarters or
weeks:
In the following example, using “Assignment Date” as the column field, the
columns will be defined using a monthly aggregation of “Assignment Dates”,
listing the dates as Jan, Feb Mar:
When a function is selected for the “Columns Defined Using” field prompt,
Maintenance Connection automatically places the expression used to create
that function in the Custom Expression Box in the bottom of the dialog:

Maintenance Connection Reporter Guide v5.0 228
It is important that you change the Custom Expression Indicator to “Yes”
whenever a custom expression is defined.
8. Highlight the field to be used for the summary calculation in the Display Fields
List and click Edit to access the Field Options (Properties) dialog for this field. In
the Pivot Setup Field Prompt, indicate “Summary”:
Tip: Be sure to specify the type of aggregation being performed in the
“Aggregate Function” prompt of the Report Field Options Dialog (e.g.,
SUM, COUNT, AVG).
9. When you are finished specifying Field Properties, return to the Report Setup
Window and ensure that your sort fields logically represent the data being
presented. The field specified for “row definition” must be listed as a sort field.
10. To save your changes and view them in the report, click the Apply Button at the
bottom of the Report Setup Window. The Report Preview window will display.
Note: If you accessed Report Setup from the Report Lookup Setup Button,
you will simply be returned to the Report Lookup.
For examples of row, column and summary calculation definitions, see: Pivot Table
Examples.

Maintenance Connection Reporter Guide v5.0 229
Report User History
Maintenance Connection maintains a history of report activity, allowing administrators to
analyze report usage as well as audit report modifications. The report history tool allows you to
filter report history by user and/or dates.
Note: Report User History is only available from the Maintenance, Repair and
Operations (MRO) WorkCenter. You cannot access user history from within
the Reporter.
To view report user history:
1. Open the Tools Menu and select User History…:
2. The User History Dialog will open.
3. To filter the history for reports, select Reports from the History Dropdown Control.
4. Click the Refresh Button below the date prompts to refresh the history. The list
will refresh displaying only User Report History.

Maintenance Connection Reporter Guide v5.0 230
5. Use the controls at the top of the dialog to filter for users and dates. Once a record
is selected from the list at the top, the corresponding details for that record will
display in the box at the bottom
Note: You must click the Refresh Button to refresh the results to match
any criteria specified.
6. To filter results to view only report history by a particular user, select the desired
user from the User Dropdown Control.
7. To filter results to a different time period than the last 30 days, enter the desired
dates in the Start/End date prompts.

Maintenance Connection Reporter Guide v5.0 231
You can specify dates by typing them directly into the available fields.
Alternatively, you can click the calendar icon to the right of the date prompt to
retrieve a calendar on which the dates can be identified:
8. To refresh the history list based on additional changes made to the filter controls at
the top of the dialog (user and/or dates), click the Refresh Button below the date
prompts. The list will refresh listing the history corresponding to the filter criteria
you have specified.
9. The history is displayed in reverse chronological order. If there are more records
than can fit in the box, use the Page Controls at the bottom of the list to access
additional records.
10. To view the details of a particular report, click on the record in the list. The details
associated with this record will display in the box at the bottom of the dialog, listing
all incidents in which this report was viewed or changed by the specified user.
11. When you are finished viewing Report User History, click the Close Button toward
the top of the dialog. The User History Dialog will close.

Maintenance Connection Reporter Guide v5.0 232
Dashboard
The Dashboard provides access to a special kind of report presentation that displays Key
Performance Indicators (KPIs) defined by your organization. The Dashboard is typically
configured for your organization during the Maintenance Connection Implementation Process.
In addition to defining important KPIs to track, thresholds are determined and the preferred
graphic indicator is chosen. Users with permission to modify KPIs can customize the thresholds
and define a preferred format/graphic indicator.
The Dashboard must be accessed from within the MRO WorkCenter. To access the Dashboard,
use one of the following methods:
Click on the Dashboard Icon on the toolbar; or
Select Dashboard from the Applications Menu.
The Dashboard will open in a new window.

Maintenance Connection Reporter Guide v5.0 233
The Dashboard feature provides a quick glance of performance against key indicators,
and includes features to filter the results and compare indicators between organization
units (e.g., between shops, repair centers, etc.).
Tip: It is important to verify the filter in effect when viewing KPIs. The filter is
defined in the controls in the lower left of the page. In the example above,
the KPIs displayed are calculated from the work orders in the “Courtyard
by Seaside” Repair Center.
For information on using the Dashboard, refer to the following sections:
View the Dashboard (Modify Display)
Edit KPI
Trend KPI
Clone KPI
Share KPI

Maintenance Connection Reporter Guide v5.0 234
Print Dashboard
Exit Dashboard
View the Dashboard (Modify Display)
By default, the Dashboard displays all Work Order KPIs defined for your organization. If more
than one page is available, navigation controls will be displayed at the bottom of the page to
access additional data.
To limit the display to a particular KPI, select that KPI from the list on the left.
The page will refresh with an individual view of the selected KPI. Each KPI displayed lists a
description, current value, target and variance.
To change the format or graphic indicator for displayed KPIs, select an option from the
Format Controls in the lower right of the page.

Maintenance Connection Reporter Guide v5.0 235
As each option is selected, the page will refresh with each KPI shown with the newly selected
format. The first option indicates that the defined default format for the KPI should be
displayed.
For further information on modifying the displayed Dashboard, refer to the sections on Filtering
Dashboard Results, Comparing Results and Displaying Reports and Charts.
Filter Dashboard Results
When viewing Dashboard Results, you can use the controls in the lower left of the page to
filter displayed results to particular repair centers and/or other attributes.
In order to filter results, be sure that the Filter Tab, displayed in the middle of the left pane, is
active.
In the above example, the KPIs displayed would be calculated using data from all Repair
Centers.
Tip: The Dashboard filtering process is “additive”. That is, as designations
are made for each attribute, they are saved and added to any subsequent
selections that are made. For example, if you selected a shop and then
selected a date range, the system would calculate KPIs for work orders
from the designated shop with target dates in the defined range.
To filter results:
1. Select the attribute on which the data should be filtered from the Filter By
Dropdown Control.
Repair Center: Allows you to filter by one or more Repair Centers.
Shop: Allows you to filter by one or more Shops.
Asset / Location: Allows you to filter by one or more locations, selected by
drilling down into the Asset Tree.

Maintenance Connection Reporter Guide v5.0 236
Classification: Allows you to filter by one or more Asset Classifications, as
selected from the Classification Tree.
Target Date (WO): Allows you to filter by a predefined date range based on
target date defined in work orders (multiple selections cannot be made).
2. Indicate whether or not multiple selections are to be made for the currently
displayed attribute. When multiple selections are made, the results for each
selection are combined or added together (i.e., the KPI is calculated for the
combined/total of the selected items).
To allow multiple selections (such as the inclusion of two Repair Centers or three
Shops), click the Multiple Selections control.
To remove the selection, click on the control again.
3. Select the item on which the KPIs should be calculated from the available list.
4. If “Multiple Selections” have been enabled, you can select an additional item(s) for
inclusion.
As each item is selected, it will be highlighted.
To remove a selection that was made in error, click on it again. The highlight will
be removed.
To clear multiple selections that have been made, click the “Clear All” hyperlink
above the Filter By Dropdown Control.
5. To filter by an additional attribute, repeat Steps 1-4.
6. When you have finished making your designations, you can view the results in the
Dashboard. The Dashboard is updated each time you alter the filtering criteria.
Compare Results
When viewing Dashboard Results, you can also use controls in the lower left of the page to
compare KPI results for different organizational units.
To use this feature:
1. Select an individual KPI on which a comparison will be made from the KPI
Dashboard options in the upper left.

Maintenance Connection Reporter Guide v5.0 237
2. Be sure the Compare tab, displayed in the middle of the left pane, is active.
3. Select the first organizational unit on which the comparison will be made from the
available dropdown. Click the “Multiple Selections” indicator, unless you only wish
to compare this specific unit to “All Units”.
4. Select the units to be compared.
To remove a selection that was made in error, click on it again. The highlight will
be removed.

Maintenance Connection Reporter Guide v5.0 238
To clear multiple selections that have been made, click the “Clear All” hyperlink
above the Filter By Dropdown Control.
The Dashboard would provide a comparison for the chosen KPI between the selected units.
A benchmark for “All” is also displayed whenever a comparison is performed. In the above
example, the display might appear as follows:
Tip: It is important to remember that the current filter is active when
performing a comparison. For example, if a filter is in effect for a
particular Repair Center, the comparison will only show results for
designated shops in that repair center.
Dashboard Reports and Charts
When viewing Dashboard Results, you can use the tabs at the top of the page to display
selected reports or charts, using the filter criteria defined for your KPI Display. This feature
allows the Dashboard Filtering features to be used for report display.
To display results in a report or chart:
1. Designate desired filter criteria using the filter options in the lower left of the
dialog.
2. Select the Reports or Charts Tab from the control in the upper left corner of the
page.
3. Select a Report Group from the available dropdown control.
4. Select a report or chart by clicking on it.

Maintenance Connection Reporter Guide v5.0 239
5. The report (or chart only) will be displayed in the Report Preview Window in the
right, using the filter criteria defined in Step 1 to determine which records to include
in the report.
6. Use the standard options available in the Toolbar to print, email or otherwise
modify the report.
Edit KPI
Advanced users can edit KPI definitions displayed on the Dashboard by clicking on the Edit link
on the lower right of each KPI.
An Edit KPI Window will be displayed allowing you to alter the KPI Description, display order,
range, critical/alert/optimal value and default format.

Maintenance Connection Reporter Guide v5.0 240
Contact your System Administrator for additional information on modifying KPI definitions.
Tip: If you have sufficient expertise in defining KPI queries, you can also
create a new KPI by clicking on the New Button in the Toolbar. You can
also clone an existing KPI.
Trend KPI
Maintenance Connection provides the ability to track trends for each KPI. In order to track KPI
results over time, this feature must be set up by the Maintenance Connection Implementation
Staff. Contact Maintenance Connection Support for additional information on this feature.
Clone KPI
A “clone” feature is available to copy an existing KPI to use as a starting point for a new KPI
definition.
To clone an existing KPI:
1. Click the Clone Button on the Dashboard Toolbar.
2. The Clone KPI Dialog will come forward.
3. Select the KPI to clone from the first dropdown.
4. Enter a name for the new KPI.
5. Specify the group to which the new KPI should belong.
6. Click Save.
7. The newly specified KPI will be created and displayed in the KPI list on the left.
8. Select the new KPI and edit as needed.

Maintenance Connection Reporter Guide v5.0 241
Share KPI
Organizations that have designed KPIs that they believe would be beneficial to other
organizations in the Maintenance Connection Community can share their KPIs. The shared KPI
will be displayed in the Smart Share Application accessible to the Maintenance Connection
Community.
Note: The accessible shared KPI will be stripped of any organization specific data
(such as repair center) as it is uploaded for sharing.
Tip: If you have shared a KPI with the Maintenance Connection Community
and no longer wish to have it accessible, you can remove it from the Smart
Share Community using the “Stop Share” option.
To share a KPI used by your organization with the Maintenance Connection Community:
1. Access the Dashboard by selecting Dashboard… from the Applications Menu.
2. Currently defined KPIs will be displayed. KPIs that have not been shared, will
display an option to “Share” under the KPI; those that have been shared will display
an option to “Stop Sharing”:
3. Locate the KPI to be shared and click on the word “Share” just below the KPI.

Maintenance Connection Reporter Guide v5.0 242
4. The Smart Share dialog will appear, prompting you to enter a description.
5. Enter a description that would inform members of the MC Community as to the
benefit/value of this procedure. If desired, you can also modify the company and
author that will be listed.
6. When you are finished specifying information to share this KPI, click the Share
KPI Button.
7. When Maintenance Connection is finished sharing the KPI, a confirming message
will appear. Click the Close Button and you will be returned to the Dashboard with
the “Share” option replace by a “Stop Sharing” option:
8. To see the KPI listed in the Smart Share Application, select Smart Share… from
the Applications Menu and select KPI from the Smart Share Modules Filter on the
left. The KPI will be displayed with the description you have specified:
Tip: The Smart Share Application also allows you to install KPIs created by
other organizations that would be useful to your organization. For more
information about the Smart Share Application, refer to the User Guide.

Maintenance Connection Reporter Guide v5.0 243
Stop Sharing a KPI
If your organization has specified a KPI to be shared with the Maintenance Connection
Community and you no longer wish to have the item accessible, you can remove it from the
Smart Share Community.
To remove a KPI from the Smart Share Community:
1. Open the Dashboard, and locate the KPI you no longer wish to share. Since it is
currently being shared, an option to Stop Sharing should be displayed below the
KPI.
2. Click on the words “Stop Sharing”.
3. A dialog will appear, prompting you to confirm that you wish to remove the KPI
from the MC Smart Share Community. Click Yes, Remove Share to remove the
KPI from the community.
4. A dialog will display confirming that the KPI was removed from the Smart Share
Community. Click Close to return to the Dashboard.
5. The KPI will display with an option to “Share” (now that it is no longer shared).
Tip: Refer to the User Guide for more information about the Smart Share
Application.

Maintenance Connection Reporter Guide v5.0 244
Print Dashboard
When you have finished setting controls for the Dashboard display and have the desired results
displayed, you can print your results using the Print Button in the Toolbar.
Exit Dashboard
When you are finished viewing the Dashboard, click the Close Button in the upper right corner
of the toolbar.
The Dashboard will close and you will be returned to the previously accessed page of the MRO
WorkCenter.

Maintenance Connection Reporter Guide v5.0 245
Online Reporter Guide
The Maintenance Connection Reporter Guide provides general instructions for running reports as
well as modifying report criteria or report setup; several sections of tips and troubleshooting are
also available. The Online Reporter Guide also includes an extensive index along with a
powerful search feature.
If you are using the full Maintenance, Repair and Operations WorkCenter you can access the
Online Reporter Guide by opening the Help Menu and selecting Reporter Guide:
If you are accessing the Reporter Application directly, you can access the Online Reporter Guide
by clicking the Help Button to the right of the search fields on the Report Lookup.
Tip: The Online Reporter Guide is not accessible from within the Report Setup
or Report Preview Windows. As such, it is recommended that you open
the Online Reporter Guide while in the Report Lookup. The guide will
open in a separate browser window that you can keep open while you
proceed to modify or run your reports. This window can then be accessed
whenever assistance is required.
Following are instructions for using the features of the Online Reporter Guide:
1. Use one of the options described above to open the Online Reporter Guide.
2. The Reporter Guide opens in a new browser window. The Table of Contents (Topics
and Chapters) will be listed on the left and the content of the currently selected topic
will be shown on the right.

Maintenance Connection Reporter Guide v5.0 246
3. To navigate to topics use the displayed Table of Contents:
Books (chapters) that can be opened are shown with a closed (green) book. In the
above example, “Report Lookup” is a book that can be opened.
Books that have been opened, such as the “Reporter Overview” in the example, are
shown as an open book, with the contents displayed below.
Individual topics are displayed with a page icon such as “Types of Reports” above.
4. As you open each book (chapter), the contents of that book will open allowing you to
select a topic or drill down into additional books/chapters shown.
5. To display the content of any topic, click on the topic name. The content will be
displayed in the right pane. It should be noted that both books and topics include help
content in the Maintenance Connection Reporter Guide.
Note: As you drill down into books, the TOC may shift to the right to
display more of the available topic label. To shift back to the left
margin, use the scroll bar at the bottom of the left pane.
6. To access the Index to search for help topics, click the Index Bar at the bottom of the
left pane:

Maintenance Connection Reporter Guide v5.0 247
The left pane will refresh with the complete index. To quickly locate an item in the
index, type the first few letters into the box at the top of the index. For example, to
quickly locate help topics regarding fonts displayed in reports, you could type the
letters “font” into the box. The index will list move to items matching your search:
To select an index item, click on it. The topic corresponding to that index item will
display in the right pane.
To return to the Table of Contents, click the TOC Bar at the bottom of the left pane.
You will be returned to the Table of Contents, with the previously displayed topic
selected.
7. To access the Search Feature, click the Search Bar at the bottom of the left pane.
The left pane will refresh with a search box, allowing you to specify a search
expression.
For example, to search for topics that would provide assistance in emailing reports,
you could enter the word “email” and click Search. The panel would refresh with a
list of topics that contain information matching your search parameter.

Maintenance Connection Reporter Guide v5.0 248
Click on the desired topic to display the help content. The topic will be displayed and
all words matching your search parameter will be highlighted in yellow.
Note: To turn off the yellow highlight feature, click the Highlight Button
on the toolbar ( ).
To return to the Table of Contents, click the TOC Bar at the bottom of the left pane.
8. Additional options on the toolbar are available to navigate pages:
Use the topic/page navigation controls to move backwards and forwards
through previously accessed topics.
Use the home icon to return to the first page of the Reporter Guide.
Use the navigation controls to access the TOC, Index and Search Panes,
respectively.
9. To close the Online Reporter Guide, click the close box in the upper right corner of the
window.

Maintenance Connection Reporter Guide v5.0 249
Index
A
Accessing Dashboard · 232 Accessing Reports · 8 Action Buttons
How to Create · 208 Preview Window · 57
Advanced Reporting Tips · 198 Aggregate Calculations · 213
B
Batch Reports · 64
C
Calculated Fields · 217 Change Field Label · 103 Chart · 221 Chart Examples · 142 Chart/KPIs Tab · 137 Clone KPI · 240 Column Format · 105 Column Order · 98 Components of a Report · 12 Conditional Formatting · 132 Copy Report · 24 Create Chart/KPI · 137 Create Report · 188 Create Report Group · 16 Custom Expressions · 217 Custom Report Criteria · 87 Custom Report Groups · 15 Customize Column Format · 105
D
Dashboard · 232 Clone KPI · 240 Compare Results · 236 Edit KPI · 239 Filter Results · 235 View · 234
Date Field Expressions · 79 Define Report Criteria · 69 Delete Report Groups · 19 Detail Reports · 121
E
Edit Field Properties · 101 Editable Fields
How to Define/Create · 209 Preview Window · 54
Editable Reports · 209 Email Report · 61 Email Report Distribution · 170 Export Report · 63 Expressions to Filter Data · 69
F
Field Definition · 94 Field Format · 132 Field Label - Change · 103 Field Options Dialog · 101 Field Order · 98 Field Properties · 101 Fill In Column · 108 Find a Report · 13 Font Display · 129
G
Group Report Data · 114 Groups (Report Groups) · 15
H
Header · 39 Help for Reporter Guide · 245 History of Report Usage · 229 Horizontal Layout · 119
K
KPIs · 146, 232
L
Label - Change · 103 Layout Indicators · 123

Maintenance Connection Reporter Guide v5.0 250
Layout Tab · 118 List of Reports · 21 Locate a Report · 13
M
Multi-Series Chart · 221
N
Numeric Field Expressions · 84 Numeric Totals · 111
O
Online Reporter Guide · 245 Overview of Reports · 7
P
Page Size and Width · 126 Pivot Tables · 223 Popup Report
Connect Row to Popup · 206 Connect Field to Popup · 201 Preview Window · 58
Popup WorkCenter Connect Field to Popup · 199 Connect Row to Popup · 204 Preview Window · 58
Preferences · 29 Preview Window · 34
Email Report · 61 Export Report · 63 Print Report · 61 Toolbar · 37
Print Report · 61
R
Report Criteria · 66 Custom Runtime Criteria · 87 Date Field Expressions · 79 Define Expressions · 69 Indicators/Logical Fields · 86 Numeric Field Expressions · 84 Overview · 67 Text Field Expressions · 71 Tips and Troubleshooting · 183
Report Groups · 15 Include/Exclude · 176
Report Header · 39
Report History · 229 Report Layout · 118 Report Layout Indicators · 123 Report List · 21 Report Lookup · 13 Report Overview · 7 Report Popup
Connect Field to Report Popup · 201 Connect Row to Popup · 206
Report Preferences · 29 Report Preview
Tips and Troubleshooting · 192 Window Overview · 34
Report Preview Window · 34 Report Search and Filter · 19 Report Security · 178 Report Setup · 90
Advanced Tab · 180 Change Field Label · 103 Chart/KPIs Tab · 137 Columns to Display · 95 Conditional Formattting · 132 Customize Column Format · 105 Field Definition · 95 Field Order · 98 Field Properties (Edit Field Dialog) · 101 Format · 128 Group Data · 114 Groups Tab · 176 Layout Tab · 118 Lock · 178 Overview · 91 Page Size and Width · 126 Schedule Tab · 169 Security Tab · 178 Smart Elements Tab · 150 Sort/Group Tab · 114 Style/Format Tab · 128 Sub-Reports Tab · 148 Summary Info · 95 Summary vs. Detail Reports · 121 Tips · 188 Window · 92
Report Setup Window · 92 Report Share · 26 Report Tips · 183 Report Toolbar · 37 Report Troubleshooting · 183 Reporter Guide Help · 245 Run Report · 32 Run Reports in Batch · 64
S
Schedule Report Generation · 169 Schedule Tab · 169 Security · 178

Maintenance Connection Reporter Guide v5.0 251
Share KPI · 241 Share Report · 26 Smart Actions · 154 Smart Buttons · 161
Preview Window · 57 Smart Criteria
Clear · 51 Define/Use · 48 Enable/Default Setting · 152 Module Reports · 52 Show/Hide · 46 Smart Criteria Pane · 44
Smart Elements Define · 150 Enable · 150 Preview Window · 53 Smart Actions Sub-Tab · 154 Smart Buttons · 161 Smart Email · 163
Smart Email · 163 Smart Reports
How to Email/Send · 212 Sort Report Data · 114 Sort/Group Tab · 114 Style Sheet · 129 Style/Format Tab · 128 Sub-Reports · 148 Summary Reports · 121
How to Create/Define · 213
T
Tips and Troubleshooting · 183 Toolbar · 37 Total Calculations · 111 Total Only Reports · 121
U
User History · 229
V
Vertical Layout · 119 View Report · 32
W
WorkCenter Popup Connect Field to Popup · 199 Connect Row to Popup · 204