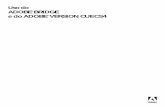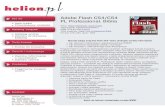Bridge Version Cue Cs4 Help
-
Upload
ricky-tsui -
Category
Documents
-
view
236 -
download
0
Transcript of Bridge Version Cue Cs4 Help
-
8/2/2019 Bridge Version Cue Cs4 Help
1/94
Using
ADOBE BRIDGECS4and ADOBE VERSION CUE
Updated 15 July 2009
-
8/2/2019 Bridge Version Cue Cs4 Help
2/94
Copyright 2008 Adobe Systems Incorporated. All rights reserved.
Using Adobe Bridge CS4 and Adobe Version Cue CS4 for Windows and Mac OSIf this guide is distributed with software that includes an end user agreement, this guide, as well as the software described in it, is furnished under license andmay be used or copied only in accordance with the terms of such license. Except as permitted by any such license, no part of this guide may be reproduced, storedin a retrieval system, or transmitted, in any form or by any means, electronic, mechanical, recording, or otherwise, without the prior written permission of Adobe
Systems Incorporated. Please note that the content in this guide is protected under copyright law even if it is not distributed with software that includes an enduser license agreement.
The content of this guide is furnished for informational use only, is subject to change without notice, and should not be construed as a commitment by AdobeSystems Incorporated. Adobe Systems Incorporated assumes no responsibility or liability for any errors or inaccuracies that may appear in the informationalcontent contained in this guide.
Please remember that existing artwork or images that you may want to include in your project may be protected under copyright law. The unauthorizedincorporation of such material into your new work could be a violation of the rights of the copyright owner. Please be sure to obtain any permission requiredfrom the copyright owner.
Any references to company names in sample templates are for demonstration purposes only and are not intended to refer to any actual organization.
Adobe, the Adobe logo, Adobe Premiere, Acrobat, Creative Suite, Flash, Illustrator, InCopy, InDesign, Lightroom, Photoshop, and Version Cue are eitherregistered trademarks or trademarks of Adobe Systems Incorporated in the United States and/or other countries.
Windows is either a registered trademark or trademark of Microsoft Corporation in the United States and/or other countries. Macintosh and Mac OS aretrademarks of Apple Inc., registered in the U.S. and other countries. All other trademarks are the property of their respective owners.
Portions The Focoltone Colour Systems, and used under license.
Color-database derived from Sample Books Dainippon Ink and Chemicals, Inc., licensed to Adobe Systems Incorporated.
PANTONE Colors displayed in the software application or in the user documentation may not match PANTONE-identified standards.Consult currentPANTONE Color Publications for accurate color. PANTONE and other Pantone, Inc. trademarks are property of Pantone, Inc. Pantone, Inc. 2008. Pantone,Inc. is the copyright owner of color data and/or software which are licensed to Adobe Systems Incorporated to distribute for use only in combination with AdobeCreative Suite products. PANTONE Color Data and/or Software shall not be copied onto another disk or into memory unless as part of the execution of AdobeCreative Suite product software.
Portions Trumatch, Inc. and used under license.
This product contains either BISAFE and/or TIPEM software by RSA Data Security, Inc.
This product includes software developed by the Apache Software Foundation (http://www.apache.org/)
Portions of this Program written with MacApp: 1985-1988 Apple Inc.
MPEG Layer-3 audio coding technology licensed from Fraunhofer IIS and Thomson.
Flash 9 video is powered by On2 TrueMotion video technology. 1992-2005 On2 Technologies, Inc. All Rights Reserved. http://www.on2.com.
This product includes software developed by the OpenSymphony Group (http://www.opensymphony.com/).
Portions of this code are licensed from Nellymoser (www.nellymoser.com).
Sorenson Spark video compression and decompression technology licensed from Sorenson Media, Inc.Certain Spelling portions of this product is based on Proximity Linguistic Technology. Copyright 1990 Merriam-Webster Inc. Copyright 1990 All rightsreserved. Proximity Technology A Division of Franklin Electronic Publishers, Inc. Burlington, New Jersey USA. Copyright 2003 Franklin Electronic PublishersInc.Copyright 2003 All rights reserved. Proximity Technology A Division of Franklin Electronic Publishers, Inc. Burlington, New Jersey USA. LegalSupplement Copyright 1990/1994 Merriam-Webster Inc./Franklin Electronic Publishers Inc. Copyright 1994 All rights reserved. Proximity Technology ADivision of Franklin Electronic Publishers, Inc. Burlington, New Jersey USA. Copyright 1990/1994 Merriam-Webster Inc./Franklin Electronic Publishers Inc.Copyright 1997All rights reserved. Proximity Technology A Division of Franklin Electronic Publishers, Inc. Burlington, New Jersey USA Copyright 1990Merriam-Webster Inc. Copyright 1993 All rights reserved. Proximity Technology A Division of Franklin Electronic Publishers, Inc. Burlington, New JerseyUSA. Copyright 2004 Franklin Electronic Publishers Inc. Copyright 2004 All rights reserved. Proximity Technology A Division of Franklin ElectronicPublishers, Inc. Burlington, New Jersey USA. Copyright 1991 Dr. Lluis de Yzaguirre I Maura Copyright 1991 All rights reserved. Proximity Technology ADivision of Franklin Electronic Publishers, Inc. Burlington, New Jersey USA. Copyright 1990 Munksgaard International Publishers Ltd. Copyright 1990 Allrights reserved. Proximity Technology A Division of Franklin Electronic Publishers, Inc. Burlington, New Jersey USA. Copyright 1990 Van Dale Lexicografiebv Copyright 1990 All rights reserved. Proximity Technology A Division of Franklin Electronic Publishers, Inc. Burlington, New Jersey USA. Copyright 1995Van Dale Lexicografie bv Copyright 1996 All rights reserved. Proximity Technology A Division of Franklin Electronic Publishers, Inc. Burlington, New JerseyUSA. Copyright 1990 IDE a.s. Copyright 1990 All rights reserved. Proximity Technology A Division of Franklin Electronic Publishers, Inc. Burlington, New
Jersey USA. Copyright 1992 Hachette/Franklin Electronic Publishers Inc. Copyright 2004 All rights reserved. Proximity Technology A Division of FranklinElectronic Publishers, Inc. Burlington, New Jersey USA. Copyright 1991 Text & SatzDatentechnik Copyright 1991 All rights reserved. Proximity TechnologyA Division of Franklin Electronic Publishers, Inc. Burlington, New Jersey USA. Copyright 2004 Bertelsmann Lexikon Verlag Copyright 2004 All rightsreserved. Proximity Technology A Division of Franklin Electronic Publishers, Inc. Burlington, New Jersey USA. Copyright 2004 MorphoLogic Inc.Copyright 2004 All rights reserved. Proximity Technology A Division of Franklin Electronic Publishers, Inc. Burlington, New Jersey USA. Copyright 1990William Collins Sons & Co. Ltd. Copyright 1990 All rights reserved. Proximity Technology A Division of Franklin Electronic Publishers, Inc. Burlington, NewJersey USA. Copyright 1993-95 Russicon Company Ltd. Copyright 1995 All rights reserved. Proximity Technology A Division of Franklin ElectronicPublishers, Inc. Burlington, New Jersey USA. Copyright 2004 IDE a.s. Copyright 2004 All rights reserved. Proximity Technology A Division of FranklinElectronic Publishers, Inc. Burlington, New Jersey USA. The Hyphenation portion of this product is based on Proximity Linguistic Technology. Copyright2003 Franklin Electronic Publishers Inc.Copyright 2003 All rights reserved. Proximity Technology A Division of Franklin Electronic Publishers, Inc.Burlington, New Jersey USA. Copyright 1984 William Collins Sons & Co. Ltd. Copyright 1988 All rights reserved. Proximity Technology A Division ofFranklin Electronic Publishers, Inc. Burlington, New Jersey USA. Copyright 1990 Munksgaard International Publishers Ltd. Copyright 1990 All rightsreserved. Proximity Technology A Division of Franklin Electronic Publishers, Inc. Burlington, New Jersey USA. Copyright 1997 Van Dale Lexicografie bvCopyright 1997 All rights reserved. Proximity Technology A Division of Franklin Electronic Publishers, Inc. Burlington, New Jersey USA. Copyright 1984
Updated 15 July 2009
http://www.apache.org/http://www.on2.com/http://www.opensymphony.com/http://www.nellymoser.com/http://www.nellymoser.com/http://www.opensymphony.com/http://www.on2.com/http://www.apache.org/ -
8/2/2019 Bridge Version Cue Cs4 Help
3/94
Editions Fernand Nathan Copyright 1989 All rights reserved. Proximity Technology A Division of Franklin Electronic Publishers, Inc. Burlington, New JerseyUSA. Copyright 1983 S Fischer Verlag Copyright 1997 All rights reserved. Proximity Technology A Division of Franklin Electronic Publishers, Inc.Burlington, New Jersey USA. Copyright 1989 Zanichelli Copyright 1989 All rights reserved. Proximity Technology A Division of Franklin ElectronicPublishers, Inc. Burlington, New Jersey USA. Copyright 1989 IDE a.s. Copyright 1989 All rights reserved. Proximity Technology A Division of FranklinElectronic Publishers, Inc. Burlington, New Jersey USA. Copyright 1990 Espasa-Calpe Copyright 1990 All rights reserved. Proximity Technology A Divisionof Franklin Electronic Publishers, Inc. Burlington, New Jersey USA. Copyright 1989 C.A. Stromberg AB. Copyright 1989 All rights reserved. Proximity
Technology A Division of Franklin Electronic Publishers, Inc. Burlington, New Jersey USA.
Adobe Systems Incorporated, 345 Park Avenue, San Jose, California 95110, USA.
Notice to U.S. Government End Users: The Software and Documentation are Commercial Items, as that term is defined at 48 C.F.R. 2.101, consisting ofCommercial Computer Software and Commercial Computer Software Documentation, as such terms are used in 48 C.F.R. 12.212 or 48 C.F.R. 227.7202,as applicable. Consistent with 48 C.F.R. 12.212 or 48 C.F.R. 227.7202-1 through 227.7202-4, as applicable, the Commercial Computer Software andCommercial Computer Software Documentation are being licensed to U.S. Government end users (a) only as Commercial Items and (b) with only those rightsas are granted to all other end users pursuant to the terms and conditions herein. Unpublished-rights reserved under the copyright laws of the United States.Adobe agrees to comply with all applicable equal opportunity laws including, if appropriate, the provisions of Executive Order 11246, as amended, Section 402of the Vietnam Era Veterans Readjustment Assistance Act of 1974 (38 USC 4212), and Section 503 of the Rehabilitation Act of 1973, as amended, and theregulations at 41 CFR Parts 60-1 through 60-60, 60-250, and 60-741. The affirmative action clause and regulations contained in the preceding sentence shall beincorporated by reference.
Updated 15 July 2009
-
8/2/2019 Bridge Version Cue Cs4 Help
4/94
iv
Contents
Chapter 1: Resources
Installation and registration . . . . . . . . . . . . . . . . . . . . . . . . . . . . . . . . . . . . . . . . . . . . . . . . . . . . . . . . . . . . . . . . . . . . . . . . . . . . . . . . . . . . . . . . . . . . 1
Help and support . . . . . . . . . . . . . . . . . . . . . . . . . . . . . . . . . . . . . . . . . . . . . . . . . . . . . . . . . . . . . . . . . . . . . . . . . . . . . . . . . . . . . . . . . . . . . . . . . . . . . . 1
Services, downloads, and extras . . . . . . . . . . . . . . . . . . . . . . . . . . . . . . . . . . . . . . . . . . . . . . . . . . . . . . . . . . . . . . . . . . . . . . . . . . . . . . . . . . . . . . . . 2
Adobe Bridge video tutorials . . . . . . . . . . . . . . . . . . . . . . . . . . . . . . . . . . . . . . . . . . . . . . . . . . . . . . . . . . . . . . . . . . . . . . . . . . . . . . . . . . . . . . . . . . 3
Whats new . . . . . . . . . . . . . . . . . . . . . . . . . . . . . . . . . . . . . . . . . . . . . . . . . . . . . . . . . . . . . . . . . . . . . . . . . . . . . . . . . . . . . . . . . . . . . . . . . . . . . . . . . . . 4
Chapter 2: Adobe Bridge
Working with Adobe Bridge . . . . . . . . . . . . . . . . . . . . . . . . . . . . . . . . . . . . . . . . . . . . . . . . . . . . . . . . . . . . . . . . . . . . . . . . . . . . . . . . . . . . . . . . . . . 6
Workspace . . . . . . . . . . . . . . . . . . . . . . . . . . . . . . . . . . . . . . . . . . . . . . . . . . . . . . . . . . . . . . . . . . . . . . . . . . . . . . . . . . . . . . . . . . . . . . . . . . . . . . . . . . . . 8
Viewing and managing files . . . . . . . . . . . . . . . . . . . . . . . . . . . . . . . . . . . . . . . . . . . . . . . . . . . . . . . . . . . . . . . . . . . . . . . . . . . . . . . . . . . . . . . . . . 16
Working with images and dynamic media . . . . . . . . . . . . . . . . . . . . . . . . . . . . . . . . . . . . . . . . . . . . . . . . . . . . . . . . . . . . . . . . . . . . . . . . . . . . 25
Run automated tasks with Adobe Bridge . . . . . . . . . . . . . . . . . . . . . . . . . . . . . . . . . . . . . . . . . . . . . . . . . . . . . . . . . . . . . . . . . . . . . . . . . . . . . . 31
Metadata and keywords . . . . . . . . . . . . . . . . . . . . . . . . . . . . . . . . . . . . . . . . . . . . . . . . . . . . . . . . . . . . . . . . . . . . . . . . . . . . . . . . . . . . . . . . . . . . . . 34
Using Version Cue with Adobe Bridge . . . . . . . . . . . . . . . . . . . . . . . . . . . . . . . . . . . . . . . . . . . . . . . . . . . . . . . . . . . . . . . . . . . . . . . . . . . . . . . . . 42
Chapter 3: Adobe Version Cue
Working with Adobe Version Cue . . . . . . . . . . . . . . . . . . . . . . . . . . . . . . . . . . . . . . . . . . . . . . . . . . . . . . . . . . . . . . . . . . . . . . . . . . . . . . . . . . . . . 44
Working with the Version Cue Server . . . . . . . . . . . . . . . . . . . . . . . . . . . . . . . . . . . . . . . . . . . . . . . . . . . . . . . . . . . . . . . . . . . . . . . . . . . . . . . . . . 47
Connecting using Adobe Drive . . . . . . . . . . . . . . . . . . . . . . . . . . . . . . . . . . . . . . . . . . . . . . . . . . . . . . . . . . . . . . . . . . . . . . . . . . . . . . . . . . . . . . . 53
Working with Version Cue projects . . . . . . . . . . . . . . . . . . . . . . . . . . . . . . . . . . . . . . . . . . . . . . . . . . . . . . . . . . . . . . . . . . . . . . . . . . . . . . . . . . . . 55
Working with files in Version Cue . . . . . . . . . . . . . . . . . . . . . . . . . . . . . . . . . . . . . . . . . . . . . . . . . . . . . . . . . . . . . . . . . . . . . . . . . . . . . . . . . . . . . 61
Version Cue versions . . . . . . . . . . . . . . . . . . . . . . . . . . . . . . . . . . . . . . . . . . . . . . . . . . . . . . . . . . . . . . . . . . . . . . . . . . . . . . . . . . . . . . . . . . . . . . . . . 66
Version Cue Server Administration . . . . . . . . . . . . . . . . . . . . . . . . . . . . . . . . . . . . . . . . . . . . . . . . . . . . . . . . . . . . . . . . . . . . . . . . . . . . . . . . . . . . 70Version Cue PDF reviews . . . . . . . . . . . . . . . . . . . . . . . . . . . . . . . . . . . . . . . . . . . . . . . . . . . . . . . . . . . . . . . . . . . . . . . . . . . . . . . . . . . . . . . . . . . . . 80
Version Cue troubleshooting . . . . . . . . . . . . . . . . . . . . . . . . . . . . . . . . . . . . . . . . . . . . . . . . . . . . . . . . . . . . . . . . . . . . . . . . . . . . . . . . . . . . . . . . . 83
Chapter 4: Adobe Bridge keyboard shortcuts
Keyboard shortcuts . . . . . . . . . . . . . . . . . . . . . . . . . . . . . . . . . . . . . . . . . . . . . . . . . . . . . . . . . . . . . . . . . . . . . . . . . . . . . . . . . . . . . . . . . . . . . . . . . . . 86
Index . . . . . . . . . . . . . . . . . . . . . . . . . . . . . . . . . . . . . . . . . . . . . . . . . . . . . . . . . . . . . . . . . . . . . . . . . . . . . . . . . . . . . . . . . . . . . . . . . . . . . . . . . . . . . . . . 88
Updated 15 July 2009
-
8/2/2019 Bridge Version Cue Cs4 Help
5/94
1
Chapter 1: Resources
Before you begin working with your software, take a few moments to read an overview of registration and the many
resources available to you. You have access to instructional videos, plug-ins, templates, user communities, seminars,
tutorials, RSS feeds, and much more.
Installation and registration
Help with installation
For help with installation issues, see the Installation Support Center at www.adobe.com/go/cs4install.
RegisterRegister your product to receive complimentary installation support, notifications of updates, and other services.
To register, follow the on-screen instructions in the Registration dialog box, which appears after you install the
software.
Help and support
Community Help
Community Help is an integrated environment on Adobe.com that gives you access to community-generated content
moderated by Adobe and industry experts. Comments from users help guide you to an answer.
Community Help draws on a number of resources, including:
Videos, tutorials, tips and techniques, blogs, articles, and examples for designers and developers.
Complete on-line product Help, which is updated regularly by the Adobe documentation team.
All other content on Adobe.com, including knowledgebase articles, downloads and updates, Developer
Connection, and more.
Choose Help >product name Help in the application to access the Help and Support page, the portal to all of the
Community Help content for your product. You can also use the Help search field in some Creative Suite 4
applications, or press F1 (Windows), to access Community Help for your product.
The sites searched by the default Community Help search engine are hand-selected and reviewed for quality by Adobeand Adobe Community Experts. Adobe experts also work to ensure that the top search results include a mixture of
different kinds of content, including results from on-line product Help.
For more information on using Community Help, see http://help.adobe.com/en_US/CommunityHelp/.
For a video overview of Community Help, see www.adobe.com/go/lrvid4117_xp.
For frequently asked questions about Community Help, see http://community.adobe.com/help/profile/faq.html
Updated 15 July 2009
http://www.adobe.com/go/cs4installhttp://www.adobe.com/go/cs4installhttp://help.adobe.com/en_US/CommunityHelp/http://www.adobe.com/go/lrvid4117_xphttp://community.adobe.com/help/profile/faq.htmlhttp://community.adobe.com/help/profile/faq.htmlhttp://www.adobe.com/go/lrvid4117_xphttp://help.adobe.com/en_US/CommunityHelp/http://www.adobe.com/go/cs4install -
8/2/2019 Bridge Version Cue Cs4 Help
6/94
2USING ADOBE BRIDGE AND ADOBE VERSION CUE CS4
Resources
Product Help
Adobe provides a comprehensive user guide for each product in several formats, including on-line product Help, PDF,
and printed book. Results from on-line product Help are included in your results whenever you search Community Help.
If youre connected to the Internet, the Help menu within the product opens the product Help and Support page bydefault. This page is a portal to all of the Community Help content for the product. If you want to consult or search
on-line product Help only, you can access it by clicking the product Help link in the upper-right corner of the Help
and Support page. Be sure to select the This Help System Onlyoption before you do your search.
If youre not connected to the Internet, the Help menu within the product opens local Help, a subset of the content
available in on-line product Help. Because local Help is not as complete or up-to-date as on-line product Help, Adobe
recommends that you use the PDF version of product Help if you want to stay offline. A downloadable PDF of
complete product Help is available from two places:
The products Help and Support page (upper-right corner of the page)
Local and web Help (top of the Help interface)
For more information on accessing product help, see http://help.adobe.com/en_US/CommunityHelp/.
If you are working in Adobe InDesign, Photoshop, Illustrator, Flash, Fireworks, or Dreamweaver, and you want to turn
off Community Help so that local Help opens by default, do the following:
1 Open the Connections panel (Window > Extensions > Connections).
2 From the Connections panel menu , select Offline Options.
3 Select Keep Me Offline and click OK.
Note: When you disable web services from the Connections panel, all other web services (such as Adobe Kuler and Adobe
ConnectNow) are also disabled.
Printed resources
Printed versions of the complete on-line product Help are available for the cost of shipping and handling atwww.adobe.com/go/store.
Support resources
Visit the Adobe Support website at www.adobe.com/supportto learn about free and paid technical support options.
Services, downloads, and extras
Adobe Exchange
Visit the Adobe Exchange at www.adobe.com/go/exchangeto download samples as well as thousands of plug-ins and
extensions from Adobe and third-party developers. The plug-ins and extensions can help you automate tasks,
customize workflows, create specialized professional effects, and more.
Adobe downloads
Visit www.adobe.com/go/downloadsto find free updates, tryouts, and other useful software.
Updated 15 July 2009
http://help.adobe.com/en_US/CommunityHelp/content.html#getphhttp://www.adobe.com/go/storehttp://www.adobe.com/go/storehttp://www.adobe.com/supporthttp://www.adobe.com/supporthttp://www.adobe.com/go/exchangehttp://www.adobe.com/go/downloadshttp://www.adobe.com/go/downloadshttp://www.adobe.com/go/downloadshttp://www.adobe.com/go/exchangehttp://www.adobe.com/supporthttp://www.adobe.com/go/storehttp://help.adobe.com/en_US/CommunityHelp/content.html#getph -
8/2/2019 Bridge Version Cue Cs4 Help
7/94
3USING ADOBE BRIDGE AND ADOBE VERSION CUE CS4
Resources
Adobe Labs
Adobe Labs at www.adobe.com/go/labs gives you the opportunity to experience and evaluate new and emerging
technologies and products from Adobe. At Adobe Labs, you have access to resources such as these:
Prerelease software and technologies
Code samples and best practices to accelerate your learning
Early versions of product and technical documentation
Forums, wiki-based content, and other collaborative resources to help you interact with like-minded users.
Adobe Labs fosters a collaborative software development process. In this environment, customers quickly become
productive with new products and technologies. Adobe Labs is also a forum for early feedback. The Adobe
development teams use this feedback to create software that meets the needs and expectations of the community.
Adobe TV
Visit Adobe TV at http://tv.adobe.com to view instructional and inspirational videos.
Extras
The installation disc contains a variety of extras to help you make the most of your Adobe software. Some extras are
installed on your computer during the setup process; others are located on the disc.
To view the extras installed during the setup process, navigate to the application folder on your computer.
Windows: [startup drive]\Program Files\Adobe\[Adobe application]
Mac OS: [startup drive]/Applications/[Adobe application]
To view the extras on the disc, navigate to the Goodies folder in your language folder on the disc. Example:
/English/Goodies/
Adobe Bridge video tutorials
Click any of these links to watch a video tutorial that teaches you how to use Adobe Bridge and Camera Raw.
Adobe Bridge videos
New features in Adobe Bridge CS4 (30:17)
Introducing Adobe Bridge (7:54)
Preview and compare images in Review mode (4:51)
Review mode (Creative Suite podcast)
Working with metadata and keywords (5:45)
Creating a web photo gallery (4:39)
Creating web galleries and PDF contact sheets (11:15)
Using the Path bar in Bridge CS4 (Creative Suite podcast)
Updated 15 July 2009
http://www.adobe.com/go/labshttp://tv.adobe.com/http://tv.adobe.com/#vi+f1483v1648http://tv.adobe.com/#vi+f1606v1001http://tv.adobe.com/#vi+f1606v1004http://media.libsyn.com/media/cspodcast/podcast-BR-Review.mp4http://tv.adobe.com/#vi+f1606v1003http://tv.adobe.com/#vi+f1606v1002http://tv.adobe.com/#vi+f1483v1004http://media.libsyn.com/media/cspodcast/podcast-BR-foldercrusing.mp4http://media.libsyn.com/media/cspodcast/podcast-BR-foldercrusing.mp4http://tv.adobe.com/#vi+f1483v1004http://tv.adobe.com/#vi+f1606v1002http://tv.adobe.com/#vi+f1606v1003http://media.libsyn.com/media/cspodcast/podcast-BR-Review.mp4http://tv.adobe.com/#vi+f1606v1004http://tv.adobe.com/#vi+f1606v1001http://tv.adobe.com/#vi+f1483v1648http://tv.adobe.com/http://www.adobe.com/go/labs -
8/2/2019 Bridge Version Cue Cs4 Help
8/94
4USING ADOBE BRIDGE AND ADOBE VERSION CUE CS4
Resources
Camera Raw videos
Using Camera Raw in Bridge and Photoshop (Creative Suite podcast)
Using Camera Raw 5, including local adjustments and postcrop vignettes (39:48)
Developing raw photographs (7:39)
Making local adjustments in Camera Raw (5:42)
Other community learning resources
For links to many more videos, blogs, and other Adobe Bridge learning content from around the web, go to Bridge
Help and Support.
Whats new
Whats new in Adobe Bridge CS4Improved performance Adobe Bridge CS4 (version 3.0) starts more quickly and displays thumbnails more quickly
than Adobe Bridge CS3 (version 2.0). In addition, Adobe Bridge CS4 uses less memory and is faster with respect to
such tasks as scrolling and filtering images. The new capability to cache full-size previews means you can zoom and
loupe more quickly.
Refined work environment A toolbar at the top of the workspace now offers numerous buttons to speed routine tasks.
Switch between workspaces; navigate folders, views, and recent files; and search for files faster.
One-key, full-screen previews Quickly display any selected image in a full-screen preview by choosing the option from
the View menu or by pressing the spacebar.
Collections Organize your media files into groups regardless of where they live on your hard drive by simply dragging
or copying them into collections. Or save smart collections, which are collections based on saved searches. Manage all
of your collections in the new Collections panel.
Quick search Use Windows Desktop Search (Windows) or Spotlight (Mac OS) to search for files from the
Adobe Bridge CS4 toolbar. Operating system engines search within a selected folder and all subfolders on filename,
folder name, and image keyword criteria.
Review mode Evaluate your images in Review mode, which offers a full-screen preview of selected files. In Review
mode, you can rotate and rate images, remove images from the selection, and save selected files as a collection.
Built-in creation of web galleries and PDF contact sheets Create an Adobe PDF contact sheet or create a web photo
gallery directly in Adobe Bridge CS4 using the Adobe Output Module script.
List view Display files in the Content panel in List view, which lets you sort columns of metadata criteria, such as
creation date, file size, and rating.
Thumbnail grid lock Toggle on Grid Lock in the View menu or toolbar to show only complete thumbnails in theContent panel. Grid Lock keeps thumbnail configurations consistent if panels or the Adobe Bridge window are
resized.
Optional auto-launch at login Configure Adobe Bridge CS4 to launch automatically when you log in and run in the
background until you select it. Being able to run Adobe Bridge in the background makes it available at your fingertips
but consumes fewer system resources when youre not using it.
3D file format previews Preview 3D file formats, including 3DS, DAE, KMZ, OBJ, and U3D.
Updated 15 July 2009
http://media.libsyn.com/media/cspodcast/podcast-BR-CameraRAW5.mp4http://tv.adobe.com/#vi+f1483v1647http://tv.adobe.com/#vi+f1584v1007http://tv.adobe.com/#vi+f1584v1023http://www.adobe.com/support/bridge/http://www.adobe.com/support/bridge/http://www.adobe.com/support/bridge/http://www.adobe.com/support/bridge/http://tv.adobe.com/#vi+f1584v1023http://tv.adobe.com/#vi+f1584v1007http://tv.adobe.com/#vi+f1483v1647http://media.libsyn.com/media/cspodcast/podcast-BR-CameraRAW5.mp4 -
8/2/2019 Bridge Version Cue Cs4 Help
9/94
5USING ADOBE BRIDGE AND ADOBE VERSION CUE CS4
Resources
Auto collection of HDR and panorama images The Auto Collection CS4 script automatically stacks high dynamic
range (HDR) and panoramic images and lets you automatically process them into finished composites.
Additional filters With Adobe Bridge CS4, you can filter your images by additional metadata criteria, including white
balance, exposure time, aperture value, camera model, and raw file type. And when youre viewing files that are located
in different directories, you can sort and filter them by folder.
Enhanced XMP support Adobe Bridge CS4 supports XMP metadata for dynamic media file formats, such as FLV,
M4V, and SWF.
See also
Start Adobe Bridge automatically on page 7
Organize files into collections on page 19
Sort and filter files on page 21
Evaluate and select images using Review mode on page 26
Customize the List view on page 13
Run automated tasks with Adobe Bridge on page 31
Whats new in Version Cue CS4Adobe Drive Adobe Drive is a virtual file system that connects to Version Cue CS4 servers. The connected server
appears as a mounted hard drive or mapped network drive in Explorer (Windows), Finder (Mac OS), and in dialog
boxes such as Open and Save As in any application.
With Adobe Drive, Version Cue Server files are available to any application, not just to Creative Suite components.
Some applications are fully enabled to work in Version Cue, including Photoshop, Illustrator, Flash, Adobe Bridge,
InDesign, and InCopy. Other applications, such as Dreamweaver, have access to Version Cue Server files but files
must be checked in and out manually.
When Version Cue Server is on, right-clicking (Windows) or Control-clicking (Mac OS) a folder or file displays
Adobe Drive CS4 in the context menu. You can use this menu to connect to a server, check out files, and perform other
tasks.
Server files In Version Cue CS4, project files are stored exclusively on the server, so you no longer need to synchronize
projects. Checking in a file makes it up-to-date.
See also
Using Version Cue with Adobe Bridge on page 42
Using Version Cue CS4 with other applications on page 46
Working with Version Cue projects on page 55
Connecting using Adobe Drive on page 53
Updated 15 July 2009
-
8/2/2019 Bridge Version Cue Cs4 Help
10/94
6
Chapter 2: Adobe Bridge
Adobe Bridge CS4 is the control center for Adobe Creative Suite 4. Adobe Bridge enables file organization and sharing,
and provides centralized access to your project files, applications, and settings. Adobe Bridge also supports
Adobe XMP (Extensible Metadata Platform), which lets you store metadata with files and then find assets by searching
on that criteria. You can also use Adobe Bridge to work with assets managed in Adobe Version Cue and open images
in Adobe Photoshop Camera Raw. Adobe Bridge helps you simplify creative workflows by serving as a hub for projects
involving both Adobe and non-Adobe files.
Working with Adobe Bridge
About Adobe Bridge CS4
Adobe Bridge, provided with Adobe Creative Suite 4 components, lets you organize, browse, and locate the assets you
use to create content for print, the web, television, DVD, film, and mobile devices. Adobe Bridge keeps native Adobe
files (such as PSD and PDF) as well as non-Adobe files available for easy access. You can drag assets into your layouts,
projects, and compositions as needed, preview files, and even add metadata (file information), making the files easier
to locate.
For a video overview of Adobe Bridge, see www.adobe.com/go/lrvid4011_bri.
File browsing From Adobe Bridge you can view, search, sort, filter, manage, and process image, page layout, PDF, and
dynamic media files. You can use Adobe Bridge to rename, move, and delete files; edit metadata; rotate images; and
run batch commands. You can also view files and data imported from your digital still or video camera.
Version Cue Use Adobe Bridge as a central location from which to work with Adobe Version Cue. From
Adobe Bridge, you can browse all project files, including non-Adobe files, in one place without having to start thenative application for each file. You can create new Version Cue projects, delete projects, and create versions in
Adobe Bridge. Use the Inspector in Adobe Bridge to view and act on context-sensitive information about Adobe
Version Cue Servers, projects, and Version Cue-managed assets.
Camera raw If you have Adobe Photoshop CS4, Adobe After Effects CS4, or an edition of Adobe Creative Suite 4
installed (except Creative Suite 4 Web Standard), you can open or import camera raw files from Adobe Bridge, edit
them, and save them in a Photoshop-compatible format. You can edit the images directly in the Camera Raw dialog
box without starting Photoshop or After Effects, and copy settings from one image to another. If you dont have
Photoshop or After Effects installed, you can still preview the camera raw files in Adobe Bridge.
Color management If you have an edition of Adobe Creative Suite 4 (except Creative Suite 4 Web Standard), you can
use Adobe Bridge to synchronize color settings across color-managed Adobe Creative Suite 4 components. This
synchronization ensures that colors look the same in all Adobe Creative Suite 4 components.
See also
Viewing and managing files on page 16
Working with Version Cue in Adobe Bridge on page 42
Manage color on page 15
Updated 15 July 2009
http://www.adobe.com/go/lrvid4011_brihttp://www.adobe.com/go/lrvid4011_brihttp://www.adobe.com/go/lrvid4011_bri -
8/2/2019 Bridge Version Cue Cs4 Help
11/94
7USING ADOBE BRIDGE AND ADOBE VERSION CUE CS4
Adobe Bridge
Start Adobe Bridge
You can start Adobe Bridge directly or start it from any Adobe Creative Suite 4 component (except Adobe Acrobat 9).
Start Adobe Bridge from an Adobe Creative Suite 4 component Do either of the following:
Choose File > Browse or File > Browse In Bridge (as available).
Note: In Adobe After Effects or Adobe Premiere Pro, after you use File > Browse In Bridge to start Adobe Bridge, double-
clicking a file will open or import the file into that Creative Suite 4 component, not the native application. For example,
if you choose File > Browse in Adobe Premiere Pro and then double-click a Photoshop file, the file is added to the Premiere
Pro Project panel, not opened in Photoshop.
Click the Adobe Bridge button in the toolbar, options bar, or Control bar (as available).
Return to the last open Adobe Creative Suite 4 component from Adobe Bridge
Choose File > Return To [Component].
Start Adobe Bridge directly
(Windows) Choose Adobe Bridge CS4 from the Start > Programs menu.
(Mac OS) Double-click the Adobe Bridge CS4 icon located in the Applications/Adobe Bridge CS4 folder.
Start Adobe Bridge automatically
You can configure Adobe Bridge to run automatically in the background every time you log in. Running Adobe Bridge
in the background consumes fewer system resources until you are ready to use it.
To configure Adobe Bridge to open automatically in the background at login, do one of the following:
The first time you launch Adobe Bridge, click Yes when asked if you want to launch Adobe Bridge automatically at
login. In the Advanced panel of the Adobe Bridge Preferences dialog box, choose Start Bridge At Login.
(Windows) When Adobe Bridge is open, right-click the Adobe Bridge system tray icon and choose Start Bridge At
Login.
Hide or show Adobe Bridge
(Windows) To switch between operational modes, do any of the following:
Right-click the Adobe Bridge icon in the system tray and choose Show Bridge to open the application.
Choose File > Hide to run Adobe Bridge in the background.
Right-click the Adobe Bridge icon in the system tray and choose Hide Bridge to run Adobe Bridge in the
background. Right-click the Adobe Bridge icon in the system tray and choose Exit Bridge to close the application.
(Mac OS) To switch between operational modes, do any of the following:
Click the Adobe Bridge CS4 icon in the Dock and choose Show or Hide.
In Adobe Bridge, choose Adobe Bridge CS4 > Hide Bridge CS4 to run Adobe Bridge in the background.
Click the Adobe Bridge icon in the Dock and choose Quit to close the application.
Updated 15 July 2009
-
8/2/2019 Bridge Version Cue Cs4 Help
12/94
8USING ADOBE BRIDGE AND ADOBE VERSION CUE CS4
Adobe Bridge
Workspace
Workspace overview
The Adobe Bridge workspace consists of three columns, or panes, that contain various panels. You can adjust the
Adobe Bridge workspace by moving or resizing panels. You can create custom workspaces or select from several
preconfigured Adobe Bridge workspaces.
Adobe Bridge workspaceA.Application bar B. Panels C. Selected item D. Thumbnail slider E. View buttons F. Quick Search field
The following are the main components of the Adobe Bridge workspace:
Application bar Provides buttons for essential tasks, such as navigating the folder hierarchy, switching workspaces,
and searching for files.
Path barShows the path for the folder youre viewing, and allows you to navigate the directory.
Click a folder name in the path bar to select it and browse its contents. Click the right-pointing arrow to the right of
the folder name, or right-click (Windows) or Control-click (Mac OS) a folder name, to navigate to a subfolder.
Favorites panel Gives you quick access to folders as well as to Version Cue.
Folders panel Shows the folder hierarchy. Use it to navigate folders.
Filter panel Lets you sort and filter files that appear in the Content panel.
Collections panel Lets you create, locate, and open collections and smart collections.
A
B
C D
E
F
Updated 15 July 2009
-
8/2/2019 Bridge Version Cue Cs4 Help
13/94
9USING ADOBE BRIDGE AND ADOBE VERSION CUE CS4
Adobe Bridge
Content panel Displays files specified by the navigational menu buttons, Path bar, Favorites panel, or Folders panel.
Preview panel Displays a preview of the selected file or files. Previews are separate from, and typically larger than, the
thumbnail image displayed in the Content panel. You can reduce or enlarge the preview by resizing the panel.
Drag a folder or file from the Explorer (Windows) or the Finder (Mac OS) onto the Preview panel to navigate to thatfolder or file in Adobe Bridge.
Metadata panel Contains metadata information for the selected file. If multiple files are selected, shared data (such as
keywords, date created, and exposure setting) is listed.
Keywords panel Helps you organize your images by attaching keywords to them.
Output panel Contains options for creating PDF documents and HTML or Flash web galleries. Appears when the
Output workspace is selected.
Inspector panel Displays context-sensitive information about servers, projects, and assets managed in Version Cue.
See also
Select and manage workspaces on page 10
Sort and filter files on page 21
Metadata and keywords on page 34
Organize files into collections on page 19
Preview and compare images on page 26
Run automated tasks with Adobe Bridge on page 31
Inspect Version Cue files in Adobe Bridge on page 43
Adjust panels
You can adjust the Adobe Bridge window by moving and resizing its panels. However, you cant move panels outside
the Adobe Bridge window.
Move or resize panels
Do any of the following:
Drag a panel by its tab into another panel.
Drag the horizontal divider bar between panels to make them larger or smaller.
Drag the vertical divider bar between the panels and the Content panel to resize the panels or Content panel.
Show or hide panels
Do any of the following: Press Tab to show or hide all panels except the center panel (the center panel varies depending on the workspace
youve chosen).
Choose Window, followed by the name of the panel you want to display or hide.
Right-click (Windows) or Control-click (Mac OS) a panel tab and choose the name of the panel you want to display.
Updated 15 July 2009
-
8/2/2019 Bridge Version Cue Cs4 Help
14/94
10USING ADOBE BRIDGE AND ADOBE VERSION CUE CS4
Adobe Bridge
Add items to the Favorites panel
You can add items to the Favorites panel by specifying them in General preferences or by dragging them to the
Favorites panel.
Set Favorites preferences
1 Choose Edit > Preferences (Windows) or Bridge CS4 > Preferences (Mac OS).
2 Click General, and select desired options in the Favorite Items area of the Preferences dialog box.
Add items to Favorites
Do one of the following:
Drag a file or folder to the Favorites panel from Windows Explorer (Windows), the Finder (Mac OS), or the
Content or Folders panel of Adobe Bridge.
Select a file, folder, or collection in Adobe Bridge and choose File > Add To Favorites.
To remove an item from the Favorites panel, select it and choose File > Remove From Favorite. Or right-click
(Windows) or Control-click (Mac OS) the item and choose Remove From Favorites from the context menu.
Select and manage workspaces
An Adobe Bridge workspace is a certain configuration or layout of panels. You can select either a preconfigured
workspace or a custom workspace that you have previously saved.
By saving various Adobe Bridge workspaces, you can work in (and quickly switch between) different layouts. For
instance, you might use one workspace to sort new photos and another to work with footage files from an After Effects
composition.
See also
Create a web photo gallery with Adobe Output Module on page 31
Create a PDF contact sheet or presentation with Adobe Output Module on page 32
Select a workspace
Do one of the following:
Choose Window > Workspace, and then choose the desired workspace.
Click one of the workspace buttons (Output, Metadata, Essentials, Filmstrip, Keywords, Preview, Light Table,
Folders) in the Adobe Bridge application bar.
Drag the vertical bar to the left of the workspace buttons to show more or fewer buttons. Drag the buttons to rearrange
their order.
Updated 15 July 2009
-
8/2/2019 Bridge Version Cue Cs4 Help
15/94
11USING ADOBE BRIDGE AND ADOBE VERSION CUE CS4
Adobe Bridge
Workspace buttons and pop-up menu
Default workspaces
Adobe Bridge provides several preconfigured workspaces:
Output Displays the Favorites, Folders, Content, Preview, Output, and Output Preview panels. This workspace is
available when the Adobe Output Module startup script is selected in Adobe Bridge Preferences.
Metadata Displays the Content panel in List view, along with the Metadata, Filter, and Favorites panels.
Essentials Displays the Favorites, Folders, Filter, Collections, Content, Preview, Metadata, and Keywords panels.
Filmstrip Displays thumbnails in a scrolling horizontal row (in the Content panel) along with a preview of the
currently selected item (in the Preview panel). Also displays the Favorites, Folders, Filter, and Collections panels.
Keywords Displays the Content panel in Details view, along with the Keywords, Filter, and Favorites panels.
Preview Displays a large Preview panel; a narrow, vertical Content panel in Thumbnails view; and the Favorites,
Folders, Filter, and Collections panels.
Note: In Mac OS, pressing Command+F5 to load the Preview workspace starts Mac OS VoiceOver by default. To load
the Preview workspace by using the keyboard shortcut, first disable the VoiceOver shortcut in Mac OS Keyboard
Shortcuts preferences. For instructions, see Mac OS Help.
Light Table Displays only the Content panel. Files are displayed in Thumbnails view.
Folders Displays the Content panel in Thumbnails view, along with the Favorites and Folders panels.
Save the current Adobe Bridge layout as a workspace
1 Choose Window > Workspace > New Workspace.
2 Enter a name for the workspace, select workspace options in the New Workspace dialog box, and then click Save.
Delete or restore workspaces
Choose Window > Workspace, and then choose one of the following commands:
Delete Workspace Deletes the saved workspace. Choose the workspace from the Workspace menu in the Delete
Workspace dialog box, and click Delete.
Reset Standard Workspaces Restores the workspace to the default Essentials configuration.
Updated 15 July 2009
-
8/2/2019 Bridge Version Cue Cs4 Help
16/94
12USING ADOBE BRIDGE AND ADOBE VERSION CUE CS4
Adobe Bridge
Click the downward arrow at the far right of the workspace buttons to access useful commands for configuring
Adobe Bridge workspaces. Right-click (Windows) or Control-click (Mac OS) a workspace button to reset or delete that
workspace, or to insert a different workspace to the left of that button. You cannot delete built-in Adobe Bridge
workspaces.
Adjust Content panel display
The Content panel displays thumbnails, detailed thumbnails, or a list of the files and folders in the selected folder. By
default, Adobe Bridge generates color-managed thumbnails and displays them in the Content panel with file or folder
names as well as ratings and labels.
You customize the view in the Content panel by displaying detailed text information with thumbnails or viewing
thumbnails as a list. You can also resize thumbnails and specify thumbnail quality. Choose Horizontal Layout or
Vertical Layout from the Content panel menu to position scroll bars. Choosing Auto Layout ensures that
Adobe Bridge switches between a horizontal and vertical layout as needed.
Choose a view mode
Choose one of the following from the View menu:
As Thumbnails to display files and folders as thumbnails with file or folder names as well as ratings and labels.
As Details to display thumbnails with additional text information.
As List to display files and folders as a list of filenames with associated metadata in a column format.
Show Thumbnail Only to display thumbnails without any text information, labels, or ratings.
Click the buttons in the lower-right corner of the Adobe Bridge window to View Content As Thumbnails, View
Content As Details, or View Content As List.
Adjust the size of thumbnails
Make thumbnails smaller so you can see more of them at once, or enlarge them to see thumbnail details.
Drag the Thumbnail slider at the bottom of the Adobe Bridge window.
Note: When you resize the Adobe Bridge window in Auto Layout mode, thumbnails in the Content panel also resize. To
avoid this behavior, choose Horizontal Layout or Vertical Layout from the Content panel menu.
Click the Smaller Thumbnail Size button at the far left of the Thumbnail slider to reduce the number of columns in
the Content panel by one. Click the Larger Thumbnail Size button at the far right of the Thumbnail slider to
increase the number of columns in the Content panel by one. Adobe Bridge automatically maximizes the size of the
thumbnails for the number of columns displayed.
Lock the grid
Lock the grid so that Adobe Bridge always displays complete thumbnails in the Content panel. When the grid is locked,
thumbnails keep their configuration if the window is resized or panels opened or closed.
Choose View > Grid Lock, or click the Grid Lock button next to the Thumbnail slider at the bottom of the
Adobe Bridge window.
Show additional metadata for thumbnails
The Additional Lines Of Thumbnail Metadata preference specifies whether to show additional metadata information
with thumbnails in the Content panel.
1 Choose Edit > Preferences (Windows) or Bridge CS4 > Preferences (Mac OS), and click Thumbnails.
Updated 15 July 2009
-
8/2/2019 Bridge Version Cue Cs4 Help
17/94
13USING ADOBE BRIDGE AND ADOBE VERSION CUE CS4
Adobe Bridge
2 In the Additional Lines Of Thumbnail Metadata area, choose the type of metadata to display. You can display up
to four extra lines of information.
Limit file size for thumbnails
You can limit the file size for which Adobe Bridge creates thumbnails (displaying large files can slow performance). If
Adobe Bridge cant create thumbnails, it displays the icon associated with that particular file type. Adobe Bridge
disregards this setting when displaying thumbnails for video files.
1 Choose Edit > Preferences (Windows) or Bridge CS4 > Preferences (Mac OS), and click Thumbnails.
2 Enter a number in the Do Not Process Files Larger Than box.
Specify monitor-size previews
Monitor-size previews display the highest quality preview possible based on the resolution of your monitor. With
monitor-size previews enabled, images appear sharp in full-screen mode.
1 Choose Edit > Preferences (Windows) or Bridge CS4 > Preferences (Mac OS), and click Advanced.
2 Select Generate Monitor-Size Previews.
Specify thumbnail quality
You can specify that Adobe Bridge display embedded, high-quality, or 1:1 previews of image thumbnails for individual
folders of images.
For faster browsing, choose a folder and then select the Browse Quickly By Preferring Embedded Images button
in the Adobe Bridge application bar.
To display higher-quality thumbnail previews, click the Options For Thumbnail Quality And Preview Generation
button in the Adobe Bridge application bar and choose one of the following:
Prefer Embedded (Faster) to use the low-resolution thumbnails embedded in the source file. These thumbnails
arent color managed. This option is equivalent to choosing Browse Quickly By Preferring Embedded Images.
High Quality On Demand to use embedded thumbnails until you preview an image, at which time Adobe Bridge
creates color-managed thumbnails generated from the source files.
Always High Quality to always display color-managed thumbnails for all images. Always High Quality is the default
quality setting.
Generate 100% Previews to create 100% previews of images in the background for Loupe and Slideshow views. This
option speeds loupe and slide show operations but uses more disk space and slows initial browsing. See Use the
Loupe tool on page 28 and View images as a slide show on page 28.
Customize the List view
You can customize the List view by sorting and resizing the columns, and by choosing which metadata categories to
display.1 Choose View > As List.
2 Do any of the following:
Click any column header to change the direction of the sort order.
Right-click (Windows) or Control-click (Mac OS) any column header to choose a different metadata category,
close the column, insert a new column, resize the column, or return to the default configuration.
Note: The Name column is always the leftmost column.
Updated 15 July 2009
-
8/2/2019 Bridge Version Cue Cs4 Help
18/94
14USING ADOBE BRIDGE AND ADOBE VERSION CUE CS4
Adobe Bridge
Drag the vertical divider bar between two columns to make them wider or narrower.
Double-click between two column headers to automatically resize the column to the left.
Adjust brightness and colorsBrighten or darken the Adobe Bridge background and specify accent colors in General preferences.
Brighten or darken the background
1 Choose Edit > Preferences (Windows) or Bridge CS4 > Preferences (Mac OS) and click General.
2 Do either or both of the following:
Drag the User Interface Brightness slider to make the Adobe Bridge background darker or lighter.
Drag the Image Backdrop slider to make the background of slide shows and of the Content and Preview panels
darker or lighter.
Specify accent colors1 Choose Edit > Preferences (Windows) or Bridge CS4 > Preferences (Mac OS) and click General.
2 Choose an accent color from the Accent Color menu.
Work in Compact mode
Switch to Compact mode when you want to shrink the Adobe Bridge window. In Compact mode, the panels are
hidden and the Content panel is simplified. A subset of common Adobe Bridge commands remains available from the
pop-up menu in the upper-right corner of the window.
By default, the Compact mode Adobe Bridge window floats on top of all windows. (In Full mode, the Adobe Bridge
window can move behind other windows.) This floating window is useful because it is always available as you work in
different applications. For instance, you might use Compact mode after you select the files you plan to use, and then
drag them into the application as you need them.
Deselect Compact Window Always On Top from the Adobe Bridge window menu to prevent the Compact mode
Adobe Bridge window from floating on top of all windows.
1 Click the Switch To Compact Mode button .
2 Do any of the following:
Choose commands from the menu at the upper-right corner of the Adobe Bridge window.
Click the Switch To Ultra Compact Mode button to hide the Content panel, further minimizing the Adobe
Bridge window. You can click the button again to return to Compact mode.
Click the Switch To Full Mode button to return to Full mode, displaying the panels, and letting Adobe Bridge
move behind the current window.
Work with the cache
The cache stores thumbnail and metadata information (as well as metadata that cant be stored in the file, such as labels
and ratings) to improve performance when you view thumbnails or search for files. However, storing the cache takes
up disk space. When you build a cache, you can opt to export it for sharing or archiving, and you can choose to generate
100% previews. You can manage the cache by purging it and by setting preferences to control its size and location.
Updated 15 July 2009
-
8/2/2019 Bridge Version Cue Cs4 Help
19/94
15USING ADOBE BRIDGE AND ADOBE VERSION CUE CS4
Adobe Bridge
Build and manage the cache
Choose either of the following commands from the Tools > Cache menu:
Build And Export Cache Builds, as a background process, a cache for the selected folder and all the folders within it
(except aliases or shortcuts to other folders). This command reduces the time spent waiting for thumbnails and file
information to be displayed as you browse in subfolders. You can also generate 100% previews in cache to help
improve performance when viewing images at 100% in slide shows and full-screen previews, or using the Loupe tool.
The Export Cache To Folders option in the Build Cache dialog box creates a local cache for sharing or archiving to
disc. When this option is selected, Adobe Bridge creates cache files for the selected folder and its subfolders. When a
folder is copied to an external disc, such as a CD or DVD for archiving, the cache files are copied, too. When you
navigate to a previously unviewed folder in Adobe Bridge, such as a folder on the archived CD, Adobe Bridge uses the
exported cache to display thumbnails faster. The exported cache is based on the central cache and includes duplicate
information.
Note: Exported cache files are hidden files. To view them in Adobe Bridge, choose View > Show Hidden Files.
Purge Cache For Folder [Selected Folder] Clears the cache for the selected folder. This command is useful if you
suspect that the cache for a folder is old and must be regenerated. (If, for example, thumbnails and metadata are notbeing updated.)
Set cache preferences
1 Choose Edit > Preferences (Windows) or Bridge CS4 > Preferences (Mac OS).
2 Click Cache.
3 Do any of the following:
Keep 100% Previews In Cache Keeps 100% previews of images in the cache to speed zoom operations in a slide show
or in full-screen preview, and when using the Loupe tool. Keeping 100% previews in cache, however, can use
significant disk space.
Automatically Export Caches To Folders When Possible Creates exported cache files in the viewed folder if possible.
For example, you cannot place the cache files in the viewed folder if the folder is on a read-only disc.
Location Specify a new location for the cache. The new location takes effect the next time you start Adobe Bridge.
Cache Size Drag the slider to specify a larger or smaller cache size. If the cache is near the defined limit (500,000
records) or the volume that contains the cache is too full, older cached items are removed when you exit Adobe Bridge.
Compact Cache Optimize cache by removing obsolete records to reduce the total number of records.
Purge Cache Delete the entire cache, freeing room on the hard drive.
Manage color
In Adobe Bridge, the thumbnail quality determines whether color profile settings are used. High-quality thumbnails
use color-profile settings, while quick thumbnails do not. Use the Advanced Preferences and the Options ForThumbnail Quality and Preview Generation button in the application bar to determine thumbnail quality.
If you own Adobe Creative Suite 4, you can use Adobe Bridge to synchronize color settings across all color-managed
Creative Suite components. When you specify Creative Suite color settings using the Edit > Creative Suite Color
Settings command in Adobe Bridge, color settings are automatically synchronized. Synchronizing color settings
ensures that colors look the same in all color-managed Adobe Creative Suite 4 components. For instructions on using
Adobe Bridge to set up color management, search for synchronize color settings in the Help for your component.
Updated 15 July 2009
-
8/2/2019 Bridge Version Cue Cs4 Help
20/94
16USING ADOBE BRIDGE AND ADOBE VERSION CUE CS4
Adobe Bridge
Change language settings
Adobe Bridge can display menus, options, and tool tips in multiple languages. You can also specify that Adobe Bridge
use a specific language for keyboard shortcuts.
1 Choose Edit > Preferences (Windows) or Bridge CS4 > Preferences (Mac OS), and click Advanced.
2 Do either or both of the following:
Choose a language from the Language menu to display menus, options, and tool tips in that language.
Choose a language from the Keyboard menu to use that language keyboard configuration for keyboard shortcuts.
3 Click OK, and restart Adobe Bridge.
The new language takes effect the next time you start Adobe Bridge.
Enable startup scripts
You can enable or disable startup scripts in Adobe Bridge preferences. Scripts listed vary depending on the
Creative Suite 4 components youve installed. Disable startup scripts to improve performance or to resolve
incompatibilities between scripts.
1 Choose Edit > Preferences (Windows) or Bridge CS4 > Preferences (Mac OS), and click Startup Scripts.
2 Do any of the following:
Select or deselect the desired scripts.
To enable or disable all scripts, click Enable All or Disable All.
Click Reveal Scripts to go to Adobe Bridge Startup Scripts folder on your hard drive.
Viewing and managing files
Navigate files and folders
Do any of the following:
Select a folder in the Folders panel.
Select an item or folder in the Favorites panel.
Click the Go To Parent button or Reveal Recent button and choose a folder or favorite item.
To reveal a file in the operating system, select it and choose File > Reveal In Explorer (Windows) or File > Reveal In
Finder (Mac OS).
Click the Go Back button or Go Forward button, or click a folder in the path bar to select it.
Right-click (Windows) or Control-click (Mac OS) a folder in the path bar to view and go to any of its subfolders. Double-click a folder in the Content panel or in the Preview panel to open it.
Ctrl-double click (Windows) or Command-double click (Mac OS) a folder in the Content panel or Preview panel to
open that folder in a new window.
Drag a folder from Windows Explorer (Windows) or the Finder (Mac OS) to the Preview panel to open it. In
Mac OS, you can also drag a folder from the Finder to the Adobe Bridge icon.
Note: Show or hide the path bar by choosing Window > Path Bar.
Updated 15 July 2009
-
8/2/2019 Bridge Version Cue Cs4 Help
21/94
17USING ADOBE BRIDGE AND ADOBE VERSION CUE CS4
Adobe Bridge
Show subfolder contents
You can specify that Adobe Bridge display folders and subfolders in one continuous, flat view. Flat view displays the
entire contents of a folder, including its subfolders, so you dont have to navigate the subfolders.
To display the contents of folders in flat view, do one of the following:
Choose View > Show Items From Subfolders.
Right-click (Windows) or Control-click (Mac OS) a folder in the path bar and choose Show Items From Subfolders.
Right-click (Windows) or Control-click (Mac OS) a folder in the path bar and choose a subfolder to open it in the
Content panel.
Open or place files
You can open files from Adobe Bridge, even files that were not made with Adobe software. When you use
Adobe Bridge to open a file, the file opens in its native application or the application you specify. You can also use
Adobe Bridge to place files in an open document in an Adobe application.
See also
Get photos from a digital camera or card reader on page 25
Open files
Select a file and do any of the following:
Choose File > Open.
Press Enter (Windows) or Return (Mac OS).
Double-click the file in the Content panel.
Choose File > Open With, followed by the name of the application with which to open the file.
Drag the file onto an application icon.
Choose File > Open In Camera Raw to edit the camera raw settings for the file.
Change file type associations
Selecting the application to open a specific file type affects only those files that you open using Adobe Bridge and
overrides operating system settings.
1 Choose Edit > Preferences (Windows) or Bridge CS4 > Preferences (Mac OS), and click File Type Associations.
2 Click the name of the application (or None) and click Browse to locate the application to use.
3 To reset the file type associations to their default settings, click Reset To Default Associations.
4 To hide any file types that dont have associated applications, select Hide Undefined File Associations.
Place files
Select the file and choose File > Place, followed by the name of the application. For instance, you can use this
command to place a JPEG image into Adobe Illustrator.
Drag a file from Adobe Bridge into the desired application. Depending on the file, the document into which you
want to place the file may need to be opened first.
Updated 15 July 2009
-
8/2/2019 Bridge Version Cue Cs4 Help
22/94
18USING ADOBE BRIDGE AND ADOBE VERSION CUE CS4
Adobe Bridge
Search for files and folders
You can search for files and folders with Adobe Bridge by using multiple combinations of search criteria. You can save
search criteria as a smart collection, which is a collection that stays up to date with files that meet your criteria.
See also
Create a smart collection on page 19
Search for files and folders with Adobe Bridge
1 Choose Edit > Find.
2 Choose a folder in which to search.
3 Choose search criteria by selecting options and limiters from the Criteria menus. Enter search text in the box on
the right.
4 To add search criteria, click the plus sign (+). To remove search criteria, click the minus sign (-).
5 Choose an option from the Match menu to specify whether any or all criteria must be met.
6 (Optional) Select Include All Subfolders to expand the search to any subfolders in the source folder.
7 (Optional) Select Include Non-Indexed Files to specify that Adobe Bridge search uncached as well as cached files.
Searching uncached files (in folders that you have not previously browsed in Adobe Bridge) is slower than
searching just cached files.
8 Click Find.
9 (Optional) To save the search criteria, click the New Smart Collection button in the Collections panel when
Adobe Bridge displays your search results. The Smart Collection dialog box automatically includes the criteria of
your search. Refine the criteria if desired, and then click Save. Type a name for the smart collection in the
Collections panel, and then press Enter (Windows) or Return (Mac OS).
Perform a Quick SearchYou can use the Quick Search field in the Adobe Bridge application bar to find files and folders in Adobe Bridge. Quick
Search lets you search using either the Adobe Bridge search engine or Windows Desktop Search (Windows) or
Spotlight (Mac OS). The Adobe Bridge engine searches filenames and keywords. Operating system engines look for
filenames, folder names, and image keywords. Adobe Bridge search looks within the currently selected folder and all
subfolders, including My Computer (Windows) and Computer (Mac OS). Operating system search engines look in
the currently selected folder or in My Computer (Windows) and Computer (Mac OS).
1 Click the magnifying glass icon in the Quick Search field and choose Adobe Bridge, Windows Desktop Search
(Windows), or Spotlight (Mac OS) as your search engine.
2 Enter a search criteria.
3 Press Enter (Windows) or Return (Mac OS).
Note: Windows Desktop Search is installed by default for Vista. Windows XP users can download and install it from the
Microsoft website. Adobe Bridge detects if Windows Desktop Search is installed and enables the functionality accordingly.
The default Windows Desktop Search only indexes to the Documents and Settings directory. To include additional
locations, modify your options in the Windows Desktop Search Options dialog box.
Updated 15 July 2009
-
8/2/2019 Bridge Version Cue Cs4 Help
23/94
19USING ADOBE BRIDGE AND ADOBE VERSION CUE CS4
Adobe Bridge
Organize files into collections
Collections are a way to group photos in one place for easy viewing, even if theyre located in different folders or on
different hard drives. Smart collections are a type of collection generated from a saved search. The Collections panel
allows you to create, locate, and open collections, as well as create and edit smart collections.
Create a collection
Do any of the following:
Click the New Collection button at the bottom of the Collections panel to create a new, empty collection.
Select one or more files in the Content panel and then click the New Collection button in the Collections panel.
Click Yes when asked if you want to include the selected files in the new collection.
By default, if you select a file in a collection, the file is listed as being located in the collection folder. To navigate to the
folder in which the file is physically located, select the file and then choose File > Reveal In Bridge.
Create a smart collection
Click the New Smart Collection button at the bottom of the Collections panel.
To add or remove a smart collection from the Favorites panel, right-click (Windows) or Control-click (Mac OS) the
smart collection in the Collections panel and choose Add To Favorites or Remove From Favorites.
Edit a smart collection
1 Select a smart collection in the Collections panel.
2 Click the Edit Smart Collection button .
3 Specify new criteria for the smart collection, and then click Save.
Rename a collection
Do any of the following:
Double-click the collection name and type a new name.
Right-click (Windows) or Control-click (Mac OS) the collection name and choose Rename from the menu. Then
overwrite the name of the collection.
Delete a collection
When you delete a collection, you simply remove it from the collections list in Adobe Bridge. No files are deleted from
your hard disk.
To delete a collection, do any of the following:
In the Collections panel, select a collection name, and then click the trash icon.
Right-click (Windows) or Control-click (Mac OS) a collection name, and then choose Delete from the menu.
Add files to a collection
To add files to a collection, do any of the following:
Drag the files from the Content panel, the Explorer (Windows), or the Finder (Mac OS) to the collection name in
the Collections panel.
Copy and paste files from the Content panel onto a collection name in the Collections panel.
Updated 15 July 2009
-
8/2/2019 Bridge Version Cue Cs4 Help
24/94
20USING ADOBE BRIDGE AND ADOBE VERSION CUE CS4
Adobe Bridge
Remove files from a collection
To remove files from a collection, select the collection in the Collections panel and do any of the following:
Select a file in the Content panel and click Remove From Collection, or right-click (Windows) or Control-click
(Mac OS) and choose Remove From Collection. Select a file in the Content panel and press Delete. Click Reject to mark the file as rejected, Delete to move it to the
Recycle Bin (Windows) or the Trash (Mac OS), or Cancel to keep the file.
Copy files between collections
1 Select a collection in the Collections panel.
2 Drag a file from the Content panel to the collection in the Collections panel that you want to copy it to.
Locate missing files
Adobe Bridge tracks the locations of the files in collections. If a file is moved in Adobe Bridge, the file remains in the
collection. If a collection includes files that have been moved or renamed in the Explorer (Windows) or the Finder
(Mac OS), or if the files are on a removable hard drive that is not connected when you view the collection,Adobe Bridge displays an alert at the top of the Content panel indicating that the files are missing.
1 Click Fix to locate the missing files.
2 In the Find Missing Files dialog box, select the missing files and do any of the following:
Click Browse to navigate to the new location of the files.
Click Skip to ignore the missing files.
Click Remove to remove the missing files from the collection.
Label and rate files
Labeling files with a certain color or assigning ratings of zero (0) to five stars lets you mark a large number of files
quickly. You can then sort files according to their color label or rating.
For example, suppose youre viewing a large number of imported images in Adobe Bridge. As you review each new
image, you can label the images you want to keep. After this initial pass, you can use the Sort command to display and
work on files that youve labeled with a particular color.
You can label and rate folders as well as files.
You can assign names to labels in Labels preferences. The name is then added to the files metadata when you apply
the label. When you change names of labels in preferences, any files with the older label appear with white labels in the
Content panel.
Note: When you view folders, Adobe Bridge shows both labeled and unlabeled files until you choose another option.
Label files Select one or more files and choose a label from the Label menu. To remove labels from files, choose Label > No
Label.
Rate files
1 Select one or more files.
Updated 15 July 2009
-
8/2/2019 Bridge Version Cue Cs4 Help
25/94
21USING ADOBE BRIDGE AND ADOBE VERSION CUE CS4
Adobe Bridge
2 Do any of the following:
In the Content panel, click the dot representing the number of stars you want to give the file. (In Thumbnail view,
a thumbnail must be selected for the dots to appear. Also, dots do not appear in very small thumbnail views. If
necessary, scale the thumbnails until the dots appear. In List view, make sure that the Ratings column is visible.)
Choose a rating from the Label menu.
To add or remove one star, choose Label > Increase Rating or Label > Decrease Rating.
To remove all stars, choose Label > No Rating.
To add a Reject rating, choose Label > Reject.
Note: To hide rejected files in Adobe Bridge, choose View > Show Reject Files.
Sort and filter files
By default, Adobe Bridge sorts files that appear in the Content panel by filename. You can sort files differently by using
the Sort command or Sort By application bar button.
You can control which files appear in the Content panel by choosing criteria in the Filter panel. You can filter by rating,
label, file type, keywords, and date created or date modified, among other criteria.
Criteria that appear in the Filter panel are dynamically generated depending on the files that appear in the Content
panel and their associated metadata or location. For example, if the Content panel contains audio files, the Filter panel
contains artist, album, genre, key, tempo, and loop criteria. If the Content panel contains images, the Filter panel
contains such criteria as dimensions, orientation, and camera data such as exposure time and aperture value. If the
Content panel displays search results or a collection with files from multiple folders, or if the Content panel displays
flat view, the Filter panel contains a Parent Folder that lets you filter the files by the folder where theyre located.
Specify that Adobe Bridge show or hide folders, rejected files, and hidden files (such as cache files) in the Content panel
by choosing options from the View menu.
Sort files Choose an option from the View > Sort menu, or click the Sort button in the application bar to sort files by listed
criteria. Choose Manually to sort by the last order in which you dragged the files. If the Content panel displays
search results, a collection, or flat view, the Sort button contains a By Folder option that lets you sort files by the
folder where theyre located.
In List view, click any column header to sort by that criteria.
Filter files
Control which files appear in the Content panel by selecting one or more criteria in the Filter panel. The Filter panel
displays the number of items in the current set that have a specific value, regardless of whether they are visible. For
example, by glancing at the Filter panel, you can quickly see how many files have a specific rating or keyword.
In the Filter panel, select one or more criteria:
Select criteria in the same category (for example, file types) to display files that meet any of the criteria. For example,
to display both GIF and JPEG files, select CompuServe GIF and JPEG file beneath File Type.
Select criteria across categories (for example, file types and ratings) to display files that meet all of the criteria. For
example, to display GIF and JPEG files that have two stars, select CompuServe GIF and JPEG file beneath File Type
and two stars beneath Ratings.
Shift-click rating criteria to select that rating or higher. For example, Shift-click two stars to display all files that have
two or more stars.
Updated 15 July 2009
-
8/2/2019 Bridge Version Cue Cs4 Help
26/94
22USING ADOBE BRIDGE AND ADOBE VERSION CUE CS4
Adobe Bridge
Select categories from the Filter panel menu.
Select Expand All or Collapse All from the Filter panel menu to open or close all filter categories.
Alt-click (Windows) or Option-click (Mac OS) to inverse selected criteria. For example, if youve selectedCompuServe GIF beneath File Type, Alt-click CompuServe GIF to deselect it and select all the other file types listed.
Note: If you filter a closed stack, Adobe Bridge displays the stack only if the top (thumbnail) item meets the filter criteria.
If you filter an expanded stack, Adobe Bridge displays all files in the stack that meet the filter criteria of the top file.
Clear filters
Click the Clear Filter button at the bottom of the Filter panel.
Lock filters
To prevent filter criteria from clearing when you navigate to another location in Adobe Bridge, click the Keep Filter
When Browsing button at the bottom of the Filter panel.
Copy, move, and delete files and folders
Adobe Bridge makes it easy to copy files and move them between folders.
Copy files and folders
Select the files or folders and choose Edit > Copy.
Right-click (Windows) or Control-click (Mac OS) the files or folders, choose Copy To, and select a location from
the list (to specify a different location, select Choose Folder).
Ctrl-drag (Windows) or Option-drag (Mac OS) the files or folders to a different folder.
Move files to another folder
Right-click (Windows) or Control-click (Mac OS) the files, choose Move To, and select a location from the list (to
specify a different location, select Choose Folder).
Drag the files to a different folder in the Adobe Bridge window or in Windows Explorer (Windows) or the Finder
(Mac OS).
Note: If the file youre dragging is in a different mounted volume than Adobe Bridge, the file is copied, not moved. To
move a file to a different mounted volume, Shift-drag (Windows) or Command-drag (Mac OS) the file.
Delete files or folders
Select the files or folders and click the Delete Item button .
Select the files or folders and press Delete, and then click Delete in the dialog box.
Select the files or folders and press Ctrl+Delete (Windows) or Command+Delete (Mac OS) to bypass the dialog box.
To reject a file instead of deleting it, press Alt+Delete (Windows) or Option+Delete (Mac OS).
Updated 15 July 2009
-
8/2/2019 Bridge Version Cue Cs4 Help
27/94
23USING ADOBE BRIDGE AND ADOBE VERSION CUE CS4
Adobe Bridge
Batch rename files
You can rename files in a group, or batch. When you batch rename files, you can choose the same settings for all the
selected files. For other batch-processing tasks, you can use scripts to run automated tasks.
1 Do one of the following:
Select the files that you want to rename.
Select a folder in the Folders panel. The new setting applies to all the files in the folder.
2 Choose Tools > Batch Rename.
3 Set the following options and click Rename:
For Destination Folder, select whether to place the renamed files in the same folder, move them to another folder,
or place a copy in another folder. If you select Move To Other Folder or Copy To Other Folder, click Browse to
select the folder.
For New Filenames, choose elements from the menus, or enter text into the text boxes. The specified elements and
text are combined to create the filename. You can click the plus button (+) or minus button (-) to add or delete
elements. A preview of the new filename appears at the bottom of the dialog box.Note: If you choose Sequence Number, enter a starting number for the sequence. The number is automatically
incremented for each filename.
Select Preserve Current Filename In XMP Metadata to retain the original filename in the metadata.
For Compatibility, select the operating systems with which you want renamed files to be compatible. The current
operating system is selected by default, and cannot be deselected.
4 (Optional) To save batch rename settings for reuse, click Save. Name the settings, choose a location, and click Save.
To use the settings later, click Load, select the settings file you want to use, and click Open.
See also
Run automated tasks with Adobe Bridge on page 31
Stack files
Stacks let you group files together under a single thumbnail. You can stack any type of file. For example, use stacks to
organize image sequences, which often comprise many image files.
Note:Adobe Bridge stacks are different from Photoshop image stacks, which convert groups of images to layers and store
them in a Smart Object.
Commands that apply to a single file also apply to stacks. For example, you can label a stack just as you would a single
file. Commands you apply to expanded stacks apply to all files in the stack. Commands you apply to collapsed stacks
apply only to the top file in the stack (if youve selected only the top file in the stack) or to all files in the stack (if youve
selected all files in the stack by clicking the stack border).
The default sort order in a stack is based on the sort order for the folder that contains the stack.
An Adobe Bridge stack in the Content panel (collapsed)
Updated 15 July 2009
-
8/2/2019 Bridge Version Cue Cs4 Help
28/94
24USING ADOBE BRIDGE AND ADOBE VERSION CUE CS4
Adobe Bridge
An expanded stack
See also
Automatically stack HDR and panoramic images on page 33
Create a file stack
Select the files you want to include in the stack, and choose Stacks > Group As Stack. The first file you select
becomes the stack thumbnail. The number on the stack indicates how many files are in the stack.
Manage stacks
To change the stack thumbnail, right-click (Windows) or Control-click (Mac OS) the file you want to be the new
thumbnail and choose Stacks > Promote To Top Of Stack.
To expand a collapsed stack, click the stack number or choose Stacks > Open Stack. To expand all stacks, choose
Stacks > Expand All Stacks.
To collapse an expanded stack, click the stack number or choose Stacks > Close Stack. To collapse all stacks, choose
Stacks > Collapse All Stacks.
To add files to a stack, drag the files you want to add to the stack.
Note: While you can add a stack to another stack, you cannot nest stacks. Files in the added stack are grouped with the
existing stack files.
To remove files from a stack, expand the stack and then drag the files out of the stack. To remove all files from a
stack, select the collapsed stack and choose Stacks > Ungroup From Stack.
To select all files in a collapsed stack, click the border of the stack. Alternatively, Alt-click (Windows) or Control-
click (Mac OS) the stack thumbnail.
Preview images in stacks
In stacks that contain 10 or more images, you can preview (scrub) the images at a specified frame rate and enable onion
skinning, which allows you to see preceding and succeeding frames as semitransparent overlays on the current frame.
To preview a stack, hold the mouse over the stack in the Content panel until the slider appears, and then click Play,
or drag the slider. If you dont see the Play button or slider, increase the thumbnail size by dragging the Thumbnail
slider at the bottom of the Adobe Bridge window.
To set the playback frame rate, right-click (Windows) or Control-click (Mac OS) the stack and choose a frame rate
from the Stacks > Frame Rate menu.
To set the default stack playback frame rate, choose a frame rate from the Stack Playback Frame Rate menu in
Playback preferences.
To enable onion skinning, right-click (Windows) or Control-click (Mac OS) the stack and choose Stack > Enable
Onion Skin.
Updated 15 July 2009
-
8/2/2019 Bridge Version Cue Cs4 Help
29/94
25USING ADOBE BRIDGE AND ADOBE VERSION CUE CS4
Adobe Bridge
Working with images and dynamic media
Get photos from a digital camera or card reader
Adobe Bridge CS4 Photo DownloaderA. Name of connected device B. Options for saving files C. Options for renaming files D. Options for converting and copying files E. Get Photosbutton
1 Connect your camera or card reader to the computer (see the documentation for the device, if necessary).
2 Do one of the following: (Windows) Click Download Images - Use Adobe Bridge CS4 in the Autoplay window, or choose File > Get Photos
From Camera.
(Mac OS) In Adobe Bridge, choose File > Get Photos From Camera.
(Mac OS) You can configure Adobe Bridge to automatically open Photo Downloader when a camera is connected to
the computer. Choose Adobe Bridge CS4 > Preferences. In the Behavior area of the General panel, select When A
Camera Is Connected, Launch Adobe Photo Downloader. Then, click OK.
3 In the Adobe Bridge CS4 Photo Downloader window, choose the name of the camera or card reader from the Get
Photos From menu.
If you click Advanced Dialog, thumbnail images of every photo on your cameras memory card appear.
4 To remove a photo from the import batch, click Advanced Dialog, and click the box below the photo thumbnail todeselect it.
5 To change the default folder location, click the Browse button (Windows) or the Choose button (Mac OS) next to
Location, and specify a new location.
6 To store the photos in their own folder, select Create Subfolder(s), and then select one of the following:
Todays Date creates a subfolder named with the current date.
Shot Date creates a subfolder named with the date and time you shot the photo.
A
B
E
C
D
Updated 15 July 2009
-
8/2/2019 Bridge Version Cue Cs4 Help
30/94
26USING ADOBE BRIDGE AND ADOBE VERSION CUE CS4
Adobe Bridge
Custom Name creates a subfolder using the name you type.
7 To rename the files as you import them, choose an option from the Rename Files menu. All the photos in the import
batch share the same name, and each photo has a unique number attached at the end. To preserve the cameras
original filename in XMP metadata for later reference, check Preserve Current Filename In XMP.
8 To open Adobe Bridge after you import photos, select Open Adobe Bridge.
9 To convert Camera Raw files to DNG as you import them, select Convert To DNG.
10 To delete the original photos from your camera or card reader after theyre downloaded, select Delete Original Files.
11 To save copies of photos as you import them, select Save Copies To and specify a location.
12 (Optional) To apply metadata, click the Advanced Dialog button. Then, type information in the Creator and
Copyright text boxes, or choose a metadata template from the Template To Use menu.
13 Click Get Photos. The photos appear in Adobe Bridge.
Preview and compare images
Y