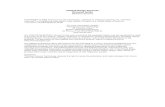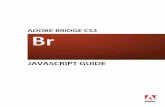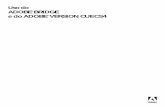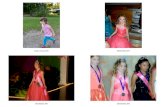Adobe Bridge/Version Cue
Transcript of Adobe Bridge/Version Cue

GUIA DO USUÁRIO

Copyright
© 2007 Adobe Systems Incorporated. Todos os direitos reservados.
Guia do Usuário do Adobe® Bridge CS3 e do Adobe® Version Cue® CS3 para Windows® e Mac OS
Se distribuído com o software que inclui um acordo de usuário final, este guia, juntamente com o software nele descrito, ficará sujeito à licença, podendo ser usado ou copiado
apenas de acordo com os termos dessa licença. Exceto conforme permitido por esta licença, nenhuma parte deste guia pode ser reproduzida, armazenada em um sistema de
recuperação ou transmitida, em nenhuma forma ou meio eletrônico, mecânico, de gravação, ou semelhante, sem a permissão prévia por escrito da Adobe Systems Incorporated.
Observe que o conteúdo deste guia está protegido por leis de direitos autorais, mesmo não sendo distribuído com o software que inclui um contrato de licença de usuário final.
O conteúdo deste guia foi desenvolvido apenas para fins informativos, está sujeito a alterações sem aviso prévio e não deve ser considerado um compromisso firmado pela Adobe
Systems Incorporated. A Adobe Systems Incorporated não se responsabiliza por erros ou imprecisões que possam aparecer no conteúdo informativo deste guia.
Lembre-se de que os desenhos ou imagens existentes e cogitados para inclusão em projetos podem estar protegidos por leis de direitos autorais.. A incorporação não autorizada
desse material em um novo trabalho pode ser considerada uma violação dos direitos autorais do respectivo detentor. Certifique-se de obter a permissão necessária do detentor
em questão.
Todas as referências a nomes de empresas em modelos de amostra são apenas para fins demonstrativos e não têm o objetivo de fazer alusões a nenhuma organização real.
Adobe, o logotipo Adobe, Acrobat, Adobe Premiere, After Effects, Contribute, Creative Suite, Dreamweaver, Fireworks, Flash, Illustrator, InCopy, InDesign, Photoshop,
Soundbooth e Version Cue são marcas registradas ou marcas comerciais da Adobe Systems Incorporated nos Estados Unidos e em outros países.
Microsoft, OpenType e Windows são marcas comerciais ou registradas da Microsoft Corporation nos Estados Unidos e/ou em outros países. Mac, Mac OS, Macintosh e
QuickTime são marcas comerciais da Apple Inc., registradas nos Estados Unidos e em outros países. PowerPC é marca comercial da International Business Machines Corporation
nos Estados Unidos e/ou em outros países. Sun Microsystems e Java são marcas comerciais ou marcas registradas da Sun Microsystems, Inc. nos Estados Unidos e em outros
países. Intel é marca registrada da Intel Corporation nos Estados Unidos e em outros países. Todas as outras marcas pertencem a seus respectivos proprietários.
Portions © The Focoltone Colour Systems e usados sob licença. Color-database, derivado do Sample Books © Dainippon Ink e Chemicals, Inc., licenciados à Adobe Systems
Incorporated.
As Cores PANTONE® exibidas no software aplicativo ou na documentação do usuário podem não corresponder aos padrões identificados pela PANTONE. Consulte as
Publicações de Cores PANTONE atuais para obter a cor precisa. PANTONE® e outras marcais comerciais da Pantone, Inc. são de propriedade da Pantone, Inc. © Pantone, Inc.
2006. Pantone, Inc. é a detentora dos direitos intelectuais sobre os dados de cor e/ou software licenciados à Adobe Systems Incorporated para distribuição para uso unicamente
em combinação com os produtos Adobe Creative Suite. Os dados de cor e/ou software PANTONE não podem ser copiados para outro disco ou para a memória, a menos que
isso ocorra durante a execução de software do produto Adobe Creative Suite.
Portions © Trumatch, Inc. e usado sob licença. Este produto contém software BISAFE e/ou TIPEM da RSA Data Security, Inc. Este produto contém software desenvolvido pela
Apache Software Foundation (http://www.apache.org/). Partes deste programa foram escritos com MacApp®: ©1985-1988 Apple Inc. O vídeo Flash 9 video é movido a tecnologia
de vídeo On2 TrueMotion. © 1992-2005 On2 Technologies, Inc. Todos os direitos reservados. http://www.on2.com. Este produto inclui software desenvolvido pelo
OpenSymphony Group (http://www.opensymphony.com/). Partes do código foram licenciados pela Nellymoser (www.nellymoser.com). Tecnologia de compactação e
descompactação de vídeo Sorenson Spark™ licenciada pela Sorenson Media, Inc. Algumas partes deste produto referentes à Ortografia usam como base os recursos da Proximity
Linguistic Technology. ©Copyright 1990 Merriam-Webster Inc. ©Copyright 1990 Todos os direitos reservados. Proximity Technology Uma divisão do Franklin Electronic
Publishers, Inc. Burlington, New Jersey USA. ©Copyright 2003 Franklin Electronic Publishers Inc.©Copyright 2003 Todos os direitos reservados. Proximity Technology Uma
divisão do Franklin Electronic Publishers, Inc. Burlington, New Jersey USA. Suplementação legal ©Copyright 1990/1994 Merriam-Webster Inc./Franklin Electronic Publishers
Inc. ©Copyright 1994 Todos os direitos reservados. Proximity Technology Uma divisão do Franklin Electronic Publishers, Inc. Burlington, New Jersey USA. ©Copyright
1990/1994 Merriam-Webster Inc./Franklin Electronic Publishers Inc. ©Copyright 1994 Todos os direitos reservados. Proximity Technology Uma divisão do Franklin Electronic
Publishers, Inc. Burlington, New Jersey USA ©Copyright 1990 Merriam-Webster Inc. ©Copyright 1993 Todos os direitos reservados. Proximity Technology Uma divisão do
Franklin Electronic Publishers, Inc. Burlington, New Jersey USA. ©Copyright 2004 Franklin Electronic Publishers Inc. ©Copyright 2004 Todos os direitos reservados. Proximity
Technology Uma divisão do Franklin Electronic Publishers, Inc. Burlington, New Jersey USA. ©Copyright 1991 Dr. Lluis de Yzaguirre I Maura ©Copyright 1991 Todos os direitos
reservados. Proximity Technology Uma divisão do Franklin Electronic Publishers, Inc. Burlington, New Jersey USA. ©Copyright 1990 Munksgaard International Publishers Ltd.
©Copyright 1990 Todos os direitos reservados. Proximity Technology Uma divisão do Franklin Electronic Publishers, Inc. Burlington, New Jersey USA. ©Copyright 1990 Van
Dale Lexicografie bv ©Copyright 1990 Todos os direitos reservados. Proximity Technology Uma divisão do Franklin Electronic Publishers, Inc. Burlington, New Jersey USA.
©Copyright 1995 Van Dale Lexicografie bv ©Copyright 1996 Todos os direitos reservados. Proximity Technology Uma divisão do Franklin Electronic Publishers, Inc. Burlington,
New Jersey USA. ©Copyright 1990 IDE a.s. ©Copyright 1990 Todos os direitos reservados. Proximity Technology Uma divisão do Franklin Electronic Publishers, Inc. Burlington,
New Jersey USA. ©Copyright 1992 Hachette/Franklin Electronic Publishers Inc. ©Copyright 2004 Todos os direitos reservados. Proximity Technology Uma divisão do Franklin
Electronic Publishers, Inc. Burlington, New Jersey USA. ©Copyright 1991 Text & SatzDatentechnik ©Copyright 1991 Todos os direitos reservados. Proximity Technology Uma
divisão do Franklin Electronic Publishers, Inc. Burlington, New Jersey USA. ©Copyright 2004 Bertelsmann Lexikon Verlag ©Copyright 2004 Todos os direitos reservados.
Proximity Technology Uma divisão do Franklin Electronic Publishers, Inc. Burlington, New Jersey USA. ©Copyright 2004 MorphoLogic Inc. ©Copyright 2004 Todos os direitos
reservados. Proximity Technology Uma divisão do Franklin Electronic Publishers, Inc. Burlington, New Jersey USA. ©Copyright 1990 William Collins Sons & Co. Ltd.
©Copyright 1990 Todos os direitos reservados. Proximity Technology Uma divisão do Franklin Electronic Publishers, Inc. Burlington, New Jersey USA. ©Copyright 1993-95
Russicon Company Ltd. ©Copyright 1995 Todos os direitos reservados. Proximity Technology Uma divisão do Franklin Electronic Publishers, Inc. Burlington, New Jersey USA.
©Copyright 2004 IDE a.s. ©Copyright 2004 Todos os direitos reservados. Proximity Technology Uma divisão do Franklin Electronic Publishers, Inc. Burlington, New Jersey USA.
A parte deste produto referente à Hifenização usa como base os recursos da Proximity Linguistic Technology. ©Copyright 2003 Franklin Electronic Publishers Inc.©Copyright
2003 Todos os direitos reservados. Proximity Technology Uma divisão do Franklin Electronic Publishers, Inc. Burlington, New Jersey USA. ©Copyright 1984 William Collins
Sons & Co. Ltd. ©Copyright 1988 Todos os direitos reservados. Proximity Technology Uma divisão do Franklin Electronic Publishers, Inc. Burlington, New Jersey USA.
©Copyright 1990 Munksgaard International Publishers Ltd. ©Copyright 1990 Todos os direitos reservados. Proximity Technology Uma divisão do Franklin Electronic
Publishers, Inc. Burlington, New Jersey USA. ©Copyright 1997 Van Dale Lexicografie bv ©Copyright 1997 Todos os direitos reservados. Proximity Technology Uma divisão do
Franklin Electronic Publishers, Inc. Burlington, New Jersey USA. ©Copyright 1984 Editions Fernand Nathan ©Copyright 1989 Todos os direitos reservados. Proximity
Technology Uma divisão do Franklin Electronic Publishers, Inc. Burlington, New Jersey USA. ©Copyright 1983 S Fischer Verlag ©Copyright 1997 Todos os direitos reservados.
Proximity Technology Uma divisão do Franklin Electronic Publishers, Inc. Burlington, New Jersey USA. ©Copyright 1989 Zanichelli ©Copyright 1989 Todos os direitos
reservados. Proximity Technology Uma divisão do Franklin Electronic Publishers, Inc. Burlington, New Jersey USA. ©Copyright 1989 IDE a.s. ©Copyright 1989 Todos os direitos
reservados. Proximity Technology Uma divisão do Franklin Electronic Publishers, Inc. Burlington, New Jersey USA. ©Copyright 1990 Espasa-Calpe ©Copyright 1990 Todos os
direitos reservados. Proximity Technology Uma divisão do Franklin Electronic Publishers, Inc. Burlington, New Jersey USA. ©Copyright 1989 C.A. Stromberg AB. ©Copyright
1989 Todos os direitos reservados. Proximity Technology Uma divisão do Franklin Electronic Publishers, Inc. Burlington, New Jersey USA.
Adobe Systems Incorporated, 345 Park Avenue, San Jose, California 95110, USA.
Aviso aos Usuários Finais do Governo dos EUA: O Software e sua Documentação são “Itens Comerciais”, conforme a definição do termo no C.F.R. 48, §2.101, consistindo em
“Software de Computador Comercial” e “Documentação de Software de Computador Comercial”, segundo as referências a esses termos no C.F.R. 48, §12.212 ou no C.F.R. 48
§227.7202, conforme aplicável. Em consonância com o C.F.R. 48, §12.212, ou com o C.F.R. 48, §§227.7202-1 a 227.7202-4, conforme aplicável, o Software de Computador
Comercial e a Documentação de Software de Computador Comercial estão licenciados para os usuários finais do governo dos EUA (a) apenas como Itens Comerciais e (b) apenas
com os direitos concedidos a todos os outros usuários finais, em conformidade com os termos e as condições aqui estabelecidos. Direitos não publicados reservados de acordo
com as leis de direitos autorais dos Estados Unidos. A Adobe concorda em cumprir todas as leis aplicáveis de igualdade de oportunidades, incluindo, caso seja adequado, as
cláusulas do mandato executivo (Executive Order 11246), e alterações posteriores, Seção 402 da lei de assistência para a readaptação de veteranos da guerra do Vietnã (Vietnam
Era Veterans Readjustment Assistance Act) de 1974 (38 USC 4212) e Seção 503 da lei de reabilitação (Rehabilitation Act) de 1973, e alterações posteriores, e os regulamentos do
CFR 41 Partes 60-1 a 60-60, 60-250 e 60-741. A cláusula e os regulamentos de ação afirmativa supramencionados devem ser incorporados como referência.
Adobe Systems Incorporated, 345 Park Avenue, San Jose, California 95110, USA.

iii
Conteúdo
Capítulo 1: Introdução
Ajuda da Adobe . . . . . . . . . . . . . . . . . . . . . . . . . . . . . . . . . . . . . . . . . . . . . . . . . . . . . . . . . . . . . . . . . . . . . . . . . . . 1
Recursos . . . . . . . . . . . . . . . . . . . . . . . . . . . . . . . . . . . . . . . . . . . . . . . . . . . . . . . . . . . . . . . . . . . . . . . . . . . . . . . . . . 2
Novidades . . . . . . . . . . . . . . . . . . . . . . . . . . . . . . . . . . . . . . . . . . . . . . . . . . . . . . . . . . . . . . . . . . . . . . . . . . . . . . . . 6
Capítulo 2: Adobe Bridge
Como trabalhar com o Bridge . . . . . . . . . . . . . . . . . . . . . . . . . . . . . . . . . . . . . . . . . . . . . . . . . . . . . . . . . . . . . . 9
Área de trabalho . . . . . . . . . . . . . . . . . . . . . . . . . . . . . . . . . . . . . . . . . . . . . . . . . . . . . . . . . . . . . . . . . . . . . . . . . 10
Como visualizar e gerenciar arquivos . . . . . . . . . . . . . . . . . . . . . . . . . . . . . . . . . . . . . . . . . . . . . . . . . . . . . 16
Como trabalhar com imagens e mídia dinâmica . . . . . . . . . . . . . . . . . . . . . . . . . . . . . . . . . . . . . . . . . . 22
Como executar tarefas automatizadas com o Bridge . . . . . . . . . . . . . . . . . . . . . . . . . . . . . . . . . . . . . . . 27
Metadados e palavras-chave . . . . . . . . . . . . . . . . . . . . . . . . . . . . . . . . . . . . . . . . . . . . . . . . . . . . . . . . . . . . . . 28
Como usar o Version Cue com o Bridge . . . . . . . . . . . . . . . . . . . . . . . . . . . . . . . . . . . . . . . . . . . . . . . . . . . 35
Como iniciar uma reunião com o Bridge . . . . . . . . . . . . . . . . . . . . . . . . . . . . . . . . . . . . . . . . . . . . . . . . . . . 37
Capítulo 3: Adobe Version Cue
Como trabalhar com o Adobe Version Cue . . . . . . . . . . . . . . . . . . . . . . . . . . . . . . . . . . . . . . . . . . . . . . . . 39
Como trabalhar com o Servidor do Version Cue . . . . . . . . . . . . . . . . . . . . . . . . . . . . . . . . . . . . . . . . . . . 45
Como trabalhar com projetos do Version Cue . . . . . . . . . . . . . . . . . . . . . . . . . . . . . . . . . . . . . . . . . . . . . 50
Como trabalhar com arquivos no Version Cue . . . . . . . . . . . . . . . . . . . . . . . . . . . . . . . . . . . . . . . . . . . . . 56
Versões do Version Cue . . . . . . . . . . . . . . . . . . . . . . . . . . . . . . . . . . . . . . . . . . . . . . . . . . . . . . . . . . . . . . . . . . . 63
Como editar e sincronizar arquivos off-line . . . . . . . . . . . . . . . . . . . . . . . . . . . . . . . . . . . . . . . . . . . . . . . . 66
Administração de Servidor do Version Cue . . . . . . . . . . . . . . . . . . . . . . . . . . . . . . . . . . . . . . . . . . . . . . . . 68
Revisões de PDF do Version Cue . . . . . . . . . . . . . . . . . . . . . . . . . . . . . . . . . . . . . . . . . . . . . . . . . . . . . . . . . . 78
Solução de problemas . . . . . . . . . . . . . . . . . . . . . . . . . . . . . . . . . . . . . . . . . . . . . . . . . . . . . . . . . . . . . . . . . . . . 81
Capítulo 4: Atalhos de teclado do Adobe Bridge
Atalhos de teclado . . . . . . . . . . . . . . . . . . . . . . . . . . . . . . . . . . . . . . . . . . . . . . . . . . . . . . . . . . . . . . . . . . . . . . . 84
Capítulo 5: Atalhos do teclado no Adobe Version Cue
Atalhos do teclado . . . . . . . . . . . . . . . . . . . . . . . . . . . . . . . . . . . . . . . . . . . . . . . . . . . . . . . . . . . . . . . . . . . . . . . 86
Índice . . . . . . . . . . . . . . . . . . . . . . . . . . . . . . . . . . . . . . . . . . . . . . . . . . . . . . . . . . . . . . . . . . . . . . . . . . . . . . . . . . . 88

1
Capítulo 1: Introdução
Antes de começar a trabalhar com o software, dedique algum tempo à leitura de uma visão geral da Ajuda da Adobe e dos
diversos recursos disponíveis aos usuários. Você tem acesso a vídeos de instrução, plug-ins, modelos, comunidades de
usuário, seminários, tutoriais, RSS feeds e muito mais.
Ajuda da Adobe
Recursos da Ajuda da AdobeA documentação do software Adobe está disponível em vários formatos.
Ajuda de documentos ativos e do produto
A Ajuda do produto oferece acesso a toda a documentação e instruções disponíveis no momento do envio do software. Ela
está disponível no menu Ajuda do software Adobe.
A Ajuda de documentos ativos inclui todo o conteúdo da Ajuda do produto, além de atualizações e links para instruções
adicionais disponíveis na Web. Em alguns produtos, também é possível acrescentar comentários aos tópicos da Ajuda de
documentos ativos. Localize a Ajuda de documentos ativos do seu produto no Centro de Recursos de Ajuda da Adobe, em
www.adobe.com/go/documentation_br.
A maioria das versões da Ajuda de documentos ativos e do produto permite pesquisar os sistemas de Ajuda de vários
produtos. Os tópicos podem também conter links para conteúdo relevante na Web ou para tópicos da Ajuda de outro
produto.
Imagine a Ajuda, do produto ou da Web, como um hub para acessar conteúdo adicional e comunidades de usuários. A
versão mais completa e atualizada da Ajuda está sempre disponível na Web.
Documentação em PDF
A Ajuda do produto também está disponível como um PDF otimizado para impressão. Outros documentos, como guias de
instalação e informes oficiais, também podem ser fornecidos como PDFs.
Toda a documentação em PDF está disponível por meio do Centro de Recursos de Ajuda da Adobe, em
www.adobe.com/go/documentation_br. Para consultar a documentação em formato PDF fornecida com o software,
procure na pasta Documentos, no DVD de instalação ou de conteúdo.
Documentação impressa
As edições impressas da Ajuda do produto estão disponíveis para compra na Adobe Store, em www.adobe.com/go/store_br.
Também é possível encontrar livros publicados pelos parceiros de editoração da Adobe na Adobe Store.
Um guia de fluxo de trabalho impresso é fornecido com todos os produtos Adobe Creative Suite® 3, e os produtos Adobe
independentes podem incluir um guia de introdução impresso.
Uso da Ajuda no produtoA Ajuda do produto está disponível por meio do menu Ajuda. Depois de iniciar o Adobe Help Viewer, clique em Procurar
para visualizar a Ajuda para produtos Adobe adicionais instalados no computador.
Esses recursos de Ajuda facilitam o aprendizado de vários produtos:
• Os tópicos podem conter links para os sistemas de Ajuda de outros produtos Adobe ou para conteúdo adicional na Web.
• Alguns tópicos são compartilhados por dois ou mais produtos. Por exemplo, se você visualizar um tópico da Ajuda com
os ícones do Adobe Photoshop® e do Adobe After Effects®, saberá que o tópico descreve uma funcionalidade semelhante
nos dois produtos ou fluxos de trabalho comuns aos dois.

ADOBE BRIDGE/VERSION CUEGuia do Usuário
2
• É possível pesquisar nos sistemas de Ajuda de vários produtos.
Se você pesquisar uma frase, como "ferramenta forma", coloque-a entre aspas para visualizar apenas os tópicos que
incluem todas as palavras na frase.
Recursos de acessibilidade
O conteúdo da Ajuda da Adobe é acessível a pessoas com deficiências motoras e de visão. A Ajuda do produto é compatível
com estes recursos de acessibilidade padrão:
• O usuário pode alterar o tamanho do texto com comandos do menu de contexto padrão.
• Links sublinhados para facilitar o reconhecimento.
• Se o link de texto não corresponder ao título do destino, o título será mencionado no atributo Título da marca Âncora.
Por exemplo, os links Anterior e Próximo incluem os títulos dos tópicos anterior e próximo.
• O conteúdo suporta o modo de alto contraste.
• Gráficos sem legendas incluem textos alternativos.
• Cada quadro tem um título para indicar o seu propósito.
• Marcas HTML padrão definem a estrutura do conteúdo para a leitura na tela ou para ferramentas de conversão de texto
em fala.
• Planilhas de estilo controlam a formatação para evitar fontes incorporadas.
Atalhos de teclado para controles da barra de ferramentas da Ajuda (Windows)Botão Voltar Alt + seta para a esquerda
Botão Avançar Alt + seta para a direita
Imprimir Ctrl + P
Sobre o botão Ctrl + I
Menu Procurar Alt + seta para baixo ou Alt + seta para cima para visualizar a Ajuda para outro aplicativo
Caixa de pesquisa Ctrl + S para colocar o cursor na caixa de pesquisa
Atalhos de teclado para navegação na Ajuda (Windows)
• Para mover-se entre os painéis, pressione Ctrl + Tab (avançar) e Shift + Ctrl + Tab (voltar).
• Para mover-se pelos links e contorná-los em um painel, pressione Tab (avançar) ou Shift + Tab (voltar).
• Para ativar um link contornado, pressione Enter.
• Para aumentar o tamanho do texto, pressione Ctrl + sinal de igual.
• Para diminuir o tamanho do texto, pressione Ctrl + hífen.
Recursos
Adobe Video WorkshopO Adobe Creative Suite 3 Video Workshop oferece mais de 200 vídeos de treinamento, abrangendo uma grande variedade
de assuntos para profissionais de impressão, Web e vídeo.
Você pode usar o Video Workshop para obter mais informações sobre qualquer componente do Creative Suite 3. Muitos
vídeos mostram como usar os aplicativos Adobe em conjunto.
Ao iniciar o Video Workshop, você escolhe os produtos sobre os quais deseja aprender e os assuntos que quer visualizar. É
possível visualizar detalhes sobre cada vídeo para concentrar e direcionar seu aprendizado.

ADOBE BRIDGE/VERSION CUEGuia do Usuário
3
Comunidade de apresentadores
Com o Creative Suite 3, a Adobe Systems convidou a comunidade de usuários a compartilhar suas experiências e idéias. A
Adobe e a lynda.com apresentam tutoriais, dicas e truques dos principais designers e desenvolvedores, como Joe Lowery,
Katrin Eismann e Chris Georgenes. É possível ver e ouvir os especialistas da Adobe, como Lynn Grillo, Greg Rewis e Russell
Brown. Ao todo, mais de 30 especialistas em produtos compartilham seus conhecimentos.
Tutoriais e arquivos de origem
O Video Workshop inclui treinamento para iniciantes e usuários experientes. Você também encontrará vídeos sobre novos
recursos e técnicas importantes. Cada vídeo abrange um único assunto e normalmente é executado em cerca de 3 a 5
minutos. A maioria dos vídeos acompanha um tutorial ilustrado e arquivos de origem para que você possa imprimir etapas
detalhadas e experimentar o tutorial sozinho.
Uso do Adobe Video Workshop
É possível acessar o Adobe Video Workshop usando o DVD incluído com o produto do Creative Suite 3. Ele também está
disponível on-line, em www.adobe.com/go/learn_videotutorials_br. A Adobe adiciona novos vídeos regularmente ao
Video Workshop on-line, por isso, confira o que há de novo.
Vídeos do Adobe Bridge CS3O Adobe Video Workshop abrange uma grande variedade de assuntos para o Adobe Bridge CS3, incluindo:
• Introdução ao Bridge
• Pesquisa, classificação e filtragem no Bridge
• Aplicação de palavras-chave e adição de metadados
• Classificação de imagens e documentos
Os vídeos também mostram como usar o Bridge CS3 com outros produtos Adobe:
• Usando o Adobe Stock Photos
• Utilização do Bridge em um fluxo de trabalho de design
• Uso do Bridge em um fluxo de trabalho de fotografia
• Uso do Bridge para um fluxo de trabalho da Web
Para acessar os tutoriais em vídeo do Adobe Creative Suite 3, visite o Adobe Video Workshop em
www.adobe.com/go/learn_videotutorials_br.
Vídeos do Version Cue CS3O Adobe Video Workshop abrange diversos assuntos para o Adobe Version Cue® CS3, incluindo:
• Uso do Version Cue
• Gerenciamento de arquivos do Version Cue
• Configuração do Version Cue Server
• Uso do Version Cue em um grupo de trabalho
Para acessar os tutoriais em vídeo do Adobe Creative Suite 3, visite o Adobe Video Workshop em
www.adobe.com/go/learn_videotutorials_br.
ExtrasVocê tem acesso a uma grande variedade de recursos que o ajudarão a aproveitar ao máximo seu software Adobe. Alguns
desses recursos são instalados em seu computador durante o processo de configuração; amostras e documentos úteis
adicionais podem ser encontrados no DVD de instalação ou de conteúdo. Materiais adicionais exclusivos também são
oferecidos on-line pela comunidade Adobe Exchange, em www.adobe.com/go/exchange_br.

ADOBE BRIDGE/VERSION CUEGuia do Usuário
4
Recursos instalados
Durante a instalação do software, vários recursos são colocados na pasta do aplicativo. Para visualizar esses arquivos,
navegue até a pasta do aplicativo no computador.
• Windows®: [startup drive]\Arquivos de Programas\Adobe\Adobe [application]
• Mac OS®: [unidade de inicialização]/Aplicativos/Adobe [aplicativo]
A pasta do aplicativo pode conter estes recursos:
Plug-ins Módulos de plug-in são pequenos programas de software que estendem ou adicionam recursos ao software.
Depois de instalados, os módulos de plug-in são exibidos como opções no menu Importar ou Exportar; como formatos de
arquivos nas caixas de diálogo Abrir, Salvar Como e Exportar Original ou como filtros nos submenus de Filtro. Por
exemplo, alguns plug-ins de efeitos especiais são instalados automaticamente na pasta Plug-ins da pasta Photoshop CS3.
Predefinições As predefinições incluem uma grande variedade de ferramentas úteis, preferências, efeitos e imagens. As
predefinições do produto incluem pincéis, amostras, grupos de cores, símbolos, formas personalizadas, estilos de elementos
gráficos e camadas, padrões, texturas, ações, espaços de trabalho etc. O conteúdo predefinido pode ser encontrado em toda
a interface de usuário. Algumas predefinições (por exemplo, bibliotecas de pincel do Photoshop) ficam disponíveis apenas
quando a ferramenta correspondente é selecionada. Se não desejar criar um efeito ou uma imagem a partir do zero, busque
inspiração nas bibliotecas de predefinições.
Modelos Os arquivos de modelos podem ser abertos e visualizados a partir do Adobe Bridge, aberto a partir da tela de
boas-vindas ou aberto diretamente do menu Arquivo. Dependendo do produto, os arquivos de modelos variam de papel
timbrado, boletins informativos e sites da Web a menus de DVDs e botões de vídeo. Cada arquivo de modelos é construído
profissionalmente e representa o exemplo de melhor uso dos recursos do produto. Os modelos podem ser um recurso útil
quando é necessário iniciar um projeto.
Amostras Os arquivos de amostras incluem designs mais complexos e são uma ótima maneira de visualizar novos recursos
em ação. Esses arquivos demonstram a variedade de possibilidades criativas disponíveis.
Fontes Várias fontes e famílias de fontes OpenType® estão incluídas no produto do Creative Suite. As fontes são copiadas
em seu computador durante a instalação:
• Windows: [unidade de inicialização]\Windows\Fonts
• Mac OS X: [unidade de inicialização]/Biblioteca/Fontes
Para obter mais informações sobre a instalação de fontes, consulte o arquivo Leia-me no DVD de instalação.
Conteúdo do DVD
O DVD de instalação ou de conteúdo incluído no produto contém recursos adicionais para uso com o software. A pasta
Utilitários contém arquivos específicos do produto, como modelos, imagens, predefinições, ações, plug-ins e efeitos,
juntamente com subpastas para fontes e o Stock Photography. A pasta Documentação contém uma versão em PDF da
Ajuda, informações técnicas e outros documentos, como folhas de amostra, guias de referência e informações
especializadas sobre os recursos.
Adobe Exchange
Para obter mais conteúdo gratuito, visiste www.adobe.com/go/exchange_br, uma comunidade on-line em que os usuários
fazem downloads e compartilham milhares de ações, extensões, plug-ins e outros conteúdos para uso com os produtos da
Adobe.
Bridge HomeBridge Home, um novo destino no Adobe Bridge CS3, fornece informações atualizadas sobre todo o software Adobe
Creative Suite 3 em um local prático. Inicie o Adobe Bridge e, em seguida, clique no ícone do Bridge Home na parte
superior do painel Favoritos para acessar as dicas, notícias e recursos mais recentes para as ferramentas do Creative Suite.
Nota: O Bridge Home pode não estar disponível em todos os idiomas.

ADOBE BRIDGE/VERSION CUEGuia do Usuário
5
Adobe Design CenterO Adobe Design Center oferece artigos, inspiração e instrução de especialistas do setor, dos principais designers e parceiros
de publicação da Adobe. Novo conteúdo é adicionado mensalmente.
É possível encontrar centenas de tutoriais para produtos de design e aprender dicas e técnicas por meio de vídeos, tutoriais
em HTML e amostras de capítulos de livros.
Novas idéias são a parte mais importante do Banco de Idéias, da Caixa de Diálogo e da Galeria:
• Os artigos do Banco de Idéias avaliam a relação dos designers atuais com a tecnologia e o que as suas experiências
significam para o design, as ferramentas de design e a sociedade.
• Na Caixa de Diálogo, os especialistas compartilham idéias em elementos gráficos em movimento e design digital.
• A Galeria apresenta o modo como os artistas comunicam o design em movimento.
Visite o Adobe Design Center em www.adobe.com/designcenter.
Adobe Developer CenterO Adobe Developer Center fornece amostras, tutoriais, artigos e recursos da comunidade para desenvolvedores que criam
sofisticados aplicativos da Internet, sites da Web, conteúdo móvel e outros projetos usando os produtos da Adobe. O
Developer Center também contém recursos para desenvolvedores que criam plug-ins para produtos da Adobe.
Além de códigos de amostra e tutoriais, é possível encontrar alimentações RSS, seminários on-line, SDKs, guias de scripts
e outros recursos técnicos.
Visite o Adobe Developer Center em www.adobe.com/go/developer_br.
Suporte ao clienteVisite o site de suporte da Adobe na Web, em www.adobe.com/br/support, para encontrar informações de solução de
problemas para o seu produto e informações sobre opções de suporte técnico pago e gratuito. Acesse o link de Treinamento
para acessar os livros da Adobe Press, vários recursos de treinamento, os programas de certificação em software Adobe e
muito mais.
DownloadsVisite www.adobe.com/go/downloads_br para encontrar atualizações, testes e outros softwares úteis gratuitos. Além disso,
a Adobe Store (em www.adobe.com/go/store_br) fornece acesso a centenas de plug-ins de desenvolvedores de terceiros,
ajudando você a automatizar tarefas, personalizar fluxos de trabalho, criar efeitos profissionais especializados etc.
Adobe LabsO Adobe Labs oferece a oportunidade de experimentar e avaliar tecnologias e produtos novos e emergentes da Adobe.
No Adobe Labs, você pode acessar recursos, como:
• Pré-lançamentos de softwares e tecnologias
• Amostras de código e práticas recomendadas para acelerar seu aprendizado
• Versões anteriores do produto e documentação técnica
• Fóruns, conteúdo com base em wiki e outros recursos colaborativos para ajudar você a interagir com desenvolvedores
que compartilham as mesmas idéias
O Adobe Labs promove um processo de desenvolvimento de software colaborativo. Nesse ambiente, os clientes tornam-se
rapidamente produtivos com os novos produtos e tecnologias. O Adobe Labs é também um fórum para o feedback inicial,
usado pelas equipes de desenvolvimento da Adobe para criar softwares que atendam às necessidades e às expectativas da
comunidade.
Visite o Adobe Labs em www.adobe.com/go/labs_br.

ADOBE BRIDGE/VERSION CUEGuia do Usuário
6
Comunidades de usuáriosAs comunidades de usuários contam com fóruns, blogs e outros recursos para que os usuários compartilhem tecnologias,
ferramentas e informações. Os usuários podem fazer perguntas e descobrir de que forma os demais estão tirando o máximo
proveito do software. Fóruns com perguntas de usuário a usuário estão disponíveis em inglês, francês, alemão e japonês; os
blogs são publicados em uma grande variedade de idiomas.
Para participar de fóruns ou blogs, visite www.adobe.com/communities.
Novidades
O que há de novo no Adobe Bridge CS3
Novos recursos do Adobe Bridge CS3 (2.1)Palavras-chave hierárquicas As palavras-chave podem ser organizadas em categorias hierárquicas que consistem em
palavras-chave pais e filhas (denominadas subpalavras-chave). Essas categorias podem ser expandidas ou recolhidas. Se
desejar que uma palavra-chave pai seja usada somente para fins estruturais (semelhante aos conjuntos de palavra-chave do
Bridge 2.0), coloque a palavra-chave entre colchetes, como [Nomes]. Ao aplicar palavras-chave aos arquivos, você pode
clicar em Shift e em uma subpalavra-chave para aplicar as palavras-chave pais também. Uma opção de Preferências de
metadados permite que você altere esse comportamento de forma que a seleção de uma palavra-chave filha gere a seleção
automática da palavra-chave pai.
Outros aprimoramentos de palavras-chave Na caixa da parte inferior do painel Palavras-chave, você pode digitar o nome
da palavra-chave que está procurando, o que realça as palavras-chave relacionadas. Essa caixa também pode ser usada para
criar palavras-chave.
Você pode importar arquivos de texto recuados por tabulação exportados de outros aplicativos, como o Adobe Photoshop®
Lightroom™. Você também pode exportar palavras-chave do Bridge como arquivos de texto.
Configurações de reprodução de nova mídia O novo painel Playback da caixa de diálogo Preferências permite que você
reproduza arquivos de vídeo e áudio automaticamente no painel Visualização, quando você clica em um arquivo de mídia.
Você também pode alterar as configurações de preferências para criar loop em arquivos de áudio e vídeo para reprodução
contínua.
A opção Velocidade de Projeção de Reprodução do painel de preferências Miniaturas do Bridge 2.0 é exibida no painel de
preferências Reprodução no Bridge 2.1.
Gerenciamento de cores para miniaturas A opção de preferências Avançadas do Bridge 2.0 que permite ativar o
gerenciamento de cores não está mais disponível no Bridge 2.1. Em vez disso, a qualidade da miniatura determina se as
configurações do perfil de cores serão usadas. As miniaturas de alta qualidade usam configurações do perfil de cores, ao
contrário das miniaturas rápidas. Use as preferências de miniaturas para determinar a qualidade da miniatura.
Gerenciamento de cache aprimorado O cache armazena informações de miniatura e metadados para aprimorar o
desempenho na exibição de miniaturas ou na pesquisa de arquivos. O Bridge 2.1 fornece mais controle sobre o tamanho do
cache. As configurações de preferências de cache foram movidas do painel Avançadas para um novo painel Cache. Você
também pode usar esse novo painel de preferências para aumentar ou diminuir o tamanho do cache e usar o botão
Compactar cache para otimizar o cache (o que apaga itens armazenados em cache anteriormente que não estão mais
disponíveis). Os itens armazenados em cache mais antigos podem ser apagados quando você sair do Bridge, caso o tamanho
do cache esteja próximo ao limite que você especificou.
Botões do espaço de trabalho Se você alterar um espaço de trabalho no Bridge 2.0, clicar em um botão diferente do espaço
de trabalho e, em seguida, clicar no primeiro botão, o espaço de trabalho retorna ao seu estado padrão. No Bridge 2.1, se
você clicar no primeiro botão, as alterações permanecerão intactas. Você pode clicar em um botão Ctrl (Windows) ou em
Command (Mac OS) para redefinir o espaço de trabalho associado às suas configurações padrão.
Aprimoramentos da ferramenta Minor Loupe A lupa permanece no local quando você está selecionando itens únicos
clicando ou usando as teclas de seta. A janela da lupa é descartada quando você está selecionando rapidamente ou se o
próximo item não puder fazer parte da seleção da lupa.

ADOBE BRIDGE/VERSION CUEGuia do Usuário
7
Novos recursos do Adobe Bridge CS3 (2,0)Maior desempenho O Bridge CS3 (Versão 2.0) é iniciado mais rapidamente e exibe miniaturas com uma velocidade maior
que a do Bridge CS2 (versão 1.0).
Painel Filtro Controle quais arquivos aparecem no painel Conteúdo, escolhendo critérios no painel Filtro. É possível filtrar
por classificação, rótulo, tipo de arquivo, palavras-chave, data de criação ou data de modificação, entre outros critérios (os
critérios são dinamicamente gerados dependendo dos tipos de arquivos que aparecem no painel Conteúdo).
Como importar fotos Importe fotos a partir de um cartão de câmera digital. Depois que o Bridge fizer a importação das
fotos, será possível girá-las, redimensioná-las ou removê-las, além de convertê-las em DNG e aplicar metadados.
Você também pode converter arquivos JPEG, TIFF e RAW em DNG usando a caixa de diálogo Camera Raw. Consulte
“Processando arquivos Camera Raw, JPEG e TIFF” na Ajuda do Camera Raw.
Empilhamento de arquivos Crie pilhas para agrupar arquivos relacionados e reduzir aglomerações no painel Conteúdo.
Por exemplo, crie uma pilha para agrupar visualmente um conjunto de fotos semelhantes.
Como comparar e visualizar imagens Compare várias imagens no painel Visualizar e use a ferramenta Lupa para aumentar
o zoom em visualizações de imagens.
Inspetor do Version Cue e botões do Version Cue Use o painel Inspetor no Bridge para exibir e agir de acordo com
informações sensíveis ao contexto sobre Servidores do Version Cue, projetos e recursos gerenciados pelo Version Cue. Os
botões do Version Cue no painel Conteúdo oferecem fácil acesso a comandos do Version Cue.
Miniaturas rápidas ou de alta qualidade Especifique se o Bridge exibe as miniaturas de baixa resolução incorporadas no
arquivo de origem ou as miniaturas geradas a partir do arquivo de origem.
Como iniciar uma reunião Inicie uma conferência da Web em tempo real para compartilhar a área de trabalho e revisar
documentos.
Flexibilidade do espaço de trabalho Configure o espaço de trabalho de três colunas do Bridge, movendo e
redimensionando painéis e, em seguida, salve a configuração como um novo espaço de trabalho para reutilizá-la
posteriormente. Novas preferências permitem clarear ou escurecer o plano de fundo do Bridge e especificar cores de
destaque.
Consulte também
“Como classificar e filtrar arquivos” na página 19
“Como obter fotos a partir de uma câmera digital ou de um leitor de cartão” na página 22
“Como empilhar arquivos” na página 21
“Como usar o Version Cue com o Bridge” na página 35
“Como iniciar uma reunião com o Bridge” na página 37
O que há de novo no Version Cue CS3Configuração inicial do servidor Ao iniciar o servidor Version Cue (que está desligado por padrão) pela primeira vez, a
janela Configuração inicial da administração do servidor Version Cue permite especificar as configurações iniciais do
servidor.
Integração aprimorada ao Adobe Bridge Use o painel Inspetor no Bridge para exibir e agir de acordo com informações
sensíveis ao contexto sobre Servidores do Version Cue, projetos e recursos. As opções do Version Cue no painel Conteúdo
do Bridge permite a conexão aos servidores do Version Cue, a criação de projetos do Version Cue e o trabalho com recursos
gerenciados pelo Version Cue.
Upload e download mais rápido e armazenamento do servidor mais eficiente O Version Cue transfere e armazena apenas
as diferenças entre os arquivos locais e seus correspondentes no Version Cue Server.
Nova interface de usuários e grupos A nova interface para gerenciar o acesso do usuário ao Version Cue inclui a
capacidade de atribuir permissões com base na associação do grupo.

ADOBE BRIDGE/VERSION CUEGuia do Usuário
8
LDAP Se o seu grupo de trabalho usar diretórios LDAP (Lightweight Directory Access Protocol) para o gerenciamento de
contas de usuário, você poderá configurar o Version Cue para pesquisar e adicionar usuários a partir desses diretórios. Os
usuários podem se conectar ao Version Cue usando suas credenciais LDAP.
SSL A ativação de SSL (Secure Sockets Layer, um protocolo de segurança), na administração do Version Cue Server,
permite a comunicação segura entre o Version Cue Server e os componentes do Creative Suite ativados pelo Version Cue.
Version Cue SDK Os desenvolvedores Java™ podem usar o SDK do Version Cue CS3 para criar plug-ins que personalizam
fluxos de trabalho ou para criar conexões com um sistema DAM (Gerenciamento de Recursos Digitais). O API permite que
os desenvolvedores implantem um plug-in do lado do servidor para integrar soluções personalizadas nos componentes do
Creative Suite 3 e no Bridge. Para obter mais informações, consulte www.adobe.com/go/developer_br.
Consulte também
“Como inspecionar arquivos do Version Cue no Bridge” na página 36
“Como criar projetos” na página 51
“Como criar e gerenciar usuários” na página 69
“Como editar e sincronizar arquivos off-line” na página 66
“Tarefas de administração avançadas do Servidor do Version Cue” na página 76

9
Capítulo 2: Adobe Bridge
O Adobe Bridge CS3 é o centro de controle do Adobe Creative Suite 3. O Bridge permite a organização e o
compartilhamento de arquivos e fornece acesso centralizado aos arquivos de projeto, aos aplicativos e a configurações, além
de recursos de pesquisa e marcação de metadados Adobe XMP (Extensible Metadata Platform). Além disso, use o Bridge
para trabalhar com os recursos gerenciados pelo Adobe Version Cue® e acessar facilmente o Adobe Stock Photos. O Bridge
ajuda a simplificar fluxos de trabalho criativos, servindo como um centro para os projetos que envolvem arquivos Adobe e
não Adobe.
Como trabalhar com o Bridge
Sobre o Adobe Bridge CS3Use o Adobe Bridge, fornecido com os componentes do Adobe Creative Suite 3, para organizar, navegar e localizar os
recursos necessários para criar conteúdo para impressão, Web, televisão, DVD, filme e dispositivos móveis. O Bridge
mantém arquivos nativos da Adobe (como PSD e PDF) e outros tipos de arquivo para facilitar o acesso. Você pode arrastar
recursos até layouts, projetos e composições conforme necessário, além de visualizar arquivos e até mesmo adicionar
metadados (informações de arquivos), tornando mais fácil a localização dos arquivos.
Para assistir a um vídeo de introdução ao Bridge, consulte www.adobe.com/go/vid0090_br.
Navegação em arquivos A partir do Bridge, é possível visualizar, pesquisar, classificar, filtrar, gerenciar e processar arquivos
de imagem, vídeo e áudio. O Bridge pode ser usado para renomear, mover e excluir arquivos, editar metadados, girar
imagens e executar comandos em lote. Você também pode visualizar arquivos e dados importados a partir de uma câmera
fotográfica ou de uma filmadora digital.
Version Cue Use o Bridge como local central para trabalhar com o Adobe Version Cue. A partir do Bridge, é possível
navegar por todos os arquivos de um projeto, incluindo arquivos que não são da Adobe, em um só local, sem precisar iniciar
o aplicativo nativo de cada arquivo. Você pode criar novos projetos do Version Cue, além de excluir projetos e criar versões
no Bridge. Use o Inspetor no Bridge para visualizar e agir de acordo com informações sensíveis ao contexto sobre Servidores
do Adobe Version Cue, projetos e recursos gerenciados pelo Version Cue.
Bridge Home O Bridge Home é um recurso do Bridge CS3 que possibilita o acesso a dicas, notícias e informações sobre
produtos e componentes do Adobe Creative Suite 3. A partir do Bridge Home, você pode acessar o site Adobe.com e outros
recursos de design.
Camera Raw Se você possui o Adobe Photoshop® ou o Adobe After Effects® instalado, pode abrir ou importar arquivos
Camera Raw a partir do Bridge, editá-los e salvá-los em um formato compatível com o Photoshop. As configurações de
imagem podem ser diretamente editadas na caixa de diálogo Camera Raw sem iniciar o Photoshop ou o After Effects e
copiadas de uma imagem para outra. Se o Photoshop ou o After Effects não estiver instalado, ainda será possível visualizar
os arquivos Camera Raw no Bridge.
Stock Photos Selecione Adobe Stock Photos no painel Favoritos do Bridge para procurar imagens isentas de pagamento de
royalties nos principais bancos de imagens. Você pode fazer o download de versões complementares de baixa resolução
das imagens e testá-las nos seus projetos antes de comprá-las.
Gerenciamento de cores Se você usar o Adobe Creative Suite 3, também poderá usar o Bridge para sincronizar
configurações de cor entre componentes gerenciados por cor do Adobe Creative Suite 3. Essa sincronização garante que as
cores tenham a mesma aparência em todos os componentes do Adobe Creative Suite 3.
Consulte também
“Como visualizar e gerenciar arquivos” na página 16
“Trabalhando com o Version Cue no Bridge” na página 35

ADOBE BRIDGE/VERSION CUEGuia do Usuário
10
“Adobe Stock Photos” na página 26
“Gerenciar cores” na página 16
Como iniciar o BridgeVocê pode iniciar o Bridge diretamente ou a partir de qualquer componente do Adobe Creative Suite 3 (com exceção do
Acrobat 8).
Como iniciar o Bridge a partir de um componente do Adobe Creative Suite 3
❖ Siga um destes procedimentos:
• Escolha Arquivo > Procurar ou Arquivo > Procurar no Bridge (o que estiver disponível).
Nota: no After Effects ou no Adobe Premiere Pro, depois de usar Arquivo > Procurar para iniciar o Bridge, clique duas vezes
em um arquivo para abri-lo ou importá-lo nesse componente do Creative Suite 3 e não no aplicativo nativo. Por exemplo, se
você escolher Arquivo > Procurar no Adobe Premiere Pro e, em seguida, clicar duas vezes em um arquivo do Photoshop, esse
arquivo será adicionado ao painel Projeto do Premiere Pro e não será aberto no Photoshop.
• Clique no botão do Bridge na barra de ferramentas, na barra de opções ou na barra de Controle (a que estiver
disponível).
No Photoshop, é possível especificar a ativação do Bridge junto com a ativação do Photoshop. Nas Preferências Gerais do
Photoshop, selecione Iniciar o Bridge Automaticamente.
Como retornar ao último componente aberto do Adobe Creative Suite 3 a partir do Bridge
❖ Escolha Arquivo > Retornar para [Componente].
Como iniciar o Bridge diretamente
• (Windows) Escolha Adobe Bridge CS3 no menu Iniciar > Programas.
• (Mac OS) Clique duas vezes no ícone Adobe Bridge CS3 , localizado na pasta Applications/Adobe Bridge CS3.
Área de trabalho
Como ajustar painéisÉ possível ajustar a janela do Bridge movendo e redimensionando seus painéis. Entretanto, os painéis não podem movidos
para fora da janela do Bridge.
Como mover ou redimensionar painéis
❖ Siga qualquer um destes procedimentos:
• Arraste um painel até outro por meio de sua respectiva guia.
• Arraste a barra divisória horizontal entre os painéis para torná-los maiores ou menores.
• Arraste a barra divisória vertical entre as áreas e os espaços de painel e o painel Conteúdo para redimensioná-los esses
espaços ou para redimensionar o painel Conteúdo.
Como mostrar ou ocultar painéis
❖ Siga qualquer um destes procedimentos:
• Pressione Tab ou clique no botão Mostrar/Ocultar Painéis , no canto inferior esquerdo da janela do Bridge, para
mostrar ou ocultar todos os painéis, com exceção do painel central (que varia dependendo do espaço de trabalho
escolhido).
• Escolha Janela, seguido do nome do painel que deseja mostrar ou ocultar.

ADOBE BRIDGE/VERSION CUEGuia do Usuário
11
• Clique com o botão direito (Windows) ou clique com a tecla Ctrl pressionada (Mac OS) em uma guia de painel e escolha
o nome do painel a ser exibido.
Visão geral da área de trabalhoO painel de trabalho do Bridge é formado por três colunas, ou painéis, que contém vários outros painéis. É possível ajustar
o espaço de trabalho do Bridge movendo ou redimensionando esses painéis. Você pode criar espaços de trabalho
personalizados ou pode selecionar um dos vários espaços de trabalho pré-configurados do Bridge.
Para assistir a um vídeo no espaço de trabalho do Bridge, consulte www.adobe.com/go/vid0090_br.
Espaço de trabalho do BridgeA. Menu Examinar B. Painéis C. Item selecionado D. Controle deslizante de Miniatura E. Botões do espaço de trabalho
Esses são os principais componentes do espaço de trabalho do Adobe Bridge:
Menu Examinar Lista a hierarquia de pastas, bem como as pastas favoritas e recentes. O menu Examinar (localizado na
parte superior da janela do Bridge) proporciona uma rápida maneira de localizar pastas contendo os itens que você deseja
exibir.
Para limitar o número de pastas recentes que aparecem no menu Examinar, insira um número na caixa de texto Número
de itens recentes para exibição, nas preferências Gerais.
Painel Favoritos Dá acesso rápido a pastas e também ao Adobe Stock Photos, ao Version Cue e ao Bridge Home.
Painel Pastas Mostra a hierarquia de pastas. Use-o para navegar por pastas.
Painel Filtro Permite classificar e filtrar arquivos que aparecem no painel Conteúdo.
Painel Conteúdo Exibe os arquivos especificados pelo menu Examinar, o painel Favoritos ou o painel Pastas.
Painel Visualizar Exibe uma visualização do(s) arquivo(s) selecionado(s). Visualizações são separadas e geralmente
maiores que a imagem em miniatura exibida no painel Conteúdo. É possível reduzir ou ampliar uma visualização
arrastando sua barra divisória.
Painel Metadados Contém metadados do arquivo selecionado. Se forem selecionados vários arquivos, serão listados os
dados compartilhados (como palavras-chave, data de criação e configuração de exposição).
Painel Palavras-chave Ajuda a organizar as imagens, acrescentando palavras-chave a elas.
Outros painéis podem aparecer no espaço de trabalho do Bridge, dependendo das opções selecionadas.
B
A
C D E

ADOBE BRIDGE/VERSION CUEGuia do Usuário
12
Consulte também
“Como classificar e filtrar arquivos” na página 19
“Metadados e palavras-chave” na página 28
“Como visualizar e comparar imagens” na página 24
Como adicionar itens ao painel FavoritosÉ possível adicionar itens ao painel Favoritos especificando-os nas preferências Gerais ou arrastando-os até o painel
Favoritos.
Como definir preferências de Favoritos
1 Escolha Editar > Preferências (Windows) ou Bridge > Preferências (Mac OS).
2 Clique em Geral e selecione as opções desejadas na área Itens favoritos da caixa de diálogo Preferências.
Como adicionar itens a Favoritos
❖ Siga um destes procedimentos:
• Arraste um arquivo ou pasta até o painel Favoritos a partir do Windows Explorer (Windows), do Finder (Mac OS) ou do
painel Conteúdo ou Pastas do Bridge.
• Selecione um arquivo no Bridge e escolha Arquivo > Adicionar a favoritos.
Para remover um item do painel Favoritos, selecione-o e escolha Arquivo > Remover de favoritos.
Como selecionar e gerenciar espaços de trabalhoUm espaço de trabalho do Bridge é uma certa configuração ou layout da painéis. É possível selecionar um espaço de
trabalho pré-configurado ou um espaço de trabalho personalizado anteriormente salvo.
Ao salvar vários espaços de trabalho do Bridge, você pode trabalhar em diferentes layouts e alternar rapidamente entre eles.
Por exemplo, é possível usar um espaço de trabalho para classificar novas fotos e outro para trabalhar com arquivos de
extensão a partir de uma composição do After Effects.
Como selecionar um espaço de trabalho
❖ Siga um destes procedimentos:
• Escolha Janela > Espaço de trabalho e selecione o espaço de trabalho desejado.
• Clique em um dos botões de espaço de trabalho (Padrão, Tira de filme horizontal ou Foco em Metadados), na parte
inferior da janela do Bridge. Clique em um botão Ctrl (Windows) ou em Command (Mac OS) para redefinir o espaço
de trabalho associado ao padrão.
Para atribuir um espaço diferente a um botão, clique e segure o botão e escolha o espaço de trabalho desejado.
Botões do espaço de trabalho

ADOBE BRIDGE/VERSION CUEGuia do Usuário
13
Espaços de trabalho padrão
O Bridge fornece vários espaços de trabalho pré-configurados:
Padrão Exibe os painéis Favoritos, Pastas, Filtro, Conteúdo, Visualizar, Metadados e Palavras-chave.
Mesa de luz Exibe apenas o painel Conteúdo.
Navegador de Arquivos Exibe o painel Conteúdo na visualização Miniaturas, junto com os painéis Favoritos e Pastas.
Foco em Metadados Exibe o painel Conteúdo na visualização Miniaturas, junto com os painéis Palavras-chave, Metadados
e Favoritos.
Tira de filme horizontal ou vertical Exibe miniaturas em uma linha horizontal, vertical ou de rolagem (no painel Conteúdo)
junto com uma visualização do item atualmente selecionado (no painel Visualizar).
Nota: no Mac OS, pressionar Command + F5 para chamar o espaço de trabalho Tira de filme inicia o Mac OS VoiceOver por
padrão. Para chamar o espaço de trabalho Tira de filme usando o atalho do teclado, primeiro é necessário desativar o atalho
do VoiceOver nas preferências dos Atalhos do Teclado do Mac OS. Para obter instruções, consulte a Ajuda do Mac OS.
Como salvar o layout atual do Bridge como espaço de trabalho
1 Escolha Janela > Área de Trabalho > Salvar Área de Trabalho.
2 Insira um nome para a área de trabalho e selecione opções de área de trabalho na caixa de diálogo Salvar Área de
Trabalho e clique em Salvar.
Como excluir ou restaurar espaços de trabalho
❖ Escolha Janela > Espaço de Trabalho e escolha um dos seguintes comandos:
Excluir área de trabalho Exclui o espaço de trabalho salvo. Escolha o espaço de trabalho a partir do menu Espaço de
Trabalho, na caixa de diálogo Excluir Espaço de Trabalho, e clique em Excluir.
Redefinir para Espaço de Trabalho Padrão Restaura o espaço de trabalho segundo a configuração padrão.
Como ajustar a exibição do painel ConteúdoO painel Conteúdo exibe miniaturas dos arquivos e das pastas na pasta selecionada. Por padrão, o Bridge gera Miniaturas
Rápidas e as exibe no painel Conteúdo com apenas nomes de arquivos ou pastas.
Você personaliza a visualização no painel Conteúdo ajustando a quantidade de texto que aparece com miniaturas,
redimensionando miniaturas, mostrando metadados adicionais para miniaturas e especificando a qualidade de miniaturas.
Escolha Layout horizontal ou Layout vertical no menu do painel Conteúdo para posicionar as barras de rolagem. Escolher
Layout automático garante que o Bridge irá alternar entre um layout horizontal e vertical conforme necessário.
Como visualizar miniaturas com texto
❖ Escolha um dos itens a seguir no menu Visualizar:
• Como Miniaturas, para exibir arquivos e pastas como miniaturas com apenas nomes de arquivos ou pastas.
• Como Detalhes, para exibir miniaturas com informações de texto adicionais.
• Mostrar Miniatura Apenas, para exibir miniaturas sem informações sobre texto, rótulos ou classificações.
Como ajustar o tamanho de miniaturas
Torne as miniaturas menores para que você visualizar um número maior delas de uma vez ou amplie-as para ver os seus
detalhes.
❖ Arraste o controle deslizante de Miniatura , na parte inferior da janela do Bridge.
Nota: ao redimensionar a janela do Bridge no modo Layout automático, as miniaturas no painel Conteúdo também são
redimensionadas. Para evitar esse comportamento, escolha Layout horizontal ou Layout vertical no menu do painel Conteúdo.

ADOBE BRIDGE/VERSION CUEGuia do Usuário
14
Como mostrar metadados adicionais para miniaturas
A preferência Linhas Adicionais de Metadados de Miniaturas especifica se informações de metadados adicionais serão
mostradas com miniaturas no painel Conteúdo.
1 Escolha Editar > Preferências (Windows) ou Bridge > Preferências (Mac OS) e clique em Miniaturas.
2 Na área Linhas Adicionais de Metadados de Miniaturas, escolha o tipo de metadados para exibição. É possível exibir até
quatro linhas adicionais de informações.
Como limitar o tamanho de arquivo de miniaturas
É possível limitar o tamanho de arquivo para o qual o Bridge criará miniaturas (a exibição de arquivos grandes pode
diminuir o desempenho). Se o Bridge não conseguir criar miniaturas, ele exibirá o ícone associado a esse tipo de arquivo
específico. O Bridge desconsidera essa configuração ao exibir miniaturas para arquivos de vídeo.
1 Escolha Editar > Preferências (Windows) ou Bridge > Preferências (Mac OS) e clique em Miniaturas.
2 Insira um número na caixa de texto Não Processar Arquivos com Mais de.
Como especificar a qualidade da miniatura
1 Escolha Editar > Preferências (Windows) ou Bridge > Preferências (Mac OS) e clique em Miniaturas.
2 Escolha uma destas opções na área Ao Criar Miniaturas, Gerar:
• Miniaturas Rápidas para usar as miniaturas de baixa resolução incorporadas no arquivo de origem. Essas miniaturas não
são codificadas com cores.
• Miniaturas de Alta Qualidade, para criar miniaturas geradas a partir do arquivo de origem.
• Converter em Alta Qualidade quando Visualizadas, para usar miniaturas rápidas até visualizar uma imagem, ocasião em
que o Bridge atualizará a miniatura com a versão de alta qualidade.
Gere miniaturas rápidas ou de alta qualidade
É possível especificar que o Bridge altere miniaturas de alta qualidade em miniaturas rápidas ou vice-versa.
❖ Selecione a miniatura no painel Conteúdo e escolha Editar > Gerar miniatura rápida ou Editar > Gerar miniatura de alta
qualidade.
Como ajustar o brilho e as coresClareie ou escureça o plano de fundo do Bridge e especifique cores de destaque em preferências Gerais.
Como clarear ou escurecer o plano de fundo
1 Escolha Editar > Preferências (Windows) ou Bridge > Preferências (Mac OS) e clique em Geral.
2 Siga um ou ambos destes procedimentos:
• Arraste o controle deslizante de brilho da interface do usuário para escurecer ou clarear o plano de fundo do Bridge.
• Arraste o controle deslizante Imagem de plano de fundo para que o plano de fundo do slide apareça e para escurecer ou
clarear os painéis Conteúdo e Visualizar.
Como especificar cores de destaque
1 Escolha Editar > Preferências (Windows) ou Bridge > Preferências (Mac OS) e clique em Geral.
2 Escolha uma cor de destaque no menu Cor de Destaque.
Como trabalhar no modo CompactoAlterne para o modo Compacto quando quiser encolher a janela do Bridge. No modo Compacto, os painéis são ocultados
e o painel Conteúdo é simplificado. Um subconjunto dos comandos normais do Bridge continua disponível no menu pop-
up localizado no canto superior direito da janela.

ADOBE BRIDGE/VERSION CUEGuia do Usuário
15
Por padrão, a janela do Bridge no modo Compacto flutua sobre todas as janelas (No modo Completo, a janela do Bridge
pode ser movida para trás das outras janelas.) Essa janela flutuante é útil porque está sempre disponível à medida que você
trabalha em diferentes aplicativos. Por exemplo, você pode usar o modo Compacto depois de selecionar os arquivos que
planeja usar e arrastá-los até o aplicativo quando precisa deles.
Desmarque Janela Compacta Sempre Visível, no menu da janela do Bridge, para impedir que a janela do Bridge no modo
Compacto flutue sobre todas as outras janelas.
1 Clique no botão Alternar para o Modo Compacto .
2 Siga qualquer um destes procedimentos:
• Escolha comandos no menu localizado no canto superior direito da janela do Bridge.
• Clique no botão Alternar para Modo o Ultracompacto , para ocultar o painel Conteúdo, minimizando ainda mais a
janela do Bridge. Você pode clicar novamente no botão para retornar ao modo Compacto.
• Clique no botão Alternar para o Modo Completo , para retornar ao modo Completo, exibindo os painéis e
permitindo a movimentação do Bridge para trás da janela atual.
Como trabalhar com o cacheO cache armazena informações de miniaturas e metadados (bem como metadados que não podem ser armazenados no
arquivo, como rótulos e classificações) para melhorar o desempenho ao visualizar miniaturas ou procurar arquivos. No
entanto, o armazenamento de cache ocupa espaço em disco. Você pode gerenciar o cache criando e exportando um cache
para as pastas selecionadas ou eliminando o cache. Você também pode alterar as configurações de preferência para
controlar o tamanho do cache.
Como gerenciar o cache
❖ Escolha um dos comandos a seguir no menu Ferramentas > Cache:
Criar e exportar cache Cria, como um processo de segundo plano, um cache para a pasta selecionada e todas as pastas
dentro dela (com exceção dos aliases ou dos atalhos para outras pastas). Esse comando diminui o tempo gasto à espera da
exibição de informações sobre miniaturas e arquivos enquanto você examina as subpastas. Para criar caches exportados
ao selecionar Criar cache para subpastas, selecione Também exportar caches para a pasta quando o Bridge solicitar a criação
de um cache para subpastas.
Expurgar Cache para Pasta [Nome da Pasta] Limpa o cache da pasta selecionada. Esse comando é útil caso suspeite que o
cache para um pasta é antigo (por exemplo, se as miniaturas e os metadados não estiverem sendo atualizados) e precisa ser
regenerado ou se desejar liberar espaço em disco.
Como definir preferências de cache
1 Escolha Editar > Preferências (Windows) ou Bridge > Preferências (Mac OS).
2 Clicar em cache.
3 Siga qualquer um destes procedimentos:
Quando possível, exportar caches automaticamente para pastas Cria um cache na pasta exibida, se possível. Por exemplo,
não será possível colocar os arquivos de cache na pasta visualizada se ela estiver em um CD gravado. Nesse caso, o Bridge
coloca os arquivos de cache na pasta centralizada.
Localização do cache Especifique uma nova localização para o cache.
Tamanho do cache Arraste o controle deslizante para especificar um tamanho de cache maior ou menor. Se o tamanho do
cache for próximo ao limite definido, os itens armazenados em cache há mais tempo serão removidos quando você sair do
Bridge.
Compactar Cache Otimize o cache e remova itens armazenados em cache que não sejam mais disponíveis.
Expurgar Cache Limpe todo o cache, liberando espaço no disco rígido.
Nota: os arquivos de cache são arquivos ocultos. Para vê-los no Bridge, escolha Exibir > Mostrar Arquivos Ocultos.

ADOBE BRIDGE/VERSION CUEGuia do Usuário
16
Gerenciar coresA opção de preferências Avançado do Bridge 2.0 que permite ativar o gerenciamento de cores não está mais disponível no
Bridge 2.1. Em vez disso, a qualidade da miniatura determina se as configurações do perfil de cores serão usadas. As
miniaturas de alta qualidade usam configurações do perfil de cores, ao contrário das miniaturas rápidas. Use as preferências
de miniaturas para determinar a qualidade da miniatura.
É possível usar o Bridge para sincronizar as configurações de cores em todos os componentes do Adobe Creative Suite 3
gerenciados por cores. Quando você especifica as configurações de cores do Creative Suite usando o comando Editar >
Configurações de Cores do Creative Suite do Adobe Bridge, as configurações de cores são automaticamente sincronizadas,
garantindo que as cores tenham a mesma aparência em todos os componentes do Adobe Creative Suite 3 gerenciados por
cores. Para obter instruções sobre como usar o Bridge para configurar o gerenciamento de cores, pesquise "sincronizar
configurações de cores", na Ajuda do seu componente.
Como alterar as configurações de idiomaO Bridge CS3 pode exibir menus, opções e dicas de ferramentas em vários idiomas. Você também pode especificar que o
Bridge utilize um idioma específico para atalhos do teclado.
1 Escolha Editar > Preferências (Windows) ou Bridge > Preferências (Mac OS) e clique em Avançadas.
2 Siga um ou ambos destes procedimentos:
• Escolha um idioma no menu Idioma para exibir menus, opções e dicas de ferramentas nesse idioma.
• Escolha um idioma no menu Teclado de forma a usar esse idioma para atalhos de teclado.
3 Clique em OK e reinicie o Bridge.
Como ativar scripts de inicializaçãoÉ possível ativar ou desativar scripts de inicialização nas preferências do Bridge. Os scripts listados variam dependendo dos
componentes do Creative Suite 3 instalados. Desative os scripts de inicialização para melhorar o desempenho ou solucionar
incompatibilidades entre scripts.
1 Escolha Editar > Preferências (Windows) ou Bridge > Preferências (Mac OS) e clique em Scripts de inicialização.
2 Siga um destes procedimentos:
• Selecione ou desmarque os scripts desejados.
• Para ativar ou desativar todos os scripts, clique em Ativar tudo ou Desativar tudo.
Como visualizar e gerenciar arquivos
Como navegar por arquivos e pastas❖ Siga qualquer um destes procedimentos:
• Selecione uma pasta no painel Pastas.
• Selecione um item ou uma pasta no painel Favoritos.
• Escolha uma pasta no menu Examinar. Navegue por pastas clicando no botão Voltar, Avançar ou Ir para Cima, ao lado
do menu.
Para revelar um arquivo no sistema operacional, selecione-o e escolha Arquivo > Revelar no Explorer (Windows) ou
Arquivo > Revelar no Finder (Mac OS).
• Arraste uma pasta a partir do Windows Explorer (Windows) ou do Finder (Mac OS) até o painel Visualizar para abri-la.
No Mac OS, você também pode arrastar uma pasta a partir do Finder até o ícone do Bridge.

ADOBE BRIDGE/VERSION CUEGuia do Usuário
17
Como mostrar o conteúdo de subpastasÉ possível especificar que o Bridge mostre pastas e subpastas em uma visualização "simples" contínua, para que você possa
exibir o conteúdo inteiro de uma pasta sem ter que navegar por suas subpastas.
❖ Clique no botão Nivelar visualização no painel Filtro. Clique no botão novamente para exibir as subpastas.
Como abrir ou colocar arquivosÉ possível abrir arquivos no Bridge, mesmo aqueles que não foram criados com softwares da Adobe. Quando você usa o
Bridge para abrir um arquivo, esse arquivo é aberto em seu aplicativo nativo ou no aplicativo que você especificar. O Bridge
também pode ser usado para colocar arquivos em um documento aberto de um aplicativo da Adobe.
Consulte também
“Como obter fotos a partir de uma câmera digital ou de um leitor de cartão” na página 22
Como abrir arquivos
❖ Selecione um arquivo e siga qualquer um destes procedimentos:
• Escolha Arquivo > Abrir.
• Pressione Enter (Windows) ou Return (Mac OS).
• Clique duas vezes no arquivo no painel Conteúdo ou painel Visualizar.
• Escolha Arquivo > Abrir com, seguido do nome do aplicativo a ser usado para abrir o arquivo.
• Arraste o arquivo até o ícone do aplicativo.
• Escolha Arquivo > Abrir no Camera Raw para editar as configurações do Camera Raw relativas ao arquivo.
• Escolha Arquivo > Abrir no Adobe Encore DVD como, seguido do tipo de arquivo (Recurso, Menu, Linha do Tempo ou
Apresentação de Slides) que você deseja usar.
Como alterar associações de tipos de arquivos
Selecionar o aplicativo para abrir um tipo de arquivo específico afeta apenas os arquivos que são abertos com o uso do
Bridge e substitui as configurações do sistema operacional.
1 Escolha Editar > Preferências (Windows) ou Bridge > Preferências (Mac OS) e clique em Associações de Tipos de
Arquivos.
2 Clique no nome do aplicativo (ou Nenhum) e clique em Procurar para localizar o aplicativo a ser usado.
3 Para redefinir as associações de tipos de arquivos para suas configurações padrão, clique em Redefinir para Associações
Padrão.
4 Para ocultar todos os tipos de arquivo que não possuem aplicativos associados, selecione Ocultar Associações de
Arquivos Indefinidas.
Como colocar arquivos
• Selecione o arquivo e escolha Arquivo > Colocar, seguido do nome do aplicativo. Por exemplo, você pode usar esse
comando para colocar uma imagem JPEG no Illustrator.
• Arraste um arquivo do Bridge até o aplicativo desejado. Dependendo do arquivo, o documento no qual você deseja
colocá-lo talvez precise ser aberto primeiro.
Como procurar arquivos e pastasÉ possível procurar arquivos com o Bridge usando várias combinações de critérios de pesquisa. Você pode salvar esses
critérios de pesquisa como uma coleção, para poder realizar a mesma pesquisa mais tarde.
Para assistir a um vídeo sobre como procurar arquivos com o Bridge, consulte www.adobe.com/go/vid0096_br.

ADOBE BRIDGE/VERSION CUEGuia do Usuário
18
Consulte também
“Como trabalhar com o cache” na página 15
Como procurar arquivos e pastas com o Bridge
1 Escolha Editar > Localizar.
2 Escolha uma pasta na qual pesquisar a partir do menu Examinar.
3 Escolha critérios de pesquisa selecionando opções e limitadores nos menus de Critérios. Insira o texto de pesquisa na
caixa à direita.
4 Para adicionar critérios de pesquisa, clique no sinal de adição (+). Para remover critérios de pesquisa, clique no sinal
de subtração (-).
5 Escolha uma opção no menu Corresponder para especificar se todos ou nenhum dos critérios devem ser
correspondidos.
6 Se você estiver pesquisando um projeto do Version Cue, siga um destes procedimentos:
• Selecione Pesquisar todas as versões de um arquivo para incluir as versões atuais e passadas de arquivos do Version Cue
na pesquisa.
• Selecione Iniciar da pasta atual para pesquisar um projeto inteiro do Version Cue, mesmo que você tenha escolhido uma
subpasta do projeto na etapa 2.
• Selecione Pesquisar em arquivos excluídos para pesquisar arquivos excluídos de um projeto do Version Cue.
7 (Opcional) Selecione Incluir Todas as Subpastas, para estender a pesquisa a todas as subpastas na pasta de origem.
8 (Opcional) Selecione Incluir Arquivos Não Indexados, para especificar que o Bridge pesquise arquivos armazenados em
cache e também não armazenadas em cache (por padrão, o Bridge pesquisa apenas as pastas armazenadas no cache; ou seja,
as pastas que já foram abertas no Bridge).
9 (Opcional) Para salvar os critérios de pesquisa, clique em Salvar como Coleção. Na caixa de diálogo Salvar Coleção,
especifique um nome e um local para a coleção e clique em Salvar. Para especificar que o Bridge aplique a coleção à pasta
atualmente visualizada, selecione Iniciar pesquisa da pasta atual (se você não selecionar essa opção, o Bridge usará a pasta
especificada quando a coleção foi criada). Para especificar que um atalho para a coleção seja colocado no painel Favoritos
do Bridge, selecione Adicionar a favoritos.
10 Clique em Localizar.
Como abrir uma coleção
Uma coleção é uma pesquisa salva. Ao abrir uma coleção, você executa a pesquisa novamente no local especificado quando
a coleção foi criada.
❖ Navegue até o local no qual você salvou a coleção e clique nela duas vezes.
Uma janela do Bridge será exibida contendo os resultados da pesquisa.
Por padrão, se você selecionar um arquivo em uma coleção, o arquivo será listado como localizado na pasta de coleções.
Para navegar até a pasta na qual o arquivo está realmente localizado, escolha Arquivo > Revelar no Bridge.
Como rotular e classificar arquivosRotular arquivos com uma determinada cor ou atribuir classificações de zero (0) a 5 estrelas permite marcar vários arquivos
rapidamente. Em seguida, é possível classificar arquivos de acordo com a sua classificação ou o seu rótulo de cor.
Por exemplo, suponha que você esteja visualizando várias imagens importadas no Bridge. Ao examinar cada nova imagem,
você pode rotular as que deseja manter. Após essa etapa inicial, é possível usar o comando Classificar para exibir e trabalhar
com os arquivos rotulados com uma cor específica.
É possível rotular e classificar pastas e arquivos. É possível até mesmo rotular e classificar arquivos e pastas em mídias
somente leitura, como um CD.
É possível atribuir nomes a rótulos em Preferências de Rótulos. O nome é então adicionado aos metadados do arquivo
quando a etiqueta é aplicada.

ADOBE BRIDGE/VERSION CUEGuia do Usuário
19
Nota: ao exibir pastas, o Bridge mostra arquivos etiquetados e não etiquetados, até que você escolha outra opção.
Para assistir a um vídeo sobre como classificar arquivos, consulte www.adobe.com/go/vid0093_br .
Como rotular arquivos
❖ Selecione um ou mais arquivos e escolha uma cor no menu Rótulo. Para remover rótulos dos arquivos, escolha Rótulo >
Sem Rótulo.
Como classificar arquivos
1 Selecione um ou mais arquivos.
2 Siga qualquer um destes procedimentos:
• No painel Conteúdo, clique no ponto que representa o número de estrelas a serem atribuídas ao arquivo. (Os pontos não
são exibidos nas visualizações de miniaturas muito pequenas. Se necessário, redimensione a visualização de miniatura
até exibir os pontos.)
• Escolha uma classificação no menu Etiqueta.
• Para adicionar ou remover uma estrela, escolha Rótulo > Aumentar Classificação ou Rótulo > Diminuir Classificação.
• Para remover todas as estrelas, escolha Rótulo > Sem Classificação.
• Para adicionar uma classificação de Rejeitar, escolha Rótulo > Rejeitar.
Nota: para ocultar arquivos rejeitados no Bridge, escolha Visualizar > Mostrar Arquivos Rejeitados.
Como classificar e filtrar arquivosPor padrão, o Bridge classifica por nomes de arquivo os arquivos exibidos no painel Conteúdo. É possível classificar
arquivos de maneira diferente usando o comando Classificar ou o menu Classificar por, no painel Filtrar.
Você pode controlar quais arquivos aparecem no painel Conteúdo, escolhendo critérios no painel Filtro. A filtragem pode
ser feita por classificação, rótulo, tipo de arquivo, palavras-chave, data de criação ou data de modificação, entre outros
critérios.
Os critérios que aparecem no painel Filtro são dinamicamente gerados dependendo dos arquivos exibidos no painel
Conteúdo e dos seus metadados associados. Por exemplo, se o painel Conteúdo contiver arquivos de áudio, o painel Filtro
conterá critérios de artista, álbum, gênero, chave, ritmo e loop. Se o painel Conteúdo contiver imagens, o painel Filtro
conterá critérios de dimensões, orientação e proporção.
Também é possível especificar que o Bridge mostre ou oculte pastas, arquivos rejeitados e arquivos ocultos (como arquivos
em cache) no painel Conteúdo escolhendo opções no menu Visualizar.
Para assistir a um vídeo sobre como classificar e filtrar no Bridge, consulte www.adobe.com/go/vid0096_br.
Como classificar arquivos
❖ Escolha uma opção no menu Visualizar > Classificar ou clique no menu Classificar por, no painel Filtro, e escolha a
ordem na qual classificar arquivos. Escolha Manualmente, para classificar pela ordem na qual os arquivos foram arrastados
pela última vez.
Como filtrar arquivos
Controle quais arquivos aparecem no painel Conteúdo, selecionando um ou mais critérios no painel Filtro. O painel Filtro
exibe o número de itens no conjunto atual que possuem um valor específico, independentemente de estarem ou não visíveis.
Por exemplo, observando o painel Filtro, você pode ver rapidamente quantos arquivos têm uma classificação ou uma
palavra-chave específica.
❖ No painel Filtro, selecione um ou mais critérios.
• Selecione critérios na mesma categoria (por exemplo, tipos de arquivos) para exibir arquivos que atendem a qualquer um
dos critérios. Por exemplo, para exibir arquivos GIF e JPEG, selecione Arquivo CompuServe GIF e JPEG, abaixo de Tipo
de Arquivo.

ADOBE BRIDGE/VERSION CUEGuia do Usuário
20
• Selecione critérios entre categorias (por exemplo, tipos de arquivos e classificações) para exibir arquivos que atendem a
todos os critérios. Por exemplo, para exibir arquivos GIF e JPEG com duas estrelas, selecione Arquivo CompuServe GIF
e JPEG, abaixo de Tipo de Arquivo, e duas estrelas, abaixo de Classificação.
Clique com a tecla Shift pressionada nos critérios de classificação para selecionar essa classificação ou uma classificação
maior. Por exemplo, clique com a tecla Shift pressionada em duas estrelas para exibir todos os arquivos que possuem duas
estrelas.
• Clique com a tecla Alt pressionada (Windows) ou com a tecla Option pressionada (Mac OS) para inverter os critérios
selecionados. Por exemplo, se você tiver selecionado CompuServe GIF abaixo de Tipo de Arquivo, clique com a tecla Alt
pressionada em CompuServe GIF para desmarcar essa opção e selecionar todos os outros tipos de arquivos listados.
Nota: se uma pilha fechada for filtrada, o Bridge apenas exibirá essa pilha se o item (miniatura) no topo atender aos critérios
de filtragem. Se uma pilha expandida for filtrada, o Bridge exibirá todos os arquivos nessa pilha que atenderem aos critérios
de filtragem.
Como limpar filtros
❖ Clique no botão Limpar filtro , na parte inferior do painel Filtros.
Como bloquear filtros
Para impedir que os critérios de filtro sejam apagados quando você navegar para outro local no Bridge, clique no botão
Manter filtro ao navegar , na parte inferior do painel Filtros.
Como copiar, mover e excluir arquivos e pastasO Bridge facilita a cópia e a movimentação de arquivos entre pastas.
Como copiar arquivos e pastas
• Selecione os arquivos ou as pastas e escolha Editar > Copiar.
• Clique com o botão direito do mouse (Windows) ou com a tecla Ctrl pressionada (Mac OS) nos arquivos ou nas pastas,
escolha Copiar para e selecione um local na lista (para especificar um local diferente, selecione Escolher Pasta).
• Arraste os arquivos ou as pastas com a tecla Ctrl pressionada (Windows) ou com a tecla Option pressionada (Mac OS)
até uma pasta diferente.
Como mover arquivos para outra pasta
• Clique com o botão direito do mouse (Windows) ou com a tecla Ctrl pressionada (Mac OS) nos arquivos, escolha Mover
para e selecione um local na lista (para especificar um local diferente, selecione Escolher Pasta).
• Selecione os arquivos e arraste-os até uma pasta diferente na janela do Bridge ou no Windows Explorer (Windows) ou
no Finder (Mac OS).
Nota: se o arquivo que você está arrastando estiver em um volume montado diferente do volume do Bridge, o arquivo será
copiado e não movido. Para mover um arquivo para um volume montado diferente, arraste-o com a tecla Shift pressionada
(Windows) ou com a tecla Command (Mac OS).
Como excluir arquivos ou pastas
❖ Selecione os arquivos ou as pastas e clique no botão Excluir Item .
Como renomear arquivos em loteVocê pode renomear arquivos em um grupo, ou lote. Ao renomear arquivos em lote, você pode escolher as mesmas
configurações para todos os arquivos selecionados. Para outras tarefas de processamento de lote, você pode usar scripts
para executar tarefas automatizadas.
Para assistir a um vídeo sobre a renomeação em lote, consulte www.adobe.com/go/vid0097_br.
1 Siga um destes procedimentos:
• Selecione os arquivos que deseja renomear.

ADOBE BRIDGE/VERSION CUEGuia do Usuário
21
• Selecione uma pasta no painel Pastas. A nova configuração se aplica a todos os arquivos da pasta.
2 Escolha Ferramentas > Renomear em Lote.
3 Defina as seguintes opções e clique em Renomear:
• Em Pasta de Destino, selecione se deseja colocar os arquivos renomeados na mesma pasta ou em uma diferente, movê-
los para outra pasta ou criar uma cópia em outra pasta. Se optar por Mover para Outra Pasta ou Copiar para Outra Pasta,
clique em Procurar para selecionar a pasta.
• Em Novos Nomes de Arquivo, escolha elementos nos menus ou digite algo nas caixas de texto. Os elementos
especificados e o texto são combinados para criar o novo nome de arquivo. Você pode clicar no botão de mais (+) ou no
botão de menos (-) para adicionar ou excluir elementos. Uma visualização do novo nome de arquivo aparece na parte
inferior da caixa de diálogo.
Nota: se você escolher Número de Seqüência, digite um número. O número será automaticamente aumentado para cada
arquivo identificado.
• Selecione Preservar Nome de Arquivo Atual nos Metadados XMP para manter o nome do arquivo original nos
metadados.
• Em Compatibilidade, selecione os sistemas operacionais com os quais você deseja que os arquivos renomeados sejam
compatíveis. O sistema operacional atual é selecionado por padrão e não pode ser desmarcado.
Consulte também
“Como executar tarefas automatizadas com o Bridge” na página 27
Como empilhar arquivosPilhas permitem agrupar arquivos em uma única miniatura. É possível empilhar qualquer tipo de arquivo. Por exemplo,
use pilhas para organizar seqüências de imagem, que costumam ser formadas por vários arquivos de imagem.
Nota: as pilhas do Bridge são diferentes das pilhas de imagens do Photoshop, que convertem grupos de imagens em camadas
e as armazenam em um Objeto Inteligente.
Comandos que se aplicam a um único arquivo também se aplicam a pilhas. Por exemplo, é possível rotular uma pilha como
você em um único arquivo. Os comandos que você aplica a pilhas expandidas aplicam-se a todos os arquivos da pilha. Os
comandos aplicados nas pilhas recolhidas aplicam-se somente ao arquivo superior da pilha (se tiver selecionado apenas o
arquivo superior da pilha) ou a todos os arquivos da pilha (se tiver selecionado todos os arquivos da pilha clicando na borda
da pilha).
A ordem de classificação padrão em uma pilha tem como base a ordem de classificação da pasta que contém a pilha.
Uma pilha do Bridge no painel Conteúdo (recolhida)
Uma pilha expandida

ADOBE BRIDGE/VERSION CUEGuia do Usuário
22
Como criar uma pilha de arquivos
❖ Selecione os arquivos que deseja incluir na pilha e escolha Pilha > Agrupar como Pilha. O primeiro arquivo selecionado
se torna a miniatura da pilha. O número na pilha indica quantos arquivos ela contém.
Como gerenciar pilhas
• Para alterar a miniatura da pilha, clique com o botão direito do mouse (Windows) ou com a tecla Ctrl (Mac OS) no
arquivo que deseja transformar na nova miniatura e escolha Pilha > Promover para a parte superior da pilha.
• Para expandir uma pilha recolhida, clique no número dessa pilha. Para expandir todas as pilhas, escolha Pilha >
Expandir todas as pilhas.
• Para recolher uma pilha expandida, clique no número dessa pilha. Para recolher todas as pilhas, escolha Pilha > Recolher
todas as pilhas.
• Para adicionar arquivos a uma pilha, arraste os arquivos a serem adicionados a essa pilha.
Nota: embora seja possível adicionar uma pilha a outra pilha, não é possível aninhar pilhas. Os arquivos na pilha adicionada
serão agrupados com os arquivos na pilha existente.
• Para remover arquivos de uma pilha, expanda essa pilha e, em seguida, arraste-os para fora dela. Para remover todos os
arquivos de uma pilha, selecione a pilha recolhida e escolha Pilha > Desagrupar da pilha.
• Para selecionar todos os arquivos de uma pilha recolhida, clique na borda dessa pilha. Como alternativa, clique com a
tecla Alt pressionada (Windows) ou com a tecla Ctrl pressionada (Mac OS) na miniatura da pilha.
Como visualizar imagens em pilhas
Em pilhas que contêm 10 ou mais imagens, é possível visualizar (depurar) as imagens, especificar uma velocidade de
projeção e ativar a transparência de camadas, que permite visualizar estruturas anteriores e posteriores como camadas
semi-transparentes da estrutura atual.
• Para visualizar uma pilha, segure o mouse sobre a pilha no painel Conteúdo até o controle deslizante aparecer e clique
em Reproduzir ou arraste o controle deslizante. Se você não visualizar o botão Reproduzir ou o controle deslizante,
aumente o tamanho da miniatura arrastando o respectivo controle deslizante na parte inferior da janela do Bridge.
• Para definir a velocidade de projeção de reprodução, clique com o botão direito do mouse (Windows) ou com a tecla Ctrl
pressionada (Mac OS) e escolha uma velocidade de projeção no menu Pilha > Velocidade de Projeção.
• Para definir a velocidade de projeção de reprodução da pilha padrão, escolha uma velocidade de projeção no menu
Velocidade de Projeção de Reprodução da Pilha, nas preferências de Reprodução.
• Para ativar a transparência de camadas, clique com o botão direito do mouse (Windows) ou com a tecla Ctrl pressionada
(Mac OS) na pilha e escolha Pilha > Ativar Transparência de Camadas.
Como trabalhar com imagens e mídia dinâmica
Como obter fotos a partir de uma câmera digital ou de um leitor de cartãoPara assistir a um vídeo sobre como usar o Bridge em um fluxo de trabalho de fotografia, consulte
www.adobe.com/go/vid0189_br.

ADOBE BRIDGE/VERSION CUEGuia do Usuário
23
Adobe Bridge CS3 Photo DownloaderA. Nome do dispositivo conectado B. Opções para salvar arquivos C. Opções para renomear arquivos D. Opções para converter e copiararquivos E. Como obter fotos
1 Conecte sua câmera ou leitor de cartão ao computador (consulte a documentação do dispositivo, se necessário).
2 Siga um destes procedimentos:
• (Windows) Clique em Adobe Bridge CS3 Photo Downloader, na janela Reprodução Automática, ou selecione Arquivo
> Obter Fotos da Câmera.
• (Mac OS) No Bridge, escolha Arquivo > Obter Fotos da Câmera.
3 Na janela do Adobe Bridge CS3 Photo Downloader, escolha o nome da câmera ou do leitor de cartão, no menu Obter
Fotos de.
Se você clicar na caixa de diálogo Avançado, as imagens miniaturas de cada foto da memória da sua câmera serão exibidas.
4 Para remover uma foto de um lote importado, clique na caixa de diálogo Avançado e, em seguida, clique na caixa abaixo
da miniatura da foto para selecioná-la.
5 Para alterar o local da pasta padrão, clique no botão Escolher, ao lado de Local, e especifique um novo local.
6 Para armazenar as fotos em suas próprias pastas, selecione Criar Subpasta(s) e escolha uma destas opções:
• Data Atual cria uma subpasta cujo nome é a data atual.
• Data Abreviada cria uma subpasta cujo nome é a data e a hora em que a foto foi tirada.
• Nome Personalizado cria uma subpasta usando o nome que o usuário digitar.
7 Para renomear os arquivos à medida que eles são importados, escolha uma opção no menu Renomear Arquivos. Todas
as fotos no lote de importação compartilham o mesmo nome e cada foto tem um número exclusivo anexado ao final.
8 Para abrir o Bridge depois de importar fotos, selecione Abrir Adobe Bridge.
9 Para converter arquivos Camera Raw em DNG ao importá-los, selecione Converter em DNG.
10 Para salvar cópias de fotos à medida que elas são importadas, selecione Salvar Cópias em e especifique um local.
11 (Opcional) Para aplicar metadados, clique na caixa de diálogo Avançado e digite as informações nas caixas de texto
Autor e Direitos autorais ou escolha um modelo de metadados no menu Modelo para uso.
12 Clique em Obter Fotos. As fotos são exibidas no Bridge.
A
B
E
C
D

ADOBE BRIDGE/VERSION CUEGuia do Usuário
24
Como visualizar e comparar imagensUse o painel Visualizar no Bridge para visualizar e comparar até nove imagens. A ferramenta Lupa permite ampliar imagens
e verificar a fidelidade das imagens.
Como visualizar imagens
Selecione uma ou mais imagens que você deseja visualizar no painel Conteúdo e escolha Janela > Painel Visualizar.
Como usar a ferramenta Lupa
A ferramenta Lupa permite ampliar partes de uma imagem. Por padrão, se a imagem for exibida a menos que 100%, a
ferramenta Lupa aumenta para 100%. É possível exibir uma ferramenta Lupa por imagem, mas você pode exibir várias
ferramentas Lupa para diversas imagens e sincronizá-las.
• Para exibir a ferramenta Lupa, clique em uma imagem selecionada no painel Visualizar.
• Para ocultar a ferramenta Lupa, clique nela.
• Para aumentar e diminuir o zoom com a ferramenta Zoom, use o botão de rolagem do mouse ou pressione a tecla de
sinal de adição (+) ou de sinal de subtração (-).
• Para sincronizar as ferramentas Lupas em várias imagens, pressione a tecla Ctrl (Windows) ou a tecla Command (Mac
OS) e arraste as imagens.
Como girar imagensÉ possível girar a visualização de imagens de arquivos JPEG, PSD, TIFF e Camera Raw no Bridge. O giro não afeta os dados
da imagem; no entanto, girar uma imagem no Bridge pode girar a visualização da imagem também no aplicativo nativo.
1 Selecione uma ou mais imagens na área de conteúdo.
2 Escolha Editar > Girar 90˚ em Sentido Horário, Girar 90˚ em Sentido Anti-horário ou Girar 180˚.
Como visualizar imagens como uma apresentação de slidesO comando Apresentação de Slides permite visualizar miniaturas como uma apresentação de slides que ocupa a tela inteira.
Trata-se de uma forma muito fácil de trabalhar com versões em grande escala de todos os arquivos gráficos em uma pasta.
É possível deslocar e aplicar zoom em imagens durante uma apresentação de slides, bem como definir opções que
controlam a exibição da apresentação de slides, incluindo transições e legendas.
Como visualizar uma apresentação de slides
❖ Abra uma pasta de imagens ou selecione as imagens que você deseja visualizar na apresentação de slides e escolha
Visualizar > Apresentação de Slides.
Como exibir comandos para trabalhar com apresentações de slides
❖ Pressione H enquanto estiver na visualização de Apresentação de Slides.
Opções de apresentação de slides
Pressione L enquanto estiver na visualização da apresentação de slides ou escolha Visualizar > Opções de apresentação de
slides para exibir as opções de apresentações de slide.
Opções de exibição Opte por desativar os monitores adicionais, repetir a apresentação de slides ou aplicar zoom à frente
ou atrás.
Opções de slide Especifique a duração do slide, bem como as legendas e o dimensionamento de slides.
Opções de transição Especifique os estilos e a velocidade das transições.

ADOBE BRIDGE/VERSION CUEGuia do Usuário
25
Como usar a renderização do software para visualizaçõesSelecione essa opção se as apresentações de slides ou as visualizações não aparecerem corretamente. A utilização do
processamento de software para visualizações exibe corretamente as visualizações, porém a velocidade de exibição pode se
tornar lenta e pode haver outras limitações.
1 Em preferências Avançadas, selecione Usar Renderização do Software.
2 Reinicie o Bridge.
Como visualizar arquivos de mídia dinâmicaVocê pode visualizar a maioria dos arquivos de áudio e vídeo no Bridge, incluindo a maioria dos arquivos suportados pela
versão do QuickTime que você tiver instalada em seu computador. Os controles de reprodução são exibidos no painel
Visualizar. Você pode alterar as configurações da preferência Reprodução para controlar se os arquivos de mídia são
reproduzidos ou sofrem loop automaticamente.
Visualizar arquivos de mídia no painel Visualizar.
1 Selecione o arquivo a visualizar no painel Conteúdo.
O arquivo começa a ser reproduzido no painel Visualizar.
2 Usando o painel Visualizar, clique no botão Pausa para pausar a reprodução, clique no botão Loop para ativar ou
desativar o loop contínuo ou clique no botão Volume e arraste o controle deslizante para ajustar o volume.
É possível clarear ou escurecer a interface do Bridge para visualizar melhor os arquivos de mídia dinâmica. Consulte “Como
ajustar o brilho e as cores” na página 14.
Definir preferências de reprodução
1 No Adobe Bridge, escolha Editar > Preferências (Windows) ou Bridge > Preferências (Mac OS).
2 Clique em Reprodução.
3 Altere uma das configurações a seguir e clique em OK.
Velocidade de Projeção de Reprodução da Pilha, Em pilhas com 10 ou mais imagens, é possível visualizar (depurar) as
imagens. Essa opção permite que você especifique uma velocidade de projeção para visualizar pilhas de imagens. (Consulte
“Como empilhar arquivos” na página 21.)
Reproduzir arquivos de áudio automaticamente quando visualizados Quando você clica em um arquivo de áudio para
exibi-lo no painel Visualizar, o áudio começa a ser reproduzido automaticamente. Desative essa opção para reproduzir
arquivos de áudio manualmente.
Fazer loop de arquivos de áudio quando visualizados Repete continuamente (em loops) o arquivo de áudio. Desmarque
essa opção se desejar reproduzir o arquivo de áudio apenas uma vez.
Reproduzir arquivos de vídeo automaticamente quando visualizados Selecione essa opção para reproduzir um arquivo de
vídeo automaticamente quando ele for exibido no painel Visualizar.
Fazer loop de arquivos de vídeo quando visualizados Repete continuamente (em loops) o arquivo de vídeo. Desmarque
essa opção se desejar reproduzir o arquivo de vídeo apenas uma vez.
Como trabalhar com o Camera RawArquivos Camera Raw contêm dados de imagens não processados a partir do sensor de imagem de uma câmera. O software
Adobe Photoshop Camera Raw, disponível no Bridge se você tiver o Adobe Photoshop ou o Adobe After Effects instalado,
processa arquivos Camera Raw. Também é possível processar arquivos JPEG ou TIFF usando o Camera Raw no Bridge.
Use o Bridge para copiar e colar configurações de um arquivo para outro, processar arquivos em lote ou aplicar
configurações a arquivos sem abrir a caixa de diálogo Camera Raw.

ADOBE BRIDGE/VERSION CUEGuia do Usuário
26
Nota: selecione Edita Configurações de Camera Raw, nas Preferências Gerais do Bridge, para abrir arquivos Camera Raw na
caixa de diálogo Camera Raw do Bridge. Se essa preferência não estiver selecionada, os arquivos Camera Raw abrirão no
Photoshop.
Para obter mais informações sobre como trabalhar com o software Camera Raw, procure “Camera Raw” na Ajuda.
Uso do Adobe Device Central com o Adobe BridgeO Device Central permite que profissionais de criação e desenvolvedores que usam o Adobe Bridge visualizem qual será a
aparência de diferentes tipos de arquivos, como arquivos do Photoshop, do Flash e do Illustrator, em vários dispositivos
móveis. Essa capacidade pode acelerar os fluxos de trabalho de teste para vários tipos de arquivos. O Adobe Bridge também
fornece acesso direto ao Device Central sem que antes seja preciso abrir um componente do Creative Suite 3, como o
Photoshop ou Flash.
Por exemplo, um designer que usa diversos componentes do Creative Suite pode usar uma pasta no Adobe Bridge para
organizar vários arquivos usados no mesmo projeto. O designer pode navegar até essa pasta no Adobe Bridge e, em seguida,
visualizar qual será a aparência de uma imagem do Photoshop, de um arquivo do Flash e um arquivo do Illustrator em um
dispositivo móvel.
Visualizar conteúdo no Adobe Bridge também é útil se você estiver reutilizando um conteúdo existente. Por exemplo, você
pode ter alguns arquivos de papel de parede criado algum tempo atrás para um determinado grupo de dispositivos. Agora,
talvez você queira testar os arquivos de papel de parede nos dispositivos móveis mais recentes. Para fazer isso, basta atualizar
a lista de perfis no Device Central e testar os antigos arquivos de papel de parede nos novos dispositivos diretamente a partir
do Adobe Bridge.
Acesso ao Adobe Device Central a partir do Adobe BridgePara acessar o Device Central a partir do Adobe Bridge, selecione um arquivo individual. Os formatos com suporte são:
SWF, JPG, JPEG, PNG, GIF, WBM, MOV, 3GP, M4V, MP4, MPG, MPEG, AVI, HTM, HTML, XHTML, CHTML, URL e
WEBLOC.
1 Inicie o Adobe Bridge.
2 Siga um destes procedimentos:
• Selecione um arquivo e clique em Arquivo > Testar no Device Central.
• Clique em um arquivo com o botão direito do mouse e selecione Testar no Device Central.
O arquivo é exibido na guia Device Central Emulator. Para continuar o teste, clique duas vezes no nome de um dispositivo
diferente nas listas Conjuntos de Dispositivos ou Dispositivos Disponíveis.
Nota: para procurar perfis de dispositivos ou para criar documentos móveis, selecione Ferramentas > Device Central. O Device
Central abre com a guia Perfis de Dispositivos exibida.
Para obter um tutorial sobre o uso do Adobe Bridge e do Device Central, consulte http://www.adobe.com/go/vid0208_br.
Adobe Stock PhotosO Adobe Stock Photos permite visualizar e adquirir imagens isentas de pagamento de royalties nos principais bancos de
imagens. Com o Adobe Stock Photos, você não terá que interromper o processo de design para localizar imagens de
qualidade. Em vez disso, entre os seus componentes favoritos do Creative Suite 3, é possível usar os eficientes recursos de
pesquisa do Adobe Stock Photos para localizar e adquirir a imagem perfeita.
Para obter mais informações, consulte a Ajuda do Adobe Stock Photos em
www.adobe.com/go/adobe_help_stockphotos_1_5_br.
Como acessar o Adobe Stock Photos detrás de um servidor proxy de autenticaçãoSe a sua rede de computadores exigir login para acesso à Internet, o Adobe Stock Photos exibirá uma caixa de diálogo para
você digitar as suas credenciais (nome de usuário e senha).

ADOBE BRIDGE/VERSION CUEGuia do Usuário
27
O Adobe Stock Photos suporta a autenticação básica para os protocolos HTTP e HTTPS. Dependendo do sistema, você
talvez deva inserir um nome de usuário e uma senha para os protocolos. Se um dos protocolos da rede estiver atrás de um
proxy e o outro não, não será possível acessar todos os recursos do Adobe Stock Photos. Ao inserir o nome de usuário e a
senha, o Adobe Stock Photos armazena de modo seguro as informações no computador como informações criptografadas.
Nota: além da caixa de diálogo Credenciais de Proxies do Adobe Stock Photos, você será solicitado a especificar credenciais
para cada sessão em caixas de diálogo adicionais. Se você tentar acessar um serviço do Adobe Stock Photos e as credenciais
disponíveis no Adobe Stock Photos não estiverem corretas, será necessário especificá-las na caixa de diálogo Credenciais de
Proxies do Adobe Stock Photos.
No Macintosh, é necessário executar o Mac OS 10.3 ou superior para usar o Adobe Stock Photos atrás de um servidor proxy
de autenticação. O nome de usuário e a senha inseridos na caixa de diálogo Credenciais de proxies do Adobe Stock Photos
afetam as configurações globais de nome de usuário e senha e serão refletidos nas preferências do sistema.
É possível alterar ou remover o nome de usuário e a senha nas preferências do Adobe Bridge.
1 No Adobe Bridge, escolha Editar > Preferências (Windows) ou Bridge > Preferências (Mac OS).
2 Escolha Adobe Stock Photos, à esquerda, e clique em Inserir Detalhes do Proxy.
Nota: a opção Inserir detalhes do proxy não é exibida a não ser que você esteja atrás de um servidor proxy de autenticação.
3 Altere ou elimine seu nome de usuário e senha.
4 Clique em OK e saia das Preferências.
Para obter informações atualizadas sobre a autenticação proxy do Adobe Stock Photos, consulte
www.adobe.com/go/aspproxy_br.
Como executar tarefas automatizadas com o Bridge
Como executar tarefas automatizadasO menu Ferramentas contém submenus para vários comandos disponíveis nos diversos componentes do Adobe Creative
Suite 3. Por exemplo, se o Adobe Photoshop estiver instalado, você poderá usar os comandos no submenu Ferramentas >
Photoshop para criar pacotes de figuras e panoramas do Photomerge usando fotos selecionadas no Bridge. A execução
dessas tarefas a partir do Bridge poupa tempo ao evitar a abertura de cada arquivo individualmente.
Nota: terceiros também poderão criar e adicionar seus próprios itens ao menu Ferramentas para acrescentar funcionalidades
ao Bridge. Para obter informações sobre como criar os seus próprios scripts, consulte a Referência do Bridge para JavaScript.
1 Selecione os arquivos ou pastas que deseja utilizar. Se você selecionar uma pasta, o comando será aplicado, sempre que
possível, a todos os arquivos da pasta.
2 Escolha Ferramentas > [Componente], seguido do comando desejado. (Se o componente não tiver nenhuma tarefa
automatizada disponível, não será exibido nenhum nome de componente no menu.)
Para obter informações sobre um determinado comando, consulte a documentação referente ao componente.
É possível vetorizar rapidamente um filme usando o Bridge para executar o comando LiveTrace em um filme exportado
como uma série de arquivos estáticos (PSD, BMP, TGA ou TIF) do After Effects ou do Adobe Premiere Pro: Após criar uma
predefinição do LiveTrace para um dos arquivos estáticos no Adobe Illustrator, selecione a série de arquivos estáticos no Bridge
e escolha Ferramentas > Illustrator > Live Trace. Para compilar suas imagens de volta para um videoclipe, importe os arquivos
do Illustrator que você acabou de criar como uma seqüência do Adobe Illustrator no After Effects ou no Premiere Pro. Observe
que existe um limite de 10 quadros quando o comando LiveTrace é executado no Bridge.

ADOBE BRIDGE/VERSION CUEGuia do Usuário
28
Como criar uma página de amostra no InDesignSe o Adobe InDesign estiver instalado, será possível usar o Bridge para criar uma página de amostra de imagens no
InDesign.
1 No Bridge, selecione as imagens a serem incluídas na página de amostra. Caso contrário, todas as imagens atualmente
exibidas no painel Conteúdo serão incluídas.
Nota: é possível selecionar imagens diferentes clicando em Arquivos após a abertura da caixa de diálogo Página de Amostra.
2 Escolha Ferramentas > InDesign > Criar Página de Amostra do InDesign.
3 Em Layout, na caixa de diálogo Página de Amostra, especifique opções de layout para as visualizações de miniaturas:
• Selecione Usar Espaçamento Automático, para que o InDesign ajuste automaticamente o espaço entre as miniaturas na
página de amostra. Se a opção Usar Espaçamento Automático for cancelada, será possível especificar o espaço vertical
e horizontal ao redor das miniaturas. A visualização da página de amostra na caixa de diálogo é automaticamente
atualizada à medida que o espaçamento é especificado.
• Selecione Girar Imagem para Melhor Ajuste, para girar as imagens independentemente da orientação, de forma que elas
fiquem bem ajustadas a uma página de amostra.
4 Em Legenda, clique no botão Definir para abrir a caixa de diálogo Criar ou Modificar Legenda e selecione Nome de
Arquivo na lista Definição de Caption.
5 Para usar um modelo do InDesign para a página de amostra, selecione Usar Modelo do InDesign. Clique em Modelo
para selecionar um modelo.
6 Para salvar a página de amostra como PDF, selecione Salvar como PDF, em Opções de Saída. Clique em Arquivo de Saída
para selecionar uma predefinição PDF do InDesign.
7 Clique em OK.
Metadados e palavras-chave
Sobre metadadosMetadados são um conjunto de informações padronizadas sobre um arquivo, como o nome do autor, a resolução, o espaço
de cor, o copyright e as palavras-chave aplicadas ao arquivo. Por exemplo, a maioria das câmeras digitais anexa algumas
informações básicas a um arquivo de imagem, como altura, largura, formato de arquivo e hora na qual a imagem foi
capturada. Você pode usar metadados para simplificar o fluxo de trabalho e organizar seus arquivos.
Sobre o padrão XMP
As informações de metadados são armazenadas com o uso do padrão XMP (Extensible Metadata Platform), no qual o
Adobe Bridge, o Adobe Illustrator, o Adobe InDesign e o Adobe Photoshop foram criados. Os ajustes feitos nas imagens
com o Photoshop® Camera Raw são armazenados como metadados XMP. XMP é criado em XML, e na maioria dos casos,
os metadados são armazenados no arquivo. Se não for possível armazenar as informações no arquivo, os metadados serão
armazenados em um arquivo de cache separado, denominado arquivo secundário. O XMP facilita a troca de metadados
entre os aplicativos Adobe e em fluxos de trabalho de publicação. Por exemplo, é possível salvar metadados de um arquivo
como um modelo e, em seguida, importar os metadados para outros arquivos.
Os metadados armazenados em outros formatos, como Exif, IPTC (IIM), GPS e TIFF, são sincronizados e descritos com
XMP para que possam ser facilmente visualizados e gerenciados. Outros aplicativos e recursos (por exemplo, o Adobe
Version Cue) também usam o XMP para comunicar e armazenar informações, como comentários de versão, que podem
ser pesquisados com o uso do Bridge.
Na maioria dos casos, os metadados permanecem com o arquivo mesmo se o formato do arquivo é alterado, por exemplo,
de PSD para JPG. Os metadados também são mantidos quando os arquivos são inseridos em um documento ou projeto
Adobe.

ADOBE BRIDGE/VERSION CUEGuia do Usuário
29
Você pode utilizar o SDK (Software Development Kit, Kit de Desenvolvimento de Software) XMP para personalizar a criação,
o processamento e o intercâmbio de metadados. Por exemplo, o SDK XMP pode ser usado para adicionar campos à caixa de
diálogo Informações do Arquivo. Para obter mais informações sobre o XMP e o SDK XMP, visite o site da Adobe na Web.
Trabalho com metadados no Bridge e nos componentes do Adobe Creative Suite
Vários dos poderosos recursos do Bridge que permitem organizar, pesquisar e controlar os arquivos e versões dependem
dos metadados XMP nos arquivos. O Bridge oferece duas maneiras de trabalhar com metadados: por meio do painel
Metadados e por meio da caixa de diálogo Informações do Arquivo.
Em alguns casos, podem existir várias visualizações para a mesma propriedade de metadados. Por exemplo, uma
propriedade pode ser identificada como Autor em uma visualização e como Criador em outra visualização, mas ambas
referem-se à mesma propriedade subjacente. Mesmo que você personalize essas visualizações para fluxos de trabalho
específicos, elas continuam padronizadas através do XMP.
Consulte também
“Como adicionar metadados usando a caixa de diálogo Informações do Arquivo” na página 31
“Como trabalhar com modelos de metadados” na página 32
“Como importar metadados para um documento” na página 33
Sobre o painel MetadadosMetadados preservam informações sobre o conteúdo, status de direitos autorais, origem e histórico dos arquivos. No painel
Metadados, é possível visualizar e editar os metadados de arquivos selecionados, usar metadados para procurar arquivos e
usar modelos para anexar e substituir metadados.
Para assistir a um vídeo sobre metadados, consulte www.adobe.com/go/vid0094_br.
Dependendo do arquivo selecionado e do software em uso, os seguintes tipos de metadados podem aparecer:
Propriedades do Arquivo Descreve as características do arquivo, incluindo tamanho, data de criação e data de modificação.
IPTC Core Exibe os metadados editáveis. Você pode adicionar legendas a arquivos, bem como informações de direitos
autorais. IPTC Core é uma nova especificação que foi aprovada pelo IPTC (International Press Telecommunications
Council) em outubro de 2004. Em relação ao antigo IPTC (IIM, legado), novas propriedades foram adicionadas, alguns
nomes de propriedades foram alteados e algumas propriedades foram excluídas.
IPTC (IIM, legado) Exibe os metadados editáveis. Como no IPTC Core, é possível adicionar legendas a arquivos, bem como
informações de direitos autorais. Esse conjunto de metadados são ocultos por padrão, pois foi substituído pelo IPTC Core.
Entretanto, existe a opção de exibir metadados IPTC (IIM, legado) selecionando-os nas opções de Metadados da caixa de
diálogo Preferências.
Fontes Lista as fontes usadas nos arquivos do Adobe InDesign.
Amostras Listam as amostras usadas em arquivos do Adobe InDesign e do Adobe Illustrator.
Dados da Câmera (Exif) Exibe informações atribuídas por câmeras digitais. As informações Exif incluem as configurações
da câmera usadas quando a imagem foi obtida.
GPS Exibe informações de navegação de um sistema de posicionamento global (GPS) disponível em algumas câmeras
digitais. As fotos sem informações de GPS não têm metadados GPS.
Camera Raw Exibe configurações aplicadas pelo plug-in Camera Raw.
Editar Histórico Mantém um registro de alterações efetuadas nas imagens com o Photoshop.
Adobe Stock Photos Lista informações sobre imagens obtidas a partir do Adobe Stock Photos.
Version Cue Lista qualquer informação de versão de arquivo do Version Cue.
DICOM (apenas no Adobe Photoshop CS3 Extended) Exibe informações sobrwe as imagens salvas no formato DICOM
(Digital Imaging and Communications in Medicine, Criação de imagens digitais e comunicação em dispositivos médicos).

ADOBE BRIDGE/VERSION CUEGuia do Usuário
30
Como definir preferências de metadadosÉ possível especificar os tipos de metadados exibidos no painel Metadados. Você também pode optar por mostrar ou
ocultar o letreiro de metadados, um resumo abreviado de metadados importantes que aparece na parte superior do painel
Metadados.
Como especificar os metadados exibidos no painel Metadados
1 Siga um destes procedimentos:
• Escolha Preferências no menu do painel Metadados.
• Escolha Editar > Preferências (Windows) ou Bridge > Preferências (Mac OS) e escolha Metadados na lista à esquerda.
2 Selecione os campos de metadados a serem exibidos no painel Metadados.
3 Selecione a opção Ocultar Campos Vazios, para ocultar os campos que não possuem informações.
4 Clique em OK.
Como mostrar ou ocultar o letreiro de metadados
❖ Siga um destes procedimentos:
• Para mostrar ou ocultar o letreiro de metadados referente a arquivos individuais, marque ou desmarque Mostrar Letreiro
de Metadados, no menu do painel Metadados.
• Para mostrar ou ocultar o letreiro de metadados referente a todos os arquivos, marque ou desmarque Mostrar Letreiro
de Metadados, em preferências de Metadados.
Como visualizar e editar metadadosÉ possível visualizar metadados no painel Metadados, na caixa de diálogo Informações do Arquivo ou com miniaturas no
painel Conteúdo. Edite metadados no painel Metadados.
Como visualizar metadados
❖ Siga qualquer um destes procedimentos:
• Selecione um ou mais arquivos e exiba as informações no painel Metadados. Se você selecionar vários arquivos, só serão
exibidos os metadados comuns aos arquivos. Use as barras de rolagem para exibir as categorias ocultas. Clique no
triângulo para exibir tudo o que há em uma categoria.
Você pode alterar o tamanho da fonte no painel escolhendo Aumentar Tamanho da Fonte ou Reduzir Tamanho da Fonte
no menu do painel.
• Selecione um ou mais arquivos e escolha Arquivo > Informações do Arquivo. Em seguida, selecione as categorias
desejadas entre as listadas à esquerda.
• Escolha Visualizar > Como Detalhes, para exibir os metadados ao lado das miniaturas no painel Conteúdo.
• Posicione o ponteiro sobre uma miniatura na área de conteúdo (os metadados só serão exibidos em uma dica de
ferramenta se a opção Mostrar Dicas de Ferramentas estiver selecionada nas preferências gerais).
Edite metadados no painel Metadados
1 Clique no ícone do lápis na extremidade direita do campos de metadados que desejar editar.
2 Digite na caixa de texto para editar ou adicionar metadados.
3 Pressione Tab para ir de um campo de metadados para o outro.
4 Ao terminar a edição, clique no botão Aplicar , na parte inferior do painel Metadados. Para cancelar as alterações
feitas, clique no botão Cancelar , na parte inferior do painel.

ADOBE BRIDGE/VERSION CUEGuia do Usuário
31
Como visualizar cores (Illustrator e InDesign) ou fontes (InDesign)Quando um documento do InDesign é selecionado, o painel Metadados exibe fontes e amostras de cores usadas nesse
documento. Quando um documento do Illustrator é selecionado, o painel Metadados exibe chapas e amostras de cores
usadas nesse documento.
Para assistir a um vídeo sobre como usar o Adobe Bridge em um fluxo de trabalho de design, consulte
www.adobe.com/go/vid0190_br.
1 Selecione um documento do InDesign ou do Illustrator no painel Conteúdo da janela do Bridge.
2 No painel Metadados, expanda as seções Fontes (apenas InDesign), Chapas (apenas Illustrator) ou Amostras de
Documentos.
Como adicionar metadados usando a caixa de diálogo Informações do ArquivoA caixa de diálogo Informações do Arquivo exibe dados da câmera, outras propriedades do arquivo, um histórico de
edições, informações de direitos autorais e autoria (se houver) e painéis de metadados personalizados (se o aplicativo os
tiver instalado). É possível adicionar metadados diretamente a partir da caixa de diálogo Informações do Arquivo. Se você
selecionar vários arquivos, a caixa de diálogo mostrará onde estão os diversos valores de um campo de texto. Qualquer
informação adicionada a um campo será aplicada a todos os arquivos selecionados.
Nota: também é possível visualizar metadados no painel Metadados, em certas visualizações do painel Conteúdo e ao
posicionar o ponteiro sobre a miniatura no painel Conteúdo.
1 Selecione um ou mais arquivos.
2 Escolha Arquivo > Informações do Arquivo.
3 Selecione uma das opções a seguir na lista à esquerda na caixa de diálogo:
Descrição Permite digitar informações relacionadas ao documento, como título, autor, descrição e palavras-chave que
podem ser usadas para procurar o documento. Você também pode escolher texto no menu à direita dos campos de texto.
Para especificar informações de direitos autorais, selecione Com Direitos Autorais no menu pop-up Status de Direitos
Autorais. Em seguida, digite o texto do aviso de direitos autorais e o URL da pessoa ou da empresa que detém os direitos
autorais.
Dados de Áudio 1 Permite inserir informações sobre o arquivo de áudio, incluindo o título, o artista e o álbum.
Dados de Áudio 2 Lista informações sobre o arquivo de áudio, incluindo taxa de bits, duração e configurações de loop.
Categorias Permite inserir informações com base em categorias da Associated Press. Você também pode escolher texto no
menu à direita dos campos de texto. A opção Categorias só será exibida se o Adobe Photoshop tiver sido instalado.
DICOM Lista informações sobre pacientes, estudos, séries e equipamentos para imagens DICOM. A opção DICOM só
aparecerá se o Adobe Photoshop CS3 Extended tiver sido instalado.
Histórico Exibe as informações do registro de histórico do Adobe Photoshop relacionadas às imagens salvas com o
Photoshop. A opção Histórico só aparecerá se o Adobe Photoshop tiver sido instalado.
Dados da Câmera 1 Exibe informações somente leitura sobre a câmera e configurações usadas para tirar a foto, como
marca, modelo, velocidade do obturador e número F.
Dados da Câmera 2 Lista informações somente leitura relacionadas à foto, incluindo dimensões em pixels e resolução.
Conteúdo IPTC Descreve o conteúdo visual da imagem.
Contato IPTC Lista as informações de contato do fotógrafo.
Imagem IPTC Lista informações descritivas da imagem.
Status IPTC Lista informações sobre fluxo de trabalho e direitos autorais.
Adobe Stock Photos Lista informações somente leitura sobre imagens obtidas a partir do Adobe Stock Photos.
Dados de Vídeo 1 Lista informações sobre o arquivo de vídeo, incluindo a largura e a altura dos quadros de vídeo, e permite
inserir informações sobre o arquivo de vídeo, incluindo nome da fita e nome da cena.

ADOBE BRIDGE/VERSION CUEGuia do Usuário
32
Dados de Vídeo 2 Lista informações sobre o vídeo, incluindo valores alternativos de código temporal e nome da fita.
Origem Permite inserir informações de arquivo que são úteis para fontes de notícias, incluindo quando e onde o arquivo
foi criado, informações de transmissão, instruções especiais para manuseio do arquivo e informações de título. Você
também pode escolher texto no menu à direita dos campos de texto.
Avançado Exibe campos e estruturas para armazenar metadados usando espaços para nomes e propriedades, como
formato de arquivo e propriedades de XMP, Exif e PDF. Você pode executar qualquer dos procedimentos a seguir com as
informações listadas:
• Clique em Salvar para exportar os metadados até um arquivo de texto (com a tensão de nome de arquivo .xmp).
• Clique em Substituir para substituir os metadados nos arquivos existentes por metadados salvos em um arquivo XMP.
Os valores nas propriedades existentes são substituídos pelos novos valores.
• Clique em Anexar para adicionar os metadados nos arquivos existentes por metadados salvos em um arquivo XMP. Os
valores nas propriedades existentes não são substituídos e novos valores são anexados ou inseridos nas situações
apropriadas. (A opção Anexar não está disponível se vários arquivos foram selecionados.)
• Para remover a propriedade Avançado selecionada no momento, clique em Excluir. Você pode clicar com a tecla Shift
pressionada para selecionar várias propriedades.
Nota: mantenha pressionada a tecla Alt (Windows) ou a tecla Option (Mac OS) para alterar esses comandos para Substituir
tudo, Anexar tudo e Excluir tudo (A opção Anexar tudo não está disponível se vários arquivos foram selecionados). Esses
comandos afetam todas as informações no arquivo; ou seja, as informações Exif que não podem ser modificadas pelo usuário,
como as informações de número F e ID de arquivo do Photoshop, e as informações que podem ser modificadas pelo usuário,
como o título do documento e as palavras-chave. Manter a tecla Alt (Windows) ou Option (Mac OS) pressionada também
exibe o botão Redefinir, para restaurar as configurações anteriores.
4 Digite as informações que você deseja adicionar em qualquer campo exibido.
5 Clique em OK para aplicar as alterações.
Como trabalhar com modelos de metadadosÉ possível criar novos modelos de metadados no Bridge usando o comando Criar Modelo de Metadados ou modificando
os metadados na caixa de diálogo Informações do Arquivo e salvando-os como um modelo.
Metadados podem ser salvos em um modelo para uso como base para preencher metadados em documentos do InDesign
e em outros documentos criados com softwares habilitados para XMP. Os modelos criados são armazenados em um local
compartilhado, acessado por todos os softwares habilitados para XMP.
Você também pode salvar metadados em um arquivo XMP para que eles sejam compartilhados com outros usuários ou
aplicados a outros arquivos. Ao contrário de modelos de metadados, os arquivos XMP não aparecem no menu Informações
do Arquivo.
Como criar um modelo de metadados
1 Escolha Ferramentas > Criar Modelo de Metadados.
2 Insira um nome na caixa de texto Nome do Modelo.
3 Selecione metadados para inclusão no modelo a partir dos campos na caixa de diálogo Criar Modelo de Metadados e
insira valores para os metadados nas caixas de texto. (Se você selecionar uma opção de metadados e deixar a caixa de texto
correspondente vazia, o Bridge elimina os metadados existentes quando o modelo é aplicado.)
Para anexar metadados rapidamente a partir de um modelo existente ao novo modelo, escolha Anexar Metadados no
menu localizado no canto superior direito da caixa de diálogo Criar Modelo de Metadados e escolha um modelo existente.
4 Clique em Salvar.
Como salvar metadados na caixa de diálogo Informações do Arquivo como um modelo ou arquivo XMP
1 Escolha Arquivo > Informações do Arquivo.

ADOBE BRIDGE/VERSION CUEGuia do Usuário
33
2 Siga um destes procedimentos:
• Para salvar metadados como um modelo, clique no ícone de triângulo localizado na parte superior da caixa de diálogo e
escolha Salvar Modelo de Metadados. Insira um nome para o modelo e clique em Salvar.
• Para salvar metadados em um arquivo XMP, clique em Salvar, na seção Avançado da caixa de diálogo. Digite um nome
de arquivo, escolha um local para o arquivo e clique em Salvar.
Para visualizar modelos de metadados no Windows Explorer (Windows) ou no Finder (Mac OS), escolha Mostrar Modelos,
no menu Informações do Arquivo.
Como mostrar ou excluir modelos de metadados
1 Escolha Arquivo > Informações.
2 Escolha qualquer das opções a seguir no menu localizado no canto superior direito da caixa de diálogo Informações do
Arquivo:
• Para excluir um modelo de metadados existente, escolha Excluir Modelo de Metadados. Escolha o modelo no menu da
caixa de diálogo e clique em Excluir.
• Para abrir a pasta que contém modelos de metadados, escolha Mostrar Modelos.
3 Clique em OK.
Como aplicar modelos de metadados a arquivos no Bridge
1 Selecione um ou mais arquivos.
2 Escolha um dos comandos a seguir no menu do painel Metadados ou no menu Ferramentas:
• Anexar Metadados, seguido do nome do modelo. Esse comando aplica o modelo de metadados somente nos casos em
que não existirem valores ou propriedades de metadados no arquivo. (A opção Anexar não está disponível se vários
arquivos foram selecionados.)
• Substituir Metadados, seguido do nome do modelo. Este comando substitui completamente os metadados existentes no
arquivo pelos metadados do modelo.
Como importar metadados para um documento1 Escolha Arquivo > Informações do Arquivo.
2 Siga um destes procedimentos:
• Clique no ícone de triângulo, localizado na parte superior da caixa de diálogo Informações do Arquivo, e escolha um
nome de modelo na seção superior do menu. Os metadados do modelo substituirão os atuais. Para anexar os metadados
atuais, mantenha pressionada a tecla Ctrl (Windows) ou Command (Mac OS) ao escolher o nome do modelo.
Nota: antes de importar metadados de um modelo, é necessário salvar um modelo de metadados.
• Na seção Avançado da caixa de diálogo Informações do Arquivo, clique em Substituir para substituir as informações
atuais pelas informações armazenadas no arquivo XMP. Localize o arquivo XMP que contém os metadados a serem
importados e clique em Abrir.
• Na seção Avançado da caixa de diálogo Informações do Arquivo, clique em Anexar para adicionar as informações
armazenadas no arquivo XMP às informações do arquivo atual. (A opção Anexar não está disponível se vários arquivos
foram selecionados.) Cada campo de Informações do Arquivo que não contiver informações será atualizado com o
conteúdo do arquivo. As palavras-chave serão sempre anexadas às informações do arquivo.
Depois de importar um modelo de metadados, você poderá atualizar rapidamente a data de criação clicando em Hoje, no
painel Origem da caixa de diálogo Informações do Arquivo.

ADOBE BRIDGE/VERSION CUEGuia do Usuário
34
Como aplicar palavras-chave a arquivosO painel Palavras-chave permite criar e aplicar palavras-chave do Bridge aos arquivos. As palavras-chave podem ser
organizadas em categorias hierárquicas que consistem em palavras-chave pais e filhas (denominadas subpalavras-chave).
Com o uso de palavras-chave, você identifica arquivos com base no conteúdo. Por exemplo, você pode usar o painel Filtrar
para exibir em uma pasta todos os arquivos que compartilhem palavras-chave, e pode usar o comando Localizar para
localizar arquivos que contenham a palavra-chave especificada.
Consulte também
“Como classificar e filtrar arquivos” na página 19
Criar novas palavras-chave ou subpalavras-chave
1 No painel Palavras-chave, selecione uma palavra-chave.
Por exemplo, se a opção Nomes estiver selecionada, o acréscimo de uma nova palavra-chave cria uma palavra-chave no
mesmo nível que Nomes, como Esportes. E o acréscimo de uma nova subpalavra-chave permite que você crie uma palavra-
chave em Nomes, como Juanita.
2 Clique no botão Nova palavra-chave ou no botão Nova subpalavra-chave , ou escolha Nova palavra-chave ou
Nova subpalavra-chave no menu do painel.
3 Digite o nome da palavra-chave e pressione Enter (Windows) ou Return (Mac OS).
Se desejar que uma palavra-chave pai seja usada somente para fins estruturais, coloque-a entre colchetes, como [Nomes].
As palavras-chave entre colchetes não podem ser adicionadas a arquivos.
Você também pode adicionar palavras-chave usando a caixa Localizar, na parte inferior do painel Palavras-chave. Use
vírgulas para indicar subpalavras-chave e ponto-e-vírgulas para indicar entradas separadas. Por exemplo, para adicionar
"Los Angeles" à categoria Locais, selecione a palavra-chave "Locais", digite Los Angeles, e, em seguida, clique no botão Nova
subpalavra-chave.
Como adicionar palavras-chave ou conjuntos de palavras-chave a arquivos
1 Selecione o arquivo ou os arquivos aos quais adicionar palavras-chave.
2 No painel Palavras-chave, selecione a caixa ao lado do nome da palavra-chave ou da subpalavra-chave. Clique em shift
e na caixa para selecionar todas as palavras-chave pais.
Uma marca de seleção é exibida na caixa ao lado da palavra-chave quando ela é adicionada a um arquivo selecionado. Se
você selecionar vários arquivos mas a palavra-chave for adicionada a apenas alguns deles, será exibido um hífen (-) na caixa
da palavra-chave.
Nota: Se você clicar em Shift e em uma subpalavra-chave, as palavras-chave pais também serão adicionadas ao arquivo. Para
alterar o comportamento de forma que o clique em uma subpalavra-chave adicione automaticamente as palavras-chave pais
(e o clique em Shift adicione somente a subpalavra-chave), selecione Aplicar automaticamente palavras-chave pais, nas
preferências de Metadados.
Como remover palavras-chave de um arquivo
• Para remover a marca de seleção, selecione o arquivo e clique na caixa ao lado do nome da palavra-chave ou do conjunto
de palavras-chave. Para remover a marca de seleção de todas as palavras-chave pais também, clique em Shift e na caixa
da palavra-chave.
• Para remover forçadamente uma marca de seleção, clique em Alt (Windows) ou Option (Mac OS) e na caixa da palavra-
chave. Esse método é especialmente útil quando você selecionar vários arquivos quando a palavra-chave é aplicada
somente a alguns, provocando o aparecimento de um hífen na caixa da palavra-chave. Para remover forçadamente uma
marca de seleção de uma palavra-chave e todas as suas parentes, pressione a mantenha pressionado Alt+Shift (Windows)
ou Option+Shift (Mac OS) e clique na caixa da palavra-chave.
• Selecione o arquivo e, em seguida, selecione Remover palavras-chave, no menu do painel Palavras-chave. Para remover
todas as palavras-chave do arquivo, clique em Sim.

ADOBE BRIDGE/VERSION CUEGuia do Usuário
35
Gerenciar palavras-chave
❖ Siga qualquer um destes procedimentos:
• Para renomear uma palavra-chave, selecione a palavra ou o conjunto de palavras-chave e escolha Renomear no menu do
painel. Em seguida, digite sobre o nome no painel e pressione Enter (Windows) ou Return (Mac OS).
Nota: Quando você renomeia uma palavra-chave, seu nome só é alterado nos arquivos selecionados. O nome original da
palavra-chave permanece em todos os demais arquivos a que ela tenha sido adicionada anteriormente.
• Para mover uma palavra-chave para um grupo de palavras-chave diferentes, arraste-a para a palavra-chave pai na qual
ela deve aparecer e, em seguida, solte o botão do mouse.
• Para excluir uma palavra-chave, selecione-a clicando em seu nome e, em seguida, clique no botão Excluir palavra-chave
na parte inferior do painel ou escolha Excluir no menu do painel.
Nota: As palavras-chave obtidas de outros usuários aparecerão na categoria [Outras Palavras-chave] até serem
recategorizadas. Para tornar essas palavras-chave permanentes no Bridge, clique com o botão direito do mouse (Windows) ou
clique em Ctrl (Mac OS) na palavra-chave e, em seguida, selecione Tornar persistente no menu contextual.
• Para expandir ou reduzir as categorias de palavras-chave, clique na seta ao lado da categoria ou selecione Expandir tudo
ou Reduzir tudo no menu do painel.
• Para pesquisar arquivos usando palavras-chave, selecione Localizar no menu do painel Palavras-chave. (Consulte “Como
procurar arquivos e pastas” na página 17.)
Nota: você não pode modificar palavras-chave nos resultados de pesquisas do Adobe Stock Photos.
Localizar palavras-chave
❖ Na caixa da parte inferior do painel Palavras-chave, digite o nome da palavra-chave que está procurando.
Por padrão, todas as palavras-chave contendo os caracteres digitados são realçadas. A primeira ocorrência é realçada em
verde; todas as subseqüentes são realçadas em amarelo. Clique em Localizar próxima palavra-chave ou Localizar palavra-
chave anterior para selecionar uma palavra-chave diferente.
Para realçar somente as palavras-chave que comecem com os caracteres digitados, selecione Começa com, no Método de
consulta de palavra-chave, nas preferências de Metadados. Por exemplo, se a opção Contain estiver selecionada e você
digitar "in", tanto "Indiana" quanto "Maine" serão realçadas. Se Começa com estiver selecionada, somente "Indiana" será
realçada.
Importar ou exportar palavras-chave
Você pode importar arquivos de texto recuados por tabulação exportados de outros aplicativos, como o Adobe Photoshop
Lightroom. Você também pode exportar palavras-chave do Bridge como arquivos de texto.
• Para importar um arquivo de palavra-chave para o Bridge sem remover palavras-chave existentes, selecione Importar no
menu do painel Palavras-chave e, em seguida, clique duas vezes no arquivo a importar.
• Para importar um arquivo de palavra-chave para o Bridge e remover palavras-chave existentes, selecione Limpar e
importar no menu do painel Palavras-chave e, em seguida, clique duas vezes no arquivo a importar.
• Para exportar um arquivo de palavra-chave, selecione Exportar no menu do painel Palavras-chave, especifique um nome
de arquivo e clique em Salvar.
Como usar o Version Cue com o Bridge
Trabalhando com o Version Cue no BridgeAdobe Bridge e o Version Cue trabalham em conjunto para fornecer uma maneira intuitiva de acessar e gerenciar arquivos
e projetos do Version Cue. Use o painel Inspetor no Bridge para visualizar, navegar e agir de acordo com as informações
sobre Servidores, projetos e recursos do Version Cue. Tarefas em hiperlink no painel Inspetor permitem trabalhar com
Servidores e projetos do Version Cue. Os botões do Version Cue no painel Conteúdo do Bridge facilitam o acesso e a
implementação de comandos do Version Cue.

ADOBE BRIDGE/VERSION CUEGuia do Usuário
36
As seguintes tarefas do Version Cue podem ser realizadas no Bridge. Para obter instruções sobre como realizá-las, consulte
a Ajuda do Version Cue.
• Acessar Servidores do Version Cue, criar projetos do Version Cue, editar propriedades de projetos e adicionar arquivos
a projetos. Também é possível usar o Bridge para excluir ou desconectar-se de projetos do Version Cue.
• Abrir arquivos de projetos e movê-los e copiá-los entre projetos do Version Cue, bem como excluir ou restaurar arquivos
do Version Cue e remover cópias locais de arquivos de projetos.
• Procurar arquivos de projetos usando informações de arquivos, como comentários de versão, palavras-chave ou fontes
contidas no arquivo.
• Fazer o check-out de um arquivo de projeto sem abri-lo, em preparação para edição off-line.
• Fazer o check-in de versões de arquivos de projetos da Adobe e de outros fornecedores.
• Visualizar, excluir e promover versões anteriores, sem abrir os arquivos em seus aplicativos nativos.
• Sincronizar arquivos.
• Visualizar a disponibilidade e o status de Servidores e projetos do Version Cue usando ícones de status.
Como inspecionar arquivos do Version Cue no BridgeO painel Inspetor no Bridge exibe informações sensíveis ao contexto sobre Servidores do Version Cue, projetos do
Version Cue e recursos gerenciados pelo Version Cue com base nas informações selecionadas no painel Conteúdo. Por
exemplo, se você selecionar um projeto do Version Cue, o painel Inspetor exibirá informações sobre propriedades desse
projeto e tarefas em hiperlink que permitem visualizar a lixeira do projeto, sincronizar os arquivos ou editar as propriedades
do projeto.
Um projeto do Version Cue no painel Inspetor do Bridge
O painel Inspetor exibe informações de servidores, projetos ou recursos em sua parte superior, reservando a parte inferior
para as tarefas em hiperlink que estiverem disponíveis. As preferências do Inspetor permitem determinar quais
informações aparecem no painel.
Para obter mais informações sobre como realizar tarefas específicas do Version Cue, consulte a Ajuda do Version Cue.
Como exibir informações do Version Cue no painel Inspetor
1 No painel Conteúdo, selecione o Servidor, o projeto ou o recurso do Version Cue para o qual visualizar informações.
2 Escolha Janela > Painel Inspetor.
O Bridge exibe informações e tarefas (se disponíveis) referentes ao servidor, projeto ou recurso.
3 Para realizar uma tarefa, clique em seu hiperlink.
Nota: algumas tarefas exigem que você efetue login no utilitário Administração do Version Cue.

ADOBE BRIDGE/VERSION CUEGuia do Usuário
37
Como copiar informações a partir do painel Inspetor
A capacidade de copiar informações a partir do painel Inspetor é particularmente útil quando é necessário ter o texto de
um longo comentário de versão.
❖ Clique com o botão direito do mouse (Windows) ou com a tecla Ctrl pressionada (Mac OS) nas informações a serem
copiadas e escolha Copiar [nome do item]. Por exemplo, clique com o botão direito em um comentário de versão e escolha
Copiar [comentário de versão].
Como definir preferências do Inspetor
1 Escolha Editar > Preferências (Windows) ou Bridge > Preferências (Mac OS) e clique em Inspetor.
2 Selecione os itens a serem exibidos no painel Inspetor e clique em OK. Por exemplo, selecione Painel Projeto do
Version Cue para exibir informações e tarefas relacionadas a um projeto selecionado do Version Cue.
Como iniciar uma reunião com o Bridge
Como iniciar uma reuniãoNo Bridge, é possível iniciar uma conferência da Web em tempo real para compartilhar a área de trabalho e revisar
documentos. Os participantes compartilham a reunião efetuando login em um espaço de reunião na Web a partir de seus
computadores. É necessário ter uma conta para iniciar e participar de reuniões. Você pode se inscrever ou configurar
uma conta de teste, clicando no botão Iniciar Reunião no Bridge.
Iniciar Reunião está disponível apenas nas versões em inglês, francês e alemão do Bridge.
1 Para iniciar uma reunião, siga um destes procedimentos:
• Selecione Iniciar Reunião no painel Favoritos.
• Escolha Ferramentas > Iniciar Reunião.
2 Na caixa de diálogo exibida, siga um destes procedimentos:
• Se você tiver uma conta, clique em Login. Digite o URL da Reunião, efetue login, insira a senha da conta e clique em
Login. Sua conta usa sua ID da Adobe (seu endereço de e-mail) para efetuar login.
• Se você não tiver uma conta, clique em Criar Conta de Teste e siga as instruções exibidas na tela.
3 Siga um destes procedimentos:
• Para convidar os participantes para uma reunião, clique em Enviar Convite por E-mail, digite os endereços de e-mail de
quem deseja convidar e, em seguida, clique em Enviar.
• Para compartilhar o documento exibido na sua tela, clique em Compartilhar minha tela.
Conforme os participantes se associam à reunião, seus nomes são exibidos na Lista de participantes.
4 Siga qualquer um destes procedimentos:
• Digite uma mensagem na caixa Bate-papo, selecione quem deve receber a mensagem e clique no botão Enviar
mensagem.
• Faça anotações na caixa Notas e envie-as após a reunião (somente para apresentadores).
• Se quiser que outro participante compartilhe a área de trabalho, selecione o nome dessa pessoa na Lista de participantes,
clique no botão Definir função do usuário e escolha Definir como apresentador.
Como atender uma reuniãoSe você não tiver uma conta, poderá participar de uma reunião como convidado.
1 No convite por e-mail, clique no URL da reunião ou digite o URL da Reunião na caixa de endereço de um navegador.
2 Digite o login e a senha da sua conta ou efetue login como convidado.

ADOBE BRIDGE/VERSION CUEGuia do Usuário
38
3 Na reunião, siga qualquer um destes procedimentos:
• Para enviar uma mensagem, digite-a na caixa Bate-papo, selecione quem deve receber a mensagem e clique no botão
Enviar mensagem.
• Para limpar a caixa Bate-papo ou alterar o tamanho da fonte, clique no botão Opções Pod e escolha uma opção.
Preferências da reuniãoAo iniciar uma reunião, o URL da Reunião e o login fornecidos são armazenados nas preferências da Reunião. Para alterar
as configurações de conta, escolha Editar > Preferências (Windows) ou Bridge > Preferências (Mac OS) e selecione
Reuniões, à esquerda.
Nota: o login da sua conta é a sua ID da Adobe. Para alterar o login, crie uma nova ID da Adobe em Adobe.com.

39
Capítulo 3: Adobe Version Cue
O Adobe Version Cue® CS3 é um gerenciador de versões de arquivos incluso com o Adobe Creative Suite 3 Design Premium
e Standard, o Adobe Creative Suite 3 Web Premium e Standard e o Adobe Creative Suite 3 Master Collection. O Version Cue
possibilita a criação de versões e o gerenciamento de recursos em componentes do Creative Suite habilitados para o
Version Cue, incluindo o Adobe Acrobat, o Adobe Flash, o Adobe Illustrator, o Adobe InDesign, o Adobe Photoshop, o
Adobe Bridge e o Adobe InCopy.
Como trabalhar com o Adobe Version Cue
Sobre o Version CueO Version Cue é um gerenciador de versões de arquivos incluso com as edições Design, Web e Master Collection do
Creative Suite 3 e que consiste em duas partes: o Servidor do Version Cue e a conectividade do Version Cue. O Servidor do
Version Cue pode ser instalado localmente ou em um computador dedicado e hospeda projetos do Version Cue e revisões
de PDF. A conectividade do Version Cue, inclusa com todos os componentes do Creative Suite habilitados para o
Version Cue (Acrobat, Flash, Illustrator, InDesign, InCopy, Photoshop e Bridge), permite que você se conecte aos
Servidores do Version Cue.
Use o Version Cue para controlar versões de um arquivo à medida que você trabalha e para permitir a colaboração do grupo
de trabalho, como compartilhamento de arquivos, controle de versão, backups, revisões on-line e a capacidade de fazer o
check-in e o check-out de arquivos. É possível organizar arquivos gerenciados pelo Version Cue em projetos particulares
ou compartilhados.
O Version Cue encontra-se integrado ao Adobe Bridge: Use o Bridge como um navegador de arquivos para projetos do
Version Cue. Com o Bridge, você pode acessar Servidores, projetos e arquivos do Version Cue, além de visualizar, procurar
e comparar informações sobre recursos gerenciados pelo Version Cue.
Use a Administração de Servidor do Version Cue para criar e gerenciar o acesso de usuários, projetos e revisões de PDF,
além de administrar backups, exportar conteúdo e especificar informações avançadas sobre Servidores do Version Cue.
Para assistir a um vídeo sobre como usar o Version Cue, consulte www.adobe.com/go/vid0112_br.
Consulte também
“Acessando recursos do Version Cue” na página 41
“Como trabalhar com o Servidor do Version Cue” na página 45
“Administração de Servidor do Version Cue” na página 68
“Revisões de PDF do Version Cue” na página 78
Noções básicas sobre o Version Cue
Servidor do Version Cue
Após a instalação padrão das edições Design, Web e Master Collection do Creative Suite 3, um Servidor do Version Cue é
instalado no computador, mas não é ativado. Servidores do Version Cue armazenam projetos do Version Cue e seus recursos
relacionados. Para acessar o Servidor do Version Cue, use o Adobe Bridge ou a caixa de diálogo Adobe em componentes do
Creative Suite habilitados para o Version Cue. É possível iniciar o Servidor do Version Cue no computador local ou,
idealmente, instalá-lo e executá-lo em um computador dedicado que possa ser acessado por outros usuários na rede.

ADOBE BRIDGE/VERSION CUEGuia do Usuário
40
Quando o Servidor do Version Cue for ativado pela primeira vez, você precisará especificar as configurações iniciais do
servidor, incluindo uma senha de administrador do sistema, um nome de servidor, configurações de visibilidade, bem
como configurações de criação de contas de usuário.
Administração de Servidor do Version Cue
Depois de instalar e ativar o Servidor do Version Cue, use a Administração de Servidor do Version Cue para configurar
usuários, criar projetos e editar suas propriedades, bem como criar e administrar revisões de PDF e configurar o Servidor
do Version Cue.
Projetos do Version Cue
O Version Cue usa projetos para armazenar pastas e arquivos relacionados. Esses projetos são armazenados em Servidores
do Version Cue. Projetos armazenam as cópias principais de arquivos adicionados a eles, bem como metadados de arquivos,
que incluem informações de versões e comentários.
Arquivos de projetos locais e versões de servidor
Arquivos de projetos locais são criados na unidade de disco rígido quando um arquivo é aberto e editado a partir de um
projeto do Version Cue (o Version Cue marca o arquivo como registrado para check-out por você). Ao trabalhar com o
arquivo de projeto local, é possível salvar as alterações escolhendo Arquivo > Salvar. Isso atualiza o arquivo local na unidade
de disco rígido, mas não atualiza o arquivo no Servidor do Version Cue.
Quando estiver pronto para fazer o check-in das alterações do arquivo de projeto local de volta ao Servidor do Version Cue,
você criará uma versão usando o comando Check-in. Versões representam um instantâneo do arquivo em um determinado
momento.
O Servidor do Version Cue armazena todas as versões de um arquivo, para que você possa visualizar versões anteriores,
promovê-las como a versão atual ou excluir versões desnecessárias ou obsoletas.
Controle de versões
O Version Cue permite o acesso de vários usuários a arquivos no Servidor do Version Cue. Se dois usuários tentarem editar
um arquivo no Servidor do Version Cue, o Version Cue instituirá um controle de versão, notificando o segundo usuário de
que o arquivo está registrado para check-out. Em seguida, o Version Cue permite que você decida como proceder.
Consulte também
“Acessando recursos do Version Cue” na página 41
“Como trabalhar com o Servidor do Version Cue” na página 45
“Administração de Servidor do Version Cue” na página 68
“Como trabalhar com projetos do Version Cue” na página 50
“Sobre arquivos de projetos locais” na página 56
“Versões do Version Cue” na página 63
“Como editar arquivos registrados para check-out por outro usuário” na página 58
Fluxo de trabalho do Version CueAntes de começar a usar os recursos do Version Cue, será necessário instalar e configurar o Servidor do Version Cue, criar
um projeto e designar usuários a esse projeto.

ADOBE BRIDGE/VERSION CUEGuia do Usuário
41
1. Como instalar e configurar o Servidor do Version Cue
Após a instalação das edições Design, Web e Master Collection do Creative Suite 3, um Servidor do Version Cue é instalado
no computador, mas não é ativado. O servidor pode ser ativado para habilitar o compartilhamento simples de arquivos.
Entretanto, para compartilhar recursos gerenciados pelo Version Cue com um grupo de trabalho, você deve instalá-lo em
um computador dedicado que possa ser acessado por outros usuários da rede. Consulte “Sobre a instalação do Servidor do
Version Cue” na página 45.
Quando o servidor for iniciado pela primeira vez, você precisará especificar as configurações iniciais desse servidor,
incluindo uma senha de administrador do sistema, um nome de servidor, configurações de visibilidade, bem como direitos
de acesso de usuário padrão. Consulte “Como ativar e configurar o Servidor do Version Cue” na página 45
Configure ainda o mais o servidor especificando definições nas preferências do Version Cue e na Administração de
Servidor do Version Cue. Consulte “Como definir preferências de Servidor do Version Cue” na página 46 e “Tarefas de
administração avançadas do Servidor do Version Cue” na página 76.
2. Como criar um projeto e designar usuários
Depois de definir e configurar o Servidor do Version Cue, é possível criar projetos e designar usuários a esses projetos. Por
padrão, os projetos criados no Version Cue são particulares. É possível alterar o status compartilhado de um projeto a
qualquer momento e restringir o acesso a esse projeto, especificando que os usuários efetuem login quando forem acessá-lo.
Crie projetos usando o Bridge, a caixa de diálogo Adobe ou a Administração de Servidor do Version Cue. Para especificar
propriedades de projeto avançadas, como exigir o login de usuários e designar permissões de acesso para usuários, é
necessário usar a Administração de Servidor do Version Cue. Consulte “Como criar projetos” na página 51 e “Como criar
e gerenciar projetos na Administração de Servidor do Version Cue” na página 72.
3. Adição de arquivos a um projeto
Adicione arquivos depois de criar um projeto para que os usuários possam registrá-los para check-out, fazer alterações e
registrá-los novamente para check-in novamente. É possível adicionar vários arquivos da Adobe ou de outros fornecedores
usando o Bridge ou adicionar um arquivo por vez a partir de um componente do Creative Suite habilitado para o
Version Cue, usando a caixa de diálogo Adobe. Consulte “Como adicionar arquivos e pastas a um projeto” na página 54
Acessando recursos do Version CueO acesso a recursos do Version Cue, por meio da caixa de diálogo Adobe ou do Bridge, varia dependendo de você optar por
usar softwares habilitados para o Version Cue e um dos produtos do Adobe Creative Suite (por exemplo, o Adobe Creative
Suite Design Premium).
Por exemplo, usando o Photoshop como parte de um produto do conjunto, é possível ter acesso a todos os recursos, seja
por meio da caixa de diálogo Adobe ou do Bridge. Por outro lado, usando o Photoshop como software independente, é
necessário receber acesso a um projeto compartilhado para poder usar todos os recursos do Version Cue. Nos aplicativos
Dreamweaver, Contribute e Fireworks, o acesso aos recursos do Version Cue apenas é possível por meio do Bridge. A tabela
a seguir explica os cenários nos quais você tem acesso aos recursos do Version Cue e mostra como acessar esses recursos.
Componente de software Acesso por meio de caixa de diálogo Adobe Acesso por meio do Bridge
Acrobat, Bridge, Illustrator, InCopy, InDesign,Photoshop, Flash
Quando usado como parte de um produto doCreative Suite: Sim
Quando usado como software independente:Somente se tiver recebido acesso a um projetocompartilhado
Quando usado como parte de um produto doCreative Suite: Sim
Quando usado como software independente:Somente se tiver recebido acesso a um projetocompartilhado
Dreamweaver, Contribute, Fireworks, Não Quando usado como parte de um produto doCreative Suite: Sim
Quando usado como software independente:Somente se tiver recebido acesso a um projetocompartilhado

ADOBE BRIDGE/VERSION CUEGuia do Usuário
42
A Adobe recomenda o uso do Bridge para gerenciamento de arquivos que não são da Adobe. Entretanto, se você estiver
colaborando com outros usuários que não têm acesso ao Bridge, use o URL do Servidor WebDAV do Version Cue para
acessar projetos em um Servidor do Version Cue. Consulte “Como conectar-se a um Servidor do Version Cue usando o
WebDAV” na página 49.
Os administradores de TI podem usar o Utilitário de Acesso ao Adobe Version Cue, disponível para download no site da
Adobe, para acessar e extrair versões atuais de arquivos armazenados em um projeto do Version Cue. Para obter mais
informações, visite o site da Adobe.
Usando componentes do Creative Suite 2 e o Acrobat 8 com o Version Cue CS3É possível usar os componentes do Adobe Creative Suite 2 e o Acrobat 8 com o Servidor do Version Cue CS3. Entretanto,
existem algumas diferentes que devem ser consideradas.
• Se estiver usando o Acrobat 8 ou um componente do Adobe Creative Suite 2 para acessar arquivos gerenciados pelo
Version Cue CS3, os arquivos deverão fazer parte e um projeto compatível com o Version Cue CS2. É possível que um
projeto do Version Cue CS3 seja compatível com o Version Cue CS2 no momento de criá-lo. (Entretanto, não é possível
especificar que um projeto seja compatível com o Version Cue CS2 depois de criá-lo.)
Nota: os projetos migrados do Version Cue CS2 para o Version Cue CS3 permanecem compatíveis com o Acrobat 8 e
componentes do Adobe Creative Suite 2.
• O Acrobat 8 e os componentes do Adobe Creative Suite 2 não poderão se conectar com um Servidor do Version Cue CS3
se o SSL for habilitado na Administrador de Servidor do Version Cue.
• Os componentes do Adobe Creative Suite 2 não podem trabalhar com servidores do Version Cue CS3 instalados no
mesmo computador. Entretanto, os componentes do Adobe Creative Suite 2 podem se conectar com Servidores do
Version Cue CS3 que residem na rede.
• O Espaço de trabalho Version Cue CS2 e o Servidor do Version Cue CS3 podem ser instalados e funcionar no mesmo
computador simultaneamente (e precisam estar instalados no mesmo computador se você quiser migrar projetos do
Version Cue CS2 para o Version Cue CS3).
• O Version Cue CS3 não oferece suporte para substitutos, mas os componentes do Adobe Creative Suite 2 podem
trabalhar com substitutos em projetos compatíveis com o Version Cue CS2 em um Servidor do Version Cue CS3. Os
componentes do Adobe Creative Suite 3 não conseguem acessar substitutos em um projeto compatível com o
Version Cue CS2 em um Servidor do Version Cue CS3.
Para obter ajuda sobre como usar o Acrobat 8 com o Version Cue CS2, consulte “Usando o Version Cue” na Ajuda do
Acrobat 8. Para obter ajuda sobre como usar os componentes do Adobe Creative Suite 2 com o Version Cue CS2, consulte
a Ajuda do Version Cue CS2.
Consulte também
“Como criar e gerenciar projetos na Administração de Servidor do Version Cue” na página 72
“Como migrar projetos ao Servidor do Version Cue 3.0” na página 49
Como usar a caixa de diálogo AdobeEm componentes do Creative Suite habilitados para o Version Cue, é possível usar a caixa de diálogo Adobe junto com os
comandos Abrir, Importar, Exportar, Inserir, Salvar ou Salvar como. A caixa de diálogo Adobe dá acesso a comandos e
controles do Version Cue, além de exibir miniaturas e outras informações que facilitam a identificação de arquivos.
Para usar a caixa de diálogo Adobe, clique em Usar Caixa de Diálogo Adobe nas caixas de diálogo Abrir, Importar, Exportar,
Inserir, Salvar ou Salvar como.
Se o botão Usar Caixa de Diálogo Adobe não aparecer na caixa de diálogo Abrir, Importar, Exportar, Inserir, Salvar ou
Salvar como, certifique-se de ter habilitado o gerenciamento de arquivos do Version Cue no Bridge ou no componente do
Creative Suite em uso.

ADOBE BRIDGE/VERSION CUEGuia do Usuário
43
Use as opções do menu Visualizar para personalizar a exibição. Para retornar à caixa de diálogo do sistema operacional,
basta clicar em Usar caixa de diálogo do SO.
A caixa de diálogo AdobeA. Painel Favoritos B. Menu Examinar C. Alternar metadados D. Menu Ferramentas E. Menu Visualizar
Ícones de projetos e do Servidor do Version CueO Bridge e a caixa de diálogo Adobe exibem ícones de status para Servidores e projetos do Version Cue para que seja
possível saber quando eles estão on-line (disponíveis), off-line, locais, ou remotos.
Projeto compartilhado Indica um projeto disponível e compartilhado com outros usuários.
Projeto particular Indica um projeto disponível e não compartilhado com outros usuários.
Projeto off-line Indica um projeto que não está disponível.
Projeto compatível com VC2 Indica um projeto compatível com os componentes do Adobe Creative Suite 2 e o Adobe
Acrobat 8.
Servidor off-line Indica um Servidor do Version Cue off-line.
Meu servidor Indica um Servidor do Version Cue local ao seu computador.
Servidor de rede Indica um Servidor do Version Cue remoto que está disponível.
Como habilitar o gerenciamento de arquivos do Version CueO gerenciamento de arquivos do Version Cue, que fornece acesso a projetos do Version Cue, é habilitado por padrão no
Bridge CS3 e em todos os componentes do Creative Suite habilitados para o Version Cue, exceto para o Acrobat 8. (Sempre
é necessário habilitar ou desabilitar manualmente o gerenciamento de arquivos do Version Cue no Flash e no Acrobat 8.)
Se você desabilitar o gerenciamento de arquivos do Version Cue em um componente do Creative Suite, irá desabilitá-lo em
todos os outros componentes do Creative Suite habilitados para o Version Cue, exceto para o Acrobat, o Flash e o Bridge.
Se você desabilitar o gerenciamento de arquivos do Version Cue no Bridge, irá desabilitá-lo em todos os componentes do
Creative Suite habilitados para o Version Cue, exceto para o Acrobat e o Flash.
A B C D E

ADOBE BRIDGE/VERSION CUEGuia do Usuário
44
Desabilitar o gerenciamento de arquivos do Version Cue significa desabilitar o acesso a todos os projetos do Version Cue
em todos os Servidores do Version Cue.
• Nas preferências de Scripts de Inicialização do Bridge, selecione Version Cue e clique em OK.
• Nas preferências de Controle de Arquivo e Área de Transferência do Illustrator, selecione Ativar Version Cue e clique em OK.
• Nas preferências de Controle de Arquivo do InDesign, selecione Ativar Version Cue e clique em OK.
• Nas preferências de Controle de Arquivo do Photoshop, selecione Ativar Version Cue e clique em OK.
• Nas preferências Gerais do Flash, selecione Ativar Version Cue e clique em OK.
• Nas preferências de Documentos do Acrobat, selecione Ativar Gerenciamento de Arquivos do Servidor do Version Cue
e clique em OK.
• Nas preferências de Controle de Arquivo do InCopy, selecione Ativar Version Cue e clique em OK.
Como visualizar informações do Version CueNota: essa tarefa apenas poderá ser realizada se houver acesso ao conjunto completo de recursos do Version Cue. Consulte
“Acessando recursos do Version Cue” na página 41.
É possível visualizar informações sobre Servidores, projetos e recursos do Version Cue na caixa de diálogo Adobe ou
usando o Inspetor no Bridge. Para obter sobre como visualizar informações no Bridge, consulte “Como inspecionar
arquivos do Version Cue” na Ajuda do Bridge.
Se você já tiver aberto um arquivo gerenciado pelo Version Cue em um componente do Creative Suite habilitado para o
Version Cue, será possível visualizar informações sobre ele na barra de status, localizada no canto inferior esquerdo da
janela do documento (no Acrobat, essas informações aparecem no canto inferior esquerdo do painel de navegação).
Barra de status
1 No Acrobat, no Flash, no Illustrator, no InCopy, no InDesign ou no Photoshop, escolha Arquivo > Abrir.
2 Clique em Usar Caixa de Diálogo Adobe. (Se a opção Usar Caixa de Diálogo do SO for exibida, significa que a caixa de
diálogo Adobe já está em uso.)
3 Clique em Version Cue no painel Favoritos.
4 Para alterar a exibição de Servidores, projetos ou arquivos do Version Cue na caixa de diálogo, escolha uma opção de
exibição no menu Visualizar .
Nota: se um Servidor do Version Cue para o qual você deseja visualizar informações estiver fora da sua rede, use o comando
Conectar-se ao Servidor, no menu Ferramentas (ou Conectar-se, no menu Ferramentas de Projeto do Acrobat), para acessá-lo.
5 Para exibir informações sobre um Servidor, um projeto ou um arquivo do Version Cue, siga um destes procedimentos:
• Clique nas setas alternadas para exibir o painel Propriedades e visualizar as propriedades de um arquivo.
• Posicione o ponteiro do mouse sobre o item. As informações aparecem em uma dica de ferramenta.
• Selecione o arquivo e escolha Versões, no menu Ferramentas ou Ferramentas de Projeto (Acrobat), para exibir
informações sobre as versões de um arquivo.
Consulte também
“Status de arquivos” na página 56
“Como se conectar a servidores remotos” na página 48

ADOBE BRIDGE/VERSION CUEGuia do Usuário
45
Como trabalhar com o Servidor do Version Cue
Sobre a instalação do Servidor do Version CueServidores do Version Cue armazenam projetos do Version Cue e seus recursos relacionados. Quando é feita uma
instalação padrão das edições Design, Web ou Master Collection do Creative Suite 3, o Version Cue instala o Servidor do
Version Cue no computador, mas não o ativa. Quando o Servidor do Version Cue for instalado no computador, ele apenas
ficará disponível se o computador estiver ligado e conectado em rede com os outros usuários do seu grupo. Esse cenário é
adequado para uso pessoal ou para compartilhamento de arquivos entre usuários.
Como alternativa, é possível instalar o Servidor do Version Cue em um computador dedicado que esteja acessível aos outros
usuários da rede, para que os recursos gerenciados pelo Version Cue sempre estejam disponíveis para o grupo de trabalho.
Para assistir a um vídeo sobre como usar o Version Cue em um grupo de trabalho, consulte
www.adobe.com/go/vid0113_br.
Compartilhamento de arquivos local ou com base em servidor: o Version Cue pode ser configurado para operar em um ambiente com base emusuário ou em servidor. Em uma implementação com base em usuário, arquivos e projetos são compartilhados na própria unidade de discorígido de um indivíduo. Em um ambiente com base em servidor, o Servidor do Version Cue reside em um computador dedicado à parte.
O Servidor do Version Cue é instalado na pasta Arquivos de Programas/Arquivos Comuns/Adobe/Adobe Version Cue
CS3/Server (Windows) ou na pasta Library/Application Support/Adobe/Adobe Version Cue CS3/Server (Mac OS). Esse
local não pode ser alterado.
Para instalar o Servidor do Version Cue em um computador dedicado, execute o instalador da edição Design, Web ou
Master Collection do Creative Suite 3 nesse computador dedicado, seguindo os prompts na tela para instalar somente o
servidor em questão.
Nota: consulte o Contrato de Licença do Usuário Final (EULA) referente à sua cópia do Adobe Creative Suite antes de instalar
o Servidor do Version Cue em um computador dedicado.
Como ativar e configurar o Servidor do Version CuePara usar um Servidor do Version Cue, é necessário ativá-lo e configurar as definições iniciais. Depois de configurar essas
definições iniciais, você poderá configurar definições adicionais do Servidor do Version Cue nas preferências do Version Cue
e especificar definições avançadas de servidor (como habilitar o SSL) na Administração de Servidor do Version Cue.
Para assistir a um vídeo sobre como configurar o servidor Version Cue, consulte www.adobe.com/go/vid0114_br.
1 Siga um destes procedimentos:
• Clique em Iniciar Meu Servidor, na caixa de diálogo Adobe ou no Adobe Bridge.
• Abra o Painel de Controle e clique duas vezes no Adobe Version Cue CS3 (Windows) ou clique em Adobe Version Cue
CS3 nas Preferências do Sistema (Mac OS) e clique em Iniciar.
O Version Cue inicia a Administração de Servidor do Version Cue e exibe a janela Configuração Inicial.
```

ADOBE BRIDGE/VERSION CUEGuia do Usuário
46
2 Na caixa de texto Senha da janela Configuração Inicial, especifique uma senha de administrador do sistema.
Nota: certifique-se de anotar a senha especificada. Se você se esquecer da senha de administrador do sistema, será necessário
reinstalar o Servidor do Version Cue.
3 Especifique um nome para o servidor na caixa de texto Nome do Servidor.
4 Escolha uma opção no menu Visibilidade do Servidor:
• Para impedir que outros usuários na rede vejam o servidor, escolha Particular. Servidores particulares do Version Cue
apenas podem ser acessados a partir do computador local.
• Para tornar o servidor visível a outros usuários na rede, escolha Visível aos Outros. (É necessário configurar o servidor
como visível para conceder acesso a projetos no servidor para os outros usuários.)
Nota: se o Version Cue estiver instalado em um computador Windows com firewall e você quiser compartilhar o servidor com
outros usuários, certifique-se de que as portas TCP 3703 e 5353 permaneçam abertas. Se o SSL estiver habilitado para o
Servidor do Version Cue, deixe também a porta 3704 aberta. Se o Version Cue CS2 estiver instalado no mesmo computador,
deixe a porta 50900 também aberta (e a 50901 se tiver ativado SSL). Para obter instruções, consulte a Ajuda do Windows.
5 Escolha uma opção no menu Contas de Usuário:
• Para permitir que os usuários acessem o servidor sem uma conta de usuário existente, escolha Criação automática de
usuário. Se você selecionar essa opção, o Version Cue criará uma nova conta de usuário sem uma senha quando um novo
usuário acessar o servidor.
Se você habilitar a criação automática de contas de usuários e, em seguida, habilitar o suporte LDAP, os usuários LDAP
serão automaticamente importados quando acessarem o servidor com o nome da sua conta LDAP. Os usuários importados
dessa maneira são adicionados ao grupo Todos, recebem um nível de acesso de usuário igual a Nenhum e não podem efetuar
login na Administração de Servidor do Version Cue. Use essa técnica para designar automaticamente aos usuários LDAP
direitos de acesso padrão a projetos em um servidor do Version Cue sem precisar importar usuários explicitamente.
• Para especificar que apenas usuários nomeados, definidos na Administração de servidor do Version Cue, podem acessar
o servidor, escolha Criação manual de usuário.
6 Clique em Salvar e Continuar para efetuar login na Administração de Servidor do Version Cue e especificar
configurações de servidor avançadas.
Consulte também
“Administração de Servidor do Version Cue” na página 68
“Como usar a caixa de diálogo Adobe” na página 42
“Solução de problemas” na página 81
“Como criar e gerenciar usuários” na página 69
Como definir preferências de Servidor do Version CueÉ possível definir diversas configurações de Servidor do Version Cue nas preferências do Version Cue, como a quantidade
de RAM disponível para o Version Cue e o local da pasta Dados. Para definir configurações avançadas, como habilitar o
SSL, alterar o nome do Servidor do Version Cue, especificar opções de log do servidor, redefinir bloqueios de usuário ou
fazer o backup do servidor, é necessário usar a Administração de Servidor do Version Cue.
Consulte também
“Tarefas de administração avançadas do Servidor do Version Cue” na página 76
Como acessar preferências de Servidor do Version Cue
1 Siga um destes procedimentos para acessar as preferências do Version Cue:
• Abra o Painel de Controle e clique duas vezes no Adobe Version Cue CS3 (Windows) ou clique em Adobe Version Cue
CS3 nas Preferências do Sistema (Mac OS).

ADOBE BRIDGE/VERSION CUEGuia do Usuário
47
• No Windows, clique duas vezes no ícone do Version Cue na bandeja do sistema, localizada na parte inferior direita
da tela.
• No Mac OS, clique no ícone do Version Cue na barra de menus, na parte superior da tela, e escolha Preferências do
Version Cue CS3 no menu.
Nota: o ícone do Version Cue encontra-se oculto por padrão. Para torná-lo visível, selecione Mostrar Ícone de Bandeja do
Version Cue CS3 (Windows) ou Mostrar Status do Version Cue CS3 na Barra de Menu (Mac OS) em preferências do Servidor
do Version Cue.
2 Clique na guia Configurações da caixa de diálogo Adobe Version Cue CS3.
Como tornar o Servidor do Version Cue visível
1 Para conceder acesso a projetos compartilhados do Version Cue no servidor para outros usuários, escolha Visível aos
Outros, no menu Visibilidade do Servidor. Para ocultar o Servidor do Version Cue de outros usuários, escolha Particular.
Nota: se o Version Cue estiver instalado em um computador Windows com firewall e você quiser compartilhar o servidor com
outros usuários, certifique-se de que as portas TCP 3703 e 5353 permaneçam abertas. Se o SSL estiver habilitado para o
Servidor do Version Cue, deixe também a porta 3704 aberta. Se o Version Cue CS2 estiver instalado no mesmo computador,
deixe a porta 50900 também aberta (e a 50901 se tiver ativado SSL). Para obter instruções, consulte a Ajuda do Windows.
2 Clique em Aplicar.
Como especificar um tamanho de grupo de trabalho
1 No menu Tamanho do Grupo de Trabalho, escolha o número de pessoas que usam diariamente o Servidor do Version
Cue. Essa configuração controla como o Servidor do Version Cue controla a carga potencial.
2 Clique em Aplicar.
Como especificar a RAM
A quantidade padrão de RAM alocada (128 MB) é suficiente para grupos de trabalho com menos de 10 pessoas e projetos
com menos de 1000 recursos. Aloque pelo menos 256 MB de RAM para grandes grupos de trabalho e projetos com até 1000
recursos. Aloque pelo menos 512 MB de RAM se você trabalha com mais de 1000 recursos por projeto ou mais de 50
projetos, independentemente do tamanho do grupo de trabalho.
1 Na caixa de texto Uso de Memória, insira o volume de RAM que estará disponível para o Version Cue (o padrão é 128 MB).
2 Clique em Aplicar.
Como manter o ícone do Version Cue visível
1 Selecione Mostrar Ícone de Bandeja do Version Cue CS3 (Windows) ou Mostrar Status do Version Cue CS3 na Barra de
Menu (Mac OS) para manter o ícone do Version Cue visível.
2 Clique em Aplicar.
Como ativar o Version Cue quando o computador for iniciado
1 Selecione Ativar Version Cue CS3 ao Iniciar o Computador.
2 Clique em Aplicar.
Como alternar o local da pasta DadosA pasta Dados contém arquivos que mantêm a integridade de projetos, versões de arquivos e metadados do Version Cue.
É possível alterar o local da pasta Dados, mas não é possível movê-la para um volume na rede. Se ela for movida para um
disco externo no Mac OS, certifique-se de desmarcar a opção Ignorar Permissões de Arquivo na caixa de diálogo Obter
Informações do disco.

ADOBE BRIDGE/VERSION CUEGuia do Usuário
48
Importante: encerre o Servidor do Version Cue antes de alterar o local da pasta. Não tente mover essa pasta manualmente ou
editar os arquivos contidos na pasta Dados do Version Cue.
1 Siga um destes procedimentos para acessar as preferências do Version Cue:
• No Windows, clique duas vezes no ícone do Version Cue na bandeja do sistema, localizada na parte inferior direita
da tela.
• No Mac OS, clique no ícone do Version Cue na barra de menus, na parte superior da tela, e escolha Preferências do
Version Cue CS3 no menu.
• Abra o Painel de Controle e clique duas vezes no Adobe Version Cue CS3 (Windows) ou clique em Adobe Version Cue
CS3 nas Preferências do Sistema (Mac OS).
2 Clique na guia Locais da caixa de diálogo Adobe Version Cue CS3.
3 Clique no botão Escolher, ao lado do local atual da pasta Dados, e selecione um novo local para a pasta. É necessário
escolher um local no computador (incluindo discos externos) em que o Servidor do Version Cue esteja instalado.
4 Clique em OK.
Consulte também
“Como encerrar ou reiniciar o Servidor do Version Cue” na página 49
Como se conectar a servidores remotosNota: essa tarefa apenas poderá ser realizada se houver acesso ao conjunto completo de recursos do Version Cue. Consulte
“Acessando recursos do Version Cue” na página 41.
Quando é necessário trabalhar em projetos do Version Cue que estão localizados em uma sub-rede diferente, você pode
utilizar o endereço IP do computador para acessar o Servidor do Version Cue, desde que ele esteja configurado para ficar
visível aos outros usuários. Os Servidores do Version Cue na sua sub-rede que estiverem configurados para permanecerem
visíveis estarão automaticamente nesse estado.
1 Siga um destes procedimentos:
• No Acrobat, no Flash, no Illustrator, no InCopy, no InDesign ou no Photoshop, escolha Arquivo > Abrir. Se estiver
usando a opção Caixa de Diálogo do SO, clique em Usar Caixa de Diálogo Adobe. Clique em Version Cue no painel
Favoritos e escolha Conectar-se ao Servidor, no menu Ferramentas, ou Conectar-se, no menu Ferramentas de Projeto
(Acrobat) .
• No Bridge, escolha Ferramentas > Version Cue > Conectar-se ao Servidor.
2 Na caixa de diálogo Conectar-se ao servidor, digite o endereço IP ou DNS e a porta do servidor Version Cue, por
exemplo, http://153.32.235.230. Se estiver se conectando a um servidor que está no mesmo sistema de um espaço de
trabalho Version Cue CS2, acrescente o número de porta 50900 no final do URL do Version Cue, por exemplo,
http://153.32.235.230:50900.
Mostre a página de login da Administração de Servidor do Version Cue para identificar os URLs do Version Cue necessários
para que os usuários remotos e os aplicativos WebDAV acessem o servidor. Como alternativa, visualize os URLs no Bridge
usando o Inspetor.
3 Clique em OK.
Um atalho para o servidor remoto é incluído automaticamente na sua lista de Servidores do Version Cue disponíveis.
Consulte também
“Como inspecionar arquivos do Version Cue no Bridge” na página 36

ADOBE BRIDGE/VERSION CUEGuia do Usuário
49
Como conectar-se a um Servidor do Version Cue usando o WebDAVA Adobe recomenda o uso do Adobe Bridge para gerenciamento de arquivos que não são da Adobe. Entretanto, se você
estiver colaborando com outros usuários que não têm acesso ao Adobe Bridge, use o URL do Servidor WebDAV do
Version Cue para acessar projetos em um Servidor do Version Cue.
Para acessar um Servidor do Version Cue, use um aplicativo habilitado para WebDAV, como um aplicativo Microsoft
Office. No Windows, especifique um projeto em um Servidor do Version Cue como um local de rede, especificando o URL
WebDAV desse projeto. No Mac OS, especifique o URL WebDAV do projeto usando o comando Conectar-se ao Servidor
a partir do Finder. Antes de tentar se conectar, consulte a documentação do aplicativo com relação ao uso de recursos
WebDAV.
❖ Insira o URL WebDAV do Version Cue, o número da porta (3703 ou 50900 se você estiver se conectando a um servidor
em execução no mesmo sistema que um espaço de trabalho do Version Cue CS2), webdav e o nome do projeto. Por
exemplo: http://153.32.235.230:3703/webdav/nome_do_projeto
Como migrar projetos ao Servidor do Version Cue 3.0Se a sua versão atual for o Version Cue CS2, será necessário migrar projetos para o Version Cue CS3. Durante o processo
de migração de projetos do Version Cue CS2 para o Version Cue CS3, os usuários atribuídos a esses projetos também são
migrados.
Não é possível migrar projetos do Version Cue CS2 para o Version Cue CS3 em computadores Macintosh com base em
processadores Intel®.
Antes de migrar projetos, peça que todos os usuários sincronizem seus recursos para manter os dados de projetos
atualizados.
1 Localize a pasta Com.adobe.versioncue.migration_2.0.0 no computador em que o Version Cue CS3 está instalado e
copie-a na pasta Plugins do Version Cue CS2.
2 Reinicie o Version Cue CS2.
3 Efetue login na Administração de Servidor Version Cue CS3.
4 Clique na guia Avançado e em Importar Dados do Version Cue CS2.
5 Insira um login de administrador e uma senha do Version Cue CS2 e clique em Login.
6 Selecione o projeto a ser migrado e clique em Migrar.
Nota: se o projeto do Version Cue CS2 tiver o mesmo nome que um projeto existente no Servidor do Version Cue CS3, o
Version Cue anexará um número ao final do nome do projeto do Version Cue CS2 (por exemplo, Projeto de Teste (2)). Se um
usuário do Version Cue CS2 tiver o mesmo nome que um usuário existente no Servidor do Version Cue CS3, o Version Cue
usará a conta de usuário existente do Version Cue CS3.
7 Quando a Administração de Servidor do Version Cue exibir a página de confirmação, clique em Encerrar.
8 Interrompa o espaço de trabalho do Version Cue CS2.
9 Desinstale o Version Cue CS2.
10 Reinicie o Servidor do Version Cue CS3. Essa ação redefine a porta para permitir o acesso dos componentes do Adobe
Creative Suite 2 e do Adobe Creative Suite 3.
Consulte também
“Como efetuar login na Administração de Servidor do Version Cue” na página 68
“Usando componentes do Creative Suite 2 e o Acrobat 8 com o Version Cue CS3” na página 42
Como encerrar ou reiniciar o Servidor do Version CueAo encerrar o Servidor do Version Cue, você desabilita o acesso a projetos do Version Cue hospedados nesse servidor.

ADOBE BRIDGE/VERSION CUEGuia do Usuário
50
Sempre que o Servidor do Version Cue é reiniciado, ele realiza uma verificação de integridade e faz reparos, quando
necessário. Para garantir o melhor desempenho, reinicie o Servidor do Version Cue semanalmente, para que ele possa
realizar a verificação de integridade e os reparos.
1 Siga um destes procedimentos para acessar as preferências do Version Cue:
• No Windows, clique duas vezes no ícone do Version Cue na bandeja do sistema, localizada na parte inferior direita
da tela.
• No Mac OS, clique no ícone do Version Cue na barra de menus, na parte superior da tela, e escolha Preferências do
Version Cue CS3.
• Abra o Painel de Controle e clique duas vezes no Adobe Version Cue CS3 (Windows) ou clique em Adobe Version Cue
CS3 nas Preferências do Sistema (Mac OS).
2 Clique na guia Configurações da caixa de diálogo Adobe Version Cue CS3.
• Para encerrar o Servidor do Version Cue, clique em Parar. Quando solicitado, clique em Sim (Windows) ou Encerrar
(Mac OS).
• Para reiniciar o Servidor do Version Cue, clique em Parar e em Iniciar.
• Para ativar automaticamente o Version Cue quando o computador for iniciado, selecione Ativar ao Iniciar o
Computador.
3 Clique em OK (Windows) ou Aplicar Agora (Mac OS).
Também é possível reiniciar o Servidor do Version Cue clicando em Reiniciar Servidor na guia Avançado da Administração
de Servidor do Version Cue.
Consulte também
“Tarefas de administração avançadas do Servidor do Version Cue” na página 76
Como trabalhar com projetos do Version Cue
Sobre projetos do Version CueProjetos do Version Cue são armazenados em Servidores do Version Cue. Projetos armazenam as cópias principais de
arquivos adicionados a eles, bem como versões de arquivos e outros dados de arquivos, que incluem comentários e datas de
versões. Quando o Servidor do Version Cue é especificado como visível e os projetos são compartilhados, vários usuários
podem acessar projetos, que podem conter arquivos da Adobe e de terceiros.
Ao abrir um projeto do Version Cue pela primeira vez, o Version Cue cria uma pasta denominada “Version Cue” na pasta
Meus Documentos (Windows), ou Documentos (Mac OS), e adiciona a ela uma pasta de projetos. O Version Cue também
cria um atalho para o projeto, que aparece no Bridge e na caixa de diálogo Adobe quando o usuário clica no ícone favorito
do Version Cue.
Apenas será possível criar e administrar projetos se você tiver recebido as permissões apropriadas na Administração de
Servidor do Version Cue.
Nota: usando um componente do Adobe Creative Suite 2 ou o Acrobat 8, os projetos do Version Cue CS3 apenas poderão ser
visualizados na caixa de diálogo Adobe ou no Bridge se os projetos em questão estiverem especificados para serem compatíveis
com o Adobe Creative Suite 2 e com o Acrobat 8. Além disso, os componentes do Creative Suite 2 e o Acrobat 8 não podem se
conectar a um Servidor do Version Cue CS3 que usa SSL.
Consulte também
“Sobre arquivos de projetos locais” na página 56
“Sobre versões” na página 63
“Como criar e gerenciar usuários” na página 69

ADOBE BRIDGE/VERSION CUEGuia do Usuário
51
Como criar projetosNota: essa tarefa apenas poderá ser realizada se houver acesso ao conjunto completo de recursos do Version Cue. Consulte
“Acessando recursos do Version Cue” na página 41.
É possível criar projetos usando o Bridge, qualquer componente do Creative Suite habilitado para o Version Cue ou a
Administração de Servidor do Version Cue, que fornece opções para especificar propriedades avançadas de projetos. (Para
obter informações sobre como criar um projeto na Administração de Servidor do Version Cue, consulte “Como criar e
gerenciar projetos na Administração de Servidor do Version Cue” na página 72.)
É necessário ter permissões de Administração de Projetos para poder criar projetos no Version Cue. Se você criar um
projeto compartilhado, certifique-se de que o Servidor do Version Cue esteja visível aos outros. Se o servidor for particular,
os outros usuários não conseguirão acessar o projeto compartilhado.
Consulte também
“Como criar e gerenciar usuários” na página 69
Como criar um projeto
1 No Acrobat, no Flash, no Illustrator, no InCopy, no InDesign ou no Photoshop, escolha Arquivo > Abrir. Clique em Usar
Caixa de Diálogo Adobe se estiver usando a caixa de diálogo do SO.
2 Clique em Version Cue no painel Favoritos.
3 Escolha Novo Projeto no menu Ferramentas ou Ferramentas de Projeto (Acrobat) .
4 No menu Local, escolha um Servidor do Version Cue para hospedar o projeto.
5 Digite um nome para o projeto na caixa Nome do Projeto e uma descrição na caixa Informações do Projeto.
6 Para tornar esse projeto e seus arquivos disponíveis para outros usuários, selecione Compartilhar este Projeto.
7 Para criar um projeto que possa ser acessado pelos usuários do Creative Suite 2 ou do Acrobat 8, selecione Maximizar a
compatibilidade com aplicativos CS2 e o Acrobat 8.
8 Clique em OK.
Como criar um projeto no Bridge
1 Escolha Ferramentas > Version Cue > Novo Projeto.
2 No menu Local da caixa de diálogo Novo Projeto, escolha um Servidor do Version Cue para hospedar o projeto.
3 Digite um nome para o projeto na caixa Nome do Projeto e uma descrição na caixa Informações do Projeto.
4 Para tornar esse projeto e seus arquivos disponíveis para outros usuários, selecione Compartilhar este Projeto.
5 Para criar um projeto que possa ser acessado pelos usuários do Creative Suite 2 ou do Acrobat 8, selecione Maximizar a
compatibilidade com aplicativos CS2 e o Acrobat 8.
6 Clique em OK.
Como abrir um projetoNota: essa tarefa apenas poderá ser realizada se houver acesso ao conjunto completo de recursos do Version Cue. Consulte
“Acessando recursos do Version Cue” na página 41.
É possível abrir projetos que estão armazenados em um Servidor do Version Cue local ou abrir projetos compartilhados em
um servidor remoto que esteja configurado para ficar visível aos usuários.
Consulte também
“Como usar a caixa de diálogo Adobe” na página 42
“Como definir preferências de Servidor do Version Cue” na página 46
“Como se conectar a servidores remotos” na página 48

ADOBE BRIDGE/VERSION CUEGuia do Usuário
52
Como abrir um projeto
1 No Acrobat, no Flash, no Illustrator, no InCopy, no InDesign ou no Photoshop, escolha Arquivo > Abrir. Clique em Usar
Caixa de Diálogo Adobe se estiver usando a caixa de diálogo do SO.
2 Clique em Version Cue no painel Favoritos.
3 Siga um destes procedimentos:
• Clique duas vezes no servidor local para visualizar seus projetos.
• Clique duas vezes em Projetos Recentes para abrir um projeto recém-aberto.
• Clique duas vezes em Procurar Servidores para localizar o Servidor do Version Cue que hospeda o projeto. Ao localizar
o servidor, clique nele duas vezes para visualizar seus projetos.
Nota: se o servidor que hospeda o projeto estiver fora da rede, escolha Conectar-se ao Servidor, no menu Ferramentas, ou
Conectar-se, no menu Ferramentas de Projeto (Acrobat), digite o endereço IP ou DNS do servidor e clique em OK.
4 Clique duas vezes no projeto para abri-lo.
Como abrir um projeto no Bridge
1 Clique em Version Cue no painel Favoritos.
2 Siga um destes procedimentos:
• Clique duas vezes no servidor local para visualizar seus projetos.
• Clique duas vezes em Projetos Recentes para abrir um projeto recém-aberto.
• Clique duas vezes em Procurar Servidores para localizar o Servidor do Version Cue que hospeda o projeto. Ao localizar
o servidor, clique nele duas vezes para visualizar seus projetos.
Nota: se o servidor que hospeda o projeto estiver fora da sub-rede, escolha Ferramentas > Version Cue > Conectar-se ao
Servidor, digite o endereço IP ou DNS do servidor e clique em OK.
3 Clique duas vezes no projeto para abri-lo.
Como editar propriedades de projetosNota: essa tarefa apenas poderá ser realizada se houver acesso ao conjunto completo de recursos do Version Cue. Consulte
“Acessando recursos do Version Cue” na página 41.
É possível editar a maioria das propriedades de um projeto, incluindo seu nome, sua descrição e o status compartilhado,
bem como a localização de arquivos de projetos locais e a localização de backups de projetos no Bridge ou na caixa de
diálogo Adobe. Entretanto, se você quiser habilitar a proteção por bloqueio, editar ou atribuir usuários ou exigir que os
usuários efetuem login no projeto, use a Administração de Servidor do Version Cue.
Consulte também
“Como usar a caixa de diálogo Adobe” na página 42
“Como abrir um projeto” na página 51
“Sobre arquivos de projetos locais” na página 56
“Como criar e gerenciar projetos na Administração de Servidor do Version Cue” na página 72
Como acessar propriedades de projetos
• No Acrobat, no Flash, no Illustrator, no InCopy, no InDesign ou no Photoshop, selecione o projeto na caixa de diálogo
Adobe e escolha Editar Propriedades no menu Ferramentas ou Ferramentas de Projeto (Acrobat).
• No Bridge, selecione o projeto, escolha Visualizar > Painel Inspetor e clique em Editar Propriedades na área Tarefas do
painel Inspetor.
• No Bridge, selecione o projeto e escolha Ferramentas > Version Cue > Editar Propriedades.

ADOBE BRIDGE/VERSION CUEGuia do Usuário
53
Nota: para editar propriedades de projetos avançadas na Administração de Servidor do Version Cue, clique em Administração
de Servidor na caixa de diálogo Editar Propriedades.
Como alterar o nome ou a descrição do projeto
1 Na caixa de diálogo Editar Propriedades, insira um nome da caixa de texto Nome do Projeto. O novo nome somente
aparecerá na pasta de projeto local (ou do seu grupo de trabalho) quando você se desconectar e se conectar novamente ao
projeto. Para alterar a descrição do projeto, insira um texto na caixa de texto Informações do Projeto.
2 Clique em Salvar.
Como alterar a localização de arquivos de projetos locais
1 Na caixa de diálogo Editar Propriedades, expanda Arquivos de Projetos Locais para visualizar a localização de arquivos
de projetos locais no computador.
2 Clique em Alterar Local e escolha a nova localização para arquivos de projetos locais no computador.
Nota: não mova a pasta de projetos manualmente no sistema de arquivos a fim de alterar a localização dos arquivos de projetos
locais.
3 Clique em Salvar.
Como alterar o status compartilhado de um projetoNota: essa tarefa apenas poderá ser realizada se houver acesso ao conjunto completo de recursos do Version Cue. Consulte
“Acessando recursos do Version Cue” na página 41.
Por padrão, os projetos do Version Cue CS3 são particulares, mas é possível alterar o status compartilhado de um projeto a
qualquer momento. Se você alterar para compartilhado o status de um projeto, certifique-se de que o Servidor do Version
Cue esteja visível aos outros. Se o servidor for particular, os outros usuários não conseguirão acessar o projeto
compartilhado.
Você pode usar a Administração de Servidor do Version Cue de forma a exigir login para projetos compartilhados,
limitando assim o acesso a usuários específicos.
Consulte também
“Como usar a caixa de diálogo Adobe” na página 42
“Como abrir um projeto” na página 51
“Como criar e gerenciar projetos na Administração de Servidor do Version Cue” na página 72
Como compartilhar ou descompartilhar um projeto
1 No Acrobat, no Flash, no Illustrator, no InCopy, no InDesign ou no Photoshop, selecione o projeto na caixa de diálogo
Adobe e escolha Editar Propriedades no menu Ferramentas ou Ferramentas de Projeto (Acrobat).
2 Selecione ou cancele a seleção de Compartilhar este Projeto e clique em Salvar.
Como compartilhar ou descompartilhar um projeto do Bridge
1 Clique em Version Cue no painel Favoritos.
2 Selecione o projeto e siga um destes procedimentos:
• Escolha Visualizar > Painel Inspetor e clique em Editar Propriedades na área Tarefas do painel Inspetor.
• Escolha Ferramentas > Version Cue > Editar Propriedades.
3 Selecione ou cancele a seleção de Compartilhar este Projeto e clique em Salvar.
Como alterar o local de backups de projetosNota: essa tarefa apenas poderá ser realizada se houver acesso ao conjunto completo de recursos do Version Cue. Consulte
“Acessando recursos do Version Cue” na página 41.

ADOBE BRIDGE/VERSION CUEGuia do Usuário
54
É necessário encerrar o Servidor do Version Cue antes de alterar o local da pasta de backups. Não mova essa pasta
manualmente.
1 Encerre o Servidor do Version Cue (consulte “Como encerrar ou reiniciar o Servidor do Version Cue” na página 49).
2 Siga um destes procedimentos para acessar as preferências do Version Cue:
• No Windows, clique duas vezes no ícone do Version Cue na bandeja do sistema, localizada na parte inferior direita
da tela.
• No Mac OS, clique no ícone do Version Cue na barra de menus, na parte superior da tela, e escolha Preferências do
Version Cue CS3 no menu.
• Abra o Painel de Controle e clique duas vezes no Adobe Version Cue CS3 (Windows) ou clique em Adobe Version Cue
CS3 nas Preferências do Sistema (Mac OS).
3 Clique na guia Locais da caixa de diálogo Adobe Version Cue CS3.
4 Clique no botão Escolher, ao lado do local da pasta Backup, e selecione um novo local para a pasta. É necessário escolher
um local no computador em que o Servidor do Version Cue esteja instalado.
5 Clique em OK.
6 Clique em OK (Windows) ou Aplicar Agora (Mac OS). Se solicitado, clique em Sim (Windows) ou em Reiniciar (Mac
OS) para reiniciar o Servidor do Version Cue.
Como adicionar arquivos e pastas a um projetoNota: essa tarefa apenas poderá ser realizada se houver acesso ao conjunto completo de recursos do Version Cue. Consulte
“Acessando recursos do Version Cue” na página 41.
Adicione um arquivo a um projeto do Version Cue para salvar versões desse arquivo, compartilhá-lo com um grupo de
trabalho e aproveitar os benefícios do gerenciamento de arquivos do Version Cue. É possível adicionar arquivos da Adobe
e de terceiros a projetos do Version Cue. Adicione um arquivo por vez a partir de um componente do Adobe Creative Suite
habilitado para o Version Cue, usando a caixa de diálogo Adobe, ou adicione grupos de arquivos, usando o comando
Adicionar Arquivos no Bridge.
Consulte também
“Como usar a caixa de diálogo Adobe” na página 42
“Como abrir um projeto” na página 51
Como adicionar um arquivo a um projeto
1 Abra o arquivo no Acrobat, no Flash, no Illustrator, no InCopy, no InDesign ou no Photoshop.
2 Escolha Arquivo > Salvar Como. Clique em Usar caixa de diálogo Adobe se estiver usando a caixa de diálogo do SO.
3 Clique em Version Cue no painel Favoritos, abra o projeto ao qual adicionar o arquivo e clique em Salvar como.
4 Insira um comentário de versão na caixa de diálogo Check-in ou Salvar uma Versão (Acrobat) e clique em OK.
Como adicionar um arquivo ou uma pasta a um projeto no Bridge
1 Clique em Version Cue no painel Favoritos e abra o projeto ao qual os arquivos serão adicionados.
2 Siga um destes procedimentos:
• Arraste arquivos ou pastas a partir do Explorer (Windows) ou do Finder (Mac OS) até o projeto no Bridge. (Não é
possível arrastar pastas vazias até um projeto do Version Cue no Bridge.)
• Escolha Ferramentas > Version Cue > Adicionar Arquivos. Na caixa de diálogo Abrir, selecione um ou mais arquivos e
clique em Abrir.
3 Insira um comentário de versão na caixa de diálogo Check-in e clique em OK.

ADOBE BRIDGE/VERSION CUEGuia do Usuário
55
Como excluir projetosNota: Essa tarefa apenas poderá ser realizada se houver acesso ao conjunto completo de recursos do Version Cue. Consulte
“Acessando recursos do Version Cue” na página 41.
É possível excluir um projeto do Version Cue no Bridge ou em qualquer componente do Adobe Creative Suite habilitado
para o Version Cue ou ainda usando a Administração de Servidor do Version Cue. Um projeto não poderá ser excluído se
qualquer usuário tiver um arquivo marcado como Registrado para Check-out ou Em Uso (Acrobat).
Nota: Remova bloqueios de arquivos para apagar o status Registrado para Check-out ou Em Uso (Acrobat) de arquivos que
estiverem assim designados. Consulte “Tarefas de administração avançadas do Servidor do Version Cue” na página 76.
Excluir um projeto apaga permanentemente todos os seus arquivos (incluindo versões) e pastas do Servidor do
Version Cue, além de remover atalhos para o projeto e os arquivos de projetos locais do computador. (Os arquivos de
projetos locais criados nos computadores dos outros usuários apenas serão excluídos quando eles se desconectarem do
projeto excluído.)
Consulte também
“Como usar a caixa de diálogo Adobe” na página 42
“Como abrir um projeto” na página 51
“Como criar e gerenciar projetos na Administração de Servidor do Version Cue” na página 72
Como excluir um projeto
❖ No Acrobat, no Flash, no Illustrator, no InCopy, no InDesign ou no Photoshop, selecione o projeto que deseja excluir na
caixa de diálogo Adobe e clique no ícone Excluir .
Como excluir um projeto no Bridge
1 Clique em Version Cue no painel Favoritos.
2 Selecione o projeto a ser excluído e clique no ícone Excluir item .
Como desconectar-se de projetosNota: Essa tarefa apenas poderá ser realizada se houver acesso ao conjunto completo de recursos do Version Cue. Consulte
“Acessando recursos do Version Cue” na página 41.
Desconectar-se de um projeto apaga os arquivos de projetos locais do computador e mantém intactas as cópias principais
no Servidor do Version Cue. Essa ação também remove os atalhos para o projeto do Bridge e da caixa de diálogo Adobe.
Você pode se desconectar para liberar mais espaço na unidade de disco rígido (novos arquivos de projetos locais serão
criados na próxima vez que você abrir, transferir por download, editar ou sincronizar um arquivo). Também é possível
desconectar-se de um projeto para apagar arquivos de projetos locais de um projeto excluído por outro usuário do grupo
de trabalho.
Se um administrador excluir um projeto no qual você possui arquivos de projetos locais com status Registrado para Saída
ou Em Uso (Acrobat), será necessário excluir esses arquivos manualmente da sua unidade de disco rígido. Em seguida, será
possível desconectar-se do projeto.
Consulte também
“Como usar a caixa de diálogo Adobe” na página 42
“Como abrir um projeto” na página 51
Como desconectar de um projeto
1 No Acrobat, no Flash, no Illustrator, no InCopy, no InDesign ou no Photoshop, clique em Version Cue no painel
Favoritos da caixa de diálogo Adobe.

ADOBE BRIDGE/VERSION CUEGuia do Usuário
56
2 Clique com o botão direito do mouse (Windows) ou com a tecla Ctrl pressionada (Mac OS) no projeto do qual você
deseja se desconectar e escolha Desconectar.
Como se desconectar de um projeto no Bridge
1 Clique em Version Cue no painel Favoritos.
2 Clique com o botão direito do mouse (Windows) ou com a tecla Ctrl pressionada (Mac OS) no projeto do qual você
deseja se desconectar e escolha Desconectar.
Como trabalhar com arquivos no Version Cue
Sobre arquivos de projetos locaisAo trabalhar em arquivos de um projeto do Version Cue, você edita uma cópia local do arquivo na pasta de projeto da
unidade de disco rígido e não o arquivo principal no Servidor do Version Cue, que permanece protegido e inalterado.
Arquivos de projetos locais também possibilitam o trabalho simultâneo junto com outros usuários.
Importante: para deslocar arquivos de projetos locais na unidade de disco rígido, use o recurso Alterar Local (não mova a pasta
de projetos manualmente no sistema de arquivos). Para obter instruções, consulte “Como editar propriedades de projetos” na
página 52.
Enquanto trabalha, use o comando Salvar para salvar as alterações periodicamente e atualizar o arquivo de projeto local.
Uma nova versão é adicionada ao arquivo principal no Servidor do Version Cue quando o comando Check-in ou Salvar
uma Versão (Acrobat) é usado ou quando os arquivos são sincronizados com o Servidor do Version Cue.
Consulte também
“Acessando recursos do Version Cue” na página 41
“Sobre projetos do Version Cue” na página 50
“Sobre versões” na página 63
“Como sincronizar arquivos” na página 67
Status de arquivosOs arquivos gerenciados pelo Version Cue são marcados com um ícone de status que descreve o estado do arquivo no
Servidor. É possível visualizar o status de um arquivo ao navegar por um projeto do Version Cue, no Bridge e também na
área de status da janela do documento após a abertura de um arquivo em um componente do Creative Suite habilitado para
o Version Cue (no Acrobat, o status é exibido no canto inferior esquerdo do painel de navegação).
Se o status do Version Cue não aparecer na área de status da janela do documento, clique na barra de status e escolha
Mostrar > Status do Version Cue.
Um arquivo pode ter mais de um status ao mesmo tempo.
Aberto O arquivo está aberto em seu computador. O status Aberto é indicado somente para arquivos localizados no
seu próprio computador.
Registrado para check-out por mim Você está editando o arquivo. O Version Cue atribui esse status quando você faz
uma edição que altera o conteúdo do arquivo. É possível marcar um arquivo como registrado para check-out antes de editá-
lo para alertar os outros usuários de que você pretende fazer alterações no conteúdo.
Check-out por [nome do usuário] Outro usuário está editando o arquivo e ainda não salvou uma nova versão.
Para visualizar rapidamente todos os arquivos registrados para check-out em um projeto específico, abra esse projeto e
clique em Arquivos Registrados para Check-out, abaixo da entrada do Version Cue no painel Favoritos da caixa de diálogo
Adobe.

ADOBE BRIDGE/VERSION CUEGuia do Usuário
57
Sincronizado A versão mais recente do arquivo está disponível para edição e você tem uma cópia local dele no
computador. O Version Cue atribui esse status quando você salva uma versão do arquivo que está editando ou quando
sincroniza um projeto.
Conflitante Existe um conflito de versões ou você e outro usuário estão editando o arquivo.
Novo arquivo O arquivo na pasta de projetos locais é a única cópia reconhecida pelo Version Cue e não foi sincronizado
com o Servidor do Version Cue. Esse status poderá ser aplicado, por exemplo, se um arquivo for salvo em um projeto
existente pela primeira vez enquanto o Servidor do Version Cue está off-line. É possível editar o arquivo, mas é importante
fazer check-in ou sincronizar o arquivo depois de salvar as alterações.
Versão mais recente no servidor Existe um arquivo de projeto local, mas uma versão mais recente dele está disponível
no Servidor do Version Cue. Esse status indica que alguns segundos serão necessários para concluir o download de um
arquivo de projeto local atualizado antes que seja possível editar o arquivo.
Servidor off-line Não há um arquivo de projeto local, mas o Servidor do Version Cue está off-line ou você está off-line
e não pode acessá-lo. Não há como verificar se o arquivo de projeto local está sincronizado com a versão mais recente do
Servidor do Version Cue. Você pode editar uma cópia off-line e salvar essas alterações. Entretanto, deve salvar uma versão
ou sincronizar o arquivo quando o Servidor do Version Cue estiver on-line novamente.
Excluído O arquivo ou pasta foi excluído do projeto, mas ainda não foi apagado permanentemente (É possível restaurar
um arquivo ou pasta excluído.)
Consulte também
“Acessando recursos do Version Cue” na página 41
“Como editar e sincronizar arquivos off-line” na página 66
“Como excluir arquivos ou pastas de um projeto” na página 62
“Como editar arquivos registrados para check-out por outro usuário” na página 58
Como abrir um arquivo em um projetoNota: essa tarefa apenas poderá ser realizada se houver acesso ao conjunto completo de recursos do Version Cue. Consulte
“Acessando recursos do Version Cue” na página 41.
Apenas é possível abrir arquivos a partir de projetos que estão armazenados em um Servidor do Version Cue local ou a
partir de projetos compartilhados em um servidor remoto que esteja configurado para ficar visível aos usuários.
Consulte também
“Como abrir um projeto” na página 51
“Como usar a caixa de diálogo Adobe” na página 42
“Como definir preferências de Servidor do Version Cue” na página 46
Como abrir um arquivo de projeto
1 No Acrobat, no Flash, no Illustrator, no InCopy, no InDesign ou no Photoshop, escolha Arquivo > Abrir e clique em
Version Cue no painel Favoritos da caixa de diálogo Adobe.
2 Clique duas vezes no projeto que contém o arquivo a ser aberto.
3 Selecione o arquivo e clique em Abrir.
Nota: para revelar um arquivo no Bridge, clique nele com o botão direito (Windows) ou com a tecla Ctrl pressionada (Mac OS),
na caixa de diálogo Adobe, e escolha Revelar no Bridge.
Como abrir um arquivo de projeto a partir do Bridge
1 Clique em Version Cue no painel Favoritos.

ADOBE BRIDGE/VERSION CUEGuia do Usuário
58
2 Clique duas vezes no projeto que contém o arquivo a ser aberto e clique duas vezes no arquivo. O arquivo é aberto no
aplicativo nativo.
Como salvar alterações em um arquivo de projeto localSe quiser salvar as alterações, mas não estiver pronto para salvar uma nova versão durante a edição de um arquivo aberto a
partir de um projeto do Version Cue, use o comando Arquivo > Salvar para salvar as alterações no arquivo de projeto local
em seu computador. Essas alterações somente estarão disponíveis para os outros usuários quando uma nova versão for salva
no Servidor compartilhado do Version Cue. Também é possível fechar o arquivo depois de salvar as alterações e, em
seguida, reabri-lo e fazer o check-in de uma versão mais tarde.
❖ Para salvar as alterações no arquivo de projeto local, escolha Arquivo > Salvar.
Consulte também
“Acessando recursos do Version Cue” na página 41
“Como fazer o check-in de versões” na página 63
Como remover arquivos de projetos locaisNota: essa tarefa apenas poderá ser realizada se houver acesso ao conjunto completo de recursos do Version Cue. Consulte
“Acessando recursos do Version Cue” na página 41.
É possível remover da pasta de projetos locais os arquivos que não foram registrados para check-out por você que, por
exemplo, para liberar mais espaço na sua unidade de disco rígido. A remoção de arquivos de projetos locais não afeta os
arquivos registrados para check-in armazenados no Servidor do Version Cue. O Version Cue criará novos arquivos de
projetos da próxima vez que o projeto for sincronizado.
Desconectar-se de um projeto também remove os arquivos de projetos locais, mas o comando Desconectar também remove
atalhos para o projeto a partir do Bridge e da caixa de diálogo Adobe.
• No Bridge, selecione um projeto ou um arquivo de projeto do Version Cue e selecione Ferramentas > Version Cue >
Limpar Arquivos Locais.
• No Acrobat, no Flash, no Illustrator, no InCopy, no InDesign ou no Photoshop, selecione um projeto ou um arquivo de
projeto do Version Cue e escolha Limpar Arquivos Locais no menu Ferramentas ou Ferramentas de Projeto (Acrobat).
Consulte também
“Como desconectar-se de projetos” na página 55
Como editar arquivos registrados para check-out por outro usuárioNota: essa tarefa apenas poderá ser realizada se houver acesso ao conjunto completo de recursos do Version Cue. Consulte
“Acessando recursos do Version Cue” na página 41.
Se um usuário estiver editando uma cópia local de um arquivo principal, o Version Cue alterará o status do arquivo para
Registrado para Check-out ou Em Uso (Acrobat), informará que esse arquivo já está registrado para check-out quando você
tentar editar o seu arquivo de projeto local e permitirá que você decida se deseja continuar a trabalhar com ele.
Ao terminar a edição do arquivo, ambos os usuários poderão salvar uma nova versão dele no Servidor do Version Cue. O
Version Cue alerta todos os usuários atuais do arquivo quanto à presença de uma nova versão no Servidor do Version Cue
e permite que eles decidam se desejam fazer download da versão mais recente ou continuar trabalhando com suas edições.
Use a Administração de Servidor do Version Cue para atribuir a proteção por bloqueio a um projeto do Version Cue. Em
um projeto com proteção por bloqueio, somente o primeiro usuário a editar um arquivo disponível poderá fazer check-in
de uma versão desse arquivo no projeto do Version Cue. Para obter mais informações, consulte “Como criar e gerenciar
projetos na Administração de Servidor do Version Cue” na página 72.

ADOBE BRIDGE/VERSION CUEGuia do Usuário
59
Como editar arquivos registrados para check-out por outro usuário
1 Abra o arquivo e escolha uma das opções a seguir quando o alerta de Registrado para Check-out por ou Em Uso por
(Acrobat) aparecer:
Descartar Alterações Exibe a versão mais recente do arquivo no Servidor do Version Cue e descarta as alterações feitas no
arquivo de projeto local.
Continuar Edição Permite editar o arquivo de projeto local sem substituir as alterações feitas na cópia local do mesmo
arquivo por outro usuário (o Version Cue mostrará um aviso para que cada usuário salve uma nova versão do arquivo).
2 Se você continuar trabalhando com o documento e fizer uma alteração no conteúdo, o Version Cue exibirá um alerta
para lembrá-lo de que existe uma possibilidade de que sejam criadas cópias conflitantes. Escolha uma das seguintes
opções:
Não, fechar documento Fecha o arquivo sem salvar as alterações feitas.
Sim, manter aberto Mantém o arquivo aberto para que você possa trabalhar no documento.
3 Se o projeto não tiver proteção por bloqueio, será possível salvar uma nova versão das edições. O Version Cue exibe um
alerta avisando que ocorrerá um conflito nas edições se você continuar. Escolha uma das seguintes opções:
Cancelar Retorna ao documento aberto sem fazer o check-in de uma versão.
Check-in Atualiza o arquivo principal no Servidor do Version Cue com a nova versão. (O Version Cue exibe um alerta
para o outro usuário informando que uma versão mais recente do arquivo foi criada.)
É possível fechar o documento a qualquer momento, descartando as alterações feitas.
Como atualizar um arquivo com a versão mais recente
Suponha que outro usuário crie uma versão mais recente de um arquivo que você tenha aberto ou que ainda esteja marcado
como Registrado para Check-out ou Em uso (Acrobat). Nesse caso, o Version Cue mostrará um aviso para que você atualize
o documento com a versão mais recente quando abri-lo ou tentar fazer alterações nele ou quando colocar a janela do
documento em primeiro plano em um grupo de documentos.
❖ Quando o aviso aparecer, escolha uma destas opções:
Descartar Alterações Atualiza o documento com a versão mais recente do projeto do Version Cue. É possível continuar a
editar o arquivo depois de atualizado. Todas as alterações feitas serão perdidas, mesmo se o comando Salvar já tiver sido
usado para salvá-las no arquivo de projeto local.
Continuar Edição Mantém o documento como está. Você pode continuar a editar o arquivo sem substituir as alterações
feitas na versão mais recente. Nesse caso, ao fechar o arquivo, você deverá salvar uma nova versão ou descartar as alterações.
Como mover e copiar arquivos do Version CueNota: essa tarefa apenas poderá ser realizada se houver acesso ao conjunto completo de recursos do Version Cue. Consulte
“Acessando recursos do Version Cue” na página 41.
Use os comandos Mover para ou Copiar para no Bridge para mover ou copiar arquivos do Version Cue em um projeto,
entre projetos ou de um projeto para uma pasta na área de trabalho. Quando um arquivo é copiado ou movido, o
Version Cue copia ou move apenas a versão mais atual.
Consulte também
“Como abrir um projeto” na página 51
“Como usar a caixa de diálogo Adobe” na página 42
Como copiar arquivos do Version Cue
❖ Siga qualquer um destes procedimentos:
• Selecione o arquivo no Bridge e escolha Editar > Copiar.

ADOBE BRIDGE/VERSION CUEGuia do Usuário
60
• No Bridge, clique com o botão direito no arquivo, escolha Copiar para e selecione um projeto ou uma pasta a partir do
menu de contexto (para especificar uma pasta não listada, escolha Pasta, selecione uma pasta de projeto ou área de
trabalho e clique em OK).
• Arraste os arquivos até um local diferente com a tecla Ctrl pressionada (Windows) ou com a tecla Option pressionada
(Mac OS).
• Arraste os arquivos de um projeto para outro (se os arquivos forem arrastados até um local diferente no mesmo projeto,
eles serão movidos).
Como mover arquivos do Version Cue
❖ Siga qualquer um destes procedimentos:
• No Bridge, clique com o botão direito no arquivo, escolha Mover para e selecione um projeto ou uma pasta de projetos
a partir do menu de contexto (para especificar uma pasta não listada, escolha Pasta, selecione uma pasta e clique em OK).
Nota: o Bridge moverá arquivos se você usar o comando Mover para dentro do mesmo projeto do Version Cue. Se o comando
Mover para for usado para mover arquivos de um projeto do Version Cue para outro ou de um projeto do Version Cue para
um pasta na área de trabalho, o Bridge copiará esses arquivos.
• Arraste um arquivo até um local diferente no mesmo projeto (se os arquivos forem arrastados de um projeto para outro,
eles serão copiados).
Como procurar arquivos do Version CueNota: essa tarefa apenas poderá ser realizada se houver acesso ao conjunto completo de recursos do Version Cue. Consulte
“Acessando recursos do Version Cue” na página 41.
É possível localizar arquivos em um projeto do Version Cue, pesquisando metadados específicos, como títulos, autores,
dados de direitos autorais, palavras-chave, datas e locais. Os metadados são adicionados a arquivos de projetos do Version
Cue à medida que são editados. Além disso, você pode adicionar outros metadados a arquivos em componentes do Adobe
Creative Suite usando a caixa de diálogo Informações do Arquivo. Os componentes do Adobe Creative Suite podem conter
campos de metadados específicos. Por exemplo, fontes e cores em arquivos do InDesign e cores em arquivos do Illustrator.
É possível procurar arquivos excluídos de projetos e arquivos existentes. No Bridge, existe a opção de procurar arquivos de
projetos do Version Cue por comentário de versão e versões anteriores. (Para obter instruções sobre como pesquisar no
Bridge, consulte "Como procurar arquivos e pastas na Ajuda do Bridge".)
Nota: o Bridge apenas pesquisará comentários de versões do Version Cue em metadados se você escolher Comentário de
Check-in no menu Critérios da caixa de diálogo Localizar.
1 No Acrobat, no Flash, no Illustrator, no InCopy, no InDesign ou no Photoshop, clique em Version Cue no painel
Favoritos da caixa de diálogo Adobe e clique duas vezes no projeto que você deseja pesquisar.
2 Clique em Pesquisar no Projeto .
3 Escolha uma opção no menu Categoria de Pesquisa e insira critérios na caixa de texto adjacente.
4 Clique em Pesquisar.
Consulte também
“Como usar a caixa de diálogo Adobe” na página 42
“Como abrir um projeto” na página 51
“Como visualizar, promover e excluir versões” na página 64
“Sobre metadados” na página 28
Como inserir arquivos do Version CueNota: essa tarefa apenas poderá ser realizada se houver acesso ao conjunto completo de recursos do Version Cue. Consulte
“Acessando recursos do Version Cue” na página 41.

ADOBE BRIDGE/VERSION CUEGuia do Usuário
61
Enquanto estiver trabalhando com um projeto do Version Cue no Illustrator, no InCopy, no InDesign ou no Photoshop,
você pode adicionar um arquivo do Version Cue a um documento como costuma fazer com um arquivo que não é do
Version Cue: usando o comando Inserir. Também é possível arrastar um arquivo a partir de um projeto do Version Cue no
Bridge para um arquivo aberto do Flash, do Illustrator, do InCopy, do InDesign ou do Photoshop.
Sempre adicione recursos a um projeto do Version Cue antes de inseri-los em um arquivo gerenciado pelo Version Cue. Ao
inserir um arquivo não gerenciado pelo Version Cue em um arquivo que é gerenciado pelo Version Cue, não é possível
controlar as versões ou o status do recurso inserido.
O painel Vínculos (no Illustrator, no InCopy e no InDesign) exibe informações adicionais sobre arquivos inseridos a partir
de projetos do Version Cue, identificando se um arquivo vinculado está sendo editado e qual usuário está fazendo a edição.
Você também pode usar o painel Vínculos para determinar se o arquivo vinculado precisa ser atualizado para uma nova
versão a partir do Servidor do Version Cue.
Para obter informações completas sobre como inserir arquivos em documentos, consulte a Ajuda do aplicativo específico.
Como substituir um arquivo inserido por uma versão anterior
É possível trabalhar com várias versões de um documento que inclui um vínculo para um arquivo com várias versões. Se
você optar por promover uma versão anterior do documento que inclui um vínculo para uma versão anterior do arquivo,
o Version Cue criará um vínculo com a versão atual do arquivo no documento promovido.
Por exemplo, suponha que você crie um documento do InDesign, insira um arquivo do Photoshop nesse documento e crie
várias versões tanto do documento do InDesign quanto do arquivo do Photoshop. Em seguida, se optar por promover uma
versão anterior do documento do InDesign, o vínculo para o arquivo inserido do Photoshop apontará para a versão atual
do arquivo e não para a versão do arquivo originalmente vinculada no documento promovido do InDesign. Para solucionar
isso, substitua o arquivo vinculado por uma versão anterior.
Nota: o Illustrator, o InCopy ou o InDesign pode exibir uma miniatura da versão do arquivo originalmente vinculado no
documento promovido, mas o vínculo realmente aponta para a versão do arquivo. Por exemplo, quando um documento do
InDesign que exibe uma miniatura da versão correta é compactado, o InDesign substitui a miniatura do arquivo pela versão
mais atual (mas incorreta).
1 No Illustrator, no InCopy ou no InDesign, selecione o arquivo no painel Vínculos.
2 Escolha Versões no menu do painel Vínculos.
3 Selecione uma versão e clique em Promover para Atual. Se desejar, insira um comentário de versão e clique em Salvar.
Como visualizar arquivos e versões no painel Vínculos
Quando o Version Cue está habilitado no Illustrator, no InCopy ou no InDesign, o painel Vínculos identifica quem está
editando um arquivo vinculado a partir de um projeto do Version Cue.
O painel Vínculos funciona da mesma forma com arquivos gerenciados ou não pelo Version Cue. Por exemplo, se uma
versão mais recente de um arquivo vinculado estiver no Servidor do Version Cue, o ícone de Trabalho Artístico Modificado
será exibido. Se um arquivo estiver ausente, o ícone de Trabalho Artístico Ausente será exibido. Para atualizar um
arquivo vinculado a partir de um projeto do Version Cue, use os mesmos procedimentos seguidos com arquivos não
gerenciados pelo Version Cue.
O painel Vínculos também exibe um ícone de status do Version Cue que descreve o status do arquivo no Servidor do
Version Cue (consulte “Status de arquivos” na página 56) e exibe as versões de um arquivo vinculado para que seja possível
promover e usar versões anteriores. Existe ainda a opção de criar versões de arquivos vinculados que não são da Adobe.
❖ Siga um destes procedimentos:
• Para visualizações versões de um arquivo inserido, escolha Versões no menu do painel Vínculos.
• Para visualizar uma dica de ferramenta que mostra as versões de um arquivo inserido, posicione o ponteiro sobre o nome
do arquivo no painel Vínculos.
Consulte a Ajuda do Illustrator, do InCopy ou do InDesign para obter mais informações sobre como trabalhar com o painel
Vínculos e arquivos inseridos.

ADOBE BRIDGE/VERSION CUEGuia do Usuário
62
Como excluir arquivos ou pastas de um projetoNota: essa tarefa apenas poderá ser realizada se houver acesso ao conjunto completo de recursos do Version Cue. Consulte
“Acessando recursos do Version Cue” na página 41.
É possível excluir arquivos ou pastas no Bridge ou em qualquer componente do Creative Suite habilitado para o Version
Cue. A exclusão de um arquivo ou de uma pasta do Version Cue é um processo em duas etapas que evita exclusões
acidentais.
A primeira etapa consiste em excluir o arquivo ou a pasta e atribuir a ele o status Excluído. Quando um arquivo é excluído,
ele não é exibido na visualização normal, embora não seja apagado. A etapa seguinte consiste em excluir e apagar
permanentemente o arquivo ou pasta e suas versões anteriores.
Nota: qualquer usuário com os privilégios apropriados pode excluir arquivos e pastas, a menos que estes estejam marcados
como Registrados para Check-out ou Em Uso (Acrobat). Se você estiver em um grupo de trabalho e um usuário estiver
editando um arquivo que é necessário excluir, redefina o bloqueio desse arquivo usando a Administração de Servidor do
Version Cue.
No Bridge e em componentes do Adobe Creative Suite habilitados para o Version Cue, é possível visualizar arquivos de
projetos com o status Excluído no modo de exibição Lixeira do Projeto. Também é possível restaurar arquivos ou pastas
com o status Excluído para reintegrar o gerenciamento do Version Cue. Arquivos e pastas restaurados aparecem no seu
local anterior na hierarquia de pastas do projeto.
Consulte também
“Como usar a caixa de diálogo Adobe” na página 42
“Como abrir um projeto” na página 51
“Sobre arquivos de projetos locais” na página 56
“Como excluir projetos” na página 55
“Como desconectar-se de projetos” na página 55
“Tarefas de administração avançadas do Servidor do Version Cue” na página 76
Como excluir arquivos ou pastas
1 No Acrobat, no Flash, no Illustrator, no InCopy, no InDesign ou no Photoshop, clique em Version Cue no painel
Favoritos da caixa de diálogo Adobe e abra o projeto que contém os arquivos ou as pastas a serem excluídos.
2 Selecione o arquivo ou a pasta a ser excluído e clique no ícone Excluir da barra de ferramentas.
Como excluir arquivos ou pastas no Bridge
1 No Bridge, clique em Version Cue no painel Favoritos e abra o projeto que contém os arquivos a serem excluídos.
2 Selecione o arquivo e clique no ícone Excluir da barra de ferramentas.
Como restaurar um arquivo ou pasta excluído
1 No Acrobat, no Flash, no Illustrator, no InCopy, no InDesign ou no Photoshop, abra o projeto que contém o arquivo ou
pasta a ser restaurado na caixa de diálogo Adobe.
2 Clique em Lixeira do Projeto no painel Favoritos, clique com o botão direito do mouse no arquivo a ser restaurado e
escolha Restaurar.
3 Escolha Atualizar no menu Ferramentas ou Ferramentas de Projeto (Acrobat), para atualizar a caixa de diálogo.
O arquivo ou a pasta é restaurado ao seu local original no projeto do Version Cue.
Nota: antes de restaurar um arquivo em uma pasta excluída anteriormente, você deve restaurar sua pasta. Isso restaura a
pasta e todo o seu conteúdo.

ADOBE BRIDGE/VERSION CUEGuia do Usuário
63
Como restaurar um arquivo ou pasta excluído no Bridge
1 Clique em Version Cue no painel Favoritos e abra o projeto que contém os arquivos a serem restaurados.
2 Escolha Ferramentas > Version Cue > Visualizar Lixeira do Projeto.
3 Selecione o arquivo a ser restaurado e escolha Ferramentas > Version Cue > Restaurar.
O arquivo ou a pasta é restaurado ao seu local original no projeto do Version Cue.
Como excluir um arquivo ou pasta permanentemente
1 No Acrobat, no Flash, no Illustrator, no InCopy, no InDesign ou no Photoshop, abra o projeto que contém o arquivo ou
pasta a ser excluído permanentemente na caixa de diálogo Adobe.
2 Clique em Lixeira do Projeto no painel Favoritos, clique com o botão direito no arquivo a ser excluído permanentemente
e escolha Excluir Permanente.
3 Clique em OK.
Como excluir permanentemente um arquivo no Bridge
1 Clique em Version Cue no painel Favoritos e abra o projeto que contém os arquivos a serem excluídos permanentemente.
2 Escolha Ferramentas > Version Cue > Visualizar Lixeira do Projeto.
3 Clique com o botão direito (Windows) ou com a tecla Ctrl pressionada (Mac OS) no arquivo a ser permanentemente
excluído e clique em Excluir Permanente.
Versões do Version Cue
Sobre versõesVersões controlam alterações em um arquivo: Cada versão é um instantâneo do arquivo em um ponto no tempo específico.
Ao editar um arquivo a partir do Servidor do Version Cue, você edita a última versão salva no Servidor do Version Cue.
Quando estiver pronto para salvar as alterações no Servidor do Version Cue, faça o check-in de uma versão. Não é
necessário fazer o check-in de uma versão toda vez que você salvar suas alterações: Faça o check-in de uma versão apenas
quando desejar criar um instantâneo do arquivo.
É possível salvar comentários com versões para ajudar a controlar alterações. Também é possível promover uma versão
anterior como a versão atual, o que permite a recuperação em caso de alterações indesejadas.
Você pode comparar várias versões do mesmo arquivo e excluir versões à medida que elas se tornarem obsoletas ou para
salvar espaço em disco.
Para assistir a um vídeo sobre o gerenciamento de versões, consulte www.adobe.com/go/vid0115_br.
Consulte também
“Acessando recursos do Version Cue” na página 41
“Sobre arquivos de projetos locais” na página 56
“Como salvar alterações em um arquivo de projeto local” na página 58
Como fazer o check-in de versõesNota: essa tarefa apenas poderá ser realizada se houver acesso ao conjunto completo de recursos do Version Cue. Consulte
“Acessando recursos do Version Cue” na página 41.
Para fazer check-in de uma nova versão de um arquivo, use o comando Check-in ou Salvar uma Versão (Acrobat), que salva
as alterações no Servidor do Version Cue e remove o status Registrado para Check-out ou Em Uso por (Acrobat) do
arquivo.
Quando uma versão é registrada para check-in, o Version Cue transfere e salva apenas as alterações feitas no arquivo.

ADOBE BRIDGE/VERSION CUEGuia do Usuário
64
Apenas será possível fazer o check-in de arquivos não nativos da Adobe se esses arquivos estiverem em um projeto do
Version Cue e tiverem sido abertos a partir do Bridge. Após o check-in de versões de arquivos não nativos da Adobe, é
possível acessá-los a partir da caixa de diálogo Versões em componentes do Creative Suite habilitados para o Version Cue
e a partir do painel Inspetor ou Conteúdo no Bridge.
Nota: para salvar versões de gráficos não incorporados, imagens e arquivos de texto no InCopy, no InDesign e no Illustrator,
use o comando Editar Original, no painel Vínculos. Depois de editar o arquivo, salve-o no aplicativo nativo. Em seguida,
selecione o arquivo no painel Vínculos e use o comando Check in no vínculo para fazer o check-in de uma versão no projeto do
Cue. Para obter mais informações, consulte a Ajuda do InCopy, do InDesign ou do Illustrator.
Consulte também
“Como abrir um projeto” na página 51
Como fazer check-in de uma versão
1 Siga um destes procedimentos:
• No Flash, no InCopy, no Illustrator, no InDesign ou no Photoshop, escolha Arquivo > Check-in.
• No Acrobat, escolha Arquivo > Salvar uma Versão.
• No Bridge, selecione um ou mais arquivos a serem registrados para check-in e clique no botão Check-in.
2 Na caixa de diálogo Check-in, insira comentários a serem associados à versão e clique em OK.
Como fazer check-in de um arquivo não nativo da Adobe
1 Inicie o Bridge.
2 No Bridge, clique em Version Cue no painel Favoritos e abra o projeto que contém o arquivo para fazer check-out.
3 Clique duas vezes no arquivo para fazer check-out e abri-lo.
4 Quando o arquivo for aberto no aplicativo nativo, faça alterações, salve-as e feche o arquivo.
5 No Bridge, clique no botão Check-in.
6 Na caixa de diálogo Check-in, insira comentários a serem associados à versão e clique em OK.
Como visualizar, promover e excluir versõesNota: essa tarefa apenas poderá ser realizada se houver acesso ao conjunto completo de recursos do Version Cue. Consulte
“Acessando recursos do Version Cue” na página 41.
Versões são tratadas como arquivos à parte, que podem ser acessados por meio da caixa de diálogo Versões em todos os
componentes do Creative Suite habilitados para Version Cue ou por meio do painel Conteúdo no Bridge. A caixa de diálogo
Versões e o Bridge exibem miniaturas de todas as versões de arquivo (numeradas seqüencialmente) com comentários, datas
e o nome de login do usuário que criou cada versão.
Se quiser comparar versões detalhadamente, você poderá optar por visualizar cada versão em seu aplicativo nativo.
Se quiser ter uma versão anterior e uma versão atual disponíveis para uso simultâneo em um projeto, salve a versão
anterior como um recurso separado.

ADOBE BRIDGE/VERSION CUEGuia do Usuário
65
Visualizando versões na caixa de diálogo Adobe
Consulte também
“Como usar a caixa de diálogo Adobe” na página 42
“Como abrir um projeto” na página 51
“Tarefas de administração avançadas do Servidor do Version Cue” na página 76
Como visualizar versões
1 No Acrobat, no Flash, no InCopy, no Illustrator, no InDesign ou no Photoshop, clique em Version Cue no painel
Favoritos da caixa de diálogo Adobe e abra o projeto que contém o arquivo cujas versões você deseja visualizar.
2 Selecione o arquivo cujas versões você deseja visualizar.
3 Escolha Versões no menu Ferramentas ou Ferramentas de Projeto (Acrobat) .
As versões aparecem na caixa de diálogo Versões.
É possível visualizar versões de um arquivo enquanto ele estiver aberto em um componente do Creative Suite habilitado
para o Version Cue: escolha Versões no menu de status localizado na parte inferior da janela do documento.
Como visualizar versões no Bridge
1 Clique em Version Cue no painel Favoritos.
2 Abra o projeto que contém o arquivo para o qual você deseja visualizar versões e selecione esse arquivo.
3 Escolha Ferramentas > Version Cue > Versões ou clique no botão Versões do painel Conteúdo. As versões aparecem no
painel Conteúdo.
Como visualizar uma versão anterior em seu aplicativo nativo
Se você visualizar uma versão anterior em seu aplicativo nativo, as alterações feitas não serão refletidas na versão atual (a
menos que a versão anterior seja promovida como a versão atual). Entretanto, é possível salvar as edições em uma versão
anterior como um novo recurso.
❖ Siga um destes procedimentos:
• Na caixa de diálogo Versões, clique na versão a ser aberta e em Visualizar.
• No Bridge, clique duas vezes na versão a ser aberta.
O Version Cue abre a versão anterior em seu aplicativo nativo. O número da versão aparece na barra de título do arquivo
para lembrá-lo de que essa não é a versão atual. O status do arquivo é Nunca Salvo, porque a versão anterior é apenas um
instantâneo de um estágio anterior do arquivo.

ADOBE BRIDGE/VERSION CUEGuia do Usuário
66
Como promover uma versão
Promover uma versão anterior salva uma cópia da versão anterior como a versão atual. Esse processo mantém intacta a
versão anterior, caso você decida restaurá-la no futuro. As alterações feitas entre a criação e a promoção não aparecem na
nova versão atual.
1 Siga um destes procedimentos:
• Na caixa de diálogo Versões, selecione a versão a ser promovida e clique em Promover para a Versão Atual.
• No Bridge, selecione a versão a ser promovida e clique em Promover.
2 Digite um comentário de versão na caixa de diálogo Check-in e clique em OK.
Como excluir uma versão
❖ Siga um destes procedimentos:
• Na caixa de diálogo Versões, selecione a versão a ser excluída e clique em Excluir.
• No Bridge, selecione a versão a ser excluída e clique em Excluir esta Versão.
Observe que as versão restantes não são renumeradas.
Usando a Administração de Servidor do Version Cue, você pode excluir várias versões anteriores de todos os arquivos de
um projeto simultaneamente. Usando esse método, você pode manter as versões antigas pela data ou pelo número de
versões a serem mantidas. Consulte “Como criar e gerenciar projetos na Administração de Servidor do Version Cue” na
página 72.
Como editar e sincronizar arquivos off-line
Sobre arquivos off-lineQuando for necessário trabalhar em arquivos a partir de um projeto do Version Cue enquanto o Servidor do Version Cue
não estiver disponível, você poderá editar arquivos de projetos locais no computador. Quando o Servidor do Version Cue
estiver disponível novamente, sincronize os arquivos com esse Servidor para salvar a versão mais recente nele. É possível
sincronizar um projeto inteiro ou apenas uma pasta ou um arquivo no projeto.
Para preparar-se para trabalhar com arquivos off-line, convém sincronizar primeiro o projeto inteiro do Version Cue
enquanto o servidor ainda está on-line para garantir a posse de arquivos de projetos locais. Em seguida, você pode editar
os arquivos off-line e sincronizá-los no momento em que o servidor voltar a ficar on-line.
Como editar arquivos off-lineNota: essa tarefa apenas poderá ser realizada se houver acesso ao conjunto completo de recursos do Version Cue. Consulte
“Acessando recursos do Version Cue” na página 41.
É possível editar arquivos off-line a partir de um Servidor do Version Cue não disponível abrindo cópias off-line. Se você
souber que irá trabalhar com um arquivo off-line, registre-o primeiro para check-out antes de entrar off-line (consulte
“Como fazer o check-out manual de um arquivo”, a seguir).
Consulte também
“Como usar a caixa de diálogo Adobe” na página 42
“Como abrir um projeto” na página 51
Como editar arquivos de projetos locais a partir de um projeto off-line
1 No Acrobat, no Flash, no InCopy, no Illustrator, no InDesign ou no Photoshop, clique em Version Cue no painel
Favoritos da caixa de diálogo Adobe e abra o projeto que contém o arquivo a ser editado. Talvez o Version Cue demore
alguns segundos para verificar que o Servidor não está disponível.
2 Clique duas vezes no arquivo para abri-lo (o status Cópia Off-line permite abrir o arquivo).

ADOBE BRIDGE/VERSION CUEGuia do Usuário
67
3 Quando terminar de editar o arquivo, escolha Arquivo > Salvar para salvar as alterações no arquivo de projeto local.
Quando o Servidor do Version Cue ficar disponível novamente, sincronize os arquivos. Se o Servidor do Version Cue se
tornar disponível quando você estiver editando um arquivo off-line em um aplicativo da Adobe, o Version Cue irá marcar
o arquivo automaticamente como Registrado para Check-out ou Em Uso (Acrobat).
Como fazer o check-out manual de um arquivo
Se você pretende trabalhar em um arquivo a partir de um Servidor do Version Cue off-line, será necessário marcar o
arquivo em primeiro lugar como Registrado para Check-out antes que o servidor seja colocado off-line. Quando um
arquivo é marcado como Registrado para Saída, o Version Cue cria um arquivo de projeto local e o protege o arquivo
principal contra edição por parte de outros usuários.
❖ Siga um destes procedimentos:
• No Bridge, clique em Version Cue no painel Favoritos, navegue até o arquivo e clique no botão Check-out.
• No Acrobat, no Flash, no Illustrator, no InCopy, no InDesign ou no Photoshop, clique em Version Cue no painel
Favoritos da caixa de diálogo Adobe e abra o projeto que contém o arquivo. Clique com o botão direito (Windows) ou
com a tecla Ctrl (Mac OS) no arquivo e escolha Check-out ou Marcar em Uso (Acrobat). Clique em Cancelar para fechar
a caixa de diálogo Adobe.
Como sincronizar arquivosNota: essa tarefa apenas poderá ser realizada se houver acesso ao conjunto completo de recursos do Version Cue. Consulte
“Acessando recursos do Version Cue” na página 41.
Se você tiver trabalhado com arquivos off-line, será necessário sincronizar seus arquivos com o Servidor do Version Cue
para salvar a versão mais recente no Servidor do Version Cue. Também será necessário sincronizar se outro usuário tiver
salvo uma versão mais recente de um arquivo no Servidor do Version Cue.
Consulte também
“Como usar a caixa de diálogo Adobe” na página 42
“Como abrir um projeto” na página 51
Como sincronizar arquivos
1 No Acrobat, no Flash, no Illustrator, no InCopy, no InDesign ou no Photoshop, clique em Version Cue no painel
Favoritos da caixa de diálogo Adobe e selecione o projeto, a pasta ou o arquivo a ser sincronizado. Siga um destes
procedimentos:
• Para fazer download de recursos a partir do Servidor do Version Cue para os quais não existem arquivos de projetos
locais correspondentes, escolha Download no menu Ferramentas ou Ferramentas de projeto (Acrobat) (se a opção
Download não estiver disponível, significa que os recursos já estão sincronizados).
• Para fazer upload e download de recursos no Servidor do Version Cue, escolha Sincronizar no menu Ferramentas ou
Ferramentas de projeto (Acrobat) .
2 Se solicitado, escolha uma opção na caixa de diálogo Conflito de Arquivo.
Como sincronizar arquivos no Bridge
1 No Bridge, clique em Version Cue no painel Favoritos.
2 Selecione um projeto, uma pasta ou um arquivo e siga um destes procedimentos:
• Para fazer download de recursos a partir do Servidor do Version Cue para os quais não existem arquivos de projetos
locais correspondentes, escolha Ferramentas > Version Cue > Download (se a opção Download não estiver disponível,
significa que os recursos já estão sincronizados).
• Para fazer upload e download de recursos no Servidor do Version Cue, escolha Ferramentas > Version Cue > Sincronizar
(ou clique no botão Sincronizar da barra de ferramentas).
3 Se solicitado, escolha uma opção na caixa de diálogo Conflito de Arquivo.

ADOBE BRIDGE/VERSION CUEGuia do Usuário
68
Opções de conflito de arquivos
Se o arquivo principal no Servidor do Version Cue for mais recente que o arquivo de projeto local e você tiver feito
alterações nesse arquivo de projeto local, será exibida uma caixa de diálogo de Conflito de Arquivo com as seguintes opções:
Aplicar a ação a seguir para todos os conflitos subseqüentes Aplica automaticamente a opção selecionada cada vez que
ocorrer um conflito de arquivos.
Check-in Salva o arquivo de projeto local como uma nova versão no Servidor do Version Cue.
Ignorar este Arquivo Evita que seja feito o download da versão mais recente a partir do Servidor do Version Cue (Essa
opção também evita que uma versão do arquivo de projeto local seja salva no servidor). Apenas escolha essa opção se
quiser manter suas edições e desconsiderar as outras alterações do arquivo principal.
Administração de Servidor do Version Cue
Sobre a Administração de Servidor do Version CueUse a Administração de Servidor do Version Cue para criar, editar e excluir projetos, gerenciar o acesso de usuários e
grupos, visualizar logs e relatórios, iniciar e gerenciar revisões de PDF com base na Web e realizar tarefas avançadas de
administração de servidor, como excluir versões de arquivos, remover bloqueios de arquivos, configurar plug-ins e fazer o
backup do Servidor do Version Cue.
A página da Web de Administração de Servidor do Version Cue está dividida em quatro guias. Cada guia contém controles
que permitem configurar o Version Cue. É possível acessar a Administração de Servidor do Version Cue a partir do ícone
do Version Cue, de um navegador ou de qualquer componente do Creative Suite habilitado para o Version Cue.
Guias Usuários/Grupos e Projetos da Administração de Servidor do Version CueA. Tabulações B. Controles
Requisitos de software da Administração de Servidor do Version CueA Administração de Servidor do Version Cue para Windows requer o Java Runtime Environment (JRE) 1.5 ou superior
para importar projetos a partir de pastas. É possível fazer o download do Java Runtime Environment a partir do site da Sun
Microsystems para Java, no endereço www.java.com/en/download/manual.jsp.
A Administração de Servidor do Version Cue para Windows e Mac OS requer o Adobe Flash Player 9 para a administração
de usuários e grupos. Quando você criar usuários e grupos pela primeira vez, o Version Cue solicitará a instalação do Flash
Player.
Como efetuar login na Administração de Servidor do Version CueNota: essa tarefa apenas poderá ser realizada se houver acesso ao conjunto completo de recursos do Version Cue. Consulte
“Acessando recursos do Version Cue” na página 41.
A
B

ADOBE BRIDGE/VERSION CUEGuia do Usuário
69
Quando o Servidor do Version Cue for instalado pela primeira vez, o Version Cue criará automaticamente um nome de
login padrão (sistema) com privilégios de administrador e solicitará a especificação de uma senha. Esse nome de login e
essa senha permitem efetuar login na Administração de Servidor do Version Cue.
Outros usuários com privilégios de administrador também podem efetuar login na Administração de Servidor do
Version Cue.
Consulte também
“Como ativar e configurar o Servidor do Version Cue” na página 45
Como efetuar login a partir do ícone do Version Cue
1 Siga um destes procedimentos:
• (Windows) Clique com o botão direito no ícone do Version Cue na bandeja do sistema e escolha Administração de
servidor.
• (Mac OS) Clique no ícone do Version Cue na parte superior da tela e clique em Administração de Servidor.
2 Digite o nome de login e a senha do Version Cue nas caixas de texto e clique em Login.
Como efetuar login a partir de um componente do Creative Suite habilitado para o Version Cue
Também é possível efetuar login na Administração de Servidor do Version Cue a partir do Acrobat, do Flash, do InCopy,
do InDesign, do Illustrator e do Photoshop.
1 Escolha Arquivo > Abrir e clique em Usar Caixa de Diálogo Adobe.
2 Escolha Conectar-se ao Servidor, no menu Ferramentas, ou Conectar-se, no menu Ferramentas de Projeto (Acrobat),
digite o endereço IP ou DNS e a porta do Servidor do Version Cue a ser administrado e clique em OK. O número da porta
padrão é 3703 (50900 se você estiver se conectando a um servidor do Version Cue CS3 instalado no mesmo sistema que
um espaço de trabalho do Version Cue CS2).
3 Escolha Editar Propriedades no menu Ferramentas ou Ferramentas de Projeto (Acrobat) .
4 Clique em Administração de Servidor na caixa de diálogo Editar Propriedades.
5 Digite o nome de login e a senha do Version Cue nas caixas de texto e clique em Login.
Como efetuar login a partir de um navegador da Web
1 Em um navegador da Web, digite o endereço IP ou DNS do computador em que o Servidor do Version Cue está
instalado. Digite http:// antes do endereço e insira dois-pontos e o número da porta padrão depois do endereço. Por
exemplo, http://153.32.235.230:3703 (IP) ou http://meuservidor.minhaempresa.com:3703 (DNS). O número da porta
padrão é 3703 (50900 se você estiver se conectando a um servidor do Version Cue CS3 instalado no mesmo sistema que
um espaço de trabalho do Version Cue CS2).
Nota: se o servidor estiver instalado localmente, digite http://localhost:3703.
2 Uma janela do navegador exibe a página de login da Administração de Servidor do Version Cue. Digite o nome de login
e a senha do Version Cue nas caixas de texto e clique em Login.
Como criar e gerenciar usuáriosNota: essa tarefa apenas poderá ser realizada se houver acesso ao conjunto completo de recursos do Version Cue. Consulte
“Acessando recursos do Version Cue” na página 41.
Apenas os usuários que tiverem recebido privilégios de acesso de Administrador do Sistema poderão criar, importar,
exportar e editar usuários do Version Cue.
Se a criação automática de contas de usuários não tiver sido habilitada quando o Servidor do Version Cue foi ativado, será
necessário criar nomes de usuários do Version Cue para permitir que outros usuários acessem projetos no Servidor do
Version Cue. Para restringir os projetos do Version Cue que um usuário pode acessar, é possível exigir o login no projeto e
atribuir nomes de usuários e permissões a esse projeto.

ADOBE BRIDGE/VERSION CUEGuia do Usuário
70
O Adobe Flash Player 9 é necessário para criar e gerenciar usuários na Administração de Servidor do Version Cue. Quando
você criar usuários pela primeira vez, o Version Cue solicitará a instalação do Adobe Flash Player 9.
Consulte também
“Como criar e gerenciar projetos na Administração de Servidor do Version Cue” na página 72
Como criar, editar ou excluir usuários
Crie usuários para permitir que eles acessem projetos no Servidor do Version Cue.
1 Clique na guia Usuários/Grupos da Administração de Servidor do Version Cue e clique em Novo na área Usuários.
2 Na caixa de diálogo Novo Usuário, insira um nome de usuário, um login e uma senha, e escolha o nível de acesso a ser
concedido ao usuário a partir do menu Nível de Acesso de Administração:
• Nenhum nega acesso para o usuário à Administração de Servidor do Version Cue.
• Usuário concede acesso padrão à Administração de Servidor do Version Cue. Os usuários com acesso padrão podem
criar novos projetos (se também tiverem permissões de criação de projetos) e modificar os projetos que eles criaram.
• Administrador do Sistema concede acesso total a todas as tarefas da Administração de Servidor do Version Cue.
3 Selecione Criação de Projeto para permitir que o usuário crie novos projetos do Version Cue.
4 (Opcional) Digite um número de telefone, um endereço de e-mail e comentários nas outras caixas de texto. Lembre-se
de digitar um endereço de e-mail se o usuário for participar das revisões de PDF do Version Cue.
5 Clique em Salvar.
Para editar um usuário, selecione-o, clique em Editar, altere as configurações na caixa de diálogo Editar [Nome do Usuário]
e clique em Salvar. Para excluir um usuário, selecione-o e clique em Excluir.
Como criar, editar ou excluir um grupo de usuários
Crie grupos de usuários para agrupar usuários com permissões semelhantes. Por exemplo, crie um grupo de usuários
denominado “Designers” para agrupar todos os usuários que colaboram para o trabalho artístico de um projeto de design.
O grupo padrão, “Todos”, contém todos os usuários do sistema.
1 Clique na guia Usuários/Grupos da Administração de Servidor do Version Cue.
2 Clique em Novo, na área Grupos.
3 Na caixa de diálogo Novo Grupo, insira um nome para o grupo. Como opção, insira um comentário e clique em Salvar.
4 Adicione usuários ao grupo arrastando-os a partir da área Usuários até o novo grupo.
Para alterar o nome de um grupo, selecione-o, clique em Editar e insira um novo nome na caixa Nome do Grupo. Para
excluir um grupo, selecione-o e clique em Excluir.
Como atribuir permissões a usuários e grupos
É possível atribuir permissões a usuários individuais ou a um grupo de usuários. Permissões são diferentes de níveis de
acesso: níveis de acesso controlam o acesso à Administração de Servidor do Version Cue, enquanto permissões controlam
o acesso ao Servidor do Version Cue, a projetos e a revisões de PDF do Version Cue. Observe que as permissões atribuídas
a usuários ou grupos podem ser substituídas por permissões atribuídas a usuários para projetos específicos.
1 Siga um destes procedimentos:
• Para atribuir permissões a um usuário, selecione-o na guia Usuários/Grupos da Administração de Servidor do
Version Cue.
• Para atribuir permissões a todos os usuários de um grupo, selecione o grupo na guia Usuários/Grupos da Administração
de Servidor do Version Cue.
2 Selecione Permitir ou Negar para cada categoria de permissões na seção Permissões Globais:

ADOBE BRIDGE/VERSION CUEGuia do Usuário
71
Para permitir ou negar todas as permissões, escolha Permitir ou Negar a partir do menu Predefinições. Para exibir as
permissões padrão atribuídas a um usuário ou grupo, selecione o usuário ou o grupo e clique em Permissões Efetivas.
• Leitura permite visualizar projetos e os arquivos, as versões e as informações de arquivos dentro deles.
• Gravação permite adicionar arquivos a um projeto e salvar versões e informações de arquivos.
• Exclusão permite excluir projetos ou os arquivos dentro deles.
• Iniciador da Revisão permite iniciar revisões de PDF na Administração de Servidor do Version Cue (consulte “Como
iniciar uma revisão de PDF do Version Cue” na página 78).
• Administração de Projetos permite administrar projetos (por exemplo, duplicar, fazer backup, exportar e excluir
projetos).
3 Clique em Salvar Permissões.
Como importar usuários a partir de um diretório LDAP
O LDAP (Lightweight Directory Access Protocol) é um método de sistemas de diretórios de consulta que contêm
informações, como nomes de usuários e senhas, sobre usuários. É possível importar usuários a partir de um servidor LDAP
e mapear seus atributos (como nome de usuário e senha) para atributos de usuário do Version Cue. Os usuários importados
a partir de um servidor LDAP aparecem com um ícone de usuário diferente do ícone de usuário comum .
Nota: se você tiver habilitado a Criação Automática de Contas de Usuários ao configurar o Servidor do Version Cue e, mais
tarde, habilitar o suporte LDAP, os usuários LDAP serão automaticamente importados quando acessarem o servidor com o
nome da sua conta LDAP. Os usuários importados dessa maneira são adicionados ao grupo Todos, recebem um nível de acesso
de usuário igual a Nenhum e não podem efetuar login na Administração de Servidor do Version Cue. Use essa técnica para
designar automaticamente aos usuários LDAP direitos de acesso padrão a projetos em um servidor do Version Cue sem precisar
importar usuários explicitamente.
1 Clique na guia Avançado da Administração de Servidor do Version Cue.
2 Clique em Preferências LDAP.
3 Clique em Habilitar Suporte LDAP e insira informações sobre o servidor LDAP:
• Insira o nome do servidor na caixa de texto Servidor LDAP.
• Insira a porta do servidor na caixa de texto Porta do Servidor.
• Insira o ponto de partida na hierarquia LDAP para o diretório no servidor LDAP na caixa de texto Base de Pesquisa.
• Se o servidor LDAP exigir autenticação, insira um nome de usuário e uma senha nas caixas de texto Nome de Usuário e
Senha.
• Selecione Usar LDAP com SSL se quiser se conectar via SSL a um servidor LDAP habilitado para SSL.
• Insira atributos LDAP nas caixas de texto ID do Usuário, Nome para Exibição, E-mail, Informações e Telefone. O
Version Cue mapeia esses atributos para atributos correspondentes do Servidor do Version Cue.
• Para especificar que o Servidor do Version Cue faça uma sincronização periodicamente com o servidor LDAP, selecione
Habilitar Sincronização Automática e especifique um período de sincronização.
4 Clique em Salvar.
5 Na guia Usuários/Grupos da Administração de Servidor do Version Cue, selecione Clique para Maximizar, na área
Usuários.
6 Clique em Importar Usuários Externos.
7 Digite as primeiras letras de um ou mais nomes de usuário LDAP a serem importados na caixa de diálogo Usuário
Externo. (O Version Cue preenche a entrada automaticamente.)
8 Selecione o(s) nome(s) e clique em Adicionar.
9 Repita as etapas 7 e 8 até adicionar todos os usuários LDAP desejados e clique em Importar Usuário.

ADOBE BRIDGE/VERSION CUEGuia do Usuário
72
Como exportar uma lista de usuários
Para adicionar um conjunto de usuários a outro Servidor do Version Cue, exporte uma lista de usuários e, em seguida,
copie-a para a pasta UsersExport, contida na pasta de aplicativo do Version Cue do outro computador com um Servidor do
Version Cue. Dessa forma, é possível usar a lista de exportação para importar usuários.
1 Clique na guia Usuários/Grupos da Administração de Servidor do Version Cue.
2 Clique para Maximizar na área Usuários.
3 Clique em Exportar Usuários.
4 Selecione os usuários a serem exportados (clique com a tecla Shift pressionada para selecionar usuários adjacentes e
clique com a tecla Ctrl pressionada para selecionar usuários não adjacentes).
5 Digite um nome para a lista na caixa de texto de nome do arquivo Como opção, digite comentários na caixa de texto
Comentários.
6 Clique em Exportar.
O local da lista de usuários aparece sob o título Exportar Usuários. Para importar essa lista para outro Servidor do Version
Cue, copie o arquivo até a pasta Data/UsersExport, contida na pasta de aplicativo do Version Cue do servidor de destino.
Como importar usuários a partir de uma lista
1 Clique na guia Usuários/Grupos da Administração de Servidor do Version Cue e clique em Importar Usuários.
2 Clique na lista de usuários a ser importada.
3 Marque a caixa de seleção ao lado do nome de cada usuário a ser importado ou marque a caixa de seleção ao lado do
título da coluna Nome do Usuário para selecionar os nomes de todos os usuários.
4 Clique em Avançar.
Como criar e gerenciar projetos na Administração de Servidor do Version CueNota: essa tarefa apenas poderá ser realizada se houver acesso ao conjunto completo de recursos do Version Cue. Consulte
“Acessando recursos do Version Cue” na página 41.
É possível criar um novo projeto em branco do Version Cue, um projeto a partir dos arquivos de uma pasta no computador
em que o Servidor do Version Cue está instalado ou um projeto a partir de um servidor WebDAV ou FTP. Após a criação
de um projeto, suas propriedades podem ser editadas na guia Projetos a qualquer momento.
Como criar um novo projeto do Version Cue
1 Clique na guia Projetos da Administração de Servidor do Version Cue e clique em Novo:
• Clique em Projeto em Branco para criar um projeto em branco do Version Cue.
• Clique em Importar de Pasta para criar um projeto que contenha arquivos de uma pasta de arquivos na unidade de disco
rígido.
• Clique em Importar de Servidor FTP ou Importar de Servidor WebDAV para importar um site da Web ou importar
arquivos de uma pasta em um servidor FTP ou WebDAV.
2 Digite o nome de um projeto na caixa de texto Nome do Novo Projeto.
3 Especifique as propriedades do projeto do Version Cue (consulte “Propriedades do projeto do Version Cue” a seguir).
4 Clique em Criar (se você tiver criado um novo projeto em branco) ou em Avançar (se tiver criado um projeto a partir
de um pasta de arquivos ou de um servidor FTP ou WebDAV na unidade de disco rígido).
5 Se optar por importar um projeto a partir de uma pasta, faça o seguinte e clique em Importar:
• Se o conteúdo que está sendo importar for um site da Web, selecione Importar Pasta como Site da Web.
• Para especificar a pasta de destino para importação, clique em Procurar e selecione uma pasta.
Nota: não navegue para fora da Administração de Servidor do Version Cue depois de clicar em Importar. Se você fizer isso
antes da importação de todos os arquivos para o projeto, o Version Cue criará o projeto, mas ele não conterá todos os arquivos.

ADOBE BRIDGE/VERSION CUEGuia do Usuário
73
6 Se você optar por importar um projeto a partir de um servidor FTP ou WebDAV, faça o seguinte e clique em Importar:
• Se o conteúdo que está sendo importado for um site da Web, selecione Importar Diretório FTP como Site da Web ou
Importar Diretório WebDAV como Site da Web.
• Na caixa de texto Servidor FTP ou Servidor WebDAV, especifique o servidor a partir do qual os arquivos serão
importados e digite o número da porta na caixa de texto Porta.
• Para especificar uma pasta, clique em Procurar e selecione uma pasta.
• Se forem necessários um nome de usuário e uma senha para acessar o servidor, digite essas informações nas caixas Nome
do Usuário e Senha.
• Para usar um servidor proxy para se conectar ao servidor, selecione Usar Proxy.
• Para usar o modo passivo para conexão com o servidor, selecione Usar Modo Passivo.
7 Se você optar por exigir login para o projeto, clique em Atribuir Permissões e atribua permissões aos usuários (consulte
“Como atribuir permissões de usuários” a seguir).
Propriedades de projetos do Version Cue
Especifique essas opções ao criar ou editar projetos do Version Cue na Administração de Servidor do Version Cue:
Compartilhar este Projeto Os usuários podem estar na sua sub-rede, ou você pode fornecer o número da porta e o
endereço IP ou DNS do Servidor do Version Cue para que eles tenham acesso ao servidor.
Exigir Login para este Projeto Garante que apenas os usuários com uma ID de login e uma senha do Version Cue tenham
acesso ao projeto.
Nota: se essa opção for selecionada depois que outros usuários já tiverem acessado o projeto sem nenhuma autenticação, esses
usuários continuarão a ter acesso sem precisarem efetuar login. Altere os privilégios conforme necessário na lista de usuários
atribuídos do projeto.
Ativar Proteção por Bloqueio deste Projeto Restringe a criação de versões de arquivos a versões seqüenciais. Em um
projeto com proteção por bloqueio, somente o primeiro usuário a editar um arquivo disponível poderá fazer check-in de
uma versão desse arquivo no projeto do Version Cue. Os outros usuários apenas poderão fazer check-in de uma versão
quando o primeiro usuário salvar uma versão e fechar o arquivo ou reverter para a versão de projeto da arquivo e fechá-la.
Os usuários deverão salvar as alterações como arquivos completamente novos, com seu próprio encadeamento de versão.
Maximizar a compatibilidade com aplicativos CS2 e o Acrobat 8 Cria um projeto que usa a estrutura de projeto do
Version Cue CS2 para que os usuários do Adobe Creative Suite 2 ou do Acrobat 8 possam trabalhar com projetos do
Version Cue CS3.
Comentários Armazena os comentários sobre o projeto inseridos por você.
Como atribuir permissões de usuários
Se você optar por exigir login ao criar um projeto, será necessário atribuir permissões aos usuários para definir o acesso de
cada um ao projeto.
1 Na área Atribuir Permissões da Administração de Servidor do Version Cue, selecione o usuário ou o grupo que contém
os usuários para os quais você deseja atribuir permissões.
2 Selecione Permitir ou Negar para cada categoria de permissões na seção Permissões para [Nome do Usuário] :
Para permitir ou negar todas as permissões, escolha Permitir ou Negar a partir do menu Predefinições. Para exibir as
permissões efetivas globais e de projetos atribuídas a um usuário ou grupo, selecione o usuário ou o grupo e clique em
Permissões Efetivas.
• Leitura permite que o usuário veja arquivos, versões e informações de arquivos no projeto.
• Gravação permite que o usuário crie arquivos, versões e informações de arquivos no projeto.
• Exclusão permite que usuário exclua arquivos do projeto.
• Iniciador da Revisão permite que o usuário inicie revisões de PDF na Administração de Servidor do Version Cue
(consulte “Como iniciar uma revisão de PDF do Version Cue” na página 78).

ADOBE BRIDGE/VERSION CUEGuia do Usuário
74
• Administração de Projetos permite ao usuário administrar projetos (por exemplo, duplicar, fazer backup, exportar e
excluir projetos).
3 Clique em Salvar Permissões.
Como duplicar um projeto do Version Cue
Duplique um projeto para iniciar um novo projeto com os mesmos usuários e privilégios. O Version Cue duplica a
hierarquia de pastas na estrutura de projetos.
1 Clique na guia Projetos da Administração de Servidor do Version Cue.
2 Marque a caixa de seleção ao lado do projeto a ser duplicado e clique em Duplicar.
3 Na página Duplicar Projeto, digite um nome exclusivo para o projeto.
4 Edite propriedades do projeto e clique em Duplicar.
Como excluir um projeto do Version Cue
1 Clique na guia Projetos da Administração de Servidor do Version Cue e siga um destes procedimentos:
• Para excluir um ou mais projetos, marque a caixa de seleção ao lado de cada projeto a ser excluído.
• Para excluir todos os projetos da lista, marque a caixa de seleção ao lado do título da coluna Nome do projeto.
2 Clique em Excluir. É exibida a página Excluir Projeto.
3 Selecione Bloqueios de Usuários Serão Ignorados para excluir o projeto mesmo que um usuário tenha arquivos
registrados para check-out.
4 Clique em Excluir.
Como exportar um projeto do Version Cue para o computador ou para um servidor FTP ou WebDAV
Você pode exportar a versão mais recente de todos os arquivos de projeto a partir do Servidor do Version Cue. Exporte se
quiser mover arquivos de um computador host (ou servidor) para outro, criar um pacote com os arquivos mais recentes
para saída ou simplesmente criar um arquivamento das versões finais. O Version Cue ainda gerencia projetos transferidos
para outros computadores.
Nota: se quiser mover um projeto, decida primeiro se irá fazer backup dele (para que todas as versões anteriores também sejam
movidas) ou exportá-lo (para que apenas as versões atuais dos arquivos do projeto sejam movidas).
1 Clique na guia Projetos da Administração de Servidor do Version Cue. Marque a caixa de seleção ao lado do projeto a
ser exportado e clique em Exportar.
2 Na página Exportar Projeto, escolha um protocolo para exportar o projeto.
3 Siga um destes procedimentos:
• Se você tiver escolhido Exportar Projeto para Pasta na etapa 2, especifique a pasta para a qual exportar o projeto.
• Se você tiver escolhido Exportar Projeto para Servidor FTP ou Exportar Projeto para Servidor WebDAV na etapa 2,
especifique o endereço do servidor na caixa de texto Endereço do Servidor, especifique uma pasta na caixa de texto
Diretório e insira um nome de usuário e uma senha (se necessário). Para usar um servidor proxy para conexão com o
servidor, selecione Usar Proxy. Se você estiver se conectando ao servidor por um firewall ou se tiver especificado uma
porta diferente de 21, selecione 'Usar modo passivo' (essa opção só estará disponível se você escolher 'FTP' no menu
'Protocolo').
4 Clique em Exportar.
Como fazer backup e restaurar projetosNota: essa tarefa apenas poderá ser realizada se houver acesso ao conjunto completo de recursos do Version Cue. Consulte
“Acessando recursos do Version Cue” na página 41.

ADOBE BRIDGE/VERSION CUEGuia do Usuário
75
Ao fazer o backup de um projeto do Version Cue, a Administração de Servidor do Version Cue cria backups de todas as
informações em um projeto do Version Cue, incluindo todas as versões de todos os arquivos do projeto. Use um backup de
projeto para mover um projeto de um Servidor do Version Cue para outro, mantendo todas as versões desse projeto. È
possível restaurar uma cópia de backup que represente um projeto do Version Cue no estado em que ele estava em uma data
específica. Backups de projetos restaurados não substituem o projeto original do Version Cue.
É possível personalizar uma configuração de backup para projetos nas preferências de projetos do Version Cue e pode fazer
backup de um projeto usando uma nova configuração ou uma já existente. A configuração de backup inclui a possibilidade
de programar um backup periódico do projeto.
Por padrão, backups de projetos são armazenados na pasta Arquivos de Programas/Arquivos Comuns/Adobe/Adobe
Version Cue CS3/Server/Backups (Windows) ou na pasta Library/Application Support/Adobe/Adobe Version Cue
CS3/Server/Backups (Mac OS).
Como fazer backup de um projeto do Version Cue
1 Clique na guia Projetos da Administração de Servidor do Version Cue.
2 Clique na caixa de seleção ao lado do nome do projeto e clique em Backup.
3 Na caixa de texto Nome do Backup, aceite o nome do backup ou digite um novo nome.
4 Escolha os componentes do projeto que serão armazenados para backup: Conteúdo do Projeto (sempre selecionado),
para fazer o backup de arquivos; Versões de Arquivos do Projeto, para fazer o backup de todas as versões dos arquivos;
Metadados do Projeto, para fazer o backup das informações incorporadas inseridas nos componentes do Adobe Creative
Suite; e Usuários/Atribuições de Usuários, para fazer o backup das informações sobre os usuários e os respectivos
privilégios no projeto.
5 Clique em Backup.
Como restaurar uma cópia de backup de um projeto do Version Cue
1 Clique na guia Projetos da Administração de Servidor do Version Cue.
2 Clique em Backups de Projetos.
3 Selecione o backup a ser restaurado.
4 Na caixa de texto Nome do Novo Projeto, digite um nome diferente dos já existentes no Servidor do Version Cue.
5 Siga um destes procedimentos e clique em Restaurar:
• Para manter a lista dos usuários que foram atribuídos ao projeto, selecione Restaurar usuários.
• Para manter os mesmos privilégios para cada usuário atribuído, selecione Restaurar atribuições do usuário.
• Para adicionar comentários, digite-os na caixa de texto Comentários.
Como criar uma nova configuração de backup
Quando você cria uma nova configuração, ela se torna padrão para o projeto.
1 Clique na guia Projetos da Administração de Servidor do Version Cue.
2 Clique no projeto para o qual você deseja criar uma nova configuração de backup.
3 Clique em Configurações de Backup e clique em Nova.
4 Digite um nome para a configuração de backup na caixa de texto Nome do Backup.
5 Selecione o conteúdo para backup na lista de opções Incluir: Conteúdo do Projeto (sempre selecionado), para fazer o
backup de arquivos; Versões de Arquivos do Projeto, para fazer o backup de todas as versões do projeto; Metadados do
Projeto, para fazer o backup das informações incorporadas inseridas nos componentes do Adobe Creative Suite; e
Usuários/Atribuições de Usuários, para fazer o backup das informações sobre os usuários e os respectivos privilégios no
projeto.
6 (Opcional) Adicione comentários ao arquivo de backup na caixa de texto Comentários.
7 Clique em Programar e escolha uma opção no menu Repetir para que os backups ocorram automaticamente (escolha
Não Repetir para fazer backups do projeto manualmente).

ADOBE BRIDGE/VERSION CUEGuia do Usuário
76
8 Clique em Salvar.
Tarefas de administração avançadas do Servidor do Version CueNota: essa tarefa apenas poderá ser realizada se houver acesso ao conjunto completo de recursos do Version Cue. Consulte
“Acessando recursos do Version Cue” na página 41.
Realize tarefas avançadas de administração de Servidor do Version Cue, incluindo backup do servidor, especificação de
proxies e habilitação do SSL, na guia Avançado da Administração de Servidor do Version Cue.
Consulte também
“Como alternar o local da pasta Dados” na página 47
Como visualizar informações e arquivos de log do Servidor do Version Cue e de plug-ins
É possível exibir a versão, o nome, a versão Java e a versão de banco de dados do Servidor do Version Cue, bem como o
URL do Version Cue (endereço IP ou DNS) e o URL WebDAV, com a Administração de Servidor do Version Cue.
Também é possível visualizar o arquivo de log do Servidor do Version Cue, que controla todas as operações de servidor de
acordo com o nível de detalhes especificados. Os arquivos de log são salvos na pasta Logs, localizada na pasta de aplicativo
do Version Cue.
❖ Clique na guia Avançado da Administração de Servidor do Version Cue e siga qualquer um destes procedimentos:
• Para visualizar informações do Servidor do Version Cue, clique em Informações do Servidor.
• Para visualizar o arquivo de log do Servidor do Version Cue, clique em Log do Servidor.
• Para especificar o nível de log (Erro, Aviso ou Informações), especifique o tamanho de log máximo ou reduza o tamanho
do log salvando-o como arquivo compactado, clique em Preferências e defina essas opções.
Como visualizar um relatório de importação ou exportação do Version Cue
1 Clique na guia Avançado da Administração de Servidor do Version Cue e clique em Relatórios.
2 No menu Relatório, escolha o tipo de relatório a ser visualizado.
3 Para visualizar os relatórios disponíveis de um único projeto, escolha o nome do projeto no menu Filtrar por. Para
visualizar os relatórios disponíveis de todos os projetos no Servidor do Version Cue, escolha Tudo.
4 Clique no nome do projeto na coluna Nome do Projeto para exibir o relatório.
5 Para imprimir uma cópia do relatório, clique em Imprimir Visualização.
6 Para retornar à lista de relatórios, clique em Lista de Arquivos.
Para excluir um relatório, selecione-o na Lista de Relatórios e clique em Excluir.
Como fazer backup do Servidor do Version Cue
É possível fazer backup de todo o Servidor do Version Cue para mover um servidor completo de um computador para
outro.
Importante: se você restaurar uma cópia de backup do Servidor do Version Cue, todos os dados atuais nesse servidor, inclusive
os projetos, os arquivos e as versões do Version Cue, serão substituídos pelo backup.
Os arquivos de backup do servidor são salvos na pasta Backups padrão na pasta de aplicativo do Version Cue.
1 Clique na guia Avançado da Administração de Servidor do Version Cue e clique em Fazer Backup de Dados do
Version Cue.
2 Para adicionar comentários sobre o backup do servidor, digite-os na caixa de texto Comentários.
3 Clique em Salvar. Após a conclusão do backup, clique em OK para visualizar a lista de backups de servidor.

ADOBE BRIDGE/VERSION CUEGuia do Usuário
77
Como substituir um projeto por um backup anterior
Para substituir os projetos atuais de um Servidor do Version Cue por uma versão anterior, primeiro restaure o backup.
Quando isso é feito, a Administração de Servidor do Version Cue é encerrada.
1 Clique na guia Avançado da Administração de Servidor do Version Cue e clique em Administrar Backups.
2 Clique no backup a ser restaurado e clique em Restaurar. O Servidor do Version Cue é encerrado. Feche o navegador
(Observe que o ícone do Version Cue na bandeja do sistema indica que ele está desativado .)
3 Inicie o Servidor do Version Cue.
4 Efetue login na Administração de Servidor do Version Cue.
Como alterar o nome do Servidor do Version Cue
1 Clique na guia Avançado da Administração de Servidor do Version Cue e clique em Preferências.
2 Digite um nome na caixa de texto Nome do Servidor.
Como especificar proxies HTTP e FTP
1 Clique na guia Avançado da Administração de Servidor do Version Cue e clique em Preferências.
2 Especifique o servidor proxy FTP padrão para usuários que importam projetos ou exportam projetos em um servidor FTP.
3 Especifique o servidor Proxy HTTP padrão para usuários que importam projetos ou exportam projetos em um servidor
WebDAV.
Como remover bloqueios dos arquivos de um projeto do Version Cue
remova bloqueios de arquivos para apagar o status Registrado para Check-out ou Em Uso (Acrobat) de arquivos que
estiverem assim designados. Um usuário com acesso de administrador do sistema ou com privilégios de Administração de
Projeto específicos para um projeto pode remover bloqueios de arquivos.
1 Clique na guia Avançado da Administração de Servidor do Version Cue e clique em Redefinir Bloqueios (em
Manutenção).
• Escolha um projeto no menu Nome do projeto.
• Escolha um usuário no menu Nome do usuário.
2 Clique em 'Redefinir bloqueios' para remover os bloqueios dos arquivos especificados.
Como excluir versões de um arquivo em um projeto
Exclua versões de um arquivo para melhorar o desempenho. Sempre que uma versão é registrada para check-in, ela é
armazenada no banco de dados do Servidor do Version Cue. Esse banco de dados cria um histórico de versões do arquivo
que permite retornar rapidamente o arquivo a um estado anterior. Um histórico muito grande ocupa espaço em disco e
pode prejudicar o desempenho do Servidor do Version Cue.
1 Clique na guia Avançado da Administração de Servidor do Version Cue e clique em Remover Versões Antigas.
2 Escolha um projeto no menu Nome do projeto.
3 Para excluir versões, selecione Excluir todas as versões anteriores a e escolha um mês, um dia e um ano.
4 Para especificar o número máximo de versões que devem permanecer no servidor depois que você clicar em Excluir,
selecione a opção Número de Versões para Manter e digite um número na caixa de texto.
5 Clique em Excluir.
Como conceder acesso ao servidor sem uma conta de usuário existente
Se você selecionar essa opção, o Version Cue criará uma nova conta de usuário sem uma senha quando um novo usuário
acessar o servidor.
1 Clique na guia Avançado da Administração de Servidor do Version Cue e clique em Preferências.
2 Selecione Criação automática de usuários para permitir que os usuários acessem o servidor sem uma conta de usuário
existente.

ADOBE BRIDGE/VERSION CUEGuia do Usuário
78
Como habilitar o SSL
Habilitar o Secure Sockets Layer (SSL) para o Servidor do Version Cue habilita a comunicação segura entre o servidor e o
Bridge ou um componente do Creative Suite habilitado para o Version Cue. Quando o SSL está habilitado, o Servidor do
Version Cue envia dados por meio de uma conexão criptografada.
Nota: os componentes do Creative Suite 2 e o Acrobat 8 não podem se conectar a um Servidor do Version Cue CS3 que usa SSL.
1 Clique na guia Avançado da Administração de Servidor do Version Cue e clique em Preferências de Segurança.
• Para habilitar o SSL, selecione Usar SSL.
• Para visualizar o certificado SSL existente, clique em Visualizar o Certificado SSL Atualmente Instalado.
• Para carregar um certificado SSL personalizado, clique em Importar Certificado SSL Personalizado, selecione o
certificado a ser usado e clique em Importar.
2 Clique em Salvar.
Como reiniciar o Version Cue Server
1 Na guia Avançado da Administração do Servidor do Version Cue, clique em Reiniciar Servidor.
2 Clique em Reiniciar.
Também é possível reiniciar o Servidor do Version Cue nas Preferências do Version Cue.
Revisões de PDF do Version Cue
Sobre revisões de PDF do Version CueUsando a Administração de Servidor do Version Cue, é possível configurar e realizar revisões com base na Web de
documentos PDF que estejam em um Servidor do Version Cue.
Você pode realizar revisões de PDF do Version Cue para arquivos do Adobe Illustrator (AI) que foram salvos com a opção
Habilitar Compatibilidade com PDF, sem precisar convertê-los primeiro para PDF. Os arquivos AI aparecem com os
arquivos PDF na Lista de Documentos quando uma revisão de PDF do Version Cue é iniciada.
Durante a revisão, é feito upload dos comentários dos revisores para o Servidor do Version Cue. Após a conclusão de uma
revisão, você pode visualizar todos os comentários no contexto do documento original ou como uma lista na
Administração de Servidor do Version Cue.
• Para usar a revisão de PDF do Version Cue, os revisores precisam de um nome de login do Version Cue e dos privilégios
necessários para efetuar login no Servidor host da revisão.
• Os usuários devem ter o Acrobat 7.0 Professional ou posterior para visualizar o PDF e adicionar comentários. Para obter
mais informações sobre comentários no Acrobat, consulte a Ajuda do Acrobat.
Como iniciar uma revisão de PDF do Version CueVocê pode iniciar uma revisão de PDF do Version Cue para qualquer versão de qualquer documento PDF que esteja em
um Servidor do Version Cue, desde que tenha os privilégios apropriados para acessar a Administração de Servidor do
Version Cue. Somente uma versão de um documento PDF pode estar em uma revisão em um determinado momento.
1 Efetue login na Administração de Servidor do Version Cue. (Para obter instruções, consulte “Como efetuar login na
Administração de Servidor do Version Cue” na página 68.)
2 Clique no link Revisão de PDF do Version Cue CS3, na parte superior da página.
• Na página de revisão de PDF do Version Cue CS3, clique em Iniciar uma Revisão.
• Clique na guia Documentos e selecione Não iniciada no menu Status da revisão.
3 Na Lista de documentos, clique no nome do documento PDF que deseja revisar.

ADOBE BRIDGE/VERSION CUEGuia do Usuário
79
4 Escolha a versão que deseja revisar e clique em Iniciar a revisão.
5 Na página Iniciar Revisão, digite as informações sobre a revisão:
• Para definir uma data de término para a revisão, selecione Prazo e escolha a data nos menus Ano, Mês e Dia.
• Para permitir que os revisores vejam os comentários uns dos outros, selecione 'Abrir' em 'Modo de revisão'. Se desejar
que os revisores vejam apenas seus próprios comentários, selecione 'Particular'.
• Digite uma descrição da revisão na caixa de texto Descrição.
• Para adicionar revisores, selecione seus nomes na seção Revisores. (Clique na caixa de seleção ao lado do rótulo da coluna
Revisões para marcar ou desmarcar todos os revisores.)
Nota: se um revisor estiver fora do seu grupo de trabalho e não tiver um login do Version Cue, será necessário configurar um
antecipadamente. Também é necessário conceder aos revisores externos acesso à rede, geralmente através de um firewall.
6 Clique em Avançar.
7 Para enviar aos revisores um convite por e-mail, selecione 'Enviar convite por e-mail' e modifique o 'Assunto do e-mail'
e o 'E-mail' conforme necessário. Na seção Destinatários de E-mail, escolha os revisores que deseja convidar.
8 Clique em Iniciar Revisão.
9 Se decidir enviar aos revisores convites por e-mail, o Version Cue iniciará seu programa de e-mail e exibirá uma
mensagem de e-mail endereçada aos revisores. O e-mail inclui um link direto ao documento a ser revisto. Confirme o
conteúdo da mensagem e envie o e-mail.
Como gerenciar revisões de PDFDepois de localizar uma revisão de PDF, é possível abri-la, visualizar ou excluir comentários, editar configurações,
interromper ou reiniciar a revisão ou excluí-la do Servidor do Version Cue.
Como localizar revisões de PDF
1 Efetue login na Administração de Servidor do Version Cue. (Para obter instruções, consulte “Como efetuar login na
Administração de Servidor do Version Cue” na página 68.)
2 Clique no link Revisão de PDF do Version Cue CS3, na parte superior da página.
3 Siga um destes procedimentos:
• Se você não souber o nome do documento PDF a ser revisado ou se desejar visualizar todas as revisões ativas, clique em
Revisões Ativas, na guia Início.
• Se você não souber o nome do documento PDF cuja revisão foi concluída ou se quiser visualizar todas as revisões
concluídas, clique em Revisões Concluídas, na guia Início.
• Para pesquisar um documento PDF que está sendo revisado ou cuja revisão foi concluída, clique em 'Pesquisar
documentos' na guia 'Início' e escolha critérios de pesquisa nos menus 'Nome do projeto', 'Status da revisão' e 'Listar
entradas'. Para pesquisar pelo nome do documento, digite o nome ou parte dele no campo 'Nome do documento'. Clique
em 'Pesquisar'.
Como abrir uma revisão de PDF ativa ou concluída
1 Localize a revisão.
2 Clique no nome do documento PDF na Lista de documentos e selecione uma das versões contidas na lista Histórico de
documentos.
Como interromper uma revisão de PDF
1 Localize a revisão.
2 Clique no nome do documento PDF na Lista de documentos.
3 Na lista Histórico de documentos, selecione a revisão ativa e clique em Interromper revisão.
Para reiniciar uma revisão concluída, clique em Iniciar Revisão na lista Histórico de Documentos.

ADOBE BRIDGE/VERSION CUEGuia do Usuário
80
Nota: quando você clica em Iniciar Revisão, as várias telas exibidas referem-se à tarefa de iniciar uma revisão, e não reiniciar.
No entanto, este procedimento reinicia a revisão de um documento existente.
Como excluir uma revisão de PDF
Quando você exclui uma revisão, o Version Cue remove permanentemente os comentários dessa revisão. Entretanto, os
comentários de revisão contidos no arquivo PDF também serão excluídos se você excluir permanentemente o arquivo do
Servidor do Version Cue. Observe que, se apenas uma versão de um arquivo PDF for excluída do servidor, os comentários
de revisão dessa versão serão excluídos.
1 Localize a revisão.
2 Clique no nome do documento PDF na Lista de documentos.
3 Na lista Histórico de documentos, selecione uma versão e clique em Excluir revisão.
4 Quando o Version Cue solicitar que você exclua a revisão, clique em Excluir.
Como editar configurações de revisão
1 Localize a revisão.
2 Clique no nome do documento PDF na Lista de documentos.
3 Selecione uma das versões na lista Histórico de documentos e clique em Editar configurações de revisão.
• Para definir ou alterar uma data de término da revisão, selecione Prazo e escolha a data de término nos menus Ano, Mês
e Dia.
• Para permitir que os revisores vejam os comentários uns dos outros, selecione 'Abrir' em 'Modo de revisão'. Se desejar
que os revisores vejam apenas seus próprios comentários, selecione 'Particular'.
• Para adicionar ou editar uma descrição da revisão, digite as informações na caixa de texto Descrição.
• Para adicionar ou remover revisores, selecione ou desmarque seus nomes na seção Revisores (clique na caixa de seleção
ao lado do título da coluna Revisores para selecionar ou desmarcar todos os revisores).
4 Clique em Avançar.
5 Para enviar aos revisores um convite por e-mail, selecione Enviar Convite por E-mail e modifique o Assunto do E-mail
e o E-mail, conforme necessário. Na seção Destinatários de E-mail, escolha os revisores que deseja convidar.
6 Clique em Salvar Revisão. Se decidir enviar aos revisores convites por e-mail, o Version Cue iniciará seu programa de
e-mail e exibirá uma mensagem de e-mail endereçada aos revisores. O e-mail inclui um link direto ao documento a ser
revisto. Confirme o conteúdo da mensagem e envie o e-mail.
Como definir opções de visualização na Lista de Documentos
• Para exibir somente documentos PDF de um projeto específico, escolha-o no menu Projeto.
• Para limitar o número de documentos exibidos, escolha uma opção no menu Listar entradas (use as setas à direita do
menu Listar entradas para visualizar arquivos adicionais).
• Para limitar a lista de acordo com o nome do documento, digite parte do nome no campo Nome do documento e
pressione Enter (Windows) ou Return (Mac OS). Para visualizar todos os arquivos novamente, exclua o texto no campo
Nome do documento e pressione Enter ou Return.
• Para classificar a lista pelas entradas em uma coluna, clique no título da coluna. Clique no título novamente para inverter
a ordem.
Como visualizar ou excluir comentários da revisão de PDFAlém do texto do comentário propriamente dito, os comentários de revisão incluem informações sobre o criador e a data
de criação do comentário, o tipo de comentário criado, e a página do documento onde o comentário aparece. Você pode
usar qualquer uma das ferramentas de comentário do Acrobat em uma revisão de PDF do Version Cue.

ADOBE BRIDGE/VERSION CUEGuia do Usuário
81
O Version Cue armazena comentários de revisão no Servidor do Version Cue. É possível visualizar comentários na
Administração de Servidor do Version Cue ou diretamente no documento PDF. Para visualizar todos os comentários de
revisão diretamente no documento, acesse o documento pelo link do convite ou abra o documento de revisão na
Administração de Servidor do Version Cue. (Se você abrir o documento de revisão a partir da caixa de diálogo Abrir no
Acrobat ou no Bridge, os comentários de revisão não serão exibidos).
Para obter mais informações sobre as ferramentas de comentário do Acrobat, pesquise “comentário” na Ajuda do Acrobat.
1 Localize a revisão.
2 Clique no documento PDF na Lista de documentos.
3 Siga um destes procedimentos:
• Para visualizar todos os comentários de revisão diretamente no documento PDF, clique no nome da versão.
• Para visualizar comentários de revisão na Administração de Servidor do Version Cue, selecione a versão na lista
Histórico de Documentos e clique em Visualizar Comentários.
Para visualizar um comentário no contexto do documento PDF, selecione um comentário e clique em Abrir no Acrobat.
• Para excluir comentários de revisão na Administração de Servidor do Version Cue, selecione o comentário e clique em
Excluir Comentários. (Para selecionar todos os comentários, clique na caixa de seleção ao lado do título da coluna
Página.)
Consulte também
“Como gerenciar revisões de PDF” na página 79
Solução de problemas
Várias pastas de arquivos de projetos locaisSe você tiver acessado um projeto com o mesmo nome em dois servidores diferentes do Version Cue, o Version Cue poderá
criar várias cópias do que parece ser a pasta de arquivos de projetos locais do projeto, mas que, na verdade, são as pastas de
arquivos de projetos locais dos dois projetos diferentes acessados a partir dos servidores diferentes. O Version Cue nomeia
essas pastas com o nome do projeto e um número (por exemplo, projeto_001, projeto_002). Essas pastas podem ser
excluídas após a gravação das verões dos arquivos de projetos locais no Servidor do Version Cue. (Como alternativa, você
pode simplesmente ignorar as várias pastas de arquivos de projetos locais.)
Para excluir as pastas de arquivos de projetos locais, use o Adobe Bridge para desconectar-se de cada projeto (consulte
“Como desconectar-se de projetos” na página 55).
Projetos off-lineSe o acesso à rede deixar de ficar disponível enquanto você estiver trabalhando com um projeto do Version Cue (por
exemplo, se você estiver viajando com um computador laptop), o Version Cue poderá mostrar o projeto como off-line da
próxima vez que você se conectar. Para restabelecer uma conexão com um Servidor do Version Cue, selecione o ícone do
Version Cue no painel Favoritos da caixa de diálogo Adobe ou do Adobe Bridge (isso força o Version Cue a redefinir sua
conexão de rede com os servidores disponíveis). Em seguida, localize o projeto do Version Cue que contém os arquivos.
Ações incompletasEm alguns casos, os comandos usados com menos freqüência não atualizam automaticamente as informações do
Version Cue exibidas no Adobe Bridge ou na caixa de diálogo Adobe. Se você não visualizar os resultados de uma ação
concluída, atualize a visualização seguindo um destes procedimentos:
• Altere o foco na janela do Bridge ou na caixa de diálogo da Adobe selecionando outro item.
• Altere para uma pasta diferente momentaneamente.

ADOBE BRIDGE/VERSION CUEGuia do Usuário
82
• Redimensione a janela do Bridge ou a caixa de diálogo Adobe ou traga a janela do Bridge para primeiro plano (as
atualizações talvez não apareçam na janela do Bridge se ela estiver em segundo plano).
• Escolha o comando Atualizar usando o menu Ferramentas ou Ferramentas de Projeto (Acrobat) na caixa de diálogo
Adobe ou o menu Visualizar no Adobe Bridge.
Recuperação de projetosNo caso muito improvável de você não conseguir acessar de jeito nenhum um projeto do Version Cue, é possível recuperar
as versões atuais dos arquivos encontrados nas pastas de arquivos de projetos locais dos computadores de membros do
grupo de trabalho que acessaram esse projeto. Arquivos de projetos locais estão locais na pasta do Version Cue, na pasta
Meus Documentos (Windows) ou Documents (Mac OS).
Arquivos não aparecem em projetos atrás de firewallsO Version Cue usa o HTTP (Hypertext Transfer Protocol) e o SOAP (Simple Object Access Protocol) para comunicação
entre Servidores do Version Cue e componentes do Adobe Creative Suite. Raramente, alguns softwares de firewall mais
antigos podem não controlar interações SOAP de forma correta. Se você visualizar pastas, mas não visualizar arquivos, nos
projetos do Version Cue, tente desabilitar o servidor proxy. Se isso resolver o problema, talvez seja necessário atualizar o
firewall.
Desconexão de projetos com arquivos registrados para check-outSe houver arquivos de projetos locais com o status Registrado para Check-out por Mim, apenas será possível desconectar-
se de um projeto após o check-in de uma versão desses arquivos. Se não for possível fazer o check-in de uma versão dos
arquivos porque o Servidor do Version Cue não está disponível, há duas maneiras de continuar. Você pode esperar até que
o servidor esteja disponível, sincronizar os arquivos e, em seguida, desconectar-se do projeto. Ou, pode excluir a pasta de
arquivos de projetos locais da unidade de disco rígido e, em seguida, desconectar-se do projeto quando o servidor estiver
disponível. (Os outros usuários com acesso ao projeto ainda versão os arquivos marcados como Registrados para Check-
out. Os usuários podem salvar suas próprias versões ou um usuário com privilégios de Administrador por redefinir
bloqueios no projeto, o que altera o status dos arquivos para Sincronizado.)
Não é possível ver miniaturas para arquivos do InDesign na caixa de diálogo Adobe ou noBridgeSe você não visualizar miniaturas para arquivos do InDesign na caixa de diálogo Adobe ou no Bridge, selecione Sempre
Salvar Imagens de Visualização com Documentos, nas preferências de Controle de Arquivo ou na caixa de diálogo Salvar
como no InDesign.
Não é possível migrar do Version Cue CS2 para o Version Cue CS3 em computadoresMacintosh com base em processadores IntelPara migrar projetos do Version Cue CS2 para o Version Cue CS3 em um computador Macintosh com base em processador
Intel, faça primeiro o backup do projeto no utilitário Administração Avançada do Version Cue CS2 usando um computador
Macintosh com base em PowerPC. (Para obter instruções, consulte a Ajuda do Version Cue CS2.) Em seguida, transfira o
projeto do computador Macintosh com base em PowerPC para o diretório de backup de projetos no computador Macintosh
com base em Intel, reinicie o servidor e restaure o projeto no Version Cue CS3 (consulte “Como fazer backup e restaurar
projetos” na página 74).
Nota: não é possível migrar os backups do servidor do Version Cue CS2 para um servidor do Version Cue CS3. No entanto, é
possível migrar os projetos do Version Cue CS2 para um servidor do Version Cue CS3. Consulte “Como migrar projetos ao
Servidor do Version Cue 3.0” na página 49.
Não é possível conectar-se ao Servidor do Version Cue CS3Tente qualquer um destes procedimentos:
• Certifique-se de que a conexão com a rede esteja funcionando corretamente.

ADOBE BRIDGE/VERSION CUEGuia do Usuário
83
• Se você estiver tentando se conectar com o servidor a partir do Acrobat 8 ou de um componente do Adobe Creative
Suite 2 habilitado para o Version Cue, certifique-se de não ter habilitado o SSL para o servidor. Além disso, o Acrobat 8
e os componentes do Adobe Creative Suite 2 não podem se conectar com os Servidores do Version Cue CS3 instalados
no mesmo computador (ou seja, um Servidor local do Version Cue CS3).
• Tente se conectar ao servidor de um componente diferente do Creative Suite ativado pelo Version Cue.
• Desative temporariamente firewalls ou proxies.
• Reinicie o servidor (consulte “Como encerrar ou reiniciar o Servidor do Version Cue” na página 49).
• Consulte o arquivo de log do servidor para obter detalhes que possam indicar a causa do problema. É possível acessar o
arquivo de log a partir da guia Avançado da Administração de Servidor do Version Cue (consulte “Tarefas de
administração avançadas do Servidor do Version Cue” na página 76).
Senha de administrador do sistema do Version Cue esquecidaSe você esquecer a sua senha de administrador do sistema, será necessário remover e reinstalar o Version Cue, criando um
novo nome de usuário e uma nova senha de administrador do sistema durante o processo. Não há como remover o
Version Cue sem perder todos os arquivos de projetos e dados do Version Cue.
O Servidor do Version Cue está com desempenho fraco ou pára de responderTente qualquer um destes procedimentos:
• Aumente a RAM alocada ao Version Cue (consulte “Como definir preferências de Servidor do Version Cue” na
página 46).
• Se o Version Cue parar de responder enquanto você estiver fazendo o backup de arquivos de projetos, certifique-se de
estar fazendo backup em uma unidade com espaço suficiente para armazenar os arquivos.
Não é possível visualizar projetos do Version Cue em um Servidor do Version Cue CS3Tente qualquer um destes procedimentos:
• Certifique-se de que o projeto ao qual você está tentando se conectar seja compartilhado. Se o criador do projeto optar
por mantê-lo particular, não será possível acessá-lo.
• Certifique-se de que o Servidor do Version Cue que hospeda o projeto esteja configurado para ser visível aos outros
usuários (consulte “Como definir preferências de Servidor do Version Cue” na página 46).
• Se você estiver usando o Acrobat 8 ou um componente do Adobe Creative Suite 2 habilitado para o Version Cue para
acessar o projeto, certifique-se de que o criador do projeto tenha especificado que ele seja compatível com o CS2. Caso
contrário, não será possível ver o projeto no Servidor do Version Cue CS3.

84
Capítulo 4: Atalhos de teclado do AdobeBridge
Atalhos de teclado
Sobre atalhos de tecladoOs atalhos do teclado permitem a seleção rápida de ferramentas e a execução de comandos sem o uso de um menu. Quando
disponível, o atalho do teclado aparece à direita do nome do comando no menu.
Além de utilizar atalhos do teclado, você pode acessar vários comandos nos menus contextuais, que exibem comandos
relevantes para a ferramenta, seleção ou paleta ativa. Para exibir um menu sensível a contexto, clique com o botão direito
(Windows) ou clique em Ctrl (Mac OS) em uma área.
Teclas para trabalhar com o Adobe BridgeEsta lista de atalhos de teclado não está completa. A tabela só lista os atalhos não exibidos em comandos de menu ou dicas
de ferramenta.
Resultado Windows Mac OS
Alternar entre as visualizações ComoMiniaturas e Como Detalhes
Ctrl+\ Command + \
Mostrar/ocultar painéis Tab Tab
Alternar para espaços de trabalho definidospelo usuário
Ctrl+F7 até Ctrl+F12 Command + F7 até Command + F12
Atribuir uma classificação de uma estrela Ctrl+‘ Command + ‘
Aumentar o tamanho das miniaturas Ctrl+sinal de mais (+) Command+sinal de mais (+)
Reduzir o tamanho das miniaturas Ctrl+sinal de menos (-) Command+sinal de menos (-)
Aumentar o tamanho da miniatura em umaetapa
Ctrl+Shift+sinal de mais (+) Command+Shift+sinal de mais (+)
Reduzir o tamanho da miniatura em uma etapa Ctrl+Shift+sinal de menos (-) Command+Shift+sinal de menos (-)
Mover uma pasta (na visualização de pastas) oulinha para cima
Seta para cima Seta para cima
Mover uma pasta (na visualização de pastas) oulinha para baixo
Seta para baixo Seta para baixo
Subir um nível (na visualização de pastas) Ctrl+Seta para cima Command + Seta para cima
Descer um nível (na visualização de pastas) Ctrl+Seta para baixo Command + Seta para cima
Mover um item para a esquerda Seta para a esquerda Seta para a esquerda
Mover um item para a direita Seta para a direita Seta para a direita
Mover para o primeiro item Home Home
Mover para o último item Fim Fim
Adicionar à seleção (discontínua) Ctrl + clique Clique com a tecla Command pressionada
Atualizar árvore e painéis de miniatura F5 F5
Adicionar um item à seleção Shift + Seta para a Direita, Seta para a Esquerda,Seta para Cima ou Seta para Baixo
Shift + Seta para a Direita, Seta para a Esquerda,Seta para Cima ou Seta para Baixo

ADOBE BRIDGE/VERSION CUEGuia do Usuário
85
Exibir a ajuda F1 F1
Renomear próximo Tab Tab
Renomear anterior Shift + Tab Shift + Tab
Selecionar inverso no painel Filtro Clique com a tecla Alt pressionada Clique com a tecla Option pressionada
Limpar itens de filtro Ctrl+Alt+A Command + Option + A
Exibir a ferramenta Lupa no painel Visualizar Clique Clique
Lupas adicionais no painel Visualizar (seleçãomúltipla)
Ctrl + clique Clique com a tecla Command pressionada
Mover ferramentas Lupas simultaneamente Arraste e clique com a tecla Ctrl pressionada Arraste e clique com a tecla Commandpressionada
Aumentar o zoom com a ferramenta Lupa + +
Diminuir o zoom com a ferramenta Lupa - -
Aumentar o zoom com a ferramenta Lupa(seleção múltipla)
Select+sinal de mais (+) Select+sinal de mais (+)
Diminuir o zoom com a ferramenta Lupa(seleção múltipla)
Select+sinal de menos (-) Select+sinal de menos (-)
Selecionar todos os itens em uma pilha Clique com a tecla Alt pressionada Clique com a tecla Option pressionada
Marcar o arquivo selecionado do Version Cuecomo registrado para check-out
Shift + Ctrl + M Shift + Command + M
Sincronizar a visualização local e a visualizaçãodo servidor do arquivo do Version Cueselecionado
Shift + Ctrl + B Shift + Command + B
Criar versão salva do arquivo Version Cueselecionado
Shift + Ctrl + V Shift + Command + V
Abrir caixa de diálogo Versões do Version Cue Shift + Alt + Ctrl + V Shift + Option + Command + V
Resultado Windows Mac OS

86
Capítulo 5: Atalhos do teclado no AdobeVersion Cue
Atalhos do teclado
Sobre atalhos do tecladoOs atalhos do teclado permitem a seleção rápida de ferramentas e a execução de comandos sem o uso de um menu. Quando
disponível, o atalho do teclado aparece à direita do nome do comando no menu.
Além de utilizar atalhos do teclado, você pode acessar vários comandos nos menus contextuais, que exibem comandos
relevantes para a ferramenta, seleção ou paleta ativa. Para exibir um menu contextual, clique com o botão direito do mouse
(Windows) ou com a tecla Control pressionada (Mac OS) na paleta ou janela do documento.
Teclas a selecionar no Adobe DialogEsta lista de atalhos de teclado não está completa. Estas tabelas apenas listam os atalhos não exibidos em comandos de menu
ou dicas de ferramentas.
Teclas para navegação no Adobe DialogEsta lista de atalhos de teclado não está completa. Estas tabelas apenas listam os atalhos não exibidos em comandos de menu
ou dicas de ferramentas.
Resultado Windows Mac OS
Selecionar tudo Ctrl + A Command+A
Selecionar entradas (seletivo) Ctrl + clique Clique com Command pressionada
Selecionar entradas (intervalo) Clique com Shift pressionada Clique com Shift pressionada
Selecionar próxima entrada Seta para baixo Seta para baixo
Selecionar entrada anterior Seta para cima Seta para cima
Selecionar próxima entrada (aditivo) Shift + seta para baixo Shift + seta para baixo
Selecionar entrada anterior (aditivo) Shift + seta para cima Shift + seta para cima
Selecionar primeira entrada Page Up ou Home Page Up ou Home
Selecionar última entrada Page Down ou End Page Down ou End
Resultado Windows Mac OS
Abrir pasta Ctrl+O Command+O
Criar nova pasta Ctrl+N Command+N
Mover um nível para cima Backspace Command + Seta para cima
Abrir arquivo selecionado Enter Return
Excluir arquivos selecionados Excluir Command+Backspace
Cancelar caixa de diálogo Esc Esc
Avançar Ctrl+Seta para direita Command + Seta para a direita
Retornar Ctrl+Seta para esquerda Command + Seta para a esquerda

ADOBE BRIDGE/VERSION CUEGuia do Usuário
87
Teclas para exibição no Adobe DialogEsta lista de atalhos de teclado não está completa. Estas tabelas apenas listam os atalhos não exibidos em comandos de menu
ou dicas de ferramentas.
Ir para Meu computador Ctrl+Shift+C Command+Shift+C
Ir para a área de trabalho Ctrl+Shift+D Command+Shift+D
Ir para a rede Ctrl+Shift+K Command+Shift+K
Ir para o Version Cue Ctrl+Shift+V Command+Shift+V
Resultado Windows Mac OS
Detalhes Ctrl + 1 Command + 1
Ícones Ctrl + 2 Command + 2
Miniaturas Ctrl + 3 Command + 3
Lado a lado Ctrl + 4 Command + 4
Resultado Windows Mac OS

88
Índice
A
acessibilidade
da Ajuda 2
Administração de Servidor do
Version Cue
criação e gerenciamento de
projetos 72
criando usuários e grupos de
usuários 69
efetuando login 69
importação e exportação de
usuários 69
requisitos de software 68
sobre 68
visualizando relatórios 76
Administração do servidor Adobe
Version Cue
Guia Avançadas 76
Adobe Bridge
adicionando arquivos a projetos do
Version Cue 54
clareando o espaço de trabalho 14
criando projetos do Version
Cue 51
Device Central, uso com 26
espaço de trabalho 11
especificando idioma para 16
exclusão de arquivos e projetos do
Version Cue 55, 63
Home 9
iniciando 10
inspeção de projetos, arquivos de
servidores do Version Cue 7
janela, ajuste 14
metadados em 29
o que há de novo 7
revelando arquivos do Version
Cue 57
sobre 9
Adobe Design Center 5
Adobe Illustrator
metadados no 28
Adobe InDesign
cores e fontes, visualização no
Bridge 31
metadados no 28
Adobe Photoshop
metadados no 28
Adobe Stock Photos
trabalhando com, no Bridge 26
Adobe Version Cue
habilitando 43
inspecionando arquivos, no
Bridge 36
migrando para a versão CS3 49
no Bridge 9
novidades 7
procurando arquivos, no Bridge 18
recursos, disponibilidade de 41
removendo arquivos de projetos
locais 55
sobre 39, 40
trabalhando com, no Bridge 35
visibilidade do ícone 47
Adobe Version Cue projetos
criação e edição 51
Adobe Version Cue SDK 8
Adobe Video Workshop 2
Ajuda
sobre 1
Ajuda da Adobe 1
alternância de modos de exibição, no
Bridge 14
apela Vínculos
substituindo arquivos inseridos
por versões anteriores 61
apresentações de slide, no Bridge 24
arquivos camera raw
trabalhando com, no Bridge 25
arquivos de áudio
visualizando, no Bridge 25
arquivos de projetos locais, no
Version Cue
edição 56, 66
remoção 58
arquivos de som
visualizando, no Bridge 25
arquivos de vídeo
visualizando, no Bridge 25
arquivos do Adobe Version Cue
colocar 61
editando arquivos em uso por
outro usuário 58
gerenciamento 59, 60, 62
ícones de status 56
localização 60
restaurando 62
arquivos secundários 28
arquivos vinculados
no Version Cue 61
arquivos, no Bridge
como abrir e colocar 17
empilhamento 21
gerenciamento 19, 20
localização e navegação 16, 17
rótulo e classificação 18
arquivos. Consulte arquivos do
Adobe Version Cue
associações de tipos de arquivos,
alteração no Bridge 17
atalhos de navegação 2
atalhos de teclado
sobre 84
atalhos de teclado na Ajuda 2
atalhos do teclado
sobre 86
atalhos. Consulte atalhos de teclado
atalhos. Consulte atalhos do teclado
atualizações 5
B
bloqueios de arquivo, removendo no
Version Cue 77
Bridge
Bridge Home 4
Bridge Home 9
Bridge. Consulte Adobe Bridge
C
cache, no Bridge 15
caixa de diálogo Adobe, no Version
Cue 42
check-in e check-out de arquivos, no
Version Cue 56, 64, 67
classificação de arquivos, no
Bridge 18
classificando arquivos, no Bridge 19
colaboração, no Version Cue 51
coleções
abrindo no Bridge 18
comando Agrupar como Pilha, no
Bridge 21
comando Ativar Transparência de
Camadas, no Bridge 21
comando Aumentar Classificação, no
Bridge 18
comando Aumentar Tamanho da
Fonte, no Bridge 30
comando Conectar-se ao Servidor,
no Version Cue 48
comando Copiar para, no Bridge 20

ÍNDICE 89
comando Criar Modelo de
Metadados, no Bridge 32
comando Criar Página de Amostra
do InDesign, no Bridge 28
comando Desagrupar da Pilha, no
Bridge 21
comando Desconectar, no Version
Cue 55
comando Diminuir Classificação, no
Bridge 18
comando Diminuir Tamanho da
Fonte, no Bridge 30
comando Excluir Espaço de
Trabalho, no Bridge 12
comando Expandir Todas as Pilhas,
no Bridge 21
comando Importar Dados do
Version Cue CS2 49
comando Informações do Arquivo,
no Bridge 31, 32, 33
comando Iniciar Reunião, no
Bridge 37
comando Iniciar uma Revisão, em
revisões de PDF do Version
Cue 78
comando Inserir
no Version Cue 61
comando Limpar Arquivos Locais,
no Bridge 58
comando Localizar, no Bridge 18
comando Mostrar Letreiro de
Metadados, no Bridge 30
comando Mover para, no Bridge 20
comando Novo Projeto 51
comando Obter fotos da câmera, no
Bridge 23
comando Persistente, no Bridge 34
comando Recolher Todas as Pilhas,
no Bridge 21
comando Redefinir como Espaço de
Trabalho Padrão, no Bridge 12
comando Rejeitar, no Bridge 19
comando Renomear em Lote, no
Bridge 20
comando Salvar Espaço de Trabalho,
no Bridge 12
comando Salvar uma Versão 63
comando Sem Classificação, no
Bridge 18
comando Sem Rótulo, no Bridge 18
comando Usar caixa de diálogo
Adobe 42
comandos
Consulte também nomes de
comando individuais
atalhos do teclado para 84, 86
Consulte também nomes de
comando individuais
comandos de Ferramentas, no
Bridge 27
comandos de Rótulo, no Bridge 18
como abrir
arquivos, no Bridge 17
componentes do Adobe Version Cue
Creative Suite 2 e Acrobat 8,
utilização 42
conflitos de arquivos no Adobe
Version Cue 67
cores
visualizando Illustrator e
InDesign, no Bridge 31
cores do Illustrator, visualizando no
Bridge 31
criação automática de contas de
usuário, habilitando no Version
Cue 77
criação de contas de usuário,
habilitando automática no
Version Cue 77
D
Dados de Posicionamento Global por
Satélite (GPS) 29
depurando
pilhas, no Bridge 21
Design Center 5
Documentos ativos 1
download de arquivos, no Version
Cue 67
downloads
atualizações, plug-ins e testes 5
duplicando
projetos do Version Cue 74
E
edição
configurações de revisão, nas
revisões de PDF do Version
Cue 80
propriedades do projeto 52
empilhando arquivos, no Bridge 21
espaço de trabalho Foco em
Metadados 12
espaço de trabalho Mesa de luz 12
espaço de trabalho Navegador de
Arquivos 12
espaços de trabalho
no Bridge 12
exclusão
arquivos e pastas
permanentemente, no Version
Cue 63
arquivos, no Version Cue 62
comentários, nas revisões de PDF
do Version Cue 81
projetos, no Version Cue 55
revisões de PDF, no Version
Cue 80
exportar
projetos do Version Cue 74
Extensible Metadata Platform
(XMP) 28
Extras 3
F
fazendo backup de projetos do Adobe
Version Cue 74
ferramenta Lupa, no Bridge 24
ferramentas
atalhos de teclado 84
atalhos do teclado para 86
filtrando arquivos no Bridge 19
Foco em tira de filme
comando, no Bridge 12
conflito de atalhos do Mac OS 13
fontes
visualizando InDesign, no
Bridge 31
fotos, no Bridge 23, 24
G
gerenciamento de cores
no Bridge 16
girando
imagens, no Bridge 24
grupos de usuários, criando na
Administração de Servidor do
Version Cue 69
I
Illustrator. Consulte Adobe
Illustrator
imagens
visualização, no Bridge 21, 24
InDesign. Consulte Adobe InDesign
Informações de GPS em arquivos 29
Informações sobre IPTC 30
integração com o Device Central
Adobe Bridge 26
IPTC 29
K
Kit de Desenvolvimento de Software
XMP 29
M
metadados
sobre 28
metadados, no Bridge 30, 31, 32, 33

ÍNDICE 90
migrando para o Adobe Version Cue
CS3 49
miniaturas
gerenciando, no Bridge 13
Modo Compacto, no Bridge 14
modo Completo, no Bridge 14
Modo Ultracompacto, no Bridge 14
modos de exibição, alteração no
Bridge 14
N
navegando por arquivos, no Bridge 9
P
páginas de amostra
criando, no Bridge 28
Painel Conteúdo 11, 13
painel Favoritos
adicionando itens a 12
sobre 11
Painel Filtro 11
Painel Metadados 11, 29
Painel Pastas 11
palavras-chave
adicionando, no Bridge 34
paleta Vínculos
usando com arquivos de projetos
do Version Cue 61
pasta Dados, no Version Cue 48
permissões
atribuindo a usuários e grupos do
Version Cue 70
Photoshop. Consulte Adobe
Photoshop
plug-ins 4
na Adobe Store 5
procurando, arquivos do
Version Cue 60
projetos do Adobe Version Cue
adicionando arquivos a 54
compartilhando 53
criação e edição 72
desconectando-se de 55
edição das propriedades 52, 73
exclusão 55
sobre 50
projetos. Consulte projetos do Adobe
Version Cue
promoção de uma versão 61, 66
proteção de bloqueio, no Version Cue
ativação 73
remoção 77
R
redimensionando
painéis do Bridge 10
reiniciando o Version Cue 50
renderização do software para
visualizações, no Bridge 25
renomeando
arquivos, no Bridge 20
restauração
arquivos, no Version Cue 62
projetos, no Version Cue 74
reuniões, iniciando no Bridge 37
revelando
arquivos do Version Cue, no
Bridge 57
versões anteriores 65
Revisões de PDF do Adobe Version
Cue 78, 79, 80
S
script de guias, no Bridge 27
segurança
atribuindo usuários no Version
Cue 69
Servidor Adobe Version Cue
alteração da exibição 44
instalação e configuração 45, 46
reinicialização 50, 78
Servidor do Adobe Version Cue
alterando o nome 77
especificando proxies para 77
excluindo atalhos 55
fazendo backup 76
habilitando SSL para 78
ícones de status 43
servidor proxy FTP, especificando no
Version Cue 77
servidor Proxy HTTP, especificando
no Version Cue 77
servidores LDAP
importando usuários do Version
Cue a partir de 71
Servidores WebDAV
conexão aos projetos do Version
Cue 49
sincronização de arquivos, no
Version Cue 67
software
downloads 5
solução de problemas
Adobe Version Cue 81
SSL, habilitando no Version Cue 78
status do arquivo, no Version Cue 56
T
tamanho da fonte
alterando no painel Metadados 30
tarefas automatizadas
executando, no Bridge 27
testes 5
testes, atualizações 5
transparência de camadas, ativação
no Bridge 21
U
usuários, criação e designação no
Version Cue 69, 73
V
Version Cue. Consulte Adobe
Version Cue
versões
check-in 63
exclusão 66
promoção 66
sobre 63
visualização 64
Video Workshop 2
visualização
áudio e vídeo, no Bridge 25
comentários, nas revisões de PDF
do Version Cue 81
imagens, no Bridge 21, 24
relatórios, na Administração de
Servidor do Version Cue 76
versões 64
visualização simples, no Bridge 17
X
XMP (Extensible Metadata
Platform) 28