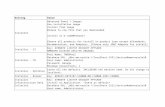Bridge Installation and Configuration Guide
Transcript of Bridge Installation and Configuration Guide

Bridge Installation and configuration guide
Advanced 4th generation Bridge Firmware v411 / January 2019
Panoramic Power Installation and configuration guide

Bridge Installation and configuration guide
Copyright Notice
Copyright © 2019 Panoramic Power Ltd. All rights reserved.
PANORAMIC POWER® is a registered trademark of Panoramic Power Ltd. All
other trademarks are the property of their respective owners.
Regulatory Compliance
Conforms to UL Std 61010-1, certified to CAN/CSA Std C22.2 No. 61010-1
The bridge complies with the following certification requirements:
Power supply Certified AC/DC adapter marked Limited Power Source (LPS), or NEC Class 2, suitably rated for voltage, current and ambient temperature
Electrical rating 5VDC, maximum 1A Environmental rating Maximum ambient temperature 60°C
Pollution degree 2 Indoor use Relative humidity up to 80%
Product end of use handling (WEEE) – Waste of Electrical and Electronic Equipment
Panoramic Power is committed to protect the global environment and helping
our customers with recycle responsibilities. Disposal of electrical and electronic
products must be done according with the local and national regulations. You
can return your product to a local collection point.
For information about your disposal or collection points, call your distributer or
vendor, or contact https://www.powerradar.energy/support .

Bridge Installation and configuration guide
Contents
About Panoramic Power® and the Bridge .............................................................. 4
Unpacking the Hardware ...................................................................................... 6
Attaching the Antennas ........................................................................................ 6
Mounting the Bridge ............................................................................................. 7
Connecting the Bridge .......................................................................................... 7
Connecting Pulse Inputs ....................................................................................... 8
Configuring the Bridge .......................................................................................... 9
Accessing the Bridge Web Interface ................................................................................ 9
Entering Credentials ....................................................................................................... 10
Configuring the Bridge for Wi-Fi Connection ................................................................ 11
Configuring the Bridge for Cellular Connection ............................................................ 13
Configuring the Bridge for Wired LAN ........................................................................... 15
Network Time Protocol (NTP) configuration ................................................................. 16
Configuring the Pulse Inputs .......................................................................................... 17
Loading the Bridge Configuration from a Configuration File ..............................18
Modifying the Bridge Administration Settings ....................................................18
Modifying the Default URL and Port of the PowerRadar Server .................................. 18
Modifying the Default Credentials for the Bridge Web Interface ................................ 19
Resetting the Bridge Configuration to Factory Defaults ............................................... 19
Viewing the Configuration Status .......................................................................20
Understanding the Bridge LEDs ..........................................................................21
Verifying the Wi-Fi or Cellular Connectivity ........................................................22
Upgrading the Firmware Version ........................................................................23
Troubleshooting ..................................................................................................24
Resolving Bridge Connection Issues............................................................................... 26
Bridge Log Extraction ...................................................................................................... 26
Frequently Asked Questions ...............................................................................27

Bridge Installation and configuration guide
About Panoramic Power® and the Bridge
The Panoramic Power System monitors electrical energy consumption at the
site level as well as at the individual circuit level. It detects excess usage,
allowing organizations to identify and reduce energy, maintenance expenses
and monitor site level consumption.
The system consists of wireless, self-powered sensors engineered to allow for
rapid, non-invasive installation, with almost no disturbance to operations.
Sensors are easily attached to circuit breakers by snapping them onto the
outgoing electrical wire. They monitor the flow of electricity through the
magnetic field it creates and also use it as a power source. The sensors do not
require any maintenance.
Sensors report the power consumption to the bridge. The bridge in turn
transfers the circuit level information, along with readings originated by the
utility meter and read through a pulse input on the bridge, to PowerRadar, the
solution's cloud–based analytics platform. A single bridge can collect data from
up to 250 sensors and two utility meters, and multiple bridges can be used in a
single site to increase coverage.
Four generations of bridges were developed, with the fourth generation now
available:
Basic Entry Level Bridge (PAN-2-E-EWC-US/EU)
Advanced Cellular Bridge (PAN-2-H-3G-US/EU), featuring a SIM card slot.
Advanced 3rd Generation Bridge (PAN-2H-3G-US/EU V3), featuring a SIM card
slot and Modbus interface*.
Advanced 4th Generation Bridge (PAN-2H-3G-US/EU V4), featuring a SIM card
slot, Modbus interface* and two KY pulse inputs.

Bridge Installation and configuration guide
The table below lists the key features of each bridge.
The Advanced 3rd and 4th Gen Bridge provide store-and-forward capability. In
case of a network loss that impacts connectivity with the PowerRadar server,
the bridge stores measurements until communication is restored.
The bridge storage capacity is shown in the table below:
# Connected Sensors # Days Stored
10 10
20 5
100 1
200 0.5
Key Features Basic Entry Level Bridge
Advanced Cellular Bridge
Advanced 3rd Gen Bridge
Advanced 4th Gen Bridge
Plug and Play Installation
✓ ✓ ✓ ✓
Flexible Mounting Options
✓ ✓ ✓ ✓
Wi-Fi / Ethernet connectivity
✓ ✓ ✓ ✓
Cellular (3G GSM) connectivity
Via external USB dongle
Via SIM card slot or external USB dongle
Via SIM card slot
Via SIM card slot
Store and forward capability in case of network loss
X ✓ ✓ ✓
Secure TLS connection to the PowerRadar server
X X ✓ ✓
Two KY pulse inputs
X X X ✓
Field-upgradeable firmware
X ✓ ✓ ✓
Initial configuration
Via the bridge Configuration Tool (Windows application)
Via built-in web interface
Via built-in web interface
Via built-in web interface

Bridge Installation and configuration guide
Pulse input data is stored for up to 30 days.
This guide explains how to install and configure the Advanced 4th Gen Bridge.
For information on previous generations of bridges, see the corresponding
installation and configuration guides.
Unpacking the Hardware
We recommend that you follow these unpacking instructions before installing
the hardware.
How to Proceed
1. Check the box. If any damage occurred during shipment, contact your
sales representative.
2. Open the box. It should include the following items:
• Bridge
• Cellular antenna
• RF antenna, labeled Rx-1 (Europe) or Rx-2 (USA)
• Pluggable adapters for the pulse inputs
• Pluggable adapter for the Modbus input
• DIN rail adapter with mounting screws
• 5V DC wall adapter
• 4-piece reclose able fastener with adhesive
3. Keep the box in case you need to repack the bridge later.
Attaching the Antennas
Before performing any connections, mount the antennas onto the bridge as
follows:
1. (European model) Screw the RF antenna labeled Rx-1 into the
connector marked Rx-1, as shown below.
2. (US model) Screw the RF antenna labeled Rx-2 into the connector
marked Rx-2.
3. Screw the cellular antenna into its connector.
4. Position the antennas as shown below.

Bridge Installation and configuration guide
Mounting the Bridge
You can install the bridge on a flat horizontal surface, mount it on a wall using
screws or the re-closeable fastener, or mount it on a DIN rail.
How to Proceed
1. Configure the bridge as explained in this guide.
2. Position the bridge at a distance as follows:
Up to 2 meters from the electrical panel, if the panel is covered with a metallic
cover.
Up to 5 meters, if the panel is not covered.
3. Choose a clean and even surface, located near a power source.
4. Make sure the bridge side vents are not blocked.
5. Attaching with screws: Use the template on the back of the bridge
to measure the distance between the two screws.
6. Adhering to the wall: Peel the adhesive backing off two pieces of the
re-closeable fastener and attach them to the back of the bridge.
In the same way, attach the two remaining pieces of the re-closeable fastener
to the wall, making sure they are aligned with the pieces on the bridge.
7. Attaching to a DIN rail: Attach the included DIN rail adapter to the
bridge using the two screws provided. The adapter clips onto a
standard DIN rail.
Connecting the Bridge
Depending on the required network configuration, you can connect the bridge
to the Internet using Wi-Fi, a cellular network, or wired LAN.

Bridge Installation and configuration guide
Prerequisites
An Ethernet cable for configuring the bridge.
An Ethernet cable if you connect to the Internet via wired LAN.
A SIM card if you connect to the Internet via a standard GSM network.
Connecting Pulse Inputs
You can connect the bridge to a KY or KYZ pulse output of a meter.
Note By default, the system KY vs. KYZ setting is automatically selected
according to the meter type defined in PowerRadar:
- Electrical meters use KYZ input settings by default
- Other meters (heat, gas, water, etc.) use KY input settings by default
How to Proceed
1. Screw the pulse wires into the adapter connected to the pulse input.
Make sure to screw the K wire into the K input, and either the Y or Z
wire into the Y input.
2. Plug the adapter into one of the pulse inputs on the side of the
bridge.

Bridge Installation and configuration guide
Pulse Input Electrical Characteristics
Open terminal voltage: 5 V
Maximum current: 0.9 mA
Absolute maximum K-Y voltage input range: 0-26 VD
Minimum pulse width: 5 mS
Maximum pulse rate: 100 Hz
Maximum LOW state voltage: 1.2 V
Minimum LOW state current: 0.6 mA
Minimum HIGH state voltage: 2 V
Maximum HIGH state current (leakage): 0.4 mA
Configuring the Bridge
This section assumes you are familiar with networking procedures.
Accessing the Bridge Web Interface
This section describes how to access the bridge web interface for configuring
the relevant data communication mode.
Prerequisite
Use Internet Explorer 9.0 (and up), Google Chrome, or Firefox to access the
bridge web interface.
How to Proceed
3. On your PC, disable your Wi-Fi and disconnect the LAN cable.
4. Connect the bridge to the power source.
5. Once the bridge powers up, it performs a self-test, after which all
LEDs light up in sequence. For more information on LED status, see
Understanding the Bridge LEDs.
6. Make sure no USB device is connected to the USB port of the bridge.
7. Press the Configuration button for approximately 5 seconds, until
the LED lights solid red.
8. Connect the bridge to the PC using the LAN cable, only after the
LED lights solid red (indicating that the bridge is in configuration
mode).

Bridge Installation and configuration guide
9. Activate your web browser. In the address bar, enter IP address
10.0.0.10.
The Status page appears and displays the current configuration.
Notes
• Please ensure that your laptop is not connected to any networks (Wi-Fi,
LAN etc.) when configuring the bridge. If your laptop supports “airplane
mode”, consider placing the laptop in this mode to disable all such
networks easily.
• It may take a few minutes for the computer to connect to the bridge’s
DHCP server; you can release and renew your IP address on your
computer to speed up the process.
• In some cases, first-time loading can take several minutes. If the Status
page does not appear, wait a few more seconds and refresh the page in
the browser. If the page does not load, use Ctrl+F5 to browser’s cache
refresh.
Entering Credentials
You only need to enter your credentials once for accessing any of the pages
(except Status).
How to Proceed
1. Select the required page from the side menu.
2. Enter the Username and Password in the Authentication Required
screen.

Bridge Installation and configuration guide
By default, both are panpwr. We recommend changing them once you access
the tool. See Modifying the Default Credentials for the Bridge Web Interface.
Note Modifying the default user and password is strongly recommended to
enhance the bridge security and avoid unauthorized access to the configuration
screens.
3. Select Login.
Configuring the Bridge for Wi-Fi Connection
If the bridge communicates with the server over Wi-Fi, you will need to
configure which Wi-Fi network and settings to use.
Prerequisites
Ask your network administrator for the following information:
SSID and password to access the network.
Username, certificate text, and RSA private key for networks requiring
certificates.
For Wi-Fi and ethernet connections, verify that the system administrator has
opened ports 8051/443 for inbound/outbound TCP/IP traffic. In addition, verify
that DHCP & DNS ports are open (67/68, 53) and NTP port are open (123).
How to Proceed
1. In Connection Type, select Connect via Wi-Fi.
2. To enable the system to find the SSID (network name) and Security
(encryption method used), click Find networks.
3. Otherwise, enter these values manually.
The display shows a list of networks in your vicinity.

Bridge Installation and configuration guide
Note If the expected Wi-Fi network was not found, or if no network was found
at all, click the Find Networks button again to re-attempt to search for
networks.
4. Select the network you want to use and click Apply. If the network
supports a mixed encryption mode, the WPA available notice
appears on the screen.
5. For Open, WEP, and WPA security, enter the password in the field
highlighted in the screen above.
6. For enterprise WPA and enterprise WPA2 security, enter your
password in the field shown below (this is for use with RADIUS
server authentication).
Note WPA2 Enterprise using client-certificate authentication is currently not
supported.
7. In IP Settings, select how the bridge receives its IP address and DNS
settings. By default, both are provided by the DHCP server:

Bridge Installation and configuration guide
8. Other options provide the ability to specify a static IP address or
static DNS server address:
9. To save the configuration to the bridge, click Save Settings.
10. To discard changes made to an unsaved configuration and return to
the saved settings, select Load Configuration from Bridge.
11. To use the settings displayed on the screen to configure another
bridge, select Save Configuration to File.
12. This allows you to create different settings and save them to a file,
without updating the bridge configuration.
13. For more information, see Loading the Bridge Configuration from a
Configuration File.
14. To exit configuration mode, disconnect the bridge from the power
source.
15. Install the bridge as explained in Mounting the Bridge.
16. Reconnect the bridge to the power source.
Configuring the Bridge for Cellular Connection
Use a SIM card if you connect to the Internet via a standard GSM network.
Prerequisites
For some SIM cards, the system fills in details automatically in the Connection
Setup page. For others, you need to get the information from the SIM card
supplier or the service provider.

Bridge Installation and configuration guide
How to Proceed
1. In Connection Type, select Connect via Cellular.
2. Use the View cellular networks button to verify reception of the
relevant cellular network (this can take up to 30 seconds). Then
enter the APN you received from the cellular network operator. If
required, enter PPP details.
3. To save the configuration to the bridge, click Save Settings.
Important If you leave this page before saving your settings, they will not be
saved.
4. To discard changes made to an unsaved configuration and return to
the saved settings, select Load Configuration from Bridge.
5. To use the settings displayed on the screen to configure another
bridge, select Save Configuration to File.
This allows you to create different settings and save them to a file, without
updating the bridge configuration.
For more information, see Loading the Bridge Configuration from a
Configuration File.
6. To exit configuration mode, disconnect the bridge from the power
source.
7. Install the bridge as explained in Mounting the Bridge.
8. When using the Internal GSM Modem, insert the SIM card into the
slot with the truncated end, as shown below.

Bridge Installation and configuration guide
9. Reconnect the bridge to the power source.
Note This functionality does not exist in all versions.
Configuring the Bridge for Wired LAN
If you use a wired connection to access the Internet, there are four methods to
allocate an IP address:
1. Automatically obtain the IP address and DNS server.
2. Use a static IP address and DNS server.
3. Automatically obtain an IP address and use static DNS.
4. Use a static IP address and obtain the DNS server.
Prerequisites
If you need a static IP address for the bridge, make sure to have the network
setting information ready before starting the procedure.
For Wi-Fi and ethernet connections, verify that the system administrator has
opened ports 8051/443 for inbound/outbound TCP/IP traffic. In addition, verify
that DHCP & DNS ports are open (67/68, 53) and NTP port are open (123).
How to Proceed
5. In Connection Type, select Connect via LAN.
6. In IP Settings, select whether you want the bridge to:
Automatically obtain an IP address and DNS server.
Use a static IP address and DNS server.
Automatically obtain an IP address and use static DNS.
Use a static IP address and obtain a DNS server.
7. If you select to enter the IP address manually, several fields become
active (IP Address, Subnet Mask, etc.). Fill them in according to your
required network settings.
8. If you select to enter only the DNS servers manually, only the DNS
fields will be active. Fill them in according to your required network
settings.
9. If you select to enter the IP address manually, but obtain the DNS
servers automatically, several fields become active (IP Address,
Subnet Mask, Gateway). Fill them in according to your required
network settings.
10. To save the configuration to the bridge, click Save Settings.

Bridge Installation and configuration guide
Important If you leave this page before saving your settings, they will not be
saved.
11. To discard changes made to an unsaved configuration and return to
the saved settings, select Load Configuration from Bridge.
12. To use the settings displayed on the screen to configure another
bridge, select Save Configuration to File.
This allows you to create different settings and save them to a file, without
updating the bridge configuration.
For more information, see Loading the Bridge Configuration from a
Configuration File.
13. To exit configuration mode, disconnect the bridge from the power
source.
14. Install the bridge as explained in Mounting the Bridge.
15. Reconnect the bridge to the power source.
Network Time Protocol (NTP) configuration
To operate properly, the bridge requires accurate time-of-day information.
After reset, the bridge gets this information using the standard NTP protocol.
This protocol is also used to periodically verify the accuracy of the internal
clock.
By default, the bridge uses a set of predefined publicly accessible NTP servers.
In this mode, when using a corporate (Ethernet or Wi-Fi) network, a firewall rule
allowing outbound NTP access is required.
Alternatively, a dedicated NTP server address can be specified. This mode is
useful for deployments within corporate networks, when the NTP bridge is
internal. In this case, there is no need to open the NTP firewall port.

Bridge Installation and configuration guide
The list of predefined publicly accessible NTP servers that the bridge uses is:
time.nist.gov
time2.google.com
europe.pool.ntp.org
0.europe.pool.ntp.org
1.europe.pool.ntp.org
asia.pool.ntp.org
north-america.pool.ntp.org
south-america.pool.ntp.org
africa.pool.ntp.org
nist.netservicesgroup.com
Configuring the Pulse Inputs
If you connect the bridge to a meter’s pulse output, you will need to enable the
pulse inputs in the bridge configuration.
Prerequisites
Have the pulse outputs connected to the pulse input connectors on the side of
the bridge.
How to Proceed
1. In the Pulse Input tab, select the checkbox next to the pulse input
you want to enable
2. Make sure the measurement frequency in the Send Interval field is
set to 1 or 5 minutes – this interval is the sending time to the server
based on the time the meter sent its data.
3. The bridge counts the pulses automatically. The counters update
every 10 seconds.

Bridge Installation and configuration guide
Loading the Bridge Configuration from a Configuration File
You can use the configuration file for setting up other bridges that have similar
requirements. For example, if bridges in a chain of stores share the same
Internet connection type and access points, you can prepare one configuration
file and use it for configuring other bridges in these locations.
You can also load the configuration file onto the same bridge if its configuration
gets corrupted.
How to Proceed
1. Access the bridge web interface.
2. Access the Connection Setup page.
3. Select Load Configuration from File.
4. Select the relevant file and click Apply.
5. If necessary, enter the password manually (for example, Wi-Fi
password)
Modifying the Bridge Administration Settings
You can modify the bridge’s default settings or reset all settings, including
connections, to factory defaults.
Modifying the Default URL and Port of the PowerRadar Server
To access these fields, select Administration in the bridge web interface. This is
where the URL of the PowerRadar server is provided.

Bridge Installation and configuration guide
Notes
• With the latest firmware versions (411 and above), users can choose
the connection mode and the URL is automatically configured.
• For older firmware versions, the DNS should be provided manually,
please make sure to type the address correctly and avoid spaces.
Connection
URL Port
TLS (Default)
bridges.powerradar.energy 443
TCP col.panpwrws.com 8051
Modifying the Default Credentials for the Bridge Web Interface
You can change the default username and password required to access the
bridge configuration and Diagnostics pages.
How to Proceed
1. Access the bridge web interface.
2. Select Administration.
3. Enter the new User Name and Password (up to 15 characters for
each).
4. In the Verify password field, enter the new password again.
5. Select Save settings.
Resetting the Bridge Configuration to Factory Defaults
Important Restoring to factory defaults will erase all of your connection
settings!
How to Proceed
1. Access the bridge web interface.
2. Select Administration.
3. Click Reset to factory default at the bottom of the page.
4. At the prompt, click OK.

Bridge Installation and configuration guide
Viewing the Configuration Status
Access the Status page to view information such as:
Bridge versions (if asked by the support team)
Configured interface
Connection details (allocated IP, etc.)
Connection status (for example, if the bridge managed to connect to the local
network)
Quality of connections.
How to Proceed
1. Disconnect the bridge from the power source and reconnect it. Note
that this is only if you just saved configuration settings.
2. Press the Configuration button for approximately 5 seconds, until
the LED light is solid red.
3. Access the bridge web interface by entering 10.0.0.10 in the
browser.
4. Check the status of the configuration.
Green indicators appear in the Status page if the bridge connects with the local
network and the cloud-based PowerRadar server.
If the system does not reestablish connection with the PowerRadar server,
access the Diagnostics page for further testing.

Bridge Installation and configuration guide
Understanding the Bridge LEDs
Use the following information to familiarize yourself with the bridge status
during normal operation in Wi-Fi, cellular, or ethernet.
Link LED Physical Link
(Ethernet/ Wi-Fi/Cellular
PowerRadar Server Connected
Off X X
Blinking orange - slow While connecting to L2 layer
X
Blinking orange - fast While acquiring IP address
X
Blinking green - fast Resolving server URL
X
Blinking green - slow Connecting to server
X
Power LED Bridge Status
Solid green Connected to the power source
Blinking Orange Firmware upgrade in progress
Solid red Firmware upgrade has failed
LED Bridge Status
Blinking green/orange Receiving sensor or meter data
Solid red Configuration mode

Bridge Installation and configuration guide
Link LED Physical Link (Ethernet/ Wi-Fi/Cellular
PowerRadar Server Connected
Solid orange Authentication error X
Solid green ✓ ✓
Note In some cases, it may take up to several minutes for the bridge to obtain
an IP address; however, if the Link LED is off for more than five minutes, the
bridge may require replacement, please contact support.
It is recommended to wait a few minutes before troubleshooting.
Verifying the Wi-Fi or Cellular Connectivity
You can test the connection to the PowerRadar server or the Internet as
described in this section.
How to Proceed
1. Access the bridge web interface.
2. Select Diagnostics.
3. Click Verify server connection to make sure the bridge
communicates with the PowerRadar server.
If there is no connection, check the bridge configuration parameters and
network settings. The connection to the PowerRadar server uses port 8051 or
443.
Note This method will not work if you configured the bridge to work in LAN, and
your PC is connected to the bridge.

Bridge Installation and configuration guide
4. Click Ping to google.com to make sure the Internet connection is
working.
If there is no connection, check the bridge configuration
parameters and network settings.
Upgrading the Firmware Version
This section explains how to upgrade the bridge to the latest firmware version.
Prerequisites
Make sure you have the following items:
USB flash drive with the upgraded firmware, or a FAT-32 formatted USB flash
drive if you need to download the firmware from your email account.
How to Proceed
1. Download the firmware to the root directory of the USB flash drive,
if necessary.
2. Make sure the firmware file is the only .bin file in the root directory
of the USB flash drive.
3. Connect the USB flash drive to the USB port on the bridge.
4. Boot and wait for the LED self-test sequence to end. Note that this is
relevant only if the bridge is not yet operational.
Note If you proceed to Step 5 before the self-test sequence ends, the bridge
enters configuration mode rather than upgrade mode.
5. If the bridge is connected to the LAN network, disconnect it from
the LAN network.
6. Press the Configuration button for approximately 30 seconds.

Bridge Installation and configuration guide
7. The LED lights orange and green. All other LEDs are off.
8. Wait several minutes for the upgrade process to complete (up to 5
minutes).
After a successful upgrade the bridge will reboot. The LED lights green, and
the bridge returns to normal operation. A LED self-test sequence occurs, and
the bridge returns to normal operation.
9. Disconnect the USB flash drive.
Note If the firmware version on the USB drive is identical to the one installed,
the bridge will not be updated, and the power LED will turn red. A lower version
will result in downgrading the bridge’s firmware and a reset of the bridge
configuration.
Troubleshooting
If you encounter a problem, try the solutions listed in this section.
Otherwise, contact Customer Support for help at
https://www.powerradar.energy/support .
Problem
The bridge is not receiving sensor data (the LED is off).
Solutions
Try moving the bridge closer to the electrical panel.
Verify the position of the sensors in the electrical panel: make sure they are
visible or try moving them to the front of the panel.
Make sure the RF antenna is tightly screwed into the antenna connector of the
bridge.
Make sure the bridge is not in configuration mode (the LED lights red).
Problem
The bridge does not connect to the PowerRadar server (the LED does not
turn solid green).
Solutions
If you are using Ethernet:
Look at the LAN port (RJ-45 connector) on the bridge. It contains two small
built-in LEDs. One of them should light solid green and the other should be
blinking orange. If this does not happen, tighten both ends of the LAN cable or
replace it.

Bridge Installation and configuration guide
If the LED blinks green but does not turn solid, it means that local network
connectivity is established but the bridge cannot access the PowerRadar server.
This is often caused by local firewalls blocking TCP port 8051. Please verify this
with your system administrator.
If you are using Wi-Fi:
Verify the wireless network reception strength in the status page. The level
should be at least two, preferably three (out of five).
If no reception level is showing and “Connecting…” is shown instead, it means
that the bridge cannot establish Wi-Fi network connectivity. In this case, please
verify your Wi-Fi credentials (SSID, Security Type or password).
If the LED blinks green but does not turn solid, it means that local network
connectivity is established but the bridge cannot access the PowerRadar server.
This is often caused by local firewalls blocking TCP port 8051. You can verify this
using the Diagnostics tool or with your system administrator.
If you are using cellular:
Verify the cellular network reception strength in the status page. The level
should be at least three (out of five).
If no reception level is showing and “Connecting…” is shown instead, it means
that the bridge cannot establish cellular network connectivity. In this case,
please verify your cellular credentials (APN, PPP credentials where needed), and
make sure the SIM card has a valid and enabled data plan.
You can test the cloud connectivity using the Diagnostics tool.
Problem
The bridge does not connect to the cellular network when using the SIM card (
LED is off).
Solutions
Make sure the SIM card is in place before connecting the bridge to the power
source.
After verifying that the SIM card is tightly secured in its slot, disconnect the
bridge from the power source and reconnect it.
Verify with your service provider that a data plan is enabled for your SIM card.
The bridge connects to the cellular data network only if the SIM card has a data
plan.
In low reception areas it may take a while for the bridge to connect. Enter
configuration mode and check the reception bar in the Status page.

Bridge Installation and configuration guide
Problem
The bridge does not return to normal operation after a firmware upgrade (
LED lights red).
Solution
The upgrade was unsuccessful, and the bridge rolled back to the previous
firmware version.
How to Proceed
1. Disconnect the USB flash drive from the bridge.
2. Disconnect and reconnect the power cable to the bridge.
3. The bridge performs a self-test and the LED lights green. The
bridge is ready for normal operation with the rolled-back version.
4. Enter configuration mode and check the running firmware version in
the Status page.
5. Contact Customer Support if you need additional assistance.
Resolving Bridge Connection Issues
These are the following steps to investigate and resolve bridge connectivity
issues.
1. Open the command line.
2. Ping our server (col.panpwrws.com, or bridges.powerradar.energy in
TLS versions) from a local device (not our bridge).
3. Try to connect a bridge via a hotspot. (checking the method for
connectivity issues in the bridge).
4. Type: telnet our server URL port (for example: telnet
col.panpwrws.com 8051), or a local IP if the URL command fails. If
the process was successful you will see a blank black screen. Please
check to make sure that the PowerRadar URL isn’t blocked.
5. If a bridge cannot connect via a hotspot, it means there is an issue
with the unit and a new bridge needs to be installed.
6. If the issue is not resolved, please contact support for a static IP.
Bridge Log Extraction
In cases where we want to investigate issues in the bridge, there is a debug log
in the bridge.
To extract the log, follow these steps:
1. Disconnect the PC from all communication (Bluetooth, WiFi, etc.).

Bridge Installation and configuration guide
2. Connect the PC to the bridge and enter configuration mode (see
Configuring the Bridge).
3. Open the command line in the console.
4. Type: ipconfig.
5. If the default gateway is 10.0.0.13, you can connect the computer to
the bridge. If not, type ipconfig /release.
6. After the operation is done, type: ipconfig/renew. Then type: telnet
10.0.0.10.
7. You will see the following screen:
8. Click ‘d’ (lowercase only as this is case-sensitive).
9. The log history will be printed on the terminal until this row appears:
10. Copy the log by right-clicking on the CMD, and then Edit → Select
All → Ctrl C, and copy the information to a Notepad or Word file
and send the file to PowerRadar Support.
Frequently Asked Questions
How can I check if the bridge can connect to the Panoramic server?
1. Take a laptop and connect it to the same network as the bridge.
2. Open the cmd terminal and type:
3. If you enter a black empty screen, this means you can reach this URL
from this network.

Bridge Installation and configuration guide
4. If you do not enter a black empty screen and instead you see , it
means there is likely a problem in the firewall.
5. If step 4 occurs, connect the bridge via a hotspot from your cellular
device and see if the bridge can connect.
6. If step 5 was unsuccessful, the unit may have a hardware issue,
please contact support.
7. If step 5 was successful – talk to the local IT – the TCP connection is
probably unstable or there could be a mismatch on the port: the
bridge is working on full duplex (configure as auto on both sides) of
100baseT.
8. If auto and auto still don’t work configure the switch’s port to be
100 full.
9. Without a DNS server the bridge will not be able to connect, so
make sure there is an active DNS service on the network.
10. If the IT insists on blocking port 123 (NTP port), the bridge is still
getting time from Panoramic’s server, so you will need a solid
outbound connection to the Panoramic server.
If I don’t want an TLS connection, what should I configure?
We highly recommend a TLS connection, but to use a non- TLS connection:
1. Open the Bridge’s UI page and go to the Administrator tab.
2. Replace the URL FROM bridges.powerradar.energy TO
col.panpwrws.com.
3. Replace the port FROM 443 TO 8051.
4. Reset the bridge.
The bridge does not return to normal operation after firmware upgrade ( LED lights red).
Solution
Upgrade was unsuccessful, and the bridge rolled back to the previous firmware
version.
How to Proceed
5. Disconnect the USB flash drive from the bridge.
6. Disconnect and reconnect the power cable to the bridge.
7. The bridge performs a self-test and the LED lights green. The
bridge is ready for normal operation with the rolled-back version.

Bridge Installation and configuration guide
8. Enter configuration mode and check the running firmware version in
the Status page.
9. Contact Customer Support for further help.