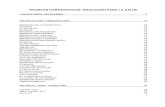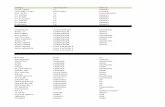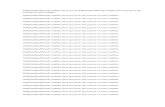Borrar fondos en power point 2010
-
Upload
santiago-vera -
Category
Education
-
view
2.668 -
download
2
description
Transcript of Borrar fondos en power point 2010

POWER POINT
2010Borrar el fondo de una imagen
Tutorial
Paso a paso, clic para seguir

Veremos como borrar el fondo de una imagen con el Power Point 2010.
Al insertar la imagen a la cual le queremos borrar el fondo cambia el menú
Puedes ver que a la izquierda aparece
Quitar fondo
y arriba, a la derecha Herramienta de
imagen

Al hacer clic sobre Quitar fondo vuelve a cambiar el Menú
Y la imagen se cubre de un color rojizo transparente y un recuadro enmarcador, con el cual debemos
enmarcar la figura que deseamos mantener, utilizando para ello los Controladores de tamaño.

Cuando la imagen que utilizas es demasiado grande, debes recortar la áreas que no necesites.
Para ello debes utilizar la Recortar, que aparece a la derecha del menú, debajo de la Herramienta de
imagen
Vamos a la parte gráfica, abrimos Power Point 2010 con la imagen que vamos a borrar el fondo

Una vez abierto clic en Insertar

Ya en Insertar hacemos clic en Imagen
Nos llevará a nuestro archivo de imágenes, elegimos una y la
insertamos

Ya con la imagen insertada podemos observar que ha cambiado el menú, y debemos hacer clic en Quitar fondo

Como ya dije, la imagen se cubre con un color
transparente y enmarcada. Ya he elegido el área que
necesito y hago clic en Marcar las áreas para
mantener

El puntero del mouse se convierte en un lápiz y comienzas a hacer clic
sobre las áreas que quieres conservar, lo que la irá
cubriendo con unos círculos con un signo mas
en el centro

Ya marcadas el área a mantener, clic sobre
Marcar las áreas para quitar
Iremos haciendo clic sobre el área a quitar, y quedará
marcada con círculos con un signo negativo en el centro

Una vez marcadas las áreas a mantener y a
quitar, clic en Mantener cambios
De inmediato te aparecerá la imagen ya sin el fondo

Como puedes ver haz quitado perfectamente el fondo de la imagen,
hasta en las partes interiores, ahora solo te
queda guardarla para utilizarla cuando la
necesites

Creo necesario, para aquellos que no lo saben, enseñar a recortar las imágenes, utilizando la
herramienta de Recortar.
Veremos un ejemplo insertando una nueva imagen.

Ya con la imagen seleccionada y haciendo clic en la herramienta de Recortar, puedes observar que
aparecen en los bordes marcas que son los Controladores de tamaño, que utilizaremos para
recortar, presionándolos y arrastrarlos hasta donde queremos borrar
Luego haremos clic fuera de la diapositiva para ver el resultado

Así es como se nos presentará, pero no se encuentra realmente recortada, para eso debemos recurrir a
Comprimir imágenes que se encuentra el la barra del menú

Hacemos clic sobre el ícono, y aparece Comprimir imágenes
Y tildados los tres puntos que señalo, solo te queda Aceptar

Y este es el resultado

Espero haber sido claro, pero si encuentras algún inconveniente puedes escribirme a
o a