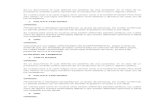Borrar Fondos de Imagen Con Picture Cutout Guide
-
Upload
jesus-ivorra -
Category
Documents
-
view
238 -
download
0
Transcript of Borrar Fondos de Imagen Con Picture Cutout Guide
Picture Cutout Guide LiteAbrimos el programa. Observamos la barra de herramientas principal: - Abrir archivos/ Imagen Previa/ Siguente Imagen/ Guardar como/ Imprimir/ Deshacer/ Rehacer/ Zoom+/ Zoom-/ Tamao original/ Tamao ptimo/ Imagen Original/ Rotar Sentido Horario/ Rotar Sentido Antihorario/ Voltear vertical/ Voltear Horizontal/ Brillo+/ Brillo-/ Contraste+/ Contraste-/
Ejemplo Cmo eliminar el fondo de una imagen.Ni que decir tiene que deberamos intentar trabajar con una imagen bien contrastada para obtener los mejores resultados. Tambin podramos mejorar la diferenciacin entre objeto y fondo utilizando los botones de brillo y contraste. Podemos volver la imagen a su estado original o ajustarla al fotomontaje al finalizar el corte. Tambin es interesante que la imagen tenga una cierta calidad y tamao para evitar una excesiva pixelizacin.
Ejemplo: Queremos eliminar el fondo en la imagen de esta mocetica: 1. Abrimos el programa y la imagen que queremos gestionar. 2. Seleccionamos la herramienta (tool) Separation, el cuadradito, aparecer por defecto. Marcamos tambin Modo Edge (borde), Accin Fill (rellenar), y Seleccin Object or Background (objeto o fondo) 3. Clicando en la imagen (dnde queris) se pintar toda la imagen y se ver silueteada en negativo. Quedarn activados Edge y Cleaning.
Ahora limpiaremos el rea entre fondo e imagen. Tenemos activado Edge y Cleaning.
1. En la escala de Separation elegimos un tamao (size) para el pincel de limpieza. Podemos ampliar la imagen con el Zoom de la barra superior, para apreciar mejor las diferentes texturas que nos ayudarn a hacerlo mejor. Debemos limpiar la zona entre el objeto y su fondo con el pincel elegido. Si habis utilizado el zoom comprobad que la silueta se junta de principio a final o que la limpieza llega al borde de la imagen si la persona, etc. est cortada. 2. Limpia ya la zona de corte (la silueta pretendida) activamos Separate. Veremos dnde pretende el programa hacer el corte, se aprecia una lnea definida.
Es hora de pequeos retoques. 1. Aplicando el zoom nos acercamos a zonas en conflicto; si creemos que el programa podra salvar alguna parte ms de nuestro objeto, aplicamos el pincel cambiando el rea de seleccin a Object or Background, pintando y forzando a la lnea (si nos pasamos aplicamos el pincel marcando Cleaning para borrar. Siempre deben quedar las dos regiones separadas perfectamente). Vamos dando a Separate y a Imagen Original (para comprobar detalles) hasta conseguir un resultado aceptable.
Listo. Aplicamos Effect y la separacin se realiza. Facilico. En el cuadro de abajo (Effect Background) podemos optar por: Color: elegimos un color liso para el fondo. Shadow: velamos o ensombrecemos slo el fondo, con graduacin. Blur: aplica un efecto borroso o difuminado sobre el fondo, con graduacin. Monochrome: elegimos un color sobre transparencia para el fondo.
Conseguido el recorte deseado lo fijamos clicando Store y despus Done. Guardamos.
TRUCO DEL ALMENDRUCO: Si creis que la pixelizacin del borde es exageradamente angulosa (se realiza pixel a pixel), recomiendo pasarlo por Photoshop (hay que tener aunque sea un portable, coo) Tambin nos sirve GIMP u otros. Abrir imagen Filtro Desenfocar Desenfoque Gaussiano Radio 1 px.
Agur y tal...