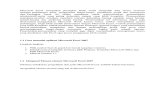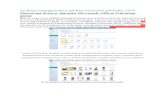Belajar Microsoft Word 2003
-
Upload
bastanta-sembiring-kembaren -
Category
Documents
-
view
68 -
download
1
Transcript of Belajar Microsoft Word 2003
CHANIAGOUntuk Kalangan SendiriCreated By: Dhuha Aprilianto, A.Md.20101BUKU PANDUAN MICROSOFT WORD 2003DI SUSUN OLEH:DHUHA APRILIANTO, A.Md.SUKADANA LAMPUNG TIMUR2010CHANIAGOUntuk Kalangan SendiriCreated By: Dhuha Aprilianto, A.Md.20102PENGENALAN KOMPUTERA. Bagian-bagian Komputer1. Perangkat Lunak (Software)Perangkatlunak(software)meliputiseluruhsistem,tatalaksana,program/program aplikasisertaaturan-aturanyangmenunjanghardware(perangkatkeras)agardapatberfungsi dengan baik. Salah satu perangkat lunak di buat perusahaan software untuk di jual dalam bentuk siap pakai dan besifat umum.Contoh Software: Windows, Linux, Microsoft Office, Photoshop, WinAmp, Mozilla, dll.2. Perangkat Keras (Hardware)Salahsatuunsurdasardalamkomputersasiyangmeliputiseluruhperalatan(bentuk fisik)komputermulaidariunitmasukan/input(keyboard),unitpengolahan/processing(CPU) danunitkeluaran/output(monitor/printer)hinggaberbagaiperalatanperlengkapantambahan lainnya yang dikenal dengan nama Hardware.B. Hal-hal Yang Sering Ditemukan- Icon- Shortcut- Cursor- Mouse Pointer- Toolbar- MenubarC. Istilah Penggunaan Mouse- Klik kiri :Tombolkiripadamousesebanyak1kali,yangberfungsiuntukmengaktifkan yang di tampilkan langsung di layar monitor.- Klik kanan :Penekanantombolbagiankananmousesebanyak1kaliberfungsiuntuk mengaktifkan perintah yang di sembunyikan di layar monitor.- Klik ganda : Penekanan tombol kiri pada mouse sebanyak 2 kali untuk mengaktifkan perintah yang di inginkan.CHANIAGOUntuk Kalangan SendiriCreated By: Dhuha Aprilianto, A.Md.20103MICROSOFT WINDOWSA. Tampilan Awal Microsoft WindowsGambar tampilan desktop standarB. Setting/Mengatur Tampilan Pada MS Windows1. Mengganti WallpaperWallpaperadalahbackground(latarbelakang)daripadawindowsitusendiriyangseringkita ganti gambarnya sesuai dengan yang kita inginkan.Langkah-lankahnya: Klik kanan pada mouse di wilayah yang kosong/bebas pada desktop Pilih/klik Properties maka akan keluar table Display PropertiesCHANIAGOUntuk Kalangan SendiriCreated By: Dhuha Aprilianto, A.Md.20104 SelanjutnyaklikDesktop,lalupilihdankliksalahsatufileyangadapadakotakpilihan Wallpaper,atauklikBrowseuntukmemilihgambaryangtersimpandalam Hardisk/Komputer,pilihdimanaletakpenyimpanandatagambar,jikasudahdipilih gambar kemudian klik Open, kemudian OK.Gambar tampilan desktop yang sudah di ubah sesuai dengan keinginan2. Membuat/menentukan Screen SaverJika kamu menginginkan tampilan animasi di layer monitor kamu, dengan catatan tidak menekanmousedankeyboardkamusehinggatampilanmonitorlebihmenarikuntukdilihat, animasi tersebut dinamakan dengan ScreenSaver. Langkah-langkah untuk menentukan Screen Saver hamper sama dengan mengubah tampilan wallpaper.Langkah-langkahnya:+ Klik kanan pada mouse di wilayah yang kosong/bebas pada desktopCHANIAGOUntuk Kalangan SendiriCreated By: Dhuha Aprilianto, A.Md.20105+ Pilih/klik Properties maka akan keluar table Display Properties+ KemudianklikScreenSaverdantentukanpilihanScreenSaveryangkamuinginkan seperti gambar di bawah ini.3. Mengubah bentuk tampilan WindowsJikakamumenginginkantampilanWindows,warnatampilanWindows,danukuran huruf Windows ikuti langkah-langkah di bawah ini:Langkah-langkahnya: Klik kanan pada mouse di wilayah yang kosong/bebas pada desktopCHANIAGOUntuk Kalangan SendiriCreated By: Dhuha Aprilianto, A.Md.20106 Pilih/klik Properties maka akan keluar table Display Properties KemudianklikAppearancedantentukanpilihanWindowsandbuttonsuntukjenis tampilanWindows,ColorschemeuntukwarnatampilanWindows,danFontsizeuntuk ukuran huruf yang kamu inginkan seperti gambar di bawah ini.4. Membuat FolderFolder adalah sebuah kamar di dalam hardisk, yang sama dengan direktori, folder juga bisa ditampilkan di Desktop.Langkah-langkah membuat folder:Klik tombol kanan mouse, kemudian pilih New, klik pilihan FolderDilayar monitor anda akan di tampilkan New Folder, nama tersebut bisa kamugantisesuai dengan keinginan, (misalnya Dhuha)Klik di luar folder/enter untuk mengakhirinya.5. Mengganti nama filePilih file yang kamu ingin ganti nama filenya, kemudian klik kanan pada mouseAkan keluar menu umum file, klik perintah RenameKemudian ketik nama sesuai dengan yang anda inginkan pada file tersebutC. Penggunaan Windows ExplorerWindowsExplorerberfungsiuntukmemperlihatkanseluruhisifiledandirektoriyang ada di dalam Harddisk atau tempat penyimpanan data lain seperti Flashdisk, Disket, dll.Langkah-langkahnya:Klik tombol Start, pilih menu All Program, pilihAccessories pilih dan klik Windows Explorer. Atau klik kanan pada tombol Start klikExplore.CHANIAGOUntuk Kalangan SendiriCreated By: Dhuha Aprilianto, A.Md.20107Menyalin (copy) Folder atau File Klik folder atau file yang ingin di copy Klik kanan mouse, kemudian pilih copy Buka folder/lokasi tujuan peng-copy-an Klik kanan mouse kemudian pilih pasteD. Mengakhiri Komputer WindowsJika kamu ingin mengakhiri Windows atau menutup komputer kamu, langkah-langkahnya:Klik tombol Startyang ada diTaskbar, kemudian pilihTurn Off Komputer dan pilih Turn Off sehingga akan tampil:AtauCHANIAGOUntuk Kalangan SendiriCreated By: Dhuha Aprilianto, A.Md.20108MICROSOFT WORD 2003MicrosoftWord2003adalahsalahsatusoftwarepengolahkatayangmemilikibanyak kelebihan. Untuk memulai Microsoft Word dapat dilakukan dengan langkah-langkah sebagai berikut:[Klik menu Start pada taskbar[Kemudian letakkan pointer di menu All Program[PilihMicrosoftOfficekemudianklikMicrosoftWord2003,setelahsistemwordaktifmakadi layarakanditampilkan menuutamadariMicrofotWord,apabila padadesktopwindowsterdapat iconshortcutMsWord,andadapatmelakukandoubleklikpadaicontersebut.Ataudapatjuga mengklik dan tekan enter.1. Mengenal Elemen Jendela Ms Word 2003Setelah Ms Word kita aktifkan, maka akan muncul layer kosong dengan nama document 1, seperti berikut:Title BarMenu BarToolbar StandarToolbar FormatingRuler Toolbar Tabel and BorderKontrol Tool BarRulerScrol BarToolbar DrawingStatus BarScrol BarCHANIAGOUntuk Kalangan SendiriCreated By: Dhuha Aprilianto, A.Md.20109a. Menu BarMenu Bar berisi daftar menu yang dapat kita gunakan, dimana menu ini mempunyai submenumasing-masingsesuaidenganfungsidarimenuinduknya.Misalnyamenufile, maka sub menunya berisi segala hal berkaitan dengan file. Standarnya menu ini terdiri dari:Menuinidapatkitapilihdengancarakliknamamenuataumenggunakantombol alternate (ALT) + huruf yang bergaris bawah pada menu secara bersamaan. Contoh: ALT+F maka menu File akan terbuka.b. ToolbarToolbarberisigambarkecilyangmewakilisatuperintahtertentu.Toolbarbisa dimunculkandilayarworddanbisadisembunyikan(Hide).Untukmenyembunyikandan menampilkantoolbar,ikutilangkah-langkahsebagaiberikut.Arahkanmousepadatoolbar yangmanasaja>klikkananmousedankliksalahsatunamatoolbaryangakan dimunculkan/disembunyikan,jikadarimenu,klikmenuView>toolbars.Toolbarterdiri dari:Toolbar StandarToolbarstandarmerupakankumpulanicon-iconstandaryangdisediakanolehword secaraotomatis,walaubegituiconinidapatkitatambahkandankitakurangisesuai keperluan.No Gambar Nama Fungsi - icon1 New Membuat dokumen baru2 Open Membuka dokumen3 Save Menyimpan dokumen4 E-mail Membuat kotak surat5 Print Mencetak dokumen6 Print Priview Mencetak dokumen pada layar monitor7 Spelling and Grammer Mengecek ejaan bahasa8 Cut Menghapus sekaligus meng-copy teks9 Copy Meng-copy teks10 Paste Menampilkan hasil copy11 Undo Membatalkan perintah12 Redo Mengembalikan perintah13 Insert HyperlinkMemasukkan objek ke dalam teks/dokumen yang bisa di operasikan14 Tables and Borders Menampilkan toolbar tabel dan border15 Insert Table Membuat tabel otomatis16 Insert Excel Menyisipkan kolom excel ke dalam word17 Columns Membuat kolom yang menyerupai kolom koran18 Drawing Menampilkan/menyembunyikan toolbar drawing19 Document Map Mendokumentasikan dokumen20 Show/Hide Menampilkan/menyembunyikan tanda pengetikan21 Zoom Memperbesar/memperkecil layar22 Envelopes Membuat pengetikan pengisian alamat pada amplop23 Close Menutup jendela wordUntukmengetahuinamadariicontersebutdapatdilakukandengancara mengarahkanpointermousepadaiconyangdituju,tungguhinggamunculnamadari icon tersebut. Misal kita arahkan pada icon bergambar print.CHANIAGOUntuk Kalangan SendiriCreated By: Dhuha Aprilianto, A.Md.201010Toolbar FormatingToolbarformatingtermasuktoolbaryangdisediakanolehword,toolbariniberisi kumpulan icon yang berfungsi untuk pemformatan pada word.No Gambar Nama Fungsi Icon1 Font Merubah jenis huruf2 Font size Merubah ukuran huruf3 Bold Menebalkan huruf4 Italic Mencetak miring huruf5 Underline Menggaris bawahi huruf6 Align left Merata kirikan teks7 Center Menengahkan teks8 Align right Merata kanankan teks9 Justify Merata kanan kirikan teks10 Line spacing Merubah jarak spasi teks11 Numbering Penomoran otomatis12 Bullets Pemberian lambang secara otomatis13 Decrease ident Menggeser lambang ident ke kiri14 Increase ident Menggeser lambang ident ke kanan15 Outside border Membuat bingkai/kolom pada teks16 Highlight Mewarnai teks yang di blok17 Font color Mewarnai teks18 Grow font Membesarkan teks19 Shrink font Mengecilkan teks20 Superscript Meletakkan teks di bagian atas/perpangkatan21 Subscript Meletakkan teks di bagian bawahToolbar DrawingToolbardrawingmerupakankumpulanicon-iconyangmemilikifungsiuntuk pembuatan gambar pada Ms. WordNo Gambar Nama Fungsi Icon1 Draw Membuat berbagai macam bentuk gambar2 Auto Shapes Membuat berbagai macam bentuk gambar3 Line Membuat garis4 Arrow Membuat garis panah5 Rectangle Membuat kotak6 Oval Membuat lingkaran7 Text Box Membuat teks dalam kotak8 Word Art Membuat ketikan artistik9 Diagram Menyisipkan diagram10 Clip Art Menyisipkan gambar11 Picture Menyisipkan gambar12 Fiil Color Memilih jenis warna isi object13 Line Color Memilih jenis warna garis14 Font Color Memilih warna teks15 Line Style Memilih jenis garis16 Dash Style Memilih bentuk garis17 Arrow Style Memilih jenis garis panah18 Shadow Style Memilih jenis bayangan19 3 Dimensi Style Memilih bentuk 3-DimensiCHANIAGOUntuk Kalangan SendiriCreated By: Dhuha Aprilianto, A.Md.201011Toolbar Tabel and BorderToolbarTabelandBorderberisiicon-iconyangdigunakanuntukpembuatangaris dan tabel. Toolbar ini meliputi.No Gambar Nama Fungsi Icon1 Draw Table2 Eraser3 Line Style4 Line Weight5 Border Color6 Outside Border7 Shading Color8 Insert Color9 Merge Cells10 Spilit Cells11 Align Top Left12 Table Auto Format13 Change Teks Diredition14 Sort Ascending15 Sort Descending16 Delete Columns17 Delete Rows18 Delete CellsRulerSesuaidengannamanyabagianiniberfungsisebagaialatbantudalampenempatan margin(batas)darilembarkerja.Rulerbisaditampilkandandisembunyikan.Untuk menampilkanklikmenuView>ruler.Untukmenyembunyikannyalakukanhalyang sama.ScrollbarScrollbar berfungsi untuk menggeser layer keja2. Bekerja Dengan Ms. Word 20032.1 Membuat Dokumen/Lembar Kerja BaruUntuk membuat lembar kerja baru, langkah-langkah sebagai berikut.- Dari menu, klik file, klik new- Dari icon (Nem) pada toolbar standar.Setelah salah satu perintah ini dilakukan, maka lembar kerja baru akan muncul.Ketiklah naskah di bawah ini dan simpan dengan nama file Kesenian KalimantanSeni Daerah Kalimantan TengahKalimantanTengahyangmasih tertinggalpembangunanfisiknyadibandingkan berberapadaerahdiIndonesia,sejauhinimerupakantempatyangcukupdamaidan tentram.Secarageologisancamanbencanaalamgempabumi/tsunamitanahlongsoratau banjir besar belum pernah terjadi di daerah ini. Persoalan kabut asap yang terjadi pun hanya bersifat temporer dan dalam kemarau yang amat ekstrim saja.CHANIAGOUntuk Kalangan SendiriCreated By: Dhuha Aprilianto, A.Md.201012Wilayahinitelahmampumemulihkandiridarimasalahinternaletnisitasyang dahulupernahterjadi.KalimantanTengahsekarangmasihmerupakanPropinsiterluas nomor 4 (empat) di Indonesia setelah Papua Barat, Papua, dan Kaltim.2.2 Menyimpan DokumenSetelah teks di atas di ketik, simpanlah teks tersebut di My DocumentProsedurnya adalah:Cara 1. klik menu File > klik SaveCara 2. klik icon Save pada toolbar standarCara 3. tekan tombol Ctrl + SCara 4. tekan tombol Shift + F12Setelahsalahsatudariempatpeintahtersebutdijalankan,sesaatakanmunculjendeladialog Save.Ketik nama pada file name > klik tab SaveNB:Pada kotak save in terdapat berbagai pilihan untuk menyimpan file.Jika ingin menyimpan file di Local Disk (D:), anda tinggal klik tanda panah tab save ini > klik Local Disk (D:) > klik tab save. Jika anda ingin keluar dari jendela dialog save dan tidak ingin menyimpan file, anda tinggal klik tab cancel, atau tekan tombol ESC.2.3 Menyimpan Dengan Nama Lain (Save As)Apabiladokumenandatelahtersimpankemudianandainginmenyimpannyakembalidengan nama yang berbeda maka prosedurnya adalah: Klik menu File Klik Save As, sesaat akan muncul kotak dialog Save As. Ketik nama file > klik tab Save2.4 Membuka DokumenProsedurnya adalah:Cara 1. klik menu File > klik OpenCara 2. klik icon Open pada toolbar standarCara 3. tekan tombol Ctrl + OCara 4. tekan Ctrl + F12Setelahsalahsatudariempatperintahtersebutdijalankan,sesaatakanmunculjendeladialog OpenKliknamafileyangakandibuka>klikOpen, ataudoubleklikpadanamafileyangakandi bukaKetik Nama FileCHANIAGOUntuk Kalangan SendiriCreated By: Dhuha Aprilianto, A.Md.2010132.5 Pengaturan DokumenPage SetupPage setup digunakan untuk mengatur margin, menentukan ukuran dan jenis kertas.Langkah-langkah pembuatan page setup atau bisa juga menekan tombol ALT + F + U, sesaat akan muncul kotak dialog page setup.Keterangan gambarPada dialog box page setup terdapat tiga tombol utama yaitu: tombol margin, paper dan layout.a. MarginMargindigunakanuntukmengaturbatasatas,batasbawah, batas kiri dan kanan, dan kertas mengatur posisi kertas.Margin memiliki bagian-bagian sebagai berikut:Top, berfungsi untuk mengatur batas atas teksBottom, berfungsi untuk mengatur batas bawah teksLeft, berfungsi untuk mengatur batas kiri teksRight, berfungsi untuk mengatur batas kanan teksOrientasi, orientasi berfungsi untuk mengatur posisi kertas, Orientasi memiliki dua bagianPortrait, berfungsi merubah bentuk kertas menjadi vertikal.Landscape, berfungsi merubah bentuk kertas menjadi HorizontalPreview, untuk menampakkan hasil format.b. PaperPaper adalah salah satu fasilitas untuk menentukan jenis kertas.Untuk memilih jenis kertas lakukan langkah berikut: Pada kotak paper size, tentukan jenis kertas yang di inginkan Klik OK2.6 Mencetak dokumen ada Lembar Kerja (Print Preview)Dalam hal ini dokumen akan di tampilkan pada priview. Gunanya untuk memeriksa seandainya terdapat kesalahan dalam pengetikan dan pengeditan.Prosedurnya adalah:Cara 1. klik icon > klik Print PriviewCara 2. klik icon Print Priview pada Toolbar StandarCara 3. klik Tombol Ctrl + F2Setelah satu dari tiga perintah tersebut dijalankan, sesaat akan muncul jendela Print Priview.CHANIAGOUntuk Kalangan SendiriCreated By: Dhuha Aprilianto, A.Md.201014Jika anda hendak keluar dari tampilan Print Priview, klik Close yang tertera pada toolbar2.7 Mencetak DokumenJika kita ingin mencetak hasil kerja, ikuti langkah-langkah sebagai berikut:Prosedurnya adalah:Cara 1. klik File > klik PrintCara 2. klik icon Print pada toolbar standarCara 3. tekan tombol Ctrl + PSetelah salah satu dari tiga perintah tersebut dijalankan, sesaat akan muncul jendela dialog Print.Pada kolom name, kita di tuntut untuk menyesuaikannama/jenis printer yang kita gunakan dalam pencetakkan.Pada page range ada beberapa hal yang harus diperhatikan.All, Untuk mencetak semua dokumen yang sedang aktifCurrent Page,Untuk mencetak dokumen paragraph yang di tempati kursorPage,Mencetak beberapa halaman dokumen yang kita kehendaki.Selection,Mencetak dokumen yang di blok. Pada bagian copies, Number Of Copies, untuk memperbanyak cetak.Jika sudah di tentukan, klik OK.3. Edit DokumenNgeblok TeksProsedurnya adalah:Klik dan Drag kata yang hendak di blok. Atau letakkan kursor pada kata yang akan di blok, tekan tombol Shift + tanda panah.Ctrl + A untuk ngeblok seluruh dokumen/teks atau klik menu Edit, klik Select All.CHANIAGOUntuk Kalangan SendiriCreated By: Dhuha Aprilianto, A.Md.201015Copy Teks,Prosedurnya adalah:Cara 1. blok teks yang akan digandakan, klik Edit, klik Copy, untuk memunculkan hasil copy klik edit, klik Paste.Cara 2. blok teks yang akandigandakan, klik icon Copy, untuk memunculkan hasil copy klik icon Paste Cara3.blokteksyangakandigandakan,tekanCtrl+C,untukmemunculkanhasilcopytekan Ctrl+VMemindahkan Teks/Cut,Prosedurnya adalah:Cara1.blokteksyangakandipindahkan,klikEdit,klikCut,untukmemunculkanhasilCutklik edit, klik Paste.Cara2.blokteksyangakandipindahkan,klikiconCut, untukmemunculkanhasilCutklik icon Paste Cara3.blokteksyangakandipindahkan,tekanCtrl+X,untukmemunculkanhasilCuttekan Ctrl+VMembatalkan dan Mengembalikan PerintahApabilaterjadi kesalahan dalam pengetikanatau andainginmembatalkanatau mengembalikanke posisi awal secara otomatis, ikuti langkah-langkah di bawah ini:+ Membatalkan PerintahProsedurnya adalah:Klik menu dit, klik Undo. Atau dengan menekan tombol Ctrl+Z, atau bisa juga dengan klik icon Undo pada toolbar standar.+ Mengembalikan PerintahProsedurnya adalah:KlikmenuEdit,klikRedo.AtaudenganmenekantombolCtrl+Y,ataubisajugadenganklik icon Redo pada toolbar standar.3.1 Page NumberPage Number digunakan untuk memberi nomor pada halaman lembar kerjaUntuk mengaktifkannya- Klik Menu Insert- Page NumberTunggu hingga muncul tampilan jendela page number.Position,Untuk menentukan posisi penomoran pada lembar kerja. Position memiliki dua pilihan.Header, penomoran halaman di atasFooter, penomoran halaman di bawahAlignment, digunakan untuk mengatur letak penomoran pada lembar kerjaPriview, untuk menampilkan hasil pengaturanJika pengaturan sudah selesai, klik OK3.2 Menyisipkan SymbolUntuk menyisipkan symbol ikuti langkah-langkah sebagai berikut: Letakkan kursor pada kata yang akan di sisipkan symbol Klik menu InsertCHANIAGOUntuk Kalangan SendiriCreated By: Dhuha Aprilianto, A.Md.201016 KlikSymbol.AtautekantombolAlt+I+S.tungguhinggasampaimunculjendela SymbolTab symbol berisi bermacam-macam pilihan symbol.Tab Special Character, berisi perintah untuk menampilkan symbol dengan menggunakan keyboard.Klik symbol yang di inginkan, klik Insert. Bila sudah klik Close.Example:Disket untuk menyimpan data.3.3 Membuat Tulisan Arab.Prosedurnyaadalahsamadenganlangkahmenyisipkansymbolnamunadasedikit perbedaan. Untuk melakukannya ikuti langkah-langkah sebagai berikut: Klik menu Insert Klik Symbol. Atau tekan tombol Alt+I+S. tunggu hingga muncul jendela Symbol(Gbr. 1) (Gbr. 2) Padatabfont,pilihTimesNewRomansepertitampakpadaGbr.1,setelahanda memilih Times New Roman maka akan muncul tab subset pilih Basic Arabic, setelah itu huruf arab akan muncul seperti tampak pada Gbr. 2. KliktulisanArabtersebutdanklikInsertataudoubleklikpadatulisanArabterebut hinggapenulisanyangandabuatselesai.KlikCloseuntukmenutupjendelaInsert tersebut.Example: Catatan: untuk penulisanhurufArabpada MicrosoftWord 2003diawalidari hurufdepan tulisan Arab tersebut.Latihan: Tulislah surat Al-Fatihah dengan menggunakan tulisan Arab, Simpan dengan nama file Al-Fatihah.CHANIAGOUntuk Kalangan SendiriCreated By: Dhuha Aprilianto, A.Md.2010173.4 Insert HyperlinkInsertHyperlinkadalahmenyisipkanperintahuntukmenampilkan/memanggilprogram tertentu melalui Ms. Word. Langkah-langkahnya sebagai berikut:: Klik Insert: KlikHyperlink.AtautekanCTRL+K.sesaatmuncultampilandialogboxnsert Hyperlink: Jika pada kotak file tidak ada pilihan, klik lah look in: Untuk menentukan pilihan. Kliklah salah satu file yang akan di sisipkan misal file foto: KlikOK.SetelahituakanmuncultulisanUngkapanHati.docyangbergarisbawah seperti berikut.Ungkapan Hati.docUntuk membuka file ungkapan hati tekan Ctrl dan klik. Maka secara otomatis file ungkapan hati akan terbuka.4. Memformat Teks4.1 Format FontFont yang digunakan apabila kita ingin mengubah bentuk teks sesuai yang kita inginkan.Langkah-langkahnya: Blok semua teks yang akan di ubah bentuknya, Dari menu klik Format Klik font, atau bisa juga dengan menekan tombol Alt+O+F. tunggu sesaat hingga muncul kotak dialog Font.Keterangan:1. Font 5. Size 9. Preview2. Character Spacing 6. Under Line3. Text Effects 7. Under Line Color4. Font Color 8. Effect1 2 3 456879CHANIAGOUntuk Kalangan SendiriCreated By: Dhuha Aprilianto, A.Md.201018 Tab FontFontDigunakan untuk merubah bentuk huruf sesuai dengan kebutuhan.Caranya, klik tanda panah untuk memilih jenis huruf, dan klik pada jenis huruf yang anda kehendaki, klik OK.Cara merubah bentuk huruf seperti ini pun dapat dilakukan melalui toolbar formatting.Caranya dengan blok teks yang akan di ubah jenisnya, kemudian klik panah pada icon Font. Klik salah satu jenis yang di inginkan. Atau tekan Ctrl+Shift+F.Font Color Berfungsi untuk merubah pewarnaan teks.Untuk merubah warna pada teks, ikuti langkah-langkah di bawah ini.Blok teks yang akan di ubah warnanya.Padakotakdialogfont,pilihbottomfontcolordanklikpanahpenunjuknya. Sesaat pilihanwarna akan muncul,klik salahsatuwarnayang diinginkan,klik OK.langkah di atas bisa dilakukan melalui toolbar drawing.Langkahnyaagakberbeda,yaitublokteksyangakandiubahwarnanya,klik tanda panah pada icon font color, dan klik salah satu warna yang di inginkan.Size: Digunakan untuk merubah ukuran teks.Size digunakan untuk menentukan ukuran huruf/teks. Caranya pada jendela font klik ukuran huruf yang anda kehendaki yang tertera pada tab size, klik OK.Cara tersebut dapat anda lakukan melalui toolbar formatting, yaitu dengan blok teks/huruf yang akan di ubah ukurannya, kemudian klik tanda panah pada icon size dan klik ukurannya. Atau dengan menekan tombol Ctrl+Shift+P.Underline: Berfungsi untuk menggaris bawahi teks.Caranya klik ganda panah pada tab underline sitle, pilih jenis garis bawahnya, klik OKCara tersebut dapat anda lakukan melalui toolbar formatting, yaitu dengan blok teks/huruf yang akan di garis bawahi, klik icon underline.Underline color: Digunakan untuk merubah warna garis bawah pada teks.Caranya klik ganda panah pada tab underline color, pilih jenis warna garis bawahnya, klik OK.Effect: Berfungsi memberikan efek pada dokumen, tetapi effek ini berbeda dengan text Effect.Bagian-bagian Effect:Untukmengaktifkannya,berilahtandalist(-)padajeniseffectyangdiinginkandenganklikpilihan effect.Untuk menonaktifkannya lakukan langkah seperti semula.uraianCHANIAGOUntuk Kalangan SendiriCreated By: Dhuha Aprilianto, A.Md.201019Contoh efek yang di hasilkan dengan fasilitas iniNo Jenis Effects Fungsi Hasil1. Strikethrough Memberi garis tengah pada text Strikethrough2. Double Strikethrough Memberi garis tengah ganda pada text Double Strikethrough3. Superscript Menjadikan text agak ke atas Superscript4. Subscript Menjadikan text agak ke bawah Subscript5. Shadow Pengetikan berbayangan S Sh ha ad do ow w6. Outline Pengetikan text berongga7. Emboss Menampilkan text agak menonjol EEEmmmbbbooossssss8. Engrave Text tampak seperti ukiranEEEnnngggrrraaavvveee9. Small caps Pengetikan huruf kapital yang ukurannya berbeda SMALL CAPS10. All caps Mengkapitalkan semua huruf ALL CAPS11. Hidden Menyembunyikan textPreview berfungsi menampilkan hasil dari pemformatan teks. Tab Character spasing digunakan untuk merubah karakter spasi pada teks atau document Tab Text effects digunakan untuk memberi efek/hiasan/animasi pada teks atau dokumen.Keterangan Gambar pada Boton animations:None, tanpa efekBlinking Background, membuat hiasan flip plopLasVegasLights,memberikanhiasanflipplopyangmelingkari teks.MarchingBlackAnts,melingkariteksdengangarisputus-putus warna hitam yang bergerak.MarchingRedAnts,melingkariteksdengangarisputus-putus warna merah yang bergerak.Jika ingin mempraktekkan teks efek tersebut, ikuti langkah-langkah sebagai berikut:Blokteksyangakandiberiefek.KlikFormat,klikFont,atautekantombolAlt+O+F,tungguhingga muncul kotak dialog seperti di atas, klik pada bottom teks effects hingga muncul gambar seperti di atas. Klik salah satu jenis efek yang di inginkan, hasil efek akan di munculkan di kotak dialog Print Preview, kemudian klik OK.Example:Jenis Effects HasilNone NoneBlinking Background Blinking BackgroundLas Vegas Lights Las Vegas LightsMarching Black Ants Marching Black AntsMarching Red Ants Marching Red AntsShimmer ShimmerSparkle teks Sparkle teksJika sudah di print maka efek tidak berfungsi.Tetapsemangatdankerjakerasuntukmencapaikesuksesan,Yakinusahasampai.CHANIAGOUntuk Kalangan SendiriCreated By: Dhuha Aprilianto, A.Md.2010204.2 Menentukan ParagrafUntuk menentukan paragraph secara oomatis lakukan langkah-langkah sebagai berikut: Klik Format Paragraph atau tekan tombol Alt+O+PTunggu hingga muncul kotak dialog paragraphKeterangan:e Alignment,digunakanuntukpengaturanjenisperataanteks. Padaoptioniniterdapat4pilihan,yaitu(1)Ratakiri(align left),(2)Ratatengah(center),(3)Ratakanan(alignright), dan(4)ratakirikanan(justify).Lihatpembahasantentang pengaturan teks.e Left,digunakanuntukmenentukanindentasiparagraphdari batas kiri halaman.e Right, digunakan untuk menentukan indentasi paragraph dari batas kanan halaman.e Before, digunakan untuk mengatur spasi sebelum baris (teks) yang sekarang.e After,digunakanuntukmengaturspasisetelahbaris(teks) yang sekarang.e LineSpacing,digunakanuntukmenentukanspasidariteks.Padaoptioniniterdapatbeberapa pilihan sesuai dengan yang di kehendakie Special, digunakan untuk menentukanjenis paragraph,apakah menjorok ke dalam(first line) atau menggantung(hanging)sedangkanjaraknyaditentukanpadaoptionbyyangterletakdisebelah kanan option ini.4.3 Bulletsand NumberingBulletsandNumberingadalahgambarkecilyangmempercantiktampilandarisuaturincian atauurutantertentuyangotomatisdilakukanolehkomputer.Langkah-langkahmembuat bullets and numbering adalah sebagai berikut:+ Klik Format+ Bullets and Numbering atau klik Alt+O+N, sehingga muncul jendela seperti di bawah ini.PilihlahmodelbulletsyangdiinginkankemudianklikOK. Jikainginmelihat/memilihgambaryanglainkliktab Customize.Begitu juga nomor, pada tampilan gambar di samping, klik tab Numberedyangterletakpadabagianatassehinggamuncul jenis nomor yang tersedia.LatihanKetiklah naskah di bawah ini dengan menggunakan Bullets, dan simpan dengan file Latihan 1Topologi LANYangdimaksuddengantopologidarisebuahLANadalahbentuk/konfigurasiyangdigunakanuntuk menyambungkanantarkomputeruntukmembentuksebuahLAN.Secarahistorisdanteoritis,pada dasarnya ada beberapa tipe topologi yang mendasar, yaitu:e TopologiBusdimanasebuahsalurandipakaiberamai-ramaiolehsemuakomputeryangterkait dalam LAN.e TopologiRingdimanabentukfisikLANberupasebuahlingkaran(ring).Komputeryang terhubung hanya bisa mengirimkan data pada saat menerima tiket / token untuk mengirimkan data. Hal ini dilakukan secara bergiliran.e Topologi Star berbentuk bintang (star), bisaanya terpusat pada komputer server di tengahnya.CHANIAGOUntuk Kalangan SendiriCreated By: Dhuha Aprilianto, A.Md.201021Cara menyambung kabel jaringan: Potong kabel sepanjang yang diinginkan Kupas kulit bagian luarnya sepanjang sekitar 1cm dari ujungnya Susun kabel-kabel kecil di dalamnya dengan urutan seperti ilustrasi berikut:Susunan Stright1. Orange-putih2. Orange3. Hijau-putih4. Biru5. Biru-putih6. Hijau7. Coklat-putih8. CoklatUjung satunya persis samaSusunan CrossUjung satu1. Hijau-putih2. Hijau3. Orang-putih4. Biru5. Biru-putih6. Orange7. Coklat-putih8. CoklatSedangkan ujung satunya lagi1. Orange-putih2. Orange3. Hijau-putih4. Biru5. Biru-putih6. Hijau7. Coklat-putih8. Coklat Rapikan susunan kabel dengan cara meratakan ujungnya dengan menggunakan Masukkan ke RJ45 Tekan handle crimping tools Selesai, lakukan hal yang sama pada ujung satunya lagi Test dengan LAN tester Pastikan semua ditest sebelum disambung ke jaringan Jika Oke, maka sambungkan ke switch Lalu lakukan test dengan ping -t4.4 Boder and ShadingBorderadalahpemberianbingkaipadateksataudokumen,danshadingdigunakanuntuk memberikan arsir/bayangan yang menjadi latar belakang suatu teks/selagar tampilanteks/sel tersebut menjadi menarik. Untuk membuat border, prosedurnya adalah sebagai berikut.KlikmenuFormat>BorderandShading,atauTekanAlt+O+B.Tungguhinggamuncul tampilan jendela Border and Shading seperti berikut:Klik tab page Border- Padakolomstyleterdapatbeberapapilihanjenisbingkai yang akan digunakan.- Klik salah satu jika akan menggunakannya- Padakolomsettingterdapatbeberapapilihanuntukjenis format bingkai- Pada kolom color disediakan untuk memilih warna bingkai- Pada kotak width terdapat pilihan untuk ukuran bingkai- Jikakita menginginkan bentuk bingkaiyang lebihmenarik, maka klik pada kotak Art. Di sini disediakan banyak pilihan CHANIAGOUntuk Kalangan SendiriCreated By: Dhuha Aprilianto, A.Md.201022yang menarik perhatian tentunya. Misal kita memilih bingkai jam.- Setelah kita memilihnya maka bingkai tersebut akan di tampilkan di jendela preview- Klik tab Option- Kemudian pada kolom mesure from pilih Text dan klik OK- Maka secara otomatis bingkai sudah tampak pada lembar kerja. Lihat Gbr di bawah ini- Untuk menghilangkan border/bingkai tersebut lakukan langkah seperti membuatnya- PadakotaksettingpilihNonedanklikOK.MakasecaraotomatisBorder/bingkaitersebutsudah hilang4.5 ColumnsColumns adalah pengetikan naskah yang hasilnya nanti dapat menyerupai bentuk kolom Koran. Dalam Ms. Word, kolom Koran di buat dengan dua cara yaitu: dengan menu bar dan toolbar.1. Melalui toolbar, ikuti langkah-langkah di bawah ini:Blok teks yang akan di buat kolom KoranKlik icon Columns. Hingga muncul tampilan seperti berikut:Drag jumlah kolom yang akan dibuat maka secara otomatis teks anda sudah menjadi kolm Koran.2. Melalui menubar ikuti langkah-langkah di bawah ini:Blok teks yang akan dijadikan kolom Koran, klik Format > Columns/tekan Alt+O+CSetelah itu maka akan muncul tampilan seperti di sampingPilihlah jenis kolom koran yang di inginkan, tab width and spacing digunakan untuk mengatur lebar dan ukuran kolomKemudian klik OK. Secara otomatis kolom Koran telah terbentuk.CHANIAGOUntuk Kalangan SendiriCreated By: Dhuha Aprilianto, A.Md.201023Perhatikan contoh berikut:Latihan:BuatlahkolomKoransepertidibawahinidenganmenggunakantigakolomKoran.Simpandengan nama file Koran KuPENDIDIKANAGAMA DASARPEMBENTUKAN PRIBADI ANAKPendidikanagama sebagaipembentukan kepribadiandanmoralanak, karenapendidikanagama bukan hanya dipahami, tetapi palingpentingmenerapkan hasilpendidikandan pemahamanagardapat mengamalkanhasil pendidikandimaksudsejak dini.Haliniperan pendidikkandikeluarga (pendidikaninformal, sangatpentingdalam pembentukankepribadian anak,ataumoralanak. disimpulkanbahwaperanan keluargasaatinisering diabaikankarenapara orangtuakurangmenyadari bahwafenomenakeluaraga dianggapkurang berpengaruh,tetapi sebaliknyaperankeluarga danorangtuasangat berpengaruhterhadap pendidikananak.khususnya bagiperkembangan kepribadiananakdanmoral anakdimanakaitannya denganpendidikanagamadi sekolah.Agamamerupakan dasaryangpalingutama dalampendidikandi keluarga,sebabdengan agamaakanmelahirkan anak-anakyangpunya kepribadianteguh,luhurdan berakhlakulkarimahyang nantinyaanakakanmenjadi investasiyangpaling berhargabagiorangtua kelak.4.6 Drop CapMerupakansalahsatupelengkapdarikolomKoranyaitumembuathurufjatuhatauhuruf hiasan. Langkah membuat Drop Cap.Blok satu huruf yang akan di buat Drop CapKlik FormatKlik Drop Cap/tekan Alt+O+D. pilih jenis Drop CapAtur jenis huruf dan jarak Drop Cap. Klik OKCHANIAGOUntuk Kalangan SendiriCreated By: Dhuha Aprilianto, A.Md.201024Latihan:Buatlah Drop Cap seperti di bawah ini, simpan dengan nama file Latihan Drop CapPENTINGNYA PENDIDIKAN AGAMAumah-tangga atau keluarga adalah tempat yang pertama dan utama bagi anak untuk memperoleh pembinaanmental danpembentukankepribadian, yang kemudian ditambahdandisempurnakan olehsekolah.Demikianpulahalnyapendidikanagama,harusdilakukanolehorangmembisaakannya pada tingkah-laku dan akhlak yang diajarkan oleh agama.damasainianakbelummengertitentangakhlak-akhlakyangbaik,sepertikejujurandan keadilan (terlalu abstrak), Untuk merealisasikannya, orang yang relevan dengan hal tersebut, agar anak dapat meniru dengan baik. Untuk itu, orangtua harus memberikan perlakuan yang adil serta dibisaakan pulauntukberbuatadilsehinggarasakeadilandapattertanamdalamjiwanya,jugadengannilai-nilai agamadan kaidah-kaidahegaralainnyayang menjadidasar untuk pembinaan mental dankepribadian anak itu sendiri.4.7 Langkah Pembuatan Titik Pada Daftar Isi dengan TabulasiLangkah prosedurnya adalah: Blok teks yang akan di buat daftar isi Klik format Tabs, kemudian muncul dialog seperti di samping Isitabulasiyangdipesandalamtabsstopposition dengan angka dalam satuan cm/inci Tentukanjenistabulasipadaalignmentdenganklikada lingkaran, pilih Left Pilihleaderuntukmenentukanjeniskarakterantara tabulasi satu dengan yang lainnya, pilih (2 ) Pilih set, maka angka yang diketikkan akan muncul pada kotak besar di bawah tab stop position. Klik OK.RACHANIAGOUntuk Kalangan SendiriCreated By: Dhuha Aprilianto, A.Md.201025Latihan:Buatlah daftar isi di bawah ini dengan nama file Daftar IsiDAFTAR ISIHALAMAN JUDUL............................................................................................... iHALAMAN PERSETUJUAN................................................................................ iiHALAMAN MOTTO............................................................................................. iiiKATA PENGANTAR............................................................................................ ivDAFTAR ISI........................................................................................................... vBAB IPENDAHULUAN.................................................................................... 1A. Latar Belakang................................................................................... 1B. Rumusan Masalah.............................................................................. 1BAB II TINJAUAN PUSTAKA........................................................................... 2BAB IIIPEMBAHASAN...................................................................................... 5A. Pendidikan Agama Dasar Pembentukan Pribadi Anak...................... 5B. Pentingnya Pendidikan Agama .......................................................... 6C. Pendidikan Agama di Sekolah........................................................... 7D. Metode Pendidikan Agama................................................................ 8BAB IVKESIMPULAN....................................................................................... 11DAFTAR PUSTAKA4.8 Merubah Jenis Huruf (Case)Merubah jenis huruf, yang dimaksud adalah mengubah dari huruf kecil ke huruf kapital atau sebaliknya. Prosedurnya adalah: Blok teks yang akan di rubah Klik format Change Case, kemudian muncul kotak dialog berikutSentence Case, Mengubah awal kalimat menjadi kapital dan lainnya kecilLowercase, Mengubah semua huruf menjadi kecilUppercase, Mengubah semua kalimat menjadi kapitalTitlecase, Mengubah huruf awal kata menjadi kapital dan lainnya kecilTogglecase, Mengubah awal huruf kata menjadi kecil dan lainnya kapital4.9 Text DirectionDigunakan untuk mengatur orientasi teks pada kolom/ tabel. Untuk membuatnya ikuti langkah-langkah sebagai berikut.Letakkan kursor pada kolom yang akan di buat orientasi Klik Format Teks Direction, atau tekan Alt+O+X, atau bisa juga dengan klik icon Teks Direction pada toolbar Table and Border. Tunggu hingga muncul dialog seperti di bawah ini. Pilih jenis orientasi pada tab orientation dan klik OK.CHANIAGOUntuk Kalangan SendiriCreated By: Dhuha Aprilianto, A.Md.201026Latihan:Ketiklah teks di bawah ini dan simpan dengan nama file DirectionDAFTAR PENJUALAN HARDWARE KOMPUTERPERIODE JANUARI DESEMBER 2009NoJenis BarangTypeHarga SatuanStok AwalJumlah JualSisa PotonganTotalHarga1. CPU 486 DX 1.500.000 15 15 5 % 21.375.0002. Printer BJC 210 250.000 21 21 2 % 5.145.0003. Printer LX 300 150.000 32 32 1 % 4.752.0004. Monitor Samsung 300.000 20 20 1.5 % 5.910.0005. Keyboard 104 Win 120.000 45 45NIHIL1 % 5.346.000Jumlah 42.528.0004.10 Mewarnai BackgrounLangkah-langkahnya sebagai berikut:- Klik Format- Klik background, atau tekan Alt+O+K, dan- Klik salah satu warna yang di inginkan. Maka secara otomatis background sudah terwarnai. Lihat gambar.4.11 Memilih Bentuk BackgroundJikakitamenginginkanwarnayanglebihmenarikikutilangkah-langkahsebagaiberikut. Lakukan langkah.+ Klik Format+ Klik Background dan klik Fill Effect, tunggu hingga muncul tampilan sebagai berikutGradient, pada tab gradient terdapat pilihanseperti berikut, padakolomcolorsterdapatpilihanuntukmemilihberapa warna yang akan di pilih, apakah gabungandua warna atau satuwarnasaja.Tentukanwarnapadakolomcolor1dan kolomcolor2.padakolomShadingStyleterdapatpilihan untuk menentukan posisi pewarnaan. Kemudian klik OK.CHANIAGOUntuk Kalangan SendiriCreated By: Dhuha Aprilianto, A.Md.201027Efek yang di hasilkan dari textureTexture,padatabtexturedigunakanjika kitainginmenggunakanbackgroundtipe texture.Kliksalahsatutextureyangdi inginkan kemudian klik OK.Patetern,tabinidigunakanjikakitaingin memilih jenis background yang berarsir.Picture,tabinidigunakanjikakitaingin memilih tipe gambar pada background.Catatan:AdacaralainuntukmewarnaibackgroundyaitudenganklikFormat> Theme/tekan Alt + O + H. pilih jenis background yang di inginkan, klik OK.5. Pengaturan Teks5.1 Perataan Text Pengetikan Rata Kiri (Left),Langkah-langkah,bloksemuateksyangakandiratakirikan,klikiconataubisajuga menekan tombol Ctrl + L secara bersamaan. Pengetikan Rata Tengah (Center)Langkah-langkah, blok semua teks yang akan di rata tengahkan, klik icon atau bisa juga menekan tombol Ctrl + E secara bersamaan. Pengetikan Rata Kanan (Right),Langkah-langkah, blok semua teks yang akandi rata kanankan, klik icon atau bisajuga menekan tombol Ctrl + R secara bersamaan. Pengetikan Rata Kanan Kiri (Justify)Langkah-langkah,bloksemuateksyang akandiratakanankirikan,klikiconataubisajuga menekan tombol Ctrl + J secara bersamaan.Example:Pengetikan Rata Kiri (Left)Sebelum SesudahIlmuitulebihbaikdariharta,karenailmu menjagakamudankamumenjagaharta.Harta berkurangbiladinafkahkan,sedangkanilmu makinbertambahbiladiberikankepadaorang lain,danapayangkamuperolehmelaluiharta akan hilang bersama hilangnya harta.Ilmu itu lebih baik dari harta, karena ilmu menjaga kamu dan kamu menjaga harta. Harta berkurang bila dinafkahkan, sedangkan ilmu makin bertambah bila diberikan kepada orang lain, dan apa yang kamu peroleh melalui harta akan hilang bersama hilangnya harta.Pengetikan Rata Tengah (Center)Ilmuitulebihbaikdariharta,karenailmu menjagakamudankamumenjagaharta.Harta berkurangbiladinafkahkan,sedangkanilmu makinbertambahbiladiberikankepadaorang lain,danapayangkamuperolehmelaluiharta akan hilang bersama hilangnya harta.Ilmu itu lebih baik dari harta, karena ilmu menjaga kamu dan kamu menjaga harta. Harta berkurang bila dinafkahkan, sedangkan ilmu makin bertambah bila diberikan kepada orang lain, dan apa yang kamu peroleh melalui harta akan hilang bersama hilangnya harta.Pengetikan Rata Kanan (Right)Ilmuitulebihbaikdariharta,karenailmu menjagakamudankamumenjagaharta.Harta berkurangbiladinafkahkan,sedangkanilmu makinbertambahbiladiberikankepadaorang lain,danapayangkamuperolehmelaluiharta akan hilang bersama hilangnya harta.Ilmu itu lebih baik dari harta, karena ilmu menjaga kamu dan kamu menjaga harta. Harta berkurang bila dinafkahkan, sedangkan ilmu makin bertambah bila diberikan kepada orang lain, dan apa yang kamu peroleh melalui harta akan hilang bersama hilangnya harta.Pengetikan Rata Kanan Kiri (Justify)Ilmu itu lebih baik dari harta, karena ilmu menjaga kamu dan kamu menjaga harta. Harta berkurang bila dinafkahkan, sedangkan ilmu makin bertambah bila diberikan kepada orang lain, dan apa yang kamu peroleh melalui harta akan hilang bersama hilangnya harta.Ilmuitulebihbaikdariharta,karenailmu menjagakamudankamumenjagaharta.Harta berkurangbiladinafkahkan,sedangkanilmu makinbertambahbiladiberikankepadaorang lain,danapayangkamuperolehmelaluiharta akan hilang bersama hilangnya harta.CHANIAGOUntuk Kalangan SendiriCreated By: Dhuha Aprilianto, A.Md.2010285.2 Menghapus Huruf/TeksApabila terjadi kesalahan ketik, anda dapat menghapus dengan cara:1. Menekan tombol Backspace untuk menghapus satu huruf di belakang kursor (kiri kursor)2. Menekan tombol Delete untuk menghapus satu huruf di depan kursor (kanan kursor)5.3 Menyisipkan/Menimpa Huruf/TeksMenyisip atau menimpa caranya sama, namun hasilnya akan sangat berbeda, yang membedakan yaitutombolinsertpadakeyboard.Tombolinisifatnyaon/off.Jikaandaakanmelihatbaris statuspadabagianOVR.Jikaberwarnahitamartinyamodustimpa(Everwrite),hurufyang akandiketikkanakanmenimpahurufdisebelahkanankursor.Tatapijikawarnanyaabu-abu artinyamodussisip(insert),hurufyangdiketikkanakanmenggeserhuruf/teksyangadadi sebelah kanan.Caranya:Letakkankursordimanahuruf/teksakandisisipkan/ditimpa,kemudianketikkan huruf yang di inginkan.6. Membuat Kertas AmplopUntuk membuat amplop lakukan langkah-langkah sebagai berikut:- Kli tool- Klik Letters and Mailings- Klik Envelopes and Labels. Atau tekan Alt + T + E + E. sesaat akan muncul tampilan berikut.Pada kotak Delivery Address isi dengan alamat tujuan suratPada kotak Return Address isi dengan alamat pengirim suratUntuk mencetak langsung ke printer klik tab print.Jika ingin di pindahkan ke dokumen maka klik tab Add to document.Tab Option digunakan untuk menentukan posisi amplop saat dicetak ke printer.7. Perbaikan Otomatis (Auto Correct)Auto correct dipakai untuk membuat inisial/singkatanyang dapat mempermudah/mempercepat proses pengetikan naskah pada Ms. Word.Untuk membuat auto correct ikutilah langklah-langkah berikut: Klik menu Tools Klik Auto Correct Option. Atau tekan Alt + T + A. sesaat akan muncul dialog beikut Ketik singkatan yang akan digunakan pada kotak Replace, dan ketik kepanjangan pada kotak With. Misal kita mengunakan singkatan Y dan kepanjangannya Yayasan Pendidikan Islam. Kemudian klik Add kemudian OK.Untuk memunculkannya kita ketik huruf singkatan tersebut (Y) dan tekan tombol Spasi pada keyboard, secara otomatis kata Yayasan Pendidikan Islam muncul di layer.Untuk menghapus auto correct, lakukan langkah seperti membuat auto correct tersebut.8. Membuat Tabel OtomatisUntuk membuat tabel otomatis ikuti langkah-langkah sebagai berikut:- Klik menu Table > Insert > Table, atau tekan tombol Alt + A + I + T, atau bisa juga dengan klik icon table pada toolbar table and border sesaat muncul dialog berikut- Isikan jumlah kolom yang diperlukan dengan cara mengganti angka pada Number of Column, isikan jumlah baris yang diperlukan dengan cara mengganti angka pada Number of Rows kemudian- Klik OKCHANIAGOUntuk Kalangan SendiriCreated By: Dhuha Aprilianto, A.Md.2010298.1 Menghapus Baris, Kolom, dan TabelUntuk menghapus baris caranya letakkan kursor pada baris yang akan di hapus,+ Klik menu Table > Delete > Rows atau tekan Alt + A + D + R+ Untuk menghapus kolom caranya sama yaitu letakkan kursor pada kolom yang akan di hapus, klik menu Table > Delete > Columns atau tekan tombol Alt + A + D + C pada keyboard+ Untuk menghapus tabel caranya sama yaitu letakkan kursor pada tabel yang akan di hapus, klik menu Table > Delete > Table atau tekan tombol Alt + A + D + T pada keyboard.8.2 Menyisipkan Baris, Kolom dan SelUntuk menyisipkan baris ada dua pilihan, yaitu menyisipkan baris di sebelah kanan kursor atau di sebelah kiri kursor.~ Untuk menyisipkan baris di sebelah kanan kursor caranya letakkan kursor pada baris yang akan di tambah barisnya, klikmenuTable>Insert>ColumnstoTheRight,atau tekan Alt+A+I +R.~ Untukmenyisipkanbarisdisebelahkirikursorcaranya letakkan kursor pada baris yang akan di tambah barisnya, klikmenuTable>Insert>ColumnstoTheLeft,atau tekan Alt+A+I +L.~ UntukmenyisipkanCellcaranyaletakkankursorpada barisyang akandisisipkan Cell, klikmenu Table>Insert >Cell,atau tekanAlt+A+I +E. sesaat akan muncul tampilan seperti berikut.~ Tentukan jenis pilihan yang di inginkan, klik OK.8.3 Menggabungkan Cell, Baris dan KolomUntuk melakukannya lakukan langkah-langkah berikut: Blok Cell, baris atau kolom yang akan di gabungkan Klik menu Table > Merge Cell atau tekan Alt + A + M atau bias juga dengan klik icon Merge Cell di toolbar Latihan:Ketiklahnaskahdibawahinidenganmengikutiprosedurberikut,membuattabel,menghapus kolom/baris,menyisipkankolom/baris,danmenggabungkannya.Simpanlahdenganmenggunakan nama file Nilai RapotDAFTAR NILAI RAPOT KELAS VIIITAHUN PELAJARAN 2009/2010NO NAMA NILAI NILAI KETERANGANUH TUGAS MID SMTR AKHIR1 ADI SUYETNO 75 80 75 65 73,75 TUNTAS2 RATNA JUITA 70 85 65 70 72,5 TUNTAS3 KRISNA CANDRA 65 75 65 70 68,75 REMIDI4 RAMA WIJAYA 70 80 70 65 71,25 TUNTAS5 SANTI DEWI 80 70 65 70 71,25 TUNTASTOTAL NILAI 357,5NILAI TERENDAH 68,75NILAI TERTINGGI 73,75NILAI RATA-RATA 71,5BANYAKNYA DATA 1430CHANIAGOUntuk Kalangan SendiriCreated By: Dhuha Aprilianto, A.Md.201030Setelahtabeldibuatsepertidiatas,hapuslahbarisyangpalingbawahsehinggamenjadisepertidi bawah ini.NO NAMA NILAI NILAI KETERANGANUH TUGAS MID SMTR AKHIR1 ADI SUYETNO 75 80 75 65 73,75 TUNTAS2 RATNA JUITA 70 85 65 70 72,5 TUNTAS3 KRISNA CANDRA 65 75 65 70 68,75 REMIDI4 RAMA WIJAYA 70 80 70 65 71,25 TUNTAS5 SANTI DEWI 80 70 65 70 71,25 TUNTASTOTAL NILAI 357,5NILAI TERENDAH 68,75NILAI TERTINGGI 73,75NILAI RATA-RATA 71,5BANYAKNYA DATA 1430Kemudian gabungkan baris-baris di atas dan warnai hingga menjadi seperti di bawah ini.NILAINO NAMAUH TUGAS MID SMTRNILAIAKHIRKETERANGAN1 ADI SUYETNO 75 80 75 65 73,75 TUNTAS2 RATNA JUITA 70 85 65 70 72,5 TUNTAS3 KRISNA CANDRA 65 75 65 70 68,75 REMIDI4 RAMA WIJAYA 70 80 70 65 71,25 TUNTAS5 SANTI DEWI 80 70 65 70 71,25 TUNTAS357,568,7573,7571,5TOTAL NILAINILAI TERENDAHNILAI TERTINGGINILAI RATA-RATABANYAKNYA DATA 14309. Tabel Auto FormatTabel Auto Format adalah tabel yang di desain oleh computer, tetapi bias di tambah, d kurangi, di modifikasibahkandihilangkan.Inilebihmemudahkankitakarenakitatidakperlususah-susah mendesain tabel. Untuk membuat tabel tersebut lakukan langkah-langkah sebagai berikut.Klik menu Table > Table auto Format, atau tekan Alt+A+F, atau bias juga dengan klik icon Table auto Format di toolbar. Sesaat akan muncul tampilan berikut.Pilihlah jenis pemformatan tabel sesuai dengan keinginan, tab New digunakan jika ingin membuat format tabel yang baru.Tab Delete untuk menghapus jenis format tabel, tab modifydigunakan jika kita ingin memperbaharui/memodif tabel yang telah di format sebelumnya.Klik apply untuk memunculkan tabel tersebut di layer kerja kita.Setelah kita klik tab apply maka akan muncul dialog Insert Table, isikan jumlah baris dan kolom. Klik OK.CHANIAGOUntuk Kalangan SendiriCreated By: Dhuha Aprilianto, A.Md.201031Latihan:Buatlah tabel di bawah ini dengan nama file CV. Jatko.ChanCV. JATKO.CHANJl. Kms. Abbas No. 562Telp. 0856 5889 8558Sukadana Lampung TimurLaporan penjualan barang periode Juni 2009No Nama PembeliJumlah BarangJenis Barang Harga Satuan Total1. Yuda Saputra 25 Komputer P. IV Rp. 4.500.000,- Rp. 112.500.000,-2. Yuda Saputra 250 CD-ROM Rp.250.000,- Rp. 62.500.000,-3. Yuda Saputra 65 CD-RW Rp.350.000,- Rp. 22.750.000,-Jumlah Rp. 197.750.000,-MENGOLAH GAMBAR DALAM Ms. WORD1. Menyisipkan Gambar (Insert Picture)Menyisipkangambarbiasdilakukandenganberbagaicara.Padasubmenuinsert,disediakan banyakpilihanuntukmenyisipkangambar,yaitumelaluiClipArt,FromFile,NewDrawingdsb. Sekarang kita akan menyisipkan gambar melalui Clip Art. Ikuti langkah-langkah sebagai berikut:Letakkan kursor pad kata yang akan disisipkan gambar,Cara 1. klik menu Insert > Picture > Clip ArtCara 2. tekan tombol Alt + I + P + CCara 3. klik icon Clip Art.Setelah salah satu dari tiga perintah itu dijalankan maka tunggu hingga muncul jendela Clip Art.Klik gambar yang di inginkan klik OKSesaatgambarakanmunculpadalayer,misalkitamenampilkan gambar bunga.Untuk mengaturgambar tersebutlakukan langkah-langkahsebagai berikut:~ Klikkananpadagambar>FormatPicture.Sesaatmuncul tampilan Format Picture.Keterangan:~ Tab Colors and Lines, untuk mengatur warna dan garis pada gambar.~ Tab Size, untuk mengatur ukuran gambar~ Tab Layout, untuk mengatur kecerahan gambar~ Tab Picture, untuk mengatur kecerahan gambar.Setelah anda klikUntuk mengatur posisi gambar, klik tab layout, maka sesaat akan muncul tampilan layout seperti di samping ini.CHANIAGOUntuk Kalangan SendiriCreated By: Dhuha Aprilianto, A.Md.201032MyHeartKeterangan:In Line With Text, untuk meletakkan gambar di tengah teks.Square,untukmeletakkangambarditengahteksdanmembentuk segi empat.Tight, untuk meletakkan gambar di sela-sela teksBehind Text, untuk meletakkan gambar di belakang teksIn Front of Text, untuk meletakkan gambar di depan teks.Klik salah satu pilihan tersebut, klik OK,2. Membuat Gambar Melalui Toolbar DrawingLangkah pertama Klik Auto Shapes pada Toolbar Drawing Pilih jenis gambar yang di inginkan dan klik. Misal gambar berikut Untukmembuattulisandidalamnya,klikkanangambartersebutdanklik Add Text. Untuk mewarnai klik kanan kemudian klik Format Auto Shapes. Pilih tab Colors and Lines, pilih warna yang di inginkan pada kolom Colors. Klik OK.Latihan:Buatlah seperti di bawah ini dan simpan dengan nama file Gambar 13. Membuat Huruf HiasUntuk membuat huruf hias lakukan langkah-langkah berikut:- KlikmenuInsert>Picture>WordArt.AtautekantombolAlt+I+P+W.danbiasjuga dengan klik icon Word Art pada toolbar Drawing.Setelah itu akan muncul tampilan berikut.- Pilihsalahsatujenishurufhiasyangdiinginkan kemudian klik OK- PadajendelaEditWordArt.Ketiknaskahyangdi inginkan,klikOK.Danmunculhasilnya.Misalkita membuat tulisan Chaniago4. Menyisipkan DiagramUntuk menyisipkan diagram ikuti langkah-langkah sebagai beikut: Klik Insert > Diagram. Atau tekan Alt + I + G, sesaat muncul dialog seperti di bawah ini. Pilihsalahsatubentukdiagramyangdiinginkan,misalandamemilihdiagramyangpertama kemudian klik OK. Maka akan muncul seperti di bawah ini.Arah Bandar LampungBersih Itu Indah Dan SehatCHANIAGOUntuk Kalangan SendiriCreated By: Dhuha Aprilianto, A.Md.201033 Untukmeniscidiagramtersbutklikpadasalahsatukotakdiagramtersebutkemudiantulislah sesuai keperluan anda.5. Membuat Kotak TeksUntuk membuat kotak berisi teks. Ikuti langkah-langkah sebagai berikut.+ Klik Insert > Text Box. Atau klik icon Text Box pada menu Drawing+ SetelahitukursorakanberubahmembentukPlus(+),kemudianklikdangeserkursorhingga membentuk kotak+ Setelah itu ketiklah teks yang anda kehendaki.MisalMemberi Warna: Ada beberapa cara untuk memberi warna pada kotak teks tersebut, yaitu: Klik kotak tersebut hingga membentuk demikin KlikFormat>TeksBox,pilihtabColorsandLines,pilihlah warna yang di inginkan pada kolom Colors. Klik OKJika melalui toolbar yaitu dengan cara klik tanda panah pada icon Fiil Colors, tentukanjenis warna yang di inginkan.Memberi bayangan: Ada beberapa cara untuk memberi bayangan pada kotak teks tersebut, yaitu: Klik kotak tersebut hingga berbentuk seperti di atas Klik icon Shadow Style pada toolbar Drawing Pilih jenis bayangan yang di inginkan.Memberi Efek 3-Dimensi: ada beberapa cara untuk memberi efek 3-D pada kotak teks tersebut, yaitu: Klik kotak tersebut hingga berbentuk seperti di atas Klik icon 3-D Style pada toolbar Drawing. Pilih jenis 3-D yang di inginkan.Dari beberapa cara di atas, hasilnya akan tampak seperti di bawah ini.Effect Bayangan Effect 3-DPimpinanWakil 1 Wakil 2 Wakil 3Yakin Usaha SampaiYakin Usaha Sampai Yakin Usaha SampaiCHANIAGOUntuk Kalangan SendiriCreated By: Dhuha Aprilianto, A.Md.201034Posisi dan Kegunaan Jari Pada Tombol di KeyboardFUNGSI TOMBOL KEYBOARDPADA MS. WORDNo. Key Fuction1. Ctrl + A Blok Seluruh Teks2. Ctrl + B Bold/Menebalkan Huruf3. Ctrl + C Copy4. Ctrl + D Font5. Ctrl + E Menengahkan Teks (Center)6. Ctrl + F Find (Pengganti)7. Ctrl + G Find and Replace (Mencari Halaman Tertentu)8. Ctrl + H Replace (Pengganti dan yang Diganti)9. Ctrl + I Memiringkan Huruf (Italic)10. Ctrl + J Merata Kanan Kirikan Teks (Justify)11. Ctrl + K Insert Hyperlink12. Ctrl + L Rata Kiri Teks13. Ctrl + M Pengganti Tombol Tab14. Ctrl + N Membuat Dokumen Baru (New)15. Ctrl + O Membuka File/Dokumen16. Ctrl + P Print17. Ctrl + Q Merata Kirikan Teks18. Ctrl + R Merata Kanankan Teks (Align Right)19. Ctrl + S Menyimpan Dokumen (Save)20. Ctrl + T Membuat Teks Hanging Ident21. Ctrl + U Menggaris Bawahi Teks (Underline)22. Ctrl + V Menampilkan Hasil Copy (Paste)23. Ctrl + W Keluar Dari Windows/Lembar Kerja24. Ctrl + X Menghapus Sekaligus Meng-Copy25. Ctrl + Y Mengembalikan Perintah (Redo)26. Ctrl + Z Membatalkan Perintah (Undo)27. Ctrl + Pn Kanan Memindah Kursor ke Kanan Satu Kata28. Ctrl + Pn Kiri Memindah Kursor ke Kiri Satu Kata29. Ctrl + Pn Atas Memindah Kursor ke Atas Satu BarisCHANIAGOUntuk Kalangan SendiriCreated By: Dhuha Aprilianto, A.Md.20103530. Ctrl + Pn Bawah Memindah Kursor ke Bawah Satu Baris31. Ctrl + Home Memindah Kursor ke Awal Teks32. Ctrl + End Memindah Kursor ke Akhir Teks33. Ctrl + F2 Mencetak di Layar Dokumen (Print Preview)34. Ctrl + F4 Keluar Dari Windows35. Ctrl + F5 Mengecilkan Layar (Restore Down)36. Ctrl + F10 Mengecilkan dan Membesarkan Layar (Restore Down & Maximize)37. Ctrl + F12 Membuka Dokumen38. Ctrl + 1 Jarak Baris Satu Baris39. Ctrl + 2 Jarak Baris Dua Baris40. Ctrl + 5 Jarak Baris Satu Setengah Baris41. Ctrl + Tutup Krg Krw Membesarkan Huruf42. Ctrl + Buka Krg Krw Mengecilkan Huruf43. Ctrl + 0 (Nol) Merenggangkan Baris dan Mengembalikan ke Posisi Semula44. Ctrl + Enter Pindah Halaman45. Ctrl + Abjad Membesarkan/Mengecilkan Huruf46. Ctrl + Shift + Titik Membesarkan Huruf Dua Kali Lipat47. Ctrl + Shift + Koma Mengecilkan Huruf Dua Kali Lipat48. Ctrl + Shift + P Merubah Ukuran Huruf (Size)49. Ctrl + Shift + F Merubah Jenis Huruf (Font)50. Ctrl + Shift + P Kanan Memblok Satu Kata di Kanan Kursor51. Ctrl + Shift + P Kiri Memblok Satu Kata di Kiri Kursor52. Ctrl + Shift + P Atas Memblok Satu Baris di Atas Kursor53. Ctrl + Shift + P Bawah Memblok Satu Baris di Bawah Kursor54. Ctrl + Shift + = Membuat Huruf Perpangkatan55. Ctrl + = Kebalikan Dari No 5456. Shift + Panah Atas Memblok Satu Baris ke Atas57. Shift + Panah Bawah Memblok Satu Baris ke Bawah58. Shift + Panah Kiri Memblok Satu Huruf di Kiri Kursor59. Shift + Panah kanan Memblok Satu Huruf di Kanan Kursor60. Shift + Page Down Memblok Teks ke Bawah Satu Paragraf61. Shift + Page Up Memblok Teks ke Atas Satu Paragraf62. Alt + F4 Keluar Dari Windows63. Alt + F5 Mengecilkan Layar (Restore Down)64. Alt + F10 Mengecilkan dan Membesarkan Layar (Restore Down & Maximize)65. F12 Menyimpan Dokumen Dengan Nama Lain (Save As)