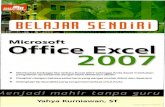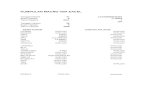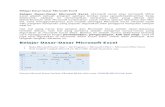Belajar Sendiri Microsoft Excel 2013
-
Upload
ziminx-arch-alaska -
Category
Documents
-
view
62 -
download
7
Transcript of Belajar Sendiri Microsoft Excel 2013

51
Bab 3
INPUT DATA
Sebuah worksheet tersusun atas sel-sel yang ditata secara men-datar dan menurun. Jumlah sel yang dimiliki oleh sebuah work-sheet Excel 2013 adalah 1.048.576 baris dan 16.384 kolom sehingga total jenderal jumlah sel yang tersedia adalah 17.179.869.184!
Data yang akan diolah dengan Excel 2013 diinputkan ke dalam sel-sel tersebut.
3.1 Identitas Sel
Sebelum memulai proses input data, tentunya Anda perlu tahu dengan tepat “alamat” sel yang akan diisi dengan data.
Mengingat jumlah sel yang begitu banyak, bahkan mencapai milyaran, tentunya diperlukan cara tertentu untuk dapat menun-jukkan posisi suatu sel dengan tepat. Cara yang ditempuh adalah memberi identitas pada setiap sel berdasarkan posisi kolom dan barisnya.
Letak kolom ditandai dengan huruf alfabet yang dituliskan dengan huruf kapital (uppercase). Karena jumlah kolom jauh lebih banyak daripada 26, maka mulai kolom ke-27 digunakan kombinasi dua huruf dan setelah kombinasi dua huruf tersebut habis, digunakan kombinasi tiga huruf. Nama kolom tersebut merentang dari A hingga XFD.

52
Identitas setiap baris adalah bilangan bulat yang dimulai dari angka 1 dan berakhir di angka 1.048.576 sesuai dengan jumlah baris yang tersedia.
Identitas suatu sel dinyatakan dengan menyebutkan identitas ko-lomnya terlebih dahulu dan kemudian diikuti dengan identitas baris. Contoh: Q28, AL245764, MYP5559 dan lain-lain.
Gambar 3.1 memperlihatkan bahwa sel yang saat itu aktif adalah sel IAW1986. Sel yang aktif ditandai dengan bingkai sel yang lebih tebal dibandingkan sel yang lain. Pada gambar tersebut terlihat bahwa balok yang menunjukkan kolom IAW dan baris 1986 me-miliki warna berbeda dibandingkan sekelilingnya. Pada Cell Name Box juga tertulis IAW1986.
Gambar 3.1 Sel aktif
Jika dibutuhkan, identitas sel yang menggunakan basis kolom dan baris tersebut dapat diganti sendiri. Untuk melakukannya, gantilah identitas sel yang tertulis di Cell Name Box dengan mengetik-kannya langsung di Cell Name Box tersebut. Gambar 3.2 mem-perlihatkan bahwa sel yang tadinya memiliki identitas IAW1986 diberi identitas “sel_referensi”.
Gambar 3.2 Memberi identitas sel melalui Cell Name Box

53
Aturan pemberian identitas sel tersebut antara lain adalah:
• Tidak dapat diawali dan diakhiri dengan angka.
• Tidak dapat mengandung spasi.
3.2 Navigasi Sel atau Seleksi Satu Sel
Navigasi sel adalah cara untuk berpindah dari satu sel ke sel yang lain. Pada prinsipnya melakukan navigasi sel adalah memilih satu sel yang akan diaktifkan atau dengan kata lain melakukan seleksi terhadap satu sel. Sel yang hendak diisi dengan data harus di-seleksi terlebih dahulu.
Navigasi sel dapat dilakukan dengan keyboard maupun dengan mouse. Berhubung sekarang mulai banyak juga yang mengguna-kan komputer berlayar sentuh, sudah tentu navigasi sel di Excel juga bisa dilakukan menggunakan layar sentuh. Secara garis besar, navigasi melalui layar sentuh bisa dibilang relatif mirip dengan penggunaan mouse, bedanya tentu saja dilakukan lang-sung di layar, tanpa melalui perantaraan mouse pointer.
3.2.1 Navigasi Sel dengan Mouse
Navigasi sel yang dilakukan dengan mouse cukup mudah. Untuk menuju ke suatu sel tertentu Anda tinggal mengklik posisi sel yang ingin dituju. Pengguna layar sentuh tinggal mengetuk posisi sel yang akan diaktifkan dengan jari.
Jika sel yang dituju tersebut diluar jangkauan sel yang tampil pada layar monitor Anda, Anda dapat “menggulung” worksheet dengan klik dan tarik balok gulung horizontal ke kanan/kiri atau balok gulung vertikal naik/turun hingga mencapai posisi sel yang dituju. Menggeser balok gulung dapat juga dilakukan dengan klik pada mata panah yang ada di ujung balok gulung tersebut, baik vertikal maupun horizontal.
Pengguna notebook dengan touch pad atau touch screen bisa melakukan penggulungan worksheet dengan lebih mudah karena tinggal menyapukan jari ke area touch pad atau layar.

54
3.2.2 Navigasi Sel dengan Keyboard
Navigasi sel dengan keyboard sedikit lebih kompleks jika diban-dingkan dengan penggunaan mouse, tetapi pada beberapa kasus justru memberikan kecepatan lebih tinggi untuk mencapai posisi sel tertentu.
Daftar tombol keyboard yang dapat digunakan untuk melakukan navigasi akan diberikan pada tabel berikut:
Tombol Navigasi
Panah kanan / tab Berpindah satu sel ke kanan.
Panah kiri / shfit+tab Berpindah satu sel ke kiri.
Panah atas Berpindah satu sel ke atas.
Panah bawah / Enter Berpindah satu sel ke bawah.
Page up Menggulung worksheet ke atas.
Page down Menggulung worksheet ke bawah.
Alt+Page up Menggulung worksheet ke kiri.
Alt+Page down Menggulung worksheet ke kanan.
Home Menuju ke sel di kolom paling kiri pada baris yang sama.
Ctrl+Home / Ctrl+End Menuju ke sel A1 (sel kolom paling kiri baris paling atas).
End lalu panah atas / Ctrl+panah atas
Menuju ke sel paling atas di kolom yang sama.
End lalu panah bawah / Ctrl+panah bawah
Menuju ke sel paling bawah di kolom yang sama.
End lalu panah kanan / Ctrl+panah kanan
Menuju ke sel paling kanan di baris yang sama.
End lalu panah kiri / Ctrl+panah kiri
Menuju ke sel paling kiri di baris yang sama.
Empat kombinasi tombol terbawah pada tabel di atas memiliki perilaku yang berbeda jika diterapkan pada baris/kolom yang

55
masih kosong sama sekali dan pada baris/kolom yang telah terisi data. Keterangan yang diberikan pada tabel di atas berlaku jika suatu baris/kolom masih kosong sama sekali.
Untuk menerangkan perilaku navigasi keempat tombol terakhir pada baris/kolom yang telah berisi data, mula-mula perhatikan terlebih dahulu Gambar 3.3. Pada Gambar 3.3 tersebut terdapat sekelompok data yang disusun secara menurun (kolom). Data tersebut berupa teks “January” hingga “December”.
Jika suatu saat sel aktif berada di tengah kelompok data tersebut, menekan Ctrl+panah atas akan membawa sel aktif ke data teratas kelompok data tersebut (January). Sebaliknya menekan Ctrl+ panah bawah akan membawa sel aktif ke data terbawah kelompok data tersebut (December).
Gambar 3.3 Contoh suatu kelompok data
Jika sel aktif berada di atas kelompok data tersebut, menekan Ctrl+panah atas akan membawa sel aktif ke sel di baris paling atas dan menekan Ctrl+panah bawah akan membawa sel aktif ke data teratas kelompok data tersebut (January).
Jika sel aktif berada di bawah kelompok data tersebut, menekan Ctrl+panah bawah akan membawa sel aktif ke sel di baris terakhir dan menekan Ctrl+panah atas akan membawa sel aktif ke data terbawah kelompok data tersebut (December).
Aturan-aturan tersebut juga berlaku apabila ada beberapa ke-lompok data dalam satu kolom dan juga berlaku untuk kelompok data yang mendatar (baris).

56
3.3 Input Teks ke dalam Sel
Untuk memasukkan suatu teks secara langsung ke dalam sel, lakukan seleksi terhadap satu sel dan ketikkan teks yang diingin-kan. Teks yang dapat diinputkan ke dalam sel meliputi alfabet, angka, serta karakter-karakter yang lain seperti garis miring (/), garis bawah (_), simbol-simbol matematis seperti tanda tambah (+), tanda kurang (-), tanda kali (*), tanda bagi (sama dengan karakter garis miring), dan lain-lain.
Namun harus diperhatikan bahwa ada karakter-karakter tertentu yang tidak dapat digunakan sebagai karakter pertama dari teks yang akan diinputkan ke dalam sel. Setidaknya ada empat buah karakter yang tidak dapat digunakan sebagai karakter pertama, yaitu:
• Garis miring (/).
• Sama dengan (=).
• Tambah (+).
• Kurang (-).
Karakter garis miring tidak dapat dipergunakan sebagai karakter pertama karena digunakan untuk mengaktifkan penggunaan Ribbon. Hal tersebut merupakan warisan dari perangkat lunak pengolah spreadsheet Lotus yang mempergunakan karakter garis miring untuk mengaktifkan menu.
Izinkan saya untuk sedikit “berbelok” dan membahas soal karakter garis miring tadi. Jika tombol karakter garis miring pada keyboard ditekan, pada Ribbon, Quick Access Toolbar, dan tab File akan muncul tanda berupa kotak kecil yang di dalamnya berisi huruf-huruf dan angka-angka tertentu.
Tekan tombol pada keyboard yang sesuai dengan huruf atau angka pada posisi tertentu untuk mengaktifkan kontrol yang ada pada posisi tersebut (tidak bersifat case sensitive). Jika tanda tersebut terdiri dari kombinasi dua huruf atau kombinasi huruf dan angka, tekan tombol pada keyboard satu per satu. Jadi misalnya kombinasi hurufnya adalah FC, maka tekan tombol F terlebih dahulu baru C. Tekan Esc untuk menonaktifkan tanda-tanda ter-sebut.

57
Gambar 3.4 Huruf dan angka yang menandai Ribbon, Quick Access Toolbar, dan tab File
Kembali ke topik. Karakter =, +, dan - tidak dapat dipergunakan sebagai karakter pertama karena merupakan karakter yang me-nandakan bahwa nilai sel tersebut berisi suatu formula tertentu.
Jadi isi sel bisa berupa teks biasa, bisa berupa suatu formula (rumus) tertentu. Formula dalam suatu sel juga bisa mengambil referensi yang berasal dari sel lain.
Selama masih diketikkan, teks atau formula belum tersimpan ke dalam sel. Agar teks atau formula tersebut tersimpan ke dalam sel, tekan Enter. Jika yang diinputkan hanya berupa teks saja (tidak mengandung formula tertentu), Anda juga dapat menggunakan sembarang tombol navigasi untuk berpindah ke sel lain. Dengan berpindah ke sel lain, otomatis teks yang diketikkan tadi akan tersimpan.
Jika sel yang telah berisi suatu data diberi input lagi, maka input yang terakhir tersebut akan menimpa input yang pertama. Se-dangkan untuk menghapus isi sel, lakukan seleksi terhadap sel yang hendak dihapus isinya dan tekan tombol Del pada keyboard.
Perlu diperhatikan bahwa jika Anda menggunakan tombol Enter untuk menyimpan data ke dalam sel, seleksi sel selanjutnya akan bergerak ke bawah. Jika Anda hendak mengisikan data di dalam suatu kolom, hal tersebut akan sangat membantu. Namun ter-kadang ada deretan data yang akan diisikan dalam satu baris. Dalam hal ini tentunya akan sangat membantu apabila seleksi sel bergerak ke kanan, bukan ke bawah.
Bisakah arah pergerakan seleksi sel tersebut diubah? Tentu saja bisa. Untuk melakukannya, ikuti langkah-langkah berikut:
1. Buka Excel Options dengan mengklik item Options pada Backstage.
2. Masuklah ke halaman Advanced.

58
3. Pastikan opsi After pressing Enter, move selection dalam keadaan aktif.
4. Melalui drop-down Direction pilihlah arah seleksi sel setelah tombol Enter di tekan. Nilai yang tersedia adalah Down (ke bawah), Up (ke atas), Right (ke kanan), dan Left (ke kiri).
Perhatikan bahwa apa yang tertera pada sel bisa jadi tidak sama dengan apa yang ada di “balik layar”. Ini semua bisa terjadi karena sel dapat diisin dengan formula.
Jika data yang diinputkan berupa teks biasa (bukan formula), maka apa yang nampak pada sel pasti sama dengan inputnya tetapi jika sel diisi dengan formula, maka nilai hasil olahan formula itulah yang akan ditampilkan pada sel.
3.4 Formula Bar
Input teks juga dapat diketikkan melalui formula bar. Lihat kembali Gambar 1.2 untuk mengetahui letak formula bar.
Jika data hendak diketikkan melalui formula bar, mula-mula klik terlebih dahulu formula bar hingga muncul kursor dan setelah itu ketikkan teks yang diinginkan.
Berbeda dengan sel yang menampilkan data, maka formula bar akan menampilkan formula yang berada di balik nilai suatu sel. Isi formula bar bisa sama dengan isi sel hanya jika data tersebut berupa teks biasa.
Jika formula bar dirasa terlalu sempit, formula bar tersebut dapat diperluas dengan mengklik tombol bergambar mata panah ke bawah yang terdapat di sisi kanan formula bar. Formula bar yang diperluas akan terlihat seperti Gambar 3.5.
Gambar 3.5 Formula bar yang diperluas

59
Untuk mengembalikan formula bar ke kondisi semula, klik kembali tombol bergambar mata panah tadi. Perhatikan bahwa mata panahnya sekarang menghadap ke atas.
Sebagai alternatif, Anda juga dapat menggunakan kombinasi tombol Ctrl+Shift+U untuk memperluas atau mengembalikan for-mula bar ke kondisi semula.
Contoh adanya perbedaan antara formula sel dengan nilai yang muncul di sel diperlihatkan pada Gambar 3.6. Gambar tersebut memperlihatkan bahwa nilai yang tertera pada sel E1 adalah 49.1 namun sebenarnya formula yang terkandung pada sel E1 tersebut adalah A1*0.251+24 (tertulis di formula bar).
Itu berarti, nilai sel E1 adalah sama dengan nilai sel A1 dikalikan dengan 0.251 dan kemudian ditambah dengan 24. Dengan de-mikian nilai yang ditampilkan pada sel E1 adalah 49.1. Sedangkan sel A1 yang memiliki nilai 100 berasal dari angka 100 yang diketikkan langsung pada sel A1 tersebut.
Gambar 3.6 Contoh sebuah formula sel
CATATAN
Perhatikan bahwa pada sisi kiri formula bar terdapat tombol bergambar tanda silang, tanda centang/contreng (check mark), serta tombol ber-tuliskan fx. Tombol bergambar tanda silang digunakan untuk mem-batalkan pengisian sel dan tombol bergambar tanda centang digunakan untuk menyimpan isi sel. Sedangkan tombol fx digunakan untuk memilih fungsi-fungsi yang akan diterapkan pada formula.
Gambar 3.7 Tanda centang dan silang pada formula bar

60
3.5 Format Input Data pada Sel
Bagian ini akan membahas format yang dapat diterapkan pada sel untuk memberikan tampilan tertentu. Pekerjaan-pekerjaan yang berhubungan dengan format sel umumnya dilakukan dengan bantuan kontrol-kontrol yang berada pada tab Home di Ribbon. Format yang diberikan terhadap sel hanya berpengaruh pada tampilan teks pada sel, bukan teks atau formula yang tertera di formula bar.
3.5.1 Font
Font adalah jenis huruf yang akan ditampilkan di dalam sel. Pengaturan font dilakukan melalui grup Font yang terdapat pada tab Home. Dua kontrol tambahan yang ada pada grup Font ter-sebut adalah tombol untuk mengatur warna latar belakang sel dan bingkai sel.
Gambar 3.8 Grup Font yang terdapat pada tab Home
Nilai default font yang digunakan tersebut dapat diatur melalui halaman General yang terdapat pada Excel Options. Pada bagian When creating new workbook terdapat opsi-opsi yang digunakan untuk mengatur jenis font serta ukuran default yang diinginkan. Selain itu terdapat pula opsi untuk mengatur tampilan serta jumlah worksheet yang diinginkan saat membuat workbook baru.

61
Gambar 3.9 Opsi untuk mengatur jenis serta ukuran font default
Untuk mengganti jenis font (font face) pada saat bekerja dengan worksheet gunakan drop-down jenis font yang tersedia pada grup Font tab Home. Bandingkan dengan Gambar 3.10.
Gambar 3.10 Memilih jenis font
Perhatikan bahwa dua jenis font yang dituliskan paling atas pada drop-down yang terlihat pada Gambar 3.10 tersebut merupakan Theme Font. Theme Font adalah jenis font yang berkaitan dengan penggunaan theme tertentu.

62
Ukuran font yang digunakan diatur melalui drop-down font size yang terdapat pada grup Font tab Home (bandingkan dengan Gambar 3.11). Jika ukuran font yang diinginkan tidak terdapat pada drop-down tersebut, Anda dapat mengetikkan sendiri angka ukuran font yang diinginkan di dalam drop-down tersebut.
Di sebelah kanan drop-down tersebut terdapat dua buah tombol berlambang huruf A, yang satu berukuran besar dan yang satu berukuran kecil. Tombol berlambang huruf A berukuran besar digunakan untuk memperbesar ukuran font dan tombol berlam-bang huruf A berukuran kecil digunakan untuk memperkecil ukuran font.
Angka penambahan atau pengurangan ukuran font didasarkan pada angka-angka yang tertera pada drop-down ukuran font. Per-hatikan Gambar 3.11. Empat item terakhir pada drop-down ukuran font tersebut adalah 28, 36, 48, dan 72. Jika pada suatu saat ukuran font adalah 48, maka perbesaran ukuran font akan menyebabkan font tersebut berukuran 72 dan pengecilan ukuran font akan menyebabkan font tersebut berukuran 36.
Gambar 3.11 Menentukan ukuran font
Selain jenis dan ukuran font, dapat pula ditentukan style dari font tersebut. Style yang dimaksud adalah variasi font yang membuat font tersebut nampak tebal (Bold), miring (Italic), dan memiliki

63
garis bawah (Underline). Pengaturan style font tersebut dilakukan dengan bantuan tombol berlambang huruf B, I, dan U yang ter-dapat pada grup Font tab Home.
Tombol B (singkatan dari Bold) akan membuat font nampak tebal, tombol I (singkatan dari Italic) akan membuat font nampak miring, dan tombol U (singkatan dari Underline) akan memberi garis bawah pada font. Selain dengan tombol-tombol tersebut, Anda juga dapat menggunakan kombinasi tombol Ctrl+B untuk mem-buat font nampak tebal, Ctrl+I untuk membuat font nampak miring, dan Ctrl+U untuk memberi garis bawah pada font.
Khusus untuk garis bawah, tersedia dua bentuk garis bawah yaitu garis bawah tunggal dan garis bawah ganda. Hal tersebut dapat ditentukan dengan mengklik tombol panah ke bawah yang terdapat di sisi kanan tombol U seperti terlihat pada Gambar 3.12.
Gambar 3.12 Menentukan bentuk garis bawah
Terakhir, font juga dapat diganti warnanya dengan menggunakan tombol Font Color yang terdapat pada grup Font tab Home. Warna default yang terkandung pada tombol tersebut adalah warna merah. Jika ingin memilih warna yang lain, klik tanda panah ke bawah yang ada di sisi kanan tombol tersebut seperti terlihat pada Gambar 3.13.
Gambar 3.13 Memilih warna font

64
3.5.2 Perataan (Alignment)
Perataan atau Alignment merupakan pengaturan posisi teks di dalam sel. Pengaturan ini dilakukan melalui kontrol-kontrol yang terdapat pada grup Alignment tab Home.
Gambar 3.14 Grup Alignment yang terdapat pada tab Home
Teks yang ada di dalam sel dapat diratakan secara vertikal mau-pun horizontal. Pada Gambar 3.14, tombol-tombol yang digunakan untuk mengatur perataan teks ditandai dengan huruf A.
Perataan secara vertikal yang tersedia adalah:
• Top Align, rata atas atau melekat ke sisi atas sel.
• Middle Align, rata tengah atau berada di posisi tengah vertikal.
• Bottom Align, rata bawah atau melekat ke sisi bawah sel.
Sedangkan perataan secara horizontal yang tersedia adalah:
• Align Left, rata kiri atau melekat ke sisi kiri sel.
• Center, rata tengah atau berada di posisi tengah horizontal.
• Align Right, rata kanan atau melekat ke sisi kanan sel.
Berikutnya adalah penentuan orientasi teks yang dilakukan de-ngan bantuan tombol Orientation seperti diperlihatkan pada Gambar 3.15. Melalui gambar tersebut terlihat jelas arah orientasi teks yang tersedia. Jika Anda memilih item menu Format Cell Alignment, akan muncul kotak dialog Format Cells yang akan dibahas pada Subbab 4.5.

65
Gambar 3.15 Menentukan orientasi teks
Dua tombol yang terletak tepat di bawah tombol Orientation adalah tombol Decrease Indent dan Increase Indent yang di-gunakan untuk mengatur jarak teks dari sisi kiri sel.
Di bagian C (sesuai Gambar 3.14) ada dua buah tombol, yaitu Wrap Text dan Merge & Center. Tombol Wrap Text digunakan untuk mengatur suatu sel agar mampu menampung beberapa baris teks. Klik tombol Wrap Text untuk mengaktifkan fitur wrapping (multi baris) dan klik kembali untuk menonaktifkannya.
Tanpa adanya wrapping, teks yang panjang akan ditampilkan hanya dalam satu baris sehingga sering kali menerobos sisi kanan sel. Memang lebar kolom bisa diatur agar dapat menampung se-luruh teks yang panjang tersebut, namun kadang-kadang hal tersebut bukanlah solusi yang paling tepat.
Jika memang tidak diinginkan adanya perubahan lebar kolom, maka yang harus “mengalah” adalah jumlah baris yang dapat ditampung oleh sel tersebut. Sel harus dapat menampung be-berapa baris teks hingga teks yang panjang dapat dibagi menjadi beberapa baris untuk mempertahankan lebar kolom. Bandingkan dengan Gambar 3.16 dan Gambar 3.17.
Gambar 3.16 Teks yang sangat panjang

66
Gambar 3.17 Isi sel menjadi beberapa baris setelah Wrap Text diaktifkan
TIP
Untuk mengganti baris secara manual, gunakan kombinasi tombol Alt+Enter.
Selain pengaturan perataan teks, grup Alignment juga menye-diakan kontrol untuk mengatur penggabungan (merge) sel. Be-berapa sel (minimal dua) yang letaknya saling berdekatan dapat digabungkan menjadi satu sel.
Untuk menggabungkan sel, lakukan seleksi terhadap beberapa sel yang akan digabungkan dan klik tombol Merge and Center. Jika sisi kanan tombol tersebut (bagian yang bertanda panah ke bawah) diklik, akan muncul sebuah menu yang berisi item-item sebagai berikut:
• Merge and Center, menggabungkan beberapa sel menjadi satu sel dan sel gabungan akan memiliki perataan Center.
• Merge Across, jika sel yang akan digabungkan terdiri dari beberapa baris dan kolom, hanya kolomnya saja yang di-gabungkan menjadi satu kolom sedangkan jumlah baris-nya tetap.
• Merge Cells, menggabungkan beberapa sel menjadi satu sel tanpa mengubah perataan sel yang ada sebelumnya.
• Unmerge Cells, memecah kembali sel-sel yang digabung.

67
Gambar 3.18 Menu tombol Merge and Center
Gambar 3.19 dan Gambar 3.20 menunjukkan contoh sel-sel yang digabung.
Gambar 3.19 Contoh sel yang digabung
Gambar 3.20 Contoh penggabungan sel dengan cara Merge Across
Penulisan alamat sel yang digabung tersebut akan mengikuti atur-an berikut:
• Jika dua sel atau lebih yang berada dalam satu baris di-gabung, alamat gabungan sel akan mengacu pada alamat sel paling kiri.

68
• Jika dua sel atau lebih yang berada dalam satu kolom digabung, alamat gabungan sel akan mengacu pada ala-mat sel paling atas.
• Jika sel yang digabung terdiri dari beberapa baris dan be-berapa kolom, maka alamat gabungan sel akan mengacu pada alamat sel di sudut kiri atas gabungan sel tersebut.
Jika sel-sel yang akan digabung telah berisi teks atau formula, maka teks atau formula yang dipertahankan adalah teks atau formula yang terdapat pada sel-sel yang menjadi acuan untuk menyebutkan alamat sel gabungan tersebut. Teks atau formula pada sel yang lain akan hilang sekalipun sel gabungan tersebut dipecah kembali (unmerge).
Supaya tidak terjadi kehilangan data atau formula pada sel-sel yang akan digabung, Excel 2013 akan memberikan peringatan berupa kotak dialog seperti terlihat pada Gambar 3.21 jika dilakukan penggabungan sel yang telah berisi teks atau formula.
Gambar 3.21 Peringatan dari Excel 2013 jika dilakukan penggabungan sel yang telah berisi teks atau formula
Jika Anda memang berniat menggabungkan sel-sel tersebut, klik OK. Namun jika tidak, klik Cancel.
3.5.3 Format Angka
Format angka merupakan hal yang cukup vital mengingat spread-sheet memang lebih cenderung digunakan untuk mengolah angka dibandingkan dengan mengolah teks biasa. Pengaturan format angka dilakukan dengan bantuan kontrol-kontrol yang ada pada grup Number tab Home.

69
Gambar 3.22 Grup Number yang terdapat pada tab Home
Drop-down Number Format (yang nilai defaultnya adalah General) digunakan untuk menentukan tipe data yang akan diinputkan ke dalam sel. Tipe data yang tersedia adalah sebagai berikut:
• General, tidak ada format khusus terhadap isi sel.
• Number, angka-angka yang dituliskan ke dalam sel akan mengikuti format-format yang diatur kemudian, misalnya penentuan jumlah angka di belakang koma dan penggu-naan pemisah ribuan.
• Currency, sel digunakan untuk menampung angka-angka yang diberi lambang mata uang. Secara default lambang mata uang yang ditambahkan adalah $ (Dollar).
• Accounting, mirip dengan Currency hanya saja lambang mata uang dituliskan rata kiri sedangkan angka yang menjadi nilai mata uang dituliskan rata kanan.
Gambar 3.23 Perbedaan Currency dengan Accounting
• Short Date, tanggal yang dituliskan dengan format pendek, misalnya 12/25/06.
• Long Date, tanggal yang dituliskan dengan format panjang, lengkap dengan harinya, misalnya Monday, December 25, 2006.
• Time, digunakan untuk menuliskan jam.

70
• Percentage, menampilkan angka dalam bentuk persentase, misalnya 0.5 akan ditampilkan sebagai 50%.
• Fraction, menuliskan angka desimal dalam bentuk pecah-an, misalnya 2.5 akan ditulis dengan 2 1/2.
• Scientific, menuliskan angka dengan menggunakan bentuk yang umum di bidang sains, misalnya 1250 akan ditulis-kan dengan 1.25E+03.
• Text, semua yang tertulis di dalam sel (termasuk angka) akan dianggap teks biasa. Salah satu kegunaan format ini adalah untuk menuliskan angka 0 sebagai karakter per-tama, misalnya penulisan nomor telpon seluler atau nomor telpon yang diawali dengan kode area. Contoh: 02741234567890.
Penggunaan tipe data Accounting dapat diterapkan secara cepat dengan mengklik tombol Accounting Number Format (tombol yang bergambar lambang Dollar atau $). Jika ingin digunakan mata uang yang lain, klik tanda panah ke bawah yang ada di sisi kanan tombol tersebut dan pilihlah lambang mata uang yang tersedia pada menu.
Penggunaan tipe data Percentage dapat diterapkan secara cepat dengan mengklik tombol Percent Style (tombol yang bergambar lambang persen atau %).
Jika nilai angka yang dituliskan pada sel cukup besar atau dengan kata lain jumlah digitnya banyak, penggunaan pemisah ribuan akan sangat membantu untuk memperjelas nilai angka tersebut. Secara default, karakter pemisah ribuan adalah tanda koma (,). Untuk menambahkan pemisah ribuan, klik tombol Comma Style (tombol yang bergambar tanda koma).
Jika nilai yang dituliskan pada sel berupa pecahan atau me-ngandung angka desimal, jumlah angka desimal tersebut dapat di-tambah atau dikurangi dengan mengklik tombol Increase Decimal atau Decrease Decimal.

71
3.6 Input Sel dengan Referensi Sel Lain
Kemampuan untuk melakukan input sel berdasarkan referensi terhadap nilai sel lain merupakan fitur paling dasar dari sebuah spreadsheet. Apabila nilai sel yang menjadi referensi berubah maka nilai sel yang melakukan referensi terhadap sel tersebut juga berubah.
Referensi terhadap suatu sel dilakukan dengan mula-mula me-ngetikkan karakter +, -, atau = pada saat melakukan input (untuk selanjutnya akan disebut dengan karakter referensi). Itu sebabnya mengapa karakter-karakter tersebut tidak dapat digunakan se-bagai karakter pertama dalam input sebuah sel. Dari ketiga karakter referensi tersebut umumnya yang disukai adalah karakter =. Untuk selanjutnya dalam pembahasan buku ini akan digunakan karakter = sebagai karakter referensi.
Referensi terhadap suatu sel dilakukan dengan menuliskan alamat sel tersebut. Jika misalnya diinginkan nilai sel C1 adalah 2 kali lipat nilai sel A1 ditambah dengan nilai sel B1, maka formula sel C1 harus dituliskan sebagai berikut:
=2*A1+B1
Alamat sel referensi yang ada di dalam formula tersebut dapat diketikkan langsung menggunakan keyboard namun sebenarnya tersedia cara yang lebih mudah, yaitu dengan menggunakan navigasi sel, baik dengan keyboard maupun dengan mouse.
Jika penulisan formula suatu sel diawali dengan karakter referensi, maka saat dilakukan navigasi dengan berpindah ke sel yang lain, sel yang aktif tidak berubah. Navigasi tersebut dilakukan justru untuk mencari sel referensi.
Untuk memperjelas penggunaan navigasi dalam mencari sel referensi, perhatikan contoh berikut ini. Misalnya pada sel A1 tertulis nilai 100 yang diketikkan langsung ke dalam sel tersebut. Diinginkan sel B1 akan memiliki nilai dua kali lipat nilai sel A1 ditambah dengan 10. Yang harus Anda lakukan mula-mula adalah mengetikkan terlebih dahulu angka 100 pada sel A1. Setelah itu masuklah ke sel B1 dan ketikkan karakter = untuk melakukan referensi. Lakukan navigasi untuk menuju ke sel A1. Pada keadaan ini posisi worksheet terlihat seperti Gambar 3.24.

72
Gambar 3.24 Navigasi untuk mencari sel referensi
Saat melakukan navigasi, perhatikan bahwa sel B1 tetap dalam keadaan aktif, namun muncul satu sel lagi yang terseleksi. Hanya saja bentuk seleksi sel tersebut berbeda dengan sel B1, yaitu berupa garis yang berkedip-kedip. Sel yang berbingkai garis ber-kedip-kedip itulah yang akan dijadikan sel referensi. Karena sel yang akan dijadikan referensi adalah sel A1, arahkan bingkai berkedip-kedip tersebut ke sel A1. Setelah proses navigasi selesai, ketikkan lagi sisa formula yang belum diketikkan dan tekan Enter.
Jadi untuk menyelesaikan contoh kasus di atas, langkah ber-ikutnya adalah mengetikkan “*2+10” (tanda kutipnya tidak di-sertakan tentu saja) lalu tekan Enter. Sekarang nilai dari sel B1 adalah 210 tetapi pada formulanya tertulis “=A1*2+10”. Artinya adalah nilai sel B1 sama dengan dua kali lipat nilai sel A1 di-tambah 10. Jika sel A1 Anda ganti nilainya menjadi 200, maka nilai sel B1 juga akan berubah dan menjadi 410.
Jumlah sel yang menjadi referensi tidak terbatas hanya satu sel saja, melainkan bisa beberapa sel.
Referensi juga dapat dilakukan pada sel di worksheet lain dalam sebuah workbook. Setelah mengetikkan karakter =, klik tab worksheet lain dan carilah sel referensi yang dibutuhkan. Pada formula sel yang melakukan referensi akan tertulis “=Namasheet!namasel…”, misalnya “=Sheet1!A1*2+10”.
Penggunaan referensi ini akan bermanfaat besar pada pembuatan sebuah seri data karena proses referensi sel tersebut akan “bergerak” mengikuti urutan seri data yang dibuat. Manfaat ter-sebut akan terlihat lebih jelas pada pembahasan mengenai proses copy, cut, dan paste di Bab 5.
Excel 2013 juga mendukung penggunaan format R1C1 untuk melakukan referensi ke sel lain. Huruf R adalah singkatan dari Row (baris) dan huruf C adalah singkatan dari Column (kolom). Angka 1 mewakili angka yang menunjukkan selisih letak sel referensi dari sel yang melakukan referensi.

73
Jika sel referensi terletak di sebelah kiri suatu sel, angka yang mengikuti huruf R akan bernilai negatif, sedangkan jika terletak di sebelah kanan suatu sel, angka yang mengikuti huruf R akan bernilai positif. Jika sel referensi terletak di sebelah atas suatu sel, angka yang mengikuti huruf C akan bernilai negatif, sedangkan jika terletak di sebelah bawah suatu sel, angka yang mengikuti huruf C akan bernilai positif.
Misalnya sel pada baris ke-7 kolom ke-7 akan melakukan referensi ke sel pada baris ke-4 kolom ke-5, referensi tersebut akan dituliskan dengan format sebagai berikut:
=R[-3]C[-2]
Sedangkan jika sel pada baris ke-7 kolom ke-7 akan melakukan referensi ke sel pada baris ke-7 kolom ke-15, referensi tersebut akan dituliskan dengan format sebagai berikut:
=RC[8]
Jika Anda menyukai gaya referensi sel seperti ini, masuklah ke halaman Formulas pada Excel Options dan aktifkan opsi R1C1 reference style.
Pada buku ini, penulis tetap menggunakan gaya penulisan A1 untuk melakukan referensi sel.
Gambar 3.25 Opsi R1C1 reference style

74
3.7 Input Sel Berupa Persamaan Matematis
Input yang diberikan pada sel juga dapat berupa sebuah per-samaan matematis. Awali penulisan sel dengan sebuah karakter referensi kemudian tuliskan persamaan matematis yang diingin-kan.
Misalnya pada suatu sel dituliskan “=5^2+10”, maka sel tersebut akan menampilkan angka 35.
Sepanjang tidak digunakan sebagai karakter pertama, karakter yang dapat digunakan dalam persamaan matematis adalah se-bagai berikut:
• + untuk penambahan.
• - untuk pengurangan.
• * untuk perkalian.
• / untuk pembagian.
• ^ untuk pemangkatan.
Input sel juga dapat dilakukan dengan menggunakan fungsi-fungsi tertentu. Penggunaan fungsi dalam proses input sel akan dibahas pada Bab 6.
3.8 Impor Data
Data yang hendak diinputkan ke dalam sel bisa berasal dari data yang sebelumnya sudah ada, misalnya data yang ada di database Access, SQL Server, halaman web tertentu, atau file teks biasa.
Excel 2013 telah menyediakan fitur untuk melakukan impor data yang berasal dari tempat lain seperti disebutkan di atas melalui wizard yang tersedia pada grup Get External Data tab Data.
3.9 Fill Series
Fill Series merupakan salah satu fitur Excel 2013 yang sangat membantu dalam mempercepat proses input data, khususnya data yang berseri. Data berseri adalah data yang memiliki urutan

75
dengan pola tertentu, misalnya data berupa angka yang urut, data nama-nama hari/bulan, atau melengkapi sebuah seri data yang berkaitan dengan seri data di kolom lain atau baris lain.
3.9.1 AutoFill
Perhatikan bahwa pada setiap sel terseleksi, bingkai yang menandakan bahwa sel tersebut dalam keadaan terseleksi me-miliki titik yang tebal di sudut kanan bawah. Untuk selanjutnya titik tebal tersebut akan disebut dengan fill handle. Klik dan tarik fill handle tersebut untuk mendapatkan pengisian data yang mudah dan cepat. Tindakan seperti ini disebut dengan AutoFill.
Contoh penggunaan AutoFill yang paling mudah adalah untuk membuat suatu data berseri, seperti angka berurut 1, 2, 3, dan seterusnya, urutan nama hari atau nama bulan.
Untuk membuat data berseri tersebut, tuliskan data awal pada suatu sel kemudian lakukan prosedur AutoFill. Misalnya Anda menuliskan “Sunday” pada sebuah sel dan melakukan AutoFill, maka pada sel-sel di dalam satu kolom atau satu baris akan terisi dengan nama-nama hari secara berurutan. Pada saat Anda menarik fill handle bingkai sel, akan muncul sebuah tooltip yang menunjukkan nilai pada posisi sel yang saat itu terlewati seperti terlihat pada Gambar 3.26. Hasil dari AutoFill tersebut diper-lihatkan pada Gambar 3.27.
Gambar 3.26 Membuat data berseri dengan proses AutoFill
Gambar 3.27 sekaligus memperlihatkan AutoFill Options yang muncul. Jika hasil yang didapatkan berupa sebuah seri data, maka

76
secara default opsi Fill Series berada dalam keadaan terpilih. Jika opsi yang terpilih adalah Copy Cells padahal Anda ingin membuat suatu seri data, pilihlah opsi Fill Series, demikian pula sebaliknya.
Gambar 3.27 Hasil AutoFill
Khusus untuk pembuatan daftar nama hari (dalam Bahasa Inggris tentunya), ada dua opsi tambahan pada AutoFill Options yaitu Fill Days dan Fill WeekDays. Fill Days akan mengisi daftar dengan nama hari penuh tujuh hari (Sunday hingga Monday) dan terus berulang, sedangkan Fill WeekDays hanya akan mengisi daftar dengan hari kerja, yaitu Monday hingga Friday.
Anda juga bisa membuat daftar nama bulan, yaitu January hingga December atau Jan hingga Dec.
CATATAN
Dalam pembuatan daftar nama hari atau bulan dengan AutoFill, Anda tidak harus mulai dengan Sunday atau January. Anda bisa mulai dari tengah, misalnya Wednesday atau March, dan lain sebagainya.
Mungkin Anda menyayangkan mengapa daftar tersebut hanya bisa dibuat untuk Bahasa Inggris. Jangan kuatir, Excel 2013 memiliki fasilitas yang memungkinkan Anda untuk membuat daftar Anda sendiri, baik itu nama hari dalam Bahasa Indonesia, nama bulan dalam Bahasa Indonesia, daftar urutan unsur kimia dalam deret Volta, bahkan daftar nama anak Anda.

77
Untuk mengaktifkan fasilitas tersebut, mula-mula masuklah ke halaman Advanced pada Excel Options dan klik tombol Edit Custom Lists (tombol tersebut terletak hampir di bagian paling bawah halaman Advanced) hingga muncul kotak dialog Custom Lists seperti terlihat pada Gambar 3.28.
Gambar 3.28 Kotak dialog Custom Lists
Masukkan daftar yang ingin Anda buat pada kotak List entries. Tekan Enter untuk memasukkan item selanjutnya. Setelah item-item daftar selesai dibuat klik tombol Add. Klik OK jika telah selesai.
Pada Gambar 3.29 diperlihatkan contoh pembuatan daftar nama hari dalam Bahasa Indonesia.
Gambar 3.29 Pembuatan daftar nama hari dalam Bahasa
Indonesia

78
Anda juga bisa membuat daftarnya terlebih dahulu pada sel, kemudian lakukan seleksi terhadap rangkaian sel tersebut. Jika kemudian Anda mengaktifkan kotak dialog Custom Lists, maka pada bagian kotak teks Import list from cells akan muncul nama rangkaian sel yang berisi daftar tadi. Klik tombol Import dan daftar tersebut akan ditambahkan pada Custom List.
Khusus untuk pembuatan daftar urut berupa angka ada hal yang harus diperhatikan. Misalnya Anda mengetikkan angka 1 pada suatu sel dan melakukan proses AutoFill, maka pada sel-sel hasil AutoFill seluruhnya akan berisi angka 1 (hanya di-copy saja). Anda harus mengaktifkan AutoFill options dan memilih Fill Series, baru sel-sel hasil AutoFill akan terisi dengan angka yang urut 1, 2, 3, dan seterusnya.
TIP
Untuk membuat angka berseri (urut), Anda dapat melakukan proses AutoFill sambil menahan tombol Ctrl pada keyboard.
Fitur Fill Series ini juga bisa digunakan untuk melengkapi data pada suatu kolom atau baris secara cepat.
Perhatikan contoh data yang akan diberikan pada tabel berikut ini. Inputkan ke dalam sel-sel Excel sesuai dengan data yang tertera pada tabel tersebut.
A B C D
1 Nama Barang Harga Pokok Harga Jual Laba (%)
2 A 5000 5300
3 B 7500 7800
4 C 8500 9000
5 D 6250 6500
6 E 4800 5100

79
Lakukan seleksi terhadap kolom D dan klik tombol % yang ada di grup Number tab Home. Lalu ke dalam sel D2 masukkan formula berikut:
=(C2-B2)/B2
Setelah sel D2 Anda isi dengan formula yang tepat, klik dan tarik fill handle bingkai sel D2 seperti terlihat pada Gambar 3.30.
Gambar 3.30 Menarik fill handle bingkai sel D2
Setelah tombol mouse Anda lepaskan, kolom D pada tabel akan langsung diisi lengkap oleh proses AutoFill tersebut. Perhatikan bahwa saat tombol mouse dilepaskan, akan muncul tombol yang disebut dengan AutoFill Options. Gambar 3.31 memperlihatkan AutoFill options tersebut.
Gambar 3.31 AutoFill Options

80
Opsi-opsi yang tersedia pada AutoFill Options tersebut adalah sebagai berikut:
• Copy Cells, melakukan copy (menyalin) sel.
• Fill Formatting Only, hanya mengisi sel tujuan dengan format yang sama dengan sel mula-mula.
• Fill Without Formatting, mengisi sel tanpa format.
• Flash Fill, mengelola data dengan cara memilahnya menu-rut pola tertentu.
3.9.2 Flash Fill
Seperti telah disinggung sedikit pada sub-subbab sebelumnya, fitur Flash Fill digunakan untuk mengelola data dengan cara me-milahnya menurut pola tertentu. Memisahkan nama depan dan nama belakang pada suatu daftar nama lengkap kini jauh lebih mudah dengan adanya fitur Flash Fill ini.
Misalnya Anda memiliki sebuah sumber data berisi daftar nama lengkap sekelompok orang dan ingin memilah daftar nama ter-sebut menjadi nama depan dan nama belakang. Anda bisa me-manfaatkan Flash Fill untuk melakukan tugas tersebut. Caranya adalah sebagai berikut:
1. Masukkan daftar nama tersebut ke dalam suatu kolom, mi-salnya kolom A, lalu kolom B dan kolom C nantinya diguna-kan untuk menampung nama depan dan nama belakang.
2. Dengan asumsi nama lengkap orang pertama terletak di sel A1, maka ketikkan nama depan orang pertama tersebut di sel B1 dan nama belakangnya di sel C1.
3. Ketikkan nama depan orang kedua di sel B2 dan tekan Enter. Selanjutnya Excel 2013 akan langsung mendeteksi pola nama depan pada kolom B dan menawarkan untuk mengisi sel-sel lain di kolom B dengan pola yang sama. (Bandingkan dengan Gambar 3.32).
4. Tekan Enter untuk menerima tawaran tersebut.
5. Lakukan hal yang sama untuk kolom C (nama belakang).

81
Gambar 3.32 Fitur Flash Fill akan mengenali pola pengisian data
Pada kasus tertentu, bisa jadi Excel 2013 akan mengalami sedikit kesulitan dalam mengenali pola yang dimasukkan. Jangan kha-watir, tersedia cara alternatif untuk mengaktifkan fitur Flash Fill ini, yaitu sebagai berikut:
1. Isikan sumber data ke dalam kolom tertentu, misalnya A.
2. Ketikkan data yang akan diekstrak dari kolom A pada kolom B. Sesuai dengan contoh di atas, berarti masukkan nama depan pada kolom B. Cukup tuliskan satu data saja (hanya di sel B1 saja).
3. Klik tombol Fill yang terdapat pada grup Editing tab Home di Ribbon, lalu pilih Flash Fill.
4. Lakukan hal yang sama terhadap kolom C untuk melengkapi data nama belakang.
Gambar 3.33 Tombol Fill pada Ribbon

82
Salah satu kebiasaan Microsoft adalah memberikan berbagai alter-natif cara untuk mengaktifkan satu fitur tertentu. Fitur Flash Fill juga demikian. Masih tersedia satu alternatif cara lagi untuk meng-aktifkan fitur ini, yaitu:
1. Isikan sumber data ke dalam kolom tertentu, misalnya A.
2. Ketikkan data yang akan diekstrak dari kolom A pada kolom B, cukup di sel B1 saja.
3. Klik dan tarik fill handle sel B1 hingga memenuhi kolom B sejauh data yang dibutuhkan.
4. Klik tombol AutoFill Options dan pilih item Flash Fill.
Gambar 3.34 Opsi Flash Fill pada tombol AutoFill Options
Fitur Flash Fill juga bisa digunakan untuk memilah data yang relatif lebih rumit sepanjang memiliki format yang jelas. Gambar 3.35 menunjukkan hasil olahan data menggunakan fitur Flash Fill pada data yang lebih kompleks.
Gambar 3.35 Fitur Flash Fill terhadap data yang lebih kompleks

83
3.9.3 Tombol Fill
Pada bagian sebelumnya telah sedikit dibahas mengenai peng-gunaan tombol Fill untuk mengaktifkan fitur Flash Fill. Beberapa item menu lain yang ada pada tombol Fill tersebut adalah sebagai berikut:
• Down, digunakan untuk menyalin sel yang terletak tepat di atas sel terseleksi ke sel terseleksi tersebut. Fitur ini juga bisa diaktifkan dengan menekan kombinasi tombol Ctrl+D.
• Right, digunakan untuk menyalin sel yang terletak tepat di sebelah kiri sel terseleksi ke sel terseleksi tersebut. Fitur ini juga bisa diaktifkan dengan menekan kombinasi tombol Ctrl+R.
• Up, digunakan untuk menyalin sel yang terletak tepat di bawah sel terseleksi ke sel terseleksi tersebut.
• Left, digunakan untuk menyalin sel yang terletak tepat di kanan sel terseleksi ke sel terseleksi tersebut.
• Across Worksheets, digunakan untuk menyalin sel terse-leksi ke posisi yang sama di worksheet berbeda. Work-sheet asal dan tujuan harus diseleksi terlebih dahulu dan worksheet tujuan bisa lebih dari satu. Dengan memilih item ini, akan muncul kotak dialog Fill Across Worksheet se-perti terlihat pada Gambar 3.36. Melalui kotak dialog ter-sebut Anda dapat memilih akan akan menyalin semua (All), isinya saja (Contents), atau formatnya saja (For-mats).
• Series, digunakan untuk membuat seri data. Jika item menu ini dipilih, akan muncul kotak dialog Series seperti terlihat pada Gambar 3.37.
• Justify, jika isi sel berupa teks yang sangat panjang hingga menerobos sisi kanan sel, teks tersebut akan dipecah men-jadi beberapa sel di dalam kolom yang sama dan setiap sel hasil pemecahan tersebut hanya berisi satu atau dua kata agar tidak sampai menerobos sisi kanan sel.

84
Gambar 3.36 Kotak dialog Fill Across Worksheet
Gambar 3.37 Kotak dialog Series
Mari kita bahas kotak dialog Series. Kotak dialog Series tersebut terdiri dari beberapa bagian. Bagian Series in digunakan untuk me-nentukan arah seri data yang akan dibuat, apakah mendatar (Rows) atau menurun (Columns).
Bagian Type digunakan untuk menentukan jenis seri data yang hendak dibuat. Opsi yang tersedia adalah:
• Linear, pembuatan seri data dengan sifat linear.
• Growth, pembuatan seri data dengan sifat eksponensial.
• Date, pembuatan seri data berupa tanggal.
• AutoFill, memberikan hasil yang sama dengan penarikan fill handle suatu sel.
Bagian Date unit hanya akan aktif apabila opsi Date pada bagian Type dipilih. Opsi-opsi yang tersedia pada bagian Date unit ada-lah:

85
• Day, nama hari.
• Weekday, nama hari kerja (Monday-Friday).
• Month, nama bulan.
• Year, angka tahun.
Opsi Trend digunakan untuk membuat seri data berdasarkan pola yang ditunjukkan oleh beberapa data awal pada seri tersebut. Jika opsi ini diaktifkan, kotak Step value dan Stop value akan menjadi tidak aktif.
Kotak Step value digunakan untuk menentukan kenaikan nilai data dan kotak Stop value digunakan untuk menentukan nilai akhir seri data tersebut.
Berikut akan diberikan contoh penggunaan kotak dialog Series tersebut dalam pembuatan seri data. Misalnya akan dibuat sebuah tabel yang menunjukkan pertumbuhan suatu investasi dalam jang-ka 10 tahun. Data awal yang dipersiapkan untuk pembuatan contoh tersebut diperlihatkan pada tabel berikut ini.
A B
1 Investasi
2 Tahun Nilai
3 1 10,000,000.00
Kolom pertama (A) akan diisi dengan angka 1 hingga 10. Untuk melakukan hal tersebut, lakukan langkah-langkah berikut:
1. Lakukan seleksi terhadap sel A3 yang berisi angka 1.
2. Aktifkan kotak dialog Series dengan mengklik tombol Fill > Series.
3. Pada bagian Series in pilih Columns.
4. Pada bagian Type pilih Linear.
5. Isikan angka 1 pada Step value dan 10 pada Stop value.
6. Klik OK.

86
Pada sel B4, isikan angka 10,012,500.00. Angka tersebut me-nunjukkan nilai investasi pada tahun kedua. Untuk mengetahui nilai investasi pada tahun-tahun selanjutnya, lakukan langkah-langkah berikut:
1. Lakukan seleksi terhadap sel B3 hingga sel B12 yang nantinya akan terisi dengan nilai-nilai investasi dari tahun pertama hingga ke sepuluh.
2. Aktifkan kotak dialog Series dengan mengklik tombol Fill > Series.
3. Pada bagian Series in pilih Columns.
4. Pada bagian Type pilih Growth.
5. Aktifkan opsi Trend.
6. Klik OK.
Gambar 3.38 menunjukkan hasil pembuatan seri data tersebut.
Gambar 3.38 Hasil pembuatan seri data