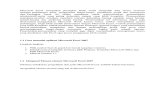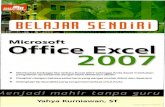Belajar microsoft office
Transcript of Belajar microsoft office

Belajar Sendiri Microsoft Office 2007 Microsoft Office Word ~ Sri Haryoto@2009
Halaman i
Belajar Sendiri Microsoft Office 2007 Microsoft Office Word Belajar sendiri menggunakan Microsoft Office Word 2007 untuk membuat dan merubah dokumen sebagaimana seorang profesional, contohnya surat menyurat, lembaran-lembaran penting, laporan-laporan, penyusunan buku, dan lainnya.
2009
Sri Haryoto SMP Negeri 1 Kranggan
9/16/2009

Belajar Sendiri Microsoft Office 2007 Microsoft Office Word ~ Sri Haryoto@2009
Halaman ii
Daftar Isi
Halaman Judul i
Daftar Isi ....................................................................................................................................... ii
DAFTAR GAMBAR .......................................................................................................................... i
Kata Pengantar ............................................................................................................................. ii
BAB I Pendahuluan ................................................................................................................... 1
BAB II Dari Mana Memulai? (Hanya Perkenalan) ........................................................................ 4
Screen Layout ................................................................................................................................. 4
Menu-menu di Microsoft Office Word® 2007................................................................................. 4
Microsoft Office Button (Tombol Microsoft Office) ........................................................................ 5
The Ribbon (Pita Peralatan) ........................................................................................................... 5
Quick Access Toolbar (Luntang Akses Cepat) ................................................................................. 6
BAB III Bekerja Dengan Dokumen ................................................................................................ 8
Create a New Document ................................................................................................................. 8
Membuka dokumen yang sudah ada .............................................................................................. 9
Menyimpan dokumen..................................................................................................................... 9
Mengubah/mengganti nama dokumen .......................................................................................... 9
Bekerja dengan Multiple dokumen ............................................................................................... 10
Memaparkan dokumen ................................................................................................................ 10
Menutup Dokumen ...................................................................................................................... 11

Belajar Sendiri Microsoft Office 2007 Microsoft Office Word ~ Sri Haryoto@2009
Halaman i
DAFTAR GAMBAR
Gambar 1 : Paparan Utama Microsoft Office Word 2007 ...................................................................... 4
Gambar 2: Tombol Microsoft Office Ketika di tekan (klik) ..................................................................... 5
Gambar 3: Paparan uraian peralatan (rangkain menu) .......................................................................... 5
Gambar 4: Menu tambahan dalam setiap grup ..................................................................................... 6
Gambar 5: Letak Quick Access Toolbar (peralatan akses cepat) ............................................................ 6
Gambar 6: Memindahkan Luntang Akses Cepat ke bawah Pita Peralatan ............................................. 7
Gambar 7: Menambahkan item menu lain ke dalam Luntang Akses Cepat. .......................................... 7
Gambar 8: Pilihan dokumen baru ketika menekan (klik) Tombol Office diikuti New ............................. 8
Gambar 9: letak icon save pada Tombol Akses Cepat ............................................................................ 9
Gambar 10: Cara mengganti nama file ................................................................................................. 10
Gambar 11: Letak perintah Switch Windows ....................................................................................... 10

Belajar Sendiri Microsoft Office 2007 Microsoft Office Word ~ Sri Haryoto@2009
Halaman ii
Kata Pengantar
Puji syukur, Alhamdulillah, Penyusun haturkan kepada Allah Tuhan seru sekalian alam, yang
telah memberikan rahmat dan hidayahnya, sehingga penyusunan buku jelajah dunia maya dengan
internet ini dapat selesai. Semua yang Allah berikan hanyalah secuil kasih sayang yang dimiliki-Nya,
yang diberikan kepada penyusun, tetapi bagi penyusun sendiri, rahmat yang Dia berikan itu
merupakan karunia yang sangat berharga, yang dapat mempengaruhi segala gerak langkah dan
pemikiran penyusun.
Rangkaian terima kasih penyusun ucapkan kepada semua pihak yang telah mendukung
penyusunan buku ini, di antaranya istri tersayang, ananda tercinta, rekan-rekan sejawat, teman-
teman seperjuangan baik di Indonesia maupun di Malaysia, dan juga kepada semua pihak yang tak
dapat penyusun sebutkan satu persatu di sini. Terima kasih ini tak lain dan tak bukan karena hanya
dengan dukungan, dan dorongan kalian semua sehingga penyusun mempunyai ketabahan dan
kekuatan untuk terus maju.
Penyusun berharap dengan selesainya buku ini, semoga dapat memberikan manfaat kepada
semua yang pernah membacanya, menerimanya, dan melihatnya. Dan penyusun sangat berharap
semoga secuil perjuangan ini dihitung oleh Allah Tuhan Yang di Langit dan di Bumi sebagai suatu
amalan yang sholeh, yang akan penyusun hibahkan semuanya kepada seluruh makhluk baik yang
sudah tiada, makhluk yang ada maupun makhluk yang akan diadakan. Hal ini merupakan suatu tanda
syukur dari penyusun yang hanya mampu mengucapkannya.
Penyusun merasakan bahwa apa yang tersusun ini hanyalah sepucuk garam di tengah lautan
ilmu pengetahuan, dan penyusun menyadari bahwa kekurangan masih banyak terdapat padanya.
Semoga saja tidak menimbulkan salah persepsi dan kesalahan yang berkelanjutan, dengan harapan
semuanya dapat diperbaiki dan dibenahi, karena kesempurnaan bukanlah milik hamba yang papa,
tetapi hanya dimiliki oleh Zat yang tiada cela, Yang Maha Suci, Yang Maha Sombong, Yang milik-
Nyalah segala apa yang ada di langit dan di bumi.
Temanggung, Pertengahan Tahun 2008
Penyusun
Semua program/aplikasi yang disebut dan dipakai dalam buku ini adalah hak milik dari vendor aplikasi tersebut, tidak ada
hubungannya dengan penulis sama sekali. Semua merk yang tertulis dalam buku ini juga merupakan hak milik dari vendor
masing-masing, tidak ada hubungan sama sekali dengan penulis.
Buku ini penyusun khususkan kepada istri dan anak tercinta, tetapi boleh dipergunakan oleh umum secara bebas, untuk
diperbanyak maupun dipakai secara individu. Terima kasih.
Penyusun.

Belajar Sendiri Microsoft Office 2007 Microsoft Office Word ~ Sri Haryoto@2009
Halaman 1
BAB I Pendahuluan
Microsoft Office Word® 2007, merupakan sebuah aplikasi/program pengolah kata profesional
yang banyak digunakan oleh berbagai kalangan pengguna komputer saat ini. Selain karena paparan
utamanya yang lebih menyenangkan, aplikasi ini dipergunakan juga dikarenakan kemudahannya
serta keberadaannya yang baru. Meskipun di sisi lain, aplikasi ini terasa sangatlah mahal apabila
dipakai oleh orang-orang yang mempunyai komputer dengan bajet dana yang tipis.
Tetapi akan tidak bijaksana apabila kita hanya berkutat mengenai hal-hal yang seperti ini.
Untuk memulai apa yang akan saya ceritakan di dalam buku ini, saya akan mencoba untuk mengurai
jenis-jenis pemahaman menjadi beberapa bagian. Saya membaginya dalam 17 bagian diantaranya :
1. Dari Mana Memulai? (Hanya Perkenalan)
a. Tombol Microsoft Office
b. The Ribbon (Kata Lain dari Toolbars atau Pita Peralatan)
c. Quick Access Toolbar (Luntang Akses Cepat)
2. Bekerja Dengan Dokumen
a. Membuat Dokumen Baru
b. Membuka Dokumen
c. Menyimpan Dokumen
d. Menyimpan Sebagai atau Merubah Nama Dokumen
e. Bekerja dengan Banyak Dokumen
f. Paparan Dokumen
g. Menutup Dokumen
3. Customize the Word Environment
a. Popular
b. Display
c. Proofing
d. Save
e. Advanced
f. Customize
4. Editing a Document
a. Typing and inserting Text
b. Selecting Text
c. Inserting Additional Text
d. Rearranging Blocks of Text
e. Deleting Blocks of Text
f. Search and Replace Text
g. Undo Changes
5. Formatting Text

Belajar Sendiri Microsoft Office 2007 Microsoft Office Word ~ Sri Haryoto@2009
Halaman 2
a. Styles
b. Changing Font and Size
c. Font Styles and Effects
d. Change Text Color
e. Highlight Text
f. Copy Formatting
g. Clear Formatting
6. Formatting Paragraphs
a. Change Paragraph Alignment
b. Indent Paragraphs
c. Add Borders and Shading
d. Apply Styles
e. Create Links
f. Change Spacing Between
g. Pargraphs and Lines
7. Styles
a. Apply a style
b. Create New Styles
i. New Style
ii. New Quick Style
c. Style Inspector
8. Adding Tables
a. Create a Table
b. Enter data in a Table
c. Modify the Table Structure and Format a Table
9. Graphics
a. Symbols and Special Characters
b. Equations
c. Illustrations, Pictures, and SmartArt
d. Watermarks
10. Proofing a Document
a. Spelling and Grammar
b. Thesaurus
c. Customize AutoCorrect
d. Create a New Default Dictionary
e. Check Word Count
11. Page Formatting
a. Modify Page Margins and Orientation
b. Apply a Page Border and Color
c. Insert Common Header and Footer Information
d. Create a Page Break
e. Insert a Cover Page
f. Insert a Blank Page

Belajar Sendiri Microsoft Office 2007 Microsoft Office Word ~ Sri Haryoto@2009
Halaman 3
12. Macros
a. Recording a Macro
b. Running a Macro
13. Table of Contents
a. Mark TOC Entries
b. Create a Table of Contents
c. Update Table of Contents
d. Delete Table of Contents
14. Creating Web Pages
a. Entering Text
b. Hyperlinks
c. Saving Web Pages
15. Lists
a. Bulleted and Numbered Lists
b. Nested Lists
c. Formatting Lists
16. References and Citations
a. Style
b. Citations
c. Placeholders
d. Manage Sources
e. Bibliography
f. Insert Footnote
17. Track Changes
a. Begin Track Changes
b. Document Views
c. Accept or Reject Changes
d. Comments

Belajar Sendiri Microsoft Office 2007 Microsoft Office Word ~ Sri Haryoto@2009
Halaman 4
BAB II Dari Mana Memulai? (Hanya Perkenalan)
Sebagai awal perjumpaan, mari kita cermati paparan dan bentuk dasar dari Microsoft Office
Word® 2007.
Screen Layout
Gambar 1: Paparan Utama Microsoft Office Word 2007
Menu-menu di Microsoft Office Word® 2007 Ketika kita memulai aplikasi Microsoft Office Word® 2007, kita akan diperlihatkan sebuah
paparan bar menu yang baru. Dalam paparan tersebut, ada tiga peralatan utama ketika
menggunakan Microsoft Office Word® 2007 yang harus kita ingat, yaitu: Microsoft Office Button
(Tombol Microsoft Office), Quick Acces Toolbar (Luntang Akses Cepat), dan Ribbon (Pita Peralatan).
Dalam gambar di atas terlihat jelas mana-mana ketiga peralatan utama itu. Ketiganya ada di sebelah
atas lembar kerja. Dalam ketiga peralatan itu, terdapat banyak fungsi yang terdapat dalam menu-
menu pada versi Microsoft Office Word® sebelumnya, baik Word® 2003, Word® XP dan lainnya.
Ketiga peralatan tersebut akan kita uraikan sebagai berikut:

Belajar Sendiri Microsoft Office 2007 Microsoft Office Word ~ Sri Haryoto@2009
Halaman 5
Microsoft Office Button (Tombol Microsoft Office)
Gambar 2: Tombol Microsoft Office Ketika di tekan (klik)
Microsoft Office Button (Tombol Microsoft Office) apabila ditekan (diklik) akan terbuka dan
menggambarkan banyak menu yang fungsinya hampir sama dengan menu File pada Microsoft Word®
versi lama. Dengan menekan tombol ini (sebagaimana gambar 2 di atas), kita mendapati berbagai
fungsi di antaranya adalah membuat dokumen baru, membuka dokumen yang sudah ada,
menyimpan dan menyimpan sebagai, mencetak dokumen, mengirimkan baik melalui email maupun
fax, memublikasikan atau menutup dokumen.
The Ribbon (Pita Peralatan)
Gambar 3: Paparan uraian peralatan (rangkain menu)
The Ribbon (Pita Peralatan) adalah panel peralatan yang terdapat di atas lembar kerja. Di
dalamnya terdapat tujuh (7) menu utama, yaitu: Home (Awal), Insert (Sisipan), Page Layout (Tata
Letak Halaman), Reference (Referensi), Mailings (Surat Menyurat), Review (Kaji), dan View
(Tampilan), yang di dalam menu-menu utama tersebut terdapat banyak kelengkapan-kelengkapan
yang menawan dari Microsoft Office Word® 2007. Setiap menu utama dibagi dalam beberapa menu
grup. Menu grup ini merupakan kumpulan-kumpulan perintah logis dari kemudahan baru yang
dikemas secara menarik oleh Microsoft Office Word® 2007, yang dapat kita gunakan untuk mengelola
dalam mengolah dan merubah dokumen Word® kita. Kebanyakan menu-menu yang biasa,

Belajar Sendiri Microsoft Office 2007 Microsoft Office Word ~ Sri Haryoto@2009
Halaman 6
ditampilkan dalam Ribbon ini, untuk melihat menu tambahan yang tergabung dalam setiap grup,
tekan (klik) sekali pada tanda panah di ujung kanan bawah dalam setiap grupnya.
Gambar 4: Menu tambahan dalam setiap grup
Setiap tab menu utama, terdiri dari beberapa peralatan yaitu:
Home : Clipboard, Fonts, Paragraph, Styles, and Editing.
Insert : Pages, Tables, Illustrations, Links, Header & Footer, Text, and
Symbols
Page Layout : Themes, Page Setup, Page Background, Paragraph, Arrange
References : Table of Contents, Footnote, Citation & Bibliography, Captions, Index, and Table of Authorities
Mailings : Create, Start Mail Merge, Write & Insert Fields, Preview
Results, Finish
Review : Proofing, Comments, Tracking, Changes, Compare, Protect View : Document Views, Show/Hide, Zoom, Window, Macros
Quick Access Toolbar (Luntang Akses Cepat)
Gambar 5: Letak Quick Access Toolbar (peralatan akses cepat)
Luntang Akses Cepat adalah luntang yang dapat di sesuaikan yang di dalamnya terdapat
perintah-perintah yang mungkin akan kita gunakan. Kita dapat meletakkan Luntang Akses Cepat ini di
atas ataupun di bawah Pita peralatan. Untuk merubah lokasi Luntang Akses Cepat, tekan (klik) sekali
pada tanda panah kecil pada ujung kanan luntang, dan tekan Show Below the Ribbon (Tunjukkan di
bawah pita). Untuk lebih jelasnya dapat kita lihat pada gambar di bawah ini.

Belajar Sendiri Microsoft Office 2007 Microsoft Office Word ~ Sri Haryoto@2009
Halaman 7
Gambar 6: Memindahkan Luntang Akses Cepat ke bawah Pita Peralatan
Kita juga dapat menambahkan peralatan lain dalam Quick Access Toolbar (Luntang Akses
Cepat). Klik kanan pada sembarang item di Microsoft Office Button (Tombol Microsoft Office) atau
dalam Ribbon (Pita Peralatan) dan klik pada Add to Quick Access Toolbar (Tambahkan ke Luntang
Akses Cepat), dan pintasan akan langsung ditambahkan di Quick Access Toolbar (Luntang Akses
Cepat). Sebagaimana gambar di bawah.
Gambar 7: Menambahkan item menu lain ke dalam Luntang Akses Cepat.

Belajar Sendiri Microsoft Office 2007 Microsoft Office Word ~ Sri Haryoto@2009
Halaman 8
BAB III Bekerja Dengan Dokumen
Create a New Document Cara untuk membuat dokumen baru, membuka dokumen yang sudah ada, dan menyimpan
dokumen yang kita buat, adalah sebagai berikut:
Klik pada Microsoft Office Button (tombol Microsoft Office) dan klik pada New atau Tekan CTRL+N (Tekan dan tahan tombol CTRL bersamaan dengan menekan tombol “N”) pada
keyboard Kita akan melihat bahwa ketika Kita mengklik pada Microsoft Office Button dan Klik New, Kita
memiliki banyak pilihan tentang jenis dokumen yang dapat Kita buat. Jika Kita ingin mulai dari
dokumen kosong, pilih Blank. Jika anda ingin mulai dari template, Anda dapat menelusurnya melalui
pilihan di sebelah kiri, lihat pilihan di tengah layar, dan preview (paparan awal) pada pilihan di
sebelah kanan layar.
Gambar 8: Pilihan dokumen baru ketika menekan (klik) Tombol Office diikuti New

Belajar Sendiri Microsoft Office 2007 Microsoft Office Word ~ Sri Haryoto@2009
Halaman 9
Membuka dokumen yang sudah ada
Klik pada Microsoft Office Button (Tombol Microsoft Office) dan klik Open (Buka), atau
Tekan CTRL+O (Tekan dan tahan tombol CTRL bersamaan dengan menekan “O”) pada, atau Jika Kita baru saja menggunakan (membuat atau membuka) dokumen, Kita bisa mengklik
Microsoft Office Button (Tombol Microsoft Office) dan klik pada nama dokumen pada bagian Recent Documents sebelah kanan luntang
Menyimpan dokumen
Klik Microsoft Office Button (Tombol Microsoft Office) dan Klik Simpan atau Save As (ingat, jika Anda mengirimkan dokumen ke seseorang yang tidak memiliki Office 2007, Anda akan perlu untuk klik Office Button, klik Simpan Sebagai, dan klik Word 97-2003 Document), atau
Tekan CTRL + S (Tekan dan tahan tombol CTRL sambil menekan tombol "S") pada keyboard, atau
Klik File ikon pada Toolbar Akses Cepat
Gambar 9: letak icon save pada Tombol Akses Cepat
Mengubah/mengganti nama dokumen
Untuk mengubah dokumen Word ketika menggunakan/menjalankan program adalah dengan cara:
Tekan Microsoft Office Button (Tombol Microsoft Office) dan temukan file yang akan kita ubah namanya.
Klik kanan pada nama dokumen dengan mouse dan pilih Rename dari pintasan menu yang keluar.
Ketik nama baru untuk file dan tekan tombol ENTER.

Belajar Sendiri Microsoft Office 2007 Microsoft Office Word ~ Sri Haryoto@2009
Halaman 10
Gambar 10: Cara mengganti nama file
Bekerja dengan Multiple dokumen Beberapa dokumen dapat dibuka secara bersamaan jika Kita mengetik atau mengedit
beberapa dokumen sekaligus. Semua dokumen yang terbuka akan terdaftar dalam View Tab (Tab
Tampilan) pada Ribbon (Pita Peralatan) ketika Kita klik pada Switch Windows. Dokumen saat ini
memiliki tanda cek di samping nama file. Pilih dokumen lain yang terbuka untuk melihatnya.
Gambar 11: Letak perintah Switch Windows
Memaparkan dokumen
Ada banyak cara untuk melihat dokumen di dalam Microsoft Office Word 2007, antara lain:
Print Layout (Atak Cetak): Dengan memilih ini, paparan dokumen akan terlihat seolah-olah sama dengan hasil cetakan nantinya. Di dalamnya akan ditampilkan secara keseluruhan, termasuk semua tabel, tulisan, grafik, dan gambar.
Full Screen Reading (Membaca dengan Layar Penuh): Dengan memilih ini, paparan dokumen akan terlihat secara penuh satu lembar. Paparan ini sangat cocok untuk melihat dua halaman sekaligus.

Belajar Sendiri Microsoft Office 2007 Microsoft Office Word ~ Sri Haryoto@2009
Halaman 11
Web Layout (Atak Web): Dengan memilih ini, paparan dokumen akan ditampilkan seolah-olah halaman web.
Outline (Kerangka): Pilihan ini akan memaparkan dokumen sebagaimana garis besar sebuah dokumen dalam bentuk peluru.
Draft (Konsep): Paparan ini tidak menampilkan gambar, ataupun tata letak, hanya akan menampilkan teks saja.
Untuk menampilkan dokumen dalam bentuk yang berbeda, klik pada menu Pintasan Dokumen Views
yang terletak di kanan bawah dari layar monitor sebagaimana gambar atau:
Klik View Tab (Tab Tampilkan) pada Ribbon (Pita Peralatan) Kemudian pilih paparan dokumen yang diinginkan.
Gambar 12 : Menu Document Views pada Ribbon
Menutup Dokumen
Untuk menutup dokumen aktif dengan cara:
Klik pada Office Button (Tombol Microsoft Office) Kemudian pilih dan klik Close pada pilihan menu paling bawah.