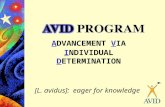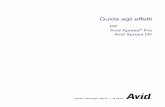Avid Symphony Collaboration Guide -...
Transcript of Avid Symphony Collaboration Guide -...

atools for storytellers™
. . . .
. . . . . . . . . . . . . . . . . . . . . . . . . . . . . . . . . . . . . .Avid® Symphony™ Editing
Collaboration Guide

© Copyright Avid Technology, Inc. October 1998. All rights reserved. Printed in USA.
Avid Symphony Collaboration Guide • Part 0130-03011-01 Rev. A • October 1998

Collaboration Guide 3
. . . .
. . . . . . . . . . . . . . . . . . . . . . . . . . . . . . . . . . .Contents
Overview: Using This Guide ............................................................................7
Who Should Use This Guide .................................................................................8
About This Guide ....................................................................................................8
Symbols and Conventions ......................................................................................9
If You Need Help ....................................................................................................10
Related Information ............................................................................................... 10
If You Have Documentation Comments ............................................................ 11
How to Order Documentation ............................................................................. 11
Editing: Moving Project Files .........................................................................13
Moving Project Files to Symphony .................................................................... 14
Step 1: Prepare Project Files for Export..................................................................................14
Step 2: Transfer the Project Information ..............................................................................17
Transferring Files with the AvidNet Transfer Tool ........................................................17
Transferring Files Using a Network Server or Disk.......................................................18
Step 3: Open the Project and Redigitize ................................................................................18
Step 4: Batch Import Graphics.................................................................................................19
Step 5: Transfer or Import Audio Files ..................................................................................19
Step 6: Import Any Graphics or Effects Files ......................................................................20

C O N T E N T S
4 Collaboration Guide
Step 7: Re-create the Title Media ...........................................................................................20
Step 8: Render Non-Real-Time Effects ..................................................................................20
Moving Project Files from Symphony ............................................................... 22
Step 1: Prepare the Project for Transfer .................................................................................22
Step 2: Transfer the Project to the Media Composer System ............................................24
Audio: Moving Audio Files .............................................................................25
Moving Audio Files to Symphony ...................................................................... 26
Step 1: Prepare Audio Files for Transfer ...............................................................................26
Step 2: Export the Audio File ...................................................................................................27
Sound Designer II Audio File Format .............................................................................27
AIFF Audio File Format ......................................................................................................28
Step 3: Transfer the Macintosh Nonstriped External Drive to Your Symphony System 30
Step 4: Copy the Audio File to an NTFS Drive ...................................................................30
Step 5: Import the Audio File into a Bin................................................................................31
Moving Audio Files from Symphony ................................................................32
Step 1: Prepare Audio Files for Transfer ...............................................................................32
Step 2: Export the Audio File ..................................................................................................33
WAVE Audio File Format ....................................................................................................33
AIFF Audio File Format .......................................................................................................34
Step 3: Transfer the Audio File to the Receiving System ..................................................36
Step 4: Import the Audio File .................................................................................................37
WAVE Audio File Format ...................................................................................................37
AIFF Audio File Format ......................................................................................................38

. . .
. .C O N T E N T S
Collaboration Guide 5
G & E: Moving Graphics and Effects Files ......................................................39
Moving Graphics and Effects Files to Symphony ........................................... 40
Step 1: Prepare Graphics and Effects Files for Export .......................................................40
Step 2: Export the Files..............................................................................................................41
Elastic Reality for the Windows NT Operating System ................................................42
Elastic Reality for SGI UNIX ..............................................................................................43
Elastic Reality for the Macintosh Operating System .....................................................43
Marquee for the Windows NT Operating System .........................................................44
Marquee for SGI UNIX........................................................................................................46
Step 3: Transfer the Files...........................................................................................................47
Step 4: Import the Files into Symphony ...............................................................................47
Moving Files from Symphony.............................................................................. 49
Step 1: Prepare the Composition, Sequence, or Clip for Transfer ....................................49
Step 2: Export the Files from Symphony...............................................................................49
Elastic Reality for the Windows NT Operating System ................................................51
Elastic Reality for SGI UNIX .............................................................................................53
Elastic Reality for the Macintosh Operating System ....................................................54
Marquee for the Windows NT Operating System .........................................................55
Marquee for SGI UNIX .......................................................................................................57
Step 3: Transfer the Files...........................................................................................................58
Step 4: Import the Files .............................................................................................................58
Appendix A: AvidNet Transfer Tool ...............................................................59
Using the AvidNet Transfer Tool ........................................................................ 59
Media Composer to Symphony Transfers ............................................................................59
Symphony to Media Composer Transfers.............................................................................60
Using the AvidNet Transfer Tool in Standalone Mode ................................... 61
Network Configuration.......................................................................................... 61

C O N T E N T S
6 Collaboration Guide
Appendix B: Methods of Transferring ............................................................63
Transferring Files Between Macintosh and Windows NT Systems .............. 63
Transferring Files Between Windows NT Systems ......................................... 64
Transferring Files Between Windows NT and SGI UNIX Systems ............. 65
Index ...............................................................................................................67

Collaboration Guide 7
. . .
. . . . . . . . . . . . . . . . . . . . . . . . . . . . . . . . . .USING THIS GUIDE Overview
Avid is a unique company. No other company in the world has the same breadth and depth of digital solutions for content creation. In order to help you realize the advantages of this unique position, Avid is implementing a new model of cross-product integration called the Open Non-Linear Environment (ONE). ONE is:
• Open—adaptable to legacy systems and future technologies
• Non-linear—allows freedom to experiment, change, and create
• A true environment—products physically connect and interoperate, and they can manage work between them
A key component of ONE is the collaboration between Avid products. Nowhere is this goal more important than with Avid Symphony. The Symphony system’s strength is derived from a robust set of long-form finishing features, close ties to Avid’s other best-of-breed tools, and its ability to bring together all of the elements of a project in a collaborative environment. The Avid Symphony Collaboration Guide is specifically designed to help you take advantage of Avid’s Open Non-Linear Environment and realize the full potential of content creation.

U S I N G T H I S G U I D E
Who Should Use This Guide
8 Collaboration Guide
O v e r v i e w
. . . . . . . . . . . . . . . . . . . . . . . . . . . . . . . . . . . . . . . . . . . . . . . . . . . . .W H O S H O U L D U S E T H I S G U I D E
This reference guide is intended for all Symphony users, from beginning to advanced, who want to transfer a file from Symphony to another Avid application or from another Avid application to Symphony.
. . . . . . . . . . . . . . . . . . . . . . . . . . . . . . . . . . . . . . . . . . . . . . . . . . . . .A B O U T T H I S G U I D E
This guide is designed to help you bring projects, audio files, and video media both to and from Symphony. In this guide, you will find step-by-step instructions for successfully transferring your project, audio files, and graphics and effects files to the following Avid products:
• Editing Products: Media Composer®
• Audio Products: Media Composer, AudioVision®, Pro Tools®
• Graphics and Effects Products: Media Illusion™, Matador™, Elastic Reality®, and Marquee™
This guide is divided into three chapters: Editing, Audio, and Graphics and Effects. Within each chapter, you will find a section on moving files to Symphony and one on moving files from Symphony. Within each section are detailed, step-by-step instructions describing what actions you need to take to move your files. Where the instructions differ, you will see the product name in the left margin:
Product Name The product name in the left margin indicates that the information following the name is specific to that product. When you are using this guide, you should look for the product you are working with in the margin.
The Table of Contents that precedes this section lists all topics included in the guide. They are presented with the following overall structure:
• The main body of the guide follows the natural flow of your work, with clear and comprehensive step-by-step procedures.
- The Editing section describes how to move a project between Symphony and Media Composer.

. . .
. .U S I N G T H I S G U I D E
Symbols and Conventions
Collaboration Guide 9
- The Audio section describes how to move audio files between Symphony and Media Composer, AudioVision, and Pro Tools.
- The Graphics and Effects (G & E) section describes how to move graphics and effects files between Symphony and Media Illusion, Matador, Elastic Reality, and Marquee.
• Appendix A lists step-by-step procedures for transferring your compositions and bins using the AvidNet™ Transfer Tool.
• Appendix B lists methods of transfer between Windows NT® systems and Macintosh® systems, SGI UNIX® systems, and other Windows NT systems.
• Finally, a detailed Index helps you quickly locate specific topics.
. . . . . . . . . . . . . . . . . . . . . . . . . . . . . . . . . . . . . . . . . . . . . . . . . . . . .S Y M B O L S A N D C O N V E N T I O N S
This guide uses the following symbols and conventions:
1 A numbered list, when order is important. The line above indicates the start of a numbered list.
a Alphabetical lists, when the order of secondary items is important.
• Bulleted lists, when the order of the items is unimportant.
- Indented dashed lists, when the order of subtopics is unimportant.
2 The line below indicates the end of a numbered list.
n A note provides important related information, reminders, recommendations, and strong suggestions.
c A caution means that a specific action you take could cause harm to your computer or cause you to lose data.
Product Name A product name in the left margin indicates that the information following the name is specific to that product.

U S I N G T H I S G U I D E
If You Need Help
10 Collaboration Guide
O v e r v i e w
. . . . . . . . . . . . . . . . . . . . . . . . . . . . . . . . . . . . . . . . . . . . . . . . . . . . .I F Y O U N E E D H E L P
If you are having trouble using Symphony, you should:
1 Retry the action, carefully following the instructions given for that task in this guide.
2 Check the documentation that came with your hardware for maintenance or hardware-related issues.
3 Check the Services & Support section of the Avid Web site at http://www.avid.com for the latest FAQs, Tips & Techniques, Film + Television Update, and other Avid online offerings.
4 Check the Avid Bulletin Board, “Avid Online,” for information on product and user conferences. If you do not find the solution to your problem, you can exchange
information with other Avid customers and Customer Support representatives.
5 Contact your local Avid Reseller; in North America, you may contact Avid Customer
Support at 800-800-AVID (2843).
For general information, call your local Avid Reseller; in North America, call the Avid Customer Relations Desk at 800-894-5654.
. . . . . . . . . . . . . . . . . . . . . . . . . . . . . . . . . . . . . . . . . . . . . . . . . . . . .R E L A T E D I N F O R M A T I O N
The following documents provide more information about Avid Symphony:
• Avid Symphony User’s Guide
• Avid Symphony Release Notes
• Avid Symphony Online Help
• Avid Symphony Reference
• Avid Symphony Effects Guide
• Avid Symphony Setup Guide

. . .
. .U S I N G T H I S G U I D E
If You Have Documentation Comments
Collaboration Guide 11
. . . . . . . . . . . . . . . . . . . . . . . . . . . . . . . . . . . . . . . . . . . . . . . . . . . . .I F Y O U H A V E D O C U M E N T A T I O N C O M M E N T S
Avid Technology continuously seeks to improve its documentation. We value your comments about this guide or other Avid-supplied documentation.
Simply e-mail your documentation comments to Avid Technology at
Please include the title of the document, its part number, revision, and the specific section you are commenting on in all correspondence.
. . . . . . . . . . . . . . . . . . . . . . . . . . . . . . . . . . . . . . . . . . . . . . . . . . . . .H O W T O O R D E R D O C U M E N T A T I O N
To order additional copies of this documentation from within the United States, call Avid Telesales at 800-949-AVID (2843). If you are placing an order from outside the United States, contact your local Avid representative.

U S I N G T H I S G U I D E
How to Order Documentation
12 Collaboration Guide
O v e r v i e w

Collaboration Guide 13
. . .
. . . . . . . . . . . . . . . . . . . . . . . . . . . . . . . . . .MOVING PROJECT FILES Editing
Total Conform enables the fastest, most complete conform of Media Composer projects. It can dramatically reduce the amount of time spent conforming a Media Composer offline project on Avid Symphony. Total Conform handles almost all of the settings and effects that are used in Media Composer. In instances where the same peripheral products, such as fonts or plug-ins, do not exist for both Macintosh and Windows NT systems, some extra steps will be necessary during the conforming process. This section contains step-by-step instructions to help you prepare all of your data so that you can transfer it easily between Media Composer and Symphony.

M O V I N G P R O J E C T F I L E S
Moving Project Files to Symphony
14 Collaboration Guide
E d i t i n g
. . . . . . . . . . . . . . . . . . . . . . . . . . . . . . . . . . . . . . . . . . . . . . . . . . . . .M O V I N G P R O J E C T F I L E S T O S Y M P H O N Y
c Before you begin a project in Symphony or Media Composer, you should set your audio file format to AIFF, which allows the simplest method of transferring audio files between the two applications.
Follow this process to transfer project files to Symphony:
1 Prepare the project for transfer.
2 Transfer the project information from Media Composer to Symphony.
3 Open the project and redigitize.
4 Batch import graphics.
5 Transfer or import audio files.
6 Import any graphics or effects files.
7 Re-create the title media.
8 Render non-real-time effects.
The following sections describe each step in the transfer process. For further information, refer to the Avid Symphony User’s Guide and the Avid Symphony Online Help.
Step 1 : Prepare Pro ject F i les for Export
Total Conform drastically reduces the amount of time spent conforming a Media Composer offline project on Symphony. Total Conform handles almost all of the settings and effects that are used in Media Composer, but there are exceptions. Follow some or all of these steps to prepare your project for export:
• Media Composer Compatibility: The most compatible version of Avid’s editing product is Media Composer 7.1. This is the only version that will be able to conform both to and from Symphony. Previous releases of the application will only be able to conform to Symphony. Media Composer 6.5.3 has also been qualified to Total Conform to Symphony, but Symphony cannot conform to Media Composer 6.5.3.

. . .
. .M O V I N G P R O J E C T F I L E S
Moving Project Files to Symphony
Collaboration Guide 15
• Audio Files: When you start a project on the Macintosh system, set the audio file format to AIFF. To set the audio file format, select General Settings from the Settings scroll list in the Project window, and choose AIFF from the Audio File Format menu.
If you do not specify this setting and your project contains Sound Designer II™ audio, you can export the audio media to Symphony as an OMFI file. In the Export Format dialog box, select OMFI Composition Standard-AIFC, Audio Only, OMFI 1.0, With Media. The OMFI file can then be imported into Symphony.
• Video Media: To transfer a composition to Symphony, you must export it as an OMFI file. In the Export Format dialog box, select OMFI Composition Standard-AIFC, Video Only, OMFI 1.0, With Media. The OMFI file can then be imported into Symphony.
Master clips are importable directly from the OMFI MediaFiles folder. See the Avid Symphony User’s Guide for more information.
n You must import all media into Symphony.
• File Names: Use the following guidelines when naming files:
- Do not use the following characters in project, bin, or other file names: /\:*?”<>|. Windows NT does not recognize these characters in names and will substitute other characters, possibly making the file name unrecognizable.
- Do not use spaces at the beginning or end of a file name. Windows NT will display such files but may be unable to open them.
- Do not use a period at the end of a file name. Windows NT will display such files but may be unable to open them.
- For Media Composer 7.1 users, a new setting prevents you from using restricted characters in file names and automatically adds the correct file name extensions to files for your project. The Use File Names Compatible with Windows setting in the General Settings dialog box is disabled by default. When you enable the setting, Media Composer adds the extension .avp to project files and .avb to bin files when they are saved. This includes existing files.

M O V I N G P R O J E C T F I L E S
Moving Project Files to Symphony
16 Collaboration Guide
E d i t i n g
• Fonts: If the project includes titles, make sure you have the same font with exactly the same name, preferably from the same manufacturer, on both Macintosh and Windows NT systems. Check the font carefully, because the same font can have slightly different names. For example, Times New Roman on the Macintosh is named Times New Roman Regular on the Windows NT system.
If you open a title that does not have a matching font, a dialog box appears that allows you to substitute the font in the title with a font that exists on your Windows NT system. For more information, search for the keyword Fonts:substituting in the Symphony Help index.
For best results, use TrueType® or PostScript™ fonts. Bitmap fonts can cause scaling problems.
• AVX™ Plug-Ins: If your project contains AVX plug-in effects, make sure the same plug-ins are available on both the Macintosh and Windows NT systems. If the same AVX plug-in effect is not available, the video media can be mixed down and imported as an OMFI file. However, this method only allows a maximum resolution equivalent to AVR 77.
If you do not create a mixdown, the effect will be identified as an unknown effect on Symphony and a new effect will have to be created.
• Suggestions for AudioSuite Users: If your project includes AudioSuite plug-in effects, the effects will transfer but cannot be manipulated further. However, you can use one of the following options to import media effects generated in AudioSuite:
- Render the audio clips or sequences and export them as OMFI files. You can perform an audio mixdown first and then import the files into Symphony (see Avid Symphony Online Help or the Avid Symphony User’s Guide).
- Render the audio clips or sequences and export them as AIFF files. In the Export Format dialog box, select the Sound and AIFF options, then import the files into Symphony.

. . .
. .M O V I N G P R O J E C T F I L E S
Moving Project Files to Symphony
Collaboration Guide 17
Step 2 : Transfer the Pro jec t In format ion
Depending on the application, you can transfer files to Symphony in several ways:
• AvidNet Transfer Tool (Windows NT to Macintosh; Macintosh to Windows NT)
• Compatible external drive storage (Macintosh to Windows NT, with MacOpener installed on the Windows NT system)
• Network connection (Windows NT to Windows NT; Macintosh to Windows NT; SGI UNIX to Windows NT)
• Fetch (Macintosh to Windows NT, with Fetch installed on the Macintosh system)
Refer to Connecting Avid Media Illusion + Avid Editing Systems: A Cross-Platform Networking Primer for more information on this software.
See Appendix A and Appendix B of this guide for detailed information on each of these transfer options.
T R A N S F E R R I N G F I L E S W I T H T H E A V I D N E T T R A N S F E R T O O L
To transfer an entire project from Media Composer to Symphony using the AvidNet Transfer Tool, you should use the Transfer Tool in standalone mode as follows:
1 Make a duplicate of the project you want to transfer to Symphony.
2 Start the AvidNet Transfer Tool from the desktop on the Macintosh system and choose
the destination drive for your project.
3 Place the duplicate of the project folder in the MediaOutbox of the destination drive.
4 Click the Send button in the AvidNet Transfer Tool. The Transfer Tool sends the project to the Windows NT system in the default directory for incoming files.
5 On the Windows NT system, you can monitor the progress of the transfer through the Current tab in the Main window.

M O V I N G P R O J E C T F I L E S
Moving Project Files to Symphony
18 Collaboration Guide
E d i t i n g
T R A N S F E R R I N G F I L E S U S I N G A N E T W O R K S E R V E R O R D I S K
To transfer a project from Media Composer to Symphony using a network server or disk:
1 On the Media Composer system, select the project folder or user folder you want to copy.
• Project folders are located in the Composer Projects folder at the top level of the Avid drive.
• User folders are located in the Avid Users folder, which is located in the project folder.
You do not need to copy the statistics folder, which is located in the project folder. This folder can be large and is not used by Symphony.
2 Copy the files to a PC-formatted disk or a location on a server.
3 On the Symphony system, copy the project folder to the Avid Projects folder. Copy the user settings folder to the Avid Users folder.
n The location of the Avid Projects and Avid Users folders can vary, depending on how Symphony was installed on your system.
Ignore any resource folders or files that appear.
The next time you open the Open Project dialog box, the new project will appear in the Project scroll list. New user settings will appear in the user list.
Step 3 : Open the Pro ject and Redigi t i ze
You have four options for redigitizing:
• Redigitize existing clips.
• Redigitize a sequence.
• Decompose the sequence and redigitize the new clips.
• Use the Show Reference Clips option to reveal the source clips of a sequence, and then redigitize the clips.
The Avid Symphony User’s Guide and Avid Symphony Online Help describe these methods in detail.

. . .
. .M O V I N G P R O J E C T F I L E S
Moving Project Files to Symphony
Collaboration Guide 19
Note the following requirements:
• When you redigitize from source tapes, Avid recommends that you readjust the video levels. You can reuse video settings from a Media Composer or other offline session, but the existing settings have been calibrated to a different set of hardware and may not operate properly.
• If you redigitize a sequence, Avid recommends that you stop the digitizing process by clicking the Trash icon, and then resetting the video levels.
• When you redigitize uncompressed media, you must store video and audio on different drives.
n If the incoming media is SDI (Serial Digital Interface), Symphony disregards all settings.
Step 4 : Batch Impor t Graphics
You can use the Batch Import command from the Clip menu if you are working with Media Composer 7.1. This command allows you to reimport master clips or sequences that contain imported material, while automatically linking the new imported material with the original master clips and sequences. When you play your sequence after batch importing the files, the new imported material plays in your sequence.
c Batch importing requires your original source file. Do not delete the media files for imported files if the source files are no longer available, unless you will not need the material again.
When you batch import a media file, the entire media file, including all tracks, is reimported. For example, if only the video track of an imported file that contains both video and audio was edited into the sequence, the reimport process will import both the video and audio from the source file.
n OMFI files can only contain one master clip when batch importing them.
Step 5 : Transfer or Import Audio F i les
See the Audio section in this guide for a detailed description on transferring audio files from Media Composer to Symphony.

M O V I N G P R O J E C T F I L E S
Moving Project Files to Symphony
20 Collaboration Guide
E d i t i n g
Step 6 : Import Any Graphics or Ef fec ts F i les
See the Graphics and Effects section in this guide for a detailed description on importing graphics and effects files into Symphony.
Step 7 : Re-create the T i t le Media
After you import all the files into your Symphony system, the next step is to re-create the title media.
To do so:
1 (Optional) If you want to re-create the title media in a different resolution, choose Compression from the Tools menu and choose the video resolution you would like to use for the re-created title media.
2 Load the sequence containing the non-real-time titles into the Record or Playback monitor.
3 Mark the IN and OUT points in the sequence surrounding all the titles that you want to re-create.
4 Select the tracks where the titles are located.
5 Choose Recreate Title Media from the Clip menu. A dialog box appears warning you that all nested edits will be removed.
6 Click OK to continue regenerating the title media files. The title media file is regenerated and a precompute master clip appears in the bin.
Step 8 : Render Non-Real -T ime Ef fects
You must render a non-real-time effect (effect whose icon displays a blue dot) before it can be played. In addition, you must render some or all effects that exceed the real-time playback capabilities of the system in order to view them during playback. Occasionally you might also need to render an effect that displays a green dot in the Timeline, depending on the complexity of the sequence.
n You may want to preview your effects before you render them, in case an effect did not import correctly.

. . .
. .M O V I N G P R O J E C T F I L E S
Moving Project Files to Symphony
Collaboration Guide 21
To render multiple effects:
1 Click the track selector in the Timeline for each track on which you have effects to be rendered.
2 Mark an IN point before the start of the first effect to be rendered in your sequence; mark an OUT point after the last effect to be rendered.
3 Choose Render In/Out from the Clip menu.
4 (Optional) Select the quality of the effects. The default quality is Highest Quality. The effect quality applies only to effects that change the image size, such as Picture-in-Picture, Peel, and Squeeze.
5 If you do not want to render the real-time effects in the selected group of effects, select Skip Real-time Effects.
6 Click OK.

M O V I N G P R O J E C T F I L E S
Moving Project Files from Symphony
22 Collaboration Guide
E d i t i n g
. . . . . . . . . . . . . . . . . . . . . . . . . . . . . . . . . . . . . . . . . . . . . . . . . . . . .M O V I N G P R O J E C T F I L E S F R O M S Y M P H O N Y
c Before you begin a project in Symphony or Media Composer, you should set your audio file format to AIFF, which allows the simplest method of transferring audio files between the two applications.
After working on a project in Symphony, you may find that you need to do more work on the project in Media Composer. You can transfer a project from Symphony to Media Composer 7.1. Follow this process to transfer project files from Symphony to Media Composer:
1 Prepare the project for transfer.
2 Transfer the project to the Media Composer system.
If you are transferring information to Media Composer 7.1, make sure you use the original media, or you may relink to the media and redigitize.
Step 1 : Prepare the Pro ject for Transfer
To prepare a project for transfer from Symphony to a Macintosh system, take some or all of the following steps:
• Media Composer Compatibility: Symphony has full capability for transfers to and from Media Composer 7.1. You can transfer from Media Composer 6.5.3 to Symphony, but not from Symphony to Media Composer 6.5.3.
• Audio Files: When you start a project on the Symphony system, set the audio file format to AIFF. To set the audio file format, select General Settings from the Settings scroll list in the Project window, and choose AIFF from the Audio File Format menu.
If you do not specify this setting and your project contains WAVE audio, you can export the audio media to Media Composer as an OMFI file. In the Export Format dialog box, select OMFI Composition Standard-AIFC, Audio Only, OMFI 1.0, With Media. The OMFI file can then be imported into Media Composer.

. . .
. .M O V I N G P R O J E C T F I L E S
Moving Project Files from Symphony
Collaboration Guide 23
• Fonts: If the project includes titles, make sure you have the same font with exactly the same name, preferably from the same manufacturer, on both Macintosh and Windows NT systems. Check the font carefully, because the same font can have slightly different names. For example, Times New Roman on the Macintosh is named Times New Roman Regular on the Windows NT system.
If you open a title that does not have a matching font, a dialog box appears that allows you to substitute the font in the title with a font that exists on your Windows NT system. For more information, search for the keyword Fonts:substituting in the Symphony Help index.
For best results, use TrueType or PostScript fonts. Bitmap fonts can cause scaling problems.
• Video Effects: If you are transferring video effects as OMFI files to Media Composer 7.1, you should do the following to ensure a successful transfer:
a. Make a duplicate of the sequence.
b. Delete the video tracks in the sequence.
c. Export the sequence containing only the audio tracks.
The video information is transferred with the bin.
• AVX Plug-Ins: If your project contains AVX plug-in effects, make sure the same plug-ins are available on both the Macintosh and Windows NT systems. If the same AVX plug-in effect is not available, you can mix down the video media and import it into Media Composer as an OMFI file. However, this method only allows a maximum resolution equivalent to AVR 77.
• Determine How You Will Transfer the Files. See Appendix A and Appendix B for detailed procedures on transfer methods.
Consider the following limitations for Symphony to Media Composer transfers:
• Keyframed color effects do not appear in Media Composer. The effect displays the values associated with the first keyframe.
• To transfer a WAVE file to a Macintosh system, you must export the audio track as an OMFI file.
• You cannot transfer video media as an OMFI file to Media Composer.

M O V I N G P R O J E C T F I L E S
Moving Project Files from Symphony
24 Collaboration Guide
E d i t i n g
Step 2 : Transfer the Pro ject to the Media Composer System
You have several options for transferring files from Symphony to Media Composer:
• Copy the files to a PC-formatted disk or to a network server, which is explained in this section.
• Transfer the files using the AvidNet Transfer Tool.
• Use compatible external drives.
Appendix A and Appendix B contain a detailed procedure for each type of transfer.
The simplest method, however, is to transfer a project from Symphony to Media Composer using a network server or disk as follows:
1 Select the project folder or user folder that you want to copy:
• Project folders are located in the Avid Projects folder.
• User folders are located in the Avid Users folder.
You do not need to copy the statistics folder, which is located in the project folder. This folder can be large.
n The location of the Avid Projects and Avid Users folders can vary, depending on how Symphony was installed on your system.
2 Transfer the files to the Macintosh system.
3 On the Macintosh system, copy the project folder to the Composer Projects folder at the top level of the Avid drive.
Copy the User Settings folder to the Avid Users folder at the top level of the Avid drive.
The next time you open the Open Project dialog box, the new project will appear in the Project scroll list. New user settings will appear in the user list.

Collaboration Guide 25
. . .
. . . . . . . . . . . . . . . . . . . . . . . . . . . . . . . . . .MOVING AUDIO FILES Audio
Transferring audio files both to and from Symphony allows you to adjust the audio for your project to the exact specifications that you want. Performing audio sweetening in other Avid applications like Media Composer, AudioVision, and Pro Tools provides the kind of flexibility and a collaborative environment that ensures a high-quality project.
This section describes the steps for moving audio files to and from Avid Symphony in conjunction with Media Composer, AudioVision, and Pro Tools. Where the procedures differ, you will see each product name in the left margin, calling your attention to the procedure specific to that product.
n To transfer audio files with an external drive, you must have MacOpener 4.0 installed on the Windows NT system.
MacOpener is included with Avid Symphony. See the Avid Symphony Release Notes for more information.
c Before you begin a project, you should set your audio file format to AIFF, which allows the simplest method of transferring audio files between two applications.

M O V I N G A U D I O F I L E S
Moving Audio Files to Symphony
26 Collaboration Guide
A u d i o
. . . . . . . . . . . . . . . . . . . . . . . . . . . . . . . . . . . . . . . . . . . . . . . . . . . . .M O V I N G A U D I O F I L E S T O S Y M P H O N Y
Follow this process to transfer audio files to Symphony through an external drive. See the sections below for instructions specific to Media Composer, AudioVision, and Pro Tools.
n See Appendix A and B of this guide for detailed information on other transfer options, including the AvidNet Transfer Tool and network connection.
1 Prepare the audio files for transfer.
2 Export the audio file.
3 Transfer the Macintosh formatted nonstriped external drive to your Symphony system.
4 Copy the audio file to a Windows NT NTFS drive.
5 Import the audio file into a bin.
The following sections describe each step in the transfer process. For further information, refer to the Avid Symphony User’s Guide and the Avid Symphony Online Help.
Step 1 : Prepare Audio Fi les for Transfer
Before you transfer your audio files to Symphony, you should review the following list and make any changes necessary for a successful transfer:
• Set the Audio File Format: When you start a project, set the audio file format to AIFF, if your system supports AIFF. To change the format, select General Settings from the Settings scroll list in the Project window. Choose AIFF from the Audio File Format menu.
If your project contains Sound Designer II audio, you can export the audio media as an OMFI file. See “Step 2: Export the Audio File” on page 27.
• Choose a Transfer Method: Determine how you will transfer the files.

. . .
. .M O V I N G A U D I O F I L E S
Moving Audio Files to Symphony
Collaboration Guide 27
• Prepare AudioSuite Plug-Ins: If your project includes AudioSuite plug-in effects, the effects will transfer but cannot be manipulated further. You have the following options:
- Render the audio clips or sequences, and perform an audio mixdown if necessary. Export them as OMFI files and import them into Symphony. See “Step 2: Export the Audio File” on page 27 for a detailed description of exporting files.
- Render the audio clips or sequences and export them as AIFF files. In the Export Format dialog box, select the Sound and AIFF options, then import the files into Symphony.
Step 2 : Export the Audio F i le
Before you transport the audio files to a Symphony system, you must first export the files from the Macintosh system. Refer to the instructions below for specifics on exporting from Media Composer, AudioVision, and Pro Tools.
Media Composer Media Composer supports both Sound Designer II and AIFF audio files. Identify the format of your audio file, and use one of the following procedures to export files from Media Composer to Symphony:
S O U N D D E S I G N E R I I A U D I O F I L E F O R M A T
n You can use the AvidNet Transfer Tool to transfer Sound Designer II files in OMFI format from Media Composer to Symphony. To complete the transfer, use the Transfer Tool in standalone mode, as described in Appendix A.
Symphony does not support Sound Designer II files, so you must export the audio track as an OMFI file.
To export Sound Designer II audio files to a Macintosh nonstriped external drive:
1 In a Media Composer bin, select the sequence or master clip you want to transfer.
2 Duplicate the sequence, then delete the video tracks from the sequence.
3 Consolidate the sequence.

M O V I N G A U D I O F I L E S
Moving Audio Files to Symphony
28 Collaboration Guide
A u d i o
4 Choose Export from the File menu. The Export File Type dialog box appears.
5 Select OMFI Composition as the Export Format and choose the following options:
• Standard - AIFC from the first pop-up menu
• Audio Only from the second pop-up menu
• OMFI 1.0 from the Version pop-up menu
Then click the With Media check box.
n For Media Composer releases prior to Release 7.0, use the following settings: OMFI Audio & Composition, export as OMFI 1.0.
6 Click OK.
7 In the Export As dialog box, check the file name, select a nonstriped drive, and click
Save.
A I F F A U D I O F I L E F O R M A T
You can transfer AIFF files directly to Symphony from Media Composer.
To export AIFF audio files to a Macintosh nonstriped external drive:
1 In a Media Composer bin, select the sequence or master clip you want to transfer.
2 Consolidate the sequence to a Macintosh nonstriped external drive.
3 Select the audio media files in the OMFI MediaFiles folder and copy them to a
Macintosh nonstriped external drive.
4 Copy the bin containing the sequence to the Macintosh nonstriped external drive.
See the Avid Media Composer User’s Guide for further information.

. . .
. .M O V I N G A U D I O F I L E S
Moving Audio Files to Symphony
Collaboration Guide 29
AudioVision To export AudioVision audio files to a Macintosh nonstriped external drive:
1 On the AudioVision system, select the master clip you want to transfer to Symphony.
2 Export the file.
3 Select OMFI Composition and Frame-accurate Audio Media in the Export dialog box.
4 Save the OMFI file to a Macintosh nonstriped external drive.
Pro Tools You can directly import WAVE or AIFF files from Pro Tools to Symphony. To export Pro Tools audio files to a Macintosh nonstriped external drive:
1 Record a mix of the session back into Pro Tools.
2 Choose Bounce to Disk from the File menu.
3 Select the following options in the dialog box:
• Split Stereo for the Bounce Type
• Import Into Session After Bounce for the Bounce Options
• 16 bit for the Resolution
4 Click Bounce.
5 Select the new bounced audio regions in the Region list.
6 Choose Export Selected as Files from the Audio menu.
7 Select the following options in the dialog box:
• Either .wav or .aiff for the File Format
• 16 bit for the Resolution
• Stereo from .L/.R(2) for the Channels
• 44.1 kHz or 48 kHz for the Sample Rate
• Tweak Head for the Conversion Quality
8 Choose a Macintosh nonstriped external drive for the Destination Directory.
9 Click OK.

M O V I N G A U D I O F I L E S
Moving Audio Files to Symphony
30 Collaboration Guide
A u d i o
Step 3 : Transfer the Mac in tosh Nonst r iped Externa l Dr ive to Your Symphony System
This procedure is identical for Media Composer, AudioVision, and Pro Tools systems. To transfer the Macintosh nonstriped external drive to Symphony:
1 Quit the Media Composer, AudioVision, or Pro Tools application.
2 Shut down the Macintosh system.
3 Disconnect the Macintosh nonstriped external drive and transport it to the Windows NT
system.
4 Shut down the Windows NT system and connect the drive.
5 Start Windows NT.
Depending on the application, you can also transfer files to Symphony in several ways:
• AvidNet Transfer Tool (Windows NT to Macintosh; Macintosh to Windows NT)
• Network connection (Windows NT to Windows NT; Macintosh to Windows NT; SGI UNIX to Windows NT)
• Fetch (Macintosh to Windows NT, with Fetch installed on the Macintosh system)
Refer to Connecting Avid Media Illusion + Avid Editing Systems: A Cross-Platform Networking Primer for more information on this software.
See Appendix A and Appendix B of this guide for detailed information on each of these transfer options.
Step 4 : Copy the Audio F i le to an NTFS Dr ive
Copy the audio file from the Macintosh nonstriped external drive to an external drive formatted for Windows NT (NTFS) as follows:
1 From the Windows NT desktop, double-click My Computer and locate the Macintosh
nonstriped external drive.
2 Double-click the icon for the Macintosh nonstriped external drive to open it.

. . .
. .M O V I N G A U D I O F I L E S
Moving Audio Files to Symphony
Collaboration Guide 31
3 Click the audio file to highlight it.
4 Choose Copy from the Edit menu.
5 Locate the external NTFS drive and click it to open it.
6 Select a location for the audio file on the NTFS drive and choose Paste from the Edit
menu. For a Media Composer .aiff file, copy the file to an OMFI MediaFiles folder on the NTFS drive.
n You can also drag folders and files and drop them on the NTFS drive.
Step 5 : Import the Audio F i le in to a B in
The final step in moving audio files to Symphony is to import them into a bin. When you import audio files, the system converts them into objects in the bin (for AudioVision and Pro Tools, the audio files import as master clips). You can manipulate and edit these objects as you would any other clip or sequence.
To import the audio file into Symphony:
1 Start Symphony.
2 Open the bin in which you want to store the imported files. Click anywhere in the bin to
select it.
3 Choose Import from the File menu. The Import File(s) Into Bin dialog box appears.
4 Choose a destination disk for the imported file from the Media Disk pop-up menu.
5 Use the Look In pop-up menu to locate the folder containing the source files.
6 Select files or deselect files from the source file list in the Import File(s) Into Bin dialog
box by doing one of the following:
• To add a single file, Ctrl+click the file to import from the source file list.
• To add a group of files, click the first file in a group, then Shift+click the last file in a group.
• To deselect a single file from the source file list, Ctrl+click a highlighted file name.
7 Click Open.

M O V I N G A U D I O F I L E S
Moving Audio Files from Symphony
32 Collaboration Guide
A u d i o
. . . . . . . . . . . . . . . . . . . . . . . . . . . . . . . . . . . . . . . . . . . . . . . . . . . . .M O V I N G A U D I O F I L E S F R O M S Y M P H O N Y
This section describes how to transfer files from Symphony to Media Composer, AudioVision, and Pro Tools. You can transfer project information from Symphony to Media Composer 7.x, AudioVision 4.1v7, and Pro Tools 4.x.
c Before you begin a project, you should set your audio file format to AIFF, which allows the simplest method of transferring audio files between two applications.
Use the following process to transfer audio files from Symphony to another Avid application:
1 Prepare the audio file for export with the appropriate options, depending on the Avid application to which you are exporting. See “Step 1: Prepare Audio Files for Transfer” on page 32 .
2 Export the audio file to a Windows NT formatted NTFS drive.
3 Copy the audio file to a Macintosh formatted nonstriped external drive and transfer the drive to the receiving system.
4 Import the audio file (for Pro Tools, create a Session file, launch the application, and open the Session file).
Step 1 : Prepare Audio Fi les for Transfer
To prepare your audio files for transfer from Symphony to a Macintosh system, review the following list to ensure a successful transfer:
• Set the Audio File Format: When you start a project on the Symphony system, set the audio format to AIFF. To set the audio file format, select General Settings from the Settings scroll list in the Project window. Choose AIFF from the Audio File Format menu.

. . .
. .M O V I N G A U D I O F I L E S
Moving Audio Files from Symphony
Collaboration Guide 33
If you do not specify this setting, and your project contains WAVE audio, you can export the audio media as an OMFI file. See “Step 2: Export the Audio File” on page 33. Avid Macintosh systems do not support WAVE audio.
• Choose a Transfer Method: Determine how you will transfer the files to Media Composer, AudioVision, or Pro Tools.
Step 2 : Export the Audio F i le
Before you transport the audio files to a Macintosh system, you must first export the files from the Symphony system. Refer to the instructions below for specifics on exporting from Media Composer, AudioVision, and Pro Tools.
Media Composer You can transfer WAVE and AIFF audio files from Symphony to Media Composer. Identify the format of your audio file, and use one of the following procedures to export files from Symphony to Media Composer.
W A V E A U D I O F I L E F O R M A T
To export WAVE audio files from Symphony to Media Composer:
1 In a Symphony bin, select the segment of the sequence or master clip you want to transfer.
2 Duplicate the sequence, then delete the video tracks from the sequence.
3 Consolidate the sequence to a drive formatted for Windows NT (NTFS).
4 Choose Export from the File menu. The Export Format dialog box appears.
5 Select OMFI Composition as the Export Format and choose the following options:
• Audio Only from the first pop-up menu
• OMFI 1.0 from the Version pop-up menu
• AIFF from the third pop-up menu
Then click the With Media check box.

M O V I N G A U D I O F I L E S
Moving Audio Files from Symphony
34 Collaboration Guide
A u d i o
6 Click OK.
7 In the Export As dialog box, check the file name, select a drive formatted for Windows NT (NTFS), and click Save.
A I F F A U D I O F I L E F O R M A T
n You can use the previous procedure to transfer an AIFF file as an OMFI file.
You can also transfer AIFF files directly from Symphony to Media Composer if the system supports AIFF files, without having to export the files from Symphony first.
To export AIFF audio files from Symphony to Media Composer, in a Symphony bin, select the sequence or master clip you want to transfer and continue on to the next section, “Step 3: Transfer the Audio File to the Receiving System” on page 36.
AudioVision You can transfer AIFF files directly, as described above. In addition, the procedure for exporting audio from Symphony to AudioVision will work for both WAVE and AIFF files.
To export audio files from Symphony to AudioVision:
1 In a Symphony bin, select the sequence or master clip you want to transfer.
2 Consolidate the sequence to a drive formatted for Windows NT (NTFS).
3 Choose Export from the File menu. The Export Format dialog box appears.
4 Select OMFI Composition as the Export Format and choose the following options:
• Audio Only from the first pop-up menu
• OMFI 1.0 from the Version pop-up menu
• AudioVision from the third pop-up menu
Then click the With Media check box.
5 Click OK.
6 In the Export As dialog box, check the file name, select a drive formatted for Windows
NT (NTFS), and click Save.

. . .
. .M O V I N G A U D I O F I L E S
Moving Audio Files from Symphony
Collaboration Guide 35
Pro Tools You can export both WAVE and AIFF audio from Symphony to Pro Tools. However, you can only transfer AIFF files if you have Pro Tools 4.3 or higher installed on your Macintosh system.
To export WAVE audio as an OMFI file from Symphony to Pro Tools:
1 In a Symphony bin, select the sequence or master clip you want to transfer.
2 Consolidate the sequence to a drive formatted for Windows NT (NTFS).
3 Choose Export from the File menu. The Export Format dialog box appears.
4 Select OMFI Composition as the Export Format and choose the following options:
• Audio Only from the first pop-up menu
• OMFI 2.0 from the Version pop-up menu
• AIFF from the third pop-up menu
Then click the With Media check box.
5 Click OK.
6 In the Export As dialog box, check the file name, select a drive formatted for Windows
NT (NTFS), and click Save.
To export AIFF audio from Symphony to Pro Tools:
1 In a Symphony bin, select the sequence or master clip you want to transfer.
2 Choose Export from the File menu. The Export Format dialog box appears.
3 Select OMFI Composition as the Export Format and choose the following options:
• Audio Only from the first pop-up menu
• OMFI 2.0 from the Version pop-up menu
• AIFF from the third pop-up menu
Make sure the With Media check box is deselected.
4 Click OK.
5 In the Export As dialog box, check the file name, select a drive formatted for Windows
NT (NTFS), and click Save.

M O V I N G A U D I O F I L E S
Moving Audio Files from Symphony
36 Collaboration Guide
A u d i o
Step 3 : Transfer the Audio F i le to the Rece iv ing System
Before you transfer the files to a Macintosh system, you must first copy the audio files from the NTFS drive to a Macintosh nonstriped external drive.
To copy files to a Macintosh nonstriped external drive and transfer the drive to the receiving system:
1 Quit Symphony and shut down Windows NT.
2 Connect the Macintosh nonstriped external drive to the Windows NT system. Restart the Windows NT system.
3 Copy the audio file to the Macintosh nonstriped external drive.
4 Shut down the Windows NT system, disconnect the Macintosh nonstriped external
drive from Symphony, and transport it to the Macintosh system.
5 Shut down the Macintosh system and connect the Macintosh nonstriped external drive.
6 Restart the system.
Depending on the application, you can also transfer files from Symphony in several ways:
• AvidNet Transfer Tool (Windows NT to Macintosh; Macintosh to Windows NT)
• Network connection (Windows NT to Windows NT; Macintosh to Windows NT; SGI UNIX to Windows NT)
• Fetch (Macintosh to Windows NT, with Fetch installed on the Macintosh system)
Refer to Connecting Avid Media Illusion + Avid Editing Systems: A Cross-Platform Networking Primer for more information on this software.
See Appendix A and Appendix B of this guide for detailed information on each of these transfer options.

. . .
. .M O V I N G A U D I O F I L E S
Moving Audio Files from Symphony
Collaboration Guide 37
Step 4 : Import the Audio F i le
This final step varies depending on both file type and receiving system. The following sections describe how to import the audio file into Media Composer, AudioVision, and Pro Tools.
Media Composer As with Symphony, when you import audio files into Media Composer, the system converts them to objects in a bin. You can manipulate and edit these objects as you would any other clip or sequence.
Because AIFF files transfer directly from Symphony to Media Composer, importing the audio file is different from the WAVE procedure. Identify the format of your audio file, and use one of the following procedures to export files from Symphony to Media Composer.
W A V E A U D I O F I L E F O R M A T
To import a WAVE file from Symphony into Media Composer:
1 Launch Media Composer.
2 Open the bin in which you want to store the imported files. Click anywhere in the bin to select it.
3 Choose Import from the File menu. The Select Files to Import dialog box appears.
4 Choose OMFI from the File Type pop-up menu.
5 Choose a destination disk for the imported file from the Media Disk pop-up menu.
6 Use the Directory pop-up menu to locate the folder containing the source files.
7 Add files to or remove files from the import file list on the right, using one of the
following methods:
• To add a single file, select a file name in the source file list and click the Add button, or double-click the file name.
• To add all the files in the source file list, click the Add All button.
• To remove a single file from the import file list, select a file name and click the Remove button.
• To remove all the files from the import file list, click the Remove All button.
8 Click Done.

M O V I N G A U D I O F I L E S
Moving Audio Files from Symphony
38 Collaboration Guide
A u d i o
A I F F A U D I O F I L E F O R M A T
You do not need to import AIFF files when transferring them from Symphony to Media Composer. To access the files, launch Media Composer, and open the bin that you transferred from Symphony. The audio should be online.
AudioVision To import OMFI files, after connecting the Macintosh formatted drive to the AudioVision system, start AudioVision and import the file into a bin.
Pro Tools To import OMFI files into Pro Tools, use the following procedure:
1 Start the Macintosh system.
2 Launch the OMF Tool 2.x.
3 Create a Session File from the OMFI file you exported from Symphony.
4 Launch Pro Tools and open the Session File. All audio should now be online.

Collaboration Guide 39
. . .
. . . . . . . . . . . . . . . . . . . . . . . . . . . . . . . . . .MOVING GRAPHICS AND EFFECTS FILES G & E
Your project may include specialized effects that need work in one of Avid’s other applications. With Symphony, you can transfer those graphics and effects files to the tool that will allow you to add complex finishing touches. Then you can transfer the graphics and effects back to Symphony to finalize with the Symphony system’s wide range of finishing capabilities.
This section describes the steps for moving graphics and effects (G & E) files to and from Symphony in conjunction with Media Illusion, Matador, Elastic Reality, and Marquee. Where the procedures differ, you will see each product name in the left margin, calling your attention to the specific procedures.

M O V I N G G R A P H I C S A N D E F F E C T S F I L E S
Moving Graphics and Effects Files to Symphony
40 Collaboration Guide
G & E
M O V I N G G R A P H I C S A N D E F F E C T S F I L E S T O
. . . . . . . . . . . . . . . . . . . . . . . . . . . . . . . . . . . . . . . . . . . . . . . . . . . . .S Y M P H O N Y
Follow this process to transfer graphics and effects files to Symphony. See the sections below for instructions specific to Media Illusion, Matador, Elastic Reality, and Marquee.
1 Prepare the graphics or effects files for transfer.
2 Export the files.
3 Transfer the files using either the AvidNet Transfer Tool, a network connection, or compatible external drive storage, which will vary between applications.
4 Import the file into Symphony.
The following sections describe each step in the transfer process. For further information, refer to the Avid Symphony User’s Guide and the Avid Symphony Online Help.
Step 1 : Prepare Graphics and Ef fec ts F i les for Expor t
The Avid Media Composer User’s Guide provides comprehensive information on how to create NTSC and PAL projects. After you create a project, consider the following list before exporting your graphics and effects files to other Avid applications.
When preparing your graphics and effects files for export to Symphony, consider the following list:
• File Names: Use the following guidelines when naming files:
- Use a combination of letters and numbers only when creating file names. In addition, a total length of only eight characters will prevent problems when transferring the files.
- Do not use spaces at the beginning or end of a file name. Windows NT will display such files but may be unable to open them.
- Do not use a period at the end of a file name. Windows NT will display such files but may be unable to open them.

. . .
. .M O V I N G G R A P H I C S A N D E F F E C T S F I L E S
Moving Graphics and Effects Files to Symphony
Collaboration Guide 41
• You do not need to consolidate when using AVI or OMFI media only formats. However, to make the transfer process quicker and easier, you should export only the media you will need. When exporting a master clip OMFI composition, try to limit the master clip to the amount of time you need, as well. Even if you subclip a section, the entire master clip media will be exported.
Step 2 : Export the F i les
Before you import graphics and effects files onto your Symphony system, you must first export the files. Refer to the instructions below for specifics on transferring from Media Illusion, Matador, Elastic Reality, and Marquee.
Media Illusion Avid Symphony supports only video export from Media Illusion. The video files will transfer best with an OMFI media format. The preferred path for export is the AvidNet Transfer Tool, network connection, or shared storage.
To export files from Media Illusion to Symphony:
Select one of the following export options:
• Uncompressed OMFI media
• Sequential files: PICT or TARGA file type
Matador You can transfer Matador files via network connection. To export Matador files to Symphony:
1 Ensure that the NTSC or PAL export setting is consistent with your project.
2 Select one of the following export options:
• Uncompressed OMFI media
• Sequential files: PICT or TARGA file type

M O V I N G G R A P H I C S A N D E F F E C T S F I L E S
Moving Graphics and Effects Files to Symphony
42 Collaboration Guide
G & E
Elastic Reality You can export files to Symphony from Elastic Reality for the Windows NT operating system, Elastic Reality for SGI UNIX, or Elastic Reality for the Macintosh operating system.
E L A S T I C R E A L I T Y F O R T H E W I N D O W S N T O P E R A T I N G S Y S T E M
Use the AvidNet Transfer Tool, local storage, compatible external drive storage, or network connection to transfer media between Elastic Reality and Symphony.
You can export files from Elastic Reality as either AVI files or OMFI media files. If you export AVI files, you must have the Avid AVI Codec installed on the Elastic Reality system. You can install the Avid AVI Codec from the Symphony CD-ROM.
To export Elastic Reality for Windows NT AVI files to Symphony:
1 Choose Options for Output from the Render menu.
2 Select Video for Windows.
3 Click the Parameters button, then click Setup.
4 Select Avid AVI Codec Compression.
5 Select the compression setting based on the Symphony project.
To export Elastic Reality for Windows NT OMFI media files to Symphony:
1 Choose Options for Output from the Render menu.
2 Select Graphic and OMFI for the file type.
3 Click the Parameters button, then click Setup.
4 Select NTSC or PAL.
5 Select the compression setting based on the Symphony project.
This procedure creates an OMFI media only file.

. . .
. .M O V I N G G R A P H I C S A N D E F F E C T S F I L E S
Moving Graphics and Effects Files to Symphony
Collaboration Guide 43
n If the file you want to export contains an alpha or matte track, you need to export the file in a format that supports an alpha channel. OMFI does not support an alpha channel. AVI will support an alpha channel, but only external to the graphic channel. You will need to import the two files that are created through this process, and merge them using a Matte Key effect within Symphony. If you want to export a file that contains an embedded alpha channel, export the file as an ERI movie file type.
E L A S T I C R E A L I T Y F O R S G I U N I X
You can transfer media between Elastic Reality for SGI UNIX and Symphony via a network connection that is accessible by both Windows NT and SGI UNIX platforms.
To export Elastic Reality for SGI UNIX files to Symphony:
1 Choose Options for Output from the Render menu.
2 Select Graphic and OMFI for the file type.
3 Click the Parameters button, then click Setup.
4 Select NTSC or PAL.
5 Select the compression setting based on the Symphony project.
This procedure creates an OMFI media only file.
n If the file you want to export contains an alpha or matte track, you need to export the file in a format that supports an alpha channel. OMFI does not support an alpha channel. You can export the files as sequential files, using a PICT or TARGA file type. If you want to export a file that contains an embedded alpha channel, export the file as an ERI movie file type.
E L A S T I C R E A L I T Y F O R T H E M A C I N T O S H O P E R A T I N G S Y S T E M
You can transfer QuickTime® files from Elastic Reality for Macintosh to Symphony. Use the AvidNet Transfer Tool, a network connection, or compatible external drive storage to complete the transfer.
n To use QuickTime format for the transfer, you need QuickTime 3.0, the latest version of the Media Composer QuickTime Codec, and the Mov2OMF converter installed on your Macintosh system.

M O V I N G G R A P H I C S A N D E F F E C T S F I L E S
Moving Graphics and Effects Files to Symphony
44 Collaboration Guide
G & E
To create a QuickTime file for export to Symphony:
1 Choose Options for Output from the Render menu.
2 Select QuickTime.
3 Click the Parameters button, then click Setup.
4 Select Media Composer Compression.
5 Select 1:1 compression.
6 You will need to convert the QuickTime file into 1:1 OMFI with the QuickTime to OMFI
conversion utility, which is included with Symphony. This process will allow fast and easy import into Symphony.
The 1:1 QuickTime file will be compatible with any other Macintosh application using QuickTime 3.0 and the latest version of the Media Composer QuickTime Codec.
Marquee You can export files from Marquee to Symphony via compatible external drive storage or network connection. You can transfer files from Marquee for the Windows NT operating system and from Marquee for SGI UNIX to Symphony.
M A R Q U E E F O R T H E W I N D O WS N T O P E R A T I N G S Y S T E M
You should prepare static title slates and both alpha and nonalpha animation files before importing them to Symphony. The following sections describe the process for creating a static title slate and an animation file for transfer.
To create a static title slate for export to Symphony:
1 Create an NTSC or PAL project.
2 Select the TIFF or PICT file format for rendering.
3 Save Matte as embedded Alpha.
4 Choose Render Current Frame from the Render menu. The Save dialog box appears.
5 Name the file and save it to a disk.

. . .
. .M O V I N G G R A P H I C S A N D E F F E C T S F I L E S
Moving Graphics and Effects Files to Symphony
Collaboration Guide 45
To prepare an alpha animation for export to Symphony, you can export the file as either an AVI file or an ERI movie as follows:
1 Create an NTSC or PAL project.
2 To export the file as an AVI file, select AVI with AVI Codec file format for rendering and select the following options:
• Save Matte as an external file and specify the directory to which to save the file.
• Compression setting based on the project.
• Render All Frames from the Render menu.
To export the file as an ERI movie, select ERI movie as the file format for rendering.
3 Import the file into Symphony and apply a Matte Key effect to composite.
n None of the OMFI resolutions support embedded alpha channels. To composite the animation over a background in Symphony, click the Save Matte check box and select As An External File from the pop-up menu.
To prepare a nonalpha animation for export to Symphony, you must export the animation as either an OMFI file or an AVI file as follows:
1 Choose Options for Output from the Render menu.
2 To export the animation as an OMFI file:
a Select Graphic as the Export Format and OMFI for the file type.
b Click the Parameters button, then click Setup.
c Select NTSC or PAL.
d Select the compression setting based on the Symphony project.
e Choose Video for Windows from the Render menu.
To export the animation as an AVI file:
a Select AVI with AVI Codec as the Export Format.
b Choose Video for Windows from the Render menu.
c Select the compression setting based on the Symphony project.
3 Import the file into Symphony.

M O V I N G G R A P H I C S A N D E F F E C T S F I L E S
Moving Graphics and Effects Files to Symphony
46 Collaboration Guide
G & E
M A R Q U E E F O R S G I U N I X
You should prepare static title slates and both alpha and nonalpha animation files before importing them to Symphony. The following sections describe the process for creating a static title slate and an animation file for transfer.
To prepare a static title slate for export to Symphony:
1 Create an NTSC or PAL project.
2 Select the TIFF or PICT file format for rendering.
3 Save Matte as embedded Alpha.
4 Choose Render Current Frame from the Render menu. The Save dialog box appears.
5 Name the file and save it to a disk.
To prepare an alpha animation for export to Symphony, you can export the animation as a sequential file as follows:
1 Create an NTSC or PAL project.
2 Select the PICT or TARGA file format for rendering.
3 Save Matte as an external file and specify the directory to which to save the file.
4 Choose Render as Sequential Files from the Render menu.
5 Import the file into Symphony and apply a Matte Key effect to composite.
To prepare a nonalpha animation for export to Symphony, you can export the animation as an OMFI file as follows:
1 Create an NTSC or PAL project.
2 Select OMFI file format for rendering.
3 Choose Render All Frames from the Render menu.
4 Import the file into Symphony.

. . .
. .M O V I N G G R A P H I C S A N D E F F E C T S F I L E S
Moving Graphics and Effects Files to Symphony
Collaboration Guide 47
Step 3 : Transfer the F i les
Depending on the application, you can transfer files to Symphony in several ways:
• AvidNet Transfer Tool (Windows NT to Macintosh; Macintosh to Windows NT)
• Compatible external drive storage (Macintosh to Windows NT, with MacOpener installed on the Windows NT system)
• Network connection (Windows NT to Windows NT; Macintosh to Windows NT; SGI UNIX to Windows NT)
• Fetch (Macintosh to Windows NT, with Fetch installed on the Macintosh system)
Refer to Connecting Avid Media Illusion + Avid Editing Systems: A Cross-Platform Networking Primer for more information on this software.
See Appendix A and Appendix B of this guide for detailed information on each of these transfer options.
Step 4 : Import the F i les in to Symphony
The final step in moving graphics and effects files to Symphony is to import them into a bin. To import the graphics or effects files into Symphony:
1 Start Symphony.
2 Open the bin in which you want to store the imported files. Click anywhere in the bin to select it.
3 Choose Import from the File menu. The Import File(s) Into Bin dialog box appears.
4 Choose All Files from the Files of Type pop-up menu.
5 Click the Options button to open the Import Settings dialog box for adjusting the import
settings. Select the appropriate options. See the Avid Symphony User’s Guide for more information.
6 Click OK to close the Import Settings dialog box and return to the Import File(s) Into Bin dialog box.
7 Choose a destination disk for the imported file from the Media Disk pop-up menu.

M O V I N G G R A P H I C S A N D E F F E C T S F I L E S
Moving Graphics and Effects Files to Symphony
48 Collaboration Guide
G & E
8 Use the Look In pop-up menu to locate the folder containing the source files.
9 Select files or deselect files from the source file list in the Import File(s) Into Bin dialog box by doing one of the following:
• To add a single file, Ctrl+click the file to import from the source file list.
• To add a group of files, click the first file in a group, then Shift+click the last file in a group.
• To deselect a single file from the source file list, Ctrl+click a highlighted file name.
10 Click Open.

. . .
. .M O V I N G G R A P H I C S A N D E F F E C T S F I L E S
Moving Files from Symphony
Collaboration Guide 49
. . . . . . . . . . . . . . . . . . . . . . . . . . . . . . . . . . . . . . . . . . . . . . . . . . . . .M O V I N G F I L E S F R O M S Y M P H O N Y
Follow this process to transfer video media files from Symphony to Media Illusion, Matador, Elastic Reality, and Marquee.
1 Prepare the composition, sequence, or clip for transfer.
2 Export the files from Symphony.
3 Transfer the files using either the AvidNet Transfer Tool, a network connection, or compatible external drive storage, which will vary between applications.
4 Import the file into the application.
The following sections describe each step in the transfer process. For further information, refer to the Avid Symphony User’s Guide and the Avid Symphony Online Help.
Step 1 : Prepare the Composi t ion, Sequence , or C l ip for Transfer
When preparing a composition, sequence, or clip for transfer, you should select only the media you need to expedite the transfer process.
Step 2 : Export the F i les f rom Symphony
This section describes the process for exporting files from Symphony to Media Illusion, Matador, Elastic Reality (all platforms), and Marquee (all platforms).
Media Illusion You can transfer compositions from Symphony to Media Illusion, but you cannot transfer audio. The best path for transfer is a network connection that both the Windows NT and SGI systems can access.

M O V I N G G R A P H I C S A N D E F F E C T S F I L E S
Moving Files from Symphony
50 Collaboration Guide
G & E
To export files from Symphony to Media Illusion:
1 In a Symphony bin, select the sequence you want to transfer.
2 Choose Export from the File menu. The Export Format dialog box appears.
3 Select OMFI Composition as the Export Format and choose the OMFI 2.0 option from
the Version pop-up menu. If you require video media for your work in Media Illusion, select the SGI file type and click the Sequential Files check box.
n If you plan on performing significant effects work on a composition while in Media Illusion, you should transfer the composition, redigitize, do the effects work, then transfer the composition back to Symphony.
4 Click OK.
5 In the Export As dialog box, check the file name, select a location for the exported files,
and click Save.
This procedure creates an OMFI 2.0 composition file. You can import the composition file into Media Illusion and batch digitize it uncompressed.
You should have no difficulty transferring the following types of complex effects:
• Reveal-type transitions
• Dissolves
• Motion effects
Other kinds of effects may not transfer appropriately. Media Illusion cannot edit or manipulate nested effects or 3D effects transferred from Symphony.
Matador You can transfer video to Matador, but you cannot transfer audio or compositions (except master clips). The supported format for transfer is sequential files and the recommended path is a network connection that both the Windows NT and SGI systems can access.
To export files from Symphony to Matador:
1 In a Symphony bin, select the sequence or master clip you want to transfer.
2 Choose Export from the File menu. The Export Format dialog box appears.
3 Select SGI as the Export Format and click the Sequential Files check box.

. . .
. .M O V I N G G R A P H I C S A N D E F F E C T S F I L E S
Moving Files from Symphony
Collaboration Guide 51
4 Click OK.
5 In the Export As dialog box, check the file name, select a location for the exported files, and click Save.
This export creates a sequential file.
Elastic Reality You can export files from Symphony to Elastic Reality for the Windows NT operating system, Elastic Reality for SGI UNIX, or Elastic Reality for the Macintosh operating system.
E L A S T I C R E A L I T Y F O R T H E W I N D O W S N T O P E R A T I N G S Y S T E M
You can transfer video from Symphony to Elastic Reality for Windows NT, but you cannot transfer audio or compositions (except master clips). The preferred path for transfer is compatible external drive storage or a network connection. You can transfer AVI files, OMFI media only files, and OMFI with media files.
n If you need to transfer only a segment of a sequence or a master clip, you should use the OMFI or AVI process. Alternately, you can perform a video mixdown or consolidation to create the master clip file.
To export an AVI Symphony file to Elastic Reality for Windows NT:
n You must have the Avid AVI Codec installed on both systems to create a compatible AVI file.
1 In a Symphony bin, select the sequence or master clip you want to transfer.
2 Choose Export from the File menu. The Export Format dialog box appears.
3 Select AVI as the Export Format and choose Video Only or Video and Audio from the
pop-up menu.
4 Click the Options button in the Export Format dialog box. The Export Settings dialog
box appears. Select the following options:
• Use Source Compression check box
• Audio settings determined by destination
Click OK to close the Export Settings dialog box and return to the Export Format dialog box.

M O V I N G G R A P H I C S A N D E F F E C T S F I L E S
Moving Files from Symphony
52 Collaboration Guide
G & E
5 Click OK.
6 In the Export As dialog box, check the file name, select a location for the exported files, and click Save.
This export procedure creates an AVI file that will be compatible with any other Windows NT application using AVI that exists on a system with the Avid AVI Codec installed.
To transfer OMFI media only files, you must download support for Symphony compatible media off of Avid’s Web site (www.avid.com). To export an OMFI media only file or OMFI with media file from Symphony to Elastic Reality for Windows NT:
1 In a Symphony bin, select the segment of a sequence or master clip you want to transfer.
2 Choose Export from the File menu. The Export Format dialog box appears.
3 To export an OMFI media only file, select Graphic as the Export Format and choose OMFI as the file type from the pop-up menu. The OMFI Parameters dialog box
appears. Select the appropriate options and click OK to close the dialog box and return to the Export Format dialog box.
n The project should determine the compression setting.
To export an OMFI with media file (master clips only), select OMFI Composition as the Export Format and select the following options:
• Video Only from the first pop-up menu
• OMFI 2.0 from the Version pop-up menu
• With Media check box
4 Click OK.
5 In the Export As dialog box, check the file name, select a location for the exported files,
and click Save.
This export procedure creates an OMFI media only file or an OMFI composition file of a single master clip. You should only export the media you need, as the process can be time consuming.

. . .
. .M O V I N G G R A P H I C S A N D E F F E C T S F I L E S
Moving Files from Symphony
Collaboration Guide 53
E L A S T I C R E A L I T Y F O R S G I U N I X
You can transfer video from Symphony to Elastic Reality for SGI UNIX, but you cannot transfer audio or compositions (except master clips). The preferred path for transfer is a network connection or shared storage that both the Windows NT and SGI UNIX systems can access. You can transfer OMFI files and OMFI with media files (master clip only). To transfer OMFI media only files, you must download support for Symphony compatible media off of Avid’s Web site (www.avid.com).
To export files from Symphony to Elastic Reality for SGI UNIX:
1 In a Symphony bin, select the sequence or master clip you want to transfer.
2 Choose Export from the File menu. The Export Format dialog box appears.
3 To export an OMFI media only file, select Graphic as the Export Format and choose OMFI as the file type from the pop-up menu. The OMFI Parameters dialog box appears. Select the appropriate options and click OK to close the dialog box and return
to the Export Format dialog box.
n The project should determine the compression setting.
To export an OMFI with media file (master clips only), select OMFI Composition as the
Export Format and select the following options:
• Video Only from the first pop-up menu
• OMFI 2.0 from the Version pop-up menu
• With Media check box
4 Click OK.
5 In the Export As dialog box, check the file name, select a location for the exported files, and click Save.
This export procedure creates an OMFI media only file or an OMFI composition file of a single master clip. You should only export the media you need, as the process can be time consuming.

M O V I N G G R A P H I C S A N D E F F E C T S F I L E S
Moving Files from Symphony
54 Collaboration Guide
G & E
E L A S T I C R E A L I T Y F O R T H E M A C I N T O S H O P E R A T I N G S Y S T E M
You can transfer video from Symphony to Elastic Reality for Macintosh, but you cannot transfer audio or compositions (except master clips). The preferred path for transferring AVI files is the AvidNet Transfer Tool, compatible external drive storage, or a network connection.
You must have QuickTime 3.0 and the latest Media Composer QuickTime Codec version installed on your Macintosh system in order to transfer AVI files from Symphony to Elastic Reality for Macintosh. In addition, you must have MacOpener installed on your Windows NT system to make transfers. Both Media Composer QuickTime Codec and MacOpener are shipped with Symphony systems.
To export an AVI file from Symphony to Elastic Reality for Macintosh:
1 In a Symphony bin, select the segment of a sequence or master clip you want to transfer.
2 Choose Export from the File menu. The Export Format dialog box appears.
3 Select AVI as the Export Format and choose Video Only or Video and Audio from the
pop-up menu.
4 Click the Options button in the Export Format dialog box. The Export Settings dialog
box appears. Select the Use Source Compression check box.
n Audio settings should be determined by the destination application.
Click OK to close the Export Settings dialog box and return to the Export Format dialog
box.
5 Click OK.
6 In the Export As dialog box, check the file name, select a location for the exported files, and click Save.
The AVI export procedure creates an AVI file compatible with any Macintosh application using QuickTime 3.0 and the latest version of Media Composer QuickTime Codec.

. . .
. .M O V I N G G R A P H I C S A N D E F F E C T S F I L E S
Moving Files from Symphony
Collaboration Guide 55
Marquee You can export files from Symphony to Marquee for the Windows NT operating system or Marquee for SGI UNIX.
M A R Q U E E F O R T H E W I N D O WS N T O P E R A T I N G S Y S T E M
You can transfer video from Symphony to Marquee for Windows NT, but you cannot transfer audio or compositions (except master clips). The preferred path for transfer is a network connection, local storage, or compatible external drive storage. You can transfer AVI files, OMFI media only files, and OMFI with media files.
n If you need to transfer only a segment of a sequence or a master clip, you should use the OMFI or AVI process. Alternately, you can perform a video mixdown or consolidation to create the master clip file.
n Video media is supported for transfer to Marquee, but only a representative frame is available during the Marquee session.
To export an AVI Symphony file to Marquee for Windows NT:
1 In a Symphony bin, select the sequence or master clip you want to transfer.
2 (Optional) If your graphics or effects file is larger than 2 gigabytes, consolidate the sequence.
3 Choose Export from the File menu. The Export Format dialog box appears.
4 Select AVI as the Export Format and choose Video Only or Video and Audio from the pop-up menu.
5 Click the Options button in the Export Format dialog box. The Export Settings dialog box appears. Select the following options:
• Use Source Compression check box
• Audio settings determined by destination
Click OK to close the Export Settings dialog box and return to the Export Format dialog
box.
6 Click OK.
7 In the Export As dialog box, check the file name, select a location for the exported files, and click Save.

M O V I N G G R A P H I C S A N D E F F E C T S F I L E S
Moving Files from Symphony
56 Collaboration Guide
G & E
This export procedure creates an AVI file that will be compatible with any other Windows NT application using AVI that exists on a system with the Avid AVI Codec installed.
To export an OMFI media only file or OMFI with media file from Symphony to Marquee for Windows NT:
1 In a Symphony bin, select the sequence or master clip you want to transfer.
2 (Optional) If your graphics or effects file is larger than 2 gigabytes, consolidate the
sequence.
3 Choose Export from the File menu. The Export Format dialog box appears.
4 To export an OMFI media only file, select Graphic as the Export Format and choose OMFI as the file type from the pop-up menu. The OMFI Parameters dialog box
appears. Select the appropriate options and click OK to close the dialog box and return to the Export Format dialog box.
n The project should determine the compression setting.
To export an OMFI with media file (master clips only), select OMFI Composition as the Export Format and select the following options:
• Video Only from the first pop-up menu
• OMFI 2.0 from the Version pop-up menu
• With Media check box
5 Click OK.
6 In the Export As dialog box, check the file name, select a location for the exported files,
and click Save.
This export procedure creates an OMFI media only file or an OMFI composition file of a single master clip. You should only export the media you need, as the process can be time consuming.

. . .
. .M O V I N G G R A P H I C S A N D E F F E C T S F I L E S
Moving Files from Symphony
Collaboration Guide 57
M A R Q U E E F O R S G I U N I X
You can transfer video from Symphony to Marquee for SGI UNIX, but you cannot transfer audio or compositions (except master clips). The preferred path for transfer is a network connection or shared storage that both the Windows NT and SGI UNIX systems can access. You can transfer OMFI media only files and OMFI with media files (master clip only).
To export files from Symphony to Marquee for SGI UNIX:
1 In a Symphony bin, select the sequence or master clip you want to transfer.
2 (Optional) If your graphics or effects file is larger than 2 gigabytes, consolidate the
sequence.
3 Choose Export from the File menu. The Export Format dialog box appears.
4 To export an OMFI media only file, select Graphic as the Export Format and choose OMFI as the file type from the pop-up menu. The OMFI Parameters dialog box
appears. Select the appropriate options and click OK to close the dialog box and return to the Export Format dialog box.
n The project should determine the compression setting.
To export an OMFI with media file (master clips only), select OMFI Composition as the Export Format and select the following options:
• Video Only from the first pop-up menu
• OMFI 2.0 from the Version pop-up menu
• With Media check box
5 Click OK.
6 In the Export As dialog box, check the file name, select a location for the exported files,
and click Save.
This export procedure creates an OMFI media only file or an OMFI composition file of a single master clip. You should only export the media you need, as the process can be time consuming.

M O V I N G G R A P H I C S A N D E F F E C T S F I L E S
Moving Files from Symphony
58 Collaboration Guide
G & E
Step 3 : Transfer the F i les
Depending on the application, you can transfer files from Symphony in several ways:
• AvidNet Transfer Tool (Windows NT to Macintosh; Macintosh to Windows NT)
• Compatible external drive storage (Macintosh to Windows NT, with MacOpener installed on the Windows NT system)
• Network connection (Windows NT to Windows NT; Macintosh to Windows NT; SGI UNIX to Windows NT)
• Fetch (Macintosh to Windows NT, with Fetch installed on the Macintosh system)
Refer to Connecting Avid Media Illusion + Avid Editing Systems: A Cross-Platform Networking Primer for more information on this software.
See Appendix A and Appendix B of this guide for detailed information on each of these transfer options.
Step 4 : Import the F i les
Consult the receiving application for details on importing files.

Collaboration Guide 59
. . .
. . . . . . . . . . . . . . . . . . . . . . . . . . . . . . . . . .AVIDNET TRANSFER TOOL Appendix A
The AvidNet Transfer Tool is a standard feature of all Symphony and Media Composer 9000 systems. It is an option on all other platforms. The Transfer Tool allows you to quickly and easily send projects, compositions, or bins between Avid applications on the Macintosh operating system and the Windows NT operating system.
This appendix provides specific instructions on transferring compositions and bins between Media Composer and Symphony. Refer to the AvidNet Transfer Tool User’s Guide, the AvidNet Transfer Tool Online Help, and the AvidNet Transfer Tool Release Notes for additional information on using the Transfer Tool.
. . . . . . . . . . . . . . . . . . . . . . . . . . . . . . . . . . . . . . . . . . . . . . . . . . . . .U S I N G T H E A V I D N E T T R A N S F E R T O O L
The AvidNet Transfer Tool allows you to send compositions and bins from Media Composer to Symphony and from Symphony to Media Composer.
Media Composer to Symphony Transfers
To transfer a composition from Media Composer to Symphony:
1 In Media Composer, choose Send Compositions Only from the Options menu.
2 Activate the bin that contains the composition you want to send and highlight the composition.
3 Choose Send Selected Clips from the Bin menu. The Send dialog box appears.
4 Select Edit Destination. The Destinations dialog box appears.
5 Select Media Composer and then click OK to accept the change and return to the Send
dialog box.
6 Click Send.

AV I D N E T TR A N S F E R TO O L
Using the AvidNet Transfer Tool
60 Collaboration Guide
A p p e n d i x A
To transfer a bin from Media Composer to Symphony:
1 In Media Composer, choose Select and Send from the File menu. The Select and Send dialog box appears.
2 Locate and highlight the bin you want to transfer and click Send. The Send dialog box appears.
3 Edit or add a destination and click Send.
n Automatic import of bins into a project requires specific selections in the AvidNet Transfer Tool Settings window. Click the Enable Notification check box and select Automatic.
Symphony to Media Composer Transfers
To transfer a composition from Symphony to Media Composer:
1 In Symphony, activate the bin that contains the composition you want to send to Media
Composer.
2 Select the composition you want to transfer.
3 Choose Send Selected Clips from the Bin menu. The New Transfer dialog box appears.
4 Edit or add a destination.
5 Choose Without Media from the Transfer Type menu.
6 Click OK.
To transfer a bin from Symphony to Media Composer:
1 In Symphony, choose File from the Send menu. The Select File dialog box appears.
2 Choose All Files from the Files of Type menu.
3 Select the bin you want to send and click OK. The New Transfer dialog box appears.
4 Edit or add a destination.

. . .
. .AV I D N E T TR A N S F E R TO O L
Using the AvidNet Transfer Tool in Standalone Mode
Collaboration Guide 61
5 Choose As Bin File from the Transfer Type menu.
6 Click OK.
U S I N G T H E A V I D N E T T R A N S F E R T O O L I N
. . . . . . . . . . . . . . . . . . . . . . . . . . . . . . . . . . . . . . . . . . . . . . . . . . . . .S T A N D A L O N E M O D E
You can use the Transfer Tool as a standalone application, running it from the desktop or accessing its functions directly when it is running together with an Avid application. In standalone mode, you can use it to transfer any files between systems. It is particularly useful for transferring OMFI files between Macintosh and Windows NT systems.
In standalone mode, you can send files in two ways:
• Selecting and sending files—This method brings up a File Selection dialog box, allowing you to browse your system’s disks and select files to transfer. Use this method for sending single files.
• Dropping files or directories—This method allows you to drop files or directories into the Main window and transfer them to a default system. You can also automatically send files to a default destination system if you enable the Automatically Send Dropped Files option in the Options dialog box. Use this method for transferring many files within directories.
. . . . . . . . . . . . . . . . . . . . . . . . . . . . . . . . . . . . . . . . . . . . . . . . . . . . .N E T W O R K C O N F I G U R A T I O N
Ethernet networks normally require a hub and host adapters to provide connections for all systems. If you want to connect only two systems, however, a crossover cable is sufficient to provide network connection.
To connect Symphony with another system, you will have to plug the RJ-45 connector to the system board because of slot limitations. To connect three or more systems, you must make direct connections between the individual systems and the hub with a standard Category 5 twisted-pair cable with modular RJ-45 connectors.

AV I D N E T TR A N S F E R TO O L
Network Configuration
62 Collaboration Guide
A p p e n d i x A
If you require simultaneous transfers, an Ethernet switch will allow simultaneous transfers at the full-rated bandwidth. A hub requires the bandwidth to be shared.

Collaboration Guide 63
. . .
. . . . . . . . . . . . . . . . . . . . . . . . . . . . . . . . . .METHODS OF TRANSFERRING Appendix B
This appendix describes the methods you can use to transfer project files and media between Windows NT and other operating systems.
T R A N S F E R R I N G F I L E S B E T W E E N M A C I N T O S H
. . . . . . . . . . . . . . . . . . . . . . . . . . . . . . . . . . . . . . . . . . . . . . . . . . . . .A N D W I N D O W S N T S Y S T E M S
Use the following table as a guide for choosing a method of transferring files between Macintosh and Windows NT systems.
Method Requirement Restrictions
AvidNet Transfer Tool
Requires a network or crossover cable
See “Using the AvidNet Transfer Tool” on page 59 and the AvidNet Transfer Tool for the Windows NT Operating System documentation.
3.5-inch diskette Must be PC formatted Holds 1.3 MB. Need PC Exchange 2.2 on Mac® OS 8.1 to write and read file names longer than eight characters plus a three-letter extension.
Zip®, Jaz®, SyQuest® disks
Must be PC formatted Macintosh versions require an additional driver from the manufacturer to format the PCs. See the following manufacturer Web sites: www.iomega.comwww.syquest.com
Macintosh external hard drive
Requires MacOpener on PC
You cannot move striped drives between a Macintosh system and a PC. You cannot use a drive formatted for a Macintosh system to play media on a Symphony system.
CD-ROM Requires MacOpener on PC to read the Macintosh file names
Do not use hybrid or ISO 9660 format, which truncates the file names. Files copied from a CD-ROM to a Windows NT system retain the read-only attribute. To change this attribute, see the Windows NT documentation.
Server-based network
Requires Macintosh and Windows NT integration
Rename files to avoid problems with illegal characters.
E-mail Requires e-mail software that supports attachments
See documentation for the e-mail software.
Fetch Requires Fetch on the Macintosh system
See the documentation on the Dartmouth College Web site for more information on using Fetch:www.dartmouth.edu/pages/softdev/fetch.html

M E T H O D S O F TR A N S F E R R I N G
Transferring Files Between Windows NT Systems
64 Collaboration Guide
A p p e n d i x B
T R A N S F E R R I N G F I L E S B E T W E E N W I N D O W S N T
. . . . . . . . . . . . . . . . . . . . . . . . . . . . . . . . . . . . . . . . . . . . . . . . . . . . .S Y S T E M S
The simplest transfer of data is between Windows NT systems. Refer to the following table for available transfer methods.
Method Requirement Restrictions
AvidNet Transfer Tool
Requires a network or crossover cable
See “Using the AvidNet Transfer Tool” on page 59 and the AvidNet Transfer Tool for the Windows NT Operating System documentation.
Server-based network
None None.
External SCSI drives
Requires Disk Mounter
None—Disk Mounter is installed with all Symphony systems.
3.5-inch diskette Must be PC formatted Holds 1.3 MB.
Zip, Jaz, SyQuest disks
Must be PC formatted None.
CD-ROM None Do not use hybrid or ISO 9660 format, which truncates the file names. Files copied from a CD-ROM to a Windows NT system retain the read-only attribute. To change this attribute, see the Windows NT documentation.
E-mail Requires e-mail software that supports attachments
See documentation for the e-mail software.

. . .
. .M E T H O D S O F TR A N S F E R R I N G
Transferring Files Between Windows NT and SGI UNIX Systems
Collaboration Guide 65
T R A N S F E R R I N G F I L E S B E T W E E N W I N D O W S N T
. . . . . . . . . . . . . . . . . . . . . . . . . . . . . . . . . . . . . . . . . . . . . . . . . . . . .A N D S G I U N I X S Y S T E M S
Currently, Avid recommends making a transfer between Windows NT and SGI UNIX systems through a network connection. This type of transfer requires freeware called SAMBA, which you can download from the Internet (http://samba.gorski.net). You install SAMBA on the SGI UNIX system and are then able to access the Avid application files from Windows NT via Network Neighborhood.
n You can download the executable files for SAMBA, which is easier than downloading and compiling the original source code. The Web site provides detailed documentation on how to download SAMBA.
Method Requirement Restrictions
Server-based network
Requires SAMBA on the SGI UNIX system
Rename files to avoid problems with illegal characters.
CD-ROM None Do not use hybrid or ISO 9660 format, which truncates the file names. Files copied from a CD-ROM to a Windows NT system retain the read-only attribute. To change this attribute, see the Windows NT documentation. Do not use any special characters in file names.
Zip, Jaz, SyQuest disks
Must be PC formatted See the manufacturer Web sites for further information:www.iomega.comwww.syquest.com
E-mail Requires e-mail software that supports attachments
See documentation for the e-mail software.

M E T H O D S O F TR A N S F E R R I N G
Transferring Files Between Windows NT and SGI UNIX Systems
66 Collaboration Guide
A p p e n d i x B

Collaboration Guide 67
. . . .. . . . . . . . . . . . . . . . . . . . . . . . . . . . . . . . . . .
Symbols.aiff 29, 31.avb 15.avp 15.wav 29
AAIFF audio file format
exporting to Pro Tools 35importing files into Media
Composer 38setting for projects 14, 15, 22,
25, 26, 32transferring files to Media
Composer 34transferring Media Composer
files to Symphony 28transferring Symphony audio
files 33using for AudioSuite effects 16,
27Alpha animation
exporting to Symphony 46PICT file format 46TARGA file format 46
Alpha channelAVI file format 45ERI movie 45exporting animation to
Symphony 45restrictions for exporting 43using in Symphony 45
Audio filescopying to an NTFS drive 30
exporting as OMFI files 16exporting to Macintosh
systems 33exporting to Symphony 27importing files into
AudioVision 38importing into a bin 31importing into Pro Tools 38preparing for transfer 26, 32setting format for 15
AudioSuite 16, 27AudioVision
exporting audio files to Macintosh drives 29
importing OMFI files into 38transferring AIFF audio files
to 34AVI file format
exporting alpha animation as 45exporting Elastic Reality files
as 51exporting from Elastic Reality
(Windows NT) 42exporting from Symphony 54guidelines for exporting 41nonalpha animation 45
Avid AVI Codec 42, 45, 51, 56Avid Users folder 18AvidNet Transfer Tool 17
Current tab 17default incoming directory 17destination drive 17standalone mode 17transferring files with 17, 24
AVX plug-in effects 16, 23
BBatch importing graphics 19Bins
.avb extension 15importing audio files into 26, 31importing graphics and effects
files into 47opening AIFF audio files in 38
CClips
preparing for transfer 49redigitizing 18reimporting 19
CompatibilityMedia Composer to
Symphony 14Symphony to Media
Composer 22Compatible external drives
exporting Sound Designer II files to 27
transferring files with 17Composer Projects folder 18Compositions
preparing for transfer 49transferring to Symphony 15
Compression, Avid AVI Codec 42Conforming, described 13Consolidating a sequence 28
DDecomposing a sequence 18
. . . .. . . . . . . . . . . . . . . . . . . . . . . . . . . . . . . . . . .Index

I N D E X
68 Collaboration Guide
Dissolve effects, transferring 50
EEffects
AudioSuite plug-ins 16, 27AVX plug-ins 16keyframed color effects 23preparing files for export 40previewing 20rendering multiple 21rendering non-real-time 20transferring 3D effects 50transferring dissolves 50transferring motion effects 50transferring nested effects 50transferring reveal-type
transitions 50transferring video effects 23
Elastic Reality (Macintosh)exporting files from 43exporting files to 54
Elastic Reality (SGI)exporting files from 43exporting files to 53OMFI media only files 53
Elastic Reality (Windows NT)AVI files 42exporting files from 42exporting files to 51
ERI movieexporting alpha animation as 45using to export alpha
channels 43Exporting
audio media to Symphony 15AudioSuite effects 27
FFetch, transferring files with 17File names
.avb extension 15
.avp extension 15guidelines for 15, 40setting in Media Composer 15
special characters in 15Windows NT restrictions for 15,
40Folders
Avid Projects 24Avid Users 18, 24Composer Projects 18, 24OMFI MediaFiles 15, 28project folder 18, 24statistics 18, 24user folder 18, 24
Fontsmatching for Macintosh and
Windows NT 16, 23PostScript 16, 23substituting 16, 23TrueType 16, 23
GGraphics
batch importing 19preparing files for export 40
IImporting
audio files into Media Composer 37
AudioSuite effects 16
KKeyframed color effects 23
MMacintosh
files, transferring to Windows NT 17
fonts 16, 23transferring audio files to 36
MacOpener 25, 54Marquee (SGI)
exporting alpha animation
from 46exporting files from 46exporting nonalpha animation
from 46transferring video to 57
Marquee (Windows NT)AVI files 55exporting files from 44exporting files to 55exporting nonalpha
animation 45exporting static title slates 44OMFI media only files 55OMFI with media files 55PICT file format 44TIFF file format 44
Master clips, guidelines for exporting 41
Matadorexporting files from 41exporting files to 50PICT file type 41TARGA file type 41
Matte Key effect, applying within Symphony 43
Media Composeraudio files, exporting to
Symphony 27compatibility with
Symphony 14, 22compatible file naming
setting 15conforming projects 13, 14exporting audio files to 33importing AIFF files into 38importing WAVE audio files 37keyframed color effects 23moving project files to 22network server transfers 18preparing audio files for
transfer 32readjusting video levels 19setting audio format 14transferring project files to
Symphony 14transferring Symphony project

. . .
. .I N D E X
Collaboration Guide 69
files to 24transferring video effects 23
Media Illusion3D effects 50dissolves 50export options for 41exporting files from 41exporting files to 49motion effects 50nested effects 50PICT file format 41reveal-type transitions 50TARGA file type 41
Motion effects, transferring 50
NNested effects, transferring 50Network connection
transferring files with 17, 18, 24using to transfer audio files 30,
36using to transfer files 50using to transfer graphics and
effects files 49Nonalpha animation
exporting as AVI file 45exporting as OMFI file 45exporting to Symphony 45, 46
NTSC 41, 43, 45, 46
OOMF Tool 2.x 38OMFI files
batch importing 19exporting audio files as 16, 27exporting nonalpha animation
as 45, 46exporting to Elastic Reality
(Windows NT) 51exporting to Symphony 15exporting WAVE files as 33exporting WAVE files to Pro
Tools as 35importing into AudioVision 38
importing into Pro Tools 38sending Sound Designer II file
as 15transferring video effects as 23transferring video media as 15transferring WAVE files as 23
OMFI media only files 51exporting from Elastic Reality
(Windows NT) 42guidelines for exporting 41
OMFI MediaFiles folder 15, 28
PPAL 40, 41, 43, 45, 46PC-formatted disk 18PICT file format 44, 46PICT file type 41Playback monitor 20PostScript fonts 16, 23Preparing
audio files for export 26graphics and effects files for
export 40project files for export 14
Pro Toolsexporting audio files to 35exporting audio files to
Macintosh drives 29importing audio files into 38
Project files.avp extension 15moving 14preparing for export 14, 22transfer methods 17transferring from Symphony 22transferring to Media
Composer 22transferring to Symphony 14, 17transferring with a network
server 18Projects folder 18
QQuickTime
AVI files 54files, exporting to Symphony 43Media Composer QuickTime
Codec 44, 54Mov2OMF converter 43
RRecord monitor 20Redigitizing
existing clips 18new clips 18sequences 18
Reimporting clips and sequences 19
Renderingaudio clips or sequences 27effects 21
Reveal-type transition effects, transferring 50
SSequences
consolidating 28decomposing 18preparing for transfer 49redigitizing 19reimporting 19
Sequential filesexporting Marquee (SGI) alpha
animations as 46Sequential files, exporting
graphics and effects files as 51Serial Digital Interface (SDI)
media 19Settings
audio file format 15project 18Serial Digital Interface (SDI)
media 19user 18video 19
SGI export format 50Show Reference Clips 18Sound Designer II audio files 15,

I N D E X
70 Collaboration Guide
26exporting to Macintosh drive 27transferring as OMFI files 27transferring with AvidNet
Transfer Tool 27Static title slates
exporting from Marquee (SGI) 46
exporting to Symphony 44PICT file format 44, 46TIFF file format 44, 46
Statistics folder 18Symphony
compatibility with Media Composer 22
conforming projects 13exporting audio files to Media
Composer 33exporting audio files to Pro
Tools 35exporting audio media to 15exporting AVI files to Marquee
(Windows NT) 55exporting files to Elastic Reality
(Macintosh) 54exporting files to Elastic Reality
(SGI) 53exporting files to Elastic Reality
(Windows NT) 51exporting files to Marquee
(SGI) 57exporting files to Matador 50exporting files to Media
Illusion 49exporting OMFI file to 15exporting WAVE audio files to
Media Composer 33guidelines for naming files 15importing audio files 31importing graphics and effects
files into 47importing OMFI file into 15keyframed color effects 23MacOpener requirement 25moving project files from 22moving project files to 14network server transfers 18preparing audio files for
transfer 32setting audio format 14transferring AIFF audio files to
Media Composer 34transferring audio files to
AudioVision 34transferring Macintosh drive
to 30transferring project files to
Media Composer 24
TTARGA file format 41, 46TIFF file format 44, 46Title media
changing resolution 20recreating 20
Titlesnon-real-time 20recreating 20
Total Conformdefined 13Media Composer settings and
effects 14Transferring
graphics and effects files 58Macintosh external drive to
Symphony 30project files 22
Trash icon 19TrueType fonts 16, 23
UUncompressed OMFI media
option 41
VVideo effects, transferring as
OMFI files 23Video levels
readjusting 19resetting 19
Video mediatransferring as OMFI file 15, 23transferring to Marquee
(Windows NT) 55transferring to Symphony 15
WWAVE audio file format
exporting as OMFI file 22, 33exporting to Media
Composer 33exporting to Pro Tools 35importing into Media
Composer 37transferring Symphony audio
files 33transferring to a Macintosh 23
Windows NTcopying audio files to NTFS
drive 30file naming restrictions 15fonts 16, 23MacOpener requirement 25transferring audio files to
Macintosh systems 36transferring Macintosh files
to 17