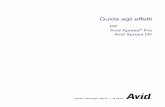Avid RED Step by Step
-
Upload
aangelo-mtl -
Category
Documents
-
view
219 -
download
0
Transcript of Avid RED Step by Step
-
8/2/2019 Avid RED Step by Step
1/141
USING RED FILES IN AN
AVID-BASED WORKFLOW
This guide details the steps required to move RED R3D files - the
native recording format of the RED ONE camera - through an HDpost production process using Avid Media Composer v3.0.5 or
later or Avid Symphony v3.0.5 or later editing systems andAvid DS 10.2 or later for native 2K/4K conform.
(see www.avid.com/RED for details).
For additional workflow information and a step by step guide for
using ROCKETCINE-X accelerated by the REDROCKET card visitwww.avid.com/RED
For a step by step guide to using Avid MetaFuze v2 visit www.avid.com/metafuze
OVERVIEW
The RED Digital Cinema Company offers several applications that work natively with the R3D files created by the RED ONE camera.This step by step guide is for using the following software-only applications:
REDrushes (Mac OS X only). REDrushes is part of the Red Alert application and installer.
REDCINE (Mac OS X and Windows XP).
These software applications allow the opening, viewing, correction, and output of R3D files. The applicationsalso have the ability to export metadata that can be used as part of a Media Composer workflow:
REDCINE projects can be saved out in an XML format then converted to ALE.
REDrushes can create an ALE file directly, preserving all of the metadata made available from the original R3D files.
The figure below shows the basic steps for using either REDrushes or REDCINE with Avid Media Composer.
For more information visit www.avid.com/red
STEP-BY-STEP REFERENCE GUIDE
For additional workflow information and tools visitwww.avid.com/RED
REDrushes and REDCINE are available from
www.red.com/support
-
8/2/2019 Avid RED Step by Step
2/142
REDRUSHES PROCESS
REDrushes release 3.3.8 and later will allow the creation of anALE file as well as QuickTime reference files and put them into
a single folder for easy organization. This creates a streamlinedworkflow when importing the ALE and QuickTime files intoMedia Composer or Symphony. REDrushes will export all the
metadata extracted from the R3D files and preserve it throughoffline editorial to final conform.
See Appendix at end of document for metadata mapping into
Avid editing products.
USING REDRUSHES TO CREATE ALE ANDQT REFERENCE FILES
After installing REDrushes it will be available in the
Application folder.
Launch the application and use the following steps:
1. Click the Add Files button and select the folder withthe R3D files. It will also go through all the subfolders.
All R3D files will appear in the main window.See Figures 1, 2 and 3.
2. Select the output folder for the QT referencefiles and the ALE file. See Figure 4.
3. Make sure the following settings are set as seen in Figure 5:
a. No Resolution EXT (_F, _H, etc.)b. Avid Compatible Audio (for Avid Media Composer
versions prior to 3.2)
4. Transcode to QuickTime wrapped Avid DNxHD basedon the debayer chosen by the production. Figure 6.
5. Go to File Menu and select export ALE as in Figure 7.
6. The Output Folder will now contain the ALE file and all
the QuickTime wrapped Avid DNxHD files for the selectedR3D files. These are now ready for fast import into the
Avid Media Composer. See Figure 8.
Using RED Files in an Avid-Based Workflow Step-by-Step Reference Guide
Figure 1
Figure 2
Figure 3
Figure 4
Figure 5
Figure 6
Figure 7
Figure 8
-
8/2/2019 Avid RED Step by Step
3/143
REDCINE PROCESS
The basic post process for using REDCINEin an Avid workflow is as follows:
1. Open all R3D files as needed. This will create a construct orwhat appears to be a timeline with all the shots.
2. Select frame rate, aspect ratio, metadata overlay as needed forthe project.
3. Adjust color, crop and scale as needed.4. Select Avid DNxHD as output. Select #C as the format to
use for filename on export (Currently creates Avid DNxHD175x only).
5. Save project as XML. When using the command Save project
as, type the project extension .xml rather than the nativeproject extension of .rcn.
The XML will contain clip information for all of the events
in the file. The XML conversion process also supports
the subclip process in REDCINE where shorter spansthan the original R3D file are used and exported.
This is an example of a file with a single event:
2048, 1024 24.000
666365CA-99A3-4C88-BF72-D43CB3FCD58D
/Users/michael/Desktop/R3D/A001_C001_080225_001.R3D
A001
52 0, 51
11:27:49:01 45.000,-17.000
113.440,113.440
See Appendix at end of document to see how metadata from the
REDCINE XML maps into Avid editing systems
REDCINE XSLT STEPS
Once the XML has been created, it needs to be translatedto an Avid Log Exchange (ALE) file format.
The translation process from an XML file to an ALE file is donevia an XSLT. XSLT stands for Extensible Stylesheet Language
Transformations and is an XML-based language used in thetransformation of XML files or documents into other XML or
human-readable documents. During this process a newdocument is created while the original file remains unchanged.
The new document, when processed, can be saved asanother standard XML file or in another format, such asHTML or plain text.
When the REDCINE to ALE XSLT is applied to the XML file
exported from REDCINE, it will create an ALE file. The processwill map the metadata to existing Avid columns as appropriate a
well as create custom columns in order to preserve the
metadata for downstream processes. The ALE is then importedinto Media Composer. The media is merged during the
import process.
The Avid XSLT files for the processes below can be found at wwwavid.com/RED.
There are freeware applications that allow you to process XMLsource files with an XSLT transformation for both Mac OS X and
Windows XP/ Windows Vista. Two of them can be found here:
Windows: XTrans
http://www.simxtech.com/users/zc2/xtrans/XTrans.zip
Mac: TestXSLThttp://www2.entropy.ch/download/TestXSLT-3.1.zip
Applying a transform is very straightforward.
The steps for using TestXSLT for Mac are:
1. Launch application.2. Once launched, and the XML tab active, drag and drop the
REDCINE XML into the window as seen in Figure 9.
Using RED Files in an Avid-Based Workflow Step-by-Step Reference Guide
Figure 9
-
8/2/2019 Avid RED Step by Step
4/144
Using RED Files in an Avid-Based Workflow Step-by-Step Reference Guide
3. With the XSLT tab active, drag and drop the REDCINE_ALE.xslfile into the window as seen in Figure 10.
4. Click the process button and the resulting ALE file willappear in the window. See Figure 11.
5. Save As and give it a name with the .ale extension.
Xtrans for the Windows platform works in a similar way:
1. Launch application.2. Once launched, drag and drop the REDCINE XML into the
window as seen in Figure 12.
3. Drag and drop the REDCINE_ALE.xsl file into the window asseen in Figure 13.
4. Doing a ctrl-T will result in an ALE file and appear in newwindow (Tools Menu/transform). See Figure 14.
5. Save As and give it a name with the .ale extension.
MEDIA COMPOSER IMPORT ALE ANDQUICKTIME FILES
Once the ALE and QuickTime files are made using theAvid QuickTime codec, the files are then imported intothe Media Composer or Symphony editing system.
1. Import ALE (drag and drop into bin)
2. If QuickTime files have audio tracks, the V-onlymaster clips need to have audio channels assigned.
This is done via the Clip/Modify command.a. Select all clips. Select the Modify
command from the Clip menu.b. From the dialog window, select Tracks
from the pop up menu.
c. Select number of audio tracks to match sourceand click OK. The Tracks column will now reflect
the number of audio tracks to be imported.
Figure 10
Figure 11
Figure 12
Figure 13
Figure 14
If using REDrushes to create QuickTime wrappedAvid DNxHD or QuickTime references, REDrushesv.3.6 should be used. This version allows directtranscode to all Avid DNxHD data rates and fixesmetadata issues associated with the ALE filecreation in earlier REDrushes versions.
-
8/2/2019 Avid RED Step by Step
5/145
Using RED Files in an Avid-Based Workflow Step-by-Step Reference Guide
3. Highlight all offline clips and do a batch import
4. Select ALL in the batch import window (offlinefiles) and navigate to the first QuickTime in
source directory. See Figure 15.
5. Select first QuickTime in target folder. See Figure 16.
6. Select Avid DNxHD resolution, drive, andimport. Be sure to set import options to
resize and maintain for sources that were shotwith a 2:1 aspect ratio. See Figure 17.
Source QuickTime files will merge with the metadata from
ALE file for editorial. All sources can be tracked above thesource and record monitors and then exported as an EDLor as a REDCINE XML pull list for conform downstream.
EXPORT OF EDL AND XML FILESFOR CONFORM
Output as EDL is done via Avid EDL Manager. Because theALE import process maintained all metadata, output and
source name can be chosen as needed by the conform
station. A CMX EDL is a common format used in DI conformstations. For example, the DPX files generated by REDCINE
will insert the Reel ID and Timecode into the header sectionof the file. Because the CMX 3600 file format cannot exceed
8 characters for tape name, the Reel portion of the file name(e.g., A001) as tracked in the Tape field of the Media Composer
can be used as the source, as shown below in Figure 18.
When using only the first four characters is too limiting, the fullfile name can be used as source in a modified EDL template
called Red16. This template will use the full 16 charactersof the filename, creating a unique source for conform. Asseen below in Figure 19, this is done by changing Reel ID
type from Tape to Cameraroll since the full filenamewas placed in the Cameraroll column automatically during
the REDCINE XML to ALE and REDrushes to ALE process.
If the user needs R3D file edgecode timecode instead of time
of day, change the Source TC in the main window fromStart to Auxiliary TC 1.
Figure 15
Figure 16
Figure 17
Figure 18
Figure 19
-
8/2/2019 Avid RED Step by Step
6/146
Using RED Files in an Avid-Based Workflow Step-by-Step Reference Guide
XML EXPORT WITH FILMSCRIBE
With Avid Media Composer v3.0.5 and later and Avid Symphonyv3.0.5 and later, Avid FilmScribe (included with these releases)will export a master XML from the sequence for all layers. From
the master XML, as with the REDCINE to ALE process, an XSLT is
applied to this master file to create the REDCINE XML Pull List.
1. Open the bin containing the sequence in Avid FilmScribe.
2. Select XML from the template menu on the global pane.Select Scan as the list type. With the Global pane active,
also make sure that Separate List for Each Channelis checked. There are no other settings; this will export
all standard and custom columns as a master XML file.The Scan list type is a pull list for all elements in the
timeline including effects and layers. Click on Preview andthen Save As to create the XML file. See Figure 20.
3. As with the ALE process described above in this guide,open either TestXSLT or Xtrans depending on platform.
a. Load Master XML.b. Apply FS_Redcine.xls and process.
c. Save file as .xml. This will result in theXML file supported by REDCINE for import.
4. In REDCINE, load all source R3D files associated with theproject. Load the XML file and it will result in just the sources
needed to conform the sequence. Export as needed 2K,4K, DPX, TIFF) for the conform station being used.
The Pull List as generated by the FS_Redcine.xls file exports all
events and layers with only the number of frames needed (noduplication). The user will also have control over the number of
frames desired for handles, resulting in maximum optimizationof the pull list.
AVID DS CONFORM AND RELINK PROCESS
Avid DS provides the most complete conform via an AFE as aone step process from the offline sequence supporting layers,effects, and titles. Avid DS 10.2 allows direct linking to the
R3D files for complete control over color and debayer quality,
eliminating DPX as an interim step. Avid DS is the ideal choicefor finishing a RED project because it is capable of mastering anoutputting any format and resolution required by your project.
Considerations when using Avid DS 10.2:
- The folder to be indexed cannot contain any DPX files,only R3D files. The QuickTime proxies are filtered out
during this process to avoid duplicate media.
- The frame rate of R3D files must be consistent in orderfor a conform to work. For example, all files must be23.976 or 25, etc. No mixing of frame rates.
1. Launch DS 10.2. Create a new RED project to match the forma
of the R3D files. All presets for resolution and aspect ratiofor RED can be found under the Film settings. See Figure 21.
Once project type is created, navigate to the AFE file exportefrom Media Composer.
Figure 20
Figure 21
-
8/2/2019 Avid RED Step by Step
7/147
2. Double clicking the AFE exposes all its contents not only thesequence itself, but all the sources used to make it. This is one
of the reasons why AFE is much more powerful than EDLs.See Figure 22.
Once the AFE is open, locate the sequence. Highlight thesequence and check Create Associated Clips, Create LinkedClips for File Sources, and Use Alternate Video Sources
then choose Configure. See Figure 23.
3. Navigate to the root level of the R3D files. Avid DS will indexall subfolder and directories. Be sure there are no DPX files in
this folder, only R3D files.
4. The Results pane will show all indexed R3D files (on the left)that will be used in the sequence conform. See Figure 24.
Clicking OK launches the Color Management window. R3D colorand settings are controlled and laid out in a very similar fashion
to Red Alert to allow ease of use and communication with thedirector of photography or person responsible for settings. At
this time, the same RLX file that was used in the offline processcan be used, or new settings can be created to prepare better
color space for mastering. See Figure 25.
Using RED Files in an Avid-Based Workflow Step-by-Step Reference Guide
Figure 22
Figure 23
Figure 24
Figure 25
-
8/2/2019 Avid RED Step by Step
8/148
5. Once the settings have been loaded, drag the sequenceonto your timeline and it will now point to the native R3D
files fully conformed to the offline edit. See Figure 26.
If the user needs to change parameters on a given shot, clickingon the Avid DS Clip Properties of any clip can relaunch the color
management settings pane for changes. See Figure 27.
Once the Clip Properties window is open, go to the File Info
tab and click on Format-Specific button.
This will relaunch the R3D color and parameter control window
as shown in step 4.
Once the conform has been checked via scroll or go to next edit(non real time), DS can then render to any desired output format
HD (with color LUT control) or DPX/TIFF in the case of a filmout. Playback performance is based on the RED SDK.
HD CONFORM OF R3D FILES IN AVIDEDITING AND FINISHING PRODUCTSThe following additional steps need to be taken to bring
back the selected clips as exported from REDCINEfrom a Pull List into an Avid editing system for finishing
and mastering for HD and SD deliverables.
1. XML Pull List file has been loaded into REDCINE (per
previous steps in XML Export with FilmScribe section ofthis guide) and all selects are part of a new construct.
2. Save project in order to create the new ALE of the selects.a. Open all R3D files as needed. This will create a construct
or what appears to be a timeline with all the shots.b. Select frame rate, aspect ratio, metadata
overlay as needed for the project.c. Adjust color, crop and scale as needed.
3. Select Avid DNxHD as output in theoutput tab of the application:
a. Filename: #Cb. Format: QuickTime
c. Codec: DNxHD codec (Defaults to Avid DNxHD 175x)
4. Process all the selects as QuickTime-wrapped
Avid DNxHD files.
Figure 27
Figure 28
DPX File Creation for DI Conform
Creating DPX files for third party DI solution canbe done using Monkey Frame Extract from RubberMonkey Software. For more complicated sequencesthat go beyond the capabilities of an EDL, an FS_
Scan_CMX.xsl file to create a selects pull list fromlayered sequences as a CMX 3600 EDL is availableon the Avid Resources tab at www.avid.com/red.
If creating DPX files via REDCINE and the .R3D fileshave changed location since the original REDCINEto ALE creation, or if the project was started withREDrushes or MetaCheater, the project can still useREDCINE to generate DPX or QuickTime wrappedAvid DNxHD files. This can be done by loading theFilmScribe XML output into cineXML to generate are-indexed REDCINE XML file.
Links to Monkey Frame Extract and cineXMLapplications can be found on the Third PartyResources tab of www.avid.com/red.
For the conform process in REDCINE, the R3D filesmust be in the original directories and drive path.REDCINE looks to the pathname to create
the new construct. Any changes to that pathnamewill prevent the XML Pull List from loading.
Figure 26
Using RED Files in an Avid-Based Workflow Step-by-Step Reference Guide
-
8/2/2019 Avid RED Step by Step
9/149
Using RED Files in an Avid-Based Workflow Step-by-Step Reference Guide
5. Save project as XML. Using the command Save project as,type the project extension .xml rather than the native project
extension of .rcn.
6. Follow the steps outline above for mergingQuickTime files into the resulting ALE.
7. In the Avid bin, combine the offline sequence as well
as all the new selects just imported and select all.
8. Go to Clip Menu and select relink.
9. Set relink settings as shown in Figure 29.
10. Click OK. A duplicate sequence will be created that now
references the higher resolution media for final mastering.The relink process supports all layers and nests.
ADDITIONAL RESOURCES
The technology and workflow described in thisreference guide are new and evolving. Improvements
will continue over time and XSLTs will be updated. Besure to check back to www.avid.com/RED for the latestinformation and tools for your Avid workflow.
For REDCINE and REDrushes downloads, FAQs,
and additional support information, please visit theRED support page at www.red.com/support.
Figure 29
-
8/2/2019 Avid RED Step by Step
10/1410
Using RED Files in an Avid-Based Workflow Step-by-Step Reference Guide
Avid Example of Imported Data Comment
Frame Rate 24 This frame rate is added to the global
heading of the ALE file. Frame rate is A001_C007_080225.mov
.mov added to filename to match
QuickTime file for merge process.
defined in Redline from R3D file. A001Derived from first 4 characters of filename
as per RED definition of filename
Name A001_C007_080225.mov .mov added to filename to match
QuickTime file for merge process. 007Derived from characters 7-9 of filename
as per RED definition of filename.
Tape A001 Derived from first 4 characters of filename
as per RED definition of filename 11:31:09:09 Time of Day timecode at end of R3D file
Camera A Derived from characters 1st of filename
as per RED definition of filename. VIdentification of tracks from R3D file V
A1A2A3A4 total tracks
Clip 007 Derived from characters 7-9 of filename
as per RED definition of filename. 20080225Shoot Date as defined within the
R3D file metadata.
Start 11:30:53:05 Time of Day timecode at start of R3D file
End 11:31:09:09 Time of Day timecode at end of R3D file
Auxiliary TC1 01:00:38:14 Edgecode from R3D file
Tracks VIdentification of tracks from R3D file V
A1A2A3A4 total tracks
APPENDIX A: REDRUSHES METADATA MAPPING
REDRUSHES PROCESS
REDrushes release 3.3.8 and later will allow the creation of an ALE file as well as QuickTime reference files and put them into a single folderfor easy organization. This creates a streamlined workflow when importing the ALE and QuickTime files into Media Composer or Symphony.
REDrushes will export all the metadata extracted from the R3D files and preserve it through offline editorial to final conform.
Metadata from REDrushes maps in the following way:
-
8/2/2019 Avid RED Step by Step
11/1411
Using RED Files in an Avid-Based Workflow Step-by-Step Reference Guide
Avid Example of Imported Data Comment
DPX A001_C007_080225-000000Combination of filename as prefix and-00000 as exported by RED ALERT
Shoot Date 20080225 Shoot Date as defined within the
R3D file metadata. A001_C007_080225.mov.mov added to filename to matchQuickTime file for merge process.
Filename A001_C007_080225 Name of file
TimeStamp 113054 From R3D file
FrameWidth 2048 From R3D file
FrameHeight 1024 From R3D file
ColorSpace 3 From R3D file/RED ALERT
Avid Example of Imported Data Comment
GammaSpace 1 From R3D file/ RED ALERT
Kelvin 5600.000000 From R3D file/ RED ALERT
Tint 0.000000 From R3D file/ RED ALERT
ISO Exposure 320 From R3D file/ RED ALERT
Saturation 0.000000 From R3D file/ RED ALERT
Contrast 0.000000 From R3D file/ RED ALERT
Brightness 0.000000 From R3D file/ RED ALERT
-
8/2/2019 Avid RED Step by Step
12/14
Using RED Files in an Avid-Based Workflow Step-by-Step Reference Guide
Avid Example of Imported Data Comment
GainGreen 1.000000 From R3D file/ RED ALERT
GainBlue 0.000000 From R3D file/ RED ALERT
Black X 0.000000 From R3D file/ RED ALERT
Black Y 0.000000 From R3D file/ RED ALERT
Toe X 0.32215 From R3D file/ RED ALERT
Toe Y 0.21429 From R3D file/ RED ALERT
Mid X 0.50000 From R3D file/ RED ALERT
Mid Y 0.50000 From R3D file/ RED ALERT
Knee X 0.75000 From R3D file/ RED ALERT
Knee Y 0.75000 From R3D file/ RED ALERT
White X 1.00000 From R3D file/ RED ALERT
White Y 1.00000 From R3D file/ RED ALERT
Camroll A001_C007_080225Added as additional metadata allowing
flexibility in EDL generation from 4characters (see Tape) to full 16
UNC/Users/michael/Desktop/A008_080225/
A001_C007_080225.RDC/A001_C007_080225_001.R3D
UNC field in Media Composer is a l ivehyperlink. Control-Click in this field will take
user to directory containing the R3D file.
-
8/2/2019 Avid RED Step by Step
13/1413
Avid RED Example of Imported Data Comment
Frame Rate From Red 24This frame rate is added to the globalheading of the ALE file. Frame rate is
defined in RedCine.
Name
-
8/2/2019 Avid RED Step by Step
14/14
Using RED Files in an Avid-Based Workflow Step-by-Step Reference Guide
Avid RED Example of Imported Data Comment
Original_Start Start 11:27:49:01
Duplicated from Start field as found in field of file. Used to preserve originalmaster timecode in case of consolidate ordecompose of clips in Media Composer.
Original_End End 11:27:51:04
Duplicated from End field. Used topreserve original master timecode incase of consolidate or decompose
of clips in Media Composer.
Aux TC1 01:00:00:00Red camera edgecode timecode insertedand assumed as 01:00:00:00 for first frame
of clips as per camera functionality.
DPX A001_C001_080225-0099045
Combination of filename as prefix andconversion of field to total
frames based on frame rate of source file.Allows for predictable and consistent filenaming when moving to sequential
file based formats
Handles 0, 51Both values are offsets from start of file.
Handles will also display if only select spanswere used from the original R3D file (subclips
Offset 45.000,-17.000 X and Y offsets as defined in REDCINE.
Scale 113.440,113.440Scale values of X and Y as
defined in REDCINE.
All of the above fields of metadata will be available on a per event basis in Media Composer and Symphony. It is recommended that after
the first import a view of the bin be saved with these headings. This way, if needed, the user can confirm and view the metadata at any time.
2009 Avid Technology, Inc. All rights reserved. Product features, specifications, system requirements, and availability are subject to change without notice. Avid, the Avid logo, Avid DNxHD, FilmScribe, Media Composer, Nitris, and Symphony
To learn morevisit www.avid.com/red/
Corporate Headquarters Asian Headquarters European Headquarters800 949 AVID (2843) + 65 6476 7666 + 44 1753 655999