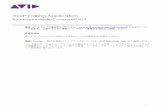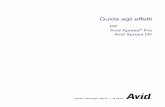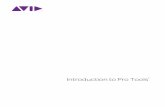PRE - HHB · Avid, Avid DNA, Avid Mojo, Avid Unity, Avid Unity ISIS, Avid Xpress, AVoption, Axiom,...
Transcript of PRE - HHB · Avid, Avid DNA, Avid Mojo, Avid Unity, Avid Unity ISIS, Avid Xpress, AVoption, Axiom,...

PRE™
Version 8.0

Legal Notices
This guide is copyrighted ©2008 by Digidesign, a division of Avid Technology, Inc. (hereafter “Digidesign”), with all rights reserved. Under copyright laws, this guide may not be duplicated in whole or in part without the written consent of Digidesign.
003, 96 I/O, 96i I/O, 192 Digital I/O, 192 I/O, 888|24 I/O, 882|20 I/O, 1622 I/O, 24-Bit ADAT Bridge I/O, AudioSuite, Avid, Avid DNA, Avid Mojo, Avid Unity, Avid Unity ISIS, Avid Xpress, AVoption, Axiom, Beat Detective, Bomb Factory, Bruno, C|24, Command|8, Control|24, D-Command, D-Control, D-Fi, D-fx, D-Show, D-Verb, DAE, Digi 002, DigiBase, DigiDelivery, Digidesign, Digidesign Audio Engine, Digidesign Intelligent Noise Reduction, Digidesign TDM Bus, DigiDrive, DigiRack, DigiTest, DigiTranslator, DINR, D-Show, DV Toolkit, EditPack, Eleven, HD Core, HD Process, Hybrid, Impact, Interplay, LoFi, M-Audio, MachineControl, Maxim, Mbox, MediaComposer, MIDI I/O, MIX, MultiShell, Nitris, OMF, OMF Interchange, PRE, ProControl, Pro Tools M-Powered, Pro Tools, Pro Tools|HD, Pro Tools LE, QuickPunch, Recti-Fi, Reel Tape, Reso, Reverb One, ReVibe, RTAS, Sibelius, Smack!, SoundReplacer, Sound Designer II, Strike, Structure, SYNC HD, SYNC I/O, Synchronic, TL Aggro, TL AutoPan, TL Drum Rehab, TL Everyphase, TL Fauxlder, TL In Tune, TL MasterMeter, TL Metro, TL Space, TL Utilities, Transfuser, Trillium Lane Labs, Vari-Fi Velvet, X-Form, and XMON are trademarks or registered trademarks of Digidesign and/or Avid Technology, Inc. Xpand! is Registered in the U.S. Patent and Trademark Office. All other trademarks are the property of their respective owners.
Product features, specifications, system requirements, and availability are subject to change without notice.
Guide Part Number 9106-59125-00 REV A 11/08
Documentation Feedback
At Digidesign, we're always looking for ways to improve our documentation. If you have comments, corrections, or suggestions regarding our documentation, email us at [email protected].
WarningThis product contains chemicals, including lead, known to the State of California to cause cancer and birth defects or other reproductive harm. Wash hands after handling.
Communications & Safety Regulation Information
Compliance StatementThe model PRE complies with the following standards regulating interference and EMC:• FCC Part 15 Class A• EN55103 – 1, environment E4• EN55103 – 2, environment E4• AS/NZS 3548 Class A• CISPR 22 Class A
Radio and Television InterferenceThis equipment has been tested and found to comply with the limits for a Class A digital device, pursuant to Part 15 of the FCC Rules.
Communications StatementThis equipment has been tested to comply with the limits for a Class A digital device. Changes or modifications to this product not authorized by Digidesign, Inc., could void the Certification and negate your authority to operate the product. This product was tested for CISPR compliance under conditions that included the use of peripheral devices and shielded cables and connectors between system components. Digidesign recommends the use of shielded cables and connectors between system components to reduce the possibility of causing interference to radios, television sets, and other electronic devices.
Safety StatementThis equipment has been tested to comply with USA and Canadian safety certification in accordance with the specification of UL Standards : UL6500 and Canadian CAN E60065. Digidesign Inc., has been authorized to apply the appropriate UL & CUL mark on its compliant equipment.
Warning!
Important Safety InstructionsWhen using electric or electronic equipment, basic precautions should always be followed, including the following:• Read all instructions before using this equipment.• To avoid the risk of shock, keep this equipment away from
rain water, and other moisture. Do not use this equipment if it is wet.
• The equipment should only be connected to the correct rating power supply as indicated on the product.
• Do not attempt to service the equipment. There are no user-serviceable parts inside. Please refer all servicing to authorized Digidesign personnel.
• Any attempt to service the equipment will expose you to a risk of electric shock, and will void the manufacturer’s warranty.
• The product should be connected only to the correct power supply as indicated on the product.
• Do not block any ventilation openings. Install in accordance with the manufacture’s instructions.
• Do not install near any heat sources such as radiators, heat registers,stoves, or other apparatus (including amplifiers) that produce heat.
• Do not defeat the safety purpose of the polarized or grounding-type plug. A polarized plug has two blades with one wider than other, A grounding type plug has two blades and a third grounding prong. The wide blade or the third prong are provided for your safety. If the provided plug does not fit into your outlet, consult an electrician for replacement of the obsolete outlet.
• Protect the power cord from being walked on or pinched particularly at plugs, convenience receptacles, and the point where they exit from the apparatus.
• Only use attachments/accessories specified by the manufacturer.
• Clean only with dry cloth.

contents
Chapter 1. Introduction to PRE . . . . . . . . . . . . . . . . . . . . . . . . . . . . . . . . . . . . . . . . . . . . . . . 1
PRE Features . . . . . . . . . . . . . . . . . . . . . . . . . . . . . . . . . . . . . . . . . . . . . . . . . . . . . . . . . . . 1
What’s Included . . . . . . . . . . . . . . . . . . . . . . . . . . . . . . . . . . . . . . . . . . . . . . . . . . . . . . . . . 1
System Requirements and Compatibility Information . . . . . . . . . . . . . . . . . . . . . . . . . . . . . . . 2
Digidesign Registration . . . . . . . . . . . . . . . . . . . . . . . . . . . . . . . . . . . . . . . . . . . . . . . . . . . . 2
Conventions Used in This Guide . . . . . . . . . . . . . . . . . . . . . . . . . . . . . . . . . . . . . . . . . . . . . . 2
About www.digidesign.com . . . . . . . . . . . . . . . . . . . . . . . . . . . . . . . . . . . . . . . . . . . . . . . . . 3
Chapter 2. Hardware Overview and Stand-Alone Operation . . . . . . . . . . . . . . . . . . . . . . . 5
PRE Front Panel . . . . . . . . . . . . . . . . . . . . . . . . . . . . . . . . . . . . . . . . . . . . . . . . . . . . . . . . . 5
PRE Back Panel . . . . . . . . . . . . . . . . . . . . . . . . . . . . . . . . . . . . . . . . . . . . . . . . . . . . . . . . 11
Using PRE in Stand-Alone Mode . . . . . . . . . . . . . . . . . . . . . . . . . . . . . . . . . . . . . . . . . . . . . 13
Calibrating PRE and Other Devices . . . . . . . . . . . . . . . . . . . . . . . . . . . . . . . . . . . . . . . . . . . 14
Adjusting Channel Controls . . . . . . . . . . . . . . . . . . . . . . . . . . . . . . . . . . . . . . . . . . . . . . . . 15
Adjusting Input Gain . . . . . . . . . . . . . . . . . . . . . . . . . . . . . . . . . . . . . . . . . . . . . . . . . . . . . 16
Muting Channels . . . . . . . . . . . . . . . . . . . . . . . . . . . . . . . . . . . . . . . . . . . . . . . . . . . . . . . . 16
Chapter 3. Remote Operation . . . . . . . . . . . . . . . . . . . . . . . . . . . . . . . . . . . . . . . . . . . . . . . . 17
Connecting PRE to a Pro Tools System . . . . . . . . . . . . . . . . . . . . . . . . . . . . . . . . . . . . . . . . 18
Configuring AMS for PRE . . . . . . . . . . . . . . . . . . . . . . . . . . . . . . . . . . . . . . . . . . . . . . . . . . 20
Configuring MIDI Studio Setup for PRE . . . . . . . . . . . . . . . . . . . . . . . . . . . . . . . . . . . . . . . . 21
Configuring Pro Tools Software for PRE . . . . . . . . . . . . . . . . . . . . . . . . . . . . . . . . . . . . . . . . 22
Mic Preamps in Pro Tools Edit and Mix Windows . . . . . . . . . . . . . . . . . . . . . . . . . . . . . . . . . 26
Viewing Mic Preamp Controls in Pro Tools . . . . . . . . . . . . . . . . . . . . . . . . . . . . . . . . . . . . . . 27
Mic Preamp Controls . . . . . . . . . . . . . . . . . . . . . . . . . . . . . . . . . . . . . . . . . . . . . . . . . . . . . 28
Mic Preamp Window . . . . . . . . . . . . . . . . . . . . . . . . . . . . . . . . . . . . . . . . . . . . . . . . . . . . . 29
Adjusting Mic Preamp Controls . . . . . . . . . . . . . . . . . . . . . . . . . . . . . . . . . . . . . . . . . . . . . . 30
Adjusting Controls on Multiple PREs . . . . . . . . . . . . . . . . . . . . . . . . . . . . . . . . . . . . . . . . . . 30
Mic Preamp Remote Control with Digidesign Control Surfaces. . . . . . . . . . . . . . . . . . . . . . . . 31
Contents iii

iv
Appendix A. Specifications . . . . . . . . . . . . . . . . . . . . . . . . . . . . . . . . . . . . . . . . . . . . . . . . . . 37
Appendix B. Pinout Diagram for the PRE DB-25 Connector . . . . . . . . . . . . . . . . . . . . . 39
DB-25 Connector . . . . . . . . . . . . . . . . . . . . . . . . . . . . . . . . . . . . . . . . . . . . . . . . . . . . . . . 39
Appendix C. MIDI Controller Numbers . . . . . . . . . . . . . . . . . . . . . . . . . . . . . . . . . . . . . . . . 41
PRE MIDI Data . . . . . . . . . . . . . . . . . . . . . . . . . . . . . . . . . . . . . . . . . . . . . . . . . . . . . . . . . 41
PRE Guide

chapter 1
Introduction to PRE
Welcome to the Digidesign® PRE™ multi-pur-pose microphone preamplifier for Pro Tools® systems.
PRE is designed especially for use with Pro Tools systems, but it can also be used as a stand-alone microphone preamplifier. When used with Pro Tools, most PRE features can be controlled from within the Pro Tools application.
With or without remote control, PRE can be configured manually using its front panel switches and displays.
PRE can also be remotely-controlled by other MIDI devices through standard MIDI controller data. See Appendix C, “MIDI Controller Num-bers.”
PRE Features• Eight high-performance, discrete matched
transistor hybrid microphone preamplifica-tion circuits
• Remote control with qualified Pro Tools TDM systems and Digidesign control surfaces (such as D-Control®, D-Command®, C|24™, Com-mand|8®, Control|24™, and ProControl™)
• Industry-standard DB-25 output connectors for easy connection to Pro Tools audio inter-faces or any other recording or mixing me-dium
• Each channel features:
• Support for microphone (XLR), line level inputs (1/4-inch), or direct instrument (1/4-inch)
• Selectable impedance settings for Mic input
• Input gain variable from 0 dB to +69 dB, in approximately 3 dB steps, with an optional –18 dB pad
• +48V power for condenser microphones
• Balanced Insert points (Send and Return), for easy integration of outboard gear (such as compressors or EQs)
• Phase invert
• 85 Hz High-Pass Filter
• Up to nine PREs supported through software for up to 72 channels of remote-controlled preamplification
• All features available in Stand-alone mode
What’s Included• PRE unit
• AC power cable
• PRE Guide
• Digidesign Registration Information Card
Chapter 1: Introduction to PRE 1

2
System Requirements and Compatibility InformationWhen used as a stand-alone microphone pream-plifier, PRE is ready to use.
For remote control within Pro Tools, PRE requires:
• A Digidesign-qualified Pro Tools|HD® system
• A Digidesign-qualified MIDI interface
Mic Preamps in Pro Tools can be remotely controlled by Digidesign control surfaces.
Digidesign can only assure compatibility and provide support for hardware and software it has tested and approved.
For complete system requirements and a list of Digidesign-qualified computers, operating sys-tems, hard drives, and third-party devices, refer to the latest information on the Digidesign web-site:
www.digidesign.com/compatibility
Digidesign RegistrationReview the enclosed registration information card and follow the instructions on it to quickly register your purchase online. Registering your purchase is the only way you can be eligible to receive complimentary technical support and future upgrade offers. It is one of the most im-portant steps you can take as a new user.
PRE Guide
Conventions Used in This GuideAll Digidesign guides use the following conven-tions to indicate menu choices and key commands::
The following symbols are used to highlight important information:
Convention Action
File > Save Choose Save from the File menu
Control+N Hold down the Control key and press the N key
Control-click Hold down the Control key and click the mouse button
Right-click Click with the right mouse button
User Tips are helpful hints for getting the most from your Pro Tools system.
Important Notices include information that could affect your Pro Tools session data or the performance of your Pro Tools system.
Shortcuts show you useful keyboard or mouse shortcuts.
Cross References point to related sections in this guide and other Digidesign Guides.

About www.digidesign.comThe Digidesign website (www.digidesign.com) is your best online source for information to help you get the most out of your Pro Tools system. The following are just a few of the services and features available.
Product Registration Register your purchase online. See the enclosed Digidesign Registration Information Card for instructions.
Support and Downloads Contact Digidesign Technical Support or Customer Service; down-load software updates and the latest online manuals; browse the Compatibility documents for system requirements; search the online An-swerbase; or join the worldwide Pro Tools com-munity on the Digidesign User Conference.
Training and Education Study on your own using courses available online or find out how you can learn in a classroom setting at a certified Pro Tools training center.
Products and Developers Learn about Digidesign products; download demo software or learn about our Development Partners and their plug-ins, applications, and hardware.
News and Events Get the latest news from Digidesign or sign up for a Pro Tools demo.
Pro Tools Accelerated Videos Watch the series of free tutorial videos. Accelerated Videos are de-signed to help you get up and running with Pro Tools and its plug-ins.
To learn more about these and other resources available from Digidesign, visit the Digidesign website (www.digidesign.com).
Chapter 1: Introduction to PRE 3

4
PRE Guide
chapter 2
Hardware Overview and Stand-Alone Operation
This chapter describes the PRE front and back panels, and includes instructions for using its switches, indicators, and connectors for Stand-alone mode operation. To use PRE in Remote mode (remote con-trol of PRE by Pro Tools or a dedicated control surface), see Chapter 3, “Remote Operation.”
PRE Front PanelPRE has the following front panel switches, indicators, and connectors:
C
PRE front panel
Activity and Remote LEDs
Channel Select and Muteswitches and LEDs
Shift, Oscillator, andMIDI Chan switches
Line/Inst 1 and 2Gain/Param
Power switch,and LED ring
Peak Meter
Clear Clips
Peak Hold, Source,and Input Impedance
Signal Present/Clip, 48V, Insert, Pad,Phase, and High-Pass Filter indicators
48V, Insert, Pad, Phase,and High-Pass Filter
Power Switch and LED Ring
This switch turns PRE on and off. When lit (green), the LED ring around the power switch indicates that the unit is switched on.
By default, PRE powers up in Stand-alone mode. In this mode, controls can be adjusted from the front panel or remotely. The Remote “Lock-Out” LED is unlit (signifying Remote Lock-Out mode is inactive).
At power up, PRE units default to the last set-tings they had at power down, with the excep-tion of Remote Lock-Out mode.
hapter 2: Hardware Over
view and Sta nd-Alone Operation 5
6
Activity LED
When lit (green), this LED indicates MIDI data is being received by PRE.
Remote “Lock-Out” LED
When lit (green), this LED indicates PRE is in Re-mote Lock-Out mode. In this mode, PRE is con-nected to a remote controller (such as Pro Tools or a dedicated device), and the front panel con-trols are locked out.
PRE is placed in Remote Lock-Out mode (after configuring PRE for remote control) by selecting Remote Lock-Out Mode in the Mic Preamps tab of the Pro Tools Peripherals dialog.
PRE can be taken out of Remote Lock-Out mode by deselecting the Remote Lock-Out Mode box in the Pro Tools Peripherals dialog, or by power-ing PRE off, and then back on.
For more information on locking and unlocking PRE front panel controls, see Chapter 3, “Re-mote Operation.”
Shift Switch and LED
This switch (along with the channel Select switches) is used in Stand-alone mode when grouping channels in order to control multiple channels simultaneously. When lit (green), this LED indicates the Shift switch is active.
OSC (Oscillator) Switch and LED
This switch enables the internal oscillator, which can be used for calibrating the inputs of audio interfaces (such as Digidesign’s 192 I/O™). When lit, the OSC LED indicates the oscillator is on.
PRE Guide
The oscillator generates a fixed tone of approxi-mately 1k Hz at +4 dBu (= 1.228 Vrms).
The PRE oscillator signal can be routed through the OSC output on the back of the unit or through individual channels on the DB-25 connector.
To route the signal to the OSC output:
Press the OSC switch on the front of the unit.
To route the signal through an individual channel output on the DB-25 connector:
1 Disconnect any cable inserted into the chan-nel’s Send jack.
2 Enable the Insert for that channel via the front panel (see “Insert Switch and LEDs” on page 9) or through software.
3 Press the OSC switch on the front of the unit.
The oscillator signal can only be activated via the front panel. However, routing the oscillator signal through the DB-25 connector can be con-trolled remotely or by the front panel.
Calibration can change with temperature. The output is nominally +4 dBu, but may vary up to ± 0.3 dB depending upon the current operating temperature. Allow the unit to warm up and stabilize the oscillator output before using it for calibration purposes.
Oscillator routing through a channel output is done after the channel’s metering point, and therefore does not display in the PRE meters.

MIDI Chan (Channel) Switch and LED
This switch activates MIDI Channel selection mode. When lit, the MIDI Chan LED indicates PRE is in MIDI Channel mode, and the PRE’s MIDI channel can be changed with the Gain/Param control.
Gain/Param Display
This three-character, seven-segment LED dis-plays the input gain for the currently selected PRE channel, or the PRE’s MIDI channel.
This display can also show the current firmware version of PRE.
To display the firmware version of PRE in the Gain/Param display:
1 Press Shift once, then release it.
2 Press OSC.
Gain/Param Control
The Gain/Param control can be used to add gain to the input signal on one or more of the PRE’s eight channels, or to set the PRE’s MIDI chan-nel. Changes made with the Gain/Param control appear in the Gain/Param display.
The gain range for each input (Mic, Line, and In-strument) is 0 dB to +69 dB, adjustable in incre-ments of approximately 3 dB (see Table 2 on page 44).
C
Peak Meter
These fourteen-segment LEDs indicate input sig-nal level for any channel that currently has its Select switch enabled. If multiple channels have their Select switch enabled, only the left-most channel will be represented in the Peak Meter display.
The meter is referenced from the clip point of the amplifier (for example, –22 dB is 22 dB below the clip point of the amplifier).
Clear Clips Switch
This switch clears Clip indicators on the Peak meter and Signal indicators.
Peak Hold Switch and LEDs
This switch sets the clip hold action of the SIG meters atop each of the 8 channels. Clips are also indicated by a red Clip LED on the Peak Meter. The amount of time the clip stays lit is determined by the Peak Hold value, as follows:
Off When lit, the Peak Hold function is off. Clip LEDs will light during clipping, then clear shortly after clipping stops. This is the default Peak Hold value, on power up.
3 sec When lit, Clip LEDs are displayed for three seconds, then automatically clear, as long as no additional peaks occur.
∞ (Infinity Symbol) When lit, Clip LEDs will stay lit until the Clear Clips switch is pressed.
To change Peak Hold (time constant) performance:
Press Peak Hold once to change to the next setting, or multiple times to toggle through the three settings. Peak hold is a global command which sets clip persistence for all channels.
hapter 2: Hardware Overview and Stand-Alone Operation 7

8
Source Switch and LEDs
This switch sets the active input source for indi-vidual PRE channels to Mic, Line, or Inst (instru-ment). The three Source LEDs indicate the active input.
Input Impedance (Represented as Z)
The Input Z switch sets the input impedance for a PRE channel to 1.5 kΩ, 15 kΩ, or 1.5 MΩ.
The three Input Z LEDs indicate the current set-ting:
1.5K Typically used for microphone inputs, this is the default setting when Source is set for Mic.
15K Typically used for line level inputs, this is the default setting when Source is set for Line.
1.5M Typically used for instrument inputs, this is the default setting when Source is set for Inst.
To change input impedance, do one of the following:
If the input Source is Mic, press Input Z once to change to the next setting, or multiple times to toggle through the three settings.
If the input Source is Line, press Input Z to change to 1.5K or 15K.
If the input Source is Inst (instrument), the In-put Z cannot be changed from its default 1.5M setting.
PRE Guide
Channel Status Section
Each PRE channel provides switched control for 48V (phantom power), phase reverse, input pad, access to a unity gain insert send/return, and a high-pass filter. In addition, all eight channels have individual Mute switches and signal status LEDs.
Signal Present/Clip (SIG) LEDs
These LEDs indicate the status of a channel’s in-put signal. Green indicates signal is present (–45 dB) and red indicates clipping. When there is no signal present or the signal is below –45 dB, the LED is off.
When clipping occurs, the LED remains lit or clears, depending on the Peak Hold setting. Clips can also be manually cleared with the Clear Clip switch.

48V Switch and LEDs
This switch applies 48V phantom power to the Mic Inputs. When lit (red), these LEDs indicate which channels have 48V enabled.
Mic Inputs can provide 48V phantom power for microphones that require it to operate. If Source is set to Line or Inst, phantom power automati-cally disengages to avoid sending phantom power back to the line level device through the XLR cable, eliminating unnecessary power draw when not in use for powering microphones.
Dynamic microphones (like a Shure SM57) do not require phantom power to operate, but are not harmed by it. Most condenser microphones (like an AKG C414) do require phantom power to operate. If you are not sure about the phan-tom power requirements for your microphone, contact the manufacturer, or read your micro-phone’s documentation.
Although phantom power can be used safely with most microphones, ribbon mi-crophones can be damaged by it. Always turn off phantom power, and wait for the red 48V indicator light to go completely off and any signal to dissipate before connect-ing or disconnecting a ribbon microphone.
Condenser microphones requiring phantom power should not be “hot-plugged” into a PRE Mic Input where phantom power is active before plugging the microphone in. This could potentially cause damage to PRE, as well as to un-muted monitoring systems, due to a loud “click” or “pop.”
C
Insert Switch and LEDs
This switch enables insert points on individual channels. When lit (yellow), Insert LEDs indi-cate which channels have their insert point en-abled.
PRE’s back panel has eight pairs of send and re-turn jacks for inserting external processors (such as compressors or EQs) in the audio path. Insert send levels are post output trim.
Pad Switch and LEDs
This switch applies an input pad to individual channels to reduce input sensitivity by –18 dB. When lit (green), Pad LEDs indicate which channels have Pad enabled.
Phase Switch and LEDs
This switch applies phase reversal to individual channels. When lit (green), Phase LEDs indicate which channels have phase reverse enabled.
High-Pass Filter Switch and LEDs
This switch applies a high-pass filter to individ-ual channels. When lit (green), HPF LEDs indi-cate which channels have the high-pass filter enabled.
Each PRE channel includes a high-pass filter with a center frequency of 85 Hz and a roll-off of –18 dB/octave. Use the high-pass filter to re-move microphone proximity effects, hum, rum-ble, wind, and other low frequency sounds.
hapter 2: Hardware Overview and Stand-Alone Operation 9

10
Channel Mute Switches and LEDs
Each PRE channel has a dedicated Mute switch to mute input signal. The respective Mute LED lights when muting is enabled.
Channel Select Switches and LEDs
These switches are used to “focus” one or more channels to adjust their controls. When lit (green), the Channel Select LED indicates that the channel’s controls can be adjusted.
To select multiple channels for adjusting, first press the Shift key on the left-hand side of the unit, then press the Select switches for corre-sponding channels. To return to single channel selection, disengage the Shift key, then press the Select switch for the individual channel you wish to change.
The following channel controls can be adjusted:
• 48V Phantom Power; see “48V Switch and LEDs” on page 9.
• Phase Reverse; see “Phase Switch and LEDs” on page 9.
• Pad; see “Pad Switch and LEDs” on page 9.
• Insert; see “Insert Switch and LEDs” on page 9.
• High-Pass Filter; see “High-Pass Filter Switch and LEDs” on page 9.
• Mic/Line/Instrument Source Switching; see “Source Switch and LEDs” on page 8.
• Input Gain; see “Gain/Param and Input Gain” on page 15.
When PRE is powered off, channel select states are stored in memory and are subsequently re-stored at power up.
PRE Guide
Line/Inst 1 and 2
The front panel includes two 1/4-inch balanced/unbalanced TRS jacks, with Tip wired hot (or “+”), Ring cold (“–”), and Sleeve ground. These jacks mirror Line/Inst Inputs 1 and 2 on the back panel. Connecting to the front panel Line/Inst input will break a connection made to the respective back panel Line/Inst input.
Use these jacks for convenient access to high im-pedance instrument inputs.

PRE Back Panel
PRE has the following back panel connectors:C
PRE back panel
Send and Return Inserts 1–8
Mic Inputs 1–8Line/Inst Inputs 1–8
DB-25 Outputs 1–8Output Trims 1–8 MIDI In/Out/Thru
Oscillator Output
Auto-switching powersupply connector
Mic Inputs 1–8
These are balanced XLR jacks, with Pin 1 wired ground, Pin 2 wired hot (or “+”), and Pin 3 wired cold (or “–”).
Use these jacks for microphone connections or for line level devices that support balanced XLR connectors.
Line/Inst (Line Level/Instrument) Inputs 1–8
These are balanced 1/4-inch TRS jacks, with Tip wired hot (or “+”), Ring cold (“–”), and Sleeve ground.
Unbalanced connections are supported with the use of standard 1/4-inch mono phone plugs. If using line inputs with balanced line level de-vices, be sure to use balanced to balanced cables to maximize performance.
DB-25 Outputs 1–8
This is a balanced DB-25 connector for line out-puts 1–8. For pinouts, see Appendix B, “Pinout Diagram for the PRE DB-25 Connector.”
This connector can also output a fixed oscillator signal on each channel. For more information, see “OSC (Oscillator) Switch and LED” on page 6.
Send and Return Inserts 1–8
These are balanced 1/4-inch TRS Send and 1/4-inch TRS Return jacks, with Tip wired hot (or “+”), Ring cold (“–”), and Sleeve ground. In-sert send levels are post output trim.
Use these jacks for inserting external devices such as compressors or equalizers in the audio path before recording to disk. Sends can also be used as line outputs; in this case, all front panel controls will affect the signal, except Mute.
Return channels 1–8 can be bypassed from the front panel, or through remote control.
hapter 2: Hardware
Overview an d St and-Alone Operation 11
12
Output Trims 1–8
The output trims are used to individually cali-brate each channel’s output and send level.
The output trims are factory-calibrated so that the clip point of the PRE output amplifier matches the factory-set clip point of the 192 I/O analog input. The PRE’s output level is –6 dBu below its maximum output of +28 dBu (+22 dBu). If you do not intend to use a 192 I/O, you should turn the trims all the way up (clock-wise) to allow for maximum signal output (+28 dBu) and maximum performance.
MIDI In/Out/Thru Connectors
The MIDI connectors on PRE accept standard 5-pin MIDI cables.
The MIDI In connector accepts MIDI input for remote control of PRE (for example, from the MIDI Out of a MIDI interface in a Pro Tools system).
The MIDI Out connector sends MIDI data out of the PRE to the MIDI input of a Pro Tools system, or another PRE. To daisy-chain multiple PREs, connect the MIDI Out of one PRE to the MIDI In of the next PRE, and so on. You will also need to set each unit to a unique MIDI channel number (refer to “MIDI Connections” on page 18).
The MIDI Thru connector is not used for Pro Tools remote control.
The Send jacks and the DB-25 connector both use the output trims for adjustment. Calibrating a DB-25 output will affect the Send output level as well.
PRE Guide
Oscillator (OSC) Output
This is a balanced 1/4-inch TRS jack that outputs a fixed oscillator signal (+4 dBu reference signal at approximately 1 kHz) for calibrating the in-puts of gear not connected through the DB-25 output. For more information, see “OSC (Oscil-lator) Switch and LED” on page 6.
AC Power
This connector accepts a standard AC power ca-ble (included). PRE is auto power-selecting (100V to 240V) and will automatically work with a standard modular cable to connect to AC power receptacles in any country.
Power Up Defaults
When you first power on PRE, it has the follow-ing settings.
User Settings Stored in Memory
When PRE is powered down, it remembers its last settings. When the unit is powered back on, the last settings will be intact.
Power Up Defaults
Function Status
Operation Mode
Stand-alone (Remote “Lock-Out” LED off)
Peak Hold Off
OSC Off
Shift Off

Using PRE in Stand-Alone ModePRE can be used without Pro Tools as a stand-alone microphone preamplifier. PRE stand-alone operation requires power and audio ‘connections.
Powering Up PRE
To use PRE as a stand-alone microphone preamplifier:
1 Connect AC power to PRE.
2 Power on PRE.
At power up, PRE units will default to the last settings they had at power down.
Making Signal Connections to PRE
Depending on how you plan to use PRE, the way you connect it to your studio will vary.
While you can use PRE with a variety of audio setups, all you really need is a line input device (such as a mixer or an A/D converter) to monitor PRE outputs.
Connecting Audio Sources
To prevent damage to PRE or your monitor-ing system, mute your monitoring system or set levels to their minimums before making audio connections. This will prevent sudden spikes and surges, as well as possible feed-back if a microphone is connected and left “open.”
C
To connect a microphone:
1 Press the Channel Select switch for the Mic In-put you will be using.
2 Change the input source to Mic, by pressing Source one or more times.
3 Make sure the gain is turned down, especially if the monitors are up.
4 Verify that phantom power (48V) is disabled. Press the 48V switch, so that the 48V LED is off.
5 Plug a microphone directly into the Mic Input on the back of PRE. These inputs accept XLR connectors.
6 If your microphone requires phantom power, press 48V.
7 Turn the Gain/Param control to raise the gain. Use the Peak Meter to determine the proper level.
If the output trim has been calibrated to the in-put trim of your 192 I/O, the pre-fader meter in Pro Tools should accurately reflect the Peak Meter of the PRE, allowing you to use the on-screen meters to set your levels.
8 Repeat these steps for additional microphone connections.
Although phantom power (48V) can be used safely with most microphones, some ribbon microphones can be destroyed by it. You should always turn off phantom power, and wait for the red light to go completely off before connecting or disconnecting a ribbon microphone.
hapter 2: Hardware Overview and Stand-Alone Operation 13

14
To connect line level and instrument level sources:
1 Press the Channel Select switch for the Line/Inst Input you will be using.
2 Change the input source to Line or Inst by pressing Source one or more times.
3 Plug a line level source (such as a synth, out-put from your mixer, or a microphone or guitar that has been amplified by an outboard preamp) or a DI (direct instrument) source into a Line/Inst Input on the front or back of PRE. These inputs accept balanced/unbalanced TRS connectors.
4 Repeat these steps for additional connections.
Using External Devices
PRE can make dedicated connections to external analog devices (such as compressors and equal-izers) before committing the signal to disk in Pro Tools. You can send and return signals to these devices, using PRE’s back panel Send and Return jacks.
To connect an external analog device to your system:
1 Connect the Send jack of one PRE channel to an input of the external signal processor.
2 Connect the output of the external signal pro-cessor to the Return jack of the same PRE channel.
If using line inputs with balanced line level devices, be sure to use balanced to balanced cables to maximize performance.
PRE Guide
3 Press the Channel Select switch for the Send/Return channel you will be using.
4 Press Insert.
Repeat these steps for additional connections.
Calibrating PRE and Other DevicesBefore you use PRE, you may want to calibrate its output level (as well as the input and output levels of other devices) to the level of your mix-ing console.
The output trims are factory-calibrated so that the clip point of the PRE output amplifier matches the factory-set clip point of the 192 I/O analog input. The PRE’s output level is –6 dBu below its maximum output of +28 dBu (+22 dBu). If you do not intend to use a 192 I/O, you should turn the trims all the way up (clock-wise) to allow for maximum signal output (+28 dBu) and maximum performance.
Both the Send and Return jacks are balanced 1/4-inch jacks, with Tip wired hot (or “+”), Ring cold (“–”), and Sleeve ground. Insert send levels are post output trim.

Adjusting Channel ControlsMost PRE parameters can be changed with front panel channel control switches; for a descrip-tion of each switch, see “PRE Front Panel” on page 5. Input Gain is changed with the Gain/Param control (see “Adjusting Input Gain” on page 16).
PRE channel controls can be applied to one or more channels at a time.
To select one channel:
Press the Select switch of the desired channel. Selecting one channel deselects the previously selected channel or channels.
To select multiple channels:
Hold Shift and press the Select switch of any channels you want to adjust.
When more than one channel is selected, meter-ing, control states, and Gain/Param settings reflect the activity of the leftmost channel of the group.
Adjustments made to any selected channel are made to all selected channels. See “Mixed State Operating Mode While Editing Multiple Chan-nels” on page 15.
To quickly select all channels, drag your finger across all the Select switches.
C
To change a setting with a channel control switch:
1 Select one or more channels.
2 Press a channel control switch to change its current setting. For example, if the 48V LED is off, pressing 48V will enable 48V phantom power on all the selected channels. (48V can only be enabled when input source is set for Mic input. It is disabled as a choice when input source is set for line or DI input.)
To return the selection to a single channel:
Press Shift to disengage, then press the Select switch of the individual channel you want to edit.
Mixed State Operating Mode While Editing Multiple Channels
A mixed state operating mode exists when you are editing multiple channels simultaneously, and some of the channels have different set-tings.
Channel Control Switches
When multiple channels are selected, switch modifications made to one selected channel are automatically applied to all selected channels.
Gain/Param and Input Gain
If an offset exists between selected channels, the offset will be maintained while moving the Gain/Param control until you reach +69 dB gain or 0 dB, at which point the selected chan-nels will mirror each other.
Gain offsets are retained when multiple channels are adjusted in Stand-alone mode, but not in Pro Tools Remote mode.
hapter 2: Hardware Overview and Stand-Alone Operation 15

16
Adjusting Input Gain
To set input gain on a channel:
1 If the Gain/Param display currently shows a MIDI channel, press MIDI. The display should now show an input gain level.
2 Press the Select 1 switch (for example, for Mic Input 1).
3 If the Source Mic LED is not lit, press Source one or more times until the Mic LED is lit (so that the Mic Input is active).
4 Rotate the Gain/Param control to change the input gain level.
Muting Channels
To mute a channel:
Press the Mute switch on each channel you want to mute. To mute additional channels, press their corresponding Mute switches. Meters remain active, and Channel Status controls can still be changed.
To unmute a channel:
Press Mute again.
To quickly mute all channels, drag your finger across all the Mute switches.
PRE Guide

chapter 3
Remote Operation
Installation of PRE remote control in Pro Tools includes:
• Making audio and MIDI connections to PRE (See “Connecting PRE to a Pro Tools System” on page 18.)
• Configuring MIDI (See “Configuring AMS for PRE” on page 20 or “Configuring Pro Tools Software for PRE” on page 22.)
• Configuring Pro Tools (See “Configuring Pro Tools Software for PRE” on page 22.) This includes:
• Declaring PRE in the Peripherals dialog
• Mapping PRE outputs to an audio inter-face’s inputs in the I/O Setup dialog
Once PRE is configured in Pro Tools, Mic Preamp controls can be displayed in Pro Tools Mix and Edit windows, and you can do one of the following:
• Control PRE remotely from the Pro Tools Mix or Edit window
• Use PRE front panel controls to adjust Mic Preamp controls
• Use a control surface to adjust Mic Preamp controls. For specific controls, see “Mic Preamp Remote Control with Digidesign Con-trol Surfaces” on page 31.
PRE Remote Control in Pro Tools
The following PRE front panel controls can be remotely controlled in Pro Tools:
• Input Gain
• Input Source
• Selecting one or more channels for editing
• Input Impedance (Input Z)
• 48V
• Insert
• Pad
• Phase Invert
• High-Pass Filter
The following PRE front panel controls cannot be remotely controlled:
• Oscillator on/off
• MIDI channel assignment
• Changing the Peak Hold setting of front panel Clip LEDs
• Clearing of Clips on the front panel
• Muting individual PRE outputs
Chapter 3: Remote Operation 17

18
Connecting PRE to a Pro Tools System
Audio Connections
PRE must be physically connected to a Digide-sign audio interface (such as a 192 I/O) in your Pro Tools system.
To connect a PRE to a Pro Tools system:
Connect PRE outputs to analog inputs on your Digidesign audio interface (for example, to connect PRE to a 192 I/O, use a DB-25 cable to connect the PRE outputs to the Analog Inputs on the 192 I/O). For installations with multiple PREs, repeat the above step.
MIDI Connections
The following are basic instructions for connect-ing your PRE to a MIDI interface (such as a Digidesign MIDI I/O™) for remote control.
Before you connect PRE MIDI Ins and Outs, con-nect and configure your MIDI interface accord-ing to the manufacturer’s instructions.
For each PRE output, note the respective au-dio interface input channels, as these will be the physical inputs you map PRE outputs to in Pro Tools. For example, PRE outputs 1–8 attached to a standard 192 I/O map to an-alog inputs 1–8; however, PRE outputs 1–8 attached to the second A/D card on a 192 I/O represent analog inputs 9–16.
PRE Guide
To connect a PRE to a MIDI interface:
1 Connect a MIDI cable between the MIDI Out port on your PRE and the MIDI In port on your MIDI interface.
2 Connect a MIDI cable between the MIDI In port on your PRE and the MIDI Out port on your MIDI interface.
3 For additional PREs, daisy-chain them by con-necting the MIDI Out port on the first PRE to the MIDI In port of the second PRE, and so on. For multiple PRE MIDI cabling considerations, see “Installations with Multiple PREs” on page 19.
Setting the PRE MIDI Channel
To set the global receive/transmit MIDI channel:
1 On the PRE front panel, press the MIDI Chan switch so the LED lights.
The Gain/Param display displays the current MIDI channel (1–16).
2 Turn the Gain/Param control clockwise to in-crement MIDI channel numbers, or counter-clockwise to decrement channel numbers. (The MIDI channel will be set once you stop moving the control; you do not need to press an Enter switch to set the channel.)
3 To exit MIDI Channel mode, press the MIDI Chan switch again.
4 Repeat the above steps for additional PREs.

Installations with Multiple PREs
To control multiple PREs through a single MIDI port, set each unit to a unique MIDI channel number. Keep in mind that if PRE units are set to the same MIDI channel on a single MIDI port, their controls will operate in a ganged fashion—changing a setting on one unit will change the setting on all units.
With a multi-port MIDI interface, every unit must be daisy-chained from a single port on your MIDI interface. Connect the MIDI Out port of the MIDI interface to the MIDI In port of the first PRE, then connect the MIDI Out port of the first PRE to the MIDI In port of the second PRE, and so on. Make sure to connect the MIDI Out port of the last PRE to the MIDI In port of the MIDI interface.
With multiple PREs, it is easier to keep track of each unit in Pro Tools by setting MIDI channels in ascending order, in relation to the physical position of the PREs (for exam-ple, in the order they are stacked in a rack).
Powering Up a Pro Tools System
In order for Pro Tools to communicate properly with audio interfaces and other peripherals, it is important that you start up and shut down your system in the following order:
Power up your system in this order:
1 Turn on your Pro Tools hard drives. Wait ap-proximately ten seconds for them to spin up to speed.
2 Turn on PRE.
3 Turn on synchronization or other MIDI pe-ripherals or interfaces.
4 Turn on your Pro Tools audio interfaces.
5 Turn on your computer.
6 Turn on your speakers or monitor system.
Power down your system in this order:
1 Turn off your speakers or monitor system.
2 Quit Pro Tools.
3 Shut down the computer.
4 Power off your audio interfaces.
5 Turn off PRE.
6 Turn off any synchronization, MIDI, or other peripherals or interfaces.
7 Turn off your drives.
Chapter 3: Remote Operation 19

20
Configuring AMS for PRE(Mac Only)
The following are basic instructions for config-uring PRE in the Apple Audio MIDI Setup appli-cation (AMS).
To configure your PRE with AMS:
1 Do one of the following:
• Launch the Apple Audio MIDI Setup (Ap-plications/Utilities).
– or –
• In Pro Tools, choose Setup > MIDI > Studio Setup.
2 Click MIDI Devices.
3 Do one of the following:
• Double-click the PRE icon.
– or –
• If there is no icon for the PRE, choose MIDI Devices > Add New External Device and do the following:
• Double-click the New External Device icon.
• Select Digidesign as the Manufacturer.
• Select PRE as the Model.
4 Click Properties.
MIDI Device Properties
PRE Guide
5 Enable the appropriate Channels for the Re-ceives and Transmits options.
6 Click Apply and close the Properties window.
7 Connect the PRE icon to the correct port on the MIDI interface icon:
• Click the arrow for the output port of the PRE and drag a connection to the input ar-row of the corresponding port of the MIDI interface.
• Click the arrow for the input port of the PRE and drag a connection to the output arrow of the corresponding port of the MIDI interface.
8 Pro Tools supports the use of up to nine PREs at the same time. If you use multiple PREs, make sure that none of the PREs are assigned to the same MIDI channel, and that all PREs are daisy-chained together (as noted in “MIDI Connec-tions” on page 18).
9 Choose Audio MIDI Setup > Quit Audio MIDI Setup.
10 Continue with “Configuring Pro Tools Soft-ware for PRE” on page 22.
Connecting the PRE to the MIDI interface in the AMS Setup window

Configuring MIDI Studio Setup for PRE(Windows Only)
The following are basic instructions for config-uring PRE in MIDI Studio Setup (MSS). For more information on MSS, see the Setup Guide for your system.
To define PRE with MIDI Studio Setup:
1 In Pro Tools, choose Setup > MIDI > MIDI Stu-dio. The MIDI Studio Setup window opens.
2 Click Create.
3 In the Instrument Name field, type PRE, and press enter.
If you do not enter an instrument name, the Instrument Name field will automatically inherit information from the Manufacturer and Model pop-up menu.
4 Select Digidesign and PRE from the corre-sponding pop-up menus.
5 From the Input pop-up menu, choose the in-put port on your MIDI interface that is con-nected to the MIDI Out of the PRE.
6 From the Output pop-up menu, choose the output port on your MIDI interface that is con-nected to the MIDI In of the PRE.
7 Enable the appropriate MIDI channels (1–16) for the Send Channels and Receive Channels options (These determine which channels send and receive MIDI.)
8 Pro Tools supports the use of up to nine PREs at the same time. If you use multiple PREs, make sure that none of the PREs are assigned to the same MIDI channel, and that all PREs are daisy-chained together (as noted in “MIDI Connec-tions” on page 18).
9 Continue with “Configuring Pro Tools Soft-ware for PRE” on page 22.
Chapter 3: Remote Operation 21

22
Configuring Pro Tools Software for PREOnce PRE has been configured in AMS or MSS, it can be declared in the Pro Tools Peripherals dia-log and mapped in the I/O Setup dialog, in order to establish communication between Pro Tools and PRE.
Declaring PRE in Pro Tools
Each PRE must be declared in the Pro Tools Pe-ripherals dialog.
Declaring a PRE in the Peripherals dialog
PRE Guide
To declare PRE in Pro Tools:
1 Choose Setup > Peripherals and click the Mic Preamps tab.
2 Choose PRE from the Type pop-up menu.
3 From the Receive From menu, choose the PRE’s source port and MIDI channel to receive data. It is important to choose the correct MIDI channel if using multiple PREs, as the software will not know how the PREs are connected to your system except by MIDI channel assign-ments.
4 From the Send To pop-up menu, choose The PRE’s destination port and MIDI channel to transmit data. Again, be sure you choose the cor-rect MIDI channel in multiple PRE configura-tions.
5 Click OK.
6 Open or create a Pro Tools session.
7 Choose Setup > MIDI > Input Devices and make sure PRE is enabled as an Input Device.
For more information on enabling input de-vices, see the Pro Tools Reference Guide.

Declaring Multiple PREs
You can configure additional PREs (up to a total of nine) by repeating the above steps. Make sure that none of the PREs are assigned to the same MIDI channel (if daisy-chained) or port (if con-nected to separate ports on your MIDI interface) in the Pro Tools Peripherals dialog (unless you want them to operate in ganged fashion).
Additional Options in the Peripherals Dialog
The following options can be set while you are declaring PRE in Pro Tools, but are also useful during sessions to lock out front panel controls or to globally change PRE settings.
Reset Click Reset to return PRE parameters to their defaults. Resetting takes place immedi-ately; you do not need to click OK to reset pa-rameters.
Retain Current Settings Select this option to re-tain PRE channel settings when an existing ses-sion with different settings is loaded. New ses-sions will automatically retain the current settings.
Press and hold Alt (Windows) or Option (Mac) while making changes to simulta-neously apply changes to the selected Mic Preamp and all Mic Preamps below it.
When changing Mic Preamp sources and destinations with the Alt/Option key, up-dates are applied sequentially (for example, changing the Receive From destination in the second row to PRE #2-2, will update the destination in the third row to PRE #3-2, and so on).
The front panel settings that Pro Tools can re-motely control are stored with the session, whereas the number of PREs declared, their lockout and retain current settings status, as well as their online/offline status and output as-signments are stored as global (system) prefer-ences.
Remote Lock-Out Mode Sets PRE to ignore front panel controls. Remote Lock-Out mode can be disabled by deselecting this option in the Pro Tools Peripherals dialog, or by power-cy-cling the PRE.
Mapping PRE Outputs to Audio Interface Inputs in Pro Tools
Individual PRE outputs must be manually mapped to audio interface inputs before their audio and remote controls will be available within Pro Tools.
After mapping PRE channels to Pro Tools analog input paths, whenever you associate a track with an input path (created in I/O Setup) which is also a physical input that the PRE channel was mapped to, the PRE controls (identified as Mic Preamps) appear on top of the channel strip, giving you audio and control. Make sure that Display > Mix Windows Shows > Mic Preamps View is selected.
When Retain Current settings is not se-lected, PRE settings will be overridden whenever you open a session that has PRE settings, even if no tracks exist in the ses-sion.
To ensure you retain your current settings, check the Retain Current Settings box, be-fore you open a session.
Chapter 3: Remote Operation 23

24
For each declared PRE, the I/O Setup PRE page includes the PRE path name, and provides tools to map PRE output channels to an audio inter-face.
Paths can be:
• Renamed, for easier identification after changing or renaming audio interfaces. See “Naming Paths (Optional)” on page 25.
• Remapped to different input destinations (au-dio interface analog). See “Remapping Chan-nels” on page 24.
• De-activated (or re-activated) to manage un-available or unnecessary I/O resources. See “Active and Inactive Paths” on page 25.
PRE paths cannot be deleted. Additionally, their I/O Setup configuration cannot be exported or imported.
If you have multiple PRE units in I/O setups, the order in which the PRE paths appear corre-sponds to the order in which they were assigned in the Mic Preamps tab of the Peripherals dialog.
PRE path in I/O Setup window
PRE Guide
Channel Mapping
Existing PRE paths must be mapped to specific audio interface inputs in the Grid in order for audio and remote control to be available in Pro Tools.
To map channels:
1 Choose Setup > I/O and click the Mic Preamps tab.
2 In the row for the selected path—the high-lighted PRE name—click in the Grid column un-der the desired audio interface and channel. The PRE’s first output channel will appear in this col-umn (as the number 1), while the remaining seven channels fill to the right.
3 When you are finished mapping channels, click OK.
Remapping Channels
You can move the individual PRE assignments to different audio interface input channels.
To remap channels in a path, do one of the following:
Drag the PRE channel to the new location in the Grid.
– or –
Command-click the PRE channel in the Grid to open the PRE Output Channel pop-up menu, then select an output channel. If you select a channel that is already in use, the old and new assignments will swap Grid positions.
To update the Grid with new mapping, Command-click a white box in the Grid, then select an output channel. If the chan-nel was already in use, the old assignment is removed.

To remap multiple channels in a path do one of the following:
Shift-click multiple channels, then drag the channels to the new locations in the Grid.
– or –
Marquis-select multiple channels, then drag them in the Grid.
Channel Shuffling
If the destination channel is already occupied, moving a signal from right to left results in a shuffle of other signals after the new destination channel. If the destination channel is already occupied, moving a signal from left to right shuffles any and all signals after the new desti-nation channel and leaves the previous channel empty.
Additional Options in the I/O Setup Dialog
Naming Paths (Optional)
You can name PRE paths with custom names.
To name a path:
1 Choose Setup > I/O.
2 Click the Mic Preamps tab.
3 Double-click the PRE path name and enter a name for the path. Press Tab to move to the next path (if any), or press Enter to set the new path name.
4 Click OK to close the I/O Setup dialog. If there are any identically named paths, you will be in-structed to correct them before the I/O Setup di-alog will close.
Resetting Paths (with the Default Button)
The Default button in the I/O Setup dialog al-lows you to:
• Reset selected path names to PRE #1, PRE #2, and so on, corresponding to the order that PREs appear in the Peripherals dialog.
• Create default mappings for all eight channels on all the currently selected PREs.
To reset path names:
1 Do one of the following:
• Select a PRE path by clicking on its name.
– or –
• Select multiple PRE paths by Shift-clicking the desired path names.
2 Click Default.
Active and Inactive Paths
Paths can be globally configured for Active or Inactive status in the I/O Setup Dialog. When PRE paths are inactive, they do not appear in the Mix or Edit windows.
Making a Mic Preamp inactive can be useful if the PRE will be disconnected from the MIDI port or powered off during a session. You can also make Mic Preamps inactive so that they do not appear in the Mix and Edit windows.
Chapter 3: Remote Operation 25

26
Display of Active and Inactive Status
Unhighlighted (Italics) Indicates the path is inac-tive.
Highlighted (Non-Italics) Indicates the path is ac-tive. This is the default state.
To de-activate or activate a path:
1 Choose Setup > I/O.
2 Click the Mic Preamps tab.
3 Set the Active/Inactive control to the appro-priate choice.
Default Path Order, Import Settings, Export Settings
These options do not directly affect PRE settings, but do change settings on other peripherals in your Pro Tools system. For information, see the Pro Tools Reference Guide.
PRE settings can be imported into a session using the Import Session Data command. PRE settings from the selected session are imported into the current session.
PRE Guide
Mic Preamps in Pro Tools Edit and Mix WindowsAfter you create a new track and set the track in-put to an analog input that the PRE output channel is mapped to, the PRE controls (identi-fied as Mic Preamps) appear on top of the track channel strip. If you do not see these controls, choose Display > Mix Windows Shows > Mic Preamps View.
To create a track with a Mic Preamp
1 Choose Track > New, and create a mono or ste-reo audio or Auxiliary Input track.
2 Select an input path from the track Input Se-lector. Make sure you choose an input that a PRE output was mapped to in I/O Setup.
If the Mic Preamps view doesn’t appear at the top of the channel strip, you may need to set the Mix or Edit window to show PRE controls (see “Viewing Mic Preamp Controls in Pro Tools” on page 27).

Mic Preamp Paths
When audio tracks or Auxiliary Inputs are cre-ated, their mono, stereo, or multichannel for-mat is defined. This format determines the Mic Preamp behavior. Mono tracks control a single channel, stereo tracks control two channels, and multichannel tracks control multiple channels.
Using multi-channel input paths
Pro Tools allows you to create multichannel in-put paths in the Inputs tab of I/O Setups. When these multichannel inputs use a physical input which has been mapped to a PRE output, their controls will become automatically ganged to-gether when a multichannel track input assign-ment is made.
This is useful for stereo-pair miking situations where you may want both microphones to be-have in a similar manner—for example, gain and phantom power controls affect both chan-nels simultaneously.
If you are using advanced miking patterns, such as M/S pairing, you will not want the micro-phones to be ganged together. In this example, you would want phantom power enabled on the condenser mic, but not on the dynamic mic. Furthermore, it is unlikely that they would have the same gain setting. If you need to use multi-microphone configurations and do not want their PRE controls to be linked, use individual mono inputs and mono paths.
Viewing Mic Preamp Controls in Pro Tools
Both the Mix and Edit windows can be config-ured to show or hide PRE controls.
To show or hide Mic Preamp controls in the Mix and Edit windows:
Choose View > Mix Window or View > Edit Window, or click the View Selector in the Edit window or Mix window, and do one of the following:
• Select Mic Preamps View to show all Mic Preamp controls, or deselect to hide.
• Select All to display the Pro Tools in-put/output controls, Mic Preamps, inserts, sends, and comments.
• Select None to hide Pro Tools input/output controls, Mic Preamps, inserts, sends, and comments.
Mic Preamps View, Mix window
Source andImpedance
HPF
Insert
Mic Pre window
Pad
PhantomPower
Phase
Gain
Chapter 3: Remote Operation 27

28
Mic Preamp ControlsThe Mic Preamps view provides all the essential controls for a PRE channel in the Mix and Edit windows.
Source and Input Impedance Selector
Clicking the up/down arrows in the Mic Preamp window accesses two sets of controls. The top half of this pop-up menu sets the input source for the PRE channel to Mic, Line, or DI (instru-ment). The bottom half of this pop-up menu sets the input impedance for a PRE channel to 1.5 kΩ, 15 kΩ, or 1.5 MΩ.
For more information see “Input Impedance (Represented as Z)” on page 8 and “Source Switch and LEDs” on page 8.
Mic Preamp Window Button
Clicking the Mic Preamp Window button (labeled mic, inst, or DI) opens a floating Mic Preamp window, an alternative to Mix and Edit window views. See “Mic Preamp Window” on page 29.
Phase Button
This button applies phase reversal to individual channels.
High-Pass Filter Button
This button applies a high-pass filter to individ-ual channels.
Each PRE channel includes a high-pass filter with a center frequency of 85 Hz and a roll-off of –18 dB/octave. Use the high-pass filter to re-move microphone proximity effects, hum, rum-ble, wind, and other low frequency sounds.
PRE Guide
Pad Button and LED
This button applies an input pad to individual channels to reduce input sensitivity by 18 dB.
Insert Button
This button enables insert points on individual channels. PRE’s back panel has eight pairs of Send and Return jacks for inserting external pro-cessors (such as compressors or EQs) in the au-dio path. Inserts are post the output trims.
If you do not have your signal routed through an external effects unit, enabling the Insert will effectively mute your signal.
Gain Indicator and Mini Fader
The Gain indicator features a mini fader to ad-just gain to the input signal on the PRE. The gain range for each input (Mic, Line, and Instru-ment) is 0 dB to +69 dB, adjustable in incre-ments of approximately 3 dB.
Phantom Power
This button toggles 48V phantom power to Mic inputs. For more information, see “48V Switch and LEDs” on page 9.

Mic Preamp WindowThe Mic Preamp window provides all the essen-tial PRE controls, plus a gain fader and access to the channel strip Input Selector, as an alterna-tive to Mix and Edit window views.
To open a Mic Preamp window:
Click the Mic Preamp Window button (labeled mic, line, or DI).
To view a different Mic Preamp window:
Click the Mic Preamp Windows button (labeled mic, line, or DI).
To open additional Mic Preamp windows:
Shift-click the Source button in another Mic Preamp window.
To set a window to remain open:
Make sure the Target is deselected (gray, unlit).
For more information, see the Pro Tools Reference Guide.
Mic Preamp Window Controls
Mic Preamp windows provide standard selectors for PRE controls and other controls in the top area of the window.
Standard Controls
Refer to “Mic Preamp Controls” on page 28 for a description of Mic Preamp view controls that are mirrored in the Mic Preamp window. The fol-lowing controls are not available in Mic Preamps view:
Input Selector Allows you to change which channel you wish to assign this track. Changing the Mic Preamp channel will also change the in-put of the track.
Mic Preamp window standard controls
Target
HPF
Insert
Source
Pad
Phase
Input
Gain
PhantomPower
Chapter 3: Remote Operation 29

30
Gain Level Fader and Field Mic Preamp gain can be changed by clicking on the fader and moving the mouse, or by typing a valid gain value in the field and clicking Enter.
You can enter values that correspond to the gain values in Table 2 on page 44. Other values will snap to the closest permitted value (for example, entering 10 will snap to +9 dB).
Target When the Target icon is red, the next window opened of the same type replaces the current display. When unlit, the current win-dow anchors to its current contents and loca-tion on-screen. Opening additional windows does not affect anchored windows.
To set an open Mic Preamp window as the Target window:
Click to enable the Target (it is red when en-abled, gray when disabled).
Adjusting Mic Preamp Controls
To adjust a control on a single channel:
1 Choose View > Mix Window Views > Mic Preamps.
2 Click the Mic Preamp control that you want to adjust.
PRE Guide
Adjusting Controls on Multiple PREsWhen working with PRE controls on multiple channels in Pro Tools, you must select tracks from within Pro Tools. Pro Tools does not regis-ter selections from the PRE front panel.
To adjust PRE controls on multiple channels:
1 Hold Shift and select the tracks whose PRE controls you want to adjust.
2 Hold Shift+Alt (Windows) or Shift+Option (Mac) and adjust PRE parameters on any se-lected track.
Adjustments made to any control on a selected track are made to the corresponding controls on all selected tracks.
To adjust controls on all channels:
Hold Alt (Windows) or Option (Mac) and ad-just PRE controls on any track.

Mic Preamp Remote Control with Digidesign Control SurfacesPro Tools systems configured with PRE remote control and a Digidesign control surface can use the control surface to control one or more Mic Preamps in Pro Tools.
ProControl
ProControl provides two modes of Mic Preamp remote control: Channel-Wide Gain Control and Individual Channel.
Channel-Wide Gain Control Mode
In this mode, if any of the tracks being con-trolled by ProControl have a PRE associated with their input path, then the input gain for that PRE channel will be displayed in the en-coder row and can be adjusted with the rotary data encoders. PRE channels will take up as many faders as needed for each PRE channel used in the session.
For each channel with a Mic Preamp, the LED ring around the encoder displays an approxima-tion of the current input gain value. The 8-char-acter display above each encoder shows the PRE unit number and channel number (for example, #1-1 = PRE unit #1, channel #1) followed by gain in dB. If the Mic Preamp channel has 48V en-abled, a dot appears to the right of the label (for example, “#1/1•”).
The F3 switch, located at the top left of the Fader section, enables this mode (or returns ProCon-trol to its previous operation mode).
For detailed information on using Digidesign D-Control, D-Command, C|24, or Command|8 with Pro Tools and PRE, see the guide for the corresponding product.
To set input gain for one Mic Preamp channel:
1 Press F3 to enable Channel-Wide Gain Con-trol mode.
2 Rotate an encoder until the desired gain level is displayed.
To set input gain for multiple Mic Preamp channels simultaneously:
1 Press F3 to enable Channel-Wide Gain Con-trol mode.
2 Press and hold SHIFT while pressing multiple SELECT buttons (to group multiple channels).
3 Press and hold OPTION+SHIFT while rotating an encoder in the group, until the desired gain level is displayed.
To exit Global mode:
Press F3 again.
Individual Channel Mode
This mode dedicates the ProControl’s DSP Edit/Assign section on the main unit for control of all parameters of a single PRE channel in Pro Tools. Multiple preamps can be adjusted if the tracks have lit SELECT buttons in conjunction with SHIFT and OPTION held while moving pa-rameters.
The F2 switch, located at the top left of the Fader section, toggles between control of Mic Preamp channels and insert focus for the main unit's DSP Edit/Assign section.
Chapter 3: Remote Operation 31

32
When Individual Channel mode is active, the F2 LED flashes, and the DSP Edit/Assign section displays the current Mic Preamp status on its eight rows of LEDs, as follows:
• If the channel with focus has a Mic Preamp, the DSP Edit/Assign LED display updates with PRE parameter names and values (see the table, below).
• If the channel with focus does not a have a Mic Preamp, the LED display updates with the following message: “No Mic Pre As-signed To This Channel.”
• If no channel is focused, the first channel in the currently viewed bank of faders is au-tomatically given focus, and the DSP Edit/Assign section display updates with PRE parameter names and values (see the table, below).
Channel focus is determined by a lit INS/SEND button on a track.
PRE Guide
Mic Preamp Parameters in the DSP Edit/Assign Section
The Mic Preamp name is displayed in the CHANNEL/GROUP display of the DSP Edit/As-sign section; the default Mic Preamp name is PRE #1. Channel parameters and values are dis-played in the DSP Edit/Assign LED displays, as follows:
PRE Parameters in the DSP Edit/Assign LED Displays
Scribble Strip
Parameter Names and Values (in DSP Edit/Assign LED Displays)
DSP Edit/AssignControl
1 MGn (Mic Gain), LGn (Line Gain), or IGn (Inst Gain)
0–69 Encoder
2 Src Mic, Line, or DI
Encoder
3 Ø (Phase Invert) On/Off IN/OUT
4 48v On/Off IN/OUT
5 HPF In/Out IN/OUT
6 Ins (Insert) In/Out IN/OUT
7 –18 In/Out IN/OUT
8 Imp (Input Impedance)
1.5K, 15K, or 1.5M
Encoder

To change a Mic Preamp parameter:
1 Press F2 to enable the DSP Edit/Assign section for Mic Preamp control.
2 Press a channel INS/SEND switch. The Mic Preamp name is displayed in the CHAN-NEL/GROUP display. Channel focus is indicated in Pro Tools by a red outline around the track name.
3 Do any of the following:
• To change input gain, line source or imped-ance, rotate the corresponding data en-coder to scroll through the available choices.
– or –
• To change parameters with two states (On/Off or In/Out), press the correspond-ing IN/OUT switch.
4 To switch to another channel for additional Mic Preamp editing, press the corresponding track INS/SEND switch.
To exit Individual Channel mode:
1 Press F2 again, or do one of the following:
• Press any channel EQ IN/EDIT or DYN IN/EDIT switches. These switches are lo-cated along the top of the Fader section.
• Double-press any channel INS/SEND switch.
• Press either the INSERTS/PARAM or SENDS switch (in the DSP EDIT/ASSIGN section).
To simultaneously change settings in multi-ple PRE channels, first press and hold SHIFT/ADD while selecting channels using the Select button on each track (or Shift-click track names in Pro Tools), then press and hold SHIFT+OPT while making adjust-ments.
To change settings in all channels, press and hold OPT while making adjustments.
• Press the Master Faders switch.
If you press F2 again to leave Mic Preamp mode, ProControl reverts to its previous state.
Resetting Defaults
Mic Preamp defaults can be reset from ProCon-trol (while in Individual Channel mode), as fol-lows:
To reset a channel’s input gain (to 0):
1 Press F2 to enable the DSP Edit/Assign section for Mic Preamp control.
2 Press a channel INS/SEND switch to focus a channel. This should be a channel with a Mic Preamp.
3 Press DEFAULT+BYPASS IN/OUT for the pa-rameter you wish to reset to defaults.(DEFAULT is located in the upper left-hand corner of Pro-Control, BYPASS is located next to each parame-ter in the DSP Edit/Assign area.
To reset all the parameters on a channel to their defaults:
1 Press F2 to enable the DSP Edit/Assign section for Mic Preamp control.
2 Press a channel INS/SEND switch to focus a channel.
3 Press DEFAULT+MASTER BYPASS. (DEFAULT is located in the upper left-hand corner of Pro-Control, MASTER BYPASS is located to the right of the CHANNEL GROUP display.)
Chapter 3: Remote Operation 33

34
Control|24
Control|24 provides two modes of Mic Preamp remote control: Channel-Wide Gain Control and Individual Channel Control.
Channel-Wide Gain Control Mode
This mode dedicates the Control|24’s Data En-coders for changing gain level on any Mic Preamp in Pro Tools that has been mapped to a physical input which is assigned to an input path that one of the tracks in the session is us-ing.
For each channel with a Mic Preamp, the LED ring around the encoder displays an approxima-tion of the current input gain value. The 4-char-acter display above each encoder shows the Mic Preamp number (based on their order in the pe-ripherals dialog), or level, in dB. This display can be toggled with the SHOW VALUES button. Val-ues are also shown when the encoder is ad-justed.
The REMOTE MIC PRE button enables this mode (or returns Control|24 to its previous op-eration mode). When enabled, the REMOTE MIC PRE LED is lit, and the Channel Bar Display updates with the following message: “MIC PRE.”
To set input gain using Channel-Wide Gain Control mode:
1 Press REMOTE MIC PRE.
2 Rotate an encoder until the desired gain level is displayed. (To view a level before adjustment, press SHOW VALUES.)
To exit Global mode:
Press REMOTE MIC PRE.
PRE Guide
Individual Channel Mode
This mode dedicates the Control|24’s Data En-coders 1–8 for control of all parameters of Mic Preamps in Pro Tools that have been mapped to a physical input which is assigned to an input path that one of the tracks in the session is us-ing.
For the current Mic Preamp channel, the 4-char-acter displays above encoder scribble strips 1–8 show the Mic Preamp parameter or value. The display can be toggled with the SHOW VALUES button. Values are also shown when the encoder is adjusted.
When Individual Channel mode is active, Data Encoder scribble strips 1–8 display Mic Preamp status, as follows:
• If the channel with focus has a Mic Preamp, the display updates with PRE parameter names or values (see the table, below).
• If the channel with focus does not a have a Mic Preamp, the LED display updates with the following message: “No Mic Pre As-signed To This Channel.”

Mic Preamp Parameters in the Data Encoder LED Displays
The track name is displayed in the Channel Bar display. Channel parameters and values are dis-played in the Data Encoder LED displays, as fol-lows:
To change a Mic Preamp parameter:
1 Press a channel PAN/SEND or INSERTS button to focus a track. The track name is displayed in the Channel Bar display. Channel focus is indi-cated in Pro Tools by a red outline around the track name.
2 Press REMOTE MIC PRE.
3 To change input gain, line source or imped-ance, rotate the respective data encoder to scroll through the available choices.
– or –
To change parameters with two states (On/Off or In/Out), press the respective IN/OUT switch
PRE Parameters in the Data Encoder LED Displays
Scribble Strip
Parameter Names and Values (in Data Encoder LED Displays)
Data Encoder Control
1 GAIN 0–69 Encoder
2 SRCE (Input Source)
Mic, Line, or DI
Encoder
3 Ø (Phase Invert) On/Off Button
4 48v On/Off Button
5 HPF In/Out Button
6 INS (Insert) In/Out Button
7 –18 In/Out Button
8 Imp (Input Impedance)
1.5K, 15K, or 1.5M
Encoder
4 To switch to another channel for additional Mic Preamp editing, press the corresponding channel PAN/SEND or INSERTS switch, then RE-MOTE MIC PRE.
To exit Individual Channel mode:
1 Press the flashing REMOTE MIC PRE again, or do any one of the following:
• Press EXC/CANCEL button.
• Press any PAN/SEND or INSERT button.
• Press the MASTER FADERS switch.
Resetting Defaults
Mic Preamp defaults can be reset from Con-trol|24 (while in Individual Channel mode), as follows:
To reset all the parameters on a channel to their defaults:
1 Press a channel PAN/SEND or INSERTS button to focus a channel.
2 Press REMOTE MIC PRE.
3 Press DEFAULT+MASTER BYPASS.
To change settings in multiple PRE chan-nels, first press the desired Channel Select buttons (or Shift-click track names in Pro Tools), then press and hold SHIFT+OPT(ALT)ALL while making ad-justments.
To change settings in all channels, press and hold OPT(ALT)ALL while making ad-justments.
Chapter 3: Remote Operation 35

36
PRE Guide
appendix a
Specifications
Gain Range 0 dB to +69 dB, in approximately 3 dB steps. With Pad enabled, –18 to +51 dB.
Input Impedance (Input Z): 1.5k ohm (low im-pedance); 15k ohm (mid impedance); 1.5M ohm (high impedance)
Frequency Response: ±0.1 dB; 20 Hz to 20 kHz, @ +48 dB gain
Total Harmonic Distortion + Noise <0.0005% @ 1 kHz, 0 dB gain @ 20 dB signal; <0.001% (20 Hz to 20 kHz), 0 dB gain @ 0 dB signal
Equivalent Input Noise –128 dB @ 66 dB gain (20 Hz to 20 kHz unweighted) 150 ohm
Phase Response <2.5 degrees (20 Hz to 20 kHz)
Dynamic Range 124 dB @ 0 dB gain (20 Hz to 20 kHz unweighted)
Maximum Input Level +47 dBu Pad In, @ 1 kHz, <0.1% THD
Maximum Output Level +29 dBu balanced, @ 1 kHz, <0.1% THD
Common Mode Rejection Ratio <–75 dB @ 1 kHz, 140 mVcm, +6 dB gain
Crosstalk <<90 dB, 20 Hz to 20 kHz
Phantom Power 48V ±1V
High-Pass Filter –3 dB @ 85 Hz 18 dB/octave
Appendix A: Specifications 37

38
PRE Guide
appendix b
Pinout Diagram for the PRE DB-25 Connector
DB-25 Connector
A
Figure 1. DB-25 Connector pinouts
ppendix B: Pinout Diagram for the PRE DB-25 Connector 39

40
PRE Guide
appendix c
MIDI Controller Numbers
If you do not have a Digidesign Control Surface, you can use a third-party MIDI control surface to control PRE in Pro Tools.
The following information assumes you have a familiarity with MIDI protocol.
For more information on reprogramming your control surface, refer to its documentation, or contact the manufacturer.
PRE MIDI DataThese messages are all of the form:
BXh cc vv
In this case, X means zero-based MIDI channel (1–16), cc means controller number, and vv means value.
X indicates the PRE’s MIDI channel minus one (for example, for PRE MIDI channel 1, X = 0).
All values are in hexadecimal format and may need to be converted to decimal for some MIDI devices.
Table 1. PRE MIDI Implementation
cc Name PRE Channel
vv
0Eh Reset to Default N/A N/A
00h Input Source 1 00h=mic, 01h=line, 02h=inst
01h Input Impedance 1 00h=1.5k, 01h=15k, 02h=1.5M
02h Pad 1 00h=out, 7Fh=in
03h Insert 1 00h=out, 7Fh=in
04h 48V 1 00h=off, 7Fh=on
05h Phase 1 00h=off, 7Fh=on
06h High-Pass Filter 1 00h=out, 7Fh=in
07h Mute 1 00h=off, 7Fh=on
09h Input Gain 1 See Table 2
10h Input Source 2 00h=mic, 01h=line, 02h=inst
Appendix C: MIDI Controller Numbers 41

42
11h Input Impedance 2 00h=1.5k, 01h=15k, 02h=1.5M
12h Pad 2 00h=out, 7Fh=in
13h Insert 2 00h=out, 7Fh=in
14h 48V 2 00h=off, 7Fh=on
15h Phase 2 00h=off, 7Fh=on
16h High-Pass Filter 2 00h=out, 7Fh=in
17h Mute 2 00h=off, 7Fh=on
19h Input Gain 2 See Table 2
20h Input Source 3 00h=mic, 01h=line, 02h=inst
21h Input Impedance 3 00h=1.5k, 01h=15k, 02h=1.5M
22h Pad 3 00h=out, 7Fh=in
23h Insert 3 00h=out, 7Fh=in
24h 48V 3 00h=off, 7Fh=on
25h Phase 3 00h=off, 7Fh=on
26h High-Pass Filter 3 00h=out, 7Fh=in
27h Mute 3 00h=off, 7Fh=on
29h Input Gain 3 See Table 2
30h Input Source 4 00h=mic, 01h=line, 02h=inst
Table 1. PRE MIDI Implementation
cc Name PRE Channel
vv
PRE Guide
31h Input Impedance 4 00h=1.5k, 01h=15k, 02h=1.5M
32h Pad 4 00h=out, 7Fh=in
33h Insert 4 00h=out, 7Fh=in
34h 48V 4 00h=off, 7Fh=on
35h Phase 4 00h=off, 7Fh=on
36h High-Pass Filter 4 00h=out, 7Fh=in
37h Mute 4 00h=off, 7Fh=on
39h Input Gain 4 See Table 2
40h Input Source 5 00h=mic, 01h=line, 02h=inst
41h Input Impedance 5 00h=1.5k, 01h=15k, 02h=1.5M
42h Pad 5 00h=out, 7Fh=in
43h Insert 5 00h=out, 7Fh=in
44h 48V 5 00h=off, 7Fh=on
45h Phase 5 00h=off, 7Fh=on
46h High-Pass Filter 5 00h=out, 7Fh=in
47h Mute 5 00h=off, 7Fh=on
49h Input Gain 5 See Table 2
50h Input Source 6 00h=mic, 01h=line, 02h=inst
Table 1. PRE MIDI Implementation
cc Name PRE Channel
vv

51h Input Impedance 6 00h=1.5k, 01h=15k, 02h=1.5M
52h Pad 6 00h=out, 7Fh=in
53h Insert 6 00h=out, 7Fh=in
54h 48V 6 00h=off, 7Fh=on
55h Phase 6 00h=off, 7Fh=on
56h High-Pass Filter 6 00h=out, 7Fh=in
57h Mute 6 00h=off, 7Fh=on
59h Input Gain 6 See Table 2
60h Input Source 7 00h=mic, 01h=line, 02h=inst
61h Input Impedance 7 00h=1.5k, 01h=15k, 02h=1.5M
62h Pad 7 00h=out, 7Fh=in
63h Insert 7 00h=ofut 7Fh=in
64h 48V 7 00h=off, 7Fh=on
65h Phase 7 00h=off, 7Fh=on
66h High-Pass Filter 7 00h=out, 7Fh=in
67h Mute 7 00h=off, 7Fh=on
69h Input Gain 7 See Table 2
70h Input Source 8 00h=mic, 01h=line, 02h=inst
Table 1. PRE MIDI Implementation
cc Name PRE Channel
vv
71h Input Impedance 8 00h=1.5k, 01h=15k, 02h=1.5M
72h Pad 8 00h=out, 7Fh=in
73h Insert 8 00h=out, 7Fh=in
74h 48V 8 00h=off, 7Fh=on
75h Phase 8 00h=off, 7Fh=on
76h High-Pass Filter 8 00h=out, 7Fh=in
77h Mute 8 00h=off, 7Fh=on
79h Input Gain 8 See Table 2
Note that for certain switches, such as the Mute switches, each “on” message toggles the state of the switch on or off.
Table 1. PRE MIDI Implementation
cc Name PRE Channel
vv
Appendix C: MIDI Controller Numbers 43

44
PRE Gain Step Table
Table 2. PRE Gain Steps
Step vv Level dB
1 00h 0
2 01h 3
3 02h 6
4 03h 9
5 04h 12
6 05h 15
7 06h 18
8 07h 21
9 08h 24
10 09h 27
11 0Ah 30
12 0Bh 33
13 0Ch 36
14 0Dh 39
15 0Eh 42
16 0Fh 45
17 10 48
18 11 51
19 12 54
20 13 57
21 14 60
22 15 63
PRE Guide
23 16 66
24 17 69
Table 2. PRE Gain Steps
Step vv Level dB

Numerics48V switch
front panel 9Pro Tools 28
AAC power 12Activity LED 6adjusting input gain 16AMS (Apple MIDI Setup) 22analog devices, connecting 13Analog Output
DB-25 Pinout Diagram 39audio connections 13, 18
Bback panel 11
CC|24 remote operation 31calibration 14changing mic preamp settings 30channel controls 15channel mapping 24, 25channel status section 8Clear Clips switch 7Command|8 remote operation 31configuring
AMS (Mac) 22MSS (Windows) 20Pro Tools software 22
connectinganalog devices 13audio sources 13microphones 13PRE to a MIDI interface 18PRE to a Pro Tools system 18
Control|24 remote operation 34
DDB-25 Outputs 1–8 11D-Command remote operation 31D-Control remote operation 31declaring PRE 22Default Path Order 26
EExport Settings 26external effects devices 14
Ffeatures 1firmware version 7front panel 5
GGain pop-up menu 28gain step table 44Gain/Param 7guide conventions 2
HHigh-Pass Filter switch
front panel 9Pro Tools 28
index
Index 45

46
II/O Setup
resetting paths 25Import Settings 26input gain adjustment 16input impedance
front panel 8Pro Tools 28
Input Z switch and LED 8Insert switch
front panel 9Pro Tools 28
Inserts 1–8 11instrument connections 14introduction 1
LLEDs 9
48V 9Activity 6HPF 9Input Z 8Insert 9MIDI Chan 7Mute 10OSC 6Pad 9Peak Hold 7Phase 9Remote 6Select 10Shift 6SIG 8Source 8
Line/Inst 1 and 2 10Line/Inst inputs 1–8 11line-level connections 13, 14
PRE Guide
Mmapping paths in I/O Setup 25mapping PRE outputs 23Mic Inputs 1–8 11Mic Preamp window 29Mic Preamp Window switch 28Mic Preamp windows
controls 29Mic Preamps 26
controls 27paths 27viewing 27
Mic Preamps View 27microphone connections 13MIDI
controller numbers 41data 41gain steps 44
MIDI Chan switch and LED 7MIDI connections 18MIDI In/Out/Thru 12mixed state operation 15MSS (MIDI Studio Setup) 20multiple PRE installations 19Mute switches and LEDs 10muting channels 16
OOSC Output 12oscillator
LED 6switch 6
oscillator output 12Output Trims 1–8 12

PPad switch
front panel 9Pro Tools 28
pathsactivating 25mapping 25resetting 25
Peak Hold switch and LEDs 7Peak Meter 7Phase switch
front panel 9Pro Tools 28
Pinout Diagrams 39power connector 12Power Switch 5powering up PRE 13powering up Pro Tools system with PRE 19ProControl remote operation 31
Rregistration 2remapping PRE channels 24Remote LED 6Remote Lockout mode 6remote operation 17, 31, 34requirements 2returns 11
SSelect switches and LEDs 10sends 11settings
changing 30Shift switch and LED 6SIG LEDs 8signal connections 13Signal Preset/CLIP LEDs 8Source and Input Impedance in Pro Tools 28Source switch and LEDs 8specifications 37Stand-alone mode 5, 13switches
48V 9Clear Clips 7HPF 9Input Z 8LEDs 9MIDI Chan 7Mute 10OSC 6Pad 9Peak Hold 7Phase 9Select 10Shift 6Source 8
system requirements 2
Wwebsite 3
Index 47

DIGIDESIGN2001 Junipero Serra Boulevard
Daly City, CA 94014-3886 USA
Tel: 650.731.6300
Fax: 650.731.6399
TECHNICAL SUPPORT (USA)Tel: 650.731.6100Fax: 650.731.6375
PRODUCT INFORMATION (USA)Tel: 800.333.2137
INTERNATIONAL OFFICESVisit the Digidesign websitefor contact information
www.digidesign.com