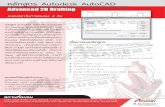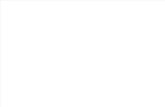AutoCAD...professional 2D drawing, design, and drafting using AutoCAD or AutoCAD LT. No previous...
Transcript of AutoCAD...professional 2D drawing, design, and drafting using AutoCAD or AutoCAD LT. No previous...

AutoCAD®
2010
Autodesk Official Training Guide
Essentials
Autodesk Certification Preparation001B1-050000-CM10AApril 2009
Learning AutoCAD® 2010, Volume 1Using hands-on exercises, learn the features, commands, and techniques for creating,editing, and printing drawings with AutoCAD® 2010 and AutoCAD LT® 2010 software.

© 2009 Autodesk, Inc. All rights reserved.
Except as otherwise permitted by Autodesk, Inc., this publication, or parts thereof, may not be reproduced inany form, by any method, for any purpose.
Certain materials included in this publication are reprinted with the permission of the copyright holder.
Trademarks
The following are registered trademarks or trademarks of Autodesk, Inc., in the USA and other countries: 3DEC (design/logo), 3December, 3December.com, 3ds Max, ADI, Alias, Alias (swirl design/logo), AliasStudio, Alias|Wavefront (design/logo), ATC, AUGI, AutoCAD, AutoCAD Learning Assistance, AutoCAD LT, AutoCAD Simulator, AutoCAD SQL Extension,AutoCAD SQL Interface, Autodesk, Autodesk Envision, Autodesk Insight, Autodesk Intent, Autodesk Inventor, AutodeskMap, Autodesk MapGuide, Autodesk Streamline, AutoLISP, AutoSnap, AutoSketch, AutoTrack, Backdraft, Built withObjectARX (logo), Burn, Buzzsaw, CAiCE, Can You Imagine, Character Studio, Cinestream, Civil 3D, Cleaner, Cleaner Central,ClearScale, Colour Warper, Combustion, Communication Specification, Constructware, Content Explorer,Create>what’s>Next> (design/logo), Dancing Baby (image), DesignCenter, Design Doctor, Designer’s Toolkit, DesignKids,DesignProf, DesignServer, DesignStudio, Design|Studio (design/logo), Design Web Format, Discreet, DWF, DWG, DWG(logo), DWG Extreme, DWG TrueConvert, DWG TrueView, DXF, Ecotect, Exposure, Extending the Design Team, Face Robot,FBX, Filmbox, Fire, Flame, Flint, FMDesktop, Freewheel, Frost, GDX Driver, Gmax, Green Building Studio, Heads‐up Design,Heidi, HumanIK, IDEA Server, i‐drop, ImageModeler, iMOUT, Incinerator, Inferno, Inventor, Inventor LT, Kaydara, Kaydara(design/logo), Kynapse, Kynogon, LandXplorer, LocationLogic, Lustre, Matchmover, Maya, Mechanical Desktop, Moonbox,MotionBuilder, Movimento, Mudbox, NavisWorks, ObjectARX, ObjectDBX, Open Reality, Opticore, Opticore Opus,PolarSnap, PortfolioWall, Powered with Autodesk Technology, Productstream, ProjectPoint, ProMaterials, RasterDWG,Reactor, RealDWG, Real‐time Roto, REALVIZ, Recognize, Render Queue, Retimer, Reveal, Revit, Showcase, ShowMotion,SketchBook, Smoke, Softimage, Softimage|XSI (design/logo), SteeringWheels, Stitcher, Stone, StudioTools, Topobase,Toxik, TrustedDWG, ViewCube, Visual, Visual Construction, Visual Drainage, Visual Landscape, Visual Survey, VisualToolbox, Visual LISP, Voice Reality, Volo, Vtour, Wire, Wiretap, WiretapCentral, XSI, and XSI (design/logo).
The following are registered trademarks or trademarks of Autodesk Canada Co. in the USA and/or Canada and othercountries: Backburner, Multi‐Master Editing, River, and Sparks.
The following are registered trademarks or trademarks of Moldflow Corp. in the USA and/or other countries: MoldflowMPA, MPA (design/logo), Moldflow Plastics Advisers, MPI, MPI (design/logo), Moldflow Plastics Insight, MPX, MPX (design/logo), Moldflow Plastics Xpert.
All other brand names, product names, or trademarks belong to their respective holders.
Disclaimer
THIS PUBLICATION AND THE INFORMATION CONTAINED HEREIN IS MADE AVAILABLE BY AUTODESK, INC. “AS IS.”AUTODESK, INC. DISCLAIMS ALL WARRANTIES, EITHER EXPRESS OR IMPLIED, INCLUDING BUT NOT LIMITED TO ANY IMPLIEDWARRANTIES OF MERCHANTABILITY OR FITNESS FOR A PARTICULAR PURPOSE REGARDING THESE MATERIALS.
Published by: Autodesk, Inc. 111 Mclnnis Parkway San Rafael, CA 94903, USA

iii
Contents
Introduction ....................................................................................................... ix
Chapter 1: Taking the AutoCAD Tour ................................................................. 1Lesson: Navigating the Working Environment .................................................... 2
Setting the Workspace .............................................................................. 3Keyboard Input .......................................................................................... 7User Interface Layout ................................................................................ 8About Shortcut Menus ............................................................................ 14More AutoCAD-Specific Interface Tools .................................................. 15
Lesson: Working with Files ................................................................................ 22Working with Files .................................................................................. 22
Lesson: Displaying Objects ................................................................................ 26Display Tools ............................................................................................ 27Pan .......................................................................................................... 27Zoom Realtime ........................................................................................ 30Zoom Command Options ........................................................................ 32Wheel Mouse Features ........................................................................... 34Regen ....................................................................................................... 35Exercise: Zoom and Pan in the Drawing .................................................. 36Exercise: Hands-On Tour ......................................................................... 38
Chapter Summary ............................................................................................. 41
Chapter 2: Creating Basic Drawings ................................................................. 43Lesson: Inputting Data ...................................................................................... 45
About the Command Line ....................................................................... 46About the Coordinate System ................................................................. 47About Dynamic Input .............................................................................. 50Using the Dynamic Input Interface ......................................................... 53Using Direct Distance Entry .................................................................... 58Exercise: Input Data ................................................................................ 62

iv ■ Contents
Lesson: Creating Basic Objects ...................................................................... 65Line Command .................................................................................... 66Circle Command .................................................................................. 69Arc Command ..................................................................................... 73Erase Command .................................................................................. 76Undo and Redo Commands ................................................................ 79Rectangle Command ........................................................................... 84Polygon Command .............................................................................. 87Exercise: Create Basic Objects ............................................................ 91
Lesson: Using Object Snaps .......................................................................... 98About Object Snap .............................................................................. 99Object Snaps ..................................................................................... 100Using Object Snap ............................................................................. 108Exercise: Use Object Snaps ............................................................... 114
Lesson: Using Polar Tracking and PolarSnap ............................................... 117Using Polar Tracking and PolarSnap .................................................. 118Exercise: Use Polar Tracking and PolarSnap ...................................... 125
Lesson: Using Object Snap Tracking ............................................................ 128About Object Snap Tracking .............................................................. 129Using Object Snap Tracking ............................................................... 130Exercise: Use Object Snap Tracking ................................................... 136
Lesson: Working with Units ........................................................................ 139About Units ....................................................................................... 140Setting Units ...................................................................................... 141Exercise: Use Architectural Units ...................................................... 145Exercise: Use Surveyor's Units .......................................................... 148
Challenge Exercise: Architectural ................................................................ 150Challenge Exercise: Mechanical .................................................................. 154Chapter Summary ....................................................................................... 156
Chapter 3: Manipulating Objects ............................................................... 157
Lesson: Selecting Objects in the Drawing ................................................... 158Using a Window to Select Objects .................................................... 159Object Selection with Grips .............................................................. 161Select Objects Options ...................................................................... 164Exercise: Select Objects .................................................................... 173
Lesson: Changing an Object's Position ........................................................ 176Moving Objects ................................................................................. 177Exercise: Move Objects ..................................................................... 182
Lesson: Creating New Objects from Existing Objects .................................. 188Copying Objects ................................................................................ 189Exercise: Copy Objects ...................................................................... 194
Lesson: Changing the Angle of an Object's Position ................................... 196Rotating Objects ................................................................................ 197Exercise: Rotate Objects .................................................................... 202

Contents ■ v
Lesson: Creating a Mirror Image of Existing Objects ................................... 205Mirroring Objects .............................................................................. 206Exercise: Mirror Objects in the Drawing ........................................... 212
Lesson: Creating Object Patterns ................................................................ 214Creating an Array of Objects ............................................................. 215Exercise: Array Objects in the Drawing ............................................. 223
Lesson: Changing an Object's Size .............................................................. 228Scaling Objects .................................................................................. 229Exercise: Scale Objects Using the Copy Option ................................. 234
Challenge Exercise: Grips ............................................................................ 236Challenge Exercise: Architectural ................................................................ 243Challenge Exercise: Mechanical .................................................................. 248Chapter Summary ....................................................................................... 251
Chapter 4: Drawing Organization and Inquiry Commands ......................... 253
Lesson: Using Layers ................................................................................... 255Organizing Objects with Layers ......................................................... 256Default Layer ..................................................................................... 258Layer Tools ........................................................................................ 259Exercise: Work with Layers ............................................................... 268
Lesson: Changing Object Properties ........................................................... 273About Object Properties ................................................................... 274ByLayer Property ............................................................................... 277Changing Object Properties .............................................................. 279Exercise: Change Object Properties .................................................. 288
Lesson: Quick Properties ............................................................................. 291About Quick Properties ..................................................................... 292Using Quick Properties ...................................................................... 294Exercise: Use Quick Properties ......................................................... 295
Lesson: Matching Object Properties ........................................................... 297Matching an Object's Properties ....................................................... 298Exercise: Match Object Properties .................................................... 302
Lesson: Using the Properties Palette .......................................................... 306Using the Properties Palette ............................................................. 307Exercise: Manipulate Object Properties ............................................ 310
Lesson: Using Linetypes .............................................................................. 313About Linetypes ................................................................................ 314Adding Linetypes to Your Drawing .................................................... 316Exercise: Use Linetypes ..................................................................... 324
Lesson: Using Inquiry Commands ............................................................... 332About Measuring .............................................................................. 333Using Measure Tools ......................................................................... 334Obtaining Object Information ........................................................... 344Exercise: Obtain Geometric Information ........................................... 347Exercise: Measure Objects ................................................................ 350

vi ■ Contents
Challenge Exercise: Architectural ................................................................ 354Challenge Exercise: Mechanical .................................................................. 356Chapter Summary ....................................................................................... 358
Chapter 5: Altering Objects ........................................................................ 359
Lesson: Trimming and Extending Objects to Defined Boundaries ............... 360Using the Trim and Extend Commands ............................................. 361Exercise: Trim and Extend Objects .................................................... 370
Lesson: Creating Parallel and Offset Geometry ........................................... 373Offsetting Objects ............................................................................. 374Exercise: Create Parallel and Offset Geometry ................................. 381
Lesson: Joining Objects ............................................................................... 385Joining Objects .................................................................................. 386Exercise: Join Objects ........................................................................ 391
Lesson: Breaking an Object into Two Objects ............................................. 393Breaking Objects ............................................................................... 394Exercise: Break Objects ..................................................................... 401
Lesson: Applying a Radius Corner to Two Objects ...................................... 404Creating Fillets .................................................................................. 405Exercise: Create a Filleted Corner ..................................................... 410
Lesson: Creating an Angled Corner Between Two Objects .......................... 413Creating Chamfers ............................................................................. 414Exercise: Create a Chamfered Corner ............................................... 419
Lesson: Changing Part of an Object's Shape ............................................... 422Stretching Objects ............................................................................. 423Exercise: Stretch Objects ................................................................... 429
Challenge Exercise: Architectural ................................................................ 433Challenge Exercise: Mechanical .................................................................. 439Chapter Summary ....................................................................................... 445

Acknowledgements ■ vii
Acknowledgements
The Autodesk Learning team wishes to thank everyone who participated in the development of thisproject, with special acknowledgement to the authoring contributions and subject matter expertise ofRon Myers and CrWare, LP. CrWare, LP began publishing courseware for Autodesk® Inventor® in 2001. Since that time, thecompany has grown to include full-time curriculum developers, subject matter experts, technicalwriters, and graphics specialists, each with a unique set of industry experiences and talents thatenables CrWare to create content that is both accurate and relevant to meeting the learning needs ofits readers and customers. The company's Founder and General Partner, Ron Myers, has been using Autodesk® products since1989. During that time, Ron Myers worked in all disciplines of drafting and design, until 1996 whenhe began a career as an Applications Engineer, Instructor, and Author. Ron Myers has been creatingcourseware and other training material for Autodesk since 1996 and has written and created trainingmaterial for AutoCAD®, Autodesk Inventor, AutoCAD® Mechanical, Mechanical Desktop®, andAutodesk® Impression.

viii ■ Acknowledgements

ix
Introduction
Welcome to the Learning AutoCAD 2010 and AutoCAD LT 2010 Autodesk Official Training Guide, atraining guide for use in Authorized Training Center (ATC®) locations, corporate training settings, andother classroom settings.
Although this guide is designed for instructor-led courses, you can also use it for self-paced learning.The guide encourages self-learning through the use of the AutoCAD® or AutoCAD LT® Help system. This introduction covers the following topics:
■ Course objectives■ Prerequisites■ Using this guide■ Default installation■ CD contents■ Completing the exercises■ Settings for the exercises■ Installing the exercise data files from the CD■ Imperial and metric datasets■ Notes, tips, and warnings■ Feedback This guide is complementary to the software documentation. For detailed explanations of features andfunctionality, refer to the Help in the software.
Course Objectives
After completing this course, you will be able to:
■ Navigate the interface, open and close files, and use the Zoom commands to adjust the display ofobjects on the screen.
■ Describe units, function keys, and coordinate systems and create basic objects, using different datainput techniques, object snaps, object snap tracking, polar tracking, and PolarSnap.
■ Select, modify, and adjust the properties of objects using object grips and the Move, Copy, Rotate,Mirror, and Array commands.
■ Create and manage layers and linetypes and obtain geometric information from objects in thedrawing.
■ Modify objects by changing their size, shape, orientation, or geometric composition using Trim,Extend, Offset, Join, and other commands.
■ Create layouts, and create and manipulate viewports on the layouts.■ Create and edit annotation objects using multiline and single line text.■ Create, edit, and manage dimensions and dimension styles.

x ■ Introduction
■ Enhance the drawing's visual appearance with hatch patterns and gradient fills.■ Create blocks and reuse them in your drawings using the Insert command, DesignCenter, and
tool palettes. Utilize the DesignCenter and tool palettes to insert and create other content in yourdrawings.
■ Create multiple segmented polyline objects, create the smooth curve objects of splines andellipses, and add tables to your drawings.
■ Create and use page setups, and plot your designs from layouts and model space.■ Use drawing templates to simplify the process of creating new drawings that contain all the
required dimension styles, text styles, and layers that you would otherwise create manually, eachtime you create a new drawing.
Prerequisites
This guide is designed for the new user who needs to know the essential commands necessary forprofessional 2D drawing, design, and drafting using AutoCAD or AutoCAD LT. No previous computer-aided design (CAD) experience is required.
It is recommended that you have a working knowledge of:
■ Microsoft® Windows® XP, or Microsoft® Vista®.■ Drafting and design experience is a plus.
Using This Guide
The lessons are independent of each other. However, it is recommended that you completethese lessons in the order that they are presented unless you are familiar with the concepts andfunctionality described in those lessons.
Each chapter contains:
■ Lessons: Usually two or more lessons in each chapter.■ Exercises: Practical, real-world examples for you to practice using the functionality you have just
learned. Each exercise contains step-by-step procedures and graphics to help you complete theexercise successfully.
Default Installation
The information in this guide is presented in such a way that it is assumed you have installed AutoCADor AutoCAD LT using the default installation parameters. You should be using the 2D Drafting &Annotation workspace as your active workspace throughout the course. You will learn how to do thisin Chapter 1.
CD Contents
The CD attached to the back cover of this book contains all the data and drawings you need tocomplete the exercises in this guide.

Introduction ■ xi
Completing the Exercises
You can complete the exercise in two ways: using the book or the onscreen version.
■ Using the book: Follow the step-by-step exercises in the book.■ Onscreen: Click the Learning AutoCAD 2010 icon on your desktop, installed from the CD, and
follow the step-by-step exercises on screen. The onscreen exercises are the same as those in thebook. The onscreen version has the advantage that you can concentrate on the screen withouthaving to glance down at your book.
After launching the on-screen exercises, you might need to alter the size of your application window toalign both windows.

xii ■ Introduction
Settings for the Exercises
Each exercise is written with the assumption that the following Object Snap settings are active. Youmight need to confirm these settings for each exercise.
Each exercise is written with the assumption that the following Status Bar options are turned ON. Ifnecessary adjust these options when you open the dataset for each exercise.
Installing the Exercise Data Files from the CD
To install the data files for the exercises:
1. Insert the CD.
2.
Double-click the self-extracting archive setup.exe.
Unless you specify a different folder, the exercise files are installed in the following folder:
C:\Autodesk Learning\AutoCAD 2010\Learning AutoCAD 2010\
After you install the data from the CD, this folder contains all the files necessary to complete eachexercise in this guide.

Introduction ■ xiii
The datasets and exercises can be used with AutoCAD LT. The location of the fileswill be the same whether you are using AutoCAD or AutoCAD LT. The name of theshortcut for the online version of the exercises is named Learning AutoCAD 2010, butcan also be used with AutoCAD LT 2010.
Imperial and Metric Datasets
For some of the exercises that specify units of measurement, alternative exercise tables are provided.You will see a note stating that an imperial and metric version are available. An example of the filenaming convention is as follows:■ Open i_stair_settings.dwg (imperial) or m_stair_settings.dwg (metric).
In the exercise steps, you will see either the imperial or metric value as shown in the followingexample:■ For Length, enter 13'2".■ For Length, enter 4038 mm.
For exercises with no specific units of measurement, files are provided as shown in the followingexample:■ Open c_stair_settings.dwg (common).
In the exercise steps, the unitless value is specified as shown in the following example:■ For Length, enter 400.
Notes, Tips, and Warnings
Throughout this guide, notes, tips, and warnings are called out for special attention.
Notes contain guidelines, constraints, and other explanatory information.
Tips provide information to enhance your productivity.
Warnings provide information about actions that might result in the loss of data, system failures,or other serious consequences.
Feedback
We always welcome feedback on Autodesk Official Training Guides. After completing this course, if youhave suggestions for improvements or if you want to report an error in the book or on the CD, pleasesend your comments to [email protected].

xiv ■ Introduction

1
Chapter
1
Taking the AutoCAD Tour
Before you begin to use the software, you need to become familiar with the interface and some of thecore functionality and features.
Objectives
After completing this chapter, you will be able to:
■ Identify and state the purpose of the main interface elements.■ Open, create, and save drawings.■ Use the Zoom and Pan commands to view different areas of the drawing.
Standard Object Snap and Status Bar Settings Before completing the exercises in this chapter, refer to the "Settings for the
Exercises" section in the Introduction in Volume 1.

2 ■ Chapter 1: Taking the AutoCAD Tour
Lesson: Navigating the Working Environment
This lesson describes theworking environment and the types of interface elements that you mustbecome familiar with if you are to become proficient in the software. Before you begin creating drawings, you should familiarize yourself with the interface. After completing this lesson, you will be able to start the application, activate the appropriateworkspace, and identify key parts of the interface. The following image identifies key interface elements:
Application Menu
Drawing Area
Quick AccessToolbar
Crosshairs
Info Center
Command Window
Title Bar
Status bar
Ribbon

Lesson: Navigating the Working Environment ■ 3
Objectives
After completing this lesson, you will be able to:
■ Describe and set the workspace.■ Identify and use keyboard functions.■ Identify key parts of the interface.■ Use the shortcut menu to access commands and options.■ Explain the purpose of AutoCAD-specific interface tools.
Setting the Workspace
Introduction
You launch AutoCAD® in the same way you launch other Windows applications,using one of thefollowing two methods:
■ Double-click the AutoCAD 2010 icon on the Windows desktop.■ Click Start > All Programs (or Programs) > Autodesk > AutoCAD 2010 > AutoCAD 2010. Depending on the options chosen during installation or the status of AutoCAD when it was last closed,you may need to adjust the active workspace.
Warning!
If using AutoCAD LT®, select the icon and start menu options associated with AutoCADLT.
Workspaces Defined
When you launch the application, the interface elements displayed are only those associated with theactive workspace. A workspace is a task-oriented drawing environment oriented in such a way as toprovide you with only the tools and interface elements necessary to accomplish the tasks relevant tothat environment. By default, AutoCAD has four workspace configurations:
■ 2D Drafting & Annotation■ 3D Modeling■ AutoCAD Classic■ Initial Setup Workspace
Warning!
AutoCAD LT has two workspaces, one workspace named 2D Drafting & Annotation, theother named AutoCAD LT Classic.

4 ■ Chapter 1: Taking the AutoCAD Tour
AutoCAD is shown here with the 2D Drafting & Annotation workspace active.
AutoCAD is shown here with the 3D Modeling workspace active.

Lesson: Navigating the Working Environment ■ 5
AutoCAD is shown here with the AutoCAD Classic workspace active.
After you start the program you can switch to the desired workspace. The application will open withthe last workspace used. The Workspace Switching dropdown list is accessed in the lower right cornerof the AutoCAD window on the Status Bar.
Procedure: Setting the 2D Drafting & Annotation Workspace
The following steps give an overview of activating the 2D Drafting & Annotation workspace.
1. Start AutoCAD.
2.
Use the defaultdrawing or on theQuick Access toolbar,click New.

6 ■ Chapter 1: Taking the AutoCAD Tour
3.
Select acad.dwt(imperial) oracadiso.dwt (metric)as the template file.
4.
Click the Workspacessettings icon, locatedat the bottomright corner of theAutoCAD window.Select 2D Drafting &Annotation.
Procedure: Setting the AutoCAD LT Workspace
The following steps give an overview of activating the AutoCAD LT 2D Drafting & Annotationworkspace.
1.
Launch AutoCAD LT. 2.
On the Workspaces toolbar, select 2D Drafting and Annotation from the list. 3.
Start a new drawing and select acadlt.dwt (imperial) or acadltiso.dwt (metric) as the template file.
The instructions and exercise steps covered in this course are based on the 2DDrafting & Annotation workspace. Please activate this workspace if you have notalready done so.

Lesson: Navigating the Working Environment ■ 7
Keyboard Input
Using the keyboard is familiar to everyone who works with computers. For much of the work that youdo in AutoCAD you use the keyboard, but you use a few keystrokes more often than others.
Special Keys
You use the following keys most often. These keys have special meaning to the software.
■ Use the ESC key to cancel all current actions and return to the Command: prompt.■ Press the ENTER key following all keyboard input. You also complete many commands by pressing
ENTER.■ Pressing the SPACEBAR is equivalent to pressing the ENTER key and is often easier to use.■ Pressing the SPACEBAR or ENTER at the Command: prompt repeats the last command used.■ Pressing the UP and DOWN arrow keys will cycle through previous commands used.■ The TAB key is especially useful to navigate in a dialog box. You should use the TAB key to move
from field to field. Be careful not to press ENTER.
Function Keys
The use of each of the function keys can be duplicated in other ways with the exception of F2. You mayfind that the on-screen equivalents to the function keys are easier and allow you to keep your eyes onthe screen.
Option
Description
F1 Displays Help
F2 Toggles Text Window
F3 Toggles OSNAP
F4 Toggles TABMODE
F5 Toggles ISOPLANE
F6 Toggles UCSDETECT (Not available in AutoCAD LT)
F7 Toggles GRIDMODE
F8 Toggles ORTHOMODE
F9 Toggles SNAPMODE

8 ■ Chapter 1: Taking the AutoCAD Tour
Option
Description
F10 Toggles Polar Tracking
F11 Toggles Object Snap Tracking
F12 Toggles Dynamic Input
User Interface Layout
There are interface elements common to other Windows applications such as ribbon panels, toolbars,and menus. If you have used other Windows applications, these user interface elements shouldappear familiar. However, there are interface elements such as the command line and the status bar,which are unique to AutoCAD.
Heads-up Design Defined
Heads-up design is a methodology intended to increase your efficiency while using the software.Whenever you turn your visual focus away from your design to locate a tool, it slows you down.Instead, you should use the most efficient access methods such as Dynamic Input, right-click shortcutmenus and the ribbon control panels whenever possible.
Ribbon Defined
The ribbon is a special tool palette associated with each workspace containing only the tools andcontrols relevant to that workspace. For example, the ribbon for the 2D Drafting & Annotationworkspace contains tools relevant to 2D drawing, dimensioning, and annotating, but does not containtools for 3D geometry creation.
The ribbon supports the heads-up design process because it is space efficient and eliminates theclutter of tool palettes and toolbars. Using the ribbon alone provides you with more space on yourscreen in the drawing area and enables you to maintain access to the tools and controls you need.

Lesson: Navigating the Working Environment ■ 9
Ribbon Controls
The ribbon is turned on by default when you start the software in either the 2D Drafting & Annotationor the 3D Modeling workspace. The ribbon is organized into a series of tabs. Each tab includes adifferent set of panels with related commands and controls that may be found on the Classic AutoCADtoolbars and dialog boxes.
You can turn the tabs and associated panels on the ribbon on or off by right-clicking on the ribbon areaand selecting Tabs or Panels to select the desired options. You can also turn Panel Titles on or off byright-clicking the Panel tabs. Additionally you can save your Ribbon configuration.
Each tab on the ribbon has its own set of panels that contain groups of related tools, such as thoseused for 2D drawing, adding text, or adding dimensions. Some panels can be expanded to display moretools. Likewise some tools can be expanded for more options, such as the Circle tool as indicated by anarrow in the corner of the icon.
Tabs Identifies the purpose and name of the control panel.
Panels Contains groups of related tools associated with the selected tools.
More tools Click and hold the down arrow to display more tools and options in the selectedpanel.

10 ■ Chapter 1: Taking the AutoCAD Tour
Add or Remove Tabs
To turn specific tabs on or off, right-click in the ribbon and select Tabs. Choose to display or removetabs from the ribbon. Tabs currently displayed are indicated with a check mark.

Lesson: Navigating the Working Environment ■ 11
Application Menu
You can use the Application Menu to accessseveral key commands such as New, Open, Save, Print, andClose. Most of these commands lead to submenus that give you more detailed options.
Panels
AutoCAD uses ribbon panels as one means to access commands and settings. Similar tools commandsare grouped together in panels and can be accessed by clicking the button or icon that indicates thetool's purpose. Each panel consists of a collection of tools that performs related or similar tasks.
When using the 2D Drafting & Annotation workspace, a standard set of panels is displayed on eachof the standard set of tabs located on the horizontal ribbon at the top of the AutoCAD drawing area.Notice that when you select a different tab, a different set of panels is displayed.
By default, each panel is docked at the top of the drawing area on the ribbon. You can move the panelsaway from the docked position to a floating position or drag them back into the ribbon.

12 ■ Chapter 1: Taking the AutoCAD Tour
Panel Visibility
To turn specific panels on or off, right-click in the ribbon and select Panels. Select to display or removepanels from the ribbon tab. Panels currently displayed are indicated with a check mark, as shown inthe illustration on the right.
Panels will appear in the last position (docked or floating) they were in before the panel was removedfrom the display.
When you click icons on the ribbon panel, the command is not executed unless the
cursor is over the icon when you release the mouse button. If you click the wrong icon,simply drag the cursor away from the button before releasing.
Panel Tools Visibility
Some panels will cascade to revealadditional tools when you selectthe black arrow in the lower right-hand corner of the panel. You cankeep these panels open to displayall of the tools by selecting thethumbtack located in the lowerleft-hand corner of the cascadingpanel.

Lesson: Navigating the Working Environment ■ 13
Status Bar
The status bar is located at the bottom of the application window. The left end of the status bar displays the coordinates that show the numerical position of thecrosshairs in the drawing. Click this area to turn the coordinate display off or on. In the on position,there are two possibilities. The readout displays the X,Y,Z values, or the distance and polar angle of thecrosshairs as it is moved in the drawing window.
Coordinates Display To the right of the Coordinates Display, there are buttons that activate features to facilitate drawingconstruction. Collectively, these features are termed drafting settings.
Drafting Settings In the middle-right of the status bar are buttons to display the drawing model or the drawing layoutviews.
Model Space and Layout Settings To the right of the Model Space and Layout buttons are the realtime Pan command and the Zoomcommand.
Pan and Zoom Towards the right side of the status bar are the Annotation options for the display of annotativeobjects such as text and dimensions. When you create annotations with the annotative propertyselected, the Annotation Scale displayed in the status bar represents the scale in which the newobjects are created.
Annotation Settings

14 ■ Chapter 1: Taking the AutoCAD Tour
About Shortcut Menus
The shortcut menu is context-sensitive. When you right-click in the graphics window, you can use theoptions presented on the shortcut menu to perform a variety of tasks. Context-sensitive means thatthe menu will change depending on what you are currently doing in the software. For example, if youare at the Command prompt your shortcut menu will have different options available than if you arein the Pline command.
Definition of Shortcut Menu
Shortcut menu options are organized into different areas. The options that are made available to youare based on the current context of your work and will change when you activate the shortcut menu.The following image shows the shortcut menu as it appears when you are creating a polyline.
The top area of the menu offersEnter, Cancel, and Recent Inputoptions. The middle area of the menu offersoptions specific to the currentcommand. Notice how the optionson the menu match the optionson the command line. To use anoption for a command, select theoption on the shortcut menu. Thishas the same effect as typing thecapital letter(s) of the option onthe command line. The lower area of the menu offersPan and Zoom functions and accessto the QuickCalc command.
Key Points■ The shortcut menu is context-sensitive, so its options differ depending on the current context of
the software, for example, whether you are drawing or editing.■ You can use the shortcut menu as an alternative to entering command options on the command
line. This speeds up the design process and is the preferred method for working with sub-optionsof the active command.

Lesson: Navigating the Working Environment ■ 15
More AutoCAD-Specific Interface Tools
While the software complies with Windows standards for user interface elements, there are someelement types that are specific to the application. The following image shows the command window. Somewhat unique to a graphical windowsapplication, the command window provides another method for the user to interact with theapplication.
Layouts (Drawing Sheets)
Model space (the Model tab) is the area where you create your designs. Layouts (drawing sheets) arefor annotation, borders, title blocks, and plotting.
When you design, you should always draw at full scale. The model space environment offers anunlimited amount of space to create your designs. Use layouts to create drawing sheets that representan area equal to the actual size of the paper.
You can switch between Model space and the Layout by selecting the button located in the Status Barat the bottom of the AutoCAD window.

16 ■ Chapter 1: Taking the AutoCAD Tour
Layer List
The Layer list displays the drawing's layers. Using this list, you can switch the current layer, assignselected objects to a layer, turn layers on and off, freeze layers, and lock layers.
Tool Palettes
Tool palettes simplify the task of adding predefined design content to your drawing.

Lesson: Navigating the Working Environment ■ 17
The tool palettes are a set ofoverlapping panels containedin a floating window. For easyidentification, they are grouped bytabs. The palettes provide an efficientmethod for organizing, sharing,and placing area fill patterns andsymbols that you use regularly. You can customize the individualtools on the palettes by settingproperties that are specific tothe object, such as scale, rotationangle, or a predefined color. Palettes can also contain customtools provided by third partydevelopers.
InfoCenter Defined
The InfoCenter, located to the far right of AutoCAD title bar, consists of the InfoCenter search andaccess to the Communication Center panel. You can use the InfoCenter search by typing in key wordsor by typing a question. While there are many locations for which InfoCenter can be configured, thefollowing locations are provided as examples:■ User's Guide■ Command Reference■ New Features Workshop
The InfoCenter is shown in the following illustration.

18 ■ Chapter 1: Taking the AutoCAD Tour
Communication Center
The Communications Center, accessed through the InfoCenter menu bar, provides real-timenotifications, announcements, and news to your desktop. You must be connected to the Internet totake advantage of this feature. The following is a partial list of information sources you can access:■ New Software Updates■ Product Support■ CAD Manager Channel■ RSS Feeds
Access
Search for information or help in the configured search locations by entering search keywords, or entera question in the Help field.
Click the search icon to display the search results after entering search keywords. You can browse theresults in the Search window.
Click the drop-down list to configure InfoCenter. Click Search Settings in the drop-down list to configureInfoCenter search locations and Communication Center settings.
Click the key to open Subscription Center.
Click the satellite dish icon to open Communication Center.
Click to access a list of favorites.
Click to access the Help dialog box.
Communication Center Options
Expand the Communications Center title bar to see all ofthe configured Autodesk channels.

Lesson: Navigating the Working Environment ■ 19
Expand the RSS Feeds title bar to see all of the configuredRSS feeds. By default, several RSS feeds are created foryou when you install AutoCAD.
Select the Subscription Center button to view all of theconfigured Subscription Center items, such as productsupport requests and e-Learning catalogs and lessons(Available to subscription customers only.).
Command Window
The command window is normally located at the bottom of the application window and dockedbetween the drawing area and status bar. Whether you enter a command manually at the commandline or click a command tool on a toolbar, all commands are passed through and evaluated by thecommand line.
It is important that you monitor the activity that occurs in this area. At each stage of the commandprocess, the software either provides you with a series of options to choose from or requires that youinput values relevant to that stage of the process.
In normal operation, the command window contains three lines of text. The first two lines listthe immediate command history and display the settings or options available within the currentcommand. The bottom line is the command line. You should focus your attention here during themajority of commands.

20 ■ Chapter 1: Taking the AutoCAD Tour
You type at the cursor position on the command line, that is, the Command: prompt.
Note: Always press ENTER after you type values on the command line.
Although the command window is usually docked at the bottom of the drawing window, you can moveit freely around the drawing. You can dock it to the edge of the application window or leave it floatingover the drawing area. Click and drag the vertical bars to the left of the command window to place it ina floating position over the drawing area.
While floating the command window over the drawing area can partially obstruct your
view, you may benefit from this configuration because it serves as a reminder to monitorthe command window.
Command Sequence
The process of entering command sequences is straightforward but important. To use the softwaresuccessfully, you must become comfortable with typical command sequences such as the followingone for drawing a circle.
■ Circle■ Specify center point for circle or [3P/2P/Ttr (tan tan radius)]: Select a point or enter a coordinate.■ Specify radius of circle or [Diameter] <25.0000>: d (Use a command option.)■ Specify diameter of circle <50.0000>: 75 (Enter values when prompted.) If you spend enough time working with the software and paying attention to the command line andother interface elements, you will soon know what information is required without even looking atthe command line.

Lesson: Navigating the Working Environment ■ 21
Help Menu
Before you explore the software any further, you should familiarize yourself with the extensive Helpdocumentation provided. The Help menu provides access to the Help system as well as online resources for Knowledge Base,Training Resources, and the Autodesk User Group International (AUGI). You can also find out moreinformation about and volunteer to participate in the Customer Involvement Program.

22 ■ Chapter 1: Taking the AutoCAD Tour
Lesson: Working with Files
This lesson describes how to open, create, and save drawings.
Objectives
After completing this lesson, you will be able to:
■ Open drawings, create drawings, and save drawings.
Working with Files
Drawings are created and saved in the DWG drawing file format. To access this data, you must learnhow to create a new drawing, save a drawing, and open these file types.
Use the Quick Access toolbar to create, open, and save new drawings.
Open a Drawing
To open a drawing, use the Open command and select the files that you want to open.
Command Access
Open
Command Line: OPEN Application Menu: File > Open Toolbar: Quick Access

Lesson: Working with Files ■ 23
Open File Dialog Box
Use standard Windows CTRL+ and SHIFT+ selection methods to select and openmultiple files at once.
Create a New Drawing
To create a new drawing, use the New command. Select a template or select Open with no Template(Imperial or Metric). Drawing Templates are drawings that are saved in template format (.dwt) andthat can contain information such as a title block, layers, text styles, dimension styles, and settingsrelevant to your specific drawing needs.
Command Access
New
Command Line: NEW Application Menu: File > New Toolbar: Quick Access

24 ■ Chapter 1: Taking the AutoCAD Tour
Select Template Dialog Box
Saving Your Drawings
Use the Save command to save your drawing. The first time you save a drawing, the Save Drawing Asdialog box appears. Navigate to the folder where you want to store the drawing, enter a file name,and select Save. To save a drawing with a different name, select Save As.
Command Access
Save; Save As
Command Line: SAVE; SAVEAS Application Menu: File > Save; Save As Toolbar: Quick Access

Lesson: Working with Files ■ 25
Save Drawing As Dialog Box
Save First and Save Often As a new user, you should get in the habit of saving your drawing as soon as you
create it and save often as you work on your drawings. This is a habit that can beeasily learned and could prove to be very valuable in the event of unexpected systemfailures. A quick way to save your work is to use the shortcut keys: Ctrl + S.

26 ■ Chapter 1: Taking the AutoCAD Tour
Lesson: Displaying Objects
When you use the software, you draw all objects at full scale. Sometimes you need to view the wholedrawing, sometimes just smaller details. To assist you in viewing different areas of the drawing, thereare a number of zoom and pan tools. You can easily magnify small areas of your drawing to provide acloser view or shift the view to a different or larger part of the drawing. You can save views by nameand restore them later.
In this lesson, you explore different methods of using these tools and develop your use of theinterface.
Many of the zoom and pan options operate transparently. This means that you can use the optionswhile you are in another command. After completing this lesson, you will be able to use zoom and pan commands to control the drawingview display, use the wheel mouse to pan and zoom in the drawing, and regenerate the drawing view. In the following example of a typical drawing, it would be nearly impossible to work on if it were ona sheet of paper that was the size of common computer monitors. Using the display tools, you canmagnify any portion of the drawing to fill the available space on your monitor.
Objectives
After completing this lesson, you will be able to:
■ Identify tools that control the drawing view display.■ Use the Pan Realtime command to perform real time pan operations in the drawing.■ Use the Zoom Realtime command to perform real time zoom operations in the drawing.■ Use different Zoom commands to control the view magnification.■ Use a wheel mouse to zoom and pan in the drawing.■ Use the Regen command to regenerate the drawing.

Lesson: Displaying Objects ■ 27
Display Tools
Most of the time you will use the wheel on your mouse to zoom in and out of display views in yourdrawing. Additional zoom tools are located on the Navigate panel in the View tab on the toolbarribbon.
Command Access
Display Tools
Command Line: Zoom, Z or Pan Status Bar: Pan or Zoom Ribbon: View tab > Navigate panel > Pan
There are additional options for the Zoom command, but they are beyond the scopeof this course. See Help for additional command information.
Pan
You can reposition the center of your view on the drawing by using the Pan command. Just likepanning with a video camera, panning your drawing changes only the position of your view of thedrawing, not the location or magnification of objects in the drawing.

28 ■ Chapter 1: Taking the AutoCAD Tour
Command Access
Pan
Command Line: PAN, P Ribbon: View tab > Navigate panel > Pan
Shortcut Menu: Pan
When the Pan command is active, the cursor changes to a hand icon as shown above. Click and dragthe cursor to pan the drawing view.

Lesson: Displaying Objects ■ 29
Command Options
While in the Pan command you may access other Pan and Zoom options when you right-click in thedrawing window to display a shortcut menu.
Option
Description
Exit: Select to exit the Pan or Zoom Realtime commands. Zoom: Select to switch to Zoom Realtime. 3D Orbit: Select to perform a 3D Orbit of the view. Zoom Window: Select to perform a Zoom Window operation and returnto the Pan or Zoom Realtime command. Zoom Original: Select to return to the view prior to starting the Pan orZoom Realtime command. Zoom Extents: Select to zoom to the drawing extents and return to thePan or Zoom Realtime command.
Warning!
The 3D Orbit option is not available in AutoCAD LT.
Procedure: Panning in Real Time
The following steps outline how to pan dynamically in real time.
1. On the ribbon, click View tab > Navigate panel > Pan.
2.
Click and drag the cursor in the direction that you want to pan the drawing view. Release the buttonwhen you are in your desired position.

30 ■ Chapter 1: Taking the AutoCAD Tour
3.
Continue to click and drag as required.
4.
Press ESC or ENTER to exit the Pan command.
Panning Considerations■ Panning has the same effect on the drawing as using the horizontal and vertical scroll bars.■ When you pan the drawing, you are not moving geometry, only changing the position from which
you view the drawing.
Zoom Realtime
The Zoom command increases or decreases the magnification of the objects displayed in the drawingarea. When you zoom out, you see more of the overall drawing. When you zoom in, you magnify partsof your drawing to view them in greater detail.
Just like zooming in and out with a camera, using Zoom does not alter the actual size of the object. Itsimply changes the relative magnification of objects displayed in the drawing area.
Command Access
Zoom
Command Line: Zoom, Z Press ENTER on the keyboard for Realtime option Status Bar: Zoom Ribbon: View Tab > Navigate Panel > Zoom drop-down > Realtime

Lesson: Displaying Objects ■ 31
Zoom
Note: If the Zoom realtime icon is not readily available, select it from the drop down list.
Shortcut Menu: Zoom
When the Zoom Realtime command is active, the cursor changes to the icon above. Click and drag thecursor up to increase magnification or down to decrease magnification.
Procedure: Zooming in Real Time
The following steps outline how to zoom dynamically in real time.
1. On the ribbon, click View Tab > Navigate Panel > Zoom drop-down > Realtime. Press ENTER.
2.
Click and drag the cursor up to increase magnification.

32 ■ Chapter 1: Taking the AutoCAD Tour
3.
Click and drag the cursor down to decrease magnification.
4.
Continue to zoom in and out as required.
5.
Press ESC or ENTER to exit the command.
Zoom Command Options
The Zoom command has multiple options availabe to customize the Zoom.
Command Access
Following are the most frequently used Zoom command options for viewing different areas of thedrawing.
Note: Not all Zoom command options are discussed.
Zoom Command Options
Command Line: Zoom, Z (see the Command Line option for the Zoom commands listedbelow)
Ribbon: View tab > Navigate panel > Zoom pull-down

Lesson: Displaying Objects ■ 33
Zoom Command Options
Zoom Window
ZOOM, Z; Pick 2 points to define the window in the drawing area To use the Zoom Window option, use any method listed above to start the command, clickin the drawing to specify the first corner of the window (1), and then click to specify thesecond corner of the window (2). As a result, the drawing view is magnified and fills thedrawing space with the area defined by the zoom window.
Zoom Extents
Use the Zoom Extents option to zoom to the extents of the drawing, that is, the area of thedrawing in which objects are placed. When you zoom to the drawing extents, you magnifythe drawing view so that all geometry in the current space (model space or paper space) isvisible. ZOOM, Z; > E then press ENTER
Zoom Previous
Use the Zoom Previous option to return to the previous view. ZOOM, Z; > P then press ENTER

34 ■ Chapter 1: Taking the AutoCAD Tour
Wheel Mouse Features
The wheel mouse is a variant of the standard pointing device that is modified with a small wheelbetween the left and right buttons. You can rotate this wheel in small increments. You can use thewheel to zoom and pan in your drawing without using any commands. When zooming in, the locationnear your cursor is the focal point of the zoom and thus remains on the screen.
The ZOOMFACTOR system variable controls the incremental change, whether forward or backward.The higher the number of the variable, the greater the zoom.
How to Use the Wheel Mouse
Do this...
To...
Roll the wheel forward Zoom In
Roll the wheel backward Zoom Out
Double-click the wheel button Zoom Extents
Hold down the wheel button and drag the mouse Pan
Press and hold the SHIFT key and the wheel button and dragthe mouse
Constrained Orbit
Press and hold the CTRL key and the wheel button and dragthe mouse
Pan (Joystick)
In some situations, when using the mouse wheel to pan or zoom, the actions have no
effect on the drawing. For example, you might only be able to zoom out to a certainpoint. When this occurs, you must regenerate the drawing by clicking Regen on the Viewmenu.
Wheel Button Modes
You can set the wheel button to function in two different modes. The value of the MBUTTONPANsystem variable controls whether panning is supported.
■ If MBUTTONPAN is set to 1, the PAN command is activated when you use the wheel.■ If MBUTTONPAN is set to 0, the Object Snap menu is displayed when you use the wheel.

Lesson: Displaying Objects ■ 35
Regen
Use the Regen command to regenerate all the geometry in the drawing.Use theRegenall commandto regenerate all the geometry when there are multiple drawing viewports.When you regeneratethe drawing, the screen coordinates for all objects in the drawing are recomputed and the drawingdatabase is reindexed for optimal display performance.
Command Access
Regen
Command Line: RE, REGEN, REGENALL
Automatic Drawing Regeneration By default, when you create a new drawing, the REGENMODE system variable is set
to 1. Thisenables the drawing to regenerate automatically whenever you perform anaction that requires regeneration.
Guidelines When Regenerating Large Drawings■ Because regeneration recalculates the screen coordinates for all objects in the drawing, it usually
takes longer to regenerate large drawings than smaller ones.■ If you experience performance decreases on larger drawings, consider setting REGENMODE = 0 to
prevent automatic regeneration. You can manually regenerate the drawing when you need to.

36 ■ Chapter 1: Taking the AutoCAD Tour
Exercise: Zoom and Pan in the Drawing In this exercise, you open an existing drawing and use the Zoom and Pan tools to view different areas.
The completed exercise
Completing the ExerciseTo complete the exercise, followthe steps in this book or in theonscreen exercise. In the onscreenlist of chapters and exercises, clickChapter 1: Taking the AutoCAD Tour.Click Exercise: Zoom and Pan in theDrawing.
1.
Open C_Displaying-Objects.dwg. 2.
On the View Tab, click Navigate Panel > Pan. 3.
Alternatively:■ Right-click anywhere in the drawing area.
Click Pan.■ Click and hold the mouse button and drag
to change your view of the drawing. 4.
While still panning the drawing, press and holdSHIFT. Note: This temporarily restricts the movementof the pan from any direction to orthogonalmode.
5.
Right-click anywhere in the drawing. Click Exitto end the Pan command. Note: You can also press ESC to end thecommand.
6.
On the status bar, click Zoom. Enter E in thecommand line to select the Extents option.Notice how the view changes. Note: If you have a three-button mouse witha scroll wheel, you can double-click the wheelbutton for the Zoom Extents command.

Lesson: Displaying Objects ■ 37
7.
Zoom in real time:■ On the status bar, click Zoom.■ Press ENTER to select real time.■ Click and hold your mouse button and
move the cursor up.■ Still holding the mouse button, move the
cursor down.■ Notice that as you move the cursor up, the
drawing zooms in and as you move thecursor down, it zooms out.
Note: You can also activate the Zoom Realtimecommand by rotating the wheel on a wheelmouse. Rotating the wheel away from youzooms in, and rotating toward you zooms out.
8.
Zoom to a window:■ On the View tab, click Navigate panel >
Zoom drop-down > Window.■ Click two points around the center section
of the drawing as shown by the arrows inthe following illustration.
9.
Pan to the lower left corner of the drawing. 10.
On the View tab, click Navigate panel > Zoomdrop-down > Previous. This returns you to thelast view of the drawing that you zoomed orpanned to. Note: Only the last 10 view changes are saved.
11.
Close all files. Do not save.

38 ■ Chapter 1: Taking the AutoCAD Tour
Exercise: Hands-On Tour
In this exercise, you open an existing drawing. You use display commands and explore the user interface.
The completed exercise
Completing the ExerciseTo complete the exercise, follow thesteps in this book or in the onscreenexercise. In the onscreen list ofchapters and exercises, click Chapter1: Taking the AutoCAD Tour. ClickExercise: Hands-On Tour.
1.
Open C_Hummer-Elevation.dwg. Because the drawing was last saved with theColor layout view active, the drawing opens tothat layout.
2. On the status bar, click Zoom. Enter E andpress ENTER to select the Zoom Extentsoption. The drawing is magnified to fill thescreen. If your workstation is equipped with awheel mouse, double-clicking the roller buttonalso selects Zoom Extents.
3.
Use the wheel mouse, if you have it. Positionthe cursor to the left of the top view and rollthe wheel forward then backward. If you donot have a wheel mouse, right-click anywherein the drawing window and click Zoom. Holdthe left button down and drag the mouse upand down. See how the magnification changes.

Exercise: Hands-On Tour ■ 39
4.
On the View tab, click Navigate panel > Zoomdrop-down > Extents to view the entiredrawing layout.
5.
Now you switch the drawing view to modelspace, which is where the geometry for thedrawing resides. On the status bar, at thebottom of the AutoCAD window and to theright, click Model.
6.
On the View tab, click Navigate panel > Zoomdrop-down list > Window. Click near thepoints indicated in the following illustration tomagnify the area defined by the window.
7.
On the View tab, click Navigate panel > Zoomdrop-down list > Previous. This returns you tothe previous view.
8.
On the Quick Access toolbar, click Save.
9.
In the Application Menu, select File > Close.
10.
In the Application Menu, top right, you see alist of previously opened files for quick access.

40 ■ Chapter 1: Taking the AutoCAD Tour
Select the C_Hummer-Elevation drawing.Notice that it is opened to the last view inwhich it was saved.
11.
On the bottom right of the AutoCAD window,click Layout to activate the color layout. Closethe drawing.
12.
Now you start a new drawing. On the QuickAccess toolbar, click New.
13.
In the Select Template dialog box, click thearrow next to Open. Click Open with noTemplate - Imperial. This opens a blankdrawing with basic settings that you canchange, such as the units format.
Note: For AutoCAD LT users, click acadlt.dwt. 14.
Move your cursor near the upper right cornerof your drawing area. Observe that thecoordinate readout shows a screen size ofabout 12 x 9 units.
15.
Close all files. Do not save.

Chapter Summary ■ 41
Chapter Summary
Now that you have been introduced to several core features, you can begin learning how to creategeometry. Having completed this chapter, you can:
■ Identify and state the purpose of the main interface elements.■ Open, create, and save drawings.■ Use the Zoom and Pan commands to view different areas of the drawing.

42 ■ Chapter 1: Taking the AutoCAD Tour

Chapter Overview ■ 43
Chapter
2
Creating Basic Drawings
Every drawing begins with the creation of basic geometry, objects such as lines, circles, arcs, andrectangles. These objects serve as building blocks for complex drawings and, as a result, you mustmaster the use of the commands that create these objects.
Mastering these commands involves more than just knowing where the command is and how it works.You must also develop an understanding of the underlying coordinate system, and the settings such asobject snaps, object snap tracking, and other features that are designed to assist you in creating basicobjects.
There is generally more than one way to accomplish a task in the software. After you learn about thecommands and features available, you can determine the methods that work best for you.
This chapter, and all subsequent chapters of the book, assume that you will be using the 2D Drafting &Annotations workspace with the toolbar ribbon at the top of the AutoCAD® window. If you are usingAutoCAD LT®, while you might see slight interface differences, every attempt has been made to retainthe fidelity of the learning experience when using this book.
Objectives
After completing this chapter, you will be able to:
■ Identify the default coordinate system and use dynamic input, direct distance, and shortcut menus.■ Use the Line, Circle, Arc, Erase, Rectangle, and Polygon commands to create and erase geometry in
the drawing.■ Use object snaps to accurately place and create objects in the drawing.■ Activate and use the Polar Tracking and PolarSnap modes to more accurately create geometry at
different angles in the drawing.■ Explain, enable, and use object snap tracking to position geometry in the drawing.■ Use the Unit command to set up the drawing environment.■ Use the concepts and tools that you learned in Chapter 2 to begin a small architectural floor plan.■ Use the concepts and tools that you learned in Chapter 2 to create the initial geometry for a small
mechanical assembly drawing.

44 ■ Chapter 2: Creating Basic Drawings
Standard Object Snap and Status Bar Settings Before completing the exercises in this chapter, refer to the "Settings for the
Exercises" section in the Introduction in Volume 1.

Lesson: Inputting Data ■ 45
Lesson: Inputting Data
Every drawing action requires some form of data input. Regardless of the types of geometry youcreate, you are constantly inputting data in one form or another.
In this lesson, you will learn to input data using the command line, dynamic input, direct distanceentry, shortcut menus, and the Cartesian coordinate system. You will use the concepts you learn in thislesson in exercises throughout this course. After completing this lesson, you will be able to use the command line, explain different types ofcoordinates, activate and use the Dynamic Input interface, use direct distance to enter values, and usethe shortcut menu to access commands and options. The following image illustrates how to use the Dynamic Input interface to draw a 10 unit line at 30degrees.
Objectives
After completing this lesson, you will be able to:
■ Use the command line to enter commands and command options.■ Explain the difference between a Cartesian and a polar coordinate, and between an absolute and a
relative coordinate.■ Activate the dynamic input interface and list key points about using it.■ Create and edit geometry using the dynamic input interface.■ Use direct distance entry to enter distance values.

46 ■ Chapter 2: Creating Basic Drawings
About the Command Line
There are specific AutoCAD elements such as the ribbon, menus, and other tools that are common toall Microsoft Windows applications. However, the command line interface is unique to AutoCAD.
Most commands have options with which you can control various aspects of how the command isused. You should pay attention to the command line as you work.
Command Line Defined
The command line is the primary place where you communicate with the software. On the commandline, you are prompted to input information.
Command Line Options■ Command options appear on the command line. The capitalized letter(s) represents the letter(s)
you enter to use that option. You are not required to enter the letter(s) as a capital letter.■ Options for the command appear within [...] brackets. If there is a default option for the
command, it appears within <...> brackets. To use the default option, press ENTER.■ Press the F2 key to display the full command window. Each command that you use during your
drawing session is saved here. Press F2 again to close the full command window. The following image shows command line options and a command line default value. In this situation,the user has started the rectangle command, and has entered d for the Dimension option. Afterpressing ENTER, a default distance of 7.0000 is displayed. If the user does nothing but press ENTER, avalue of 7.0000 is used.
Command Line Example
The following image shows a typical command and its options as they are presented on the commandline. The last line shows the current status of the command. The previous lines show the commandline history.

Lesson: Inputting Data ■ 47
About the Coordinate System
Every object you draw is placed in either the world coordinate system (WCS) or a user coordinatesystem (UCS). When you create 2D geometry, data input is ultimately passed to the software in theform of Cartesian (x,y) or polar coordinates (distance, angle). You can either manually enter thesecoordinates or infer them by picking a point in the drawing window.
Cartesian Coordinate System
Every object you draw is placed in either the World Coordinate System (WCS) or a User CoordinateSystem (UCS). When you create 2D geometry, data input is ultimately passed to the software in theform of Cartesian (x,y) or polar coordinates (distance, angle). You can either manually enter thesecoordinates or infer them by picking a point in the drawing window.
The Cartesian coordinate system is used to determine points in space that are a specified distancefrom a set of perpendicular axes that intersect at the origin of the system.
In the World coordinate system, the X axis represents the horizontal direction, the Y axis representsthe vertical direction and the origin is located at 0,0. Positive X moves to the right, positive Y moves up,and the Z axis moves in the positive direction directly towards you, the viewer.
Note that for this course we will only be concerned with the X & Y coordinates since we are working in2D. The Z coordinate will always be zero and need not be specified.
The following image illustrates a line drawn from the origin of the coordinate system 0,0 with itsendpoint at the coordinate 4,6.
To specify a Cartesian coordinate, type the X and Y coordinates and press ENTER. Example: 4,5 whereX is equal to the distance from the origin along the X axis and Y is equal to the distance from the originalong the Y axis.

48 ■ Chapter 2: Creating Basic Drawings
Polar Coordinates
A polar coordinate is a point in the coordinate system that is determined by a distance and an angle. The following illustration shows a line drawn from the origin of the coordinate system with a length of7 units and an angle of 45 degrees.
To specify a polar coordinate, type the distance < angle, example 5<45, where Distance equals thedistance traveled from the specified origin point and Angle equals the angle from the X axis.
Polar Angle
The default polar angle is measured counterclockwise from the zero angle position. The default zeroangle is in the East compass direction. The following illustration shows how angles are defined with a polar coordinate. This anglemeasurement applies to entering coordinates, working with arcs, and rotating objects.

Lesson: Inputting Data ■ 49
Absolute and Relative Coordinates
When you type coordinates, they can be in the form of an absolute or a relative coordinate.
■ An absolute coordinate represents a specific point in the current coordinate system relative to the
origin point (0,0). To enter an absolute coordinate, type the values as a Cartesian coordinate (x,y)or Polar coordinate (distance angle).
■ A relative coordinate is a point located from a previously selected point. To enter a relativecoordinate, select your first point, then precede the next coordinate point with the @ symbol. Forexample @5<45 would mean 5 units at 45 degrees from the last point selected, and @3,5 wouldmean 3 units in the positive x direction and 5 units in the positive y direction from the last pointselected.Note that when the Dynamic Input option is selected in the Status Bar relativity is automaticallyassumed.
Entering Coordinates■ You can enter coordinates any time the software is in point acquisition mode, that is, when the
Command line is prompting you to specify a point or distance.■ Every drawing contains the world coordinate system (WCS). The WCS is identical in every drawing
and cannot be altered. For example, an object placed at the absolute coordinate 10,10 would bepositioned in the same location in any drawing.
■ Unless you specifically define a User Coordinate System, all geometry you create is drawn relativeto the WCS.
The UCS icon displays differently when you are working in the world coordinate system
versus a user coordinate system. The UCS icon for the world coordinate system containsa small box at the origin of the X and Y axes.
Absolute and Relative Coordinate Examples
Coordinate
Absolute
Relative
Cartesian coordinate 24,46
@24,46
Polar coordinate 15<45
@15<45

50 ■ Chapter 2: Creating Basic Drawings
Example of Cartesian Coordinate Input
The following lines could have been drawn using Cartesian or Polar coordinates. Assuming the startpoint at the red arrow, the command line input for relative Cartesian or Polar coordinates would be asfollows:
Point 2: @4,0 or @4<0
Point 3: @0,2 or @2<90
Point 4: @-1,0 or @1<180
About Dynamic Input
The Dynamic Input interface is a way of entering data dynamically. Rather than entering data on thecommand line, which is generally positioned at the bottom of the screen, you can use the DynamicInput interface for heads-up design, entering command information on screen at the cursor location.
Using the Dynamic Input Interface
The Dynamic Input interface is context sensitive based on the current operation. For example, theinput and options are different when you are drawing a line than when you are drawing a circle; theyalso differ based on whether you are creating or editing geometry.
Dynamic Input Interface: Dimensional Input Mode
There are two Dynamic Input interface modes: Dimensional Input and Pointer Input. The followingimage represents the Dynamic Input interface in Dimensional Input mode. This mode is availablewhen the Dynamic Input option is selected in the status bar and is commonly used for the typicaldrawing commands such as Line, Circle, and Arc.
Note: Numbers in the following image correspond to the numbers in the list below.

Lesson: Inputting Data ■ 51
1. Tooltip: Displays instructions for the current step in the command and also reflects the currentprompt on the command line.2. Coordinate, Length, or Angle input fields: Depending on the mode, these fields may vary in valueand position. In the image, one field represents the current length of the polyline while the otherrepresents the angle of the cursor. Enter a value to specify an explicit value. Press TAB to cyclebetween the fields.3. Down Arrow: Press DOWN ARROW (on the keyboard) to display the Dynamic Input menu. Press UPARROW to cycle through previously selected coordinates.4. Dynamic Input Menu: Select an option for the command. Available options vary based on thecurrent context and reflect the options available on the command line.
Dynamic Input Interface—Pointer Input Mode
In the following illustration, the Dynamic Input interface has changed to Pointer Input mode becausethe values @ 10 < 45 were entered on the keyboard. In Pointer Input mode, you can enter coordinateinformation at the pointer as though your focus were on the command line. Use this mode forabsolute and relative coordinates. It is also the default mode for commands such as Move, Copy, andRotate.
Lock icons indicate a value that has been manually entered. To unlock a value, press TAB to enter theinput field, press DELETE to clear the value, then press TAB to exit the input field.
The default mode for dynamic input is for relative coordinates, but you can also enter absolutecoordinates. To do so, enter a pound sign before the first coordinate, for example, #2,20. If you enter2,20 (without the # sign), the point will be relative to the last selected point. The dynamic input fieldsadjust to reflect the entry format. In this case, the second field represents the Y coordinate.

52 ■ Chapter 2: Creating Basic Drawings
Dynamic Input Options
Use the Dynamic Input tab in the Drafting Settings dialog box to change settings related to theDynamic Input interface.
Click to adjust Pointer Input options.
Click to adjust Dimensional Input options.
Click to adjust appearance-related options for the Dynamic Input tooltips.
Guidelines for Using Dynamic Input■ When you use grips to stretch objects, or when you create new objects, dimensional input
displays only acute angles; that is, all angles are displayed as 180 degrees or less. Thus, an angle of270 degrees is displayed as 90 degrees. Angles that you specify when creating new objects rely onthe cursor location to determine the positive angle direction.
■ Dynamic Input is not intended to replace the command window. You use both the dynamicinterface prompts and the command line in your workflow.
■ The Dynamic Input interface is context sensitive.■ When Dynamic Input is on, points that you enter in response to second or next point prompts
default to relative.■ Depending on the location of the cursor and the status of other settings such as object snaps,
polar tracking, and tooltips, other information may appear on the Dynamic Input interfaceincluding object snap tips and command line prompts.

Lesson: Inputting Data ■ 53
Using the Dynamic Input Interface
You can usethe Dynamic Input interface in several ways, buttheprimary goal of the tool is to let youdraw and edit in a heads-up mode, with your focus on the graphics window instead of the commandline. Because the Dynamic Input interface is context sensitive, its options and display modes aredependent on the context in which you are working. The following guidelines give an overview of howyou can use the Dynamic Input interface during typical drawing and editing tasks.
Command Access
Dynamic Input Mode
Command Line: DYNMODE Function Key: F12
Procedure: Drawing with Dynamic Input
The following steps give an overview of creating geometry using the Dynamic Input interface and Polarcoordinates. Note that because the Dynamic Input display is activated, relativity is assumed and it isnot necessary to enter the ampersand symbol (@).

54 ■ Chapter 2: Creating Basic Drawings
1.
Begin a command. The Dynamic Input field displays the command.
2.
After you press ENTER, the interface immediately switches to Point Input mode. The tooltip givesinstructions for what is required and the input fields reflect the current XY coordinate location of thecursor.
3.
The Dynamic Input display prompts you for the next point. Enter a value in the Distance input field andpress TAB to lock the distance and activate the Angle input field. Enter a value in the Angle input fieldand press TAB to lock the angle at 0 degrees. Click to select the point.

Lesson: Inputting Data ■ 55
4.
Enter another value in the Distance input field and press TAB to lock the distance. Move the cursor toadjust the angle value shown but note that if you simply click, the angle is rounded up to the nearestwhole number as determined in the Units settings. It would be best to enter the angle for accuracy.
5.
Click the final point and press ENTER to complete the line.
6.
Your finished object is shown.

56 ■ Chapter 2: Creating Basic Drawings
Procedure: Editing with Dynamic Input
The following steps give an overview of some of the ways you can edit with the Dynamic Inputinterface.
1.
On the Home tab, click Modify panel > Copy. Select the objects to be copied and press ENTER tocomplete your selection.
2.
The Dynamic Input interface prompts you to Specify a base point. Notice the blue down arrow. Usingthe arrow keys on your keyboard, you may switch to single copy mode or multiple copy mode . Select abase point on or near the object.
3.
The Dynamic Input tooltip provides feedback. Entering @38.500<180 puts the interface in RelativeCoordinate mode and places the values in the correct input fields. Press ENTER to complete the Copycommand.

Lesson: Inputting Data ■ 57
4.
Select the circle to activate the grips.
5.
Select a quadrant grip to display the Dynamic Input interface. Grip editing displays several options. Youcan resize the circle either by entering a new radius (1), or Tab for one of the other options to increaseor decrease the radius (2). Enter a value in one of the input fields and press ENTER.
The circle is resized.

58 ■ Chapter 2: Creating Basic Drawings
Using the Dynamic Input Interface to Reveal Information
You can see the length or angle of a line or the radius of an arc or circle by using the object grips. Withthe command line blank, select the geometry to activate the grips. Hover the cursor over one of theend grips or circle quadrants without selecting the grip. The Dynamic Input interface displays sizeinformation for the selected geometry.
Guidelines for Using Dynamic Input■ When entering length or angle, press TAB to lock the values.■ Before entering the length or angle, you may press TAB to cycle through the available input fields.
Enter the desired values and press ENTER to complete the command.■ To reveal the length or angle of a line, or the radius of an arc or circle, select the geometry (with
the Command line blank) to activate the grips. Hover the crosshairs over one of the grips. TheDynamic Input interface displays size information for the selected geometry.
■ To Modify an object using Grips, select the object (with the Command line blank) and then select agrip. Press TAB to cycle through the available fields. Supply the desired data and press ENTER.
■ When Dynamic Input is on, points you enter in response to second or next point prompts defaultto relative.
■ To enter X,Y coordinate values, press # to switch to absolute coordinate entry mode.
Using Direct Distance Entry
Direct distance entry is by far the easiest and quickest way to enter data while using the Draw andModify commands. You can enter a distance value whenever the software prompts you to selecta point. The point coordinates are calculated based on the angle of the cursor from the previouspoint selected and the distance you enter. It is a good idea to have Polar Tracking on when using thismethod.
You may use this method of data entry whether the Dynamic Input mode is on or off.

Lesson: Inputting Data ■ 59
Guidelines for Using Direct Distance Entry■ Turn Polar Tracking on to display the cursor's angle.■ Set the desired incremental polar angles in Polar Tracking settings.■ Enter the desired distance and press ENTER. Be sure that the accurate Polar angle is displayed.■ AutoCAD is accurate 14 places to the right of the decimal point (1.00000000000000). Therefore, it
is important to enter the distance and use Polar Snap for absolute precision.■ Although turning Dynamic Input off limits the data fields displayed by your pointer, you may use
Direct Distance entry with this feature on or off.
Procedure: Using Direct Distance Entry
The following steps give an overview for using the direct distance entry method.
1. Start a command such as Line and click a point to begin. Tip: Toggle off Dynamic Input on the status bar for clearer results.

60 ■ Chapter 2: Creating Basic Drawings
2.
When you are prompted to specify the next point, drag your cursor in the direction you want the line totravel, enter a distance on the command line, then press ENTER. Tip: Turn polar tracking on to display the current angle of your cursor.
3.
Drag the cursor in the direction of the next line segment, enter a distance value, and press ENTER.
4.
Repeat step 2 until the geometry is completed.

Lesson: Inputting Data ■ 61
5.
Press ENTER to exit the command.Your object is completed.

62 ■ Chapter 2: Creating Basic Drawings
Exercise: Input Data In this exercise, you gain familiarity with the various input methods including the command line, thekeyboard, and the dynamic interface.
The completed exercise
Completing the ExerciseTo complete the exercise, follow thesteps in this book or in the onscreenexercise. In the onscreen list ofchapters and exercises, click Chapter 2:Creating Basic Drawings. Click Exercise:Input Data.
1.
On the Quick Access toolbar, click New. 2.
In the Select Template dialog box, click thearrow next to Open and select Open with noTemplate - Imperial.
Note: For AutoCAD LT users, select acadlt.dwt. 3.
On the status bar, make sure dynamic input isoff.

Lesson: Inputting Data ■ 63
4.
Use the Command line to create a circle:■ Enter Circle. Press ENTER.■ Observe the options listed in the brackets.
■ Click near the center of the graphics
window for the center point.■ Enter 1. Press ENTER. Zoom to view your drawing, if necessary.
5.
To draw a second circle the same size as thefirst:■ Press ENTER. This repeats the previous
command.■ Click to select a point to the left of the first
circle.■ Press ENTER to accept the default value for
the circle radius.
6.
Use the Line command with relative polarcoordinates to draw a triangle near the circles:■ To begin the Line command, enter L for
line. Press ENTER.■ Specify a point in the drawing window for
the first point (1).■ Enter the polar coordinate @2<45 (2).
Press ENTER.■ Enter the polar coordinate @2<135 (3).
Press ENTER.
■ Enter c for the close option. Press ENTER.
7.
Display the command history:■ Press F2.■ Review the command history shown. Use
the scroll function on the right side of thewindow or the mouse wheel to displayadditional history.
■ Press F2 again to turn off the commandwindow.
8.
Turn on Dynamic Input. On the status bar, clickDynamic Input.

64 ■ Chapter 2: Creating Basic Drawings
9.
Reveal geometric data using the dynamicinterface:■ Click to select the first circle that you
created.■ Place your crosshairs over, but do not click
the square grip box on the right edge ofthe circle.
■ Verify that the circle radius is 1.■ Press ESC to remove the circle selection.
10.
Reveal additional geometric data using theDynamic Input interface:■ Click the two angular lines that you
created.■ Place your crosshairs over, but do not click
the square grip box at the intersection ofthe two lines.
■ Observe that both the length and angledata are displayed for the selected lines.
■ Press ESC to remove the line selection.
11.
Close all files. Do not save.

Lesson: Creating Basic Objects ■ 65
Lesson: Creating Basic Objects
All drawings consist of basic objects that you create using basic commands. In this lesson, you learnhow to create objects such as lines, circles, arcs, rectangles, and polygons. You also learn how to usethe Erase command to erase objects. Learning to create basic geometry is critical to success in the software. As you become proficient withbasic geometry creation, you can move on to creating more advanced object types.
Objectives
After completing this lesson, you will be able to:
■ Use the Line command to create lines in the drawing.■ Use the Circle command to create circles in the drawing.■ Use the Arc command to create arcs in the drawing.■ Use the Erase command to erase objects in the drawing.■ Use the Undo and Redo commands to return to previous drawing states.■ Use the Rectangle command to create rectangles in the drawing.■ Use the Polygon command to create equal-sided polygons in the drawing.

66 ■ Chapter 2: Creating Basic Drawings
Line Command
Use the Line command to create a single line or multiple line segments from a start point to anendpoint. The following illustration shows a line segment being drawn using the dynamic input interface tospecify the length (1) and angle (2) of the segment.
Command Access
Line
Command Line: Line, L Ribbon: Home tab > Draw panel > Line
Menu Bar: Draw > Line

Lesson: Creating Basic Objects ■ 67
Command Options
The following Line command options are available from the shortcut menu (right-click) or theCommand line:
Option
Description
First point (default) Specifies the start point of the line segment.
Next point (default) Specifies the endpoint of the line segment. Continue to specify next pointsfor additional line segments.
Undo Removes the previous line segment without exiting the Line command. Select orenter the capitalized letter only.
Close Appears only after you have drawn two line segments. Uses the first point of the linesegments as the next point for the current segment to create a closed boundary ofline segments. Select or enter the capitalized letter only.
Line Command Guidelines■ Use to create a single line or multiple line segments.■ Use the Close option to connect the last segment to the beginning of the first segment.■ Line segments, even though connected, are separate, independent objects.■ If you begin the Line command and press ENTER instead of selecting a start point, the Line will
resume at the last point selected, such as the end of the previous line.■ You can Undo a line segment without completely exiting the line command by typing U and then
pressing ENTER, or selecting Undo.

68 ■ Chapter 2: Creating Basic Drawings
Practice Exercise: Line Command In this practice exercise you will practice using theLine command to draw the object below.
1.
Begin a new drawing. 2.
In the Select template dialog box, select theacad template file (dwt) and click Open.
3.
Be sure the following status bar settings areon:■ Polar tracking■ Object snap■ Object snap tracking
4.
To draw the horizontal line:■ On the ribbon, click Home tab > Draw
panel > Line.■ For the start point (1), select a point on the
screen.■ Drag the line to the right until you see that
the tooltip indicates the polar angle is 0.
■ Enter 4 and press ENTER.
5.
Continue with the Line command to draw theremaining line segments from points (2) to (3):■ Drag your mouse up until you see that the
tooltip indicates that the Polar angle is 90.■ Enter 1 and press ENTER.■ Drag to < 0, and enter 1 and press ENTER.■ Drag to < 90, and enter 1.5 and press
ENTER.■ Drag to < 180, and enter 1 and press
ENTER.■ Drag to < 90, and enter 1 and press ENTER.■ Drag to < 180, and enter 4 and press
ENTER. 6.
Drag the mouse down to Polar < 270 until yousee the that the object snap indicates you havereached the original endpoint (1), and click theendpoint. Be sure to click inside the EndpointObject Snap box. Press ENTER to end the Linecommand.

Lesson: Creating Basic Objects ■ 69
Circle Command
Use the Circle command to create circles in the drawing. When you start the Circle command, youare prompted to select a center point, then specify the radius. Use the data input methods discussedearlier to input these values. In the following image, the circle center point is selected and you are prompted to specify a radius.
Command Access
Circle
Command Line: CIRCLE, C Menu Bar: Draw > Circle > choose option Ribbon: Home tab > Draw panel > Circle

70 ■ Chapter 2: Creating Basic Drawings
Circle Command Options
Circle options can be accessed from the drop down menu next to the Circle button.
Circle options can be selected from the shortcut menu (right-click) or typed at the Command line.Type the capitalized letter(s) only.
Option
Description
Specify centerpoint
(default) Click a point or enter a coordinate for the center of the circle.
D After you specify a center point, you have the option to specify a Diameter instead ofthe radius.
3P Create the circle based on three points you specify to define the circle's diameter.
2P Create the circle based on two points you specify to define the circle's diameter.
Ttr (tan tanradius)
Create a circle tangent to other objects at a radius you specify.
The Circle command remembers the radius or diameter of the last circle drawn. If theprompt for the radius or diameter contains a value in brackets, press ENTER to reuse thevalue for the radius or diameter of the new circle.Specify radius of circle or [Diameter] <25.000>:Press ENTER to create a new circle with a 25 unit radius.

Lesson: Creating Basic Objects ■ 71
Circle Command Guidelines■ The Circle default when executed from the command line is Center, Radius. Specify a center point
and a radius to define the circle.■ When you specify a Circle option from the drop down menu, that button remains visible in the
toolbar panel.■ After specifying a center point for the Circle, simply press ENTER, if you want the circle to be the
same size as the last circle made.■ After specifying a center point, type D and press ENTER if you prefer to type a diameter for the
circle.

72 ■ Chapter 2: Creating Basic Drawings
Practice Exercise: Circle Command In this practice exercise, you use the Tan, Tan, Radius,Circle command and the 2-Point Circle. First, youdraw two adjacent lines that are 5.25 units each.
1.
Begin a new drawing. 2.
In the Select template dialog box, select theacad template file (dwt) and click Open.
3.
Be sure the following status bar settings areon:■ Polar tracking■ Object snap■ Object snap tracking
4.
To draw the lines:■ Start the Line command.■ For the start point, select the endpoint of
the line (1).■ Drag the mouse down until the Polar angle
indicates that it is < 270. Enter 5.25 andpress ENTER.
■ Drag the mouse to the right until the Polarangle indicates < 0. Enter 5.25 and pressENTER.
■ Press ENTER to end the Line command. 5.
Adjust the display of your drawing using Zoomor Pan Real-time, if necessary.
6.
To draw the smaller circle (3):■ On the ribbon, click Home tab > Draw
panel > Circle drop-down > Tan, Tan,Radius.
■ Move the cursor to the vertical line untilyou see the Deferred Tangent object snapand then click.
■ Now move the cursor to the horizontal lineuntil you see Deferred Tangent again andclick.
■ Specify the radius of the circle. Enter 2 andpress ENTER.
7.
To draw the larger circle (4):■ On the Home tab, click Draw panel > Circle
drop-down > 2-Point.■ Move the cursor to the end of the vertical
line (1) until you see the Endpoint objectsnap and click.
■ Now move the cursor to the end ofthe horizontal line (2) until you see theEndpoint object snap and click.

Lesson: Creating Basic Objects ■ 73
Arc Command
The Arc command creates an arc based on three points. Using the default method for creating anarc, you specify a start point, a second point, and an end point. The arc radius and center point arecalculated based on the position of the three consecutive points you specify.
The following illustration represents an arc being created through three points.
Command Access
Arc
Command Line: ARC, A Menu Bar: Draw > Arc > 3 Points Ribbon: Home tab > Draw panel > Arc

74 ■ Chapter 2: Creating Basic Drawings
Command Options
Arc options can be accessed from the drop-down menu next to the Arc button. The most common Arcoptions are indicated by red arrows in the following illustration.
Arc options can be selected from the shortcut menu (right-click) or typed at the Command line. Typethe capitalized letter(s) only and follow the Command line prompts.
Option
Description
C Specify the center point of the arc. Then you will be prompted to specify the startpoint.
Angle Specify included angle.
chord Length Specify the length of the angle chord.
Arc Note Arcsare drawnin a counterclockwise direction unless using the 3-Point default
method.

Lesson: Creating Basic Objects ■ 75
Practice Exercise: Arc Command In this practice exercise, you use the Start, Center,End Arc command. First, you draw a rectangle.Remember that arcs are drawn counterclockwise, so itis important that you select your points in the correctorder. Draw all of the arcs so that they are outside ofthe rectangle.
1.
Begin a new drawing. 2.
In the Select template dialog box, select theacad template file (dwt) and click Open.
3.
Be sure the following status bar settings areon:■ Polar tracking■ Object snap■ Object snap tracking
4.
To draw the rectangle (any size):■ On the ribbon, click Home tab > Draw panel
> Line.■ For the start point, specify the first corner
(1).■ Use Polar Tracking to create a rectangle
and make sure you snap to the first corner(1) when done.
5.
To draw the first arc:■ On the ribbon, click Home tab > Draw panel
> Start, Center, End Arc (select the downarrow by the Arc button).
■ Specify the start point of the arc. Click therectangle Endpoint (2).
■ Specify the center point of the arc. EnterMID and press ENTER.
■ Click the midpoint of the rectangle at (3).■ Specify the endpoint of the arc. Click the
rectangle endpoint (4). 6.
Repeat these steps until you have finished.Remember to draw your arcs in a counter-clockwise direction, using the Start, Center, EndArc command.

76 ■ Chapter 2: Creating Basic Drawings
Erase Command
Use the Erase command to remove geometry from the drawing. You can select objects by pickingthem directly, or using selection options such as a window or crossing window.
Command Access
Erase
Command Line: ERASE, E Menu Bar: Modify > Erase Ribbon: Home tab > Modify panel > Erase
OOPS Command Use the OOPS command to retrieve geometry you accidentally erased without
undoing any work you did since you last Erased.
Use a Shortcut Menu
Use the shortcut menu to alter your design more quickly. Select the objects you wantto erase before entering the command or right-clickandselect Erasefrom the shortcutmenu.

Lesson: Creating Basic Objects ■ 77
Practice Exercise: Erase Command Practice the Erase command. First, draw some lines,circles, and arcs. Then practice removing them fromyour drawing. Try a few different ways to select theobjects. 1.
Begin a New drawing. 2.
In the Select Template dialog box, select theacad template file (dwt) and click Open.
3.
Draw at least eight objects in the drawingwindow:■ Start the Line command. Draw some lines.■ Start the Circle command. Draw some
circles.■ Start the Arc command. Draw some arcs.
4.
To Erase, try these methods:■ On the ribbon, click Home tab > Modify
panel > Erase. Select three objects to erase,then press ENTER.
■ On the command line, enter U. PressENTER to undo.
■ With the command line blank, select threeobjects. Notice the objects are highlightedand the grips are visible. Right-click andselect Erase from the shortcut menu.
■ On the command line, enter U. PressENTER to undo.
■ Start the Erase command. At the Selectobjects prompt, enter L (for Last) and pressENTER. Notice that the last object you drewis highlighted. Press ENTER to start theErase command.
■ With the command line blank, select anobject. Press DELETE.
5.
Erase the objects using the Cross windowoption.■ Enter E on the command line and press
ENTER. At the select objects prompt, selecta spot in the blank area on the right sideof the drawing. This will initiate a selectionwindow. Drag your mouse up (or down)and to the left. Notice that the selectionwindow is made of dashed lines.
■ Cross the objects in the drawing, butleave some parts of the objects out of theselection window. Select to specify theopposite corner of the selection window.
■ Notice that the objects that werecompletely inside the selection window,are highlighted as well as the objects thatwere crossed by the selection window.Press ENTER to erase the objects.
■ Enter U at the command line and pressENTER to undo.
6.
Erase the objects using the Window option.■ On the command line, enter E. Press
ENTER. At the select objects prompt,click in a blank area on the left side ofthe drawing. This will initiate a selectionwindow. Drag your mouse up (or down)and to the right. Notice that the selectionwindow is made of a continuous line.
■ Cross the objects in the drawing, so thatsome are completely within the selectionbut others are partially out of the window.Click to specify the opposite corner of theselection window.
■ Notice that the objects that werecompletely inside the selection windoware highlighted but the objects that werepartially out of the selection window arenot highlighted. Press ENTER to erase theobjects.
■ On the command line, enter U. PressENTER to undo.

78 ■ Chapter 2: Creating Basic Drawings
7.
To use the OOPS command on previouslyerased objects:■ On the command line enter, E. Press
ENTER. Enter ALL at the Select objectsprompt and press ENTER.
■ Press ENTER again to start the Erasecommand.
■ Now draw some more objects using theLine, Circle, or Arc commands.
■ Enter OOPS and press ENTER.■ Notice that the objects you erased were
returned to the drawing. 8.
Close all drawings. Do not save.

Lesson: Creating Basic Objects ■ 79
Undo and Redo Commands
Use the Undo command to step back through every action you made, including pan and zoom. Usethe Redo command to step forward through those actions again. These commands are convenientlylocated on the Quick Access toolbar. You can Undo at any point in the drawing session, even withinsome of the draw and modify commands. However you can only Redo immediately after an UndoCommand.
You may also type the Undo command at the Command line. Enter U and press ENTER. If you continueto press ENTER, the Undo command will be repeated. If you enter the entire word UNDO at theCommand line and press ENTER, you will see a list of Undo options at the Command line prompt.
If you are working in the AutoCAD Classic workspace the Undo and Redo buttons include down arrowsthat reveal lists which you can choose to undo or redo up to a selected item or step.
Command Access
Undo
Command Line: U, UNDO Menu Bar: Edit > Undo Quick Access Toolbar: Undo

80 ■ Chapter 2: Creating Basic Drawings
Command Access
Redo
Command Line: REDO Menu Bar: Edit > Redo Quick Access Toolbar: Redo
Command Options
The following options are available only when you type the entire word UNDO at the Command Line.Right-click to access the shortcut menu or type the capitalized letter of the option.
Option
Description
Auto Groups all actions of a single command, making them reversible with a single Ucommand.
Control Limits or turns off Undo.
Begin, End Groups a sequence of actions into a set. After you use the Begin option, allsubsequent actions become part of this set until you use the End option.
Mark Places a mark in the undo information. If you use the Back option, all sequences areundone to the mark.
Back Undoes all work to the first mark that is encountered. If there are no marks placed inthe undo information, the following prompt appears: This will undo everything. OK? <Y> If you continue, all steps in the drawing are undone to the beginning of the drawingsession.
The Mredo command is similar to the expanded UNDO command in that it offersother options to redo, such as the last step of all of the prior Undo operations.

Lesson: Creating Basic Objects ■ 81
Procedure: Using Undo and Redo
The following steps give an overview of how to use the Undo and Redo commands in the drawing.
1. On the Quick Access Toolbar, click Undo (1), or enter U in the command line.
2.
Each time you select the Undo button a single operation is undone. If you entered U in the commandline, you can continue to press ENTER to repeat the Undo command.
3.
To Redo an operation, click Redo (2) in the Quick Access toolbar or type REDO immediately followingan undo operation.
4.
Continue to select Redo until the drawing is returned to the desired state. 5.
You can access the Undo or Redo lists on the Standard Toolbar to highlight the steps to undo or redo.
Undo and Redo Guidelines■ Undo information is only saved in the current session of the drawing. If you exit the drawing and
reopen it, you cannot undo steps that were done in the previous session.■ The Redo command is only available immediately after an Undo operation.■ You can undo all the way back to the beginning of the drawing.■ Enter UNDO on the command line to view advanced Undo options.■ Enter MREDO on the command line to view advanced Redo options.■ If you have multiple drawings open at once, each drawing contains separate undo information and,
as a result, you can use the Undo command independently within each drawing.

82 ■ Chapter 2: Creating Basic Drawings
Practice Exercise: Undo and Redo Commands Most of the time you use Undo and Redo in singlesteps. In this exercise, you practice using the Undoand Redo commands and some of the Undo options. 1.
Begin a new, blank drawing. 2.
In the Select Template dialog box, choose theacad template.
3.
Draw some circles and then undo them:■ On the command line, enter C. Press
ENTER. Draw five circles.
■ On the Quick Access toolbar, click Undo
until all five circles are gone.
■ On the Quick Access toolbar, click Redo
repeatedly to bring all five circles back.
4.
Draw some lines. Practice using the Undocommand within the line command.■ On the command line, enter L and press
ENTER. Draw several continuous linesegments. Press ENTER to complete theLine command.
■ On the command line, enter U. Press
ENTER. Notice that all of the line segmentsare undone.
■ On the command line, enter L. PressENTER. Draw several continuous linesegments. Do not exit the line command.Right-click and select Undo from theshortcut menu.
■ Notice that the last line segment is
undone. Right-click and select Undo againfrom the shortcut menu. Do not exit theline command. Continue to draw linesegments. Press ENTER to complete theLine command.

Lesson: Creating Basic Objects ■ 83
5.
Practice using the Undo options, BEgin andBack.■ On the command line, enter UNDO. Press
ENTER.■ Enter BE (for BEgin). Press ENTER.■ On the command line, enter L. Press
ENTER. Draw some continuous linesegments. Press ENTER to complete theline command.
■ Draw some circles, rectangles and arcs.■ With the command line blank, press the
up arrow on the keyboard to scroll to theUNDO command. If you pass it, use thedown arrow to scroll back. When Undo isin the command line, press ENTER.
■ Enter B (for Back). Press ENTER.■ This should undo the lines that you
created.

84 ■ Chapter 2: Creating Basic Drawings
Rectangle Command
Use the Rectangle command to create rectangular objects. A single polyline object is created withthis command. The simplest method for creating a rectangle is to specify the first corner, then theopposite corner. Other options for creating the rectangle include the Area, Dimension, and Rotationoptions. This illustration shows a rectangle with the point used to create it specified.
Command Access
Rectangle
Command Line: RECTANGLE, REC Menu Bar: Draw > Rectangle Ribbon: Home tab > Draw panel > Rectangle

Lesson: Creating Basic Objects ■ 85
Command Options
These Rectangle options are available after you have selected the first point for the rectangle. Right-click to select from the shortcut menu or type the capitalized letter at the Command line.
Option
Description
Area Use this option to create a rectangle based on its area and the distance of one side,whether length or width.
Dimensions Use this option to manually enter the length and width of the rectangle.
Rotation Use this option to specify a rotation angle for the rectangle.
When you use the Distance or Area options to specify the rectangle size, the Length
prompt refers to the horizontal distance, while the Width prompt refers to the verticaldistance. If the rectangle is being rotated, Length refers to the distance along the rotationangle, while Width refers to the distance perpendicular to the rotation angle.
Rectangle Command Guidelines■ The Rectangle command generates polyline objects.■ Because rectangles are polylines, selecting any segment selects the entire rectangle.■ The simplest method for drawing a rectangle is to specify the first corner, then the opposite
corner using relative x,y coordinates. Example: after selecting the fist point, type @4,5 to make arectangle that is 4 x 5.
■ Rectangles can be initiated from any corner. After selecting the first point, if you type @-4,-5 youwill make a rectangle that is located below and to the left of the first point selected.
When using the dimension input option, you need to click to select an orientation.
After you enter the length and width values, move your cursor up and down orleft and right to view the available orientations. When the orientation you want isdisplayed, click to create the rectangle.

86 ■ Chapter 2: Creating Basic Drawings
Practice Exercise: Rectangle Command Practice drawing rectangles using coordinatedimensions.Practice other Rectangle options. Adjust your displayas you workusing the Zoom and Pan Realtime commands. 1.
Open a new drawing. 2.
Check that the Dynamic Input option on thestatus bar is not selected.
3.
To draw Rectangles using relative coordinates@x,y:■ On the ribbon, click Home tab > Draw
panel > Rectangle.■ To specify the first corner, click anywhere
in the drawing window.■ At Specify first corner point prompt, enter
@4,5 and press ENTER.■ Notice that a rectangle was drawn up and
to the right of the first point selected. Ifthis did not happen, then you forgot toenter @ before the x,y coordinates. Tryagain.
4.
Continue to draw Rectangles using relativecoordinates @x,y:■ On the Home tab, click Draw panel >
Rectangle. Click the first corner anywherein the drawing window.
■ Enter the relative coordinates @x,y andpress ENTER to make rectangles with thefollowing dimensions:
■ 6 x 7 (enter @6,7)■ 7 x 6 (enter @7,6)■ 9 x 9 (enter @9,9)
5.
Turn on the Dynamic Input option on thestatus bar.
6.
To draw a rectangle 7 x 10:■ On the Home tab, click Draw panel >
Rectangle. Click the first corner anywherein the drawing window.
■ Enter 7,10 (do not enter the @ symbol)and press ENTER.
■ A rectangle should have been made up andto the right of the start point. If not, checkto be sure that Dynamic Input is on in theStatus Bar and try again.
■ Press F2.■ Observe that @ symbol was automatically
added to the coordinate making it relativeto the last point you selected.
■ Practice making the following rectangles:■ 2 x 2 (enter 2,2)■ 4 x 6 (enter 4,6)
7.
To use the Rectangle > Area option:■ On the Home tab, click Draw panel >
Rectangle.■ Click a point anywhere in the drawing
window for the first corner.■ Enter A (for Area) and press ENTER.■ Enter 35 for the area and press ENTER.■ To specify the Length, press ENTER to
accept the default if [Length] is alreadyin brackets. Otherwise, enter L and pressENTER.
■ Enter 7 for the rectangle length and pressENTER.

Lesson: Creating Basic Objects ■ 87
Polygon Command
Use the Polygon command to create regular polygon geometry by specifying the center point andradius of an imaginary circle, or the start point and endpoint of one of the polygon edges. Regardlessof the method you choose to define the polygon, all of its sides are equal in length. The default method for creating polygons is to specify a center point and radius. When you choose thismethod, you must choose either the Inscribed or Circumscribed option. Depending on the option youchoose, the size of the polygon is calculated as shown in the following image.
Command Access
Polygon
Command Line: POLYGON, POL Menu Bar: Draw > Polygon Ribbon: Home tab > extended Draw panel > Polygon

88 ■ Chapter 2: Creating Basic Drawings
Command Options
The following Polygon command options are available from the shortcut menu (right-click) or theCommand line. Type the capitalized letter(s) of the option.
Option
Description
Enter number ofsides
Polygons can have between 3 and 1024 sides.
Specify center ofpolygon
(default) Note that while you may pick any point for the center of a polygon, once itis made you will not be able to simply snap to its center.
Inscribed in circle Draws a polygon within a designated radius.
Circumscribedabout circle
Draws a polygon outside of a designated radius.
Edge Draws a polygon based on the number of sides and the length of a specified edge.
Polygon Command Guidelines■ Polygons can have between 3 and 1024 sides.■ Regardless of the number of sides you choose, all sides are equal in length.■ The Polygon command creates polyline objects.■ Polygon is a good tool for creating balloons and other types of annotation symbols.

Lesson: Creating Basic Objects ■ 89
Practice Exercise: Polygon Command Use the Polygon command to draw a 6-sidedpolygon that is inscribed about a circle, one that iscircumscribed about a circle, and one that has anedge length of 1. First, draw two circles with a radiusof 1.5, then draw the polygons.
Note: Although you will draw the inscribed andcircumscribed polygons inside a circle, it is only tocompare the two options. It is not necessary to drawa circle first to make a polygon. 1.
Open a new drawing using the acad.dwttemplate.
2.
Click the following status bar options so thatthey are on:■ Polar tracking■ Object snap■ Object snap tracking On the status bar, right-click Object Snap andclick the Center snap mode so that it is also on.
3.
To draw a polygon that is inscribed in a circle,as shown in example 1:■ On the ribbon, click Home tab > Draw panel
> Polygon.■ Enter 6 for the number of polygon sides.■ Click the center of the circle for the center
of the polygon. If object snap is on andcenter mode is selected, you will see thecenter snap indicator, as shown below.
■ Enter I (for Inscribed). Press ENTER.■ To specify the radius of the polygon circle,
enter 1.5. Press ENTER.

90 ■ Chapter 2: Creating Basic Drawings
4.
To draw a polygon that is circumscribed abouta circle, as shown in example 2:■ On the Home tab, click Draw panel >
Polygon.■ Enter 6 for the number of polygon sides.■ Click the center of the circle for the center
of the polygon. Click when you see thecircle's center object snap.
■ Enter C (for Circumscribed). Press ENTER.■ To specify the radius of the circle, enter 1.5.
Press ENTER.
5.
To draw a polygon using the Edge option, asshown in example 3:■ On the Home tab, click Draw panel >
Polygon.■ Enter 6 for the number of polygon sides.■ Enter E (for Edge). Press ENTER.■ Click anywhere in the drawing window to
specify the first endpoint of the edge.■ Drag the cursor and notice that with
PolarSnap on you can specify the polarangle of the edge. Enter 1. Press ENTER.

Lesson: Creating Basic Objects ■ 91
Exercise: Create Basic Objects In this exercise, you create a simple mechanical bracket using the basic geometry commands such as Line,Circle, Arc, Rectangle, and Polygon.
The completed exercise
Completing the ExerciseTo complete the exercise, follow thesteps in this book or in the onscreenexercise. In the onscreen list ofchapters and exercises, click Chapter 2:Creating Basic Drawings. Click Exercise:Create Basic Objects.
Practice Creating Basic Objects: Part 1 In this part of the exercise, you begin to draw thefront view of the bracket, beginning at point (1) andending at point (2). Then, you resume drawing frompoint (1) to point (3). 1.
Open M_Create-Basic-Objects.dwg.
2.
On the status bar, make sure the followingsettings are on:■ Polar tracking■ Object snap■ Object snap tracking■ Dynamic input
3.
To begin the line at point (1):■ On the Home tab, click Draw panel > Line.■ Enter 100, 50. Press ENTER.■ Enter 100. Press TAB.■ Enter 0
The values should appear in the Inputinterface as shown in the followingimage.Note: The values should appearin the Input interface as shown in thefollowing image.
■ Click to create the line.

92 ■ Chapter 2: Creating Basic Drawings
4.
To draw a second line perpendicular to thefirst:■ Drag the cursor upwards and enter 100.
Press TAB.■ Make sure the angle field displays 90
degrees, then click to draw the line.
5.
To draw another line:■ Drag the cursor to the left making sure that
the angle field displays 180 degrees.■ Enter 25. Press ENTER. Note: Using direct distance entry incombination with dynamic input providesyou with optimal flexibility in creating yourdrawings.
6.
To draw another line:■ Drag the cursor downward making sure
that the angle field displays 90 degrees.■ Enter 50. Press ENTER.■ Press ENTER again to finish the line
command at point (2).
7.
To undo all the lines that you just drew:■ On the Quick Access toolbar, click Undo.
■ Notice that all of the lines that you created
in the previous steps are removed.

Lesson: Creating Basic Objects ■ 93
8.
To redo the lines:■ On the Quick Access toolbar, click Redo.
■ Notice that all of the lines removed with
the Undo command are returned. 9.
To draw a line using object snaps: Note: Object snaps are points on objectswhich enable you to accurately position otherobjects. They are covered in detail in anotherlesson.■ On the Home tab, click Draw panel > Line.■ As you approach the endpoint of the line,
the endpoint object snap marker shouldappear.
■ Click to select the endpoint of the line.
10.
To draw a line perpendicular to the last:■ Drag the cursor upward making sure that
the angle field displays 90 degrees.■ Enter 100. Press ENTER.
11.
To draw a line and correct a mistake using theUndo command:■ Drag the cursor to the right making sure
the angle field displays 0 degrees.■ Enter 35. Press ENTER.
■ Right-click near your last point. Click Undo.■ Because you are still in the Line command,
only the last line segment that you drew isremoved.
■ Drag the cursor to the right again, makingsure that the angle field displays 0 degrees.
■ Enter 25. Press ENTER.

94 ■ Chapter 2: Creating Basic Drawings
12.
To draw a line perpendicular to the last:■ Drag the cursor downward, making sure
that the angle field displays 90 degrees.■ Enter 50. Press ENTER.
13.
Press ENTER to exit the Line command.Proceed to part two of this exercise.
Practice Creating Basic Objects: Part 2 In this part of the exercise, you draw the arc (1) in thefront view of the bracket and add the side view (2).You then place the circles and polygons (3) in the fourcorners of the front view. 1.
Now draw the arc:■ On the Home tab, click Draw panel > Arc.■ Select the endpoint of the previous line.■ Press DOWN ARROW and click End on the
shortcut menu.
2.
Select the endpoint on the right side of theopening.

Lesson: Creating Basic Objects ■ 95
3.
To finish the arc:■ Drag the cursor to the left, making sure
that the angle field displays 180 degrees.■ Enter 25. Press ENTER.■ Your drawing should now appear as shown.
4.
Click File menu > Save. Tip: You should develop a habit of saving filesoften.
5.
To draw a rectangle:■ On the Home tab, click Draw panel >
Rectangle.■ Touch (DO NOT CLICK) point (1) as
indicated in the following image.■ Drag the cursor to the right. The extension
object snap draws a dashed extension line.■ Click near point (2).
6.
To position the rectangle:■ Right-click near your first point and select
Dimensions on the shortcut menu. Note: This specifies the Dimension option ofthe Rectangle command.■ For the length, enter 25. Press ENTER.■ For the width, enter 100. Press ENTER.■ Click in the upper right of the drawing to
position the rectangle.
Your drawing should now appear as shown inthe following image.

96 ■ Chapter 2: Creating Basic Drawings
7.
To draw a circle:■ On the Home tab, click Draw panel > Circle.■ Enter 112.50,65. Press ENTER.■ In the Dynamic Input Radius field, enter
7.5. Press ENTER.
8.
To draw a rectangle:■ On the Home tab, click Draw panel >
Rectangle.■ Select the center point of the circle (1). Note: The object snap marker should appear asyou approach the center of the circle.■ Drag the cursor to the upper right (2) and
enter 75,70. Press ENTER.■ Your drawing should appear as shown.
9.
To draw three more circles as shown:■ On the Home tab, click Draw panel > Circle.■ Create three circles, each with a 7.5 unit
radius, using the corners of the rectanglesas center points.
Tip: The software stores the last radius thatyou entered. If the command prompt is reading<7.500> you can press ENTER to reuse thatvalue for the radius.
10.
On the Home tab, click Modify panel > Erase.Select the rectangle that was used to positionthe circles. Press ENTER.
11.
To draw a polygon circumscribing the top leftcircle:■ On the Home tab, click Draw panel >
Polygon.■ When prompted for the number of sides,
enter 6.■ Select the center of the top left circle.■ In the Dynamic Input menu, select
Circumscribed About Circle.■ For the radius, enter 8. Press ENTER.

Lesson: Creating Basic Objects ■ 97
12.
To create three similar polygons circumscribingthe other circles:■ Press ENTER to repeat the Polygon
command.■ Create three additional polygons on the
remaining circles as shown.
13.
Close all files. Do not save.

98 ■ Chapter 2: Creating Basic Drawings
Lesson: Using Object Snaps
In this lesson, you learn what object snaps are, why they are important, and how to use themeffectively in your drawing. You will be able to explain what object snaps are including the differencebetween running object snaps and object snap overrides. You will also be able to use objects snaps toselect snap points in the drawing. You will use object snaps for all drawing and most editing operations. Using object snaps is the bestway to ensure the accuracy of all of your objects. In the following illustration, the image on the left shows a door placement that used an object snap toplace the door. The image on the right shows what the door placement looks like if you do not use anobject snap.
Objectives
After completing this lesson, you will be able to:
■ Explain what object snaps are and why they are used.■ State the difference between running object snaps and object snap overrides and identify the
different Object Snap modes.■ Use running object snaps and object snap overrides to select snap points in the drawing.

Lesson: Using Object Snaps ■ 99
About Object Snap
Every object you create has various selectable points that you can use to position other objects. Everytime you create an object you are required to specify a point or location. It is critical that these pointsbe defined accurately if you expect your drawing to be accurate.
Object Snaps Defined
The following image shows three of the most basic types of objects that you can create: a line, a circle,and an arc. In this example, the line has two unique snap types with three possible locations that youcan select; the circle has two unique snap types with five possible locations that you can select; the archas three unique snap types with four possible locations that you can select.1. Endpoint2. Midpoint3. Center point4. Quadrant
Object snaps exist for each of the previously mentioned points and more. You use them to select thosepoints accurately. Attempting to accurately select these points without using object snaps would bevery time-consuming and inaccurate.
Effect of Using Object Snaps
In the following image, the smaller circle needs to be concentric within the larger circle. By using theCenter object snap, you can place the smaller circle precisely in the center of the larger circle.
By examining each circle's coordinates, you can verify that they both share the same center point.

100 ■ Chapter 2: Creating Basic Drawings
Effect of Not Using Object Snaps
In the following image, the user attempted to create the vertical line at the endpoint of the horizontalline without using objects snaps. Under normal viewing circumstances, the lines appear to beconnected correctly; however, after zooming in to the geometry, you can see that the lines are notconnected at the endpoints.
Object Snap Key Points■ Using object snaps to place objects in relation to other objects in the drawing is critical for
accuracy.■ Every object you can create contains at least one point that is selectable with an object snap.
Object Snaps
You can access object snaps using several different methods. Running object snaps are generally setand then turned on or off, while object snap overrides represent a one-time use of the selected objectsnap.■ Running object snaps refer to object snaps that are set and available when the Osnap setting is on.■ Object snap overrides refer to an object snap that you select manually via the toolbar, shortcut
menu, or command line. The object snap remains in effect until you specify the next point.
Running Object Snap
If you need to use the same object snap repeatedly, you can set it as a running object snap, whichmeans it stays on until you turn it off. For example, you might set the object snap to center if you needto connect the centers of a series of circles with a line. This feature increases speed and accuracy.
Another feature of running object snap is that multiple object snaps can be on at the same time.

Lesson: Using Object Snaps ■ 101
Running Object Snap
Command Line: OSNAP Menu Bar: Tools > Drafting Settings > Object Snap Tab Keyboard Shortcut: F3 Toolbar: Object Snap Status Bar: Object Snap
Object Snap Settings
The quickest way to turn Running Object Snap on or off is from the Status bar button (1). If you right-click on this button, you can select Settings (2) to change the object snap options in the DraftingSettings dialog box (shown below). You can also select the snap modes from the shortcut menu. Aselected object snap mode will be highlighted (3).
Notice that information in the Object Snap tab of the Drafting Settings dialog box is similar to theshortcut menu shown above.

102 ■ Chapter 2: Creating Basic Drawings
Next to each available object snap is an icon referred to as the AutoSnap marker. If AutoSnap is turnedon, the marker appears whenever you move the cursor over a snap point. Press the Tab key to cyclethrough the available snap points. Never turn all the object snap modes on at once. It is better to haveseveral object snaps chosen (such as Endpoint, Midpoint and Intersection) and go back to add othersas needed or use the object snap override.
When Are Object Snaps Available? You can specify an object snap whenever the software prompts for a point.

Lesson: Using Object Snaps ■ 103
Object Snap Override
Object Snap override means that the snap stays in effect until you specify the next point. You are insnap override mode if you click an object snap from the shortcut menu or the object snap toolbarbefore selecting the specified point.
Object Snap Toolbar
Command Line: While being prompted to select a point, enter the first 3 letters of the object snap
and press ENTER (i.e. MID, INT, NEA) Menu Browser: Tools > Toolbars > ACAD > Object Snap Toolbar: Object Snap (access from the Menu Browser) Shortcut Menu: SHIFT + right-click in the drawing window

104 ■ Chapter 2: Creating Basic Drawings
Object Snap Modes
Note that an object snap override will cancel:■ If you miss your mark.■ If you select an object snap twice before selecting your point.
In the following examples:■ Point 1 identifies the initial point used to select the object.■ Point 2 identifies the point snapped to, or the second pick point if it is required.■ Point 3 identifies the point snapped to if two pick points were required.
Endpoint: Snaps to the closest endpoint of an arc, elliptical arc, line, multiline, polyline segment,spline, region, or ray, or to the closest corner of a trace, solid, or 3D face.
Midpoint: Snaps to the midpoint of an arc, elliptical arc, line, multiline, polyline segment, region,solid, spline, or xline.
Center: Snaps to the center points of circles, arcs, or ellipses.

Lesson: Using Object Snaps ■ 105
Node: Snaps to a point object, dimension definition point, or dimension text origin.
Quadrant: Snaps to quadrant points on a circle, arc, or ellipse.
Intersection: Snaps to the intersection of any two of the following: arc, circle, ellipse, elliptical arc,line, multiline, polyline, ray, region, spline, or xline.
Extended Intersection: Snaps to the imaginary intersection of two objects that would intersect if theobjects were extended along their natural paths. Note: This option is not available as a running object snap. Use the Intersection object snap as anoverride.

106 ■ Chapter 2: Creating Basic Drawings
Extension: Causes a temporary extension line to display when you pass the cursor over the endpointof objects, so you can draw objects to and from points on the extension line. You can also use theExtension object snap to find the intersection of two objects that would intersect if the objects wereextended along their natural paths.
Insertion: Snaps to the insertion point of an attribute, a block, a shape, or text.
Perpendicular: Snaps to a point perpendicular to an arc, circle, ellipse, elliptical arc, line, multiline,polyline, ray, region, solid, spline, or xline.
Tangent: Snaps to a point on a circle or an arc that forms a line tangent to the object. Snaps to thetangent of an arc, circle, ellipse, elliptical arc, polyline arc segment, or spline.

Lesson: Using Object Snaps ■ 107
Nearest: Snaps to the nearest point on an arc, circle, ellipse, elliptical arc, line, multiline, point,polyline, ray, spline, or xline.
Apparent Intersection: Snaps to the apparent intersection of two objects (arc, circle, ellipse,elliptical arc, line, multiline, polyline, ray, spline, or xline) that do not intersect in 3D space but mayappear to intersect in the current view.
Parallel: Draws a vector parallel to another object whenever you are prompted for the second pointof a vector.
None: Temporarily turns off all running object snaps for the next selection. Available only asan override, use this object snap when running objects snaps are turned on and you need totemporarily override all object snaps.

108 ■ Chapter 2: Creating Basic Drawings
Using Object Snap
When you turn on multiple running object snaps, the software uses the object snap most appropriateto the object you select. If two potential snap points fall within the selection area,the softwaresnapsto the eligible point closest to the center of the target box. You can add to or subtract from your object snap modes without exiting a current command. Right-click OSNAP on the status bar and then click Settings. Add additional modes or remove modes. Whenyou click OK, you return to the drawing area and can continue creating your design.
In the following illustration, the image on the left shows the cursor closer to the midpoint of the line;therefore, the midpoint will be selected. On the right, the cursor is closer to the end of the line; theendpoint will be selected.
Cycling Through Multiple Object Snaps If the Dynamic Input interface is turned off, you can press TAB to cycle through multiple
valid object snaps while touching an object.
Procedure: Using Running Object Snaps
The following steps are an overview of using running object snaps.
1. On the Status Bar, right-click ObjectSnap. Click Settings.
2.
In the Drafting Settings dialog box,verify that some of the object snapsare selected and the Object Snap On(F3) option is selected. Click OK.

Lesson: Using Object Snaps ■ 109
3.
On the Home tab, click Draw panel> Line. Place the cursor near othergeometry in the drawing. TheAutoSnap marker appears as yourcursor approaches a snap point.
4.
Click to select the snap point, thenmove the cursor to the next pointon the screen. As you approach asnap point, the AutoSnap markerappears near the cursor. Click toselect the snap point.
If you are using a three-button mouse or a wheel mouse, you can set the default
behavior for the middle button or wheel to activate the Object Snap shortcut menu. Dothis by setting the MBUTTONPAN system variable to 0.■ On the command line, enter MBUTTONPAN. Press ENTER.■ Enter 0.■ Press ENTER.
Procedure: Using Object Snap Overrides
The following steps are an overview of how to use the object snap overrides.
1. Begin creating or editinggeometry.
2.
When the software promptsyou to select a point, selectan object snap from theshortcut menu. Then positionyour cursor near the objectcontaining the snap point.The AutoSnap marker shouldappear (1), indicating the snappoint. Click to select the point.

110 ■ Chapter 2: Creating Basic Drawings
3.
SHIFT+right-click and select theobject snap from the shortcutmenu.
4.
Move your cursor to the nextobject. The AutoSnap markerappears next to the snap point.
AutoSnap Aperture
You can use the AutoSnap aperture box to inform you when object snaps are active. By default, thisoption is turned off. The following image shows the AutoSnap aperture box. When any portion of theaperture box touches an object with a valid snap point, the AutoSnap marker appears, indicating aselectable snap point.

Lesson: Using Object Snaps ■ 111
Options Dialog Box: Drafting Settings Tab
Under AutoSnap settings, place a check mark in the box next to the AutoSnap Aperture Box.
Under Aperture Size, adjust the aperture size by dragging the slider left or right. You can see a previewof the size to the left of the slider. Hint: These kinds of adjustments work well just left of center on thesliding adjustment bar.

112 ■ Chapter 2: Creating Basic Drawings
Practice Exercise: Running Object Snap and Object Snap Overrides In order to practice using running object snap andobject snap overrides, you create this drawingtwo times. The first time, do this drawing with theRunning Object Snap option turned on. The secondtime, turn it off and use the overrides by selecting theobject snap each time before you pick your point.
1.
Begin a new drawing. 2.
Be sure that the object snap is on.
Right-click and check Endpoint, Midpoint, andIntersection.
3.
Draw a rectangle (any size):■ On the Home tab, click Draw panel >
Rectangle.■ Click to specify the first corner.■ Drag your mouse and click to specify the
other corner.
4.
Draw four circles the same size with thecenterpoints at each corner of the rectangle:■ On the Home tab, click Draw panel > Circle.■ For the centerpoint of the circle, click the
intersection (or endpoint) of the lines at acorner.
■ Make your first circle (any size).■ Press ENTER to repeat the Circle
command.■ Click the endpoint of a line at another
corner■ Press ENTER to accept the default size
[which will be in brackets]■ Repeat for the other two circles.
5.
Draw four connecting lines from the midpointof each line in the rectangle:■ On the Home tab, click Draw panel > Line.■ Move the mouse to the midpoint of a line
on the rectangle.■ Click when you see the Midpoint object
snap marker.■ Move the mouse to the midpoint of the
adjacent line and click when you see thatMidpoint marker.
■ Repeat for the remaining lines. 6.
Erase everything. Begin this drawing again.This time turn object snap off.
7.
First, draw the rectangle (any size), then createthe same drawing as before using the singleobject snap overrides. To draw the circles:■ On the Home tab, click Draw panel > Circle.■ Before you specify the centerpoint of the
circle, shift+right-click and select Endpoint.■ Click the Endpoint of the line.■ Make the circle any size and repeat these
steps for the other three circles.

Lesson: Using Object Snaps ■ 113
8.
To draw the four connecting lines from themidpoint of each line in the rectangle:■ On the Home tab, click Draw panel > Line.■ Shift+right-click and select Midpoint from
the shortcut menu.■ Move the mouse to the midpoint and click
when you see the Midpoint object snapmarker.
■ Continue with the Line command. Shift+right-click and select Midpoint from theshort-cut menu and move the mouse tothe midpoint of the adjacent line. Clickwhen you see that marker.
■ Repeat these steps for the remaining lines. Though it is far easier and quicker to userunning object snap, it is also convenient tooccasionally use the object snap overrides. Inthis exercise you turned object snap off to dothe second drawing, however note that it canbe left on when the object snap overrides areneeded.
9.
Close all files. Do no not save.

114 ■ Chapter 2: Creating Basic Drawings
Exercise: Use Object Snaps In this exercise, you create geometry using runningobject snaps and object snap overrides. When youhave completed the exercise, you will be able to useobject snaps to create and edit geometry. Note: The exercise covers most but not all objectssnaps.
The completed exercise
Completing the ExerciseTo complete the exercise, follow thesteps in this book or in the onscreenexercise. In the onscreen list ofchapters and exercises, click Chapter 2:Creating Basic Drawings. Click Exercise:Use Object Snaps.
1.
Open M_Object-Snaps.dwg. 2.
On the status bar, make sure the followingsettings are on:■ Object snap■ Dynamic input
3.
To set object snaps:■ On the status bar, right-click Object Snap.
Click Settings.■ In the Drafting Settings dialog box, Object
Snap tab, set the running object snaps asshown in the following illustration.
■ Clear all object snaps in the column on theright-side.
■ Click OK.
4.
To draw a line:■ On the Home tab, click Draw panel > Line.■ Select the endpoints as shown in
the following illustration. Notice theappearance of the object snap.
■ Press ENTER to end the Line command.

Lesson: Using Object Snaps ■ 115
Tip: You may need to use zoom and pan inorder to view and snap to the correct points.
5.
Press ENTER to repeat the Line command. Usethe Endpoint object snap to create anotherline right next to the previous one.
6.
To draw a circle:■ On the Home tab, click Draw panel > Circle.■ Touch the outer circle and you should see
the Center snap marker. When the markerappears, click to select the center point.
■ Enter 6. Press ENTER. Your circle should appear as shown in thefollowing image.
7.
Repeat the Circle command for the other threecorners of the part. Tip: The last radius value that you used isremembered, so when you are prompted forthe radius, press ENTER. Over the next few steps, you will use theobject snap overrides to create geometry onthe part.
8.
To draw a line:■ On the Home tab, click Draw panel > Line.■ SHIFT+right-click and click Quadrant on the
shortcut menu.■ Select the lower quadrant of the circle on
the bottom left of the part.
■ SHIFT+right-click and click Perpendicular
on the shortcut menu.■ Select the vertical line on the part. Press
ENTER to end the Line command.

116 ■ Chapter 2: Creating Basic Drawings
9.
Repeat the previous step on the opposite sideof the part.
10.
Close all files. Do not save.

Lesson: Using Polar Tracking and PolarSnap ■ 117
Lesson: Using Polar Tracking and PolarSnap
In this lesson, you learn how to create geometry at precise distances and angles from other geometryusing polar tracking and PolarSnap. You might not use polar tracking and PolarSnap every day, but knowing how and when to use thesetools greatly increases your productivity in certain situations. In the following illustration, polar tracking and PolarSnap are used to create geometry at precise anglesand distances.
Objectives
After completing this lesson, you will be able to:
■ Use the Polar Tracking and PolarSnap modes efficiently and effectively.

118 ■ Chapter 2: Creating Basic Drawings
Using Polar Tracking and PolarSnap
Because everything that you create requires some degree of precision, it is critical that you learn thedifferent options for creating geometry accurately and yet efficiently. Previously, you learned howto enter coordinate data in the form of absolute and relative coordinates. These methods, thoughimportant, are not always the most efficient for creating geometry.
Using polar tracking and PolarSnap, you can create geometry with the same precision as coordinateentry allows you, but more efficiently. To use these features, you need to adjust their options and turnthem on using the status bar buttons. In the following illustration, the same paths are being drawn using polar tracking and PolarSnap. Thealignment paths appear as dotted lines extended indefinitely from the point of your cursor. The polartooltips display the current position of the cursor relative to the last point selected. The path on theleft is using polar tracking with an absolute angle measurement, while the path on the right is usingthe Relative to Last Segment option.
Using polar tracking with PolarSnap, you can accurately draw the previous geometry without having toenter cumbersome coordinates.
Command Access
Polar
Menu Bar: Tools > Drafting Settings > Polar Tracking tab
Keyboard Shortcut: F10 Status Bar: Polar Tracking; Right-click > Settings

Lesson: Using Polar Tracking and PolarSnap ■ 119
Drafting Settings Dialog Box: Polar Tracking Tab
Use the following options to control various aspects of the polar tracking feature.
Select to turn on polar tracking. You can also press F10 to toggle polar tracking on or off.
Select an angle from the list to increment the polar alignment paths as the cursor approaches theselected angle.
Select to snap to the additional angles defined in the list.
Click to define an additional PolarSnap angle.
Click to delete the selected angle in the Additional Angles list.
Click to display the angle of the alignment path as an absolute angle in the current coordinate system.
Click to display the angle of the alignment path relative to the last segment drawn.

120 ■ Chapter 2: Creating Basic Drawings
Drafting Settings Dialog Box: Snap and Grid Tab
Use the Snap and Grid tab of the Drafting Settings dialog box to adjust the snap settings for use withpolar tracking. Use the options highlighted in the following illustration to enable precision cursormovement along the polar tracking alignment path.
Click to enable the cursor to snap to predefined distances along the alignment path.
Enter a distance to increment the cursor as it moves along the alignment path. This option is onlyavailable when PolarSnap is selected.

Lesson: Using Polar Tracking and PolarSnap ■ 121
Procedure: Using Polar Tracking and PolarSnap
The following steps give an overview of using polar tracking and PolarSnap to create geometry.
1. Right-click Polar Tracking on the status bar and click Settings. In the Drafting Settings dialog box, PolarTracking tab, you can turn polar tracking on and off and select an increment angle from the list.
2.
You can set a PolarSnap increment as shown in the following list or key in values with direct distanceentry.■ In the Drafting Settings dialog box, Snap and Grid tab, select the Snap On (F9) option.■ Under Snap Type, click PolarSnap.■ Under Polar Spacing, for Polar Distance, enter a distance.■ Click OK.

122 ■ Chapter 2: Creating Basic Drawings
3.
Begin creating geometry such as lines or polylines. Click a point in the drawing window and drag yourcursor to the next point. The polar tracking tooltip displays the polar distance and angle.
4.
Continue selecting points, using the polar tracking tooltips for precise distances and points as shown.
Polar Tracking and PolarSnap Guidelines■ Using polar tracking, you can quickly snap to predefined angle increments while moving the cursor
to draw or edit geometry.■ Polar tracking is more flexible than traditional Ortho mode that restricts your cursor movement to
horizontal or vertical directions, yet polar tracking offers the same benefit of being able to easilydraw lines at common angles.
■ Using PolarSnap, you can select points along the alignment path that would otherwise require theuse of cumbersome coordinate entry.
■ Unlike Grid snap, which increments all cursor movement, PolarSnap forces the cursor to move inincrements only when the angle of the cursor is equal to a polar tracking angle increment. Whenthe cursor angle is not an increment of the polar tracking angle, the cursor can move freely.

Lesson: Using Polar Tracking and PolarSnap ■ 123
Grid and Snap
When you activate the grid, a pattern of dots appears in the background. The area represented bythese dots is referred to as the drawing limits.
In the following illustration, the rectangle was drawn with Grid and Snap turned on. Notice how therectangle is aligned perfectly with the grid pattern.
To turn on Grid or Snap, click the appropriate buttons on the status bar.
Note: You can turn these two settings on or off independently of each other.

124 ■ Chapter 2: Creating Basic Drawings
Ortho Mode
An alternate method to polar tracking is Ortho mode. When Ortho mode is turned on, your cursor canmove parallel only to the X or Y axes, so you can quickly draw straight lines or move items easily alongthe X or Y axes.
In the following illustration, lines were drawn using Ortho mode. The arrow indicates the temporaryoverride symbol that appears when a temporary override key is being used. In this case, thetemporary override for Ortho mode is active.
Click ORTHO on the status bar or press F8 to turn Ortho mode on or off.
Note: Press and hold SHIFT while drawing or moving geometry to activate the Ortho mode temporaryoverride. As long as the SHIFT key is pressed, Ortho mode is active.
■

Lesson: Using Polar Tracking and PolarSnap ■ 125
Exercise: Use Polar Tracking and PolarSnap In this exercise, you create lines at precise distances and angles using polar tracking and PolarSnap. Whenyou have completed the exercise, you will be able to use the polar tracking and PolarSnap features to createprecise geometry.
The completed exercise
Completing the ExerciseTo complete the exercise, follow thesteps in this book or in the onscreenexercise. In the onscreen list ofchapters and exercises, click Chapter 2:Creating Basic Drawings. Click Exercise:Use Polar Tracking and PolarSnap.
1.
Open M_Roller.dwg. 2.
On the status bar, make sure the followingsettings are on:■ Snap■ Polar tracking■ Object snap■ Model
Right-click Polar Tracking and select Settings. 3.
In the Drafting Settings dialog box, PolarTracking tab:■ Select 15 from the Increment Angle list.■ Under Polar Angle Measurement, click
Absolute.

126 ■ Chapter 2: Creating Basic Drawings
4.
On the Snap and Grid tab:■ Click PolarSnap.■ Enter 1 in the Polar Distance field.
5.
On the Object Snap tab:■ Make sure Endpoint and Node are
selected.■ Click OK.
6.
To draw the line using polar tracking:■ Activate the Line tool.■ Specify the line's start point from the
point object, using the Node object snapoverride.
■ Drag the cursor to the right until the polartracking tooltip reads 25.00 < 0 degrees.Click the point.
7.
Position the cursor so that the polar angletooltip reads 15.00 < 45. Click the point.
8.
Position the cursor so that the polar angletooltip reads 25.00 < 0. Click the point.
9.
Position the cursor so that the polar angletooltip reads 15.00 < 315. Click the point.

Lesson: Using Polar Tracking and PolarSnap ■ 127
10.
Position the cursor so that the polar angletooltip reads 25.00 < 0. Click the point.
11.
Move the cursor upwards until the polartracking cursor reads 70.00 < 90. Click thepoint.
12.
Repeat these steps to draw the top half of theobject which mirrors the bottom half, changingthe Polar angle accordingly. Your final endpointshould be at the original start point.
13.
Press ENTER to repeat the Line command.Select the endpoints indicated in the followingimage to draw the inner vertical lines. PressENTER to end the Line command.
14.
Close all files. Do not save.

128 ■ Chapter 2: Creating Basic Drawings
Lesson: Using Object Snap Tracking
In this lesson, you learn what object snap tracking is and how it can assist you in creating geometry.When you have completed the lesson, you will be able to describe and use object snap tracking toposition geometry. Object snap tracking is the most efficient way to locate a point using your existing objects asreference.
In the following image, object snap tracking is used to quickly locate the center of the rectangle.
Objectives
After completing this lesson, you will be able to:
■ Describe object snap tracking.■ Use object snap tracking to position geometry.

Lesson: Using Object Snap Tracking ■ 129
About Object Snap Tracking
You often need to place or create geometry at a location relative to other objects in the drawing. Whileyou could create construction geometry for the purpose of aligning the new geometry, with objectsnap tracking you can accomplish the same result much faster.
Object Snap Tracking Defined
Object snap tracking works in combination with object snaps to enable you to temporarily acquire andtrack up to seven points. Once you acquire points, object snap tracking provides horizontal, vertical, orpolar alignment paths relative to the points that you have acquired. In the following image, the table is being moved to the room center using object snap tracking. Tocenter the table in the room, the midpoint of the wall on the left (1) and the midpoint of the wallbelow (2) have been acquired. Triangular glyphs at the midpoints indicate that the points have beenacquired. As the table is positioned near the imaginary intersection, the alignment paths (3) appearindicating the intersection. The Dynamic Input interface displays the current position as 0 degrees fromthe left midpoint and 90 degrees from the lower midpoint.

130 ■ Chapter 2: Creating Basic Drawings
When you need to know the center of a noncircular object such as a rectangle or polygon, use objectsnap tracking to locate the center point.
Object Snap Tracking Guidelines■ Use object snap tracking to reduce the need to create construction geometry.■ You can use object snap tracking to calculate the center point of noncircular objects.■ When you use object snap tracking in conjunction with dynamic input, the Dynamic Input
interface displays position information related to the acquired points.
Using Object Snap Tracking
To use object snap tracking, you acquire points from geometry in the drawing using running objectsnaps. As you acquire points on the geometry, a small plus (+) sign appears on the point. This indicatesthat the point is being used for object snap tracking. In the following image, the midpoint of the left side of the rectangle has been acquired. Notice theplus (+) symbol indicating the acquired point. The midpoint of the bottom of the rectangle is beingtouched to acquire the point.

Lesson: Using Object Snap Tracking ■ 131
Touching to Acquire a Point To touch a point, hover over the point with your cursor but DO NOT CLICK to select
the point. The acquired indicator appears inside the object snap marker when thepoint has been acquired.
Command Access
Object Snap Tracking
Menu Bar: Tools > Drafting Settings > Object Snap / Object Snap Tab Keyboard Shortcut: F11 Status Bar: Object Snap Tracking > Right-click > Settings
Drafting Settings Dialog Box
Turn Object Snap Tracking on from the Status Bar, from the Object Snap tab in the Drafting Settingsdialog box, or by pressing F11. Object Snap must be on and modes must be selected for Object SnapTracking to work.

132 ■ Chapter 2: Creating Basic Drawings
In the Polar Tracking tab, you can choose whether to track Orthogonally Only (simplest method) or toTrack using all polar angle settings.
Alignment paths only appear for horizontal and vertical alignments.
Alignment paths appear for all polar angles defined.
Press and hold SHIFT+Q to temporarily turn object snap tracking on or off.
Procedure: Using Object Snap Tracking
The following steps outline how to use object snap tracking to acquire points.
1. On the status bar, make sure the Osnap and Otrack settings are on.
2.
Start any command that prompts you to select a point.

Lesson: Using Object Snap Tracking ■ 133
3.
To specify a point using object snap tracking, touch the point with the cursor. A small plus (+) appears,indicating that the point has been acquired.
4.
Touch another point to acquire its location.
5.
If more than two points are required, continue to touch points. 6.
Move your cursor to a location that would be considered an intersection of the acquired points, basedon orthogonal or polar angle settings. The alignment paths appear as your cursor approaches thecalculated intersection.
7.
Click to select the calculated point.

134 ■ Chapter 2: Creating Basic Drawings
Guidelines for Acquiring Points with Object Snap Tracking■ To acquire a point, touch it with the cursor.■ To release a point, touch an acquired point with the cursor.■ You can acquire up to seven points for object snap tracking.■ If you attempt to acquire more than seven points, previous points are automatically released on a
first-acquired, first-released basis.
Object Snap Tracking Settings Key Points■ Object snap tracking uses running object snaps to acquire points.■ To use object snap tracking, object snaps must be turned on with at least one object snap
selected.■ Hover over the object snap points but do not select them.

Lesson: Using Object Snap Tracking ■ 135
Practice Exercise: Object Snap Tracking Practice using object snap tracking orthogonally. 1.
Begin a new drawing. 2.
Be sure that Object Snap and Object SnapTracking are both selected in the status bar.
Right-click Object Snap and be sure that theMidpoint selection mode is selected.
3.
Draw a rectangle any size:■ On the Home tab, click Draw panel >
Rectangle.■ Click the first corner; click the opposite
corner. 4.
Draw a circle (any size) in the center of therectangle:■ On the Home tab, click Draw panel > Circle.■ Hold the mouse over the midpoint of one
of the lines in the rectangle until you see asmall cross.
■ Then hold the mouse over the midpoint ofone of the adjacent lines.
■ Then bring your curser to the middle of therectangle.
■ Click at the intersection of the two dottedlines of the horizontal and polar angles.
■ Specify the circle size by clicking a point inthe graphics window, or entering a value onthe command line.
5.
Close all files. Do not save.

136 ■ Chapter 2: Creating Basic Drawings
Exercise: Use Object Snap Tracking In this exercise, you use object snap tracking to create a side view of the part. After completing this lesson,you will be able to use object snap tracking in other drawings.
The completed exercise
Completing the ExerciseTo complete the exercise, follow thesteps in this book or in the onscreenexercise. In the onscreen list ofchapters and exercises, click Chapter 2:Creating Basic Drawings. Click Exercise:Use Object Snap Tracking.
1.
Open M_Object-Tracking.dwg. 2.
On the status bar, make sure the followingsettings are turned on:■ Polar tracking■ Object snap■ Object snap tracking■ Dynamic input
3.
Right-click Object Snap Tracking. Click Settings.
4.
In the Drafting Settings dialog box, select therunning object snaps as shown in the followingimage. Click OK.
5.
To draw a rectangle:■ On the Home tab, click Draw panel >
Rectangle.■ Acquire the lower right corner of the
existing shape and move the mouse to theright along the extension path.
■ Enter 40 in the Dynamic Input field. PressENTER.

Lesson: Using Object Snap Tracking ■ 137
■ Move the cursor up and to the right.■ Enter 31.75, 69.85. Press ENTER.
6.
To repeat the rectangle command:■ Right-click in the graphics window. Click
Repeat RECTANG.■ Select the lower right corner of the
previous rectangle as the start point.■ Enter 17.53, 25.4. Press ENTER.
7.
To draw a line:■ On the Home tab, click Draw panel > Line.■ Select the top right corner of the first
rectangle.■ Move the cursor to the right at 0 degrees.
Enter 90.55. Press ENTER.
8.
Move the cursor to acquire a tracking pointfrom the lower right corner of the secondrectangle. Track back to the line until the angleshows 90 degrees. Click to select the point.

138 ■ Chapter 2: Creating Basic Drawings
9.
Move the cursor to the left. Enter 46.1. PressENTER.
10.
Acquire the point where the arc and angledline meet (1). Track back to the point wherethe current line meets the tracking line (2).Click the intersection of the alignment paths.
11.
Acquire the midpoint of the top line of thesecond rectangle. Track upwards until you getto the intersection of the two tracking lines.Click that point.
12.
Select the midpoint of the top line of thesecond rectangle. Press ENTER to complete theline command.
13.
Close all files. Do not save.

Lesson: Working with Units ■ 139
Lesson: Working with Units
This lesson describes how to set up units in a drawing. When you create drawings, one of the first things you must do is define the current working units. Theunits settings determine how you enter distances as well as how the values are returned to you. The following illustration shows how the software presents the current units through the dynamicinput interface.
Objectives
After completing this lesson, you will be able to:
■ Describe units and how they affect your drawing.■ Use the Units command to set drawing units.

140 ■ Chapter 2: Creating Basic Drawings
About Units
Units represent the baseline of all the geometry that you create in your drawing. It is up to you todetermine what unit of measurement will be used in your drawing.
When you begin a blank drawing, the default units are based in the decimal system. Because thesoftware is not capable of distinguishing inches from millimeters, it assumes that a value of 1 is equalto either 1 inch or 1 mm. Setting the appropriate units determines the format in which the softwarepresents values to you via the command line, status bar, polar tracking, and dynamic input interface.
While the software is not a true units-based system, meaning it doesn't understand the differencebetween 1 inch and 1 millimeter, there are some assumptions that can affect other settings such asImperial Architectural units (for example1'-6"), and alternate dimension display.
Unit Guidelines
The following are some guidelines you should refer to regarding units:
■ The software is set by default to decimal units.■ A unit of 1 can be equal to 1 inch or 1 millimeter.■ If you need to input imperial architectural units for distances, you must select the Architectural
type drawing units. The software will not understand the architectural units format 1'-6" if theUnits are set to Decimal.
■ When you are using Architectural Units, type the 'foot' mark, but it is not necessary to type"inches" as the software will assume inches if no symbol is typed. Example 16' -2" can be simplytyped: 16'2
■ When using Architectural units, you may type 16' -2" or the equivalent in inches: 194■ If you work primarily with metric units, then you should use the default decimal unit setting.■ AutoCAD is accurate 14 decimal places (1.00000000000000). What you see for units precision will
be rounded up to the nearest decimal place that you have determined in the Units dialog box.■ Simply picking points in the drawing window will not guarantee that you have specified the
precise length or angle unless you use the drawing aids determined in the drafting settings.

Lesson: Working with Units ■ 141
Units Example
The following image illustrates the assumptions made regarding units. In this image, a single line wasdrawn at a length of 18 units. When dimensioned with both a metric and imperial dimension style, thedimensions report different lengths.
This occurs because the default dimension styles have preset conversion factors when you displayalternate units. While you could change these conversion factors to represent any conversionimaginable, by default the software assumes a conversion using inches or millimeters as the base unit.
Setting Units
You use the Units command to set up the units for the drawing. You can change the drawing units atany time, but it is recommended that you do so at the beginning of each drawing you create.When youuse drawing templates or the New Drawing wizard, the units for the drawing are set accordingly. In the following image, the drawing units have been set to accept surveyor units for angle input.
Command Access
Units
Command Line: UNITS Application menu: Drawing Utilities > Units

142 ■ Chapter 2: Creating Basic Drawings
Drawing Units Dialog Box
When you start the Units command, the Drawing Units dialog box is displayed. You set the unit typesfor length, angle, and insertion scale. You can set the precision for both length and angle units and youcan also set the angle direction. The precision options are displayed in the selected unit format.
To set your drawing units, select the appropriate unit in the Length and Angle lists and then set theunit's precision with the Precision lists for length and angle.
Current Unit Setting The current unit setting affects the manner in which values are presented to you as
well as the format in which you can enter distances and angles. Regardless of theunit setting you choose, you can always enter values in decimal format.
Warning!
The Lighting area shown in the Units dialog box is not available in AutoCAD LT.

Lesson: Working with Units ■ 143
Procedure: Setting Drawing Units
The following steps give an overview of setting drawing units.
1. On the command line, enter units and press ENTER.
2.
In the Drawing Units dialog box, select the appropriate length and angle unit types. If necessary, youcan also adjust the precision options for both length and angle.
3.
Click OK. 4.
You can now enter values using the format of the selected unit for length and angle. When the softwarepresents values to you via the interface, they are in the selected unit format.
Guidelines for Setting Units■ While it is possible to set the drawing units at any time, it is recommended that you do this when
you start a new drawing.■ Regardless of the current unit setting, you can always enter units in decimal format.■ To input values in a format other than decimal, you must set the appropriate unit type.

144 ■ Chapter 2: Creating Basic Drawings
Practice Exercise: Setting Units In this practice exercise, you create a new blankdrawing, set the drawing units to Architectural, anddraw a rectangle 54' 6" x 34'2". Then you zoom all tosee your work. 1.
Begin a new drawing. In the Select templatedialog box, select the acad drawing template.
2.
To set the architectural drawing units:■ On the command line, enter units and
press ENTER.■ In the Drawing Units dialog box, under
Length, select Architectural in the Type list.■ Click OK to exit.
3.
To draw the 54'6" x 34'2" rectangle:■ On the Home tab, click Draw panel >
Rectangle.■ Specify the first corner point.■ To specify the opposite corner, enter:
@54'6,34'2 Note: You do not have to enter inches.
4.
To zoom your drawing:■ Enter Z and press ENTER.■ Enter A and press ENTER.

Lesson: Working with Units ■ 145
Exercise: Use Architectural Units In this exercise, you set the drawing to use architectural units. Then, using the dynamic input interface, yousketch the outline of a simple floor plan.
The completed exercise
Completing the ExerciseTo complete the exercise, follow thesteps in this book or in the onscreenexercise. In the onscreen list ofchapters and exercises, click Chapter 2:Creating Basic Drawings. Click Exercise:Use Architectural Units.
1.
Open I_Architectural-Units.dwg. 2.
To set the unit type:■ Click the Application button > Drawing
Utilities > Units.■ In the Type list under Length, select
Architectural.■ In the Precision list, select 0'-0 1/8".■ In the Precision list under Angle, select 0.0.■ Click OK.
3.
To draw a line:■ On the Home tab, click Draw panel > Line.■ Enter 10',10'. Press ENTER.■ Move the cursor to the right.■ Enter 6'-8. Press TAB.■ Enter 0. Press TAB.■ Click anywhere in the drawing.

146 ■ Chapter 2: Creating Basic Drawings
4.
For the next point:■ Move the cursor down and to the right.■ Enter 2'4.25. Press TAB. Enter 45. Press TAB
again.■ Click anywhere in the drawing to accept
the point.
5.
For the next point:■ Enter 4'. Press TAB.■ Enter 0. Press TAB.■ Move the cursor to the right.■ Click anywhere in the drawing to accept
the point.
6.
For the next point:■ Move the cursor up and to the right.■ Enter 2'4-1/4. Press TAB.■ Enter 45. Press TAB.■ Click anywhere in the drawing to accept
the point.
7.
For the next point:■ Move the cursor to the right.■ Enter 45'-8". Press TAB.■ Enter 0. Press TAB.■ Click anywhere in the drawing.
8.
For the next point:■ Move the cursor up.■ Enter 42'-8". Press TAB.■ Enter 90. Press TAB.■ Click anywhere in the drawing.
9.
For the next point:■ Move the cursor to the left.■ Enter 15'-3". Press TAB.■ Enter 180. Press TAB.■ Click anywhere in the drawing.
10.
For the next point:■ Move the cursor down.■ Enter 6'-2". Press TAB.■ Enter 90. Press TAB.■ Click anywhere in the drawing.

Lesson: Working with Units ■ 147
11.
For the next point:■ Move the cursor to the left.■ Enter 44'-5". Press TAB.■ Enter 180. Press TAB.■ Click anywhere in the drawing.
12.
Right-click and click Close, or select theendpoint of the line where you started.
13.
Close all files. Do not save.

148 ■ Chapter 2: Creating Basic Drawings
Exercise: Use Surveyor's Units In this exercise, you set the drawing units to acceptSurveyor's Units for angle input, and use the DynamicInput interface to draw a site boundary.
The completed exercise
Completing the ExerciseTo complete the exercise, follow thesteps in this book or in the onscreenexercise. In the onscreen list ofchapters and exercises, click Chapter 2:Creating Basic Drawings. Click Exercise:Use Surveyor's Units.
1.
Open M_Survey-Units.dwg. 2.
To set the unit type:■ Click Application Button > Drawing Utilities
> Units.■ In the Angle type list, select Surveyor's
Units.■ In the Angle Precision list, select N
0d00'00" E.■ Click OK.
3.
To draw a line:■ On the Home tab, click Draw panel > Line.■ Enter 4000,4000. Press ENTER.■ Enter 17497. Press TAB.■ Enter N85d14' E. Press TAB.■ Click anywhere in the drawing.
4.
For the next point:■ Move the cursor up and to the right from
the previous point.■ Enter 25498. Press TAB.■ Enter N2d57' E. Press TAB.■ Click anywhere in the drawing.

Lesson: Working with Units ■ 149
5.
For the next point:■ Move the cursor up and to the left from
the previous point.■ Enter 19000. Press TAB.■ Enter N80d40' W. Press TAB.■ Click anywhere in the drawing.■ Right-click and click Close. The site boundary appears as shown.
6.
Close all files. Do not save.

150 ■ Chapter 2: Creating Basic Drawings
Challenge Exercise: Architectural
In this exercise, you use what you have learned in Chapter 2 to draw a basic floor plan.
You have the option of completing this exercise using either imperial or metric units.Select one version of the exercise to complete the steps.
The completed exercise
Completing the ExerciseTo complete the exercise, follow the steps in this book or in the onscreen exercise. Inthe onscreen list of chapters and exercises, click Chapter 2: Creating Basic Drawings.Click Challenge Exercise: Architectural Metric.

Challenge Exercise: Architectural ■ 151
Metric Units
1. Open M_ARCH-Challenge-CHP02.dwg.
2.
Draw the floor plan so its lower-right corner matches up with the point in the drawing file as shown inthe image.
3.
Draw the door so it is 51 mm thick.
4.
Save and close all files.

152 ■ Chapter 2: Creating Basic Drawings
Imperial Units
1. Open I_ARCH-Challenge-CHP02.dwg.
2.
Draw the floor plan so its lower-right corner matches up with the point in the drawing file as shown inthe image.

Challenge Exercise: Architectural ■ 153
3.
Draw the door so it is 2" thick.
4.
Save and close all files.

154 ■ Chapter 2: Creating Basic Drawings
Challenge Exercise: Mechanical
In this exercise, you use what you have learned in Chapter 2 to create the initial geometry for a smallmechanical assembly drawing.
Note: In the following images, the views are closer together than they will appear in your drawing.
The completed exercise
Completing the ExerciseTo complete the exercise, follow the steps in this book or in the onscreen exercise. Inthe onscreen list of chapters and exercises, click Chapter 2: Creating Basic Drawings.Click Challenge Exercise: Mechanical.

Challenge Exercise: Mechanical ■ 155
1.
Open M_MECH-Challenge-CHP02.dwg. 2.
Locate the point in the drawing labeled Start Point 1. Use the basic drawing commands to sketch thefollowing views. You do not need to place dimensions or create centerlines. Note: Some circles are dimensioned with diameter values, others with radius values. Also, each drawingview contains a point you should use as the start point.
3.
Locate the point on the drawing labeled Start Point 2. Use the basic drawing commands to sketch thefollowing views. You do not need to place dimensions or create centerlines.
4.
Erase the Start Point 1 and Start Point 2 text and leaders. 5.
Save and close all files.

156 ■ Chapter 2: Creating Basic Drawings
Chapter Summary
The concepts and techniques covered in this lesson serve as the building blocks for every drawingsthat you create. The sooner you master these concepts, the sooner you will be able to move on tomore advanced geometry creation and editing. Having completed this chapter, you can:
■ Identify the default coordinate system and use dynamic input, direct distance, and shortcutmenus.
■ Use the Line, Circle, Arc, Erase, Rectangle, and Polygon commands to create and erase geometryin the drawing.
■ Use object snaps to accurately place and create objects in the drawing.■ Activate and use the Polar Tracking and PolarSnap modes to more accurately create geometry at
different angles in the drawing.■ Enable and use object snap tracking to position geometry in the drawing.■ Use the Unit command to set up the drawing environment.■ Use the concepts and tools that you learned in Chapter 2 to begin a small architectural floor plan.■ Use the concepts and tools that you learned in Chapter 2 to create the initial geometry for a small
mechanical assembly drawing.

Chapter Overview ■ 157
Chapter
3
Manipulating Objects
Editing objects is a common part of all design tasks. Whether you make modifications as a result ofa design change or in the process of creating more complex objects, editing is something you will berequired to do frequently as you draw.
Objectives
After completing this chapter, you will be able to:
■ Use different selection methods to select objects in the drawing.■ Move objects in the drawing using object snaps, object tracking, and coordinate entry for precise
placement.■ Use the Copy command or grips to create new objects from existing objects in the drawing.■ Change the angle of objects in the drawing by using the Rotate command or with grips.■ Create mirrored images of objects in the drawing using the Mirror command or with grips.■ Use the Array command to create rectangular and circular patterns of objects in the drawing.■ Change the size of objects in the drawing.■ Use grips to edit objects and display geometric information.■ In this exercise, use what you learned about modifying objects to modify the floor plan.■ In this exercise, use what you learned about modifying objects to edit geometry.
Standard Object Snap and Status Bar Settings Before completing the exercises in this chapter, refer to the "Settings for the
Exercises" section in the Introduction in Volume 1.

158 ■ Chapter 3: Manipulating Objects
Lesson: Selecting Objects in the Drawing
This lesson describes how to select objects using several different options and methods. You need to select objects in your drawing in order to modify and manipulate those objects. As yourdrawing grows in complexity and contains more objects, you need to use different selection methodsto select these objects efficiently.
Objectives
After completing this lesson, you will be able to:
■ Use implied, manual window, and crossing selection methods to select objects.■ Select objects for grip editing and identify the type of editing that can be done using grips.■ Use several different selection methods to select objects.

Lesson: Selecting Objects in the Drawing ■ 159
Using a Window to Select Objects
An object or group of objects that you select is also called a selection set. There are a variety ofmethods for selecting, adding, and removing objects within this selection set.
Selection sets are useful when you want to modify a number of objects. You can create a selection seteither before or after activating the pertinent command.
If you want to select an individual object, you simply click it. You can continue to select additionalobjects as needed. As each new object is added to the selection set, the object's appearance changesto dashed lines.
In response to the Select Objects prompt, there are many methods you can use to select severalobjects at the same time.
Implied Window Selection
An implied window is a method of selecting objects by creating a selection window around thoseobjects. To select objects using an implied window, click in a blank area of the drawing then dragthe cursor from left to right and click the opposite corner of the selection window. Objects enclosedcompletely within the implied window will be selected.
■ Only objects that are entirely within the rectangular window are selected.■ If any part of an object is outside the window, that object is not selected.■ Although the drag movement must be from left to right, it can also be up and across, or down and
across the drawing area. The drag movement shown here is up and across.■ The window selection area has a solid outline and a differently colored shading to distinguish it
from that used in a crossing selection.■ The shaded area indicates the points in space used to define the corners of the rectangular
Window.

160 ■ Chapter 3: Manipulating Objects
Manual Window Selection
You can define a selection window by using the Window selection method. In response to any SelectObjects prompt, enter W and press ENTER. This enables you to create a regular selection window inwhich you are not restricted as to the direction of the cursor movement when defining the points.When you specify the Window option, you can define the window from left-to-right or right-to-left, and it always results in a regular selection window. Only objects that are completely within theselection window will be included in the selection set.
Implied Crossing Selection
Implied crossing means that you have not manually specified a specific selection method. To make acrossing selection, you specify opposite corners that define a rectangular area. The first corner pointmust be in your drawing area, but cannot be touching any existing objects. After specifying the firstcorner point, you drag the cursor from right to left to create a crossing selection that is in the oppositedirection of the previous Window selection.
■ All objects that are within or touched by the rectangular crossing window are included in theselection set.
■ Although the drag movement must be from right to left, it can be up and across or down andacross the drawing area.
■ The crossing window has a dashed outline and a differently colored shading to distinguish it fromthat used in a window selection.
■ The shaded area indicates the points in space that were used to define the corners of therectangular window.
Manual Crossing Selection
You can define a non-implied Crossing Window by using the Crossing Window selection method.In response to any Select Objects prompt, enter C and press ENTER. This enables you to create aCrossing selection window where the direction of the cursor movement is not restricted when youdefine the points. When you specify Crossing Window, you can define the window from left to right orright to left, and it always results in a Crossing selection window.

Lesson: Selecting Objects in the Drawing ■ 161
Guidelines■ Implied windowing enables you to automatically create a selection window by clicking two points
in a blank part of the drawing area to define the selection window.■ You can create an implied window when the Command line is blank (no command is active), or in
response to a Select objects prompt.■ Noun-Verb selection is on by default in the software options. This enables you to select objects
before starting a command to modify those objects.
Object Selection with Grips
Grips are selectable points on geometry that you use to initiate editing of the selected object. Gripsappear when you select an object and no command is currently active.
Grips Defined
Grips on selected objects are displayed as colored boxes. If you click a grip, it changes color andbecomes a selected, or hot grip. If you place your mouse over an unselected grip, the color alsochanges and it becomes a hover grip.
With a hot grip, you can perform editing tasks on the object such as move, mirror, rotate, scale, andstretch. A hover grip can display specific dimension information.
The following illustration shows a common object with grips displayed.

162 ■ Chapter 3: Manipulating Objects
Unselected grip. This grip is blue by default.
Selected grip. This grip is red by default.
Hover grip. This grip is pink by default.
Using Hover Grips
Place your mouse over a grip without selecting it and the grip becomes a hover grip. These grips areused with Dynamic Input to provide real-time dimensional information such as the current length,angle, and diameter of objects in the drawing. The following illustration on the left demonstrates ahover grip on a rectangle. On the right, a hover grip is shown on a circle object.
Using Selected Grips
With Dynamic Input turned on, you can select a grip to display fields where you can input new valuessuch as length and radius. On the left, the illustration shows a selected grip where you can change thelength of the top line of the rectangle. On the right, the illustration shows the result of changing thatvalue.
Display Grip Editing Options
Right-click a selected grip to display a menu of grip editing options. The default grip editing option isStretch. With grip editing, you can perform all of the operations on the menu without having to start acommand.

Lesson: Selecting Objects in the Drawing ■ 163
Removing Selection from Grips
To remove a hot grip, press ESC. Press ESC again to remove selection from all grips in thecurrent selection set. To remove a single object from a selection set, press SHIFT + clickthe object.
Guidelines for Grip Editing■ Grips appear on selected objects only when the Command line is blank.■ You can select objects first, so that they are highlighted with grips, then you can choose one of the
modify commands for that selection.■ When used in conjunction with Dynamic Input, you can use grips to resize geometry by entering
new values for length, angle, radius, and coordinates in the Dynamic Input fields.■ You can combine the grip copy option with your grip editing tasks. Right-click anywhere in the
drawing and select Copy. The original object remains unchanged. Multiple copies can be madeusing the grip editing command options.
■ When using the grip copy option, you can make multiple copies at regular intervals based on yourfirst copy by holding down the shift key when placing your next copy.
■ You can perform clipboard edit options of the object selected by right-clicking and choosing: Cut,Copy, Copy with base point or Paste.
■ You can change the base point of the object being edited with grips. Right-click anywhere in thedrawing and click Base Point to define a new base point for the objects selected.
■ You can use the Reference option when rotating or scaling objects during a grip edit. Right-clickanywhere in the drawing and click Reference.

164 ■ Chapter 3: Manipulating Objects
Select Objects Options
You can use several keyboard options to select objects on the Select Objects command prompt.These options include Window Polygon, Crossing Polygon, Fence, All, Last, and Previous. Enter thecapitalized letter for the option and press ENTER.
The select object options are not so apparent. It is best to memorize those that are most useful.However, if you should enter an incorrect letter at the select object prompt, such as the letter y(which is not an option), AutoCAD® will display the entire list of options as shown in the examplebelow.
Selecting with a Window Polygon
To select objects within a non-rectangular window, use the following procedure:
■ At the Select Objects prompt, enter wp (for Window Polygon).■ Specify points that define an area that entirely encloses the objects that you want in the selection
set.■ Press ENTER to close the polygon selection area and complete the selection.

Lesson: Selecting Objects in the Drawing ■ 165
Practice Exercise: Windows Polygon Selection Draw the outer shape shown below and fill it witha random arrangement of rectangles. Then practiceusing the Windows Polygon selection option to erasethe rectangles.
1.
Turn Polar Tracking on. Draw the outer shapeany size, resembling more or less the shapeshown in the illustration:■ Begin the Line command.■ Start at the lower left corner (1) and follow
the points to draw each line as shownbelow.
■ If you were able to do this continuously,when you get to point (6), you may enter Cto close the line segments. Otherwise, youwill have to select the Endpoint.
2.
To draw the rectangles inside the shape:■ First check that Object Snap is turned off.■ Begin the Rectangle command.■ Pick the first corner, then the opposite
corner.■ Continue until you have filled your object
with rectangles. 3.
To erase the rectangles using the WindowsPolygon selection option:■ Be sure that Object Snap is turned off.■ Begin the Erase command.■ At the Select objects prompt, enter WP and
press ENTER.■ Begin the Window Polygon at point (1) and
continue until you get back to point (1).■ Press ENTER to complete the Window
Polygon and press ENTER again to erase theobjects.
Notice that making the Windows Polygonwas like stretching a rubber band around theobjects.
4.
Undo. You may Save this drawing in order topractice erasing the objects using the CrossingPolygon option in the next section.

166 ■ Chapter 3: Manipulating Objects
Selecting with a Crossing Polygon
To select objects enclosed or crossed by an irregularly shaped crossing polygon area, use the followingprocedure:
■ At the Select Objects prompt, enter cp (for Crossing Polygon).■ Specify points that define an area that encloses or crosses the objects that you want to select.■ Press ENTER to close the polygon selection area and complete the selection. Occasionally you will
find that it is not possible to completely enclose the objects you want to select. In this situation,you can select objects using a selection fence.

Lesson: Selecting Objects in the Drawing ■ 167
Practice Exercise: Crossing Polygon Selection If you saved the last exercise, you may proceed tostep 3. Otherwise, draw the outer shape shown belowand fill it with a random arrangement of rectangles.Then practice using the Crossing Polygon selectionoption to erase the rectangles.
1.
Turn Polar Tracking on. Draw the outer shapeany size, resembling more or less the shapeshown in the illustration:■ Begin the Line command.■ Start at the lower left corner (1) and follow
the points to draw each line as shownbelow.
■ If you were able to do this continuously,when you get to point (6), you can enter Cto close the line segments. Otherwise, youwill have to select the Endpoint.
2.
To draw the rectangles inside the shape:■ First check that Object Snap is turned off.■ Begin the Rectangle command.■ Pick the first corner, then the opposite
corner.■ Continue until you have filled your object
with rectangles. 3.
To erase the rectangles using the CrossingPolygon selection option:■ Be sure that Object Snap is turned off.■ Begin the Erase command.■ At the Select objects prompt, enter CP and
press ENTER.■ Begin the Crossing Polygon at point (1) and
continue until you get to back to point (1).■ Press ENTER to complete the Crossing
Polygon and press ENTER again to erase theobjects.
Note that it was possible to select thecomplete rectangles because they are polylines(connected lines).
4.
Undo. You may Save this drawing to in orderto practice the Crossing Polygon window in thenext section.

168 ■ Chapter 3: Manipulating Objects
Selecting with a Fence
A selection Fence enables you to make a series of line segments across the objects you wish to select.To select objects using the Fence option:
■ At the Select Objects prompt, enter f (for Fence selection).■ Specify points that define a series of line segments that cross the objects you wish to select.■ Press ENTER to complete the selection fence.

Lesson: Selecting Objects in the Drawing ■ 169
Practice Exercise: Fence Selection Practice using the Fence selection option. First drawthe lines and circles as shown below. Then erase thelines.
1.
Draw the lines and circles (any size):■ Begin the Line command and draw the line
segments as shown.■ Next draw the circles near the intersection
of the lines. 2.
Erase the lines using the Fence selectionoption:■ Begin the Erase command.■ At the Select objects prompt, enter F and
press ENTER.■ Click the first fence point at (1)■ Click the second fence point at (2)■ Click the third fence point at (3) and press
ENTER.■ Press ENTER to complete the Erase
command.

170 ■ Chapter 3: Manipulating Objects
Selecting with the All Option
You can select all of the available objects in a drawing by entering all at the Select Objects prompt. Becareful using this option as it also affects objects on layers that are turned off, thawed, or unlocked. Touse the All option:
■ At the Select Objects prompt, enter all. Press ENTER.■ All displayed objects and all objects that are on layers that are turned off are selected.■ Press ENTER to complete the selection.
You can use the CTRL+A method to select all objects in the drawing, but you must select
the objects first, prior to starting a command. Pressing CTRL+A in response to a SelectObjects prompt selects all objects in the drawing, but also cancels the current command.
Selecting with the Last Option
To select the most recently created visible object, enter L (Last) at the Select Objects prompt. To usethe Last option:
■ At the Select Objects prompt, enter L. Press ENTER.■ The most recently created object is selected.■ Press ENTER to complete the selection.
Selecting with the Previous Option
Selection sets are stored in memory. You can recall the most recent selection set by entering P(Previous) at the Select Objects prompt. To use the Previous option:
■ At the Select Objects prompt, enter P. Press ENTER.■ All objects in the previous selection set are selected again.■ Press ENTER to complete the selection.
You can remove objects from the current selection set by holding down SHIFT and
selecting the objects again. To remove multiple objects at the same time, you can useboth the Implied Window and Implied Crossing methods while holding down SHIFT.

Lesson: Selecting Objects in the Drawing ■ 171
Practice Exercise: Other Selection Options In this practice exercise, you use selection optionsthat include Last, Previous, All, and Remove. First, youbegin by drawing several lines and circles as shown. 1.
Draw some lines and circles.
2.
Practice using the Last selection option:■ Begin the Erase command.■ At the Select object prompt, enter L and
press ENTER.■ Notice that the last object drawn is
highlighted.■ Press ENTER to execute the command.
Note that your last object drawn may bedifferent than the one shown above.
3.
Copy one or several objects in your drawing,placing them randomly as shown below.
4.
Repeat the copy command and try thePrevious select object option:■ Begin the Copy command.■ At the Select object prompt, enter P and
press ENTER.■ Notice the previous selection you made is
selected again.■ Press ESC to escape the Copy command.

172 ■ Chapter 3: Manipulating Objects
5.
Practice selecting all objects, then remove anobject from the selection set:■ Begin the Erase command.■ At the Select object prompt, enter ALL and
press ENTER (only once).■ Notice all the objects are highlighted.■ Hold down the SHIFT key and select a
single item from the selection set.■ Notice that it is no longer highlighted.■ Press ENTER to complete the Erase
command.
Note that you can enter R and ENTER toremove the objects from the selection set.Enter A to add objects into the selection set.

Lesson: Selecting Objects in the Drawing ■ 173
Exercise: Select Objects In this exercise, you use selection methods to eraseobjects in the drawing. You will be able to use thesesame methods to create selection sets in otherdrawings.
The completed exercise
Completing the ExerciseTo complete the exercise, follow thesteps in this book or in the onscreenexercise. In the onscreen list ofchapters and exercises, click Chapter3: Manipulating Objects. Click Exercise:Select Objects.
1.
Open M_Selecting-Objects.dwg. 2.
Zoom into the area shown in the followingimage.
3.
Erase using the Implied Window selectionoption, then remove selected objects from theselection set:■ Begin the Erase command.■ Click near point (1), then near point (2), as
indicated in the following image.
The selected geometry is highlighted. Only theobjects that were completely enclosed by thewindow should be included in the selectionset.
4.
To remove objects from the selection set:■ Press SHIFT+select to select the three
lines indicated in the following image. Thisremoves them from the selection set.
■ Press ENTER to complete the erasecommand.

174 ■ Chapter 3: Manipulating Objects
5.
To erase using an implied crossing window:■ Start the Erase command.■ Click near point (1), then near point (2) as
indicated in the following image. Noticethat you are now clicking from right to left.All of the objects that the selection windowcrosses are highlighted.
■ Press ENTER to complete the Erasecommand.
6.
In another part of the drawing (zoom in ifnecessary), erase selected objects using theCrossing Polygon selection option:■ Begin the Erase command.■ At the Select objects prompt, enter CP.
Press ENTER.■ Click the points for the crossing polygon
following the illustration below.■ Begin with (1) and follow the points
consecutively until you get to (6) and pressENTER.
■ All of the objects that the polygon windowhas crossed are highlighted.
■ Press ENTER to complete the Erasecommand.
7.
This time erase using the Window Polygonselection option:■ Start the Erase command.■ At the Select objects prompt, enter WP.
Press ENTER.■ Click the points for the window polygon
following the illustration below.■ Begin with (1) and follow the points
consecutively until you get to (8). PressENTER.
■ Only the objects that are completely withinthe polygon window are highlighted.
■ Press ENTER to complete the Erasecommand.
8.
Now practice selecting objects with the Fenceselection option. Zoom if necessary to the partof the drawing shown below:■ Begin the Erase command■ At the Select objects prompt, enter F. Press
ENTER.■ Click in the drawing as indicated in the
illustration below, beginning with (1).■ When you reach point (7), press ENTER to
complete the selection set.■ Press ENTER to execute the Erase
command.

Lesson: Selecting Objects in the Drawing ■ 175
9.
Use the Last selection option to erase the lastobject made in this drawing:■ Zoom to the part of the drawing illustrated
below.■ Begin the Erase command.■ At the Select object prompt, enter L. Press
ENTER.■ Notice that the arrow to the left is
highlighted. This was the last objectcreated when this drawing was completed.
■ Press ENTER to finish the erase command.
10.
View the entire drawing and erase all:■ At the Command line, enter Z and press
ENTER.■ Enter E and press ENTER. You should now
be viewing the extents of the drawing.■ Start the Erase command.■ At the Select objects prompt, enter ALL.
Press ENTER.■ Everything visible in the drawing will be
highlighted.■ Press ENTER to start the command.■ At the Command line, enter U . Press
ENTER to undo. 11.
Close all files. Do not save.

176 ■ Chapter 3: Manipulating Objects
Lesson: Changing an Object's Position
This lesson describes how to use the Move command to reposition objects in the drawing and how tomove an object using grips. Moving objects is a common procedure for changing the position of objects in your drawing. TheMove command enables you to move objects to different locations in the drawing using a variety ofplacement techniques.
Objectives
After completing this lesson, you will be able to:
■ Use grips or the Move command to move objects using object snaps, coordinate entry, and objectsnap tracking.

Lesson: Changing an Object's Position ■ 177
Moving Objects
The Move command enables you to reposition an object in the drawing by selecting a base point,where the object is moving from, followed by a point to define where the object is moving to. You canselect the two points or use the Displacement option of the command. If you use the Displacementoption, the coordinate values you enter specify a relative distance and direction from the basepointyou selected. Another option is to use grips to reposition an object. You select a grip and then activatethe Move command and select a position to move the selected grip and the object to.
Command Access
Move
Command Line: MOVE, M Ribbon: Home tab > Modify Panel > Move
Menu Bar: Modify > Move Shortcut Menu: Select objects then right-click anywhere in the drawing window and click Move.

178 ■ Chapter 3: Manipulating Objects
Procedure: Moving Objects with the Move Command
The following steps provide an overview for moving objects in the drawing with the Move command.
1. On the ribbon, click Home tab > Modify panel > Move.
2.
Select the objects to move and press ENTER to end the object selection.
3.
Specify a base point (where the objects are moving from).
4.
Specify a second point (where the objects are moving to).
The object is moved to the new point.

Lesson: Changing an Object's Position ■ 179
Procedure: Moving Objects Using Grips
The following steps provide an overview of using grips to move objects.
1. Select an object to activate its grips.
2.
Click a grip to activate grip edit mode. By default, this point will also be used as the base point for themove.
3.
Right-click anywhere in the drawing. Click Move. 4.
Click to position the object in a new location.
Guidelines
Follow these guidelines when using the Move command:
■ When you specify the base point for the move, it should be on or near the object being movedunless you are using other objects to define a reference vector for the move.
■ By default, the option for Noun-Verb selection is turned on in the software; this enables you toselect the objects to move prior to starting the Move command.

180 ■ Chapter 3: Manipulating Objects
Practice Exercise: Move Objects In this practice exercise, you draw two rectangles(of any size) then move one of them so that it is oneunit to the right of the other rectangle offset from itsmidpoint. You use two different techniques to movethis object.
1.
Begin a new, blank drawing using the acad.dwttemplate.
2.
To set up the drawing drafting settings:■ Polar tracking and object snap should be
on.■ Object snap Midpoint mode should be
selected.
3.
Draw two rectangles any size in the drawingwindow.
4.
To move the rectangle:■ On the Home tab, click Modify Panel >
Move.■ Select the rectangle on the right and press
ENTER.■ At the prompt to specify the basepoint,
click the midpoint as indicated below.
5.
Move the rectangle to the midpoint of theother rectangle as indicated in the followingillustration:
6.
Now, move the rectangle again using grips:■ With the command line blank, select the
rectangle.■ Select a grip on the rectangle and right-
click.■ On the shortcut menu, click Copy.
■ Select the midpoint on the rectangle as
indicated below:
■ Select a grip on the rectangle again.■ Right-click and click Move.

Lesson: Changing an Object's Position ■ 181
■ Drag the rectangle to the right until the
polar direction is 0 degrees.■ Enter 1 and press ENTER.

182 ■ Chapter 3: Manipulating Objects
Exercise: Move Objects In this exercise you use the Move command to moveobjects in the drawing. When you've finished, youwill be able to move objects in other drawings usingobject snaps, object tracking, and coordinate entry.
You have the option of completingthis exercise using either imperial ormetric units. Select one version of theexercise to complete the steps.
The completed exercise
Completing the ExerciseTo complete the exercise, follow thesteps in this book or in the onscreenexercise. In the onscreen list ofchapters and exercises, click Chapter3: Manipulating Objects. Click Exercise:Move Objects Metric.
Exercise: Move Objects (Metric Units) In this exercise, you move the furnishings into thedesignated rooms using the Move command andgrips. Polar Tracking, Object Snap, and Object SnapTracking modes must be on.
1.
Open M_Moving-Objects.dwg. 2.
Zoom into the lower left corner of the drawing,as shown in the following image.
3.
Select the sink to move it into the kitchen:■ With the command line blank, select the
sink.■ Notice that it is a single object with a grip
located at the midpoint. You will learnmore about these kinds of symbols, orblocks, later in this course.
■ Select the grip on the sink and drag it tothe midpoint of the line that representsthe wall in the kitchen.
■ Click to relocate the sink to this newposition.

Lesson: Changing an Object's Position ■ 183
4.
Zoom out, then zoom to view the area of thedrawing shown in the following image.
5.
To position the love seat as illustrated below:■ With the Command line blank, select the
love seat.■ Select the single grip on it and drag the
object towards the wall as indicated. Hoverover the midpoint of the wall to acquire atracking point, then drag the cursor alongthe alignment path and click to positionthe object as shown.
Note: An exact distance from the wall is notcritical.
6.
Use the Move command to relocate the couchto the interior of the room as indicated:■ Activate the Move command.■ Select the couch object. Press ENTER.■ Select the base point using the midpoint
object snap.■ Select the midpoint of the wall to position
the couch.
7.
Repeat the Move command and select thedesk and chair:■ Repeat the Move command.■ Click to create a selection window around
the desk and chair as indicated below.■ Press ENTER to end the selection set.

184 ■ Chapter 3: Manipulating Objects
8.
To position the desk and chair:■ Select the midpoint of the desk as
indicated.■ Hold down SHIFT+D while positioning the
cursor. This temporarily turns off all objectsnaps to prevent the desk from snappingto the wall.
■ Drag the cursor to position the desk andchair as shown.
9.
Adjust your view to include this area of thedrawing.
10.
Move the dinette set to the interior of theroom as shown:■ With the Command line blank, select the
dinette set.■ Select the grip at the center.■ Drag the dinette set towards the room.■ Hover over the midpoint of the first wall,
then the midpoint of the adjacent wall asindicated.
■ Drag the dinette set to the middle of theroom. Click when you see the tracking linesof the midpoints intersect.
11.
To relocate the water closet towards the otherwall:■ With the Command line blank, select the
water closet.■ Select the grip and drag it upwards.■ Enter 650 and press ENTER.

Lesson: Changing an Object's Position ■ 185
12.
Zoom to display your entire drawing. 13.
Close all files. Do not save.
Exercise: Move Objects (Imperial Units) You move the furnishings into the designated roomsusing the Move command and grips. Polar Tracking,Object Snap, and Object Snap Tracking modes mustbe on.
1.
Open I_Moving-Objects.dwg. 2.
Zoom into the lower left corner of the drawing,as shown in the following image.
3.
Select the sink to move it into the kitchen:■ With the command line blank, select the
sink.■ Notice that it is a single object with a grip
located at the midpoint. You will learnmore about these kinds of symbols, orblocks, later in this course.
■ Select the grip on the sink and drag it tothe midpoint of the line representing thewall in the kitchen.
■ Click to relocate the sink to the newposition, as shown.
4.
Zoom out, then zoom to view the area of thedrawing shown in the following image.
5.
To position the love seat as illustrated below:■ With the command line blank, select the
love seat.■ Select the single grip on it and drag the
object towards the wall as indicated. Hoverover the midpoint of the wall to acquire atracking point, then drag the cursor alongthe alignment path and click to positionthe object as shown.
Note: An exact distance from the wall is notcritical.

186 ■ Chapter 3: Manipulating Objects
6.
Use the Move command to relocate the couchto the interior of the room as indicated:■ Activate the Move command.■ Select the couch object. Press ENTER.■ Select the base point using the midpoint
object snap.■ Select the midpoint of the wall to position
the couch.
7.
Repeat the Move command and select thedesk and chair:■ Repeat the Move command.■ Click to create a selection window around
the desk and chair as indicated below.■ Press ENTER to end the selection set.
8.
To position the desk and chair:■ Select the midpoint of the desk as
indicated.■ Hold down SHIFT+D while positioning the
cursor. This temporarily turns off all objectsnaps to prevent the desk from snappingto the wall.
■ Drag the cursor to position the desk andchair as shown.

Lesson: Changing an Object's Position ■ 187
9.
Adjust your view to include this area of thedrawing.
10.
Move the dinette set to the interior of theroom as shown:■ With the command line blank, select the
dinette set.■ Select the grip at the center.■ Drag the dinette set towards the room.■ Hover over the midpoint of the first wall,
then the midpoint of the adjacent wall asindicated.
■ Drag the dinette set to the middle of theroom. Click when you see the tracking linesof the midpoints intersect.
11.
To relocate the water closet towards the otherwall:■ With the command line blank, select the
water closet.■ Select the grip and drag it up.■ Enter 2'3 and press ENTER.
12.
Zoom to display your entire drawing. 13.
Close all files. Do not save.

188 ■ Chapter 3: Manipulating Objects
Lesson: Creating New Objects from ExistingLesson: Objects
This lesson describes how to duplicate geometry in the drawing by using the Copy command. Since the inception of computer aided design, one of the biggest benefits has been the ability to easilycopy geometry and use it in other places on the drawing instead of having to manually redraw thegeometry when you need it.
Objectives
After completing this lesson, you will be able to:
■ Use grips or the Copy command to copy objects in the drawing.

Lesson: Creating New Objects from Existing Objects ■ 189
Copying Objects
In conventional drafting, one of the most time-consuming tasks is to duplicate an object. You use theCopy command to quickly create duplicates of objects at a specified distance from the original. After starting the Copy command and selecting the object(s) to copy, you then specify the base point(where the object is being copied from) followed by the second point or displacement (where theobject is being copied to). To create multiple copies, simply continue specifying second points ordisplacement values.
Command Access
Copy
Ribbon: Draw tab > Modify panel > Copy Command Line: COPY, CO Menu Bar: Modify > Copy Shortcut Menu: Select objects then right-click anywhere in the drawing window and select Copy.
Copy Command vs Clipboard Copy Do not confuse the Copy command with other similar copy commands found on the
shortcut menu. If you select an object and right-click anywhere in the drawing, theCopy and Copy with Base Point options appear on the shortcut menu. These options

190 ■ Chapter 3: Manipulating Objects
copy geometry to the clipboard, as in other standard Windows applications, makingthe geometry available to Paste in other drawings.
Procedure: Copying Objects with the Copy Command
The following steps describe an overview for copying objects in the drawing.
1. On the ribbon, click Home tab > Modify panel > Copy.
2.
Select the object(s) to copy and press ENTER. 3.
Specify a base point for the copy.
4.
Specify a second point or displacement.

Lesson: Creating New Objects from Existing Objects ■ 191
5.
Continue to specify second points to create additional copies.
Procedure: Copying Objects Using Grips
The following steps give an overview of using grips to copy objects.
1. Select an object to activate its grips.
2.
Click a grip to activate grip edit mode. By default, this point will also be used as the base point for themove.
3.
Right-click anywhere in the drawing. Click Move. 4.
Right-click anywhere in the drawing. Click Copy. 5.
Click to position the copied object in a new location.
Guidelines
Follow these guidelines when using the Copy command:
■ When you specify the base point for the copy, it should be on or near the object beingcopiedunless you are using other objects to define a reference vector for the copy.
■ By default, the option for Noun-Verb selection is turned on in the software; this enables you toselect the objects to copy prior to starting the Copy command.

192 ■ Chapter 3: Manipulating Objects
Practice Exercise: Copy Objects In this practice exercise, you use the Copy commandand the object grips. First, draw a circle and a line, asshown on the left in the following image.
1.
To set up the drawing:■ Draw the circle (any size).■ Draw the line near the circle (any length).
2.
Copy the circle and line to the right:■ On the Home tab, click Modify panel >
Copy.■ Select the circle and the line and press
ENTER.■ At the prompt, click a basepoint on or near
those objects.■ Drag the mouse to the right and click.■ Press ENTER to end the Copy command.
3.
Copy the circle using grips:■ Select the circle on the right.■ Select one of the quadrant grips to activate
it.■ Right-click the grip, then click Copy.
■ Drag the mouse to create a larger copy of
the circle and click.■ Continue to drag and click several times to
create multiple copies of the circle.■ Press ESC to end the grip copy procedure.■ Press ESC to clear the circle selection.

Lesson: Creating New Objects from Existing Objects ■ 193
4.
Copy the line using grips:■ With the command line blank, click the
line.■ Select a grip at one of the endpoints.■ Right-click the grip and click Move.■ Right-click again and click Copy.■ Continue to click in the drawing window to
make multiple copies of the line.■ Press ESC to end the copy procedure.■ Press ESC to clear the line selection.
Note the following:■ When using copy with grips, select Copy
after you have selected an option, such asMove, Mirror, Rotate, Scale, or Stretch.
■ Stretch with grips is the default action.■ How the object behaves with grips often
depends on which grip you select. Forinstance, if you had selected the midpointgrip of the line instead of the endpoint, itwould have enabled you to move the lineas you copied it.

194 ■ Chapter 3: Manipulating Objects
Exercise: Copy Objects In this exercise, you copy objects in the drawingusing the Copy command. When you've finished, youwill be able to use the Copy command to duplicategeometry in other drawings.
The completed exercise
Completing the ExerciseTo complete the exercise, follow thesteps in this book or in the onscreenexercise. In the onscreen list ofchapters and exercises, click Chapter3: Manipulating Objects. Click Exercise:Copy Objects.
1.
Open M_Copy-Objects.dwg. 2.
Zoom into the upper left view of the drawing.■ On the status bar, right-click Object Snap.
Ensure that the Center and Intersectionoptions are selected.
3.
To make multiple copies of the red screw head:■ On the Home tab, click Modify panel >
Copy.■ Select the screw object as shown. Press
ENTER.■ Touch the circle to display the center
object snap marker. Click to select thecenter point of the circle as the base point.
4.
Select the center point of the circle as shownin the following image.
5.
Continue selecting the center points of theremaining circles in the top view as shown inthe following image. Press ENTER to end theCopy command.

Lesson: Creating New Objects from Existing Objects ■ 195
6.
To create a copy of the side view of the screw:■ Press ENTER to repeat the Copy command.■ Select the edge view of the pan head
screw as shown. Press ENTER.■ Using the center object snap, select the
center of the ellipse used to create the panhead screw as the base point.
7.
To create additional copies:■ Using the Intersection object snap option,
select the intersections as shown in thefollowing image to position the copies.
■ Press ENTER to exit the Copy command.
8.
Pan or zoom the view to see a side view of thegeometry.
9.
Next, create a copy of the geometry in the sideview for use as a section view:■ On the command line, enter co. Press
ENTER.■ Click two points to define a window
selection around the geometry. PressENTER.
10.
To place the copy of the geometry:■ Select the center of one of the circles in
the view as the base point.■ Verify that Ortho or Polar Tracking mode is
turned on.■ Drag the cursor to the right and enter 50.
Press ENTER.■ Press ENTER to exit the Copy command.
11.
Close all files. Do not save.

196 ■ Chapter 3: Manipulating Objects
Lesson: Changing the Angle of an Object'sLesson: Position
This lesson describes how to use the Rotate command to rotate objects in a drawing. You learn how touse the Rotate command using the default options, and also learn how to use the Reference and Copyoptions while rotating objects. This lesson also describes how to rotate an object using grips. After you have created or inserted objects in the drawing, at times you must change the angle ofthose objects. You can do this easily with the Rotate command, or by using grips to rotate the object.
Objectives
After completing this lesson, you will be able to:
■ Use grips or the Rotate command to rotate objects in the drawing.

Lesson: Changing the Angle of an Object's Position ■ 197
Rotating Objects
You use the Rotate command to rotate objects in the drawing. Command options enable you to rotatethe objects simply by entering an angle for the rotation or by defining a reference angle and thenentering a new angle for the reference angle. If you need to make a copy of the object while rotating,you can specify the Copy option. When the Copy option is selected, a copy of the object is rotated,leaving the original object in its current position. You can also use grips to rotate the object. In the following image, two chair objects are being rotated with the Copy option.
Command Access
Rotate
Command Line: ROTATE, RO Ribbon: Home tab > Modify panel > Rotate
Menu Bar: Modify > Rotate Shortcut Menu: Select objects then right-click anywhere in the drawing window. Click Rotate.

198 ■ Chapter 3: Manipulating Objects
Options for the Rotate command are accessible from the shortcut menu. Right-click anywhere in the drawing area while the Rotate command is active. Command-specific options are always in the middle of the shortcut menu.
Procedure: Rotating Objects
The following steps provide an overview of rotating objects using the Rotate command.
1. On the ribbon, click Home tab > Modify Panel > Rotate.
2.
Select the object(s) to rotate and press ENTER. 3.
Specify a base point for the rotation. The object will rotate around this point.
4.
Specify a rotation angle by moving the cursor or entering an angle.

Lesson: Changing the Angle of an Object's Position ■ 199
Procedure: Rotating Objects Using Grips
The following steps give an overview of using grips to rotate objects.
1. Select an object to activate its grips.
2.
Click a grip to activate grip edit mode. By default, this point will also be used as the center point ofrotation.
3.
Right-click anywhere in the drawing. Click Rotate. 4.
Specify a rotation angle.
Guidelines■ Rotate the original object or use the Copy option to rotate a copy of the object.■ The base point for the rotation should be on or near the object being rotated. This is critical
because the base point represents the point of rotation for the selected object.■ When appropriate, use polar tracking for accuracy and to speed up the process for defining the
rotation angle.■ Use the Reference option to refer to the angle of the object that you want to change. You can enter
the angle of that object, or specify that angle by selecting two points to determine the angle vectorthen entering the desired angle.

200 ■ Chapter 3: Manipulating Objects
Practice Exercise: Rotate Objects In this practice exercise, you draw a rectangle androtate it using grips, the Rotate command, and theReference option.
1.
Draw a rectangle of any size. 2.
To use the grips to rotate the object:■ With the command line blank, select the
object.■ Select one of the grips.■ Right-click the active grip. Click Rotate.
■ Drag the mouse around the rotation point,
which is the grip that you selected.
■ Click in the drawing window to rotate the
rectangle. This is a random rotation angle.■ Press ESC to deactivate the grip selection.
3.
Rotate the object again using the Rotatecommand this time.■ On the Home tab, click Modify Panel >
Rotate.■ At the Select object prompt, select the
rectangle and press ENTER.■ At the prompt, specify the lower left
corner as the basepoint.■ Enter a rotation angle of 10. Press ENTER.■ Notice that the object is rotated 10
degrees counterclockwise.

Lesson: Changing the Angle of an Object's Position ■ 201
4.
Rotate using the Reference option and orientthe rectangle back to angle 0:■ On the Home tab, click Modify Panel >
Rotate.■ Select the rectangle. Press ENTER.■ Specify the lower left corner as the
basepoint.■ Right-click and click Reference.
5.
Specify the reference angle by selecting thefollowing points on the angle of reference:■ Click the lower left corner endpoint (1).■ Click the endpoint at (2) for the second
point (any point along that line will work).■ To specify the new angle, enter 0, or press
ENTER to accept the default <0>.
6.
The rectangle is now straight.
Note the following:■ When using the Reference option, clicking
points on the line of reference using objectsnap is the most accurate method.
■ The order in which you click the points onthe line of reference determines what youenter for the new angle. For instance, ifpoint (2) was selected before point (1), thenew angle would have been 180.

202 ■ Chapter 3: Manipulating Objects
Exercise: Rotate Objects In this exercise, you use the Rotate command torotate objects in the drawing. You use the defaultrotate method for specifying a rotation angle, as wellas the Reference and Copy options of the Rotatecommand. When you have finished, you will be ableto use the Rotate command to rotate objects in otherdrawings.
The completed exercise
Completing the ExerciseTo complete the exercise, follow thesteps in this book or in the onscreenexercise. In the onscreen list ofchapters and exercises, click Chapter3: Manipulating Objects. Click Exercise:Rotate Objects.
1.
Open C_Rotate-Objects.dwg. 2.
To rotate the computer:■ Activate the Rotate command.■ Select the computer object. Press ENTER.■ Press SHIFT+right-click anywhere in the
drawing. Click Insert.■ Touch the computer block to display the
Insert Object Snap marker, then select thepoint.
Note: The Insert Object Snap override enablesyou to select the insertion point of the block.
3.
To position the computer to face the chair:■ Verify that the polar setting is selected.■ Drag clockwise until the PolarSnap display
reads 315 degrees. The distance is notcritical, just make sure that your cursor isnot activating any object snaps.
■ Click to select the point.

Lesson: Changing the Angle of an Object's Position ■ 203
4.
To select the chair:■ On the Home tab, click Modify Panel >
Rotate.■ Click the chair object above the desk. Press
ENTER.■ Press SHIFT+right-click anywhere in the
drawing. Click Insert.■ Click the chair object to display the Insert
Object Snap marker, then click to select thepoint.
5.
To rotate the chair to face the desk:■ Enter -90.■ Press ENTER to rotate the chair 90 degrees
counter-clockwise. The chair should be positioned facing the desk.
6.
To select the chair and base point:■ Press ENTER to repeat the Rotate
command.■ Select the chair object next to the small
conference table. Press ENTER.■ Select the center of the conference table
as the base point.
7. To rotate the chair around the round tableusing the Reference option:■ Right-click anywhere in the drawing. Click
Reference.■ Define the reference angle by selecting
the center of the conference table and themidpoint of the chair back rest.
■ Enter 90. Press ENTER. The chair should be positioned 90 degrees upfrom the center of the conference table.
8.
To make a copy of the chair while rotating itaround the round table:■ On the command line, enter RO. Press
ENTER.■ Select the chair object. Press ENTER.■ Click the center of the conference table as
the base point.■ Right-click anywhere in the drawing. Click
Copy.■ Position the cursor so that the polar angle
displays 90 degrees. Click to select thatpoint.
A copy of the chair is rotated.

204 ■ Chapter 3: Manipulating Objects
9.
To rotate both chairs with the Copy option sothat four chairs are around your table:■ Press ENTER to repeat the Rotate
command.■ Select both chair objects. Press ENTER.■ Click the center of the conference table to
specify the base point.■ Right-click anywhere in the drawing
window. Click Copy.■ Position the cursor so that the polar angle
displays 180 degrees. Click to select thatpoint.
10.
Close all files. Do not save.

Lesson: Creating a Mirror Image of Existing Objects ■ 205
Lesson: Creating a Mirror Image of ExistingLesson: Objects
This lesson describes how to create mirrored versions of existing objects in the drawing. You can use symmetrical copies of objects and spaces to aid you in your designs. Whether they aresimple consumer products or whole apartment buildings where adjacent apartments use symmetricfloor plans, all make use of symmetry for a variety of reasons.
Objectives
After completing this lesson, you will be able to:
■ Use grips or the Mirror command to mirror objects in the drawing.

206 ■ Chapter 3: Manipulating Objects
Mirroring Objects
Using the Mirror command, you can create symmetric versions of geometry. When you activate theMirror command, you are prompted to select the objects to mirror and to define a mirror line. Themirror line defines a vector across which all selected geometry is mirrored. After defining the mirrorline, you can decide whether to erase or retain the source geometry. You can also control the Mirrorcommand using grips.
Mirror works for all object types.
Command Access
Mirror
Command Line: MIRROR, MI Ribbon: Home tab > Modify panel > Mirror
Menu Bar: Modify > Mirror
Mirroring Text
You can use the MIRRTEXT system variable to reverse text in a mirror action. By default,the MIRRTEXT system variable is set to 0, which means the text is not reversed whenmirrored. If you need the text to be reversed, set MIRRTEXT to 1.

Lesson: Creating a Mirror Image of Existing Objects ■ 207
Procedure: Mirroring Objects
The following is an overview of mirroring objects in the drawing with the MIRRTEXT system variableset to 0.
1.
Activate the Mirror command. 2.
Select the objects to be mirrored. Press ENTER.
3.
Select two points to define the mirror line.
4.
Enter Y to erase source objects or N to keep the source objects. Notice that the orientation of the textremains the same.

208 ■ Chapter 3: Manipulating Objects
Procedure: Mirroring Text
The following is an overview of mirroring text in the drawing with the MIRRTEXT system variable set to1.
1.
Begin by setting the MIRRTEXT system variable to 1. This turns the mirroring of text on.■ At the Command line, enter MIRRTEXT and press ENTER.■ Enter 1 and press ENTER.
2.
Activate the Mirror command. 3.
Select the objects to be mirrored. Press ENTER.
4.
Select two points to define the mirror line.
5.
Enter Y to erase source objects or N to keep the source objects.

Lesson: Creating a Mirror Image of Existing Objects ■ 209
Procedure: Mirroring Objects Using Grips
The following steps give an overview of using grips to mirror objects.
1. Select an object to activate its grips.
2.
Click a grip to activate grip edit mode. By default, this point will be used as the first point of the mirrorline.
3.
Right-click anywhere in the drawing. Click Mirror. 4.
Move your cursor to define the mirror line. Click to select the point.
Guidelines for Mirroring Objects■ You can use the Mirror command on all geometry.■ By default, all new drawings have the MIRRTEXT system variable set to 0, so that text is not
reversed in a mirror action.■ When MIRRTEXT is set to 0, the text does not mirror; however, the text alignment is mirrored, for
example from left alignment to right.■ Drawings that were created in older versions may have the MIRRTEXT system variable set to 1.
When you mirror a text object in one of these files, the text is reversed. To avoid reversal of thetext, set the MIRRTEXT value to 0.

210 ■ Chapter 3: Manipulating Objects
Practice Exercise: Mirror Objects In this practice exercise, you mirror an object usingthe Mirror command and grips. First, you draw anobject that you will mirror similar to the one shown.
1.
Using the Line command, draw an objectsimilar to the one illustrated above. It isbest to draw an object that is asymmetric tounderstand the mirror command.
2.
To mirror the object you have just drawn:■ On the Home tab, click Modify panel >
Mirror.■ Select the objects. Press ENTER.■ Click the first point of the mirror line.■ Click the second point of the mirror line.
Note that with polar tracking on, you canmirror the object around a specific angle.
■ Press ENTER to accept the default No <N>
so that you do not erase the source object. 3.
Zoom out, and mirror the objects using Grips.■ With the command line blank, select the
objects.■ Right-click one of the grips (1). Click Mirror
(2).■ Right-click again. Click Copy (3).

Lesson: Creating a Mirror Image of Existing Objects ■ 211
4.
Next, change the basepoint of the objects tomirror:■ Right-click the selected grip. Click
Basepoint.
5.
Click the first and second points of the mirrorline as indicated below. Notice that in thisexample polar tracking is on.
6.
Press ENTER to complete the command andESC to deselect the objects.

212 ■ Chapter 3: Manipulating Objects
Exercise: Mirror Objects in the Drawing In this exercise, you use the Mirror command tocopy similar geometry from one side of a drawingto another. You also identify and correct a potentialproblem when mirroring text.
The completed exercise
Completing the ExerciseTo complete the exercise, follow thesteps in this book or in the onscreenexercise. In the onscreen list ofchapters and exercises, click Chapter3: Manipulating Objects. Click Exercise:Mirror Objects in the Drawing.
1.
Open M_Mirror-Object.dwg. 2.
To select the objects to mirror:■ On the Home tab, click Modify panel >
Mirror.■ Enter WP. Press ENTER.■ Create a window polygon around the
objects as indicated below. Select points(1) through (4) in the blank area aroundthe objects.
Hint: To avoid object snaps, zoom in to selectthe points.
■ When you have enclosed the object in the
selection window, press ENTER.■ Press ENTER again to complete the object
selection. 3.
Select the endpoint of the circle centerline asthe first point of the mirror line.

Lesson: Creating a Mirror Image of Existing Objects ■ 213
4.
Drag the cursor upward. Click anywhere abovethe first point.■ Verify that polar tracking is on. Make sure
that the cursor readout is 90 degrees.■ Right-click and click No to keep the source
objects.
5.
Close all files. Do not save.

214 ■ Chapter 3: Manipulating Objects
Lesson: Creating Object Patterns
This lesson describes what an array is and how you can use arrays to create duplicate objects, such asthe circular array of chairs around the table in the following floor plan. Most common patterns contain geometry that is duplicated in a rectangular or circular array. You canuse the Array command to duplicate objects in a repeatable pattern.
Objectives
After completing this lesson, you will be able to:
■ Use the Array command to pattern objects in the drawing.

Lesson: Creating Object Patterns ■ 215
Creating an Array of Objects
Using the Array command, you can duplicate existing objects in a rectangle or circular (polar) pattern.You can select which type of array to use in the Array dialog box. Click the Rectangular or Polar optionsto see point, distance, and method requirements for each type. The following illustration shows a rectangular and polar array.
Command Access
Array
Command Line: ARRAY, AR Ribbon: Home tab > Modify panel > Array
Note: Do not confuse this command with the 3D Array command.
Menu Browser: Modify > Array

216 ■ Chapter 3: Manipulating Objects
Array Dialog Box: Rectangular Array
Click to select the object(s) to include in the array.
Enter the number of rows (horizontal patterns) for the array.
Enter the number of columns (vertical patterns) for the array.
Enter a distance to offset each row. Use the simulated preview window to see the direction of thepattern.
Enter a distance to offset each column.
Enter an angle for the pattern.
Click Preview to preview the array. Preview is not available until you select an object or objects for thearray.

Lesson: Creating Object Patterns ■ 217
Array Dialog Box: Polar Array
Click to select the object(s) to include in the array.
Enter the center point's coordinates in the X and Y fields or click the Select Point icon to select a centerpoint in the drawing window.
Select the method for calculating the polar array.■ Total number of items and angle to fill.■ Total number of items and angle between items.■ Angle to fill and angle between items.
Enter the total number of items for the array. This includes the original object.
Enter the total angle for the array. A negative number creates the array in a clockwise direction.
Select to rotate each object as it is placed in the array.
Zooming while using the Array command
Although you cannot zoom or pan the drawing using traditional methods while the Arraydialog box or Array Preview is active, you can select the Pick Object button, or any ofthe other pick point buttons to temporarily hide the dialog box, allowing you to zoomand pan. To return to the Array dialog box, press ENTER without selecting any objects orpoints.

218 ■ Chapter 3: Manipulating Objects
Procedure: Creating a Rectangular Array of Objects
The following steps give an overview of creating rectangular arrays.
1. On the ribbon, click Home tab > Modify Panel > Array.
2.
In the Array dialog box, click the Rectangular option. Click Select Objects and select the objects toinclude in the array.
3.
Enter row and column values, or click Pick Offset to define the row and column offset values.
4.
If required, enter an angle for the array. 5.
Click Preview to preview the array. 6.
Right-click to accept and create the array, or press ESC to return to the dialog box.

Lesson: Creating Object Patterns ■ 219
Procedure: Creating a Polar Array of Objects
The following steps are an overview of creating polar arrays.
1. On the ribbon, click Home tab > Modify Panel > Array.
2.
In the Array dialog box, click the Polar option. Click Select Objects and select the objects to include inthe array.
3.
In the Center Point fields, enter the X and Y coordinates for the center point of the array, or click PickCenter Point to select the center point in the drawing.
4.
In the Method list, select the method to use for the array. 5.
Enter values in the appropriate fields according to the method that you chose.
6.
Click Preview to preview the array. 7.
Right-click to accept and create the array, or press ESC to return to the dialog box.

220 ■ Chapter 3: Manipulating Objects
Guidelines for Rectangular Versus Polar Array
Follow these guidelines when using the Array command:
■ To create many regularly spaced objects,the Arraycommand isfaster than Copy command.■ For rectangular array, specify the number of rows and columns and the distance between each.
■ For Polar Array, specify the number of copies of the object, the angle to fill, and whether thecopies are rotated.
■ Specify the center point about which the objects will array.■ A Polar Array is drawn counterclockwise or clockwise, depending on whether you enter a positive
or a negative value for the angle to fill.

Lesson: Creating Object Patterns ■ 221
Practice Exercise: Creating an Array of Objects In this practice exercise, you draw a 1 x 1 rectangleand create an array using the Polar and Rectangulararray options.
1.
Begin by drawing the rectangle:■ Start the Rectangle command.■ Click the first corner in the drawing
window.■ For the other corner enter D (for
Dimensions). Press ENTER.■ Enter a length of 1 and a width of 1.■ Click to position the rectangle.
2.
To create a polar array:■ On the Home tab, click Modify panel >
Array.
■ In the Array dialog box, click Polar Array (1).■ Click the Select objects button (2) and
select the rectangle. Press ENTER to returnto the dialog box.
■ Click the Center point button (3) and, usingobject snap tracking, track a center pointthat is two units down from the midpointof the rectangle as shown.
■ For Total number of items (4), enter 6.■ For Angle to fill (5), enter 360.■ Click OK (6).■ Zoom to display your polar array, which
should resemble the following illustration.

222 ■ Chapter 3: Manipulating Objects
3.
To create a rectangular array:■ Create another 1 x 1 rectangle.■ On the Home tab, click Modify panel >
Array.
■ In the Array dialog box, click Rectangular
Array (1).■ Click the Select objects button (2), and click
the rectangle. Press ENTER to return to thedialog box.
■ Enter 12 for Rows (3) and Columns (4).■ Enter 2 for Row offset (5) and Column
offset (6).■ Click OK (7).■ Zoom to display your rectangular array,
which should resemble the followingillustration.

Lesson: Creating Object Patterns ■ 223
Exercise: Array Objects in the Drawing In this exercise, you create polar and rectangulararrays of various pieces of office furniture in an officefloor plan. When you have completed the exercise,you will be able to use the Array command to createarrays of objects in your drawings.
You have the option of completing thisexercise using either imperial or metricunits. Select one version of the exerciseto complete the steps.
The completed exercise
Completing the ExerciseTo complete the exercise, follow thesteps in this book or in the onscreenexercise. In the onscreen list ofchapters and exercises, click Chapter3: Manipulating Objects. Click Exercise:Array Objects in the Drawing Metric.
Exercise: Array Objects in the Drawing(Metric Units) 1.
Open M_Creating-Arrays.dwg. 2.
To create a polar array, zoom into the areashown in the following image.
3.
To create an array of the chair around thetable:■ On the Home tab, click Modify panel >
Array.■ In the Array dialog box, click Polar Array (1).
■ Click Select Objects (2). Select the chair.■ Press ENTER to return to the dialog box.

224 ■ Chapter 3: Manipulating Objects
■ Click the Center point button (3).■ With Object Snap on, select the center of
the table.■ For the total number of items (4), enter 6.■ For the angle to fill (5), enter 360.■ Click Preview (6).■ Do not press ENTER. Press ESC to return to
the dialog box. 4.
Change the total number of items:■ In the Array dialog box, enter 8 for the total
number of items (4).■ Click OK to complete the polar array.■ Eight chairs are arrayed around the table as
in the following illustration.
5.
Zoom to display the area that is indicated inthe following image. Make certain that thewalls are visible.
6.
Use the Rectangular array option to populatethe remaining offices with the objects from thefirst two:■ On the Home tab, click Modify panel >
Array.■ In the Array dialog box, click Rectangular
Array.■ Click the Select Objects button.■ Select the objects indicated in the following
image. Press ENTER. Note: Use two separate crossing windows toselect the objects.
7.
Set your desired number of rows and columns:■ In the Array dialog box, for Rows, enter 4.■ For Columns, enter 2.■ Under Offset Distance and Direction, click
the button indicated below to Pick BothOffsets.

Lesson: Creating Object Patterns ■ 225
8.
Specify the unit cell as indicated:■ Click the endpoint of the line of the lower
interior wall.■ For the other corner, click the endpoint of
the line of the upper interior wall.
■ Click Preview.■ Your rectangular array should appear as
illustrated.■ Do not press ENTER.■ Use the wheel on the mouse to adjust the
display of your drawing.
■ If necessary, press ESC to return to thedialog box and reselect the unit cell,or press ENTER to complete the Arraycommand.
9.
Close all files. Do not save.
Exercise: Array Objects in the Drawing(Imperial Units) 1.
Open I_Creating-Arrays.dwg. 2.
To create a polar array, zoom into the areashown in the following image.
3.
To create an array of the chair around thetable:■ On the Home tab, click Modify panel >
Array.■ In the Array dialog box, click Polar Array (1).
■ Click Select Objects (2). Select the chair.■ Press ENTER to return to the dialog box.

226 ■ Chapter 3: Manipulating Objects
■ Click the Center point button (3).■ With Object Snap on, select the center of
the table.■ For the total number of items (4), enter 6.■ For the angle to fill (5), enter 360.■ Click PREVIEW (6).■ Do not press ENTER. Press ESC to return to
the dialog box. 4.
Change the total number of items:■ In the Array dialog box, enter 8 for the total
number of items (4).■ Click OK to complete the polar array.■ Eight chairs are arrayed around the table as
in the following illustration.
5.
Zoom to display the area that is indicated inthe following image. Make certain the walls arevisible.
6.
Use the Rectangular array option to populatethe remaining offices with the objects from thefirst two:■ On the Home tab, click Modify panel >
Array.■ In the Array dialog box, click Rectangular
Array.■ Click the Select objects button.■ Select the objects that are indicated in the
following image. Press ENTER. Note: Use two separate crossing windows toselect the objects.
7.
Set your desired number of rows and columns:■ In the Array dialog box, for Rows, enter 4.■ For Columns, enter 2.■ Under Offset Distance and Direction, click
Pick Both Offsets.

Lesson: Creating Object Patterns ■ 227
8.
Specify the unit cell as indicated:■ Click the endpoint of the line of the lower
interior wall.■ For the other corner, click the endpoint of
the line of the upper interior wall.
■ Click PREVIEW.■ Your rectangular array should appear as
illustrated.■ Do not press ENTER.■ Use the wheel on the mouse to adjust the
display of your drawing.
■ If necessary, press ESC to return to the
dialog box and reselect the unit cell,or press ENTER to complete the Arraycommand.
9.
Close all files. Do not save.

228 ■ Chapter 3: Manipulating Objects
Lesson: Changing an Object's Size
This lesson describes how to increase or decrease the size of objects in the drawing using the Scalecommand. When you create drawings, it is often quicker to modify existing geometry then to create newgeometry from scratch. With the Scale command, you can resize geometry to meet the current designrequirements.
The object on the right was created by scaling the object on the left by .5.
Objectives
After completing this lesson, you will be able to:
■ Use the Scale command or grips to scale objects in the drawing.

Lesson: Changing an Object's Size ■ 229
Scaling Objects
You use the Scale command when you need to change the size of existing geometry in the drawing.The Scale command can scale an entire drawing or just the objects that you select. After you select thegeometry to be scaled, you have the option of scaling a copy of the selected geometry. If you choosethis option, the original geometry remainsunchanged while a copy of the geometry is scaled by thefactor you specify. You can also control a scaling operation using grips.
Command Access
Scale
Command Line: SCALE, SC Ribbon: Home tab > Modify panel > Scale
Note: Do not confuse this command with the 3D Scale command.
Menu Bar: Modify > Scale Shortcut Menu: Select objects then right-click anywhere in the drawing window. Click Scale.

230 ■ Chapter 3: Manipulating Objects
Command Options
With the Scale command, you can scale geometry using the following options.
Option
Description
Base Point Use this option to define the point from which the selected geometry is scaled. If thebase point is not coincident with the selected geometry, the distance between thebase point and the geometry is scaled.
Copy Use this option to scale a copy of the selected geometry. The original geometry is notscaled.
Reference Use this option to specify a reference length, either by entering a value, or selectingtwo points. After you specify the reference length, enter a new length for thereference length. The scale factor is calculated as Reference Length = New Length.
Procedure: Scaling Objects
The following steps give an overview of scaling objects using the Scale command.
1. On the ribbon, click Home tab > Modify panel > Scale.
2.
Select the objects to be scaled. Press ENTER to end the object selection.
3.
Select a base point.
4.
Enter a scale factor. Press ENTER.

Lesson: Changing an Object's Size ■ 231
Procedure: Scaling Objects Using Grips
The following steps give an overview of using grips to scale objects.
1. Select an object to activate its grips.
2.
Click a grip to activate grip edit mode. By default, this point will also be used as the base point for thescale.
3.
Right-click anywhere in the drawing. Click Scale. 4.
Specify a scale factor.
Guidelines for Scaling Objects■ A value less than 1 decreases the size of the geometry. A value greater than 1 increases the size of
the geometry. For example, entering a scale factor of .5 halves the size of the selected objects.■ The most recent scale factor used persists for the current editing session.■ To scale using the Reference option, use object snap to click two points on the object to define the
reference scale. This is often quicker and more accurate than finding the distance and calculating ascale factor.
■ When you use the Reference option, the two points that define the reference distance areindependent from the scale base point.

232 ■ Chapter 3: Manipulating Objects
Practice Exercise: Scaling Objects In this practice exercise, you draw an object andscale it using the Scale command with the Referenceoption and grips with the Copy option. You draw arectangle of any size and scale it to a specific size.Then you scale and copy it using grips 1.
Draw a rectangle of any size:■ Start the Rectangle command.■ Click the first corner.■ Click the opposite corner.
2.
To scale the rectangle using the Referencescale option:■ On the Home tab, click Modify panel >
Scale.■ Select the rectangle. Press ENTER.■ Click a basepoint on or near the rectangle.■ Right-click and click Reference.
■ To specify the reference length, select the
object snap endpoints as indicated below.Notice that the software calculates theexact length of the line based on the twoendpoints that you select.
■ To specify a new length, enter 2 and press
ENTER. 3.
Use grips to scale and copy the rectangle at .5scale and then at .25 scale of the original size.Select the middle of the rectangle for thebasepoint:■ With the command line blank, select the
rectangle.■ Right-click any grip on the rectangle. Click
Scale.
■ Using object snap tracking, select the
middle of the rectangle for the basepoint.

Lesson: Changing an Object's Size ■ 233
4.
To specify the scale factors:■ Enter .5. Press ENTER.■ Enter .25. Press ENTER.■ Press ESC to end the scale procedure.■ Press ESC to clear the rectangle selection. Your drawing should look similar to theillustration below.

234 ■ Chapter 3: Manipulating Objects
Exercise: Scale Objects Using the Copy Option In this exercise, you use the Copy option of theScale command to scale a copy of the link-armprofile geometry and leave the source geometryunchanged. You then rotate the original geometryand dimensions.
The completed exercise
Completing the ExerciseTo complete the exercise, follow thesteps in this book or in the onscreenexercise. In the onscreen list ofchapters and exercises, click Chapter3: Manipulating Objects. Click Exercise:Scale Objects Using the Copy Option.
1.
Open M_Scale-Copy.dwg. 2.
On the Home tab, click Modify panel > Scale.Window select all of the geometry anddimensions in the drawing.
3.
Press ENTER to accept the selection. 4.
Select the center of the large circle as the basepoint.
5.
Right-click anywhere in the drawing. ClickCopy.
6.
Enter 1.25 for the scale factor. Press ENTER. 7.
To rotate the original objects:■ Begin the Rotate command.■ Enter P. Press ENTER to select the previous
selection set.
8.
Press ENTER to accept the selection set.

Lesson: Changing an Object's Size ■ 235
9.
Select the center point of the larger circle.
10.
Enter 90. Press ENTER.
11.
Close all files. Do not save.

236 ■ Chapter 3: Manipulating Objects
Challenge Exercise: Grips
In this exercise, you use grips to edit and manipulate objects in a drawing. When you have completedthe exercise, you will be able to use grips to effectively manipulate geometry without having to usethe standard editing commands.
The completed exercise
Completing the ExerciseTo complete the exercise, follow the steps in this book or in the onscreen exercise.In the onscreen list of chapters and exercises, click Chapter 3: Manipulating Objects.Click Challenge Exercise: Grip Edit Objects.
1.
Open M_Grips-Exercise.dwg. 2.
To move a door into position using grips:■ Select the door.■ Click the single grip to make it a selected grip.■ Right-click. Click Move.■ Drag the door into position. Click the endpoint of the wall. Your object will still be selected.

Challenge Exercise: Grips ■ 237
3.
To copy the door using grips for the next room:■ Click the grip again to make it a selected grip.■ Right-click. Click Move.■ Right-click. Click Copy. Note: With a single object, you do not need to click Move first and can proceed to Copy. With morethan one object selected, you always need to click Move before clicking Copy.■ Drag the door one room to the right. Click the endpoint of the wall.■ Press ENTER to complete the copy.■ Press ESC to release your selection.
4.
To move the plant into position using grips:■ Select the plant.■ Click the grip to make it selected.■ Right-click. Click Move.■ Drag the plant to the upper-left corner as shown below.

238 ■ Chapter 3: Manipulating Objects
5.
To copy the plant using grips:■ Click the plant grip again to make it selected.■ Right-click. Click Move.■ Right-click. Click Copy.■ Drag and place the second plant in the lower-right corner as shown.■ Press ENTER to finish the copy.■ Press ESC to clear your selection.
6.
To move the credenza and keyhole desk using grips:■ Using the Move grip mode, drag the credenza into position as shown.■ Using the Move grip mode, drag the keyhole table into position as shown.

Challenge Exercise: Grips ■ 239
7.
To move the file cabinet into position using grips:■ Select the file cabinet.■ Click the grip to select it.■ Right-click. Click Move.■ Drag the object to the lower-left corner as shown below. Place the object about four units above
the lower wall attached to the left side wall.
8.
To rotate the file cabinet using grips:■ Click the grip again to select it.■ Right-click. Click Rotate.■ Enter 90. Press ENTER.■ Press ESC to clear your selection set.

240 ■ Chapter 3: Manipulating Objects
9.
Use the Move and Rotate grip modes again to place the computer and phone onto the desk as shown.Refer to the previous step if needed for the step-by-step process.■ The computer object is rotated 45 degrees.■ The phone object is rotated 90 degrees.
10.
Use Move, Rotate, and Copy grip modes to place the chair object in the office as shown:■ The desk chair is rotated -45 degrees and the conference table chair is rotated at 45 degrees. The
remaining two chairs are rotated at 90 degrees. Your office layout should look like the following image.

Challenge Exercise: Grips ■ 241
11.
Use the Copy and Base Point grip modes to copy many objects at once to populate the next office areato the right:■ Select all of the objects as shown in the following image.■ Pick any one of the available grips to make it hot.■ Right-click. Click Move.■ Right-click. Click Copy.■ Right-click. Click Base Point.■ Pick the inside top-left corner of the room (1) for the base point.■ Pick the top-left inside corner of the next room (2) for the move point.■ Press ENTER to complete the copy.■ Press ESC to release your selection set.

242 ■ Chapter 3: Manipulating Objects
12.
Use the Mirror and Copy grip modes to populate the next office area to the right:■ Select all of the objects as shown in the following image.■ Click any one of the available grips to select it.■ Right-click. Click Mirror.■ Right-click. Click Copy.■ Right-click. Click Base Point.■ Pick the midpoint of the outside wall section (1) between the doors for the base point.■ Drag your cursor up at 90 degrees and pick point (2).■ Press ENTER to complete the copy.■ Press ESC to release your selection set.
13.
Continue to use grips, as time permits, to populate the remaining offices with furniture. 14.
Close all files without saving.

Challenge Exercise: Architectural ■ 243
Challenge Exercise: Architectural
In this exercise, use what you learned about modifying objects to modify the floor plan.
You have the option of completing this exercise using either imperial or metric units.Select one version of the exercise to complete the steps.
The completed exercise
Completing the ExerciseTo complete the exercise, follow the steps in this book or in the onscreen exercise.In the onscreen list of chapters and exercises, click Chapter 3: Manipulating Objects.Click Challenge Exercise: Architectural Metric.

244 ■ Chapter 3: Manipulating Objects
Metric Units
1. Open the drawing you saved from the previous challenge exercise, or open M_ARCH-Challenge-CHP03.dwg.
2.
Create geometry to represent the stairs for the building. You will create the stair in an open area ofyour building and then rotate it and move it into position:■ Begin with a single line (1).■ Array the line to create the stairs on the left.■ Add the vertical lines on the left and the right.■ Mirror all the lines to create the stairs on the right.■ Create the remaining lines using Otrack and direct distance entry.■ Do not create the centerline, it is there for dimensional purposes only.
3.
Position the stairs in the lower stairwell as shown.

Challenge Exercise: Architectural ■ 245
4.
Mirror the lower stairs to the top stairwell to complete the drawing.
5.
Save and close the drawing.
Imperial Units
1. Open the drawing you saved from the previous challenge exercise, or open I_ARCH-Challenge-CHP03.dwg.
2.
Create geometry to represent the stairs for the building. You will create the stair in an open area of yourbuilding and then rotate it and move it into position:■ Begin with a single line (1).■ Array the line to create the stairs on the left.■ Add the vertical lines on the left and the right.■ Mirror all the lines to create the stairs on the right.■ Create the remaining lines using Otrack and direct distance entry.■ Do not create the centerline, it is there for dimensional purposes only.

246 ■ Chapter 3: Manipulating Objects
3.
Position the stairs in the lower stairwell as shown.

Challenge Exercise: Architectural ■ 247
4.
Mirror the lower stairs to the top stairwell to complete the drawing.
5.
Save and close the drawing.

248 ■ Chapter 3: Manipulating Objects
Challenge Exercise: Mechanical
In this exercise, use what you learned about modifying objects to edit geometry.
The completed exercise
Completing the ExerciseTo complete the exercise, follow the steps in this book or in the onscreen exercise.In the onscreen list of chapters and exercises, click Chapter 3: Manipulating Objects.Click Challenge Exercise: Mechanical.
1.
Open the drawing you saved from the previous challenge exercise, or open M_MECH-Challenge-CHP03.dwg.
2.
Rotate the right side view 90 degrees as shown. Note: The views in the image are closer together than they will appear in your drawing.

Challenge Exercise: Mechanical ■ 249
3.
Move the top view so that its midpoint aligns with the circles in the main view. Move the side viewso that it is correctly aligned with the base view. The views for the Rack Slider Base should appear asshown. Note: The views in the image are closer together than they will appear in your drawing.
4.
Copy or mirror the two circles in the top view to the other side.
5.
Rotate the right side view and move both the top and side view into alignment with the base view. Note: The views in the image are closer together than they will appear in your drawing.

250 ■ Chapter 3: Manipulating Objects
6.
Mirror the geometry in the top and main views to complete the sketch as shown.
7.
Save and close all files.

Chapter Summary ■ 251
Chapter Summary
Every design you create begins with simple geometry. The procedures you use to edit these basicobjects transform them into complex designs. Having completed this chapter, you can:
■ Use different selection methods to select objects in the drawing.■ Move objects in the drawing using object snaps, object tracking, and coordinate entry for precise
placement.■ Use the Copy command or use grips to create new objects from existing objects in the drawing.■ Change the angle of objects in the drawing by using the Rotate command or with grips.■ Create mirrored images of objects in the drawing using the Mirror command or with grips.■ Use the Array command to create rectangular and circular patterns of objects in the drawing.■ Change the size of objects in the drawing.■ Use grips to edit objects and display geometric information.■ In this exercise, use what you learned about modifying objects to modify the floor plan.■ In this exercise, use what you learned about modifying objects to edit geometry.

252 ■ Chapter 3: Manipulating Objects

Chapter Overview ■ 253
Chapter
4
Drawing Organization and InquiryCommands
The ability to electronically manipulate, organize, and obtain information in a drawing far surpassesanything that you could accomplish if you were to use manual methods. To achieve this, you mustattain proficiency with entering commands and using the other design methods available. This way,you will see how the software is much more useful than pencil and paper.
In this chapter, you learn how to organize objects in a drawing and how to use layers and linetypesto enhance your design practices. You also learn how to take advantage of the electronic designenvironment and use tools to obtain geometric information from objects in the drawing.
Objectives
After completing this chapter, you will be able to:
■ In this lesson you will use layers to organize objects in your drawing.■ Identify and change the properties of objects.■ In this lesson you adjust object properties on several different types of objects. You begin by
learning about the Quick Properties panel, how to access it and how to control its visibility andbehavior. You then use the Quick Properties panel to quickly change object properties.
■ Use the Match Properties command to apply the properties from a source object to destinationobjects.
■ Use the Properties palette to change object properties.■ Use linetypes to distinguish objects in the drawing.■ Use the Inquiry commands (Distance, Radius, Angle, Area, List, and ID) to obtain geometric
information from the drawing.■ In this exercise, you use what you learned about drawing organization and inquiry commands to
create layers, manipulate objects and their layers, and create additional geometry on its correctlayer.

254 ■ Chapter 4: Drawing Organization and Inquiry Commands
■ In this exercise, you use what you learned about drawing organization and inquiry commands toadd layers and hidden geometry to the drawing views.
Standard Object Snap and Status Bar Settings Before completing the exercises in this chapter, refer to the "Settings for the
Exercises" section in the Introduction in Volume 1.

Lesson: Using Layers ■ 255
Lesson: Using Layers
This lesson describes what layers are and how you can use them to organize objects in your drawing.For example, in the following illustration, objects might be placed on different layers, with dimensionson one layer, hidden lines on another, and the hole features isolated on a third. Each layer may haveproperty settings that determine the color, linetype, and lineweight of the objects on that layer. In a typical drawing, objects are placed to represent some part of the design. These objects can includegeometry, text, dimensions, and borders. To organize your drawing, you need a way to logically groupobjects based on function, appearance, or other commonalities. There are many industry layeringstandards and most designers base their own standards on one of these. Most important is that youestablish a standard for layering and you follow it. After completing this lesson, you will be able to use layers to organize objects in your drawing.
Objectives
After completing this lesson, you will be able to:
■ Describe how layers can be used to organize objects in your drawing.■ Describe the purpose of Layer 0.■ Access the Layer Properties Manager and use other commands to manage layers.

256 ■ Chapter 4: Drawing Organization and Inquiry Commands
Organizing Objects with Layers
As your drawings increase in complexity, organization of the drawing objects becomes critical toefficiently managing the design data. You can use layers to logically group objects in the drawing. In the following office layout, you would use layers to separate walls, partition walls, furniture, text,and equipment.
About Layers
Use layers to logically organize the objects in the drawing and to enforce linetype, color, andlineweight standards. When you group objects into layers, you can then control these objects bycontrolling the single layer. For example, if you put all the dimensions on a single layer, you couldchose to hide these dimensions simply by freezing that layer. The following image illustrates how layers are used to organize objects. The image on the leftrepresents the logical grouping of similar objects, while the image on the right illustrates what you seein the software.

Lesson: Using Layers ■ 257
Using layers is similar to using overlays in a manual drafting environment where clear media thatcontains groups of related design elements are placed throughout the overall design. As a result, yousee everything that you create, you have the flexibility to easily remove the overlays, and can focus onany aspect of your design.
A Typical Layer Configuration
A typical drawing could use layers to organize objects in the following way.
Layer Name
Objects
Walls All geometry representing walls.
Electrical All geometry representing electrical.
Hidden Geometry that is represented by hidden lines.
Landscape Geometry representing landscaping objects.
Construction Temporary geometry used for sketching or other construction geometrypurposes.
Dimensions Drawing dimensions.
Annotation Text and notes.
Hatch Hatch patterns, fills, gradients.
Titleblock Borders, Title Block and title block information.
The preceding tableis only an example of a typical layer configuration. Most companies have layerstandards already defined to suit their particular needs. The following exampleshows a standardarchitectural layer configuration.

258 ■ Chapter 4: Drawing Organization and Inquiry Commands
Typical Architectural Layer Configuration
Use the Layer Properties Manager to create and manage the layers in a drawing.
Layer Key Points■ Use layers to organize objects in your drawing.■ Layers have property settings that determine the color, linetype, and lineweight of the objects on
that layer.■ Use the Layer Properties Manager dialog box to create and manage layers.■ Every drawing contains at least the default Layer 0.■ To organize a drawing, consider grouping objects onto layers based on function, appearance, or
other commonalities.■ There are many industry standards concerning layering from which you can establish a layering
standard for your drawings.■ When your drawing is organized with layers, you can easily control entire groups of objects.
Default Layer
Every drawing that you create has a default layer called 0 (zero). This ensures that every drawingcontains at least one layer.
Default Layer Defined
When you create a new drawing, a number of layers may be present depending on the template thatyou used. Layer 0, however, is persistent regardless of the template used. Every drawing will containthe default layer 0.
Layer 0 cannot be renamed or deleted. AutoCAD® uses that layer to establish predictable behaviorsfor objects such as blocks, regardless of how other layers are named.

Lesson: Using Layers ■ 259
The following illustration shows the Layer Properties Manager dialog box in a drawing created fromacad.dwt. The only layer present is 0.
Guidelines for Layer 0
The following are some specific guidelines related to Layer 0.
■ You can create layers in addition to Layer 0 in the Layers Properties Manager when you begin a
new drawing unless they are already provided in your company's drawing template.■ You can make a layer current first and then draw your objects. This automatically places the
geometry on that current layer instead of Layer 0.■ Consider Layer 0 as your working layer when uncertain where to place geometry. Then, move the
objects to the appropriate layer.■ You should create simple block geometry on Layer 0 so that when you insert it on another layer it
takes on the properties of that layer. For example, a chair block created on Layer 0 and inserted onthe Furniture layer will appear with the properties (Color, Linetype, Lineweight) that are assignedto the Furniture layer.
■ You should insert blocks with multiple layers on Layer 0 so that the layers and colors assigned tothe block appear the way they were created when you insert them into your drawing.
If you do create objects on layer 0, you can assign them to a different layer at any time.
Layer Tools
When you create and manage layers, you use the Layer Properties Manager and the Layer Control liston the ribbon. Together, these commands and tools provide you with the functionality required toeffectively create, manage, and assign objects to layers.

260 ■ Chapter 4: Drawing Organization and Inquiry Commands
Layers Panel
Command Access
Use the Layer Properties Manager to create layers and control the color, linetype, lineweight, andother properties of each layer.
Layer Properties Manager
Command Line: LAYER, LA Ribbon: Home tab > Layers panel > Layer Properties
Menu Bar: Format > Layer...
To quickly make an object's layer current, use the following command.
Make Objects Layer Current
Command Line: LAYMCUR Ribbon: Home tab > Layers panel > Make Objects Layer Current
Menu Bar: Format > Layer Tools > Make Object's Layer Current

Lesson: Using Layers ■ 261
To return to the previous layer settings, use the following command.
Layer Previous
Command Line: LAYERP Ribbon: Home tab > Layers panel > Previous
Menu Bar: Format > Layer Tools > Layer Previous
Layer Previous in AutoCAD LT Layer Previous is not available in AutoCAD LT®.
Layer Properties Manager Dialog Box
Your primary tool for managing layers is the Layer Properties Manager. Use this dialog box to createand manage layers.

262 ■ Chapter 4: Drawing Organization and Inquiry Commands
Command Options
The following options are available in the Layer Properties Manager dialog box for essential layermanagement.
Option
Description
Click to create a new layer. Enter a name for the layerin the field. Select the layer name twice to rename.Layer names can be listed in the Name column inascending or descending order.
Click to delete the selected layer.You cannot deletethe current layer or layers containing objects. You canUndo by selecting the Undo icon from the Quick Accesstoolbar.
Click to make the selected layer Current. You can alsodouble-click the layer to make it the current layer.
Click the layer row and the appropriate columnto assign or change the properties for that layer.Properties include Color (see below), Linetype (seebelow), Lineweight (see below) and whether the layerwill Plot or not.
Color: Select a color from the AutoCAD Color Index.Note that the Color white will print black and bedisplayed black on a white drawing background andwhite on a black background.

Lesson: Using Layers ■ 263
Option
Description
Linetype: A blank drawing will contain the Continuouslinetype. Select the Load button to load otherlinetypes.
Lineweight: Various lineweights will not be displayedin the drawing window unless the Show Lineweightoption is selected in the status bar. Note that thedefault lineweight is 0.01 inches or 0.25 mm.
New Layer Properties
When you create a new layer, the properties of the currently selected layer areduplicated for the new layer. If your new layer is going to have properties such as color orlinetype in common with another layer, select the similar layer before you click New.
Layer Status
The visibility and availability of objects on specific layers are determined by the layer's status. Thefollowing table describes the potential status of a layer.
These icons appear in the Layer Properties Manager and the Layer list. Click the icon to change thestatus of the layer.
Icon
Status
OR
On: Objects on the layer are visible. Off: Objects on the layer are not visible but are still considered when thedrawing is regenerated.

264 ■ Chapter 4: Drawing Organization and Inquiry Commands
Icon
Status
OR
Thawed: Objects on the layer are visible. Frozen: Objects on the layer are not visible and are not considered whenthe drawing is regenerated.
OR
New VP Freeze: Freezes layer in newly created viewports. VP Freeze (Layout only): The layer is not visible and will not print in theselected or current viewport if frozen.
OR
Unlocked: You can select and edit objects on the layer. Locked: You cannot select or edit objects on the layer.
Layer Control List
The Layer Control list is located on the Layers panel.
Select the down arrow to reveal the list of Layers in the drawing.
The Layer Control serves a dual purpose.

Lesson: Using Layers ■ 265
1.
In normal operations, the current layer is displayed. However, when an object is selected with theCommand line blank, the list displays the layer that the object is on. The following image shows thatwhen the door block is selected, the A-Doors layer is displayed.
It is helpful to know what layer the object is on. But you may also place the selected object or objectson another layer by choosing the layer from the drop down list.
2.
After you create layers, you can use the Layer Control to select a layer to make it current, to change thelayer status to Freeze or Thaw, Lock or Unlock, or turn layer On or Off.

266 ■ Chapter 4: Drawing Organization and Inquiry Commands
Layer Tools Key Points■ Creating and managing layers requires the use of some key commands, the Layer Properties
Manager, and the Layer Control list on the Layers panel.■ Your primary tool for managing layers is the Layer Properties Manager. Use this dialog box to
create and manage layers.■ Once a layer is created, you cannot delete it if it is current or if there are objects referenced on
that layer.■ Layer 0 cannot be deleted or renamed.■ Layer properties include color, linetype, lineweight, and whether the layer will plot or not.■ A layer status can be On or Off, Frozen or Thawed, and Locked or Unlocked.■ Layers that are turned off are not visible but are still considered when the drawing is regenerated.■ Layers that are frozen are not visible and are not considered when the drawing is regenerated.■ With the Command line blank, you can select an object and see what layer it is on from the Layers
Control list located on the Layers panel.■ You can select an object and move it to another layer using the Layers Control list.■ You can change a layers status from the Layers Control list.■ The Layer Previous command returns you to the previous layer state, to the previous layer setting,
and to the previous status of all layers in the drawing.
Performance Tip For better performance on large drawings, freeze layers instead of turning them
off. Objects on layers that are turned off are still considered when the drawing isregenerated, while objects on layers that are frozen are not considered, and thus notcalculated when the drawing is regenerated.

Lesson: Using Layers ■ 267
Practice Exercise: Layer Tools In this practice exercise, you create layers in theProperties Manager dialog box and select the layerfrom the Layer Control list to draw objects on theappropriate layer. 1.
To create the layers:■ On the ribbon, click Home tab > Layers
panel > Layer Properties.■ In the dialog box, click New.■ Create the following layers:
❏ Layer Name: Circle, Color: Red❏ Layer Name: Line, Color: Blue❏ Layer Name: Rectangle, Color: Green
Note: If you enter the layer name and then acomma, a new layer name field appears. Thelayers are automatically listed in alphabeticalorder.
2.
Close the Layer Properties Manager dialog box.
3.
In the Layer Control list, select the Circle layerto make it current and draw circles on thatlayer.
4.
Repeat the previous step:■ Click the Rectangle layer to make it current
and draw rectangles.■ Click the Line layer to make it current and
draw lines.

268 ■ Chapter 4: Drawing Organization and Inquiry Commands
Exercise: Work with Layers In this exercise, you freeze and thaw layers and lockand unlock them. You create new layers, set thecurrent layer, andcreate new geometry on the currentlayer.
The completed exercise
Completing the ExerciseTo complete the exercise, follow thesteps in this book or in the onscreenexercise. In the onscreen list ofchapters and exercises, click Chapter4: Drawing Organization and InquiryCommands. Click Exercise: Work withLayers.
1.
Open M_Create-Layers.dwg. 2.
Study the drawing, paying particular attentionto the color and linetype of the objects. Turnthe Dimensions layer off to make it easier toview and make changes to the geometry in thedrawing:■ On the Home tab, click Layers panel >
Layer Control list.■ Click the Sun icon to freeze the Dimensions
layer. The icon changes from a sun toa snowflake indicating that the layer isfrozen.
3.
To make the hidden layer current:■ On the Home tab, click Layers panel >
Layer Control list.■ Select Hidden to set it as the current layer.
4.
Zoom into the area shown and draw lines onthe Hidden layer:■ Using the Line command, create a line
from point 1 to point 2 and another frompoint 3 to point 4 as shown in the followingillustration.
■ Make sure you are snapping to the exactendpoint or intersection on the existingobjects.

Lesson: Using Layers ■ 269
5.
Draw a line on the Center layer across thecenter of the object as indicated below:■ Zoom out so that the entire drawing is
displayed, then zoom into the area shownbelow.
■ On the Home tab, click Layers panel >Layer Control list. Select the Center layer.
■ Start the Line command.■ Acquire the 180 degree quadrant point of
the large circle and drag your cursor to theleft along the extension path.
■ In the dynamic input field, enter 5. PressENTER.
■ Drag your cursor outside the large circle to
the right along the extension path.■ In the Dynamic Input field, enter 85. Press
ENTER.■ Press ENTER again to end the Line
command.
6.
To create another line across the center of theobject:■ Press ENTER to repeat the Line command.■ Acquire the 270 degree quadrant point
of the large circle and drag your cursordownward along the extension path.
■ In the Dynamic Input field, enter 5. PressENTER.
■ Drag your cursor outside and above the
large circle along the extension path.■ In the Dynamic Input field, enter 85. Press
ENTER.■ Press ENTER again to end the Line
command.

270 ■ Chapter 4: Drawing Organization and Inquiry Commands
7.
Use the Rotate command to rotate bothcenterlines 30 degrees. Use the center of thelarge circle as thebase point for the rotation.
8.
Thaw the Dimension Layer:■ On the Home tab, click Layers panel >
Layer Control list. Click the snowflake iconto thaw the Dimensions layer.
■ Zoom out to the extents of your drawing.
9.
To observe object properties in the LayerControl list:■ With the command line blank, click any
dimension.■ Notice that the Dimensions layer appears
in the Layer Control list.
■ Press ESC so that the command line is
blank.■ Move your cursor over any object on the
Visible layer as shown below. Notice thepadlock symbol that is displayed. Objectson the visible layer are locked and cannotbe modified, however, you may add moregeometry to any locked layer.

Lesson: Using Layers ■ 271
■ Select an object on the Visible layer andnotice how the layer name displays in theLayer Control list.
■ Select any other object, such as adimension, and notice that now the LayerControl field is blank. Because the listcannot display multiple properties at once,this indicates the objects that you selectedare on different layers.
■ Press ESC to deselect all objects. 10.
Try to move some of the objects including oneswhich are on a locked layer:■ Start the Move command.■ Select all of the objects in the auxiliary
view. Press ENTER.■ Click any point on the drawing. Enter 25.
Press TAB.■ In the Angle field, enter 30. Press TAB.■ Click anywhere in the drawing to complete
the Move command. Notice that some ofthe objects did not move.
■ Undo the Move command.
11.
This time you will move the objects again, butfirst you unlock the layer that some of theseobjects are on:■ On the Home tab, click Layers panel >
Layer Control list. Click the padlock iconon the Visible layer. Note that the padlockchanges from a closed lock to an open lockindicating that the layer is unlocked.
■ Repeat the Move command from theprevious step. Notice how all of the objectsare moved.
■ Relock the visible layer.
12. To create a new layer:■ On the Home tab, click Layers panel >
Layer Properties.■ In the Layer Name field, click Visible. The
properties of layer Visible are used as thedefault properties for the new layer.
■ In the Layer Properties Manager dialogbox, click New Layer (1).
■ In the Layer Name field (2), enter TitleBlock.
■ Click the Color field (3) and select White.
13.
To add another layer:
■ Click New Layer again.■ In the Layer Name field, enter Viewport.■ Click the Color field and select Cyan. Click
OK.■ Click in the Plot field. This sets the
Viewport layer to nonplotting.■ Click the layer Title Block.■ Right-click. Click Set Current.■ Click the X to close the Layer Properties
Manager dialog box.
14.
Zoom out to the extents of your drawing.

272 ■ Chapter 4: Drawing Organization and Inquiry Commands
15.
To create a rectangular border:■ Start the Rectangle command.■ Enter 0,0. Press ENTER.■ Right-click. Click Dimensions.■ Enter 400 for the length. Press ENTER.■ Enter 277 for the width. Press ENTER.■ Click anywhere near the Auxiliary view to
complete the command.
16.
Close all files. Do not save.

Lesson: Changing Object Properties ■ 273
Lesson: Changing Object Properties
This lesson describes what object properties are and how to change the properties of objects in adrawing. Every object that you create in a drawing has associated properties. For example, a line hasan associated color, layer, linetype, and length as shown in the following Quick Properties panel.
It is very common practice to change the properties of objects as you work on a drawing. One wayto access and change some object properties is to select the object and use the Layers and Propertypanels in the Ribbon to change the Layer or override the color, linetype or lineweight. Anothermethod to change object properties is with the Properties palette which provides a number of optionsdepending on the items selected.
The following illustration shows the object properties of a selected circle as displayed in the Propertiespalette.
After completing this lesson, you will be able to describe the various properties of objects, identify thecurrent settings, and assign and change object properties for existing objects in the drawing.
Objectives
After completing this lesson, you will be able to:

274 ■ Chapter 4: Drawing Organization and Inquiry Commands
■ Describe what object properties are and explain how they are used.■ Describe the use and effect of the ByLayer property.■ Change object properties.
About Object Properties
The most common object properties include Layer, Color, Linetype, and Lineweight. In most instances,an object's color, linetype, and lineweight are determined by the layer on which it was drawn. Whenyou create new objects, you should make sure that the object properties settings in the layers thatyou create produce the desired results.
However, you may view, override, or change some object properties from the settings in the Layersand Properties panels. These options are limited to Layer, Color, Linetype, and Lineweight.
In the Properties palette, shown below, you can access a more complete list of object properties thatyou may view or change. The list of properties that is displayed depends on the type of object orvariety of objects that you select.

Lesson: Changing Object Properties ■ 275
Object Properties - Line
Warning!
The 3D Visualization group show in the previous image is not available in AutoCAD LT.
Definition of Object Properties
Object properties control how an object looks, both on screen and in print. The following image showsobjectswith specific Linetype, Lineweight, and Color properties.

276 ■ Chapter 4: Drawing Organization and Inquiry Commands
Example of Object Properties
It is common practice in 2D drafting to represent a feature or surface that is obscured by another witha hidden linetype. The hidden line indicates that the feature exists behind the current visible surface.Another common practice is to use colors to distinguish between objects in complex drawings andassigning different colors to different object types. In the following image, the object lines are shown with the Continuous linetype and a unique color.The section line is shown with the Phantom linetype and unique color. The hole centerlines are shownwith the Centerline linetype and a unique color. The hidden edge lines are shown with the Hiddenlinetype and a unique color. More than likely, the information in this drawing is organized into layerswhich determine the color and linetype of these objects. However, at a glance, it would be impossibleto know precisely how the object properties have been assigned without further investigation.
Object lines shown as Continuous linetype.
Hole centerlines shown as Center linetype.
Hidden edge lines shown as Hidden linetype.
Section line shown as Phantom linetype.

Lesson: Changing Object Properties ■ 277
ByLayer Property
The Properties panel in the Home tab of the ribbon displays the current property settings for objectsthat you create in a drawing. The default settings are ByLayer which means that the object propertiesare determined by the layer. By default, all objects use the ByLayer setting for color, linetype, andlineweight. The following image shows the default ByLayer settings on the object Properties panel.
Definition of the ByLayer Property Setting
The ByLayer property setting is assigned to objects and specifies its color, linetype, lineweight, and plotstyle. This special property setting is the equivalent to using a specific color such as red or a specificlinetype such as Hidden. When property types are set to ByLayer, the object assumes the propertysetting that is defined in the object's layer. If you change the property in the layer, all objects with theByLayer setting update accordingly.
The ByLayer setting not only enables consistency across objects on the same layer, it also ensures thatall objects update accordingly if you change the layer's color, linetype, or lineweight properties.
You should only override an object's color, linetype, or lineweight property to something
other than ByLayer when absolutely necessary. When you look at a drawing that containsobjects of the same colors and linetypes, the natural inclination is to assume thoseobjects are on the same layers.
Example of Changing Object Properties from the ByLayer Default
It is common drafting practice to place certain object types on their own layers. For example, allcenterlines would be on the same layer, all object lines on their own layer, and so forth. By followingthis structure, you can readily control the display of all your objects both on screen and in print.

278 ■ Chapter 4: Drawing Organization and Inquiry Commands
In the following image, the object lines, centerlines, and hidden lines all have their properties set toByLayer.
If you change the lineweight of the layer of the object lines, all of the objects on that layer change toreflect the layer setting. This change is shown in the following image.

Lesson: Changing Object Properties ■ 279
Changing Object Properties
One way to change the properties of objects is to use the controls in the Layers and Properties onthe ribbon. By selecting the object or objects, you can view properties and make changes simply byselecting the desired options from the lists.
To turn the Layers or Properties panels on, right-click on the Home tab and click Panels. Then selectLayers and Properties from the list.

280 ■ Chapter 4: Drawing Organization and Inquiry Commands
Layers Panel - Layer Control List
The following image shows the Layers panel. With an object selected, you can view and modify thelayer associated with that object.
Properties Panel - Select a Linetype
The following image shows the Properties panel with the linetype list selected. Using this panel, youcan view and modify an object's color, linetype, and lineweight.
Show/Hide Lineweight
The Show/Hide Lineweight option on the status bar controls the visibility of lineweights in thedrawing.
Click to turn this feature on or off. Right-click and select Settings to adjust the display scale.

Lesson: Changing Object Properties ■ 281
Procedure: Changing an Object's Layer Property
The following steps give an overview of how to change an object's layer property using theLayerControl list in the Layers panel.
1.
Select one or more objects in your drawing that need to be moved to a different layer.

282 ■ Chapter 4: Drawing Organization and Inquiry Commands
2.
On the Home tab, click Layers panel > Layer Control list. Select the layer where you want to move theobjects.
3.
Press ESC to clear your selection.
Procedure: Changing an Object's Color Property
The following steps describe how to change an object's color by selecting a color from thelist on theProperties panel.
1.
Select one or more objects in your drawing that need to have their color changed.

Lesson: Changing Object Properties ■ 283
2.
On the ribbon, click Home tab > Properties panel > Object Color. Select the desired color from the list.
3.
Press ESC to deselect the objects.
Procedure: Changing an Object's Linetype Property
The following steps describe how to change an object's linetype by selecting the list of linetypes fromthe Properties panel. You can load desired linetypes that are not in the list by selecting Other.
1.
Select one or more objects in your drawing that need to have their linetype changed.

284 ■ Chapter 4: Drawing Organization and Inquiry Commands
2.
On the ribbon, click Home tab > Properties panel > Linetype. Select the desired linetype from the list.
3.
Press ESC to deselect the object.
Procedure: Changing an Object's Lineweight Property
The following steps describe how to change an object's lineweight by using the lineweight list ontheProperties panel.
1.
Select one or more objects in your drawing that need to have their lineweight changed.

Lesson: Changing Object Properties ■ 285
2.
On the ribbon, click Home tab > Properties panel > Lineweight. Select the desired lineweight from thelist.
3.
Press ESC to deselect the object.
Change Properties Guidelines■ Make sure that you display the Layers and Properties panels. If they are not visible, right-click in
the Home tab of the ribbon to turn them on.■ Be sure the Command line is blank, then use the window or crossing selection to quickly select one
or more objects to view or change their properties.■ If you select the wrong object, just press SHIFT and select it again to remove it from the selection
set.■ When you select more than one object with different properties, the field in the property option
will be blank. This is because only one property can be listed at a time.■ You can select more than one object and choose a property that you want to assign to all of the
objects selected.■ Object properties should be determined by the layer (ByLayer) whenever possible.■ Linetypes not shown in the list can be loaded into the drawing.■ Be sure the Lineweight display option is on in the status bar and adjust the lineweight display in
the Settings dialog box.
Object Selection Remember to press the ESC key after you complete each change and before you select
more objects. This prevents accidental changes to the properties of previously selectedobjects.

286 ■ Chapter 4: Drawing Organization and Inquiry Commands
Practice Exercise: Changing Object Properties In this practice exercise, you draw simple objects onthe default layer 0. Then you create additional layerswith object properties as specified. Finally, you selectthe objects and change the properties using the listsfrom the Layers and Properties panels.
1.
Begin a new drawing from the acad.dwgtemplate and draw some lines, circles, andrectangles on the default layer 0.
2.
On the Home tab, click Layers panel > LayerProperties. In the Layer Properties Manager,create several layers with the following namesand colors:■ Circles - red■ Lines - blue■ Rectangles - cyan
3.
To assign a hidden linetype to the Lines layer:■ In the Layer Properties Manager, on the
Lines layer, click Continuous.
■ In the Select Linetype dialog box, click
Load.
■ In the Load or Reload Linetypes dialog box,
scroll to and click HIDDEN.
■ Click OK to exit the dialog boxes.
4.
To assign a Lineweight of 0.35 to the layernamed Rectangles:■ In the Layer Properties Manager dialog
box, click the Default lineweight of theRectangles layer.
■ In the Lineweight dialog box, click 0.35 mmlineweight.

Lesson: Changing Object Properties ■ 287
■ Click OK to exit the dialog box.■ Close the Layer Properties Manager.
5.
To change the object properties:■ With the command line blank, select all of
the circles. On the Home tab, click Layerspanel > Layer. Select the Circle layer. PressESC to deselect the objects.
■ Repeat this step for the lines andrectangles and place them on theirdesignated layers.
■ Press ESC to deselect all objects.■ Your drawing should look similar to what is
shown in the following illustration.
6.
On the status bar, be sure the Show Lineweightsetting is on.
7.
To change the object properties again:■ With the command line blank, select all of
the object you have drawn.■ On the Home tab, click Properties panel >
Linetype(1) > Hidden.■ In the Lineweight list (2), click 0.40.■ From the Color list (3), select White.
■ Now all of the objects in your drawing
should have the same color, linetype, andlineweight as in the following image.
It is difficult to tell at a glance which objectsare on the layers.
8.
Change the object properties back to ByLayer:■ With the command line blank, select all of
the objects that you have drawn.■ On the Home tab, click Properties panel >
ByLayer for (1) Color, (2) Linetype, and (3)Lineweight.
■ Press ESC to deselect all of the objects.■ Your objects should display the properties
that you assigned to each object in step 5.

288 ■ Chapter 4: Drawing Organization and Inquiry Commands
Exercise: Change Object Properties In this exercise, you use the Layers and Propertiestoolbars to change the layer, linetype, and lineweightof selected objects.
The completed exercise
Completing the ExerciseTo complete the exercise, follow thesteps in this book or in the onscreenexercise. In the onscreen list ofchapters and exercises, click Chapter4: Drawing Organization and InquiryCommands. Click Exercise: ChangeObject Properties.
1.
Open I_Change-Properties.dwg. 2.
To change the linetype of the overhead doorsto ByLayer:■ Select the overhead doors indicated by the
arrows.■ On the Home tab, click Properties panel >
Linetype.■ Select ByLayer. Press ESC to clear your
selection set.
3.
To move some of the machine labels toanother layer:■ With the command line blank, select the
text for machine numbers 47 through 54.■ On the Home tab, click Layers panel >
Layer.■ Select the machine labels layer to move
the numbers to this layer.■ Press ESC to clear your selection set.

Lesson: Changing Object Properties ■ 289
4.
To move some tables to another layer:■ Select the three round tables as shown.■ On the Home tab, click Layers panel >
Layer.■ Click the furniture layer to move the tables
to this layer.■ Press ESC to clear your selection set.
5.
To change the lineweight of objects:■ On the status bar, click Show/Hide
Lineweight to turn on the lineweightvisibility.
■ Zoom into the stairwell area on the
drawing.■ Select the inside walls of the stairwell, all
stair treads, and the door lines.■ On the Home tab, click Properties panel >
Lineweight.■ Click ByLayer. Press ESC to clear your
selection set.
6.
To change the color of objects:■ Zoom into the upper right part of your
drawing.■ Select the lines of the counter space as
indicated.■ On the Home tab, click Properties panel >
Color.■ Select the ByLayer property to change each
object's color to that of its layer.■ Press ESC to clear your selection set.

290 ■ Chapter 4: Drawing Organization and Inquiry Commands
7.
To move some machines to another layer:■ Select the machines labeled 5 through 10
without selecting the numerical label.■ On the Home tab, click Layers panel >
Layer.■ Click the machine layer to move these
machines to that layer.■ Press ESC to clear your selection set.
8.
Close all files. Do not save.

Lesson: Quick Properties ■ 291
Lesson: Quick Properties
In this lesson you adjust object properties on several different types of objects. You begin to learnabout the Quick Properties panel, how to access it, and how to control its visibility and behavior. Youthen use the Quick Properties panel to quickly change object properties. Object properties are adjusted frequently in each drawing editing session. The Quick Properties panelenables you to streamline and simplify the process because you only see the properties that you need.This enables you to make object property changes much faster.
Objectives
After completing this lesson, you will be able to:
■ Describe the Quick Properties panel and settings.■ View object properties using the Quick Properties panel.

292 ■ Chapter 4: Drawing Organization and Inquiry Commands
About Quick Properties
The Quick Properties panel is a convenient way to view and modify object properties without losingspace to the larger Properties palette. Quick Properties are automatically displayed when you selectan object, and they disappear when the object is deselected. You can view and modify the propertiesof the object that are displayed in the Quick Properties panel. While beyond the scope of this lesson,you can use the CUI dialog box to change the properties that are displayed on the Quick Propertiespanel to show the properties that you use the most.
Quick Properties Panel
The following options are available in the Quick Properties panel.
Object Type: Displays the type of object selected.
Object Properties: Lists object properties.
Customize: Displays the Customize User Interface (CUI) dialog box where you can specify the objecttypes and the properties that display for them in the Quick Properties panel.
Options: Displays the options menu where you can close, customize, and change Quick Propertiessettings. You can also set the location mode to cursor or float and specify whether the Quick Propertiespanel automatically collapses.
When multiple objects are selected, the Quick Properties panel only displays
properties that are common to all selected objects. You can select a specific typeof object from a drop down list to display all of the Quick Properties for that objecttype.

Lesson: Quick Properties ■ 293
Quick Properties Settings
You can specify how and where the Quick Properties panel is displayed in the Drafting Settings dialogbox, Quick Properties tab. The following settings are available:
Enable Quick Properties Palette: Displays the type of object selected. When multiple objects areselected, a drop down list enables you to select a specific type of object.
Palette Display: Sets the Quick Properties panel to display all objects or only the objects that havedefined Quick Properties in the Customize User Interface (CUI).
Palette Location: Sets the location mode of the Quick Properties panel to Cursor or Static.
Palette Behavior: Enables the Quick Properties panel to display only the number of properties specifiedfor Default Height. You must scroll or expand the Quick Properties panel to view properties if more thanthe default number are available.
Location Modes
The Quick Properties panel can be displayed in three different modes:
■ Cursor mode – Use this option to display the panel alongside the cursor when an object is selected.■ Static mode – Use this option to display the panel in the same place on the screen unless you
manually reposition it.

294 ■ Chapter 4: Drawing Organization and Inquiry Commands
Using Quick Properties
When Quick Properties are turned on, the Quick Properties panel displays when you select an object.The Quick Properties panel no longer displays when you deselect that object. If you do not want theQuick Properties panel to display each time you select an object, use the toggle functionality on thestatus bar or in the Drafting Settings dialog box to turn Quick Properties off.
Command Access
Quick Properties
Keyboard Shortcut: CTRL+SHIFT+P Object Shortcut Menu: Quick Properties Status Bar: Quick Properties
Procedure: Using Quick Properties
The following steps give an overview of using Quick Properties.
1. On the status bar, verify Quick Properties is turned on.
2.
Select an object. 3.
In the Quick Properties panel, view or change the desired object property. 4.
Press ESC to exit the Quick Properties panel.

Lesson: Quick Properties ■ 295
Exercise: Use Quick Properties In this exercise, you use the Quick Propertiespalette to view various object properties. You alsocustomize the Quick Properties palette to control thecircumstances in which the palette appears and theoptions it displays.
The completed exercise
Completing the ExerciseTo complete the exercise, follow thesteps in this book or in the onscreenexercise. In the onscreen list ofchapters and exercises, click Chapter4: Drawing Organization and InquiryCommands. Click Exercise: Use QuickProperties.
1.
Open c_quick properties.dwg. 2.
On the status bar, right-click Quick Properties.Click Settings.
3.
In the Drafting Settings dialog box, QuickProperties tab:■ Place a check mark in the box next to the
Enable Quick Properties Palette option.■ For the Palette Display, click All Objects.
4.
Under Palette Location:■ Click Cursor-dependent.■ For Quadrant, select Bottom-Right.■ For Distance in Pixels, enter 20.
5.
Under Palette Behavior:■ Verify that Collapse Palette Automatically is
selected.■ For the minimum number of rows, enter 2.
6.
Click OK.

296 ■ Chapter 4: Drawing Organization and Inquiry Commands
7.
Select a line object in the drawing. The QuickProperties panel automatically appears to thebottom right of the cursor.
8.
Move your cursor over the Quick Propertiespanel. The panel expands to displays moreproperties.
9.
Press ESC to clear the selected line. 10.
Select a dimension in the drawing. The QuickProperties panel automatically displays twoproperty rows.
11.
On the status bar, right-click Quick Properties.Click Settings.
12.
In the Drafting Settings dialog box, QuickProperties tab, under Palette Behavior, clearthe check mark for the Collapse PaletteAutomatically option. Click OK.
13.
Select a dimension in the drawing. The QuickProperties panel automatically expands.
14.
Press ESC to clear the selected dimension. 15.
Close all files. Do not save.

Lesson: Matching Object Properties ■ 297
Lesson: Matching Object Properties
This lesson describes how to change the properties of objects in a drawing to match the properties ofother objects in the drawing or in another drawing. A typical drawing will contain objects with properties that are unique to the individual object andproperties that are shared by other objects in the drawing. After completing this lesson, you will be able to use the Match Properties command to apply theproperties from a source object to destination objects. The following illustration shows how several objects in the drawing can have common properties.
Objectives
After completing this lesson, you will be able to:
■ Use the Match Properties command to apply the properties from a source object to destinationobjects.

298 ■ Chapter 4: Drawing Organization and Inquiry Commands
Matching an Object's Properties
You use the Match properties command to assign properties of one object to another by selecting asource object and a destination object.
In the following illustration, the properties from a source hatch object (1) are applied to thedestination hatch (2).
Command Access
Match Properties
Command Line: MATCHPROP Ribbon: Home tab > Clipboard panel > Match Properties
Menu: Modify > Match Properties

Lesson: Matching Object Properties ■ 299
Property Settings Dialog Box
The properties that you select in the Property Settings dialog box determine which properties fromthe source object are copied to the destination objects. To adjust the Match Properties settings, afteryou activate the Match Properties command and select the source object, right-click anywhere in thedrawing and select Settings.
The Property Settings dialog box is divided into two areas, Basic Properties and Special Properties.
Basic Properties are properties that are common to most objects.
Special Properties are properties that are specific to a certain type of object. For example, if you selectthe Text option, the text style of the source object is assigned to the destination text object. In somesituations, you may not want to copy the text style to the destination text, so you would clear the Textoption. Only the basic properties that are selected are copied to the destination text.
Match Properties Across Multiple Drawings If you have multiple drawings open at once, you can use the Match Properties command
to match the properties of an object in one drawing to an object in another drawing.

300 ■ Chapter 4: Drawing Organization and Inquiry Commands
Procedure: Matching Object Properties
The following steps give an overview of using the Match Properties command to apply propertiesfrom a source object to a destination object.
1.
On the ribbon, click Home tab > Clipboard Panel > Match Properties. 2.
Select a source object.
3.
To control which properties are assigned to the destination object, right-click anywhere in the drawingand click Settings. Select the properties in the Properties Settings dialog box.
4.
Select the destination objects.
Guidelines for Matching Properties■ When you use the Match Properties command, you can select only one source object.■ You must select the source object directly. Implied windowing or other window selection methods
are not available.■ You can match the properties from the source object to an unlimited number of objects. When
selecting the destination objects, you can use any selection method.■ You can match properties from objects in one drawing to objects in another drawing that is
opened.■ To adjust the matching properties settings, begin Match Properties, select the source object and
right-click to access the Settings dialog box.

Lesson: Matching Object Properties ■ 301
Practice Exercise: Match an Object's Properties In this practice exercise, you create several rectangleson Layer 0. You create a new layer with specifiedproperties and draw some rectangles on that layer.Then you use the Match Properties command onselected rectangles. 1.
Begin a new, blank drawing. 2.
Draw several rectangles on the default Layer 0. 3.
Create a new layer:■ In the Layer Properties dialog box, create
a new layer with the following objectproperties:
❏ Name: Test❏ Color: blue❏ Linetype: Hidden (first Load the
hidden linetype into the drawing)❏ Lineweight: 0.35 (select Show
Lineweight in the status bar)■ Set this layer current.■ Exit the dialog box.
4.
Draw several more rectangles. The second setof rectangles should have the object propertiesdesignated in the new layer settings, and thefirst set of rectangles should have the defaultobject properties.
Note: Select Show Lineweight on the status barto view the new layer properties.
5.
To match the properties:■ On the Home tab, click Clipboard Panel >
Match Properties.■ On the new layer, select one of the
rectangles (1) that you have drawn.■ Create a crossing window as indicated
below to select the rectangles that are onlayer 0.
■ Press ENTER to exit the Match Propertiescommand.
6.
The object properties of the rectangles shouldnow match.

302 ■ Chapter 4: Drawing Organization and Inquiry Commands
Exercise: Match Object Properties In this exercise, you use the Match Properties command to apply one object's properties to other objects.When you have completed the exercise, you will be able to use the Match Properties command to aid in moreefficient drawing creation.
The completed exercise
Completing the ExerciseTo complete the exercise, follow thesteps in this book or in the onscreenexercise. In the onscreen list ofchapters and exercises, click Chapter4: Drawing Organization and InquiryCommands. Click Exercise: MatchObject Properties.
1.
Open C_Match-Properties1.dwg. 2.
To match the properties of one window blockto others:■ On the Home tab, click Clipboard Panel >
Match Properties.■ Select the window block (1) as the source
object.■ For the destination objects, select the
window blocks located at (2), (3), and (4).■ Press ENTER to exit the command.

Lesson: Matching Object Properties ■ 303
3.
To match some of the properties from thesingle door to the double doors:■ On the Home tab, click Clipboard Panel >
Match Properties.■ Select the single door swing arc (1).
■ Right-click in the drawing window. Click
Settings.■ In the Property Settings dialog box, under
Basic Properties, make sure the Color (2)option is cleared.
■ Click OK to return to the drawing window.
■ Make a crossing window at (3) and (4) to
select the double doors as indicated below.
■ Press ENTER to exit the Match Properties
command. Note: Since the color of the double door wasnot set to ByLayer, it did not change. If youclick any object on the double door, you noticethat the Doors layer is displayed in the LayerControl list on the Layers panel.

304 ■ Chapter 4: Drawing Organization and Inquiry Commands
4.
To match some of the properties from one wallhatch to another:■ On the Home tab, click Clipboard Panel >
Match Properties.■ Select the wall hatch (1) between the two
doors as shown in the image below.
■ Right-click in the drawing area. Click
Settings.■ In the Property Settings dialog box, make
sure the Hatch option is cleared and theColor option is selected.
■ Click OK to exit the dialog box and return
to the drawing window.■ Select the wall hatch (2) immediately
above the source hatch. Only the basic properties of the hatch change.Since the hatch style is not part of the basicproperties, the hatch's pattern stays the same.
5.
To match hatch styles between wall hatches:■ With the Match Properties command
started, right-click and click Settings toopen the Property Settings dialog box.
■ Select the Hatch option. Click OK.■ In the drawing window, select the same
hatch as in the previous step. This time, the hatch style changes along withthe basic properties.■ Continue to select the rest of the
mismatched wall hatches.■ Press ENTER to end the command.
6.
To match properties across dimensions:■ On the Home tab, click Clipboard Panel >
Match Properties.■ Select the overall dimension across the
bottom of the drawing as the sourceobject.
■ Select all of the dimensions across the top
of the drawing.■ Press ENTER to exit the Match Properties
command.

Lesson: Matching Object Properties ■ 305
7.
Open another drawing and match propertiesfrom objects in one drawing to another:■ Open the C_Match-Properties2.dwg
drawing.■ On the View tab, click Window panel > Tile
Vertically to view each drawing side byside.
■ Select one drawing to activate the windowand Zoom Extents.
■ Select the other drawing window andrepeat the Zoom Extents command.
■ In the drawing that you just opened, zoomto the lower right corner where it readsCONFERENCE ROOM.
8.
To match properties from one drawing to thenext:■ On the Home tab, click Clipboard Panel >
Match Properties.■ Select the LG. CONFERENCE text in the
drawing as indicated above.■ Select the other drawing C_Match-
Properties1.dwg to activate the drawingwindow.
■ Select the text objects in the drawing.
■ Continue to select all of the text objects.■ Press ENTER to exit the command.
9.
When object properties are matched from onedrawing to the another, all referenced objectproperties (i.e. layer, text style, linetype) arebrought into the matched drawing.
10.
Close all files. Do not save.

306 ■ Chapter 4: Drawing Organization and Inquiry Commands
Lesson: Using the Properties Palette
This lesson describes the Properties palette and how to use it to modify object properties. Each object you create has a set of properties that defines how the object appears in the drawing.In fact, asyou create the objects, you are assigning properties as part of the geometry creationprocess.You can view and modify these properties with the Properties palette. After completing this lesson, you will be able to use the Properties palette to adjust object properties. The following illustration shows a typical drawing containing objects of different types. You can usethe Properties palette to modify the common property types of dissimilar objects at the same time.
Objectives
After completing this lesson, you will be able to:
■ Use the Properties palette to adjust object properties.

Lesson: Using the Properties Palette ■ 307
Using the Properties Palette
You can use the Properties palette to change the characteristics of an object such as its color, linetype,lineweight, or layer. The Properties palette is context sensitive, so it only displays the properties thatare relevant to the type of object that you select.
Object Properties
Properties are organized intoseparate groups, such as General,Geometry, and Misc. Click thearrows on the title area for eachgroup to collapse or expand thegroup. Read-only properties are indicatedby a gray background in the valuescolumn, and cannot be selected. You can select read-writeproperties. Options for changingthese properties vary with theproperty. Some are lists, someare simple text boxes, and othersrequire you to click an icon in thefield to redefine a point.

308 ■ Chapter 4: Drawing Organization and Inquiry Commands
Command Access
Properties Palette
Command Line: PROPERTIES Ribbon: Home tab > Properties panel > Dialog Box Launcher
Menu: Modify > Properties; Tools > Palettes > Properties; right-click an object > Properties Keyboard Shortcut: CTRL+1
You can also double-click on some objects to access the Properties palette.
Selecting Objects Using the Object Types List
When you have multiple object types selected, the Object Types list shows all of the objects. Whenyou select different types of objects, the Properties palette displays only those property types thatare common to all object types that are selected. For each object type that you select, the object typename appears in the list. You can select an object type in the list to adjust properties for the selectedobjects of that type.
For example, in the following illustration, the Object Type list is shown with two objects that areselected, a polyline and a text object.

Lesson: Using the Properties Palette ■ 309
Procedure: Using the Properties Palette to Change Object Properties
The following steps give an overview of using the Properties palette to change object properties.
1. On the ribbon, click Home tab > Properties panel > Dialog Box Launcher > Properties or press CTRL+1.
2.
Select the objects to adjust properties for. 3.
You can change any value in a read-write field and all changes occur in real time. 4.
Press ESC to cancel the object selection. The Properties palette remains open.
Key Points for Using the Properties Palette■ The Properties palette differs from a traditional dialog box interface in that it can remain open
while you are using other commands.■ Other methods are available for editing an object's properties, but the Properties palette provides
a common interface for changes to different object types and to the properties of multiple objectssimultaneously.
■ Click the Auto-hide icon on the Properties palette (shown in the following illustration) to make thepalette collapse when the cursor moves away from it.

310 ■ Chapter 4: Drawing Organization and Inquiry Commands
Exercise: Manipulate Object Properties In this exercise, you learn how the Properties palettefunctions. When you have completed the exercise,you will be able to effectively manipulate objects andtheir properties using the Properties palette.
The completed exercise
Completing the ExerciseTo complete the exercise, follow thesteps in this book or in the onscreenexercise. In the onscreen list ofchapters and exercises, click Chapter4: Drawing Organization and InquiryCommands. Click Exercise: ManipulateObject Properties.
1.
Open C_Properties-Palette.dwg. 2.
To open the Properties palette, press CTRL+1.
Note: If the Properties palette is alreadyopen, CTRL+1 will close it. You can also accessthe Properties palette by double-clicking anobject in the drawing. This either opens theProperties palette if it is not currently open,expands the palette if Auto-hide is set, sets thefocus to the palette if it was already open, orlaunches the PEDIT command if you double-click a polyline.
3.
Click the Auto-hide button in the upper leftcorner of the Properties palette as shown inthe image.

Lesson: Using the Properties Palette ■ 311
This causes the Properties palette to expandwhen you move the mouse over it andcontract when the mouse moves away. You canalso dock the palette by dragging it to the edgeof the application window.
4.
Change object properties using the palette:■ Select all of the objects in the drawing.■ On the Properties palette, change the color
and linetype to ByLayer.■ Press ESC to clear the selection and notice
the change in color. 5.
Zoom in to the area shown.
6.
To change the color of selected polylines:■ Select all of the geometry in the window.■ On the Properties palette, select Polyline
from the Object Type list.■ Select the Color property and set it to Blue.■ Press ESC and notice that all polylines in
the selection are now blue.
7.
To change the display of the drawing:■ Zoom to the extents of the drawing.■ Zoom to the area shown in the image.

312 ■ Chapter 4: Drawing Organization and Inquiry Commands
8. To select objects to change:■ On the Home tab, click Layers panel >
Layer. Turn off Layer 1 in the Layer list.■ Select the large circle in the view.
9.
To change the diameter of the circle using thepalette:■ On the Properties palette, change the
Diameter to 64.■ Press ENTER. The diameter changes.
10.
Use a crossing window selection to selectmore objects in the view.
11.
To change object properties by filtering:■ Use the Object List at the top of the
Properties palette to filter just the circleobjects.
The properties common to all circles appear inthe Properties palette.■ Change the diameter to 32 units.■ Press ENTER. The diameters of all circles in the selected viewchange to 32.
12.
Close all files. Do not save.

Lesson: Using Linetypes ■ 313
Lesson: Using Linetypes
This lesson describes how to use linetypes in your drawings. After completing this lesson, you will beable to describe linetypes and how they are used in a drawing and use the Linetype Manager to addlinetypes to your drawing. Linetypes are used to distinguish objects in the drawing from one another. You can use them torepresent hidden geometry in a specific view, to show centerlines for dimensioning, or perhaps just toadd clarity to the drawing. For example, the following illustration shows a solid linetype used for geometry and a centerlinelinetype used for centerlines for dimensioning. The dashed linetype indicates hidden geometry.
Objectives
After completing this lesson, you will be able to:
■ Describe linetypes and how they are used in a drawing.■ Use the Linetype Manager to add linetypes to your drawing.

314 ■ Chapter 4: Drawing Organization and Inquiry Commands
About Linetypes
In a typical drawing, you find linetypes associated with many objects. While the specific linetypesused may vary from one discipline to another, the concept of using linetypes remains consistent. Theyare always used to distinguish objects from one another and to make the drawing easier to read andunderstand. The following illustration contains continuous, hidden, and center linetypes. Each of these linetypeshave meaning within the discipline in which they are used.
Linetypes Defined
Linetypes are an attribute of an object that determines how it looks. The linetype helps to distinguishoneobject from another in adesign. For example, a hot water linecould berepresented by the HWlinetype and a gas line in a building could be represented by the GASlinetype. This image shows common linetypes used in drafting and design.

Lesson: Using Linetypes ■ 315
Linetype Examples
In the following image, you see two pieces of steel overlapping one another. It is impossible to tellwhich object lies on top of the other.
This second image uses hidden lines on the vertical steel object to show you that it lies beneath thehorizontal piece of steel.
Linetype Key Points■ Linetypes are used to distinguish objects from one another.■ Linetypes add visual clarity to the drawing.

316 ■ Chapter 4: Drawing Organization and Inquiry Commands
Adding Linetypes to Your Drawing
To add linetypes to your drawing, you generally assign the linetype to layers and then create objectson the appropriate layers. The object's linetype can be set to ByLayer, which means the objectassumes the linetype of the layer.
By default, the only linetype available in the drawing is Continuous. To use additional linetypes, youmust load them into the drawing. The primary method for adding linetypes to the drawing is with theLinetype Manager.
Command Access
Linetype Manager
Command Line: LINETYPE Ribbon: Home tab > Properties panel > Linetype list > Other
Menu Bar: Format > Linetype

Lesson: Using Linetypes ■ 317
About the Linetype Manager
The Linetype Manager dialog box displays all of the linetypes that are currently loaded in the drawing.To load additional linetypes, click Load. To delete linetypes, select the linetype and click Delete. Youcannot delete a linetype if it is currently being referenced by other objects in the drawing.

318 ■ Chapter 4: Drawing Organization and Inquiry Commands
Loading Linetypes
When you select Load from the Linetype Manager dialog box a list of linetypes provided by AutoCADappears that lets you add additional linetypes to the drawing. You can scroll through the list and selectthe desired linetypes.
Loading Linetypes from the Layer Property Manager You can also add linetypes to a drawing from the Layer Properties Manager. Click to
assign the linetype to a layer. If the linetype is not available in the Select Linetypedialog box, click Load to load the linetype using the Load or Reload Linetypes dialogbox.
Controlling Linetype Scale
Depending on the size of the objects in your drawing, you may have to adjust the linetype scale inorder for the lines to appear correctly. For example, to see the gaps in a centerline that is 12 unitslong, you would set your linetype scale to 1.0, but to see the gaps correctly in a centerline that is 240units long, you would set your linetype scale to 10.0.
In the following illustration, both lines are center linetypes, but the lower line appears with a moredense pattern as a result of a smaller linetype scale.

Lesson: Using Linetypes ■ 319
You can control linetype scale in the drawing using two different methods.
■ LTSCALE: This is a global linetype scale factor that affects all of the objects that use linetypes in the
drawing. To change the global linetype scale, on the Command line, enter LTSCALE and then entera positive number. The default scale factor is set to 1.
■ Linetype Scale property: You can set the linetype scale factor for selected objects. Double-clickthe object to access the Properties palette (or right-click and select Properties from the shortcutmenu). Enter a new value in the Linetype Scale property field. The Linetype Scale property worksin combination with the global linetype scale factor for the drawing. For example, if the globallinetype scale factor is set to 2 and the linetype scale property is set to 0.5, the net result is alinetype scale factor of 1 for the selected object.
Properties Palette
Procedure: Adding Linetypes to a Drawings
The following steps give an overview of adding linetypes to a drawing.
1. On the ribbon, click Home tab > Properties panel > Linetype list > Other.

320 ■ Chapter 4: Drawing Organization and Inquiry Commands
2.
In the Linetype Manager, click Load.
3.
In the Load or Reload Linetypes dialog box, select the linetypes. Click OK.
Press the Shift or Ctrl key to select more than one linetype. 4.
The selected linetypes appear in the Linetype Manager. Click OK.
5.
The linetypes are now available to apply to layers or individual objects.

Lesson: Using Linetypes ■ 321
Linetype Management Guidelines■ By default, a blank drawing will contain only one linetype, the continuous linetype.■ Add only the linetypes that you need for your drawing.■ Delete linetypes that are not being referenced or used from the Linetype Manager dialog box or
with the PURGE command.■ A linetype that is being referenced or used cannot be deleted.■ To use other linetypes, you must load them into the drawing first and then apply them to the
object or layer.■ Control linetype scale with the LTSCALE command. For example, an LT scale of 24 will multiply the
size of all of the linetypes in a drawing by 24.■ Set the linetype scale of individual objects only when necessary using the Properties palette.
Linetype scale settings made to individual objects are multiplied by the overall LTSCALE factor.■ Certain linetypes are available at and 2 times the normal size. Example: HIDDEN, HIDDEN2 (.5x)
and HIDDENX2 (2x).■ By default, all object properties are drawn in the ByLayer mode, so objects will take on the
property settings of the current layer. You can override the default mode by selecting a specificlinetype from the Linetype list on the Properties panel.

322 ■ Chapter 4: Drawing Organization and Inquiry Commands
Practice Exercise: Add Linetypes to Your Drawing In this practice exercise, you draw a simple object.You add the HIDDEN linetype to the drawing, applyit to the object that you create, and then change theLTSCALE. 1.
Begin a new drawing and make a rectangle.
2.
To access the Linetype Manager:■ On the Home tab, click Properties panel >
Linetype list > Other.
3.
To load the linetype:■ In the Linetype Manager dialog box, click
Load.■ In the Load or Reload Linetypes dialog box,
scroll to find the HIDDEN linetype.
■ Click the HIDDEN linetype.■ Click OK to load and exit the dialog boxes.
4.
To apply the hidden linetype to the object:■ With the command line blank, click the
rectangle.■ On the Home tab, click Properties panel >
Linetype list.■ Select HIDDEN.
■ Press ESC to deselect the rectangle and
view the results.

Lesson: Using Linetypes ■ 323
5.
To change the linetype scale:■ On the command line, enter LTSCALE.
Press ENTER.■ Enter a new scale factor of 2. Press ENTER.■ View the results.

324 ■ Chapter 4: Drawing Organization and Inquiry Commands
Exercise: Use Linetypes In this exercise, you load linetypes into the drawingand assign them to layers. You then create newgeometry using the new linetypes.
The completed exercise
Completing the ExerciseTo complete the exercise, followthe steps in this book or in theonscreen exercise. In the onscreenlist of chapters and exercises, clickChapter 4: Drawing Organization andInquiry Commands. Click Exercise: UseLinetypes.
1.
Open M_Using-Linetypes.dwg. 2.
To load linetypes:■ On the Home tab, click Properties panel >
Properties to open the Linetype Managerdialog box.
■ In the Linetype Manager dialog box, click
Load.■ In the Load or Reload Linetypes dialog box,
locate and click the CENTER linetype.■ Locate the HIDDEN linetype and press CTRL
+click the linetype (this enables you toselect more than one option from the list,but not the options in between).
■ Click OK to load the lines and to exit the
dialog boxes.

Lesson: Using Linetypes ■ 325
3.
To apply the loaded linetypes to the selectedlayers:■ On the Home tab, click Layers panel >
Layer Properties.
■ In the Layer Properties Manager dialog
box, find the CENTER layer and click thelinetype field for that layer (currentlyContinuous).
■ In the Select Linetype dialog box, click theCENTER linetype. Click OK.
■ This applies the CENTER linetype to theCENTER layer.
■ Repeat the steps to apply the HIDDEN
linetype to the HIDDEN layer. Note: Linetypes may also be loaded from thisdialog box.■ Click OK to exit the dialog box and close
the Layer Properties Manager.
4.
Notice that the centerlines now appear in thedrawing. To change the linetype scale:■ On the command line, enter LTSCALE.
Press ENTER.■ For the scale factor, enter .75. Press ENTER. Notice the effect that the new linetype scalehas on the centerlines.
5.
To create another centerline, first make theCenter layer current:■ On the Home tab, click Layers panel >
Make Object's Layer Current.
■ Select any centerline on the drawing. The
current layer should now be the Centerlayer.
■ Start the Line command.■ Use object snap tracking to track a line
from the center object snap above andbelow the object as indicated below.

326 ■ Chapter 4: Drawing Organization and Inquiry Commands
6.
Before drawing the hidden lines, make theHIDDEN layer current. Freeze the HATCHlayer and select the appropriate object snapsettings:■ On the Home tab, click Layers panel
> Layer list. Select HIDDEN to make itcurrent.
■ Select the Layer List again and Freeze the
HATCH layer.■ On the status bar, be sure that polar
tracking, object snap, and object snaptracking are all selected.
■ On the status bar, right-click Object Snap.Click Settings.
■ Select the Endpoint, Quadrant,
Intersection, and Perpendicular objectsnap modes.
■ Use the Line command to draw two line
segments in the front view that track theright and left quadrants of the small circlesin the top view. Draw the line segmentsso that they intersect the slanted line andare perpendicular to the bottom line asindicated below.

Lesson: Using Linetypes ■ 327
7.
Use the same technique to draw the hiddenlines in the side view:■ Using the line command, track the
endpoint of the corner in the front view asindicated (do not select this endpoint!).
■ Drag the cursor to the side view until itintersects with the left vertical line of theobject and click.
■ Drag the cursor to the right side of theobject to draw the line perpendicular tothe right vertical line and click.
■ Press ENTER to complete the linecommand.
■ Repeat to create the other horizontal lineusing the adjacent corner in the front view.
8.
To refine the hidden hole detail in the frontview:■ Zoom to this area.■ Trace the endpoint of the inside corner
(DO NOT click the endpoint).■ Drag the cursor until it intersects with the
vertical hidden line and click.■ Drag the line until it is perpendicular with
the vertical hidden line to the right andclick.
■ Zoom in closer to view the hidden linesegments.
■ With the command line blank, select thevertical lines.
■ Drag the upper endpoints down tothe endpoints or perpendicular to thehorizontal line.
9.
To refine the hidden hole detail in the sideview, you copy lines from the front view andmodify them:■ Start the Copy command.■ Window select from the left to right to
select the hole detail in the side view.
■ Press ENTER to complete the selection.■ Click the intersection of the centerline and
the bottom line in the front view as thebasepoint.

328 ■ Chapter 4: Drawing Organization and Inquiry Commands
■ Drag the copied objects to the right. Click
the intersection point of the centerline andbottom line in that view.
■ Press ENTER to complete the Copy
command. 10.
To change the linetypes and modify the copiedlines:■ With the command line blank, select the
lines that you just copied.■ Click the lower grip in the line segment
on the left. Drag it perpendicular to thehorizontal line as indicated.
■ With the objects still selected, on the
Home tab, click Layer Control list > Hidden.
■ Press ESC to deselect all lines. The previously selected lines should all be onthe HIDDEN layer.■ With the command line blank, select the
upper hidden horizontal line.■ Select the endpoint on the right and drag it
to the endpoint object snap of the verticalhidden line as indicated below. Use theintersection or perpendicular object snapmode.
■ Repeat this for the opposite endpoint.

Lesson: Using Linetypes ■ 329
11.
To change the linetype scale of the selectedline segments:■ With the command line blank, select
the two short hidden line segments asindicated below.
■ Right-click and select Properties.
■ In the Linetype scale field, enter .5■ Press ENTER to apply this change to the
selected lines.■ Click the X in the upper left corner of the
Properties dialog box to close it.■ Press ESC to deselect the line segments.
■ Observe that the linetype scale changes to
the scale of the previously selected lines.
12.
To convert other lines to the HIDDEN layer:■ With the command line blank, select the
hole details as indicated below.
■ In the Layer Control list, select the HIDDEN
layer.■ Press ESC to deselect the lines and observe
the change.

330 ■ Chapter 4: Drawing Organization and Inquiry Commands
13.
To complete this side view, it will no longer bea section view. Modify the lines accordingly:■ With the command line blank, select the
vertical line as indicated below.■ Click the lower grip and use object tracking
to track the inside corner as indicated.■ Press ESC to deselect the line and grips.
14.
To adjust the horizontal lines:■ With the command line blank, select the
line that is indicated below.■ Select the left grip and drag it to the newly
located endpoint of the vertical line.
■ Press ESC to deselect the line, then click
the other horizontal line that is indicatedbelow.
■ Select the right endpoint grip and dragit so that the line is perpendicular to thevertical line to its right.
15.
To delete the underlying line segment:■ With the command line blank, use a
window to select the short line segment,clicking from left to right.
■ Use the Erase command or press DELETE.

Lesson: Using Linetypes ■ 331
Note: It is important to pay attention to thelines that are on top of other lines and deletethose that are not necessary.
16.
To erase the hatch pattern that is no longernecessary:■ In the Layer Control list, thaw the HATCH
layer.■ With the command line blank, select the
hatch pattern.■ When it is highlighted, enter E. Press
ENTER.■ Zoom out to observe the changes.
17.
Close all files. Do not save.

332 ■ Chapter 4: Drawing Organization and Inquiry Commands
Lesson: Using Inquiry Commands
This lesson describes how to use the Measuregeom command and other inquiry commands to obtaingeometric information on objects in the drawing. As you create objects, the defining points and object types are stored in the drawing database. Youcan use the commands on the Inquiry toolbar to retrieve this information or to obtain distances,angles, areas, object types, and other important data for objects.
Objectives
After completing this lesson, you will be able to:
■ Describe measuring and explain why the data is useful.■ Describe how to use measure tools including distance, radius, angle, area, and volume.■ Obtain information about objects, such as type, location, dimensions and properties.

Lesson: Using Inquiry Commands ■ 333
About Measuring
You can calculate the distance, radius, angle, area, and volume of selected objects or a sequence ofpoints by measuring. Measuring is especially useful when collecting data for building and manufacturing. In the followingillustration, Radius is used to obtain the brick arch radius and is mandatory for accurate construction.
Definition of Measuring
Measuring is used to ascertain the extent, dimensions, and capacity of certain objects. Measuringenables you to obtain geometric information from such things as arches, room areas, polylines, and 3Dsolids.

334 ■ Chapter 4: Drawing Organization and Inquiry Commands
Example of Area Measurement
The following illustration shows the results of using the Area tool to obtain the total square footage ofa floor plan. Note: The Area tool also provides perimeter data.
Using Measure Tools
Measure tools are used to pull specific data from objects. They provide a quick and effective way tocollect useful information such as the total amount of concrete needed for a foundation or the precisevolume of an excavation area. This information is frequently necessary to communicate pertinentmeasurements to outside sources or to ensure that a design meets criteria. The process for obtainingsuch information is combined into a single command in which different measurement options arechosen.

Lesson: Using Inquiry Commands ■ 335
The following illustration shows the Volume option that is used to acquire data from a 3D object.
Command Access
Measuregeom
Command entry: measuregeom Ribbon: Home tab > Utilities panel > Measure drop-down > Distance/Radius/Angle/Area/Volume
Menu: Tools > Inquiry > Distance/Radius/Angle/Area/Volume

336 ■ Chapter 4: Drawing Organization and Inquiry Commands
Measure Command Options
The following illustrates the different measuring tools and what they are used for.
Term
Description
Distance Measures the distance between two specified points or totals the distance betweenmultiple points.
Radius Measures the radius and diameter of a specified arc or circle.
Angle Measures the angle of a specified arc, circle, line, or vertex.
Area Measures the area and perimeter of an object or defined area. There are alsooptions to keep a running total as you define areas or to subtract specified regionsfrom total calculated area.
Volume Measures the volume of an object or a defined area. There are also options to keepa running total as you define volume or to subtract specified regions from totalcalculated volume.
Selection Accuracy is Key For the same reason you use object snaps to create geometry, using object snaps to
select points for Inquiry commands is critical. If you estimate the point selection, thevalue returned will not be accurate.

Lesson: Using Inquiry Commands ■ 337
Measure Distance
The Distance option of the Measuregeom command prompts you to select two points on the drawingand then returns information about the distance between them, their angles in and from the XY plane,and their delta values (distance traveled along each axis) in both 2D and 3D planes. The informationis presented to you on the command line in the format shown below. You can also see it in the TextWindow by pressing F2.
Distance = 157.1924, Angle in XY Plane = 34, Angle from XY Plane = 0Delta X = 130.3938, Delta Y =87.7889, Delta Z = 0.0000 The following image illustrates the values returned with the Distance command.
Process: Measuring Distance
The following steps give an overview for acquiring the distance between two points using the Distanceoption of the Measuregeom command.
1.
On the ribbon, click Home tab > Utilitiespanel > Measure drop-down > Distance.
2.
Select first point.

338 ■ Chapter 4: Drawing Organization and Inquiry Commands
3.
Enter M for Multiple Points and selectsecond point.
4.
Continue to select points until you arrive atstarting point.
5.
Right-click and select Enter to closecommand.
6.
Note running total of the distance acquired.
Process: Measuring Radius
The following steps give an overview for acquiring the radius using the Radius option of theMeasuregeom command.
1.
On the ribbon, click Home tab >Utilities panel > Measure drop-down> Radius.
2.
Select arc.

Lesson: Using Inquiry Commands ■ 339
3.
Note radius and diameter of arc.
Procedure: Measuring an Angle
The following steps give an overview for acquiring the angle of two lines using the Angle option of theMeasuregeom command.
1.
On the ribbon, click Home tab >Utilities panel > Measure drop-down> Angle.
2.
Select first line.
3.
Select second line.
4.
Observe resulting angle.

340 ■ Chapter 4: Drawing Organization and Inquiry Commands
Process: Measuring Area
The following steps give an overview for acquiring the area of a space using the Area option of theMeasuregeom command.
1.
On the ribbon, click Home tab >Utilities panel > Measure drop-down> Area.
2.
Enter Add at the command promptand select the first point.
3.
Continue selecting points in asequence that defines the perimeterof the area. Press Enter.
4.
Enter Subtract at the commandprompt and select the first point ofthe area to subtract.
5.
Continue selecting points until youarrive back at the starting point.Press ENTER and note the new totalarea.

Lesson: Using Inquiry Commands ■ 341
ID Point
With the ID Point command, you can retrieve the precise location of any point in the drawing. Whenyou start the ID Point command, you are prompted to specify a point. This can be a point in thedrawing or a point on an object. The ID Point command returns the coordinate of the point you select,as shown below.
X = 624.3266 Y = 208.1684 Z = 0.0000
As with all other Inquiry commands, the values are returned in the current units of the drawing.
Command Access
ID Point
Command Line: ID Ribbon: Home tab > Utilities panel > ID Point
Menu bar: Tools > Inquiry > ID Point
Selection Accuracy is Key For the same reason you use object snaps to create geometry, using object snaps to
select points for Inquiry commands is critical. If you estimate the point selection, thevalue returned will not be accurate.
Procedure: Identifying a Precise Location
The following steps give an overview of identifying a precise location in the drawing.
1. Start the ID command.
2.
Use an object snap to accurately select a point in the drawing. The coordinate is displayed on thecommand line. Note: F2 will display the entire AutoCAD Text Window.

342 ■ Chapter 4: Drawing Organization and Inquiry Commands
Guidelines
Consider the following guidelines when using the Measure tools:
■ When you measure an object, the position at which you select the object determines the
measurement of the object.■ If you use multiple points, a running total of the distance based on existing line segments and the
current rubber band line is calculated.■ The Measuregeom command cannot calculate the area of a self-intersecting object.■ With the Area tool you may turn on the Add or Subtract mode and either keep a running total of
area as you define areas or subtract a specified area from the total area.■ With the Volume tool you may turn on the Add or Subtract mode and either keep a running total
of volume as you define regions or subtract a specified region from the total volume.■ When using the Volume tool, you may select 3D solids or 2D objects. However, if you select a 2D
object you must specify a height for that object.■ You can select polylines when using the Distance, Area, and Volume options.

Lesson: Using Inquiry Commands ■ 343
Practice Exercise: Acquiring Distance and Coordinates In this practice exercise you make a simple drawing,then you inquire about the distance between twopoints and coordinate the information.
1.
Draw two circles (any size). 2.
To acquire the distance between two points:■ Begin the Distance command.■ With Object Snap on, specify the Center of
one circle as the first distance.
■ Specify the Center of the other circle.■ View the distance in the Command line or
in the AutoCAD Text Window (F2) 3.
To view the X and Y coordinates of a specificpoint:■ Begin the ID command.■ With Object Snap on, specify the Center of
one of the circles you have drawn.■ View the coordinate in the Command line
or in the AutoCAD Text Window (F2). Note that the type and precision of thecoordinate and distance information isdetermined by the settings in the DrawingUnits.

344 ■ Chapter 4: Drawing Organization and Inquiry Commands
Obtaining Object Information
List Command
The List command returns information on objects you select in the drawing. The information isdisplayed in the text window. The type of information retrieved is dependent on the type of objectyou select. You can select one or more objects to obtain information such as:
■ Object type■ Space (model or paper)■ Layer■ Handle (unique identifier in the drawing database)■ Geometric data (location, size, etc.) The following image represents an object created with the Polygon command. The informationfollowing the image represents the information provided by the List command when this type ofobject is selected.
Command Access
LIST
Command Line: LIST, LI Ribbon: Home tab > Properties panel > List
Menu Bar: Tools > Inquiry > List

Lesson: Using Inquiry Commands ■ 345
Listing Multiple Objects If you select multiple objects, the properties for each object will be listed sequentially
in the text window.
Procedure: Obtaining Information About Objects
The following steps give an overview of using the List command to information about objects.
1. Start the List command.
2.
Select one or more objects. Press ENTER. Information about the selected objects is listed in the text window.

346 ■ Chapter 4: Drawing Organization and Inquiry Commands
Practice Exercise: Obtaining Object Information In this practice exercise, you draw each type of objectthat you have learned: circle, arc, line, rectangle. Youalso practice the List command and observe whatinformation is displayed for each unique object. 1.
Draw the following objects (any size):■ Circle■ Line■ Arc■ Rectangle
2.
To List each object separately:■ Begin the List command.■ Select the circle and press ENTER.■ Observe the information listed in the
AutoCAD Text Window.■ Press F2 to close the text window.
3.
Repeat the previous steps for each objectdrawn.

Lesson: Using Inquiry Commands ■ 347
Exercise: Obtain Geometric Information In this exercise, you use the Inquiry commands toobtain geometric information about objects andpoints in a drawing. You obtain information about the numbered objectsand points in the following illustration.
Completing the ExerciseTo complete the exercise, follow thesteps in this book or in the onscreenexercise. In the onscreen list ofchapters and exercises, click Chapter4: Drawing Organization and InquiryCommands. Click Exercise: ObtainGeometric Information.
1.
Open M_Inquiry.dwg. 2.
On the ribbon, click Home tab > Utilities panel.If the Utilities panel is not visible, right-clickanywhere on the ribbon and then click Panels >Utilities panel.
3. On the Utilities panel click Measure and thenclick Distance. Use the Endpoint object snapand select points (7) and (8).■ What is the distance? ________________■ What is the angle? __________________
4.
On the Utilities panel click Measure and thenclick Radius. Select circle (2) and press ENTER.Repeat this procedure for circle (3) and circle(4).■ What is the radius for circle (2)? _________■ What is the radius for circle (3)? _________■ What is the radius for circle (4)? _________ Note: The List command also displays theradius of circles.

348 ■ Chapter 4: Drawing Organization and Inquiry Commands
5.
Enter List on the command line and select therectangle between points (10) and (11). PressENTER.■ What type of object is it?
_______________■ What Layer is the rectangle on?
______________■ What is the area of the rectangle?
______________■ What is the perimeter of the rectangle?
______________ 6.
Close the Text Window. 7.
On the Utilities panel, click Measure and selectDistance. Then select Distance and select thecenter points of circles (2) and (3).
8.
Repeat the Distance command and select thecenter points of circles (2) and (4).
9.
Press F2 to open the Text Window.■ What is the Distance between circle (2) and
circle (3)? _______________■ What is the Distance between circle (2) and
circle (4)? _______________ 10.
Close the Text Window.
11. Repeat the List command and select line (5).Press ENTER.■ What is the angle of the line? ___________■ What is the Delta X value? __________■ What is the Delta Y value? __________
12.
Close the Text Window. 13.
On the Utilities panel, click ID Point and use theEndpoint object snap to select point (1).■ What are the coordinate values?■ X:____________■ Y:____________■ Z:____________
14.
On the Utilities panel, click Measure and thenselect Area. Click Area.■ Right-click anywhere in the drawing. Click
Add.■ Beginning at point (1), use objects snaps
to select the endpoints around the outerprofile.
■ After you select all points, press ENTER.■ Right-click anywhere in the drawing. Click
Subtract.■ Right-click anywhere in the drawing. Click
Object.■ Select each of the three circles.■ Select the rectangle.■ Press ENTER.■ What is the net area of the profile after
subtracting the circles? _______________ 15.
Exit the Area command. 16.
Close all files without saving.

Lesson: Using Inquiry Commands ■ 349
Answers to Exercise Questions Step
Answer
3. Distance = 55 mmAngle = 212 degrees
4. Radius for circle 2 = 17.25mmRadius for circle 4 = 10.00mm
5. Object type =LWPOLYLINEArea = 1764.00mmPerimeter = 318.00mm
9. Distance between circles2 and 3 = 103.9447 mmDistance between circles2 and 4 = 105.6296 mm
11. Angle = 131 degreesDelta Y = 44.9275 mm
13. X= 253.1353Y= 0.0000Z = 0.0000
14. Net area = 24255.3940mm

350 ■ Chapter 4: Drawing Organization and Inquiry Commands
Exercise: Measure Objects In this exercise, you use distance, radius, angle, area,and volume to extract specific data from the floorplan.
The completed exercise
Completing the ExerciseTo complete the exercise, follow thesteps in this book or in the onscreenexercise. In the onscreen list ofchapters and exercises, click Chapter4: Additional Enhancements. ClickExercise: Measure Objects.
1.
Open I_Measure.dwg. 2.
Zoom into the powder room at the right sideof drawing.
3.
On the Home tab, click Utilities panel >Measure drop-down > Distance.
4.
Acquire the total lengths of the walls in thepowder room.■ Select the first point in the powder room■ At the command line prompt, enter M and
press ENTER to use the Multiple pointsoption.

Lesson: Using Inquiry Commands ■ 351
■ Continue clicking each inside corner until
you arrive back at the original startingpoint.
■ Notice the total length of all walls in thepowder room.
5.
Acquire the radius of the stairway wall.■ On the Home tab, click Utilities panel >
Measure drop-down > Radius.■ Select the outside edge of the curved
stairway wall to the left of the powderroom.
■ Click the wall to acquire the wall's radius.

352 ■ Chapter 4: Drawing Organization and Inquiry Commands
6.
Use the angle option to ensure the walls are ata 90 degree angle.■ On the Home tab, click Utilities panel >
Measure drop-down > Angle.■ Select the bottom wall of the powder
room.
■ Select the wall behind the sink.
■ Verify that the two walls are at a 90 degree
angle.
7.
Find the area of the floor in the powder room.■ On the Home tab, click Utilities panel >
Measure drop-down > Area.■ Click each of the interior corners of the
powder room consecutively.
■ Finish clicking points at your starting point.■ Press ENTER to view the area of the
powder room floor.

Lesson: Using Inquiry Commands ■ 353
8.
Find the volume of the powder room.■ On the Home tab, click Utilities panel >
Measure drop-down > Volume.■ Click each of the interior corners of the
powder room consecutively.■ Press ENTER. You are prompted to enter a
height.■ For height, enter 108 (note the 9' ceiling
height). Press ENTER.■ Notice the volume of the room.
9.
Close all files. Do not save the drawings.

354 ■ Chapter 4: Drawing Organization and Inquiry Commands
Challenge Exercise: Architectural
In this exercise, you use what you learned about drawing organization and inquiry commands tocreate layers, manipulate objects and their layers, and create additional geometry on the correct layer.
You have the option of completing this exercise using either imperial or metric units.Select one version of the exercise to complete the steps.
The completed exercise
Completing the ExerciseTo complete the exercise, follow the steps in this book or in the onscreen exercise. Inthe onscreen list of chapters and exercises, click Chapter 4: Drawing Organization andInquiry Commands. Click Challenge Exercise: Architectural Metric.
Metric Units
1. Open the drawing you saved from the previous challenge exercise, or open M_ARCH-Challenge-CHP04.dwg.

Challenge Exercise: Architectural ■ 355
2.
Create nine layers with the following names and color properties:■ Annotation = white■ Dimension = red■ Doors = 30■ Plumbing Fixtures = magenta■ Stairs = white■ Titleblock = red■ Wall-Interior = cyan■ Windows = blue■ Viewports = 9
3.
Put the stair geometry on the Stairs layer and the door geometry on the Doors layer. 4.
Thaw the Existing Building - Apparatus Bay layer. 5.
Save and close the drawing.
Completing the ExerciseTo complete the exercise, follow the steps in this book or in the onscreen exercise. Inthe onscreen list of chapters and exercises, click Chapter 4: Drawing Organization andInquiry Commands. Click Challenge Exercise: Architectural Imperial.
Imperial Units
1. Open the drawing you saved from the previous challenge exercise, or open I_ARCH-Challenge-CHP04.dwg.
2.
Create nine layers with the following names and color properties:■ Annotation = white■ Dimension = red■ Doors = 30■ Plumbing Fixtures = magenta■ Stairs = white■ Titleblock = red■ Wall-Interior = cyan■ Windows = blue■ Viewports = 9
3.
Put the stair geometry on the Stairs layer and the door geometry on the Doors layer. 4.
Thaw the Existing Building - Apparatus Bay layer. 5.
Save and close the drawing.

356 ■ Chapter 4: Drawing Organization and Inquiry Commands
Challenge Exercise: Mechanical
In this exercise, you use what you learned about drawing organization and inquiry commands to addlayers and hidden geometry to the drawing views.
Note: The following image depicts only some of the views requiring hidden line geometry.
The completed exercise
Completing the ExerciseTo complete the exercise, follow the steps in this book or in the onscreen exercise. Inthe onscreen list of chapters and exercises, click Chapter 4: Drawing Organization andInquiry Commands. Click Challenge Exercise: Mechanical.
1.
Open the drawing you saved from the previous challenge exercise, or open M_MECH-Challenge-CHP04.dwg.
2.
Open the Layer Properties Manager:■ Create a new layer named Hidden and make it the current layer.
❏ Color = 151❏ Linetype = Hidden
■ Create a new layer named Centerline.❏ Color = Magenta❏ Linetype = Center
■ Create a new layer named Annotation.❏ Color = Magenta❏ Linetype = Continuous
■ Freeze and lock the Start Points layer. 3.
Set the LTSCALE system variable to 0.75.

Challenge Exercise: Mechanical ■ 357
4.
With the Hidden layer current, create the hidden geometry in these views using points in each view asreferences. Then create the centerline objects and place them on the Centerline layer. Note: In the following image, the views are closer together than they are in the drawing.
5.
Save and close all files.

358 ■ Chapter 4: Drawing Organization and Inquiry Commands
Chapter Summary
There is more to creating drawings than drawing lines, circle, and arcs. Part of the drawing processinvolves the use of layer and linetype standards as well as retrieving geometric information fromobjects in the drawing. Having completed this chapter, you can:
■ Use layers to organize objects in your drawing.■ Identify and change the properties of objects.■ Use the Quick Properties palette to quickly change object properties.■ Use the Match Properties command to apply the properties from a source object to destination
objects.■ Use the Properties palette to change object properties.■ Use linetypes to distinguish objects in the drawing.■ Use the Inquiry commands (Distance, Radius, Angle, Area, List, and ID) to obtain geometric
information from the drawing.■ In this exercise, you use what you learned about drawing organization and inquiry commands to
create layers, manipulate objects and their layers, and create additional geometry on its correctlayer.
■ In this exercise, you use what you learned about drawing organization and inquiry commands toadd layers and hidden geometry to the drawing views.

Chapter Overview ■ 359
Chapter
5
Altering Objects
Of all CAD design tasks, editing objects is most common. Editing is something you will be required todo nearly every time you draw whether as the result of design changes or just the standard practice ofcreating more complex objects from simple ones.
Objectives
After completing this chapter, you will be able to:
■ Change the length of objects using the Trim and Extend commands.■ Create parallel and offset geometry in your drawing by using the Offset command.■ Use the Join command to combine multiple objects into a single object.■ Break objects into two or more independent objects.■ Apply a radius corner to two objects in the drawing.■ Apply an angled corner to two objects in the drawing.■ Use the Stretch command to alter the shape of objects in the drawing.
Standard Object Snap and Status Bar Settings Before completing the exercises in this chapter, refer to the "Settings for the
Exercises" section in the Introduction in Volume 1.

360 ■ Chapter 5: Altering Objects
Lesson: Trimming and Extending Objects toLesson: Defined Boundaries
This lesson describes how to trim and extend objects in the drawing. A typical design process involves shortening or lengthening the construction lines or other geometryat various times to represent the design's features. After completing this lesson, you will be able to describe the uses of the Trim and Extend commandsto modify objects, cut edges, and extend boundaries in your drawing. The following image illustrates lines that need to be trimmed.
Objectives
After completing this lesson, you will be able to:
■ Use the Trim and Extend commands to modify geometry in your drawing.

Lesson: Trimming and Extending Objects to Defined Boundaries ■ 361
Using the Trim and Extend Commands
You can use the Trim command to shorten and the Extend command to lengthen existing geometryto meet the edges of other objects. This means that you can create an object such as a line and lateradjust it to fit precisely between other objects. When you use the Trim command, you select objects to use as cutting edges and trim geometry backto those objects. You select the portion of the object to trim, not the portion to keep. In the following image, the arrows indicate where you would click to trim the lines.
When you use the Extend command, you select objects to use as boundary edges and extendgeometry to those objects. In the following illustration, the boundary edge (2) is indicated with an arrow. Selecting the lines (1) atthe location of the arrows extends each line to the first boundary edge it encounters. The completedcommand is illustrated in the image on the right.
Before extend and after extend

362 ■ Chapter 5: Altering Objects
Command Access
Trim
Command Line: TRIM, TR Ribbon: Home tab > Modify panel > Trim
Menu Bar: Modify > Trim
Command Access
Extend
Command Line: EXTEND, EX Ribbon: Home tab > Modify panel > Extend
Menu Bar: Modify > Extend

Lesson: Trimming and Extending Objects to Defined Boundaries ■ 363
Procedure: Trimming Objects
The following steps give an overview of using the Trim command to shorten objects to cutting edges.
1. On the ribbon, click Home tab > Modify panel > Trim.
2.
Either select the objects to serve as cutting edges (1) and then press ENTER, or press ENTER withoutselecting any objects. Pressing ENTER without selecting activates implied selection, where all suitableobjects in the drawing are treated as potential cutting edges.
3.
Select the objects to trim (2).

364 ■ Chapter 5: Altering Objects
4.
Press ENTER to end the command and view your completed operation.
Procedure: Extending Objects
The following steps give an overview of using the Extend command to lengthen objects to boundaryedges.
1.
On the ribbon, click Home tab > Modify panel > Extend. 2.
Either select the objects to serve as boundary edges (1) and then press ENTER, or press ENTER withoutselecting any objects. Pressing ENTER without selecting, activates implied selection, where all suitableobjects in the drawing are treated as potential boundary edges.

Lesson: Trimming and Extending Objects to Defined Boundaries ■ 365
3.
Select the objects to extend (2).
4.
Press ENTER to end the command and view your completed operation.

366 ■ Chapter 5: Altering Objects
Guidelines for Trim and Extend
Consider the following guidelines when using the Trim and Extend commands:
■ Cutting or boundary edges may be lines, arcs, circles, polylines, ellipses, splines, xlines, regions,
blocks, text, and rays.■ If you do not specify a cutting or boundary edge and press ENTER instead at the Select Objects
prompt, all objects become potential cutting edges or boundaries. This is called implied selection.■ If you hold down the SHIFT key, you can SHIFT + select to switch between Trim and Extend. For
example, if you are in the Trim command, you can hold down SHIFT and select objects to beextended to the boundary edge. Similarly, you can be in the Extend command and use SHIFT +select to trim objects to a cutting edge.
■ Cutting and boundary edges do not have to intersect the object being trimmed or extended if youuse the Edge option set in the Extend mode. With this setting, you can trim or extend an objectto where it would intersect if the cutting or boundary edges were extended. For example, in thefollowing illustration, the lower line (2) in the left illustration can be extended as if line (1) reallywas extended to point (3) as shown in the illustration on the right.
Extended Edge Mode
Guidelines for Trim and Extend Options■ The default edge mode for Trim and Extend is No Extend. Most of the time, you will want to use
these commands with this default setting.■ The Trim or Extend Project option is for 3D.■ The Trim or Extend eRase option enables you to erase line segments within either of these
commands.■ The Trim or Extend Undo option enables you to reverse an action you have made to trim or extend
without exiting either of these commands.Note: You can right-click to select these options from the shortcut menu or you can type thecapitalized letter of the option at the Command line and press Enter.

Lesson: Trimming and Extending Objects to Defined Boundaries ■ 367
Practice Exercise: Trim and Extend In this practice exercise, you use the Trim and Extendcommands. First, draw two rectangles. Across onerectangle, draw a series of lines that intersect therectangle. Inside the other rectangle, create linesthat do not touch the sides of the rectangle asshown below. You also practice the Trim and Extendcommands using the Fence selection option.
1.
To set up this practice exercise:■ Draw two rectangles of any size.■ Across one rectangle, draw a series of lines
that intersect the rectangle.■ Inside the other rectangle draw a line that
is completely inside and copy it severaltimes.
2.
To use the Trim command, select the cuttingedges first:■ On the Home tab, click Modify panel >
Trim.■ Select the rectangle for the cutting edge.■ Press ENTER.
3.
To trim the lines:■ Click the portion of the line segment that
you want to remove.■ Trim all of the line segments to the left of
the rectangle as indicated below.
4.
Continue to trim, this time using the Fenceoption:■ Right-click in the graphics window. Click
Fence.
■ Click the first fence point just above the
series of line segments to the right of therectangle (1).
■ Click the next fence point just below thebottom line segment to the right of therectangle (2).

368 ■ Chapter 5: Altering Objects
5.
To complete the Trim command:■ Press ENTER to complete the Fence
selection option.■ Press ENTER to exit the Trim command.
6.
To use the Extend command, select theboundary edges first:■ On the Home tab, click Modify panel >
Extend.■ Select the rectangle for the boundary edge.■ Press ENTER.
7.
To extend the lines, select the line near the endthat you want to extend:■ Click each line towards the left of the
rectangle (1).
■ Right-click. Click Fence.

Lesson: Trimming and Extending Objects to Defined Boundaries ■ 369
■ Click just above the line towards the right
side of the rectangle (1).■ Click just below the bottom line (2) as
indicated below.
8.
To complete the Extend command:■ Press ENTER to complete the Fence
selection line option.■ Press ENTER to exit the Extend command.■ View your results.

370 ■ Chapter 5: Altering Objects
Exercise: Trim and Extend Objects In this exercise, you use the Trim and Extendcommands to trim and extend edges on the drawing.When you have completed the exercise, you will beable to trim and extend geometry using standard trimand extend methods. You will also be able to use theEdge option to extend or trim geometry to impliedintersections and the SHIFT+select feature to switchbetween trimming and extending.
The completed exercise
Completing the ExerciseTo complete the exercise, follow thesteps in this book or in the onscreenexercise. In the onscreen list ofchapters and exercises, click Chapter5: Altering Objects. Click Exercise: Trimand Extend Objects.
1.
Open M_Trim-Extend.dwg. 2.
Zoom to display the view as shown in thefollowing image.
3.
Use the Trim command to complete the slotgeometry:■ On the Home tab, click Modify panel >
Trim.■ Select the lines highlighted in the following
image as the cutting edges.■ Press ENTER.
4.
Select the lines to trim at the points indicatedin the following image. Press ENTER.

Lesson: Trimming and Extending Objects to Defined Boundaries ■ 371
Your drawing should appear as shown in thefollowing image.
5.
Zoom out to display the entire drawing. 6.
To use the Extend command:■ On the Home tab, click Modify panel >
Trim drop-down > Extend.■ Select the geometry highlighted in the
following image as your boundary edges.■ Press ENTER.
7. To complete the view on the left:■ Right-click anywhere in the drawing
window. Click Edge.■ Right-click anywhere in the drawing
window. Click Extend.■ Select the geometry indicated in the
following image as the objects to extend. Note: You need to select the two horizontallines twice because they are initially extendedto the first boundary. The second selectionextends them to the next boundary that theedge intersects.
Your drawing should appear as shown in thefollowing image.
8.
SHIFT+select the lines indicated in the previousimage to trim them.
9.
Press ENTER to end the Extend command.

372 ■ Chapter 5: Altering Objects
10.
To remove the construction lines:■ Start the Erase command.■ Select the lines indicated in the following
image. Press ENTER.
11.
Your completed drawing.
12.
Close all files. Do not save.

Lesson: Creating Parallel and Offset Geometry ■ 373
Lesson: Creating Parallel and Offset Geometry
This lesson describes how to use the Offset command to create geometry that is offset from or parallelto other geometry in the drawing. In a typical drawing, you are likely to find several objects that are parallel to or offset from eachother. You can use the Offset command to create this effect on geometry in the drawing and increaseefficiency by reusing existing geometry. The following illustration shows several parallel lines and concentric circles. The Offset command canbe used to create these types of objects.
Objectives
After completing this lesson, you will be able to:
■ Use the Offset command to create parallel and offset geometry.

374 ■ Chapter 5: Altering Objects
Offsetting Objects
The Offset command creates a new object whose shape parallels the shape of a selected object. For example, in the following image, the inside shape has been offset twice using the Offset commandwith the Multiple option.
Command Access
Offset
Command Line: OFFSET, O Ribbon: Home tab > Modify panel > Offset
Application Menu: Modify > Offset

Lesson: Creating Parallel and Offset Geometry ■ 375
Command Options
The Offset command has the following options. From the shortcut menu, either right-click to select theoption or enter the capitalized letter and press ENTER.
Option
Description
Through Offsets a selected object the distance of a point picked in the drawing window.
Erase Erases the source object after it has been offset.
Layer Offsets the object to the original source layer or the current layer.
Multiple Makes multiple offsets of the object in increments specified by the offset distance.
Procedure: Offsetting Geometry a Specific Distance
The following steps give an overview of offsetting geometry a specified distance.
1. On the ribbon, click Home tab > Modify panel > Offset.
2.
Specify the offset distance by selecting two points. Note: You can enter a value instead of selecting points.
3.
Select the object to offset.

376 ■ Chapter 5: Altering Objects
4.
Select a point on the side where you want to place the new objects.
5.
Select another object to offset or exit the command.
Procedure: Offsetting Geometry Through a Point
The following steps give an overview of using the Offset command with the Through option to offset aline through a point on a circle.
1.
On the Home tab, click Modify panel > Offset. 2.
Right-click anywhere in the drawing. Click Through. You can also enter t on the command line. 3.
Select the object to offset.
4.
Specify the point through which to offset the object. Note: The top horizontal line represents theposition of the object after the offset. If it were extended, it would pass through the point indicated bythe cursor.
5.
Select another object to offset or exit the command.

Lesson: Creating Parallel and Offset Geometry ■ 377
Procedure: Offsetting Multiple Objects
The following steps give an overview of serially offsetting geometry a specified distance using theMultiple option.
1.
On the Home tab, click Modify panel > Offset. 2.
Specify the offset distance by entering a value or selecting two points.
3.
Select the object to offset.
4.
Right-click anywhere in the drawing. Click Multiple. 5.
Select a point on the side where you want to place the new objects.

378 ■ Chapter 5: Altering Objects
6.
Select another point to offset the last object by the same amount.
7.
Continue selecting points to repeat the offset on the last object created.
Guidelines for Using the Offset Command■ Setting the offset distance is the default and most common method for using offset. Enter the
distance and press ENTER.■ The offset distance may also be set by picking two points in the drawing window. When using
this method, it is best to use object snap and reference objects in the drawing to accurately set adistance.
■ When you begin the Offset command, the last offset distance used is displayed in the Commandline. Press Enter to accept this distance, or enter a new offset distance then press ENTER.
■ Use the Multiple option to create a series of offsets once you have selected the original object tooffset. Then simply click the side to offset as many times as needed.
■ An offset object will automatically retain the color, layer, and linetype of the source object unlessyou change the offset Layer option to Current. The most common method is to keep the offsetobjects on the source layer.
■ When you offset a circle, arc or polyline, at some point it may not be possible to create the offsetto the inside or outside of the object because of geometry restrictions. For example, if the offsetdistance is greater than the radius of a circle, it would be impossible to offset to the inside of thatcircle.
■ You remain in the Offset command until you press ENTER, unless you have initiated the Throughoption. Then only one offset is created through the object selected.

Lesson: Creating Parallel and Offset Geometry ■ 379
Practice Exercise: Offsetting Objects In this practice exercise, you practice using the Offsetcommand with three different methods. First, drawa circle, a line, and a rectangle, and then offset therectangle a specific distance. Offset the circle througha selected point. Make multiple offsets of the line.
1.
To offset a distance:■ On the Home tab, click Modify panel >
Offset.■ Enter an offset distance of .05. Press
ENTER.■ Select the rectangle (1).■ Click inside the rectangle.■ Select the new rectangle (2).■ Click inside the rectangles.
■ Select the next rectangle (3) and click
inside the rectangles.■ Press ENTER to complete the Offset
command.
2.
To offset through a point:■ On the Home tab, click Modify panel >
Offset.■ Right-click in the drawing window. Click
Through.■ Select the object to offset. Select the Circle.
■ Specify a point through another object.
Select anywhere on the adjacent rectangle.
■ Press ENTER to exit the Offset command.

380 ■ Chapter 5: Altering Objects
3.
To make multiple offsets:■ On the Home tab, click Modify panel >
Offset.■ Enter an offset distance of .1. Press ENTER.■ Select the line to offset.■ Right-click the selected object. Click
Multiple.■ Specify a point on the side of the line to
offset.■ Continue to make offsets of the line.■ Press ENTER to end the Offset command.

Lesson: Creating Parallel and Offset Geometry ■ 381
Exercise: Create Parallel and Offset Geometry In this exercise, youuse the Offset command to creategeometry that is offsetfrom existing geometry inthedrawing. You also use the Trim command toclean upthe geometryafter ithas been offset.When you havecompleted the exercise, you will be able to use theOffset command in other drawings.
The completed exercise
Completing the ExerciseTo complete the exercise, follow thesteps in this book or in the onscreenexercise. In the onscreen list ofchapters and exercises, click Chapter 5:Altering Objects. Click Exercise: CreateParallel and Offset Geometry.
1.
Open M_Offset-Objects.dwg. 2.
Zoom to display the upper-left view as shown.
3.
To offset a circle:■ On the Home tab, click Modify panel >
Offset.■ On the command line, verify that the
current settings for the offset are asfollows:
❏ Current settings: Erase source=No❏ Layer=Source❏ OFFSETGAPTYPE=0
■ If the settings are different from the above,do the following, otherwise continue at thenext primary bullet:
❏ Right-click anywhere in the drawingwindow. Click Erase. Click No.
❏ Right-click anywhere in the drawingwindow. Click Layer. Click Source.
■ Enter 7.5. Press ENTER.■ Select the small circle, then select a point
outside the circle.

382 ■ Chapter 5: Altering Objects
4.
Select the top outside edge of the part andselect a point below the profile as shown.
5.
To complete the offset:■ Select the bottom outside edge of the part
and select a point above the profile asshown.
■ Press ENTER to exit the Offset command.
6.
To trim the objects created in the previousstep:■ On the Home tab, click Modify panel >
Trim.■ Use the large circle and vertical line as the
cutting edges.■ Select the objects created with the Offset
command near the points indicated witharrows.
7.
To offset the vertical line and place it on thecurrent layer:■ On the Home tab, click Modify panel >
Offset.■ Right-click anywhere in the drawing. Click
Layer. Click Current.■ Enter 5.25. Press ENTER.■ Select the vertical line indicated in the
following image and then select a point tothe left of the line.
■ Press ENTER to end the Offset command.
8.
Zoom to display the entire drawing. 9.
To offset the centerlines using existing views toset a distance:■ On the Home tab, click Modify panel >
Offset.■ Select the two points indicated in the
following image to specify the offsetdistance.

Lesson: Creating Parallel and Offset Geometry ■ 383
10.
To complete the offset:■ Select the centerline in the upper left view
and select a point above the centerline.■ Select the centerline again and select a
point below the centerline.■ Press ENTER to exit the Offset command.
11.
Using the Trim command, clean up the hiddenlines as shown in the following image.
12.
To create a hidden pocket in the front view:■ On the Home tab, click Modify panel >
Offset.■ Right-click anywhere in the drawing
window. Click Through.■ When prompted for the object to offset,
select the centerline in the left view (1).■ When prompted for the through point,
select the point indicated in the followingimage (2).
13.
To offset another line:■ When prompted for the object to offset,
select the centerline again (1).■ When prompted for the through point,
select the point indicated in the followingimage (2).

384 ■ Chapter 5: Altering Objects
14.
To complete the pocket:■ When prompted for the object to offset,
select the vertical line in the lower left view(1).
■ When prompted for the through point,select the point on the top-left view (2).
■ Press ENTER to exit the Offset command.
15.
Use the Offset command with the Throughoption to offset the centerline through thequadrants of the smaller circle, then usethe Trim command to clean up the lines asindicated in the following image.
16.
Close all files. Do not save.

Lesson: Joining Objects ■ 385
Lesson: Joining Objects
When you edit drawings, extra objects that are produced increase the overall size of the drawing andmay complicate your drawing process. Several situations can lead to incomplete or incorrect geometry such as broken line segments, arcs,or open polylines. Importing geometry from other programs or 2D geometry that originated in a3D model could result in geometry that appears to be correct but, on closer examination, containsunwanted breaks. Use the Join command to fix these broken objects and combine them into singleobjects.
Objectives
After completing this lesson, you will be able to:
■ Use the Join command to join similar objects.

386 ■ Chapter 5: Altering Objects
Joining Objects
Use the Join command to combine individual segments of like objects into a single object, to reducefile size, and to improve drawing quality. The Join command can be used on polylines, lines, arcs,elliptical arcs, and splines.
Command Access
Join
Command Line: JOIN, J Ribbon: Home tab > extended Modify panel > Join
Menu Bar: Modify > Join
Command Options
With the Join command, you can combine similar objects into one object.
Option
Description
Select sourceobject
Use this option to select the object that other objects will be joined to.
Select objects tojoin to source
Use this option to select objects that you join to the source object.

Lesson: Joining Objects ■ 387
Option
Description
Select arcs tojoin to source or[cLose]
This option appears if the source object is an arc. The close option closes the arc andconverts it to a circle.
Select ellipticalarcs to join tosource or [cLose]
This option appears if the source object is an elliptical arc. The close option closesthe elliptical arc.
Join Command Example
Two lines with a gap are joined into a single line.
Two concentric arcs are joined into a single arc.
Two concentric ellipse objects are joined into a single ellipse.
A line is joined to an open polyline.
Procedure: Joining Lines with the Join Command
The following steps provide an overview of joining lines using Join.
1. On the Modify panel, click Join.
2.
Select the source line.

388 ■ Chapter 5: Altering Objects
3.
Select the other lines to join to the source line and press ENTER.
The selected line segments are joined together.
Procedure: Converting an Arc to a Circle with the Join Command
The following steps provide an overview of converting an arc to a circle using the Join command.
1. On the Modify Draw panel, click Join.
2.
Select an arc.
3.
Right-click and click Close on the shortcut menu. The arc is converted to a circle.
Guidelines
When you use the Join command to join objects, the following rules apply.
■ Lines:■ Polylines and splines:■ Arcs:■ Elliptical Arcs:
Joining Arcs or Elliptical Arcs
When you join arcs or elliptical arcs together, the source object is always extended tothe other objects in a counterclockwise direction. In the following image, the sourcearc is selected at point (1) while the other arc is selected at point (2). The source arc isextended counterclockwise to meet the other arc.

Lesson: Joining Objects ■ 389
Practice Exercise: Joining Objects Quite often when you edit your drawing, changesoccur that require you to join or rejoin segments.In this practice exercise, you draw a circle and a linewith a rectangle that overlaps both objects. First trimthese objects, then erase the rectangle. Use the Joincommand to reconnect the circle and line segments.
1.
Draw the circle, line and rectangle as illustratedabove.
2.
To Trim the circle and the line:■ Begin the Trim command.■ Select the rectangle for the cutting edge
and press ENTER.■ Select the portion of the line and circle
inside the rectangle to trim.
3.
Erase the rectangle.
4.
To join the line segments:■ Begin the Join command.■ Select the Source object (1).■ Select the object to join (2).■ Press ENTER to complete the command.
5.
To Join the arc segments and close them.Method 1:■ Begin the Join command.■ Select one arc (1) then select the other (2).■ Press ENTER to join the two arcs.
Notice how the arcs work in a counter-clockwise direction. The order in which youselect the arcs determines how they are joined.For instance, if you had selected arc (2) firstthen arc (1), the segments would have beenjoined at the top.■ Repeat the Join command■ Select the arc.■ Right-click on the selected object. Click
Close.

390 ■ Chapter 5: Altering Objects
Note: If you were to enter this option at theCommand line, you would enter L and pressENTER, indicated by the capitalized letter L.■ The arc is now closed, making it a circle
again.
6.
To Join the arc segments and close them.Method 2:■ Begin the Join command.■ Select one arc segment.■ Right-click the selected object. Click Close.
The arc is now closed to form a circle, but theremaining arc segment should be erased.
■ Begin the Erase command.■ Hold down the Shift + Spacebar keys
and select the circle in the area of theremaining arc segment. Click until you seethat the arc segment is selected.
■ Press ENTER to erase the arc.

Lesson: Joining Objects ■ 391
Exercise: Join Objects In this exercise, you use Join to join lines and arcs.
The completed exercise
Completing the ExerciseTo complete the exercise, follow thesteps in this book or in the onscreenexercise. In the onscreen list ofchapters and exercises, click Chapter5: Altering Objects. Click Exercise: JoinObjects.
1.
Open M_Join-Objects.dwg. 2.
Mirror a door from the right side of the roomto the left side. Use the Mid Between 2 Pointsobject snap to obtain the midpoint of the roomand erase the source object.
3.
To join the wall lines to the shorter segmentsleft from removing the door:■ On the Modify panel, click Join.■ When prompted for the source object,
select the inside wall line (1).■ When prompted for the line to join, select
the inside short line (2).■ Press ENTER.
4.
Join the two outer wall lines following thesame method used in the previous step. Yourdrawing should now look like the followingimage.
5.
Use Trim to remove the wall sections at thenew door location. Your drawing should nowlook like the following image.

392 ■ Chapter 5: Altering Objects
6.
To modify the conference desk in this office byremoving the rectangular wing:■ Zoom in to the table.■ Delete the three lines as shown.
7.
Use Join to close the circle that represents thetable:■ Start the Join command.■ When prompted for the source object,
select the open circle.■ Right-click the selected object. Click close.
8.
Close all files without saving.

Lesson: Breaking an Object into Two Objects ■ 393
Lesson: Breaking an Object into Two Objects
This lesson describes how to break objects into two separate objects using the Break command. Thetwo new objects have the same properties as the original, but you can modify them independently. There may be instances when you need to break an object into two or more separate pieces. Whilethe Trim command can accomplish this, the Break command can break objects without the need forcutting geometry and the resulting pieces can have coincident endpoints. After completing this lesson, you will be able to identify the command options for Break and use thecommand to break objects. In the following illustration, the Break command was used to break an existing line (1) so that theproperties of the resulting new object could be changed independently (2).
Objectives
After completing this lesson, you will be able to:
■ Use the Break command to break objects.

394 ■ Chapter 5: Altering Objects
Breaking Objects
Using the Break command, you can break a single object into two independent objects. Youaccomplish this by first selecting the object to break and then specifying the break points.
The Modify panel contains two versions of the Break command. While each version executes the coreBreak command, one breaks the object leaving a gap between the two remaining pieces and the otherbreaks the object at one point, leaving the ends coincident (touching). In this lesson, you learn bothBreak methods. In the following image, the Break command was used to break the line indicated by the middle arrow,at the points indicated by the arrows pointing to the intersections.
Command Access
Break
Command Line: BREAK, BR Ribbon: Home tab > Modify panel > Break
Menu Bar: Modify > Break

Lesson: Breaking an Object into Two Objects ■ 395
Command Access
Break at Point
Command Line: BREAK, BR Ribbon: Home tab > Modify panel > Break at Point
Menu Bar: Modify > Break
Command Options
The Break command provides the following options. Select the Break at Point option on the 2D Drawpanel if you want both first and second break points to be the same.
Option
Description
First Point Specifies the first point of the break. If this option is not specified, the point whereyou select the object is used as the first point.
Second Point Specifies the second point of the break. Select any point on the object or enter @ andpress ENTER to use the first point as the second point (results in the object broken sothat endpoints are coincident).

396 ■ Chapter 5: Altering Objects
Procedure: Breaking Objects Using the Break Command
The following steps give an overview of breaking objects using the Break command.
1. On the Modify panel, click Break.
2.
Select the object to break. If you do not manually specify the first point of the break, then the point atwhich you select the object is used as the first point of the break.
3.
Right-click anywhere in the drawing. Click First Point. 4.
Select the first point of the break.
5.
Select the second point of the break.
The selected object is broken at the points specified.

Lesson: Breaking an Object into Two Objects ■ 397
Procedure: Breaking Objects Using the Break at Point Command
The following steps give an overview of breaking objects using the Break at Point command.
1. On the Modify panel, click Break at Point.
2.
Select the object to be broken.
3.
Select the first break point.
4.
The first break point is automatically used for the second break point, resulting in two objects withcoincident endpoints. Note that when the object is selected the grips display the broken segment.

398 ■ Chapter 5: Altering Objects
Guidelines for Breaking Objects■ You can use the Break command on lines, circles, arcs, polylines, and splines.■ If you do not manually specify the first point, the point at which the object was selected is used as
the first point.■ When breaking an object at the intersection of another object, be sure to specify which object you
want to break first.■ Circles break in a counter-clockwise direction. The portion that gets removed depends on the
order in which you select the breakpoints.■ You can use the @ key and press ENTER to use the first point as the second point, which results in
the object being broken in such a way that the resulting endpoints are coincident.
When to use Break Use the Break command only when there are no cutting edges that would allow you to
use the Trim command or to break an object at a specific point without a gap.

Lesson: Breaking an Object into Two Objects ■ 399
Practice Exercise: Breaking Objects In this practice exercise you practice the Breakcommand by drawing a vertical line with a seriesof offset lines that intersect as shown below on theleft, and practice the Break at a Point command bydrawing two intersecting lines as shown below on theright.
1.
Draw the lines as shown above. 2.
To break the lines leaving a gap:■ Turn Object Snap off to avoid selecting the
Intersections.
■ Begin the Break command.■ Select a line at point (1).■ Click the second break point (2).
■ Repeat the Break command.■ Continue to select the break points of each
line on one side of the vertical line, thenthe other as shown below.
3.
To Break an object at a select point:■ Turn Object Snap on.
■ Begin the Break at a Point command.
■ Select the line segment as indicated below.

400 ■ Chapter 5: Altering Objects
■ Select the Intersection of the two lines.
■ The line segment is now broken at the
intersection.

Lesson: Breaking an Object into Two Objects ■ 401
Exercise: Break Objects In this exercise, you use the Break and Break at Pointcommands and change the layer in order to showthe hidden parts of the object in two different ways.When you have completed the exercise, you will knowthe difference between breaking at single points andbreaking an object at two points.
The completed exercise
Completing the ExerciseTo complete the exercise, follow thesteps in this book or in the onscreenexercise. In the onscreen list ofchapters and exercises, click Chapter 5:Altering Objects. Click Exercise: BreakObjects.
1.
Open C_Break-Object.dwg. 2.
Zoom in on the part of the drawing shown.
3.
To remove a portion of a line:■ Start the Break command.■ Select the outside object as shown.■ Right-click and click First Point. Note: The benefit of using this option is thatyou can select the object and then preciselyselect the two break points.

402 ■ Chapter 5: Altering Objects
4.
Select the first break point (1). Then select thesecond point (2).
5.
Zoom out to display your entire drawing. Zoomin to the area shown.
6.
To break the line at a point without removingany of it:■ Start the Break at Point command.■ Select the outer object as shown.
7.
Select point (1) to specify the break point.
8.
Break the line again without removing any of it:■ Start the Break at Point command.■ Select the outer object again (1).
■ Select the Intersection at point (2) to
specify the break point. 9.
Select the line between the two break pointsto highlight it.

Lesson: Breaking an Object into Two Objects ■ 403
10.
To move this object to the Hidden2 layer:■ On the Layers panel, click the Layers list.■ Click the Hidden2 layer to move the
selected object to this layer.
11.
Press ESC. Your drawing should look like thefollowing image.
12.
Close all files without saving.

404 ■ Chapter 5: Altering Objects
Lesson: Applying a Radius Corner to TwoLesson: Objects
This lesson describes how to fillet objects using the Fillet command. Fillets and rounds are common in mechanical drawings, but you can use the Fillet feature across alldesign disciplines to create radius geometry connecting two objects. After completing this lesson, you will be able to identify options of the Fillet command and use thecommand to create radius geometry between two objects.
Objectives
After completing this lesson, you will be able to:
■ Use the Fillet command to create radius geometry connecting two objects.

Lesson: Applying a Radius Corner to Two Objects ■ 405
Creating Fillets
You can use the Fillet command to connect two objects quickly with a smoothly fitted arc of a specifiedradius. You usually use it to represent a rounded edge on a corner; an inside corner is called a fillet andan outside corner is called a round. You can fillet lines, arcs, circles, ellipses, polylines, xlines, splines,and rays.
You can also create a sharp corner with the Fillet command by specifying a radius value of 0.
Original objects
Fillet radius nonzero Fillet radius zero
Command Access
Fillet
Command Line: FILLET, F Ribbon: Home tab > Modify panel > Fillet
Menu Bar: Modify > Fillet
Command Options
The following options are available for the Fillet command.
Option
Description
Undo Reverses the previous action of the Fillet command.
Polyline Fillets all vertices of a polyline using the current radius value.

406 ■ Chapter 5: Altering Objects
Option
Description
Radius Sets the radius for the fillet arc.
Trim / No Trim When Trim mode is selected, the lines are trimmed to be tangent with the fillet. IfTrim mode is set to No Trim, the fillet radius is drawn but the lines are not trimmed.
Multiple When the Multiple option is selected, you can create multiple fillets withoutrestarting the command.
Procedure: Applying a Radius Corner with the Fillet Command
The following steps give an overview of how to apply a radius corner with the Fillet command.
1. Start the Fillet command.
2.
On the command line, verify the current fillet settings. If required, set the options appropriately. Command: FILLETCurrent settings: Mode = TRIM, Radius = 1.0000Select first object or [Undo/Polyline/Radius/Trim/Multiple]:
3.
Select the first object to fillet. 4.
Select the second object to fillet. The fillet is created.
Note: If you choose the Polyline option, the last step is not required, since all vertices of the polylineare filleted at once.
SHIFT+Select for Zero-Radius Fillet Regardless of the current Fillet Radius setting, if you SHIFT+select the two objects, a
zero-radius fillet is applied.

Lesson: Applying a Radius Corner to Two Objects ■ 407
Guidelines■ Depending on the locations you specify, more than one possible fillet can exist between the
selected objects. Always select the part of the objects that you want to keep.
Original objects
Possible results Possible results
■ You can fillet parallel lines, xlines, and rays. The current fillet radius is ignored and an arc is created
that is tangent to both parallel objects and located in the plane common to both objects.
■ You can also fillet a polygon, or an entire polyline, or remove fillets from an entire polyline.
■ If you set a nonzero fillet radius, fillet arcs are inserted at the vertex of each polyline segment thatis long enough to accommodate the fillet radius.

408 ■ Chapter 5: Altering Objects
Key Points■ The fillet radius is the radius of the arc that connects the objects.■ If both objects being filleted are on the same layer, the fillet arc is created on that layer.
Otherwise, the fillet arc is created on the current layer.■ Entering a radius value of 0 creates a sharp corner.■ Holding down the shift key while selecting the object to fillet will override the current radius value
and create a radius of 0.■ An object that is filleted to a polyline becomes part of that polyline.■ A polyline can not be filleted to an arc. Explode the polyline, then fillet the objects and join them
again using the Polyedit command.

Lesson: Applying a Radius Corner to Two Objects ■ 409
Practice Exercise: Creating Fillets In this practice exercise, you use the Fillet commandon a simple rectangle.
1.
Draw a rectangle. 2.
To Fillet a single corner:■ Begin the Fillet command.■ Enter R and press ENTER.■ Specify a fillet radius of .25 and press
ENTER.■ Click the lines near one corner of the
rectangle as indicated below.
3.
Now change the radius and use the Filletpolyline option:■ Begin the Fillet command.■ Enter R and press ENTER.■ Enter a fillet radius of .5 and press ENTER.■ Enter P and press ENTER.■ Select the rectangle.
Note: If this rectangle was made of separateline segments instead of a polyline, theprevious radius would have remained and youcould not have used the Polyline option to filletall of the corners at once.
4.
Now change the fillet radius to 0 to make sharpcorners on the rectangle:■ Begin the Fillet command.■ Enter R and press ENTER.■ Enter a fillet radius of 0 and press ENTER.■ Enter P and press ENTER.■ Select the rectangle.

410 ■ Chapter 5: Altering Objects
Exercise: Create a Filleted Corner In this exercise, you create fillets on the objectsin the drawing. You use different options of theFillet command to create the desired results. Whenyou have finished, you will be able to use the Filletcommand in other drawings.
The completed exercise
Completing the ExerciseTo complete the exercise, follow thesteps in this book or in the onscreenexercise. In the onscreen list ofchapters and exercises, click Chapter 5:Altering Objects. Click Exercise: Createa Filleted Corner.
1.
Open M_Create-Fillets.dwg. 2.
Zoom in to the lower-left area of the drawing.
3.
To use the Fillet command to create an endcap on parallel lines:■ Start the Fillet command.■ Right-click anywhere in the drawing area.
Click Multiple.■ Select the lines as shown.
4.
To complete the fillet:■ Select the lines on the opposite side of the
view.■ Press ENTER to end the Fillet command.
5.
Pan or zoom to the top-left of the drawing.

Lesson: Applying a Radius Corner to Two Objects ■ 411
6.
To create a blend between the part profile andthe screw bosses:■ Start the Fillet command.■ Right-click anywhere in the drawing area.
Click Multiple.■ Right-click anywhere in the drawing area.
Click Trim. Click No Trim.■ Right-click anywhere in the drawing area.
Click Radius.■ Enter 2. Press ENTER.■ Select the horizontal line, and then select
the larger circle.
7.
Repeat the selection on the opposite side ofthe circle. The fillet should appear as shown.
8.
To complete the boss creation:■ Repeat the selection process on the other
bossed areas in the drawing, as indicatedin the following image.
■ Press ENTER to end the Fillet command.
9.
Zoom to display the entire drawing. 10.
To ignore the radius setting and create a sharpcorner while using the fillet command:■ Start the Fillet command.■ On the command line, confirm the radius is
still set to 2.0000.■ Select the horizontal line.■ Press SHIFT+ select the vertical line to
create a zero-radius fillet.

412 ■ Chapter 5: Altering Objects
11.
To complete the right view:■ Press ENTER to repeat the Fillet command.■ On the right-side view, select the top
horizontal line.■ Press SHIFT+ select the right-side vertical
line to create a zero-radius fillet.
12.
Close all files without saving.

Lesson: Creating an Angled Corner Between Two Objects ■ 413
Lesson: Creating an Angled Corner BetweenLesson: Two Objects
This lesson describes how to use the Chamfer command to create chamfer features on objects in thedrawing. There are many situations that call for a chamfer. Any time you need to create an angled intersectionon objects in the drawing, the Chamfer command should be your first choice. After completing this lesson, you will be able to identify options of the Chamfer command and use thecommand to create chamfered features.
Objectives
After completing this lesson, you will be able to:
■ Use the Chamfer command to create chamfer features.

414 ■ Chapter 5: Altering Objects
Creating Chamfers
You use the Chamfer command to quickly create a line between two nonparallel lines. It is usuallyused to represent a beveled edge on a corner. You can chamfer lines, polylines, xlines, and rays.
Command Access
Chamfer
Command Line: CHAMFER, CHA Ribbon: Home tab > Modify panel > Chamfer
Note: Select the Chamfer command from the drop-down menu. Menu Bar: Modify > Chamfer

Lesson: Creating an Angled Corner Between Two Objects ■ 415
Command Options
The following options are available when using the Chamfer command.
Option
Description
Undo Use this option to undo the previous action of the Chamfer command.
Polyline Use this option to chamfer a 2D polyline. All polyline vertices are chamfered at thecurrent distance or angle settings.
Distance Use this option to specify distance values for the chamfer.
Angle Use this option to create the chamfers based on one distance and an angle.
Trim Use this option to set the Trim and No Trim modes. When Trim mode is active, theobjects being chamfered are trimmed to the start of the chamfer lines. When No Trimmode is set, the objects selected for the chamfer are not trimmed.
Method Use this option to switch between the Distance or Angle methods for creating thechamfer.
Multiple Use this option to create multiple chamfers without having to restart the command.
Using Chamfer Options■ With the Distance method, you specify the amount that each line should be trimmed or extended.
Original objects
Chamfer distances nonzero Chamfer distances zero
■ With the Angle method, you can also specify the length of the chamfer and the angle it forms with
the first line.

416 ■ Chapter 5: Altering Objects
■ Using the Trim and No Trim modes, you can trim or extend chamfered objects to the chamfer lineor retain the chamfered objects as they were before the chamfer, as shown next.
■ You can chamfer all corners of a polyline using the Polyline option.■ The Multiple option allows you to chamfer more than one set of objects without leaving the
command. For example, you could chamfer the four corners of the square shown next with oneChamfer command.
Procedure: Creating Chamfers
The following steps give an overview of creating chamfers with the Chamfer command.
1. Start the Chamfer command.
2.
Confirm the settings on the command line. If necessary, adjust the options as required for the designintent. Command: _chamfer(NOTRIM mode) Current chamfer Dist1 = 1.0000, Dist2 = 1.5000Select first line or[Undo/Polyline/Distance/Angle/Trim/mEthod/Multiple]:
3.
Select the first object to be chamfered. 4.
Select the second object to be chamfered. The chamfer feature is created.
Note: If you choose the Polyline option, step 4 is not required, as all vertices of the polyline will befilleted at once.
Chamfer Guidelines■ If both objects being chamfered are on the same layer, the chamfer line is created on that layer.
Otherwise, the chamfer line is created on the current layer.■ Entering chamfer distances of 0 creates a sharp corner.■ Setting equal chamfer distances is the same as setting the angle at 45 degrees.■ When setting chamfer distances the first distance is always applied to the first line you pick.■ Chamfering a line to a polyline will automatically join it to the polyline.■ A closed polyline will chamfer in a counter-clockwise direction.■ Hold down the SHIFT key while selecting the object to override the chamfer distance values and
create a sharp corner.

Lesson: Creating an Angled Corner Between Two Objects ■ 417
Practice Exercise: Creating Chamfers In this practice exercise, you draw an 8 x 6 rectangleand create chamfers using the Chamfer command.
1.
To draw the rectangle:■ Begin the Rectangle command.■ Click in the drawing window to specify the
first corner.■ For the other corner, enter @8,6 and press
ENTER. 2.
To make a 45 degree corner using the chamfercommand:■ Begin the Chamfer command.■ Right-click anywhere in the drawing. Click
Angle.
■ Enter 1 and press ENTER for the chamfer
length on the first line.■ Enter 45 and press ENTER to specify the
chamfer angle from the first line.■ Select the first corner then the adjacent
corner as indicated below.
■ Repeat until all 4 corners are chamfered.■ Press ENTER to exit the chamfer command. Note: You could have used the Distance optionand entered both distance lengths at 1 for thesame results.
3.
To chamfer using the polyline option:■ Draw another 8 x 6 rectangle (see #1).■ Begin the Chamfer command.■ See that the current chamfer length is 1
and the angle is 45 degrees.■ Right-click anywhere in the drawing. Click
Polyline.
■ Select the rectangle.■ All corners are chamfered.

418 ■ Chapter 5: Altering Objects
4.
To chamfer using the Distance option wherethe distances are not equal:■ Draw another 8 x 4 rectangle.■ Begin the Chamfer command.■ Right-click anywhere in the drawing. Click
Distance.
■ Enter 1 for the first chamfer distance and
press ENTER.■ Enter .5 for the second chamfer distance
and press ENTER.■ Select the first line (1) and select the
second line (2).■ Repeat the Chamfer command.■ Select the line at (3), then select the line at
(4). Remember that the first distance is alwaysapplied to the first line you select and thesecond distance is applied to the second lineselected.
■ Repeat the Chamfer command and add
chamfers to all four corners as shownbelow.
5.
To chamfer using the Distance optioncombined with the Polyline option when thedistances are not equal:■ Draw an 8 x 6 rectangle.■ Begin the Chamfer command.■ Note that the current chamfer distance 1 is
1 and distance 2 is .5.■ Right click anywhere in the drawing. Click
Polyline.
■ Select the rectangle.
Chamfer works in a counter-clockwisedirection. Therefore, chamfering a polylinewith non-equal distances gives you this kind ofresult.

Lesson: Creating an Angled Corner Between Two Objects ■ 419
Exercise: Create a Chamfered Corner In this exercise, you create chamfer features using theMultiple, Distance, and Angle options of the Chamfercommand. When you have completed the exercise,you will be able to use the Chamfer command to addchamfer features to geometry in other drawings.
The completed exercise
Completing the ExerciseTo complete the exercise, follow thesteps in this book or in the onscreenexercise. In the onscreen list ofchapters and exercises, click Chapter 5:Altering Objects. Click Exercise: Createa Chamfered Corner.
1.
Open M_Create-Chamfers.dwg. 2.
Zoom in on the lower left view of the drawing.
3.
To create a 1-unit chamfer:■ Start the Chamfer command.■ Right-click anywhere in the drawing
window. Click Distance.■ When prompted for the first chamfer
distance, enter 1. Press ENTER.■ Press ENTER for the second chamfer
distance, as it defaults to the value of thefirst chamfer distance.
■ Right-click anywhere in the drawingwindow.
■ Click Multiple. This enables you to create multiple chamferswithout restarting the Chamfer command.
4.
To complete the chamfer:■ Select the lines indicated in the following
image near their intersections. Note: The chamfers have already been appliedin this image. You may need to turn on the Trimoption if it is off.■ DO NOT exit the chamfer command.
Proceed to the next step.

420 ■ Chapter 5: Altering Objects
5.
Select the lines near their intersections asshown in the following image. Press ENTER toend the Chamfer command.
6.
Use Zoom and Pan to display the top-left viewin the drawing.
7.
To create more 1-unit chamfers in this view:■ Start the Chamfer command.■ Right-click anywhere in the drawing
window. Click Multiple.■ Select the lines indicated in the following
image. Note: The lines have already been chamferedin this image.
8.
Repeat the chamfers on the right side ofthe view. Press ENTER to end the Chamfercommand.
9.
To create additional chamfers using the Angleand Multiple options:■ Press ENTER to repeat the Chamfer
command.■ Right-click anywhere in the drawing
window.■ Click Angle.■ Enter 1 for the chamfer length on the first
line.■ Enter 60 for the chamfer angle from the
first line.■ Right-click anywhere in the drawing
window.■ Click Multiple.■ Select the edges in the order indicated in
the following image. Note: The chamfers have already been appliedin this image.
10.
Select the edges on the opposite side of theview.

Lesson: Creating an Angled Corner Between Two Objects ■ 421
11.
Use Zoom and Pan to display the lower-leftview as shown.■ Apply the chamfers to the edges of the part
on both sides of the view.■ Press ENTER to end the Chamfer command.
12.
Using the Line command, draw line segmentsat each location in which a chamfer wascreated.
13.
Zoom to display your entire drawing. 14.
Close all files without saving.

422 ■ Chapter 5: Altering Objects
Lesson: Changing Part of an Object's Shape
This lesson describes how to use the Stretch command to change part of an object's shape. Reusing objects and ease of editing are key benefits of using the Stretch command. As your designevolves, changes to features naturally occur as part of the process, or perhaps you are attempting toreuse geometry from another drawing and some features require a change in length or shape. TheStretch command can help in these situations by enabling you to modify the shape of existing objectseasily. After completing this lesson, you will be able to describe key aspects of the Stretch command and usethe command to stretch objects.
Objectives
After completing this lesson, you will be able to:
■ Use the Stretch command to stretch objects.

Lesson: Changing Part of an Object's Shape ■ 423
Stretching Objects
You use the Stretch command to change the shape of objects in the drawing, definingthe area tobe stretchedwith a crossing window or crossing polygon selection tool. After you define the stretchwindow, you then specify a base point and a second point for the stretch. Defining the stretch operation with a crossing window or crossing polygon is critical because the areathat is crossed by the selection method determines how the objects are stretched.
Command Access
Stretch
Command Line: STRETCH, S Ribbon: Home tab > Modify panel > Stretch
Menu Bar: Modify > Stretch

424 ■ Chapter 5: Altering Objects
Procedure: Stretching Objects Using Grips
The following steps give an overview of using grips to stretch objects.
1. Select an object to activate its grips.
2.
Select any grip (use SHIFT+select to select multiple grips). 3.
Click and drag the grips to a new location.
Procedure: Stretching Objects
The following steps give an overview of stretching objects in a drawing.
1. Start the Stretch command.
2.
Select the objects to be stretched by defining a crossing window or crossing polygon selection.
3.
Select the base point for the stretch.

Lesson: Changing Part of an Object's Shape ■ 425
4.
Select the second point or enter a value for the stretch distance.
Stretch Guidelines■ When you stretch objects, you must define the stretch window using a crossing window (CW) or
crossing polygon (CP). If you use implied windowing, you must create the selection from right toleft.
■ Objects that are crossed by the selection window are stretched, while objects that are completelyenclosed by the window are moved.
■ To stretch an object in a straight line, be sure that Polar Tracking or Ortho Mode is on.■ After you have selected your object(s) to Stretch, pick a basepoint near the object but far enough
away from any other objects you might snap to accidentally .

426 ■ Chapter 5: Altering Objects
Practice Exercise: Stretching Objects In this practice exercise, you draw some rectanglesand then practice using the Stretch command tostretch using grips. Keep in mind that object endpoints included in thecrossing selection window are moved or stretchedto a new location. Endpoints left out of the crossingselection window remain anchored to their position.
1.
To Stretch the large rectangle:■ Draw a rectangle with another one inside,
as shown above.■ Begin the Stretch command.■ Begin an implied crossing window by
clicking the right corner (1) of the selectionwindow then click the opposite corner tothe left (2), as indicated below.
■ Press ENTER to complete your selection.■ Click a base point near the object (1). DO
NOT SELECT the next point. Drag the cursorto the left (2) as shown below, enter 2, andpress ENTER.
Notice that Polar Tracking or Ortho Mode beon to ensure that you drag the objects in astraight line.
2.
To stretch both rectangles:■ Begin the Stretch command.■ Begin an implied crossing window picking
corners first at (1) and then at (2) as shownbelow.
■ Press ENTER to complete the selection.■ Click a basepoint near the object as shown
below and drag to the left.
■ Enter 2 and press ENTER.
Notice that Polar Tracking or Ortho Mode beon to ensure that you drag the objects in astraight line.

Lesson: Changing Part of an Object's Shape ■ 427
3.
To stretch the large rectangle and move thesmall rectangle using the Stretch command:■ Begin the Stretch command.■ Begin an implied crossing window first
at point (1) then at point (2). Be sure thesmaller rectangle is completely inside theselection window.
■ Press ENTER to complete the selection.■ Click a basepoint near the object as
indicated below.■ Drag the cursor to the left.
■ Enter 2 and press ENTER.
Notice that the small rectangle was completelywithin the selection window so all endpointsor vertex points were moved.
4.
To stretch an object using grips:■ With the Command line blank, select a
rectangle.■ Hold down the SHIFT key and click two
endpoints as indicated below.
■ Release the SHIFT key and click one of
those points again.
■ Drag the cursor to the left and click on the
Midpoint of that line.

428 ■ Chapter 5: Altering Objects
5.
To stretch a single vertex or endpoint of anobject:■ With the command line blank, select the
rectangle.■ Click a corner endpoint.■ Drag to the right and click.■ Press ESC to deselect the object.
Notice that the single endpoint or vertex wasmoved and the other endpoints remainedanchored. The lines in between werestretched.

Lesson: Changing Part of an Object's Shape ■ 429
Exercise: Stretch Objects In this exercise, you use the Stretch command to increase the area of the rooms in the floor plan. When youhave finished, you will be able to use the Stretch command to stretch geometry in other drawings.
The completed exercise
Completing the ExerciseTo complete the exercise, follow thesteps in this book or in the onscreenexercise. In the onscreen list ofchapters and exercises, click Chapter 5:Altering Objects. Click Exercise: StretchObjects.
1.
Open M_Stretch-Objects.dwg. 2.
On the status bar, turn Osnap off. 3.
To add 2000 units to the left side of thestructure:■ On the Modify panel, click Stretch.■ Click point (1) then point (2) to define the
stretch crossing window.■ Press ENTER.

430 ■ Chapter 5: Altering Objects
4.
To complete the stretch operation:■ Click to select near the bottom corner of
the wall and drag the cursor to the left 180degrees.
■ Enter 2000. Press ENTER.■ Notice that the dimensions also update to
reflect the new size.
5.
To use stretch with a Crossing Polygonselection:■ Press ENTER to repeat the Stretch
command.■ Enter CP to specify a crossing polygon
selection. Press ENTER.■ Define the crossing polygon by clicking
points, as shown in the following image.
6.
To add 2000 units to the right side of thestructure:■ Press ENTER to complete the crossing
polygon selection.■ Press ENTER to complete the object
selection.■ Click a point near the bottom corner of the
wall.■ Drag your cursor to the right at 0 degrees
and enter 2000. Press ENTER.

Lesson: Changing Part of an Object's Shape ■ 431
7.
To use stretch with a crossing selection:■ Right-click anywhere in the drawing.■ Click Repeat Stretch.■ Enter C. Press ENTER for a crossing window.■ Click near point (1) and then point (2) to
define the crossing window. Press ENTER.
8.
To slide an interior wall 1500 units to the right:■ Click a point below the floor plan, and then
drag to the right at 0 degrees.■ Enter 1500. Press ENTER. Notice how the window object moved with thestretch operation. This occurred because anygeometry that is fully enclosed by the stretchwindow is moved rather than stretched.
9.
To select a window to move within a wall:■ Start Stretch.■ Click near point (1) and then point (2) to
define the crossing window.■ Press ENTER.
10.
To complete the move:■ Click a point to the right of the window,
and then drag to the right at 0 degrees.■ Enter 1000. Press ENTER. Notice how the window object moved with thestretch operation and the dimension updatedto reflect the new window location.

432 ■ Chapter 5: Altering Objects
11.
To select a door to relocate within a wall:■ Start the Stretch command.■ Click near point (1) and then point (2) to
define the crossing window.■ Press ENTER.
12.
To relocate the door:■ Click a point to the right of the door, and
then drag to the right at 0 degrees.■ Enter 1200. Press ENTER. Notice how the door object moved, and thewall objects were stretched.
13.
Close all files without saving.

Challenge Exercise: Architectural ■ 433
Challenge Exercise: Architectural
In this exercise, you use what you learned about altering objects to modify the floor plan.
You have the option of completing this exercise using either imperial or metric units.Select one version of the exercise to complete the steps.
The completed exercise
Completing the ExerciseTo complete the exercise, follow the steps in this book or in the onscreen exercise.In the onscreen list of chapters and exercises, click Chapter 5: Altering Objects. ClickChallenge Exercise: Architectural Metric.
Metric Units
1. Open the drawing you saved from the previous challenge exercise, or open M_ARCH-Challenge-CHP05.dwg.
2.
Create the geometry to represent a wall 189 mm thick, working on the basis that the original linesyou created represented the outside of the exterior and structural walls. The image shows the bottomstairwell. Note that the lines you drew for the stairwell in the Chapter 2 challenge exercise weredimensioned from the outside wall to the leading, or inside, edge of the wall. Add the door opening to the lower staircase to match the opening in the upper staircase.

434 ■ Chapter 5: Altering Objects
3.
Add a 915 mm door opening in the right wall, positioned as shown in the image.
4.
Add 15 window openings that are 914 mm wide and positioned as dimensioned. In the wall sectionsthat jog out to the left toward the corners with the dimensions of 500, center the openings along thatinside wall.

Challenge Exercise: Architectural ■ 435
5.
Add six window openings that are 610 mm wide and positioned as dimensioned.
6.
Create the interior walls 124 mm wide on the Wall-Interior layer. The 3 thicker walls are 336 mm. Allinterior door openings are 915 mm wide. Position the walls based on the dimensions shown in theimage. For any geometry not specifically dimensioned, estimate its position and draw it as shown in theimage.
7.
Save and close the drawing.

436 ■ Chapter 5: Altering Objects
Imperial Units
1. Open the drawing you saved from the previous challenge exercise, or open I_ARCH-Challenge-CHP05.dwg.
2.
Create the geometry to represent a wall 7" thick, working on the basis that the original lines youcreated represented the outside of the exterior and structural walls. The image shows the bottomstairwell. Note that the lines you drew for the stairwell in the Chapter 2 challenge exercise weredimensioned from the outside wall to the leading, or inside, edge of the wall. Complete all of theexterior walls. Add the door opening to the lower staircase to match the opening in the upper staircase.
3.
Add a 3'-0" door opening in the right wall, positioned as shown in the image.

Challenge Exercise: Architectural ■ 437
4.
Add 15 window openings that are 36" wide and positioned as dimensioned. In the wall sections thatjog out to the left toward the corners with the dimensions of 1'-8", center the openings along thatinside wall.
5.
Add six window openings that are 24" wide and positioned as dimensioned.

438 ■ Chapter 5: Altering Objects
6.
Create the interior walls 5" wide on the Wall-Interior layer. The three thicker walls are 13.5". All interiordoor openings are 3'-0" wide. Position the walls based on the dimensions shown in the image. For anygeometry not specifically dimensioned, estimate its position and draw it as shown in the image.
7.
Save and close the drawing.

Challenge Exercise: Mechanical ■ 439
Challenge Exercise: Mechanical
In this exercise, you use what you learned about altering objects to edit geometry.
Note: In the following image, the views are closer together than they will appear in your drawing.
The completed exercise
Completing the ExerciseTo complete the exercise, follow the steps in this book or in the onscreen exercise.In the onscreen list of chapters and exercises, click Chapter 5: Altering Objects. ClickChallenge Exercise: Mechanical.
1.
Open the drawing you saved from the previous challenge exercise, or open M_MECH-Challenge-CHP05.dwg.

440 ■ Chapter 5: Altering Objects
2.
Create and edit geometry so the views for the Rack Slider Top appear as shown. Note: The views in the image are closer together than they will appear in your drawing.
3.
Create and edit geometry so the views for the Rack Slider Base appear as shown. Use Join to join thecollinear lines that were created with Mirror in a previous challenge. Note: The views in the image are closer together than they will appear in your drawing.

Challenge Exercise: Mechanical ■ 441
4.
Create and edit geometry so the side view for the Rack Slider Base appears as shown. Note the 3mmradius fillets.
5.
Copy geometry from the area indicated to the upper-right of the view.■ Scale the resulting geometry to twice its regular size.■ Draw a circle around the scaled geometry, then trim the geometry to the circle.
6.
Copy geometry from the existing views to create the assembly views. You won't need the hidden andcenterlines.■ Thaw the Start Points layer.■ Use the Assembly Start Point to locate the position of the assembly front view.■ Erase geometry as required if it would be hidden by other parts as it is assembled.

442 ■ Chapter 5: Altering Objects
7.
Delete the Assembly Start Point leader and text. 8.
Create the centerlines for the detail view.

Challenge Exercise: Mechanical ■ 443
9.
With the Hidden layer current, create the hidden geometry in these views using points in each view asreferences. Then create the centerline objects and place them on the Centerline layer. Note: In the following image, the views are closer together than they are in the drawing.

444 ■ Chapter 5: Altering Objects
10.
Copy the geometry for the side view to create a section (you will apply hatching in a later challengeexercise). Move the hidden geometry to the Visible layer, then delete and trim unnecessary geometry.Delete the hole geometry.
11.
■ Copy the section view to the start point to the right of the side assembly view.■ Copy the Rack Slide Top's side view and position it on top of the section view, then move hidden
lines to the visible layer and remove the unnecessary geometry.
12.
Save and close all files.

Chapter Summary ■ 445
Chapter Summary
Every design you create begins with simple geometry. The procedures you use to edit these basicobjects transform them into complex designs. Having completed this chapter, you can:
■ Change the length of objects using the Trim and Extend commands.■ Create parallel and offset geometry in your drawing by using the Offset command.■ Use the Join command to combine multiple objects into a single object.■ Break objects into two or more independent objects.■ Apply a radius corner to two objects in the drawing.■ Apply an angled corner to two objects in the drawing.■ Use the Stretch command to alter the shape of objects in the drawing.

446 ■ Chapter 5: Altering Objects



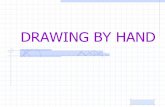


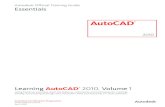






![AutoCAD 2014 초기 실행 화면 · 2019-03-26 · Engineering Drafting & Computer Aided Design AutoCAD 그리기명령 선그리기 –명령: Line [연습] Line 명령과좌표To](https://static.fdocuments.net/doc/165x107/5e782bd78aaea0326b5458c5/autocad-2014-e-e-2019-03-26-engineering-drafting-computer.jpg)