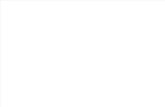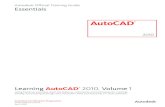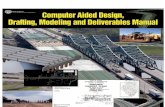COMPUTER AIDED DRAFTING LAB INDEXkgr.ac.in/beta/wp-content/uploads/2018/09/Autocad-manual.pdf ·...
Transcript of COMPUTER AIDED DRAFTING LAB INDEXkgr.ac.in/beta/wp-content/uploads/2018/09/Autocad-manual.pdf ·...

COMPUTER AIDED DRAFTING LAB
DEPARTMENT OF CIVIL ENGINEERING Page 1
INDEX
SL NO EXPERIMENT NAME PAGE NO.
1 INTRODUCTION TO COMPUTER AIDED DRAWING 2
2 SOFTWARE FOR CAD 5
3 PRACTICE EXERCISES ON CAD 7
4 DRAWING OF PLANS OF BUILDINGS 9
5 DRAWING OF SECTIONS AND ELEVATIONS OF BUILDINGS 13
6 DRAWING OF BILDING COMPONENTS 15
7 EXERCISES ON DEVELOPING OF WORKING OF BUILDING
17

COMPUTER AIDED DRAFTING LAB
DEPARTMENT OF CIVIL ENGINEERING Page 2
EXERCISE 1
INTRODUCTION TO COMPUTER AIDED DRAFTING
Introduction:
In this section you are going to learn how to deal with the different AutoCAD Windows and
their contents.
When you start AutoCAD, three windows will be displayed on your screen:
Autocad window: AutoCAD Window consists of the following components:
- The standard menu bars
- The floating toolbars
- The command line
- The drawing area
- The status bar
Draw toolbar, Modify toolbar and Object Snap toolbar can be added to your AutoCAD
Window by selecting the command View from the standard menu bar and choose any
Toolbar from the toolbar dialog box.
Today window: The use of Today window will help you:
- Start a new drawing
- Open a drawing
- Find a drawing
- Save a drawing

COMPUTER AIDED DRAFTING LAB
DEPARTMENT OF CIVIL ENGINEERING Page 3
- Load AutoCAD symbol libraries
And you will also learn how to set up tools such as grid and snap to make drawing accurate
and easier.
Starting a new drawing.
a. From the pull-down menu, select the command new.
b. Specify the new name of the drawing.
c. Click the OK box.
Opening a Drawing.
a. From the pull-down menu, select the command Open.
b. Choose the drive where the drawing is saved.
c. Select the drawing you want open from the listed drawing names.
Saving a drawing.
a. When you type at the command line, or select from the file menu the save command
AutoCAD will display a save dialog box which will allow you to save your drawing under
the current name or choose another name.
b. If the drawing is already named, you can select the Qsave command from the standard
toolbar menu. While you are working on your drawing, remember to save your work every
15 to 20 minutes. This way will save you time and frustrations in case something goes wrong
with your computer.
Prototype Drawing.
a. From the pull-down menu, select the command Open.
b. From the template dialog box, select the file you want to use.
c. You May choose to erase the contents of the file or modify it.

COMPUTER AIDED DRAFTING LAB
DEPARTMENT OF CIVIL ENGINEERING Page 4
Any drawing can be used as a template.
Closing a drawing
You can close a drawing without exiting AutoCAD program, or you can close a drawing and
exiting AutoCAD program.
a. From the file menu, select Exit command, this will close the program.
b. From the file menu, select New or Open command, this will allow you to continue +-using
the program.
Active assistance window: This window will display information about anyAutoCAD
command.

COMPUTER AIDED DRAFTING LAB
DEPARTMENT OF CIVIL ENGINEERING Page 5
EXERCISE 2
SOFTWARE FOR CAD - INTRODUCTION TO DIFFERENT SOFT
WARES
Software is an interpreter or translator used to perform a specific type of application in CAD.
The user may utilize the software for analysis, designing and drafting of buildings, hydraulic
structures, wastewater treatment plants BASIC, FORTRAN, PASCAL, C, C++, VB, VC++,
JAVA etc.
For drafting, commercially available software like AUTOCAD, COREL DRAW, VIRTUAL
ENGINEERING ETC., can be used.

COMPUTER AIDED DRAFTING LAB
DEPARTMENT OF CIVIL ENGINEERING Page 6
EXERCISE 3
PRACTICE EXERCISE ON CAD SOFTWARE
Drawing alphabets
Commands to be used is line
To draw horizontal and vertical lines keep ortho on
To draw inclined lines keep the ortho off
Draw the alphabets as per the given dimensions
Drawing cross sections
(I, C, T, angles, solid and hollow sections)
Commands to be used is line
To draw horizontal and vertical lines keep ortho on
To draw inclined lines keep the ortho off
Draw the alphabets as per the given dimensions

COMPUTER AIDED DRAFTING LAB
DEPARTMENT OF CIVIL ENGINEERING Page 7
EXERCISE 4
DRAWING OF PLANS OF BUILDINGS USING SOFTWARES
a) Single storey building, b) Multi storey building
1. Open AutoCAD and create the outline of the house's exterior: Click the "Home" tab, then
click the "Draw" panel's "Rectangle" button
Start by setting your units to architectural (DDUNITS). Remember to create new layers for
each type of objects you will draw (windows, doors, walls, roof, etc). Also use the "Render >
Visual Styles > Realistic" option when adding materials. Start with layout/floor-plan.
Thickness of wall, place of windows and outer doors is enough accurate.
Now draw the bases of the walls using the dimensions are shown below. You don't need to
dimension.
2. Now you will create regions out of all your wall lines. Click near the upper-left corner of
the drawing window and drag toward the lower-right corner. Release the mouse to complete
the rectangle.
3. Define the top views of walls, beginning with clicking the rectangle tool again. Click and
drag inside the house outline to define walls that separate the house's rooms. If you're not
sure how you want to define your rooms, draw a single rectangle that divides the house
outline through its horizontal center. Ensure the rectangle's length extends the full width of
the house's outline, and that its width is as small as possible.
4. Draw the floor plan for furnishings. Once you've defined the borders of each room, apply
the rectangle tool to define the largest furnishings inside each room. For example, draw
rectangles for the beds, sofas and dressers. To size these objects correctly, relate their largest
dimensions to the room's largest dimension. For example, a plausible length for a bed will be
somewhere between one-fourth and one-half the length of the room. Size the bed's width
similarly, except base it on the bed's length, not the room .

COMPUTER AIDED DRAFTING LAB
DEPARTMENT OF CIVIL ENGINEERING Page 8
.
5 Add rectangles for each remaining item you want in the house, working from largest to
smallest. Begin visualizing your home in three dimensions: Enter "Orbit" at the command
prompt at the bottom of the screen. Click and drag slightly up and left. This will move your
viewpoint to one displaying the three dimensions of your house, once you make the home 3-
D in the next step
6 Click one of your house's walls to select it, then enter "Extrude" at the command line. This
command expands 2-D surfaces into 3-D objects. Size the wall to a height you desire, then
click to end the extrusion. Repeat this step for each rectangle you drew, to make the house
fully 3-D
7. Substact the frame holes (windows and doors)
8. Create a door layer (or make it active if you already have one) and draw a rectangle in the
door opening that is 3"x 3' - put it in the middle of the door opening. Extrude it 6'8".
9. If you haven't saved your drawing yet, now would be a good time. Now you're going to
add some windows. This will be done using a similar process as the door. You will create
openings, then add the window. Create 2 rectangles in the position shown below. EXTRUDE
the window 36 inches. Move them up 3'8" in the Z axis.
10. Remember to use layers
11. For multi-storeyed building copy the base floor at the top.

COMPUTER AIDED DRAFTING LAB
DEPARTMENT OF CIVIL ENGINEERING Page 9
Plan of abuilding

COMPUTER AIDED DRAFTING LAB
DEPARTMENT OF CIVIL ENGINEERING Page 10
EXERCISE 5
DEVELOPING SECTIONS AND ELEVATIONS FOR
a) Single Storey Building, B)Multi Storey Building
Once the single storeyed or multi storeyed building is drawn then the section and elevation
are drawn as follows,
There are three type of sections used in engineering graphics:
a. Full Section.
b. Offset Section.
c. Half Section.
Each section is distinguished through its cutting plane line
The use of sectional views in engineering graphics is to make orthographic views less
complicated to visualize. Cutting the view to reveal the interior will eliminate all hidden
lines which will make the view easier to understand and to draw.
AutoCAD has several hatch patterns stored as a built-in library. The setting for patterns,
scale for pattern, angle for pattern and object selection can be done through the hatching
dialog box.
Procedure:
- Select Hatch command from the Draw pull-menu,
- Select the desired pattern,
- Set the scale pattern,
- Set the angle pattern,
- Select the area to hatch,

COMPUTER AIDED DRAFTING LAB
DEPARTMENT OF CIVIL ENGINEERING Page 11
- Press enter to terminate the Hatch command.
Result:
Plan , elevation and cross section of a builduing

COMPUTER AIDED DRAFTING LAB
DEPARTMENT OF CIVIL ENGINEERING Page 12

COMPUTER AIDED DRAFTING LAB
DEPARTMENT OF CIVIL ENGINEERING Page 13
Elevation a building

COMPUTER AIDED DRAFTING LAB
DEPARTMENT OF CIVIL ENGINEERING Page 14
EXERCISE 6
DETAILING OF BUILDING COMPONENTS LIKE
Doors
Draw a rectangle of size BXH and then add a circle with corner of rectangle as centre and h
as radius
Trim the extra portion to form a door
Windows
Draw a rectangle of size BXH and add couple of lines in the middle which indicate it as a
window
Result:
window
Single door Double door

COMPUTER AIDED DRAFTING LAB
DEPARTMENT OF CIVIL ENGINEERING Page 15
EXERCISE 7
DEVELOPMENT OF WORKING OF BUILDING
Draw a Floor Plan in Autocad?
Step 1: Open the autocad.
Step 2: Draw the building outline of the house by using the "Line" command. Click the
"Line" icon to activate the command. Left-click to start and end the line.
Step 3: Offset the building outline the desired thickness of the exterior wall. Use the "Offset"
command. Try offsetting 1'-0" for now. You can always go back and change it.
Step 4: Draw all interior walls by using the same "Line" and "Offset" commands.
Step 5: Use the "Trim" command to trim any messy intersections on the exterior or interior
conditions. Left-click the "Trim" icon to activate the tool. Select the "cutting edge" line
followed by the line that you would like to trim off.
Step 6: Cut openings for doors and windows by drawing lines and then trimming away the
opening. If you want a 3'-0" door, draw a line perpendicular to the wall, offset it 3'-0", and
trim away the excess lines.
Step 7: Draw doors and windows where the new openings exist.
Step 8: Draw furniture, cabinets, and other interior items by using the "Line" and "Polyline"
commands. You can easily create blocks of furniture by using a polyline. Select the polyline
icon and left click to start the shape. Continue clicking until you complete the desired shape.
The shape will now be grouped as one item.
Step 9: Activate the Dimension icon and click the edges of each wall that you would like to
dimension to. This will give the drawing a more professional look and also gives people a
sense of the space.
Step 10: Plot the drawing to a printer or to a PDF format. Hit the plot icon to open the plot

COMPUTER AIDED DRAFTING LAB
DEPARTMENT OF CIVIL ENGINEERING Page 16
settings. Choose the layout type, pen settings, and window view that you would like to use.
Result:

COMPUTER AIDED DRAFTING LAB
DEPARTMENT OF CIVIL ENGINEERING Page 17
DRAWING WITH AUTOCAD
Drawing lines with AutoCAD
AutoCAD Entry Commands:
You can draw lines by using anyone of the five coordinate entry methods below:
- Absolute Rectangular Coordinates; (100, 0)
- Relative Rectangular Coordinates; @ (100, 0)
- Absolute Polar Coordinates; 100< 90º
- Relative Polar Coordinates; @ 100< -90º
- Direct Distance Entry; 100
Steps to begin drawing a line:
Type L at the command prompt and press the Enter key, or
Click le Line icon tool from the Draw toolbar.
In any case, AutoCAD will prompt you with a message asking you to specify the first
point to begin your line.
You can type the coordinates (x, y) of a point, and press enter to start the line, (Cartesian
coordinate entry).
After you have selected the first point AutoCAD will ask you to specify the next point: Enter
@ 45, 0 to extend the line 45 units to the right from the last point, (Relative Cartesian
coordinate entry); then
Enter @55< 30º to extend the line 55 units 30º upward from the last point, (relative polar
coordinate entry).
Move the cursor horizontally to the right, and then enter 100 at the command prompt to
extend the line 100 units in the horizontal direction, (direct distance entry).

COMPUTER AIDED DRAFTING LAB
DEPARTMENT OF CIVIL ENGINEERING Page 18
Press Enter to terminate the line command.
Drawing circles with AutoCAD
You can draw circles by specifying one of the options cited below:
• The center and the radius or the diameter of the circle.
• 2 points (2P option). The two points are located on the circle.
• 3 points (3P option). The three points are located on the circle.
• 2 tangents and a radius, (TTR option).
• 3tangents, (TTT option).
Steps to begin drawing a Circle:
1- Type C at the command prompt and press the Enter key, or
2- Click le Circle icon tool from the Draw toolbar.
In any case, AutoCAD will prompt you with a message asking you to select one of the
options cited above.
A- Center Radius or Diameter Option:
a- You can type the coordinates (x, y) of a center point, or
b- Select a point on the screen, using the mouse.
c- After you have selected the center point AutoCAD will ask you to specify the radius of
the circle.
d- Press Enter to terminate the command.
B- 2P (two points) Option:
AutoCAD will ask you to specify 2 points (first end point of the diameter and then the
second end point of the diameter).
C- 3P (three points) Option:
AutoCAD will ask you to specify 3 points (first point on the circle, second point on the circle
and third point on the circle).

COMPUTER AIDED DRAFTING LAB
DEPARTMENT OF CIVIL ENGINEERING Page 19
D- Tangent, Tangent, Radius Option:
AutoCAD will ask you to specify the first point on an object for the first tangent, the
second point on an object for the second tangent of the circle.
E- Tangent, Tangent, Tangent Option:
AutoCAD will ask you to specify 3 points.
Drawing Arcs with AutoCAD
You can draw arcs by specifying one of the following options:
• Drawing an Arc by specifying 3 points on the screen.
• Drawing an Arc by specifying, the starting point, the center of the arc and the ending point.
• Drawing an Arc by specifying the Starting point, the Center of the arc, and the Angle.
• Drawing an Arc by specifying the Starting point the Center of the arc, and the Length of the
arc.
• Drawing an Arc by specifying the Starting point, the End point, and the Direction of the
arc.
• Drawing an Arc by using the option continue to join two lines by an arc.
TEXT WITH AUTOCAD
Text can be created and added to your drawing through the keyboard.
Selecting the text font and height:
- Select the text style command from the Format Pull-Down menu, and then make all the
necessary changes on the text style dialog box, such as: Text height, text font ect.
Creating single and multiple line text:
- Select the text command from the draw pull-down menu, then select Single line
text or Multiple line, or

COMPUTER AIDED DRAFTING LAB
DEPARTMENT OF CIVIL ENGINEERING Page 20
- Type Dtext or DT at the command line, or
- Select the text icon A from the Draw toolbar.
ORTHOGRAPHIC PROJECTION
Definition:
Orthographic projection is a drawing representation using the front, the top, and the left or
the right side views of an object.
This drawing representation is designed to describe the object through its principle views,
the relation between them, the size and the location dimensions of each one and how they are
related compared to the pictorial view. The emphasis is placed mainly on the visualization of
the object.
One of the most efficient methods of creating orthographic views with AutoCAD is through
the use of AutoCAD Drawing and Editing Commands, such as:
Line,
Circle,
Erase,
Copy,
Offset,
Mirror,
Block, ect.
The understanding of orthographic projection is essential for the topics that follow such as:
Auxiliary views, Sectioning and Surface Intersections.
GEOMETRIC CONSTRUCTION WITH AUTOCAD

COMPUTER AIDED DRAFTING LAB
DEPARTMENT OF CIVIL ENGINEERING Page 21
Geometric construction is based on plane geometry, including; points, lines, circles, arcs and
polygons.
AutoCAD provides powerful commands for creating complex geometric figures.
AutoCAD commands used in this section are:
Circle command with the TTR option
(Tangent, Tangent and Radius);
Fillet command,
Trim command
Offset command and
Polygon command.
Every command is explained and examples are shown during the lecture session.
The techniques and applications explained are used throughout the class work and homework
assignments
DIMENSIONING WITH AUTOCAD
Dimensioning is the process of describing an object by its size.
The dimension values indicate the measurement of the dimension of the object. These
dimensions are extracted automatically from the drawing view.
Here are some selected AutoCAD dimensioning commands that you will use in this course:
- Linear: It creates distance between two points in the XY plane.

COMPUTER AIDED DRAFTING LAB
DEPARTMENT OF CIVIL ENGINEERING Page 22
- Aligned: The dimension line is parallel to the distance to be dimensioned.
- Baseline: All dimensions are measured from the same baseline.
- Continue: All dimensions are placed end to end.
- Radius: It measures the radius of a circle or an arc.
- Diameter: It measures the diameter of a circle.
- Angular: It measures the angle between two intersecting lines.
- Leader: Creates leader line with annotation
- Center Mark: Indicates the center of circles and arcs. It can be changed to
center lines.
After you select the type of dimension you want to place on your drawing, AutoCAD will
ask you to select two points between the distances you want to measure, then the dimension
will appear automatically on the object.
FUNCTIONAL KEYS
CONTROL KEYS
Control + 0 To clear the screen
Control + 1 Properties
Control + 2 Design centre
Control + 3 Tool pallet
Control + 8 Calculator
Control + 9 To show or hide the command line window

COMPUTER AIDED DRAFTING LAB
DEPARTMENT OF CIVIL ENGINEERING Page 23
Keys Functions
F1. Help.
F2. Switches from Graphics mode to Text mode and Vice-versa.
F3. Turns Object Snap ON/OFF.
F4 3d object snap
F5 Used to change the direction of cursor in isometric
F6. Turns Coordinate read out ON/OFF.
F7. Turns Grid display ON/OFF.
F8. Turns Ortho ON/OFF.
F9. Turns Snap ON/OFF.
F10 Polar tracking
F11 Object snap tracking
F12 Dynamic input