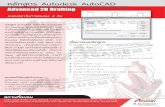Autodesk AutoCAD 2013 Practical 3D Drafting and Design · Autodesk AutoCAD 2013 Practical 3D...
Transcript of Autodesk AutoCAD 2013 Practical 3D Drafting and Design · Autodesk AutoCAD 2013 Practical 3D...

Autodesk AutoCAD 2013 Practical 3D Drafting and Design
João Santos
Chapter No. 4 "Creating Solids and Surfaces from 2D"

In this package, you will find: A Biography of the author of the book
A preview chapter from the book, Chapter NO.4 "Creating Solids and Surfaces from 2D"
A synopsis of the book’s content
Information on where to buy this book
About the Author João Santos is the manager and main instructor at QualiCAD (www.qualicad.com), one of the most important Portuguese ATCs (Authorized Training Centers), based in Lisbon. With a degree in Mechanical Engineering, he has been teaching AutoCAD for more than 25 years now and is an ATC coordinator for almost 20 years. He is an AutoCAD 2013 and 3ds Max 2013 Certified Professional User and Instructor. He is also the Portuguese instructor in these technologies with more students. He is the author and co-author of more than 40 AutoCAD and 3ds Max books, all written in Portuguese.
First I would like to thank my family for all the support and guidance. Not less important are all my students, friends, readers, and colleagues for continuous questions, feedback, suggestions, and basically, shaping my career. Special thanks to friends and experts Décio Ferreira and Pedro Aroso for development ideas and 3D models. And I would also like to express my gratitude to the entire team at Packt Publishing for this opportunity and collaboration.
For More Information: www.packtpub.com/autodesk-autocad-2013-practical-3d-drafting-and-
design/book

Autodesk AutoCAD 2013 Practical 3D Drafting and Design Autodesk AutoCAD is, by far, the most used CAD software all around the world. In 2D it includes a large number of commands and functions, which makes it virtually unbeatable for many years. With continuous hardware development, together with new software capabilities, 3D became a viable and accessible technology to all. It is much better to simulate the real world with 3D models than to apply 2D drawings.
3D modeling has countless advantages: real-world simulation, greater accuracy, cheaper models, easy creation of related 2D drawings, calculation of volume and other properties, detection of interferences, model transfer to 3D printers or CAM/ CNC devices, realistic visualization with light and materials application, sun studies, material selection, and easier comparison between solutions.
With Version 2007, AutoCAD became a reliable software for 3D modeling in all technical areas, such as architecture, engineering, construction, roads, urban studies, landscaping, and scenarios. Rendering and realistic results were quite improved in Version 2011, with the introduction of Autodesk Materials and the inclusion of more than 700 excellent-looking and ready-to-apply materials, as demonstrated on the cover of this book.
Autodesk AutoCAD 2013 3D Drafting and Design allows you to break the 2D frontier and create accurate 3D models that simulate reality. With the addition of lights and materials, simulation is taken to the level of photorealism. Including several explained exercises, this book is an easy learning tool and also a reference manual for daily consultation.
What This Book Covers Chapter 1, Introduction to 3D Design, includes an introduction to 3D and the importance of the third coordinate. Also included are AutoCAD environment control, general object properties, auxiliary tools, 2D commands application, 3D linear commands, and good practices when modeling in 3D.
Chapter 2, Visualizing 3D Models, walks us through a fundamental aspect in 3D, which is visualization. This chapter includes not only zooming, panning, and orbiting, but also returning to specific visualizations, seeing the model as wireframe, shaded, or other visual styles, walking inside the model and dividing the drawing area into viewports.
Chapter 3, Coordinate Systems, includes the creation of other working planes called coordinate systems, imperative for correct 3D modeling.
For More Information: www.packtpub.com/autodesk-autocad-2013-practical-3d-drafting-and-
design/book

Chapter 4, Creating Solids and Surfaces from 2D, walks us through the commands that allow for the creation of solids or surfaces from linear or planar objects.
Chapter 5, 3D Primitives and Conversions, includes the remaining commands to create 3D solids and 3D surfaces without previous objects and conversion commands.
Chapter 6, Editing in 3D, acquaints us with the editing commands specific for 3D operations that can be applied to any object.
Chapter 7, Editing Solids and Surfaces, presents all the main commands for combining solids and editing solids and surfaces. Among other useful commands, we can unite, subtract, intersect, and cut 3D objects, as well as apply fillets and chamfers to the object's edges.
Chapter 8, Inquiring the 3D Model, explains how to measure distances and volumes and obtain point coordinates. In 3D it is also important to detect interferences and obtain geometric properties of solids.
Chapter 9, Documenting a 3D Mode, provides guidelines for creating construction or fabrication drawings after frequently creating 3D models. In this chapter we present how to define a layout and then the most important commands and procedures to obtain automatic 2D drawings from 3D models.
Chapter 10, Rendering and Illumination, discusses that after creating a 3D model, it is time to present it as a virtual prototype or how it will look when built or fabricated. In this chapter we present the rendering process and all related commands, as well as simulating natural and artificial lighting.
Chapter 11, Materials and Effects, completes the render subject with materials and effects. As important as lighting a 3D scene, this chapter walks us through the application of realistic materials that resemble materials of the real world. AutoCAD also allows specifying scene backgrounds and applying fog effect.
Chapter 12, Meshes and Surfaces, is about all types of surfaces and meshes, including procedural surfaces, NURBS surfaces, meshes and polyface meshes.
Appendix, Final Considerations, includes creating simple animations representing walkthroughs or see-around, import and export file formats, advices for exporting from AutoCAD to 3ds Max and Revit, and development clues for 3D modelers.
For More Information: www.packtpub.com/autodesk-autocad-2013-practical-3d-drafting-and-
design/book

Creating Solids and Surfaces from 2D
Finally, we've come to the main commands for creating 3D models. The commands explained in this chapter allow you to create solids or surfaces from linear or planar objects.
In this chapter we will cover:
• How to create solids and surfaces by extrusion• How to quickly create solids from closed areas• How to create solids and surfaces by revolution• How to create solids and surfaces with different sections• How to create solids and surfaces along a path• Important variables related to solids and surfaces
Creating solids or surfacesWe can create solids from 2D closed objects, such as circles, ellipses, closed polylines (including rectangles and polygons), and closed splines. Additionally, we can create solids from regions, 3D faces, 2D solids (created with the SOLID command), planar faces of 3D solids, planar surfaces, and traces (an obsolete entity created with the TRACE command) .
We can create surfaces (3D objects without thickness) from open linear objects, such as arcs, lines, elliptical arcs, open polylines, and open splines. We can also create surfaces from edges of 3D solids and surfaces.
For More Information: www.packtpub.com/autodesk-autocad-2013-practical-3d-drafting-and-
design/book

Creating Solids and Surfaces from 2D
[ 72 ]
All the commands explained in this chapter, except PRESSPULL, have the MOde option. This option allows you to choose between Surface and Solid and is useful when we want to create surfaces from closed objects. Also, the Expression option, allows the introduction of a formula or mathematical expression whenever a value is requested, and is transversal to many AutoCAD commands.
All commands are available on the ribbon, such as the Home tab or the Modeling panel, and the Modeling toolbar, the Draw/Modeling menu bar (with the exception of PRESSPULL).
Creating solids and surfaces by extrusionOften we create a 3D model from 2D drawings by extruding (giving height) to planar entities or closed areas. For instance, in architecture, we may construct walls from plan views. The following sections present the commands for extrusion.
Extruding 2D objectsProbably the most used command for modeling in 3D is EXTRUDE, which is presented next.
For More Information: www.packtpub.com/autodesk-autocad-2013-practical-3d-drafting-and-
design/book

Chapter 4
[ 73 ]
The EXTRUDE commandThe EXTRUDE command (alias EXT) allows for extruding or giving height to planar entities, thus creating volumes. The command starts by showing information about the wire frame density and the MOde default option; it then asks for the objects to be extruded:
Command: EXTRUDECurrent wire frame density: ISOLINES=4, Closed profiles creation mode = SolidSelect objects to extrude or [MOde]: Selection
By default, the command prompts the height of extrusion:
Specify height of extrusion or [Direction/Path/Taper angle/Expression]: Value
All the selected objects are extruded. If the original object is closed, a solid is created, else a surface is created. By default, when creating a solid, the original object is erased. This behavior is controlled by the DELOBJ variable.
If the object is closed but we want to create a surface, we must change the MOde option to Surface before proceeding to the selection.
Other command options are as follows:
• Direction: This option creates an inclined extrusion. It prompts for two points that specify length and angle:
For More Information: www.packtpub.com/autodesk-autocad-2013-practical-3d-drafting-and-
design/book

Creating Solids and Surfaces from 2D
[ 74 ]
• Path: This option creates an extrusion along a path. It prompts for the selection of a linear object.
Instead of using this option, I advise you to apply the SWEEP command, which provides greater flexibility and better results for complex geometry.
• Taper angle: This option allows you to create an extrusion object with an angle applied to the vertical faces. It prompts you for the taper angle and height. If the angle is positive, sections decrease; and if negative, sections increase. If the taper angle or height values are too large, a vertex or edge may be reached before the specifi ed height.
EXTRUDE applied to faces and edgesIf we press the Ctrl key, AutoCAD allows us to select the vertices, edges, and faces (called subobjects) of solids and surfaces.
So, we can apply EXTRUDE to edges and faces. When prompting for the selection, we press the Ctrl key and select these subobjects. Then, we continue the command by typing the height value or apply another option. The new objects are independent of the old ones.
For More Information: www.packtpub.com/autodesk-autocad-2013-practical-3d-drafting-and-
design/book

Chapter 4
[ 75 ]
Exercise 4.1Do you remember the house from the Exercise 2.1 section of Chapter 2, Introduction to 3D Design? It is now time to s tart its creation from the 2D plan by following these steps:
1. Open the fi le A3D_04_01.DWG.2. Let's start by creating the 3D layers. Using the LAYER command (alias LA),
create the layers (colors at your discretion), such as 3D-WALLS, 3D-SLABS, 3D-BALCONY, and 3D-OPENINGS. Activate the fi rst one and freeze the WINDOWS layer.
3. Applying the BOUNDARY command (alias BO), choose Region as Object type and click on Pick Points. Then click inside all walls and press the Enter key. The fi ve regions should be created.
4. With the third viewport control, or the VSCURRENT command (alias VS), change the visualization style to Realistic. All walls should be opaque; if not, polylines will be created instead of regions:
5. We are going to extrude these regions, but fi rst, on the layers list, freeze WALLS. In this way, we will avoid extruding the wrong objects. Apply the EXTRUDE command (alias EXT), select all fi ve regions, and specify a height of 2.7 units. When orbiting the view, you can already see 3D walls.
6. Activate the 3D-BALCONY layer, and, again using the BOUNDARY command, create a region inside the balcony lines.
For More Information: www.packtpub.com/autodesk-autocad-2013-practical-3d-drafting-and-
design/book

Creating Solids and Surfaces from 2D
[ 76 ]
7. Then freeze the BALCONY layer and extrude the balcony region by 1 unit.
8. To create the parts of the doors shown in the previous screenshot, activate the 3D-WALLS layer. To each door opening, create a rectangle or close polyline using object snaps.
9. Select all the rectangles or polylines (it is easy if selected on the front view of a window) and apply EXTRUDE with height -0.7. By specifying a negative value, extrusions are processed in the negative Z direction. In Chapter 7, Editing Solids and Surfaces we will unite these elements to walls.
10. To create window openings, activate the 3D-OPENINGS layer, freeze 3D-WALLS and 3D-BALCONY layers, and thaw the WINDOWS layer.
11. We will once again create rectangles or closed polylines contouring each 2D window.
12. Before extruding, freeze the WINDOWS layer. Then apply EXTRUDE to all visible rectangles or closed polylines, with height as 1 unit.
13. Move all future openings by 1 unit in the Z direction, thus positioning these in the proper place. In Chapter 7, Editing Solids and Surfaces, we will make the subtractions.
14. To create the fi rst slab, activate the 3D_SLABS layer and then thaw the WALLS and BALCONY layers.
For More Information: www.packtpub.com/autodesk-autocad-2013-practical-3d-drafting-and-
design/book

Chapter 4
[ 77 ]
15. Create a closed polyline contouring all 2D geometry.
16. Apply EXTRUDE to the last object created with height -0.1.17. Let's unfreeze the 3D-WALLS and 3D-BALCONY layers and freeze WALLS and
BALCONY.18. To create the top slab, we could use the same process of contouring the top
of the walls, but another easy way is to copy the existing slab and apply the SLICE command to cut the part corresponding to the balcony. We will apply this last method. For now, select the slab and copy it 2.8 units along Z direction. In Chapter 7, Editing Solids and Surfaces, we will conclude this part.
19. By changing the visualization style to X-Ray and orbiting, verify the model's accuracy.
20. Save the model with the name A3D_04_01FINAL.DWG.
For More Information: www.packtpub.com/autodesk-autocad-2013-practical-3d-drafting-and-
design/book

Creating Solids and Surfaces from 2D
[ 78 ]
Creating solids from closed areas or facesPresented next is another suitable command to create solids from closed areas or faces.
The PRESSPULL commandPRESSPULL is a command that allows us to create solids dynamically and in a simpler way. Since Version 2013, it also allows us to create surfaces:
• Solids: This creates a solid by selecting a closed object or specifying an internal point to a closed area and then entering a value or picking a point to specify the height
• Surfaces: This creates a surface by selecting an open 2D object
Since Version 2012, the command repeats automatically, allowing for multiple extrusions. Pressing the Enter or Esc key ends the command.
The most common situation is when we have several closed areas and we want to their defi ne volumeter quickly.
Version 2013 introduced one additional possibility. By pressing the Shift key, we can specify several closed areas. Then press the Enter key and indicate a uniform height.
For More Information: www.packtpub.com/autodesk-autocad-2013-practical-3d-drafting-and-
design/book

Chapter 4
[ 79 ]
PRESSPULL applied to facesThis command also allows us to extrude the planar faces of existing solids. Upon entering the command, we can select faces of solids. Then, the command accepts either a point or a value for the height of the extrusion. And, as with areas, if we press the Shift key, we can select several faces and apply the same height.
Another innovation in Version 2013 is the difference between extruding and offsetting faces. If the face is normally selected, it is extruded while maintaining the area, but if the face is selected while keeping the Ctrl key pressed, the face is offset and the adjacent face maintains its angle.
Exercise 4.2From a 2D plan, we will create the volumetric representation of a street in a couple of minutes by following these steps:
1. Open the fi le A3D_04_02.DWG. This simple drawing has several closed areas, each with a number that represents the height of extrusion.
2. Before applying the command, orbit the drawing:
For More Information: www.packtpub.com/autodesk-autocad-2013-practical-3d-drafting-and-
design/book

Creating Solids and Surfaces from 2D
[ 80 ]
3. Apply PRESSPULL, click inside the fi rst area, and type its number as height. The command repeats and we continue clicking inside each area and typing the respective height. When fi nished with all areas, end the command.
4. There is no need to save the drawing.
Creating solids and surfaces by revolutionWhen we need a solid or surface whose section is rotated around an axis, the next command should be applied.
The REVOLVE commandThe REVOLVE command (alias REV) creates a solid or surface by rotating a linear or planar object around an axis. It starts by showing the same information and prompts for the selection of sections, as seen with EXTRUDE. We can select any planar object. If an object is not closed or if the MOde option is set to Surface, a surface is created:
Command: REVOLVECurrent wire frame density: ISOLINES=4, Closed profiles creation mode = SolidSelect objects to revolve or [MOde]: Selection
We must then defi ne the axis of revolution. By default, we can pick two points that defi ne this axis, but other options are available as well. In the order we select, the points specify the positive angle direction by the right-hand rule.
Specify axis start point or define axis by [Object/X/Y/Z] <Object>: PointSpecify axis endpoint: Point
For More Information: www.packtpub.com/autodesk-autocad-2013-practical-3d-drafting-and-
design/book

Chapter 4
[ 81 ]
Finally, type the angle of revolution, which is the default value. By typing a negative value, the angle is measured in the opposite direction.
Specify angle of revolution or [STart angle/Reverse/EXpression] <360>: Value
The result of the previous code snippet is shown in the following screenshot:
The other command options, either for axis or revolution angle defi nition, are:
• Object: We can select an object to defi ne the axis of revolution. Eligible objects are lines, segments of polylines, and edges of solids or surfaces (if the Ctrl key is pressed).
• X/Y/Z: The axis of revolution is defi ned by the positive direction of the X, Y, or Z axis of the current coordinate system.
• STart angle: The revolution object starts at this angle from the section object. • Reverse: It allows us to reverse the direction angle. It is similar to specifying
a negative angle value.
An interesting curiosity is that when the command prompts for the angle of revolution and if we press the S key, it applies an angle of 270 degrees.
For More Information: www.packtpub.com/autodesk-autocad-2013-practical-3d-drafting-and-
design/book

Creating Solids and Surfaces from 2D
[ 82 ]
Exercise 4.3We are going to create a circular balcony by following these steps:
1. Open the fi le A3D_04_03.DWG. This drawing already includes all needed sections.
2. Apply the EXTRUDE command to the semicircle, with height as -0.15:
3. To create the hand rail and base rail, apply the REVOLVE command to both rectangles. The fi rst point of the axis is the midpoint or center of the semicircle, and the other point of the axis is any point along the positive Z direction (Ortho or Polar On). The angle of revolution is -180 degrees.
4. The fi rst baluster is also obtained from the application of the REVOLVE command to the vertically closed polyline. The axis is defi ned by both endpoints of the vertical segment and the angle is 360 degrees.
5. To create the other balusters, apply the ARRAY command, specifying Polar, the center at the midpoint or center of semicircle element, 11 elements, angle to fi ll -180 degrees, and rotating objects as they are copied.
Since Version 2012, the ARRAY command changed considerably, so for these situations the ARRAY command is faster. With Version 2013, we could also apply the new ARRAYCLASSIC command, which is the same as the ARRAY command in versions prior to 2012.
For More Information: www.packtpub.com/autodesk-autocad-2013-practical-3d-drafting-and-
design/book

Chapter 4
[ 83 ]
6. The two balusters at the ends are erased. We could also apply the SLICE command (presented in Chapter 7, Editing Solids and Surfaces) to cut half of each one.
7. Save the drawing with the name A3D_04_03FINAL.DWG.
Creating solids and surfaces with different sectionsSometimes, we need to create some non-regularly shaped elements. The next command represents an easy way, and is also applied for the creation of terrains, curtains, and so on.
The LOFT commandThe LOFT command (no alias) creates a solid or surface from the selection of two or more cross sections. If all sections are closed, the result is solid, unless the MOde option is set to Surface.
For More Information: www.packtpub.com/autodesk-autocad-2013-practical-3d-drafting-and-
design/book

Creating Solids and Surfaces from 2D
[ 84 ]
The command shows the same information as in previous commands. It then asks for the objects that defi ne the cross sections in the correct order. As sections are being selected, the lofted object is being previewed. When ending the selection, we press the Enter key. The command informs us of the number of sections selected and continues:
Command: LOFTCurrent wire frame density: ISOLINES=4, Closed profiles creation mode = SolidSelect cross sections in lofting order or [POint/Join multiple edges/MOde]: Selectionn cross sections selected
After selecting all cross sections, the command previews the object and displays a small triangular grip that shows options for the shape of the object being created.
Also, some options are displayed on the command line. Pressing the Enter key ends the command:
Enter an option [Guides/Path/Cross sections only/Settings] <Cross sections only>: Enter
Considering the lofted shape, we can choose between Ruled, Smooth Fit, Normal To All Sections, Normal To Start Section, Normal To End Section, Normal To Start And End Sections, and Draft Angle.
For More Information: www.packtpub.com/autodesk-autocad-2013-practical-3d-drafting-and-
design/book

Chapter 4
[ 85 ]
After creation, it is very simple to modify this lofted solid or surface. By modifying it without using the LOFT command, we can access the same small triangular grip, allowing us to change the lofted shape or any grip from the original sections. Another convenient way to edit the lofted object is with the PROPERTIES palette. This last method is the best way, with Use draft angles, to adjust both draft angles and magnitudes.
Some more options are available:
• POint: This option prompts us to specify a point that initiates or ends the loft object, without needing a point object. All other sections must be closed.
• Join multiple edges: This option allows us to select multiple continuous objects as one single section.
• Guides: This option allows us to select one or more guided curves. Besides specifying all cross sections, we can further model the lofted object.
For More Information: www.packtpub.com/autodesk-autocad-2013-practical-3d-drafting-and-
design/book

Creating Solids and Surfaces from 2D
[ 86 ]
• Path: This option allows us to select a linear object that acts as a path. This object must intersect the planes of all sections.
• Settings: This option displays a dialog box where we can control the surface of the created image at cross sections. If the chosen shape is Smooth Fit, we control the start and end continuity and the bulge magnitudes; if it is Draft Angles, we control the start and end angles and the magnitudes.
Exercise 4.4We are going to create a bathtub from scratch, with the necessary cross sections and guides, by following these steps:
1. Create a rectangle of 2.2 x 1.2 units.2. Create another rectangle of 1.8 x 0.9 units with a fi llet radius of 0.2 in all
corners and center its width with the fi rst rectangle.3. Copy both objects by 0.6 units in the Z direction.4. The inner rectangle at the bottom is moved by 0.15 in the Z direction.5. The rectangle that is selected last is scaled by 0.92 units to a point near the
right-hand edge.
6. Just to test, apply LOFT without guides. Then create and activate a layer called BATHTUB with a different color.
For More Information: www.packtpub.com/autodesk-autocad-2013-practical-3d-drafting-and-
design/book

Chapter 4
[ 87 ]
7. If we want to undo the previous steps, apply the UNDO command (type UNDO to access this command; do not confuse this with the U command) and select the Mark option.
8. Applying the LOFT command, select, in this order: the bottom rectangle, top rectangle, top-inner rectangle, and bottom-inner rectangle. Pressing the Enter key twice will get us an interesting object, but not what we want. Even trying other loft shapes, the result is not famous.
9. Apply the UNDO command and select the Back option to cancel the LOFT function.
10. With the current layer set to 0, draw four guides that will mold the loft. Create a UCS that is vertically aligned at the middle of length and draw a spline with the wanted section that intersects all four sections. Then mirror once and rotate with copy to obtain all four splines. Adjust all vertices with the adequate UCS.
For More Information: www.packtpub.com/autodesk-autocad-2013-practical-3d-drafting-and-
design/book

Creating Solids and Surfaces from 2D
[ 88 ]
We have to apply splines as guides. The 2D polylines can only be applied if composed by only one segment. The easiest method to adjust vertices is to turn off the Osnap function and apply the SPLINEDIT command and select the Edit vertex option.
11. Finally, activate the BATHTUB layer and apply the LOFT command; fi rst select the four cross sections in the same order, press the Enter key, and choose the Guides option, and then select each of the four splines. As we select each spline, the lofted object adjusts accordingly. Then press the Enter key to exit the command.
12. Save the model with the name A3D_04_04FINAL.DWG.
Creating solids and surfaces along a pathThe last command to create solids and surfaces from linear objects is presented next.
The SWEEP commandThe SWEEP command (no alias) creates a solid or surface by extruding sections along a path. If the section is open or if the MOde option is set to Surface, a surface is created.
The path can be a line, arc, elliptical arc, 2D or 3D polylines, 2D or 3D splines, circles, ellipses, helixes, and surface or solid edges.
For More Information: www.packtpub.com/autodesk-autocad-2013-practical-3d-drafting-and-
design/book

Chapter 4
[ 89 ]
This command starts by displaying the same information as in previous commands and asks for one or more objects that defi ne the section:
Command: SWEEPCurrent wire frame density: ISOLINES=4, Closed profiles creation mode = SolidSelect objects to sweep or [MOde]: Selection
By default, we select the linear object that defi nes the path, and the sweep object is created. The section is placed normal to the path with its center aligned to it:
Select sweep path or [Alignment/Base point/Scale/Twist]: Selection
We have some options available:
• Alignment: This option specifi es if the section is rotated to be perpendicular to the path or if its plane is maintained
• Base point: This option prompts for the point of the section that will follow the path
• Scale: This option enables us to specify a scale factor for the section at the end of the path
For More Information: www.packtpub.com/autodesk-autocad-2013-practical-3d-drafting-and-
design/book

Creating Solids and Surfaces from 2D
[ 90 ]
• Twist: This option enables us to specify a rotation angle for the section at the end of the path
Any object selected as a section should be oriented with the XY plane. If the object obtained with the command gets a reversed section, we undo the command, apply the MIRROR command to the section, and then repeat SWEEP. Another possibility with open paths is to select the path near the opposite endpoint.
Exercise 4.5With the SWEEP command, we are going to create an ogee on the line that represents a ceiling by following these steps:
1. Create the following 2D polylines (the one on left-hand side will be the path and the one on right-hand side will be the section):
For More Information: www.packtpub.com/autodesk-autocad-2013-practical-3d-drafting-and-
design/book

Chapter 4
[ 91 ]
2. With the LAYER command, a layer for the sweep object is created and activated.
3. Now apply the SWEEP command. The polyline on the right-hand side is the section. Before the path, choose the Base point option and specify the upper-left corner of the section as the point that will follow the path. Finally, select the polyline on left-hand side as the path.
4. Save the model with the name A3D_04_05FINAL.DWG.
If the section is not applied correctly, that is, it is upside down or with the worked part out, undo the command and apply the MIRROR command. Then apply SWEEP.
Exercise 4.6The piping systems can be easily created with the SWEEP command. To do so, follow these steps:
1. Open the drawing A3D_04_06.DWG. This drawing already contains a 3D polyline that will be used to create a set of pipes like those used in industrial facilities.
For More Information: www.packtpub.com/autodesk-autocad-2013-practical-3d-drafting-and-
design/book

Creating Solids and Surfaces from 2D
[ 92 ]
2. To defi ne the section, create three circles, set the radius as 0.5 and separated them by 0.1 units in the Y direction.
3. Apply the SWEEP command and select the three circles as a section. Choose the Base point option and specify the center of the top circle. Finally, select the 3D polyline as the path.
4. Save the model with the name A3D_04_06FINAL.DWG.
Important variables for solids and surfacesAs in 2D, AutoCAD has also some variables responsible for the creation or visualization of 3D objects:
For More Information: www.packtpub.com/autodesk-autocad-2013-practical-3d-drafting-and-
design/book

Chapter 4
[ 93 ]
• ISOLINES: This variable controls the number of lines used to represent curved faces of solids with the wireframe visual style. These isolines should not be confused with edges. By default, its initial value is 4 and it is saved with the drawing.
• DISPSILH: This variable controls the display of silhouette edges of solids when applying a wireframe visual style. It is saved with the drawing and accepts two values, 0 (the silhouette is not displayed; this is the default) and 1 (silhouettes are displayed).
• FACETRES: This variable controls the amount of faceted faces used to represent shaded or rendered objects. All shaded or rendered views are calculated by faceting all curved surfaces and faces. By default, its initial value is 0.5 and it is saved with the drawing. Its value can go from 0.01 to 10; a reasonable value is 2 or 3.
• DELOBJ: This variable controls if linear objects used to create solids or surfaces are deleted. By default, its initial value is 3 and it is saved in the registry. It accepts the following values: 0 (all geometry is maintained), 1 (deletes only section objects), 2 (deletes sections, paths, and guide objects), and 3 (same as 2, but only if a solid is created). It can also accept -1, -2, and -3 with similar behavior as positive values, but requests confi rmation for deletion.
For More Information: www.packtpub.com/autodesk-autocad-2013-practical-3d-drafting-and-
design/book

Creating Solids and Surfaces from 2D
[ 94 ]
• SURFACEASSOCIATIVITY: This variable controls if surfaces maintain an association to original linear objects. By default, its initial value is 1 and it is saved with the drawing. It accepts two values, 0 (association is not maintained) and 1 (association is maintained). With a value of 1, the DELOBJ variable is ignored when creating surfaces.
• SURFU and SURFV: These variables control the density of the surface isolines in the fi rst and second directions. By default, their initial value is 6 and they are saved with the drawing.
• LOFTPARAM: This variable controls the shape of lofted objects. By default, its value is 7. It is saved with the drawing and is defi ned by the following values: 1 (sections do not twist), 2 (aligns directions in each section), 4 (simplifi es solids and surfaces), and 8 (closes the lofted object between the fi rst and last sections).
• LOFTNORMALS: This variable controls the shape of the lofted object in terms of transition between sections. By default, its initial value is 1 and it is saved with the drawing. It accepts the following values: 0 (ruled), 1 (smooth fi t), 2 (normal to the fi rst section), 3 (normal to the last section), 4 (normal to the fi rst and last sections), 5 (normal to all sections), and 6 (apply the draft angle and magnitude).
• LOFTANG1 and LOFTANG2: These variables defi ne the tangency angles at the fi rst and last sections of the lofted object. By default, their initial values are 9 and 0 and they are saved with the drawing.
• LOFTMAG1 and LOFTMAG2: These variables defi ne the magnitude (intensity) of draft angles at the fi rst and last sections of the lofted object. By default, their initial values are 0 and they are saved with the drawing.
SummaryIn this chapter, we learned the most important concepts and commands to create solids and surfaces from 2D objects. We learned about the EXTRUDE and PRESSPULL commands for extrusions (giving height), REVOLVE for revolving objects, LOFT for objects defi ned by two or more cross sections, and SWEEP to create objects by extruding along a path. These commands provide the foundation for 3D modeling. Next, we will see basic 3D shapes and object conversions.
For More Information: www.packtpub.com/autodesk-autocad-2013-practical-3d-drafting-and-
design/book

Where to buy this book You can buy Autodesk AutoCAD 2013 Practical 3D Drafting and Design from the Packt Publishing website: http://www.packtpub.com/autodesk-autocad-2013-practical-3d-drafting-and-design/book. Free shipping to the US, UK, Europe and selected Asian countries. For more information, please read our shipping policy.
Alternatively, you can buy the book from Amazon, BN.com, Computer Manuals and most internet book retailers.
www.PacktPub.com
For More Information: www.packtpub.com/autodesk-autocad-2013-practical-3d-drafting-and-
design/book