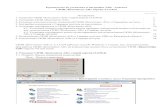AutoCAD 2008. Руководство по однопользовательской...
-
Upload
mititicagigibecali -
Category
Documents
-
view
346 -
download
0
Transcript of AutoCAD 2008. Руководство по однопользовательской...

AutoCAD® 2008
Руководство пооднопользовательскойустановке
Январь 2007 г.

Copyright© 2007 AutodeskС сохранением всех правДанная публикация или какая-либо ее часть не могут быть воспроизведены в каком бы то ни было виде, независимо от способа и целейкопирования.КОРПОРАЦИЯ AUTODESK НЕ ПРЕДОСТАВЛЯЕТ КАКИХ-ЛИБО ГАРАНТИЙ, ВЫРАЖЕННЫХ В ЯВНОЙ ФОРМЕ ИЛИ ПОДРАЗУМЕВАЕМЫХ,КОТОРЫЕ ВКЛЮЧАЮТ В СЕБЯ (НО НЕ ОГРАНИЧИВАЮТСЯ ИМИ) ГАРАНТИИ ПРИГОДНОСТИ ДАННЫХ МАТЕРИАЛОВ ДЛЯ ПРОДАЖИИЛИ ДЛЯ ДРУГИХ КОНКРЕТНЫХ ЦЕЛЕЙ, И ПРЕДОСТАВЛЯЕТ ЭТИ МАТЕРИАЛЫ ИСКЛЮЧИТЕЛЬНО НА УСЛОВИЯХ КАК ЕСТЬ.НИ ПРИ КАКИХ ОБСТОЯТЕЛЬСТВАХ КОРПОРАЦИЯ AUTODESK НЕ НЕСЕТ ОТВЕТСТВЕННОСТИ ПЕРЕД КЕМ-ЛИБО ЗА ПРЯМЫЕ,ПОБОЧНЫЕ, СЛУЧАЙНЫЕ ИЛИ ОПОСРЕДОВАННЫЕ УБЫТКИ, ПОНЕСЕННЫЕ В СВЯЗИ С ПРИОБРЕТЕНИЕМ ИЛИ ИСПОЛЬЗОВАНИЕМЭТИХ МАТЕРИАЛОВ. ЕДИНСТВЕННАЯ И ИСКЛЮЧИТЕЛЬНАЯ ОТВЕТСТВЕННОСТЬ ФИРМЫ AUTODESK, INC., НЕЗАВИСИМО ОТФОРМЫ ДЕЯТЕЛЬНОСТИ, НЕ БУДЕТ ПРЕВЫШАТЬ ПРОДАЖНУЮ ЦЕНУ ОПИСАННЫХ ЗДЕСЬ МАТЕРИАЛОВ. ОТВЕТСТВЕННОСТЬКОРПОРАЦИИ AUTODESK, НЕЗАВИСИМО ОТ ФОРМЫ ИСКА, НЕ МОЖЕТ ПРЕВЫШАТЬ ПОКУПНОЙ ЦЕНЫ ОПИСАННЫХ ЗДЕСЬМАТЕРИАЛОВ.Корпорация Autodesk оставляет за собой право вносить в свою продукцию изменения и усовершенствования по собственномуусмотрению. Данное руководство описывает продукт по состоянию на момент публикации и может не отражать последующие измененияпродукта.
Товарные знаки AutodeskСледующие названия являются товарными знаками корпорации Autodesk в США и в других странах: 3DEC (эскиз/логотип), 3December,3December.com, 3ds Max, ActiveShapes, Actrix, ADI, Alias, Alias (эскиз спирали/логотип), AliasStudio, Alias|Wavefront (эскиз/логотип), ATC,AUGI, AutoCAD, AutoCAD Learning Assistance, AutoCAD LT, AutoCAD Simulator, AutoCAD SQL Extension, AutoCAD SQL Interface, Autodesk,Autodesk Envision, Autodesk Insight, Autodesk Intent, Autodesk Inventor, Autodesk Map, Autodesk MapGuide, Autodesk Streamline, AutoLISP,AutoSnap, AutoSketch, AutoTrack, Backdraft, Built with ObjectARX (логотип), Burn, Buzzsaw, CAiCE, Can You Imagine, Character Studio,Cinestream, Civil 3D, Cleaner, Cleaner Central, ClearScale, Colour Warper, Combustion, Communication Specification, Constructware, ContentExplorer, Create>what's>Next> (эскиз/логотип), Dancing Baby (изображение), DesignCenter, Design Doctor, Designer's Toolkit, DesignKids,DesignProf, DesignServer, DesignStudio, Design|Studio (эскиз/логотип), Design Your World, Design Your World (эскиз/логотип), DWF, DWG,DWG (логотип), DWG TrueConvert, DWG TrueView, DXF, EditDV, Education by Design, Extending the Design Team, FBX, Filmbox, FMDesktop,GDX Driver, Gmax, Heads-up Design, Heidi, HOOPS, HumanIK, i-drop, iMOUT, Incinerator, IntroDV, Kaydara, Kaydara (эскиз/логотип),LocationLogic, Lustre, Maya, Mechanical Desktop, MotionBuilder, ObjectARX, ObjectDBX, Open Reality, PolarSnap, PortfolioWall, Poweredwith Autodesk Technology, Productstream, ProjectPoint, Reactor, RealDWG, Real-time Roto, Render Queue, Revit, Showcase, SketchBook,StudioTools, Topobase, Toxik, Visual, Visual Bridge, Visual Construction, Visual Drainage, Visual Hydro, Visual Landscape, Visual Roads,Visual Survey, Visual Syllabus, Visual Toolbox, Visual Tugboat, Visual LISP, Voice Reality, Volo, and Wiretap.В США, Канаде и/или других странах товарными знаками корпорации Autodesk Canada Co. являются: Backburner, Discreet, Fire, Flame,Flint, Frost, Inferno, Multi-Master Editing, River, Smoke, Sparks, Stone, Wire.
Товарные знаки других фирмВсе остальные названия и товарные знаки принадлежат соответствующим владельцам.
Использованные программные продукты других фирмACIS Copyright © 1989-2001 Spatial Corp.Copyright © 1999-2000 The Apache Software Foundation. С сохранением всех прав. Данный продукт включает программное обеспечение,разработанное Apache Software Foundation (http://www.apache.org) в соответствии с условиями и положениями лицензии(http://xml.apache.org/dist/LICENSE.txt).Гарнитуры шрифтов из библиотеки гарнитур Bitstream®, 1992.HLM © Copyright D-Cubed Ltd. 1996-2006. HLM является товарным знаком D-Cubed Ltd.AutoCAD ® 2008 and AutoCAD LT ® 2008 использует лицензию на данные, получаемые с помощью DIC Color Guide ® производстваDainippon Ink and Chemicals, Inc. Copyright © Dainippon Ink and Chemicals, Inc. С сохранением всех прав. DIC и DIC Color Guide являютсязарегистрированными товарными знаками Dainippon Ink and Chemicals, Inc.Фрагменты разработок Independent JPEG Group.Active Delivery™ 2.0 © 1999-2004 Inner Media, Inc. С сохранением всех прав.ISYS и логотип ISYS являются зарегистрированными товарными знаками или товарными знаками ISYS® Search Software Inc.Copyright © 1988-1997 Sam Leffler. Copyright © 1991-1997 Silicon Graphics, Inc.Copyright © Lingea s.r.o. 2006.Семинар по новым возможностям содержит Macromedia Flash™ Player компании Macromedia, Inc. Copyright © 1995-2005 Macromedia,Inc. С сохранением всех прав. Macromedia ® and Flash ® являются охраняемыми товарными знаками компаний Adobe Systems Incorporatedв США и других странах.Copyright © 1996-2006 Корпорация Macrovision. С сохранением всех прав.Copyright © 1996-2006 Корпорация Microsoft. С сохранением всех прав.Copyright © 2002 Joseph M. O'Leary.PANTONE® Цвета, отображаемые в программном обеспечении и в пользовательской документации, могут слегка отличаться отопределенных в стандартах PANTONE. За точными цветами следует обращаться к печатным альбомам PANTONE.PANTONE ® и другие товарные знаки Pantone, Inc. принадлежат компании Pantone, Inc. © Pantone, Inc., 2004.Корпорация Pantone является владельцем авторских прав на программное обеспечение и/или на данные по цветопередаче, лицензияна которые предоставлена корпорации Autodesk только на условиях их распространения для использования исключительно в сочетаниис определенными программными продуктами Autodesk. Компания Pantone, Inc. является владельцем авторских прав на цветовые

данные и/или программное обеспечение, которые переданы по лицензии компании Autodesk, Inc., для распространения и использованиятолько с определенными программными продуктами компании Autodesk.Гарнитуры шрифтов от Payne Loving Trust, © 1992, 1996. С сохранением всех прав.RAL DESIGN © RAL, Sankt Augustin, 2004.RAL CLASSIC © RAL, Sankt Augustin, 2004.Отображение с передачей цветов RAL выполнено с разрешения RAL Deutsches Institut fr Gtesicherung und Kennzeichnung e.V. (НемецкогоИнститута RAL по сертификации и поддержке качества, бывшей Assoc.), D-53757 Sankt Augustin.Данный продукт включает код лицензированный у RSA Security, Inc. Некоторые фрагменты, лицензированные у IBM доступны по адресу:http://oss.software.ibm.com/icu4j/.The Sentry Spelling-Checker Engine Copyright © 1994-2003 Wintertree Software, Inc.Некоторые фрагменты данного продукта включают одну или несколько библиотек Boost. Библиотеки Boost используются в соответствиис лицензионным соглашениемhttp://www.boost.org/LICENSE_1_0.txt.

1 2 3 4 5 6 7 8 9 10

Содержание
Глава 1 Краткое руководство по однопользовательской установке . . . . 1Подготовка к установке . . . . . . . . . . . . . . . . . . . . . . . . . . . . . . . . 2
Проверка системных требований . . . . . . . . . . . . . . . . . . . . . . . 2Обеспечение прав доступа к папкам . . . . . . . . . . . . . . . . . . . . . 2Процедура установки нескольких программ или комплекта
программ . . . . . . . . . . . . . . . . . . . . . . . . . . . . . . . . . . . 2Определение серийного номера AutoCAD 2008 . . . . . . . . . . . . . . . 3Защита данных во избежание их потери в процессе установки . . . . . . 3Процедура переноса пользовательских настроек из более ранних
версий . . . . . . . . . . . . . . . . . . . . . . . . . . . . . . . . . . . . . 3Установка и запуск AutoCAD . . . . . . . . . . . . . . . . . . . . . . . . . . . . 4
Установка AutoCAD . . . . . . . . . . . . . . . . . . . . . . . . . . . . . . 4Регистрация и активация AutoCAD . . . . . . . . . . . . . . . . . . . . . . 4Запуск AutoCAD 2008 . . . . . . . . . . . . . . . . . . . . . . . . . . . . . 5
Установка и запуск "Диспетчера Интернет-компонентов" . . . . . . . . . . . . . 5Установка "Диспетчера Интернет-компонентов" . . . . . . . . . . . . . . 5
Глава 2 Перемещение в AutoCAD 2008 из более ранней или из той жеверсии . . . . . . . . . . . . . . . . . . . . . . . . . . . . . . . . 7
Перенос настроек и файлов из прежних версий продукта . . . . . . . . . . . . . 8Перенос пользовательских настроек . . . . . . . . . . . . . . . . . . . . . 9
Просмотр файла журнала переноса . . . . . . . . . . . . . . . . . . 14
v

Восстановление профилей AutoCAD 2008 после переносафайлов из предыдущей версии . . . . . . . . . . . . . . . . . . . 14
Утилиты переноса . . . . . . . . . . . . . . . . . . . . . . . . . . . . . . . 15Экспорт и импорт пользовательских настроек в пределах одной
версии . . . . . . . . . . . . . . . . . . . . . . . . . . . . . . . . . . . . . . . . 15Экспорт пользовательских настроек . . . . . . . . . . . . . . . . . . . . 18Импорт пользовательских настроек . . . . . . . . . . . . . . . . . . . . . 19
Поиск адаптированных файлов . . . . . . . . . . . . . . . . . . . . . . . . . . . 20Поиск файлов связи с данными . . . . . . . . . . . . . . . . . . . . . . . 21Поиск файлов стилей печати . . . . . . . . . . . . . . . . . . . . . . . . . 22Поиск файлов параметров плоттеров . . . . . . . . . . . . . . . . . . . . 23Поиск PMP-файла . . . . . . . . . . . . . . . . . . . . . . . . . . . . . . . 23Поиск вспомогательных файлов . . . . . . . . . . . . . . . . . . . . . . . 24Поиск файлов шаблонов чертежей . . . . . . . . . . . . . . . . . . . . . 27Поиск файлов текстур . . . . . . . . . . . . . . . . . . . . . . . . . . . . 28
Глава 3 Установка программ Autodesk для отдельногопользователя . . . . . . . . . . . . . . . . . . . . . . . . . . . . 29
Мастер установки AutoCAD 2008 . . . . . . . . . . . . . . . . . . . . . . . . . 30Системные требования . . . . . . . . . . . . . . . . . . . . . . . . . . . . . . . 31Установка AutoCAD . . . . . . . . . . . . . . . . . . . . . . . . . . . . . . . . . 34Регистрация и активация AutoCAD . . . . . . . . . . . . . . . . . . . . . . . . . 40Добавление и удаление компонентов . . . . . . . . . . . . . . . . . . . . . . . 41Повторная установка или восстановление AutoCAD . . . . . . . . . . . . . . . 42Удаление AutoCAD . . . . . . . . . . . . . . . . . . . . . . . . . . . . . . . . . 43
Глава 4 Устранение неполадок при установке . . . . . . . . . . . . . . . 45Общие проблемы установки . . . . . . . . . . . . . . . . . . . . . . . . . . . . 46
Как узнать, например, требуется ли обновление драйвераграфического адаптера. . . . . . . . . . . . . . . . . . . . . . . . . . . . 46
Для чего служит текстовый редактор? . . . . . . . . . . . . . . . . . . . 46Можно ли впоследствии заменитьтекстовый редактор, назначенный
по умолчанию? . . . . . . . . . . . . . . . . . . . . . . . . . . . . . . . 47Какие компоненты устанавливаются при выборе типовой
установки? . . . . . . . . . . . . . . . . . . . . . . . . . . . . . . . . . . 47Для чего устанавливается библиотека материалов? . . . . . . . . . . . . 49Где хранятся руководства по работе с программой? . . . . . . . . . . . . 49
Проблемы, связанные с развертыванием (размещением программы) . . . . . . 49Имеется ли справочник, к которому можно обращаться за помощью
при выполнении развертывания? . . . . . . . . . . . . . . . . . . . . . 50Где следует хранить развертывания? . . . . . . . . . . . . . . . . . . . . 50Что представляют собой значения по умолчанию для путей поиска
и местоположения файлов? . . . . . . . . . . . . . . . . . . . . . . . . 51
vi | Содержание

Можно ли, помимо задания путей поиска и местоположения файлов,добавлять файлы? . . . . . . . . . . . . . . . . . . . . . . . . . . . . . . 55
Где можно проверить наличие пакетов обновлений для программногообеспечения? . . . . . . . . . . . . . . . . . . . . . . . . . . . . . . . . 55
Как извлечь файл MSP? . . . . . . . . . . . . . . . . . . . . . . . . . . . 55Можно ли изменить настройки интерактивных ресурсов после
установки? . . . . . . . . . . . . . . . . . . . . . . . . . . . . . . . . . . 56Где можно узнать об "Инфоцентре"? . . . . . . . . . . . . . . . . . . . . 56Что такое информационные каналы? . . . . . . . . . . . . . . . . . . . . 56В чем заключаются выгода от использования каналов диспетчера
САПР? . . . . . . . . . . . . . . . . . . . . . . . . . . . . . . . . . . . . 57Что такое каналы RSS и в чем их польза для установленной
программы? . . . . . . . . . . . . . . . . . . . . . . . . . . . . . . . . . 57Где можно узнать об областях поиска в "Инфоцентре"? . . . . . . . . . . 57Как задать или настроить области поиска? . . . . . . . . . . . . . . . . . 57
Проблемы, связанные с лицензированием . . . . . . . . . . . . . . . . . . . . . 58Чем отличается однопользовательская лицензия от сетевой
лицензии? . . . . . . . . . . . . . . . . . . . . . . . . . . . . . . . . . . 58В чем заключаются преимущества версии программного обеспечения
с сетевым лицензированием? . . . . . . . . . . . . . . . . . . . . . . . 58Для чего служит программа Internet Explorer? . . . . . . . . . . . . . . . 59
Проблемы, связанные с работой в сети . . . . . . . . . . . . . . . . . . . . . . . 59Какие инструменты и утилиты следует установить в случае установки
с многопользовательским лицензированием? . . . . . . . . . . . . . . 59Какие инструменты и утилиты следует установить в случае установки
с однопользовательским лицензированием? . . . . . . . . . . . . . . . 60Как узнать имя сервера? . . . . . . . . . . . . . . . . . . . . . . . . . . . 60Какого рода информация содержится в файле протокола, если он
создан? . . . . . . . . . . . . . . . . . . . . . . . . . . . . . . . . . . . . 60При задании параметров рабочей станции пользователя отображается
запрос на задание профиля. Что такое профили? . . . . . . . . . . . . . 61Можно ли создавать пользовательские ярлыки на рабочем
столе? . . . . . . . . . . . . . . . . . . . . . . . . . . . . . . . . . . . . 61Чем отличаются операции добавления и объединения применительно
к пакетам обновлений? . . . . . . . . . . . . . . . . . . . . . . . . . . . 61Что такое файл административного образа (MSI)? . . . . . . . . . . . . . 62
Проблемы, связанные с удалением и техническим сопровождениемпрограмм . . . . . . . . . . . . . . . . . . . . . . . . . . . . . . . . . . . . . . 62
Как при добавлении или удалении компонентов узнать, какиекомпоненты установлены по умолчанию? . . . . . . . . . . . . . . . . 62
Можно ли изменить папку для установки при добавлении илиудалении компонентов? . . . . . . . . . . . . . . . . . . . . . . . . . . 64
В каких случаях вместо исправления установки необходимо повторноустановить программу? . . . . . . . . . . . . . . . . . . . . . . . . . . . 64
Требуется ли исходный диск для повторной установки программногообеспечения? . . . . . . . . . . . . . . . . . . . . . . . . . . . . . . . . 65
Содержание | vii

Можно ли восстановить пользовательские настройки послеисправления установки? . . . . . . . . . . . . . . . . . . . . . . . . . . 65
Какие файлы остаются в системе при удалении программногообеспечения? . . . . . . . . . . . . . . . . . . . . . . . . . . . . . . . . 65
Указатель . . . . . . . . . . . . . . . . . . . . . . . . . . . . . . 67
viii | Содержание

Краткое руководствопооднопользовательскойустановке
В этой главеВ этом разделе приведены пошаговые инструкции по установке
AutoCAD на компьютере. При наличии вопросов, не рассмотренных ■ Подготовка к установке
■ Установка и запускAutoCAD
в этом разделе с краткой инструкцией, следует прочесть все
Руководство по однопользовательской установке. ■ Установка и запуск"ДиспетчераИнтернет-компонентов"
Об установке версий программы с сетевым или
многопользовательским лицензированием см. "Руководство сетевого
администратора".
1
1

Подготовка к установке
Перед установкой AutoCAD® необходимо просмотреть требования к системе, изучитьтребования к полномочиям администратора, найти серийный номер AutoCAD 2008и закрыть все работающие приложения. После того как все это выполнено, можнопереходить к установке AutoCAD.
Проверка системных требований
Необходимо убедиться, что компьютер, на который устанавливается AutoCAD,удовлетворяет системным требованиям. Если это не так, возможно появлениеразличного рода затруднений как на уровне AutoCAD, так и на уровне операционнойсистемы.
О системных требованиях речь идет в разделе Системные требования (стр. 31).
Обеспечение прав доступа к папкам
Для установки AutoCAD необходимо обладать правами администратора. Иметьправа администратора домена при этом не обязательно. За более полной информациейследует обратиться к системному администратору.
Для запуска AutoCAD не требуются полномочия администратора. Продукт могутзапускать даже пользователи с ограниченными правами.
Процедура установки нескольких программ иликомплекта программ
Некоторые пакеты Autodesk состоят из нескольких программ или входят в составкомплектов программ.
В мастере установки пакетов, состоящих из нескольких программ, предусмотренавозможность выбора программ, которые требуется установить. В процессе установкиотображаются уведомления о том, установлена ли ранее копия данного программногообеспечения; если система не удовлетворяет минимальным требованиям для даннойпрограммы, отображается соответствующее предупреждение. Каждая программаотображается на отдельной панели со вкладками и может быть индивидуальносконфигурирована в соответствии с пользовательскими потребностями.
2 | Глава 1

Если приобретенный пакет представляет собой комплект программ (к такимпакетам относятся, например, образовательные пакеты и пакеты для учреждений,разработанные корпорацией Autodesk), он может включать в себя несколькоотдельных программ Autodesk. Вместе с такими комплектами поставляется диск спрограммой установки, который содержит информацию обо всех программах,входящих в состав комплекта. Диск с программой установки упрощает управлениеустановкой всех программ.
Определение серийного номера AutoCAD 2008
В процессе активации AutoCAD отображается запрос на ввод серийного номера. Воизбежание прерывания процесса установки убедитесь в наличии этого номера доначала активации программы.
Серийный номер продукта можно найти на его упаковке.
Защита данных во избежание их потери впроцессе установки
Работа некоторых приложений (например, Microsoft® Outlook® и антивирусныхпрограмм) может привести к прерыванию процесса установки AutoCAD. Чтобыизбежать потери данных, все другие приложения при установке должны бытьзакрыты.
Процедура переноса пользовательских настроекиз более ранних версий
Имеется возможность переносить пользовательские настройки и файлы из болееранних версий AutoCAD (от AutoCAD 2000 до AutoCAD 2008) в AutoCAD 2008.Рекомендуется выполнить перенос из предыдущей версии при первом же запускеAutoCAD 2008 или вскоре после этого. Чем быстрее будет произведен перенос, темменьше вероятность утери полезных старых файлов. Кроме того, в уже перенесенныенастройки и файлы удобнее добавлять новые модификации.
Подробнее о переносе см. Перенос настроек и файлов из прежних версий продукта(стр. 8)
3

Установка и запуск AutoCAD
Для работы с программным продуктом необходимо его установить, зарегистрировать,активировать, а затем запустить.
Установка AutoCAD
AutoCAD поставляется на одном DVD-диске или на двух обычных компакт-дисках.Мастер установки позволяет упростить процесс установки.
1 Установите AutoCAD DVD-диск или первый компакт-диск в дисководкомпьютера.
2 В мастере установки выберите "Установить программы".
3 Следуйте указаниям на каждой странице мастера установки.
В случае установки с компакт-дисков для завершения установки необходимо(при отображении соответствующего запроса) установить второй компакт-дискAutoCAD.
Подробнее об установке AutoCAD см. "Установка AutoCAD" (стр. 34).
Регистрация и активация AutoCAD
После установки AutoCAD можно инициировать процесс регистрации путем запускапрограммы. При запуске AutoCAD появляется "Мастер активации продукта". Длятого чтобы зарегистрировать продукт, следуйте указаниям мастера активации.
Убедитесь, что вам известен серийный номер продукта. Без этого невозможнозарегистрировать и активировать AutoCAD.
ПРИМЕЧАНИЕ В случае обновления более ранней версии AutoCAD следуетиспользовать новый серийный для регистрации и активации новой версии .
Подробнее о регистрации AutoCAD см. "Регистрация и активация AutoCAD" (стр.40).
4 | Глава 1

Запуск AutoCAD 2008
После выполнения всех шагов, приведенных выше в настоящем разделе "Краткоеруководство", можно запустить AutoCAD для получения доступа к новым иобновленным функциям данной редакции. Более подробная информация о новыхфункциях будет представлена после запуска программного продукта в "Семинарепо новым возможностям".
Запустить AutoCAD можно одним из следующих способов:
■ Значок на рабочем столе. После установки AutoCAD на рабочем столеразмещается значок AutoCAD 2008, если эта возможность не была отключена впроцессе установки. Для запуска AutoCAD 2008 следует произвести двойноенажатие кнопкой мыши ярлыка AutoCAD.
■ Меню "Пуск". В меню "Пуск" Windows выбрать "Все программы" (или
"Программы") ➤ Autodesk ➤ AutoCAD 2008 ➤ AutoCAD 2008.
■ Папка, в которой установлена программа AutoCAD. Пользователь с полномочиямиадминистратора может запустить программу AutoCAD в том местоположении,в котором она установлена. Пользователь с ограниченными правами должензапускать AutoCAD из меню "Пуск" или с помощью ярлыка на рабочем столе.Перед тем как создавать пользовательский ярлык, нужно удостовериться, чтопользователь имеет право на запись в рабочую папку, указанную в ярлыке.
Установка и запуск "ДиспетчераИнтернет-компонентов"
"Диспетчер Интернет-компонентов" позволяет администраторам системавтоматизированного проектирования (САПР) избирательно предоставлятьпользователям доступ к информации в сети Интернет, а также к информации"Интернет-модуля Центра управления", "Коммуникационного центра" и "Центраподписки". Администраторы САПР могут также определять, будут ли пользователиполучать уведомление об исправлении имевшихся ошибок.
Установка "Диспетчера Интернет-компонентов"
1 Установите DVD-диск или первый компакт-диск программы в дисководкомпьютера.
2 В мастере установки выберите "Установить инструменты и утилиты".
5

3 На странице "Добро пожаловать в мастер установки!" нажмите "Далее".
4 На странице "Выберите устанавливаемые программы" выберите программуAutodesk CAD Manager Tools 4.0. Нажмите "Далее".
5 Просмотрите лицензионное соглашение на программное обеспечение Autodeskдля данной страны или региона. Для продолжения установки необходимопринять условия этого соглашения. Выберите страну или регион, щелкните наварианте "Принимаю" и нажмите "Далее".
ПРИМЕЧАНИЕ В случае отказа от принятия лицензионного соглашениянажмите "Отмена" для прерывания установки.
6 При согласии с принятием местоположения установки по умолчанию, настранице "Просмотр - настройка - установка" выберите "Установить".
Если при установке утилиты требуется использовать другой путь установки,выберите "Настройка", задайте путь, далее выберите "Настройка завершена" изатем "Установить".
7 При отображении страницы "Установка завершена" нажмите "Готово".
Запуск "Диспетчера Интернет-компонентов"
1 В меню "Пуск" ОС Windows выберите "Все программы" (или "Программы")
➤ "Autodesk" ➤ "Инструменты диспетчера САПР" ➤ ""ДиспетчерИнтернет-компонентов"".
2 Выберите программу, которую требуется изменить. Нажмите "ОК".
6 | Глава 1

Перемещение вAutoCAD 2008 из болееранней или из той жеверсии
В этой главеЕсли на компьютере установлена более ранняя версия AutoCAD,
можно установить AutoCAD 2008, сохранив при этом другие версии ■ Перенос настроек ифайлов из прежнихверсий продуктапрограммы. Это называется параллельной установкой продуктов.
■ Экспорт и импортпользовательских
Если приобретена версия обновления программы AutoCAD,
необходимо удалить предыдущую версию не позднее 120 дней с настроек в пределаходной версии
момента установки AutoCAD 2008. Дополнительную информацию
см. в лицензионном соглашении.
■ Поиск адаптированныхфайлов
В этом разделе приведены сведения о переносе из более ранних
версий, применении адаптированных файлов из более ранних версий
и размещении адаптированных файлов.
2
7

Перенос настроек и файлов из прежнихверсий продукта
Пользовательские настройки и файлы из более ранних версий AutoCAD (от AutoCAD2000 до AutoCAD 2007) можно переносить в AutoCAD 2008. Рекомендуетсявыполнить перенос из предыдущей версии при первом же запуске AutoCAD 2008или вскоре после этого. Чем быстрее будет произведен перенос, тем меньшевероятность утери полезных старых файлов. Кроме того, в уже перенесенныенастройки и файлы удобнее добавлять новые модификации.
Для переноса настроек и файлов служат следующие средства:
■ Диалоговое окно "Перенос пользовательских настроек". Служит для переносапрофилей пользователей, файлов НПИ, файлов типов линий (встроенных вAutoCAD и пользовательских), образцов штриховки (встроенных в AutoCAD ипользовательских) и файла acad.pgp (файла, в котором хранятся определения ипсевдонимы команд). Диалоговое окно "Перенос пользовательских настроек"автоматически открывается при самом первом запуске AutoCAD. Перенестинастройки в новую версию можно и позже, воспользовавшись меню "Пуск"Windows.
ПРИМЕЧАНИЕ Диалоговое окно "Перенос пользовательских настроек"не доступно в 64-битовой версии AutoCAD.
■ Диалоговое окно "Настройка интерфейса пользователя". С помощью этого окнаможно преобразовать старые файлы меню (MNU и MNS) в формат НПИ. Приэтом исходные файлы MNU или MNS не изменяются. С помощью этогодиалогового окна упрощаются процедуры переноса и адаптации элементовинтерфейса пользователя, а также передачи данных между адаптированнымифайлами. Дополнительную информацию о формате НПИ и упрощении переносафайлов меню см. в "Настройка интерфейса пользователя" Руководства поадаптации.
■ Инструменты переноса. Способствует переносу значений параметров или файлов,которые нельзя перенести автоматически (например, файлы AutoLISP® исопутствующие файлы MNL), или когда требуется определить конкретные файлыдля переносе (например, при переносе отдельных файлов из набора файловчертежей). Их можно найти на сайте www.autodesk.com, воспользовавшисьпоиском по строке "Migration Tools".
8 | Глава 2

ПРИМЕЧАНИЕ Об адаптации файлов и настройках см. "Руководство понастройке", которое можно найти с помощью ссылки "Документация" (вмастере установки AutoCAD 2008) или справочной системы.
Перенос пользовательских настроек
При установке AutoCAD 2008 на компьютере, где имеется более ранняя версияAutoCAD (от AutoCAD 2000 до AutoCAD 2007), можно перенести в AutoCAD 2008некоторые пользовательские настройки из более ранней версии.
ПРИМЕЧАНИЕ Диалоговое окно "Перенос пользовательских настроек" недоступно в 64-битовой версии AutoCAD.
Можно перенести профиль пользователя. Этот файл содержит такие настройки средычертежа, как цвет экрана, размер курсора, шрифт окна командной строки и словарь,который выбирает пользователь для проверки орфографии. В файле профиля такжехранятся данные о папках, в которых AutoCAD ищет файлы поддержки и адаптации,драйверы и т.п. Если адаптируемые файлы расположены по путям, отличным отстандартных для AutoCAD, эти пути переносятся в новую версию. Сами файлы непереносятся.
Перенос также может быть выполнен для типов линий, образцов штриховки ипсевдонимов команд, созданных пользователем. Информация из этих файловдобавляется в пользовательские разделы соответствующих файлов AutoCAD 2008;благодаря этому упрощается ее поиск и (в перспективе) перенос в будущие версиипродукта. С помощью диалогового окна "Перенос пользовательских настроек"невозможно перенести команды оболочки и комментарии, добавленные к файлуacad.pgp.
ПРИМЕЧАНИЕ Если пользователем были внесены изменения в файлыпараметров плоттеров (PC3), находящиеся в произвольных местах, эти файлыпереносятся в папку AutoCAD 2008 PC3, вложенную в папку PC3, где онинаходились ранее. PC3-файлы помещаются в специальную папку для того,чтобы обеспечить обратную совместимость с прежними версиями AutoCAD.
Файлы, перенос которых возможен с помощью диалогового окна "Переноспользовательских настроек", перечислены в следующей таблице. Изучив информациюв столбцах "Пояснение к файлу" и "Подробности" для каждого из них, пользователь
9

может принять решение, переносить или нет данный файл в текущую версиюпродукта.
Файлы, переносимые с помощью диалогового окна "Перенос пользователь-ских настроек"
ПодробностиПояснение к файлуИмя фай-ла
Изменения, внесенные в пользова-
тельский профиль, сохраняются в
Используется для восстановле-
ния информации профиля
*.arg
системном реестре и переносятся
в новую версию.
пользователя из системного
реестра. Файл ARG не перено-
сится. Настройки реестра пере-
носятся.
Пользовательские типы линий пе-
реносятся.
Предназначен для сохранения
задаваемых пользователем
типов линий.
*.lin
Собственно файл не переносится;
однако все типы линий, созданные
Содержит описания стандарт-
ных типов линий (файл библио-
теки AutoCAD).
acad.lin
в этом файле, переносятся в файл
AutoCAD 2008 acad.lin (в раздел
"Пользовательские типы линий" этого
файла).
Собственно файл не переносится;
однако все типы линий, созданные
Содержит описания метриче-
ских типов линий (библиотеч-
ный файл AutoCAD).
acadiso.lin
в этом файле, переносятся в файл
AutoCAD 2008 acadiso.lin (в раздел
"Пользовательские типы линий" этого
файла).
Пользовательские образцы штри-
ховки переносятся.
Файлы пользовательских образ-
цов штриховки.
*.pat
Собственно файл не переносится;
однако все образцы штриховки,
Содержит описания стандарт-
ных образцов штриховки (биб-
лиотечный файл AutoCAD).
acad.pat
созданные в этом файле, копируют-
ся в файл AutoCAD 2008 acad.pat
10 | Глава 2

Файлы, переносимые с помощью диалогового окна "Перенос пользователь-ских настроек"
ПодробностиПояснение к файлуИмя фай-ла
(в раздел "Пользовательские образ-
цы штриховки" этого файла).
Собственно файл не переносится;
однако все образцы штриховки в
Содержит описания метриче-
ских образцов штриховки (файл
библиотеки AutoCAD).
acadiso.pat
метрических единицах, созданные
в этом файле, копируются в файл
AutoCAD 2008 acadiso.pat (в раздел
"Пользовательские образцы штрихов-
ки" этого файла).
Собственно файл не переносится;
однако все псевдонимы команд,
Содержит описания внешних
команд и псевдоимен команд
acad.pgp
созданные в этом файле, копируют-
ся в файл AutoCAD 2008 acad.pgp.
(в формате ASCII). Еще называ-
ется файлом параметров про-
грамм.
Сам файл не переносится, однако,
создается копия файла, которая
Содержит адаптацию меню с
версии AutoCAD, более ранней,
чем AutoCAD 2006.
*.mnu
затем преобразуется в файл НПИ
с тем же именем. Новый файл НПИ
помещается в ту же папку, что и
основной файл НПИ. Файл MNU
преобразуется, если не обнаружен
файл MNS с тем же именем.
Сам файл не переносится, однако,
создается копия файла, которая
Содержит адаптацию меню с
версии AutoCAD, более ранней,
чем AutoCAD 2006.
*.mns
затем преобразуется в файл НПИ
с тем же именем. Новый файл НПИ
помещается в ту же папку, что и
основной файл НПИ. Файл MNS
преобразуется, независимо от того,
существует файл MNU с тем же
именем или нет.
11

Файлы, переносимые с помощью диалогового окна "Перенос пользователь-ских настроек"
ПодробностиПояснение к файлуИмя фай-ла
Если файл НПИ поставлен компа-
нией Autodesk, изменения, внесен-
Содержит адаптации с версии
AutoCAD, начиная с версии
AutoCAD 2006.
*.cui
ные пользователем в файл, пере-
носятся в более новую версию
файла НПИ.
Если файл НПИ не поставляется
компанией Autodesk, то файл пере-
носится и копируется в то же ме-
сто, где находится основной НПИ
файл, за исключением случая, ко-
гда НПИ файл находится в сети. В
этом случае файл переносится, но
не копируется в место расположе-
ния основного НПИ файла.
Корпоративные файлы НПИ не
переносятся автоматически. Их
следует переносить вручную.
Перед переносом файлов MNU, MNS и НПИ резервная копия каждого файласохраняется в следующем каталоге:
\Documents and Settings\<профиль пользователя>\Application Data\Autodesk\<версияпродукта>\<номер версии>\<язык>\Файлы адаптации предыдущих версий
ПРИМЕЧАНИЕ Другие пользовательские настройки и файлы могут бытьперенесены с помощью специальных утилит (Autodesk Migration Tools).Подробнее об утилитах переноса см. Утилиты переноса (стр. 15).
Выполнить перенос пользовательских настроек можно либо при первом запускеAutoCAD 2008, либо потом с помощью меню "Пуск" Windows.
Для переноса пользовательских настроек при первом запуске AutoCAD 2008
1 Запустить AutoCAD 2008.
2 В диалоговом окне "Перенос пользовательских настроек" выбрать из списка"Перенос профилей из" версию AutoCAD, из которой переносятся настройки.
12 | Глава 2

3 В списке "Настройки и файлы для переноса" выбрать файлы, которые требуетсяперенести.
4 Нажать "OK".
5 В окне сообщения "Перенос пользовательских настроек" нажать "OK" дляпросмотра файла журнала, или "Нет", если просматривать журнал не требуется.
ПРИМЕЧАНИЕ С файлом журнала можно ознакомиться и потом.Подробнее о доступе к файлу журнала позднее см. раздел Просмотрфайла журнала переноса (стр. 14).
Рекомендуется выполнить перенос из предыдущей версии при первом же запускеAutoCAD 2008 или вскоре после этого. Чем быстрее будет произведен перенос, темменьше вероятность утери полезных старых файлов. Кроме того, в уже перенесенныенастройки и файлы удобнее добавлять новые модификации. При каждом обращениик диалоговому окну "Перенос пользовательских настроек" в AutoCAD происходитсброс программно установленного значения по умолчанию файла НПИ из папкиUserDataCache, а затем - перенос в текущую версию информации об адаптации,выполненной в более ранней версии.
Для переноса пользовательских настроек с помощью меню "Пуск" (Windows)
1 В ОС Windows выберите "Пуск" ➤ "Все программы" (или "Программы") ➤
Autodesk" ➤ "AutoCAD 2008" ➤ "Перенос пользовательских настроек" ➤
"Перенос из предыдущей версии".
2 В диалоговом окне "Перенос пользовательских настроек" выбрать из списка"Перенос профилей из" версию AutoCAD, из которой переносятся настройки.
3 В списке "Настройки и файлы для переноса" выбрать файлы, которые требуетсяперенести.
4 Нажать "OK".
5 В окне сообщения "Перенос пользовательских настроек" нажать "OK" дляпросмотра файла журнала, или "Нет", если просматривать журнал не требуется.
ПРИМЕЧАНИЕ В рабочее пространство необходимо добавитьраскрывающиеся меню, которые переносятся из файла MNU/MNS в файлНПИ, чтобы обеспечить их доступность для пользовательского интерфейсапрограммы.
13

Просмотр файла журнала переноса
Файл журнала переноса (migration.xml) предоставляет специальную информацию олюбых настройках или файлах, которые не были успешно перенесены в AutoCAD2008. Файл журнала содержит все файлы, которые были успешно скопированы изпредыдущей версии в AutoCAD 2008. Он также содержит информацию о файлах,которые не были успешно перенесены. С помощью файла журнала можно, например,вскрыть причины появления нежелательных элементов в пользовательском профилеAutoCAD 2008.
После того как с помощью диалогового окна "Перенос пользовательских настроек"произведен перенос настроек и файлов, на экране появляется окно сообщения, изкоторого можно напрямую открыть файл журнала. В это время можно просмотретьфайл журнала переноса. Также можно определить местоположение файла, еслипредполагается просматривать сведения из него впоследствии.
Для поиска и просмотра файла журнала
1 В Проводнике Windows перейти в папку:
\Documents and Settings\<профиль пользователя>\ApplicationData\Autodesk\<версия продукта>\<номер версии>\<язык>\Migration.
2 Дважды нажать migration.xml, чтобы открыть файл и просмотреть информациюо переносе.
Восстановление профилей AutoCAD 2008
после переноса файлов из предыдущей
версии
После того как выполнен перенос профилей из предыдущей версии AutoCAD, можетпотребоваться вернуться к настройкам профиля AutoCAD 2008 по умолчанию.
Восстановление профилей AutoCAD 2008 по умолчанию
1 В меню "Сервис" нажать ➤ "Параметры".
2 В диалоговом окне "Параметры" на вкладке "Профили" выбрать профиль,который требуется восстановить, а затем нажать "Сброс".
3 Нажать "Да". Профиль возвращается к стандартным для AutoCAD 2008настройкам.
14 | Глава 2

Утилиты переноса
Основное назначение инструментов миграции - помочь пользователю сохранитьсвои наработки и наработки коллектива, произведенные в прежних версиях исохраненные в адаптируемых файлах. С помощью этих инструментов можнообеспечить доступ к чертежам при переходе на новую версию AutoCAD. Наборутилит на различных языках можно найти на веб-узле компании Autodesk.
ПРИМЕЧАНИЕ Поддержка утилит переноса предоставляется только науровне групп пользователей Autodesk.
В число утилит переноса входят:
■ DWG TruView 2008. Разрешает просмотр и печать любых файлов чертежейAutoCAD и файлов чертежей на основе AutoCAD, а также преобразование такихфайлов для совместимости со следующими форматами файлов чертежей:AutoCAD версии 14, AutoCAD 2000, AutoCAD 2004 и AutoCAD 2007.
■ ScriptPro. Упрощает работу со сценариями в AutoCAD. С помощью ScriptProможно выполнить одну и ту же последовательность команд в несколькихчертежах: для этого надо просто указать файл сценария и набор чертежей.
■ Анализ совместимости AutoLISP (AutoLISP Compatibility Analyzer). Предоставляетинформацию о совместимости текста программы AutoCAD 2008 в файлахAutoLISP и сопутствующих файлах меню (MNL). При обнаружениинесовместимого участка текста программы утилита выдает пояснениенесовместимости и предложения по ее исправлению.
Экспорт и импорт пользовательскихнастроек в пределах одной версии
Пользовательские настройки можно экспортировать в другие системы,использующими одинаковую версию AutoCAD.Эти настройки можно экспортироватьс их последующим импортированием на тот же компьютер (при повторной установкеAutoCAD). В процессе экспорта пользовательских настроек создается пакет переноса,содержащий файл XML. В этом файле указаны пользовательские настройки исодержится список используемых в AutoCAD пользовательских файлов,расположенных на локальном компьютере, а также (по желанию списокпользовательских файлов в сетевой конфигурации. Пакет переноса представляетсобой архив в виде файла ZIP, поэтому имя этого файла имеет расширение ZIP. Впроцессе импорта нужно выбрать архивный файл ZIP, содержащий экспортированные
15

пользовательские настройки, которые требуется объединить со значениямипараметров на данном компьютере.
В следующей таблице представлены типы файлов, которые наиболее частовключаются в пакет переноса, создаваемый в диалоговом окне "Экспортпользовательских настроек".
Наиболее распространенные типы файлов, включаемых в пакет переноса
Пояснение к файлуИмя фай-ла
Информация о профилях пользователя в программе и исходном
размещении файлов в экспортном пакете.
*.xml
Описания типов линий.*.lin
Описания образцов штриховки.*.pat
Описания команд оболочки и псевдонимов команд.*.pgp
Информация о конфигурации плоттера или принтера.*.pc3
Параметры калибровки и формата листа, используемые в файле
PC3.
*.pmp
Настройки конфигурации для некоторых функций.*.ini
Информация о текстовых символах или формах, используемых при
описании типов линий.
*.shx
Описания стилей мультилиний.*.mln
Настройки используются для определения внешнего вида объектов
при печати; эти настройки организованы в соответствии с цветами
системы "Индекс цветов AutoCAD" (ACI).
*.ctb
Настройки используются для определения внешнего вида объектов
при печати; эти настройки сгруппированы по именам, которые можно
назначить слою или объекту.
*.stb
16 | Глава 2

Наиболее распространенные типы файлов, включаемых в пакет переноса
Пояснение к файлуИмя фай-ла
Информация для команд и элементов пользовательского интерфейса.*.cui
Команды и процедуры AutoLISP, от которых зависит файл адаптации;
Имя этого файла должно совпадать с именем файла адаптации для
загрузки этого файла в программу.
*.mnl
Информация о сопоставлении шрифтов True Type в режиме опера-
тивного редакторе.
*.fmp
Записи пользовательского словаря.*.cus
Информация о замене шрифтов при экспорте в файл Postscript.*.psf
Изображение, назначенное команде в файле адаптации*.bmp
Инструменты, определенные на палитре инструментов и в каталоге
палитры инструментов. Этот файл не переносится из одной версии
*.atc
в другую, но его можно перенести на другой компьютер с помощью
пакета переноса.
Порядок отображения инструментов на палитре инструментов и
другие локальные параметры. Этот файл не переносится из одной
*.aws
версии в другую, но его можно перенести на другой компьютер с по-
мощью пакета переноса.
В следующей таблице представлены типы файлов, которые не включаются в пакетпереноса, создаваемый в диалоговом окне "Экспорт пользовательских настроек".
Некоторые типы файлов, не включаемых в пакет переноса
Пояснение к файлуИмя фай-ла
Настройки соединения с базами данных, используемые при выпол-
нении команды БДСВЯЗЬ.
*.udl
17

Некоторые типы файлов, не включаемых в пакет переноса
Пояснение к файлуИмя фай-ла
Описания полей; изменения не допускаются.*.fdc
Описания пользовательских диалоговых окон, применяемых в прило-
жениях AutoLISP, ADS или ObjectARX.
*.dcl
Библиотека ландшафтов; этот тип файлов не поддерживается в те-
кущей версии в связи с изъятием команды ЛАНДШАФТ.
*.lli
Библиотека материалов для тонирования; в текущей версии файлы
этого типа не поддерживаются в связи с изменением команды МАТЕ-
РИАЛЫ.
*.mli
Изображения ресурсов для файла адаптации; для загрузки этого
файла в программу его имя должно совпадать с именем файла
*.mnr
адаптации. Этот файл не включается в пакет переноса, так как при
его отсутствии он автоматически формируется программой.
Описания единиц измерения, используемые при преобразовании
значения из одной системы единиц в другую.
*.unt
ПРИМЕЧАНИЕ Об адаптации файлов и значений параметров см. "Руководствопо настройке", которое можно открыть с помощью ссылки "Документация" вмастере установки AutoCAD 2008 или в справочной системе.
Экспорт пользовательских настроек
При экспорте пользовательских настроек пользовательские файлы, хранящиеся налокальном компьютере, и все профили пользователя экспортируются в пакетпереноса. Имеется возможность включения в пакет переноса пользовательскихфайлов, хранящихся в сетевых ресурсах. В процессе создания пакета переносапользователь не может указывать, какие типы файлов включаются в пакет переноса.В диалоговом окне "Экспорт пользовательских настроек" создается пакет переноса,после чего его можно импортировать на тот же самый или другой компьютер, накотором работает та же версия программы.
18 | Глава 2

ПРИМЕЧАНИЕ Для экспорта пользовательских настроек в пакет переносанеобходимо запустить AutoCAD хотя бы один раз.
Процедура экспорта пользовательских настроек
1 В ОС Windows выберите "Пуск" ➤ "Все программы" (или "Программы") ➤
Autodesk" ➤ "AutoCAD 2008" ➤ "Перенос пользовательских настроек" ➤
"Экспорт настроек AutoCAD 2008".
2 Если в созданный пакет переноса нужно включить файлы из сетевых ресурсов,выберите опцию "Включить пользовательские файлы из сетевых ресурсов" вдиалоговом окне "Экспорт пользовательских настроек".
3 Нажмите "Экспорт".
4 В диалоговом окне навигации файлов "Экспорт пользовательских настроек"введите имя и укажите местоположение пакета переноса. Нажмите "Открыть".
Создается новый файл ZIP.
5 В окне запроса на подтверждение нажмите "OK".
Импорт пользовательских настроек
Импорт пакета переноса позволяет настраивать AutoCAD аналогичным образом ина других компьютерах, использующих ту же версию программы. После успешногозавершения импорта пакета переноса отображается окно сообщения, дающеевозможность просмотра созданного протокола переноса. Все ошибки, обнаруженныев процессе импорта, регистрируются в протоколе переноса.
Если при создании пакета переноса к нему были добавлены файлы из сетевогоместоположения, эти файлы копируются в другое местоположение только в томслучае, если во время импорта файла переноса исходные сетевые ресурсы недоступны. Если файлы из сетевого местоположения обнаруживаются в том жеместоположении в сети, эти файлы не копируются в сетевое местоположение иигнорируются в процессе импорта.
19

Если на момент импорта существует профиль пользователя <<Профиль без имени>>,перед импортом пакета переноса создается резервная копия этого профиляпользователя. Локальные пути, входящие в состав профиля пользователя в пакетепереноса, автоматически создаются в процессе импорта; однако пути, начинающиесяс обозначения сетевого диска или съемного накопителя, не создаются автоматически.
ПРИМЕЧАНИЕ Для импорта пакета переноса необходимо сначала запуститьAutoCAD хотя бы один раз.
Процедура импорта пользовательских настроек с компьютера, использующеготу же версию AutoCAD
1 В ОС Windows выберите "Пуск" ➤ "Все программы" (или "Программы") ➤
Autodesk" ➤ "AutoCAD 2008" ➤ "Перенос пользовательских настроек" ➤
"Импорт настроек AutoCAD 2008".
2 В диалоговом окне навигации файлов "Импорт пользовательских настроек"выберите файл ZIP, содержащий экспортированные пользовательские настройки.Нажмите "Открыть".
3 В окне сообщений AutoCAD 2008 нажмите "OK".
При желании отобразить файл протокола, созданный в процессе импорта пакетапереноса, нужно выбрать параметр "После закрытия этого диалогового окнапоказать файл протокола" (перед нажатием "OK").
Процедура просмотра протокола переноса после импорта пользовательскихнастроек
1 В Проводнике Windows перейти в папку:
\Documents and Settings\<профиль пользователя>\ApplicationData\Autodesk\<версия продукта>\<номер версии>\<язык>\Migration.
2 Дважды щелкните на файле migration.xml для открытия этого файла и просмотрасведений о переносе.
Поиск адаптированных файлов
Для некоторых адаптированных файлов, начиная с версии AutoCAD 2004, измененоих местоположение. Это объясняется следующими причинами:
■ Ограниченные права пользователей на рабочих станциях. Запускать AutoCADмогут и пользователи с ограниченными правами. Другими словами, после
20 | Глава 2

установки программы AutoCAD для ее запуска не требуются полномочияпривилегированного пользователя или администратора.
■ Перемещаемые профили. Перемещаемые профили позволяют работать на любомкомпьютере в локальной сети с сохранением настроек пользователя. К некоторымфайлам, например, личным настройкам и документам, можно получить доступна любом компьютере, в то время как другие файлы, например, шаблоны (в томчисле шаблоны публикаций Web) и текстуры, хранятся только на одномкомпьютере.Если в сети разрешено использование перемещаемых профилей, то“перемещаемые” файлы будут находиться в папке \ApplicationData\Autodesk\<Версия продукта>, а “ неперемещаемые” файлы будут находитьсяв папке \Local Settings\Application Data\Autodesk\<Версия продукта>.
ПРИМЕЧАНИЕ В некоторых операционных системах папки, находящиеся впрофиле пользователя, по умолчанию являются скрытыми. Для просмотраэтих файлов может потребоваться изменение параметров отображения. Вменю "Пуск" выбрать "Панель управления" ➤ "Свойства папки". На вкладке"Вид" диалогового окна "Свойства папки" установить флажок "Показыватьскрытые файлы и папки".
Поиск файлов связи с данными
Для некоторых служебных файлов связей с данными, начиная с версии AutoCAD2004, изменено их местоположение по умолчанию. Подробнее о стандартномрасположении этих файлов см. Поиск адаптированных файлов (стр. 20).
ПРИМЕЧАНИЕ В некоторых операционных системах папки, находящиеся впрофиле пользователя, по умолчанию являются скрытыми. Для просмотраэтих файлов может потребоваться изменение параметров отображения. Вменю "Пуск" выбрать "Панель управления" ➤ "Свойства папки". На вкладке"Вид" диалогового окна "Свойства папки" установить флажок "Показыватьскрытые файлы и папки".
Для поиска файлов связи с данными
1 Выбрать меню "Пуск" (Windows) ➤ "Все программы" (или "Программы") ➤
Autodesk ➤ AutoCAD 2008 ➤ AutoCAD 2008.
2 Выбрать меню "Сервис" ➤ "Параметры".
21

3 В диалоговом окне "Параметры" на вкладке "Файлы" нажать на значок "+"слева от надписи "Положение источников данных".
4 Становится виден путь, по которому хранятся файлы связи с данными.
ПРИМЕЧАНИЕ Произведенные изменения вступают в силу только послеперезапуска программы.
Поиск файлов стилей печати
Для файлов стилей печати, начиная с версии AutoCAD 2004, изменено ихместоположение по умолчанию. Подробнее о стандартном расположении этих файловсм. Поиск адаптированных файлов (стр. 20).
ПРИМЕЧАНИЕ В некоторых операционных системах папки, находящиеся впрофиле пользователя, по умолчанию являются скрытыми. Для просмотраэтих файлов может потребоваться изменение параметров отображения. Вменю "Пуск" выбрать "Панель управления" ➤ "Свойства папки". На вкладке"Вид" диалогового окна "Свойства папки" установить флажок "Показыватьскрытые файлы и папки".
Определение местонахождения пользовательских файлов стиля печати
1 Выбрать меню "Пуск" (Windows) ➤ "Все программы" (или "Программы") ➤
Autodesk ➤ AutoCAD 2008 ➤ AutoCAD 2008.
2 Выбрать меню "Сервис" ➤ "Параметры".
3 В диалоговом окне "Параметры" на вкладке "Файлы" нажать на значок "+"слева от надписи "Путь к вспомогательным файлам печати".
4 Нажать на значок "+" слева от надписи "Путь поиска таблиц стилей печати".
5 Становится виден путь, по которому хранятся файлы стилей печати.
ПРИМЕЧАНИЕ Найти файлы стилей печати можно также, введя командудиспстиль в командной строке AutoCAD.
22 | Глава 2

Поиск файлов параметров плоттеров
Для файлов плоттера начиная с версии AutoCAD 2004, изменено их местоположениепо умолчанию. Подробнее о стандартном расположении этих файлов см. Поискадаптированных файлов (стр. 20).
ПРИМЕЧАНИЕ В некоторых операционных системах папки, находящиеся впрофиле пользователя, по умолчанию являются скрытыми. Для просмотраэтих файлов может потребоваться изменение параметров отображения. Вменю "Пуск" выбрать "Панель управления" ➤ "Свойства папки". На вкладке"Вид" диалогового окна "Свойства папки" установить флажок "Показыватьскрытые файлы и папки".
Для поиска файлов параметров плоттеров
1 Выбрать меню "Пуск" (Windows) ➤ "Все программы" (или "Программы") ➤
Autodesk ➤ AutoCAD 2008 ➤ AutoCAD 2008.
2 Выбрать меню "Сервис" ➤ "Параметры".
3 В диалоговом окне "Параметры" на вкладке "Файлы" нажать на значок "+"слева от надписи "Путь к вспомогательным файлам печати".
4 Нажмите на значок "+" слева от надписи "Путь поиска конфигураций печати".
5 Становится виден путь, по которому находятся файлы параметров плоттеров.
ПРИМЕЧАНИЕ Найти файлы параметров плоттеров можно также, введякоманду дисппеч в командной строке AutoCAD.
Поиск PMP-файла
Для файла PMP, начиная с версии AutoCAD 2004, изменено его местоположение поумолчанию. Подробнее о стандартном расположении этого файла см. Поискадаптированных файлов (стр. 20).
23

ПРИМЕЧАНИЕ В некоторых операционных системах папки, находящиеся впрофиле пользователя, по умолчанию являются скрытыми. Для просмотраэтих файлов может потребоваться изменение параметров отображения. Вменю "Пуск" выбрать "Панель управления" ➤ "Свойства папки". На вкладке"Вид" диалогового окна "Свойства папки" установить флажок "Показыватьскрытые файлы и папки".
Для поиска PMP-файла
1 Выбрать меню "Пуск" (Windows) ➤ "Все программы" (или "Программы") ➤
Autodesk ➤ AutoCAD 2008 ➤ AutoCAD 2008.
2 Выбрать меню "Сервис" ➤ "Параметры".
3 В диалоговом окне "Параметры" на вкладке "Файлы" нажать на значок "+"слева от надписи "Путь к вспомогательным файлам печати".
4 В разделе "Путь поиска файлов описания принтеров" выбрать имя пути дляпросмотра местоположения файлов PMP.
Поиск вспомогательных файлов
Для некоторых служебных файлов, начиная с версии AutoCAD 2004, изменено ихместоположение по умолчанию. Подробнее о стандартном расположении этих файловсм. Поиск адаптированных файлов (стр. 20).
К вспомогательным файлам относятся следующие:
■ Файл конфигурации (acad2008.cfg)
■ Файл настройки (acad.cui)
■ Файлы пользовательских значков
■ Файлы справочной системы и др.
■ Файл описания подстановки шрифта (acad.fmp)
■ Файл альтернативного шрифта (simplex.shx)
■ Прочие вспомогательные файлы (acad.dcl, acad.lin, acad.mnl, acad.pat, acad.pgp,acad.psf, acad.unt, acadiso.lin, acadiso.pat, ase.dcl, base.dcl, dbcon.cui, doshelp.dcl,и gdt.shx)
24 | Глава 2

ПРИМЕЧАНИЕ В некоторых операционных системах папки, находящиеся впрофиле пользователя, по умолчанию являются скрытыми. Для просмотраэтих файлов может потребоваться изменение параметров отображения. Вменю "Пуск" выбрать "Панель управления" ➤ "Свойства папки". На вкладке"Вид" диалогового окна "Свойства папки" установить флажок "Показыватьскрытые файлы и папки".
Для поиска файла конфигурации
1 Выбрать меню "Пуск" (Windows) ➤ "Все программы" (или "Программы") ➤
Autodesk ➤ AutoCAD 2008 ➤ AutoCAD 2008.
2 Выбрать меню "Сервис" ➤ "Параметры".
3 В диалоговом окне "Параметры" на вкладке "Файлы" нажать на значок "+"слева от надписи "Имена файлов справки и других файлов".
4 Нажать на значок "+" слева от надписи "Файл настройки".
5 Становится виден путь, по которому хранится файл настройки.
Поиск местоположения по умолчанию файлов адаптации
1 Выбрать меню "Пуск" (Windows) ➤ "Все программы" (или "Программы") ➤
Autodesk ➤ AutoCAD 2008 ➤ AutoCAD 2008.
2 Выбрать меню "Сервис" ➤ "Параметры".
3 В диалоговом окне "Параметры" на вкладке "Файлы" нажать на значок "+"слева от надписи "Файлы адаптации".
4 Нажать на значок "+" слева от надписи "Основной файл адаптации".
5 В группе "Основной файл адаптации" выбрать путь для просмотраместоположения основного файла адаптации.
6 Нажать на значок "+" слева от надписи "Файл адаптации предприятия".
7 В группе "Файл адаптации предприятия" выбрать путь для просмотраместоположения основного файла адаптации предприятия.
ПРИМЕЧАНИЕ По умолчанию поле пути для файла адаптациипредприятия остается пустым до указания файла. Дополнительнуюинформацию об определении файла адаптации см. в “Настройкаинтерфейса пользователя” Руководства по адаптации.
25

Для поиска местоположения по умолчанию файлов пользовательских значков
1 Выбрать меню "Пуск" (Windows) ➤ "Все программы" (или "Программы") ➤
Autodesk ➤ AutoCAD 2008 ➤ AutoCAD 2008.
2 Выбрать меню "Сервис" ➤ "Параметры".
3 В диалоговом окне "Параметры" на вкладке "Файлы" нажать на значок "+"слева от надписи "Файлы адаптации".
4 В группе "Папка для пользовательских значков" выберите имя пути дляпросмотра пользовательских файлов изображения кнопок, используемых сфайлами адаптации.
Для поиска местоположения справочной системы и других файлов поумолчанию
1 Выбрать меню "Пуск" (Windows) ➤ "Все программы" (или "Программы") ➤
Autodesk ➤ AutoCAD 2008 ➤ AutoCAD 2008.
2 Выбрать меню "Сервис" ➤ "Параметры".
3 В диалоговом окне "Параметры" на вкладке "Файлы" нажать на значок "+"слева от надписи "Имена файлов справки и других файлов", чтобы развернутьсписок.
4 Нажать на значок "+" слева от файла, который требуется найти, а затем выбратьпуть для просмотра местоположения файлов.
Для поиска местоположения файла соответствия шрифтов по умолчанию
1 Выбрать меню "Пуск" (Windows) ➤ "Все программы" (или "Программы") ➤
Autodesk ➤ AutoCAD 2008 ➤ AutoCAD 2008.
2 Выбрать меню "Сервис" ➤ "Параметры".
3 В диалоговом окне "Параметры" на вкладке "Файлы" нажать на значок "+"слева от надписи "Имена файлов текстового редактора, словаря и шрифтов".
4 Нажать на значок "+" слева от надписи "Файл соответствия шрифтов".
5 Становится виден путь, по которому хранится файл соответствия шрифтов.
26 | Глава 2

Для поиска местоположения файла альтернативного шрифта по умолчанию
1 Выбрать меню "Пуск" (Windows) ➤ "Все программы" (или "Программы") ➤
Autodesk ➤ AutoCAD 2008 ➤ AutoCAD 2008.
2 Выбрать меню "Сервис" ➤ "Параметры".
3 В диалоговом окне "Параметры" на вкладке "Файлы" нажать на значок "+"слева от надписи "Имена файлов текстового редактора, словаря и шрифтов".
4 Нажать на значок "+" слева от надписи "Файл альтернативного шрифта".
5 Становится виден путь, по которому хранится файл альтернативного шрифта.
Для поиска путей к прочим вспомогательным файлам
1 Выбрать меню "Пуск" (Windows) ➤ "Все программы" (или "Программы") ➤
Autodesk ➤ AutoCAD 2008 ➤ AutoCAD 2008.
2 Выбрать меню "Сервис" ➤ "Параметры".
3 В диалоговом окне "Параметры" на вкладке "Файлы" нажать на значок "+"слева от надписи "Путь доступа к вспомогательным файлам".
4 Становятся видны пути, по которым программа ищет прочие вспомогательныефайлы.
Поиск файлов шаблонов чертежей
Для файлов шаблонов чертежа, начиная с версии AutoCAD 2004, изменено ихместоположение по умолчанию. Подробнее о стандартном расположении этих файловсм. Поиск адаптированных файлов (стр. 20).
ПРИМЕЧАНИЕ В некоторых операционных системах папки, находящиеся впрофиле пользователя, по умолчанию являются скрытыми. Для просмотраэтих файлов может потребоваться изменение параметров отображения. Вменю "Пуск" выбрать "Панель управления" ➤ "Свойства папки". На вкладке"Вид" диалогового окна "Свойства папки" установить флажок "Показыватьскрытые файлы и папки".
27

Для поиска файлов шаблонов чертежей
1 Выбрать меню "Пуск" (Windows) ➤ "Все программы" (или "Программы") ➤
Autodesk ➤ AutoCAD 2008 ➤ AutoCAD 2008.
2 Выбрать меню "Сервис" ➤ "Параметры".
3 В диалоговом окне "Параметры" на вкладке "Файлы" нажать на значок "+"слева от надписи "Параметры шаблонов".
4 В группе "Параметры шаблонов" нажать на значок "плюс" (+) слева от надписи"Папка для шаблона чертежа".
5 Становится виден путь, по которому хранятся файлы шаблонов чертежей.
Поиск файлов текстур
Для файлов текстур, начиная с версии AutoCAD 2004, изменено их местоположениепо умолчанию. Подробнее о стандартном расположении этих файлов см. Поискадаптированных файлов (стр. 20).
ПРИМЕЧАНИЕ В некоторых операционных системах папки, находящиеся впрофиле пользователя, по умолчанию являются скрытыми. Для просмотраэтих файлов может потребоваться изменение параметров отображения. Вменю "Пуск" выбрать "Панель управления" ➤ "Свойства папки". На вкладке"Вид" диалогового окна "Свойства папки" установить флажок "Показыватьскрытые файлы и папки".
Для поиска файлов текстур
1 Выбрать меню "Пуск" (Windows) ➤ "Все программы" (или "Программы") ➤
Autodesk ➤ AutoCAD 2008 ➤ AutoCAD 2008.
2 Выбрать меню "Сервис" ➤ "Параметры".
3 В диалоговом окне "Параметры" на вкладке "Файлы" нажать на значок "+"слева от надписи "Папка для поиска текстур".
4 В группе "Папка для поиска текстур" выбрать путь для просмотраместоположения файлов текстур.
28 | Глава 2

Установка программAutodesk дляотдельногопользователя
В этой главеВ этом разделе приведены инструкции по установке и активации
одной или нескольких программ Autodesk на автономном ■ Мастер установкиAutoCAD 2008
компьютере для отдельного пользователя. Об установке версий■ Системные требования
программы с сетевым или многопользовательским лицензированием ■ Установка AutoCAD
■ Регистрация иактивация AutoCAD
см. "Руководство сетевого администратора", которое можно
найти с помощью вкладки "Документация" (в мастере установки)
или справочной системы.
■ Добавление и удалениекомпонентов
■ Повторная установкаили восстановлениеAutoCAD
■ Удаление AutoCAD
3
29

Мастер установки AutoCAD 2008
В мастере установки AutoCAD объединены все ресурсы, связанные с установкой. Спомощью мастера установки можно получить доступ к пользовательскойдокументации, установить программу и вспомогательные инструменты, просмотретьинформацию о технической поддержки и получить сведения об использованиипрограммы в сети.
ПРИМЕЧАНИЕ В зависимости от конкретного региона программа AutoCADпоставляется на одном DVD-диске или на двух компакт-дисках. Для запускапроцесса установки установите DVD-диск или 1-й компакт-диск AutoCAD 2008.Для завершения установки следуйте указаниям на экране. После установкиDVD-диска или 1-го компакт-диска в дисковод возможен доступ к документациипо соответствующей ссылке.
■ Перед установкой рекомендуется просмотреть документацию по установке.Перед началом установки программы доступны для ознакомления следующиедокументы: требования к системе, руководство по однопользовательскойустановке AutoCAD и файл Readme.chm. Щелкните на ссылке "Документация"и выберите документ, который требуется просмотреть.
ПРИМЕЧАНИЕ Для просмотра или печати любых файлов с расширением.pdf необходимо установить на компьютере программу Adobe® AcrobatReader. Если программа Acrobat Reader не установлена на компьютере,ее последнюю версию можно загрузить с веб-узла www.adobe.com.
■ Установка AutoCAD. В мастере установки выберите "Установить программы".Для завершения установки выполняйте указания, которые появляются на экранекомпьютера.
30 | Глава 3

Системные требования
Перед установкой программы на автономном компьютере убедитесь в том, чтокомпьютер соответствует минимальным требованиям к системе. Предъявляемые ксистеме требования изложены в следующей таблице.
Требования к аппаратному и программному обеспечению
ЗамечанияТребованияЭлемент
Рекомендуется устанавливать ло-
кализованные версии AutoCAD на
(32-битовая версия)Windows® XP Professional SP 2
Операционная систе-
ма
операционные системы, язык ин-Windows XP Home SP 2
терфейса которых совпадает поWindows 2000 с пакетом обновления
4 кодовой странице с языком
AutoCAD. Кодовая страница обес-Windows Vista Enterprise
печивает поддержку наборов сим-Windows Vista Business
волов, используемых в различных
языках.
Windows Vista Ultimate
Windows Vista Home Premium
При установке AutoCAD автомати-
чески определяется версия опера-
Windows Vista Home Basic
Windows Vista Starter
ционной системы Windows: 32-би-(64-битовая версия)товая или 64-битовая. В зависимо-WIndows XP Professional
сти от этого Будет установленаWindows Vista Enterprise
соответствующая версия AutoCAD.Windows Vista Business
32-битовую версию AutoCAD невоз-Windows Vista Ultimate
можно установить на платформе
64-битовой версии Windows.
Windows Vista Home Premium
Windows Vista Home Basic
Невозможно установить AutoCAD,
если на рабочей станции не уста-
Обозреватель Интернета Microsoft
Internet Explorer 6.0 с пакетом обнов-
Web-браузер
новлен обозреватель Microsoftления SP1 (или более поздней вер-
сии) Internet Explorer 6.0 с пакетом об-
новления 1 (или более поздней
версии). Загрузить программу
Internet Explorer можно с веб-узла
корпорации Microsoft по адресу:
http://www.microsoft.com/downloads/
Pentium III или IV (рекомендуется
Pentium IV) с частотой процессора
800 МГц
Процессор
31

Требования к аппаратному и программному обеспечению
ЗамечанияТребованияЭлемент
512 МБайт (рекомендуется)ОЗУ
1024 x 768 VGA с цветовой палитрой
True Color (минимум)
Плата графического
адаптера■ Видеоадаптер должен поддер-
живаться системой Windows.Адаптер трехмерной видеографики,
совместимый с Open GL® (не обяза-
тельно)
■ Если графические адаптеры
поддерживают аппаратное
ускорение, необходимо устано-
вить DirectX 9.0c или аналогич-
ную более эффективную про-
грамму.
■ При установке основной про-
граммы из файла ACAD.msi
установка DirectX 9.0c (или бо-
лее эффективных программ)
не происходит. В этом случае
для настройки аппаратного
ускорения необходимо устано-
вить DirectX вручную.
750 МБайт места для установкиЖесткий диск
Мышь, трекбол или иное устройствоУстройство указания
Любой (только для установки програм-
мы)
Дисковод CD-ROM
Принтер или плоттерДополнительное
оборудование Дигитайзер
Модем или подключение к Интернету
через локальную сеть
32 | Глава 3

Требования к аппаратному и программному обеспечению
ЗамечанияТребованияЭлемент
Сетевой адаптер
Дополнительные рекомендации по использованию 3D среды
ЗамечанияТребованияЭлемент
Рекомендуется устанавливать ло-
кализованные версии AutoCAD на
Windows® XP Professional SP 2Операционная систе-
ма
операционные системы, язык ин-
терфейса которых совпадает по
кодовой странице с языком
AutoCAD. Кодовая страница обес-
печивает поддержку наборов сим-
волов, используемых в различных
языках.
3.0 ГГц или вышеПроцессор
2 Гбайт (или более)ОЗУ
33

Дополнительные рекомендации по использованию 3D среды
ЗамечанияТребованияЭлемент
128 Мбайт или более для OpenGL-
совместимых рабочих станций
Плата графического
адаптера■ Если графические адаптеры
поддерживают аппаратное
ускорение, необходимо устано-
вить DirectX 9.0c или аналогич-
ную более эффективную про-
грамму.
■ При установке основной про-
граммы из файла ACAD.msi
установка DirectX 9.0c (или бо-
лее эффективных программ)
не происходит. В этом случае
для настройки аппаратного
ускорения необходимо устано-
вить DirectX вручную.
Дополнительная информация о
графических адаптерах, прошед-
ших тестирование и сертифика-
цию, представлена на веб-узле по
адресу
http://www.autodesk.com/autocad-
graphicscard/.
2 Гбайт (дополнительно к 750 Мбайт,
которые требуются для установки)
Жесткий диск
Установка AutoCAD
В этом разделе представлена информация об установке AutoCAD на автономномкомпьютере. Для установки AutoCAD необходимо обладать правами администратора.
Для установки AutoCAD требуется DVD-диск или компакт-диски. Для запускапроцесса установки установите DVD-диск или 1-й компакт-диск AutoCAD 2008.Для завершения установки следуйте инструкциям на экране.
34 | Глава 3

Процедура установки AutoCAD на автономный компьютер сприменением значений по умолчанию
Это наиболее быстрый способ установки AutoCAD на такой компьютер. Здесьприменяются только значения по умолчанию, что делает установку типовой. Приэтом программа размещается по адресу: C:\Program Folders\AutoCAD 2008.Включены также значения по умолчанию для текстовых редакторов - WindowsNotePad и Express Tools.
1 Установите DVD-диск или 1-й компакт-диск AutoCAD 2008 в дисководкомпьютера.
2 В мастере установки AutoCAD выберите "Установить программы".
3 На начальной странице Мастера установки AutoCAD 2008 нажать "Далее".
4 Выберите одну или несколько программ для установки и нажмите "Далее".
5 Просмотрите лицензионное соглашение на программное обеспечение Autodeskдля данной страны или региона. Для продолжения установки необходимопринять условия этого соглашения. Выберите страну или регион, щелкните наварианте "Принимаю" и нажмите "Далее".
ПРИМЕЧАНИЕ В случае отказа от принятия лицензионного соглашениянажмите "Отмена" для прерывания установки.
6 На странице "Индивидуальная настройка программ" введите сведения опользователе и нажмите "Далее".
Введенные сведения не могут быть изменены в дальнейшем. Просмотреть их
можно в окне AutoCAD, которое вызывается при выборе в меню "Справка" ➤
"О программе". Так как изменить эту информацию можно только путемпереустановки программы, необходимо сразу же удостовериться, что вводимыеданные верны.
7 На странице "Просмотр - настройка - установка" выберите "Установить" длязапуска установки. В этом случае с помощью мастера установки выполняютсяследующие операции.
■ Выбирается типовая установка, в ходе которой устанавливаются наиболеечасто используемые прикладные функции (компоненты). О функциях,включенных в типовую установку, см. "Установленные типовые функции"(стр. 47).
■ Устанавливается библиотека инструментов повышения производительностиExpress Tools для расширения возможностей AutoCAD.
35

■ По умолчанию программный файл AutoCAD размещается (при установке)по адресу: C:\Program Files\AutoCAD 2008.
Процедура установки AutoCAD на автономный компьютер сприменением настроенных значений
Этот способ установки обеспечивает возможность точной настройки набораустанавливаемых компонентов с помощью параметра "Настройка". При установкес использованием настроек можно изменить тип установки, путь установки, типлицензии и текстовый редактор по умолчанию. Можно также выбрать установкубиблиотек материалов.
1 Установите DVD-диск или 1-й компакт-диск AutoCAD 2008 в дисководкомпьютера.
2 В мастере установки AutoCAD выберите "Установить программы".
3 На начальной странице Мастера установки AutoCAD 2008 нажать "Далее".
4 Выберите одну или несколько программ для установки и нажмите "Далее".
5 Просмотрите лицензионное соглашение на программное обеспечение Autodeskдля данной страны или региона. Для продолжения установки необходимопринять условия этого соглашения. Выберите страну или регион, щелкните наварианте "Принимаю" и нажмите "Далее".
ПРИМЕЧАНИЕ В случае отказа от принятия лицензионного соглашениянажмите "Отмена" для прерывания установки.
6 На странице "Индивидуальная настройка программ" введите сведения опользователе и нажмите "Далее".
Введенные сведения не могут быть изменены в дальнейшем. Просмотреть их
можно в окне AutoCAD, которое вызывается при выборе в меню "Справка" ➤
"О программе". Так как изменить эту информацию можно только путемпереустановки программы, необходимо сразу же удостовериться, что вводимыеданные верны.
7 Для внесения изменений в конфигурацию (изменение типа установки, установкадополнительных файлов, изменение пути установки) выберите "Настройка" настранице "Просмотр - настройка - установка".
36 | Глава 3

8 На странице "Выбор типа установки" можно выбрать следующие вариантыизменения конфигурации:
■ "Типовая" - устанавливаются наиболее часто используемые прикладныефункции. При этом имеется возможность делать следующих изменения посоставу дополнительных инструментов.
Содержит служебные инструменты
и утилиты AutoCAD.
Дополнительные
утилиты Express
Tools
Содержится более 300 разработан-
ных на профессиональном уровне
Библиотека материа-
лов
материалов, которые можно приме-
нить к модели.
■ "Выборочная" - устанавливаются только те приложения, которые выбраныпользователем в списке "Выбор компонентов для установки".
Содержатся средства проверки
графических файлов на соответ-
ствие заданным стандартам.
Стандарты оформле-
ния
Содержатся средства доступа к ба-
зам данных.
Базы данных
Содержатся многоязычные словари.Dictionaries
Используется для защиты чертежа
паролем в диалоговом окне "Пара-
метры безопасности".
Шифрование черте-
жей
Содержатся служебные инструмен-
ты и утилиты AutoCAD.
Дополнительные
утилиты Express
Tools
Содержатся шрифты для програм-
мы. (Шрифты True Type автоматиче-
Fonts
ски устанавливаются вместе с про-
граммой.)
37

Содержится более 300 разработан-
ных на профессиональном уровне
Библиотека материа-
лов
материалов, которые можно приме-
нить к модели.
Содержатся инструкции с мультипли-
кацией, упражнения и файлы с при-
Семинар по новым
возможностям
мерами для изучения новых функ-
ций пользователями.
Содержится инструмент для переме-
щения однопользовательской лицен-
зии между компьютерами.
Утилита перемеще-
ния лицензий
Используется для переноса пользо-
вательских настроек и файлов из
Перенос пользова-
тельских настроек
предыдущих версий. Более подроб-
ную информацию см. в Перенос
пользовательских настроек (стр.
9).
Используется для просмотра и ре-
дактирования путей доступа к фай-
Диспетчер ссылок
лам, связанных с чертежом посред-
ством внешних ссылок.
Содержатся файлы с примерами
для различных функций.
Примеры
Содержатся учебные задания по
программе.
Tutorials
Содержатся служебные файлы
Microsoft Visual Basic for Applications.
Поддержка/Учебные
пособия для VBA
■ "Путь установки программы" - указывает дисковод и папку для установкиAutoCAD.
Нажмите "Далее" для продолжения процесса настройки.
38 | Глава 3

9 На странице "Выбор типа лицензии" выберите "Однопользовательскаялицензия", затем нажмите "Далее".
10 На странице "Указание пользовательских настроек" задайте указанные нижепараметры.
Выбор текстового редактора Выберите текстовый редактор дляредактирования текстовых файлов, например, файлов словарей PGP и CUS.Можно принять текстовый редактор, заданный по умолчанию, или выбратьдругой из списка доступных редакторов. Для поиска текстового редактора,которого нет в списке, можно воспользоваться кнопкой "Обзор".
Создание ярлыка на рабочем столе Укажите, требуется ли отображатьзначок ярлыка AutoCAD на рабочем столе. По умолчанию ярлык создается.Если не требуется отображать значок ярлыка, удалите соответствующий флажок.
Нажмите "Далее".
11 Выберите "Настройка завершена" для возврата на страницу "Просмотр -настройка - установка".
12 На странице "Установка завершена" при необходимости выберите следующиеоперации.
Просмотр файла со справочной информацией При этом открывается файлReadme, в котором содержится последняя информация, не вошедшая вдокументацию по AutoCAD 2008. Чтобы файл Readme не открывался, следуетснять соответствующий флажок.
ПРИМЕЧАНИЕ Файл Readme можно просмотреть в любой момент послеустановки AutoCAD.
Запуск AutoCAD 2008 Если требуется сразу же запустить AutoCAD, можновыбрать "Запустить AutoCAD 2008".
Нажать "Finish" (Готово).
Установка AutoCAD успешно завершена. Теперь можно зарегистрировать программуи начинать работу. Чтобы зарегистрировать программу, нужно запустить AutoCADи следовать дальнейшим инструкциям.
39

ПРИМЕЧАНИЕ Компания Autodesk не рекомендует применять и неподдерживает распространение продукта Autodesk, использующегопрограммное обеспечение для работы с изображениями. Если все жепредполагается применять этот способ распространения, просмотритеинструкции в разделе "Распространение программы с использованиемпрограммного обеспечения обработки изображений" руководства сетевогоадминистратора.
Регистрация и активация AutoCAD
Во время первого запуска AutoCAD появляется Мастер активации продукта.Активировать AutoCAD можно сразу же, либо запустить AutoCAD и активироватьего позже. До регистрации программы AutoCAD и ввода допустимого кода для ееактивации эта программа работает в ознакомительном режиме; в течение 30 днейпосле первого запуска программы отображается мастер активации программы. Еслив течение 30 дней работы AutoCAD в ознакомительном режиме эта программа незарегистрирована или не введен допустимый код для ее активации, предоставляетсятолько один вариант выбора - регистрация и активация AutoCAD. Продолжениеработы в ознакомительном режиме по истечении 30 дней невозможно. Послерегистрации и активации AutoCAD мастер активации программы не отображается.
Самый быстрый и надежный способ регистрации и активации продукта - черезИнтернет. Нужно просто ввести регистрационные сведения и отправить их в Autodeskпо Интернету. После того как информация отослана, практически сразу же происходитрегистрация и активация.
Для регистрации и активации AutoCAD
1 Выбрать меню "Пуск" (Windows) ➤ "Все программы" (или "Программы") ➤
Autodesk ➤ AutoCAD 2008 ➤ AutoCAD 2008.
2 В мастере активации AutoCAD 2008 выбрать "Активировать продукт", а затемнажать кнопку "Далее".
Начинается процесс регистрации.
3 Выбрать "Регистрация и включение (Получение кода включения)".
4 Нажать кнопку "Далее" и следовать дальнейшим инструкциям.
При отсутствии доступа к сети Интернет (или необходимости использованиядругого способа регистрации) можно осуществить регистрацию и активациюAutoCAD одним из указанных ниже способов.
40 | Глава 3

Электронная почта Создайте сообщение электронной почты с информацией,необходимой для регистрации, и передайте ее в корпорацию Autodesk поэлектронной почте.
Факсимильная связь или обычная почта Введите информацию, необходимуюдля регистрации, и передайте ее в корпорацию Autodesk по факсимильной связиили почте.
Добавление и удаление компонентов
Компоненты AutoCAD можно добавить или удалить в любой момент. Например, вовремя первой установки AutoCAD, возможно, был выбран параметр "Выборочнаяустановка", однако теперь требуется добавить те элементы, которые не былиустановлены раньше. Или же использование всех ранее установленных компонентовможет не потребоваться. В диалоговом окне "Установка и удаление программ" можнодобавлять или удалять компоненты.
Для добавления и удаления компонентов
1 На "Панели управления" Windows произвести двойное нажатие элемента"Установка или удаление программ".
2 В окне "Установка и удаление программ" выберите "AutoCAD 2008", затемнажмите "Заменить/Удалить".
Мастер установки AutoCAD вновь открывается в режиме техническогообслуживания.
3 Выберите "Добавление и удаление компонентов".
4 На странице "Добавление/удаление компонентов" выберите компонент дляустановки или удаления. Значки слева от выбранных компонентов указываютоперацию, которая будет выполнена.
- указывается компонент, который не был первоначально установлен.
- указывается текущий установленный компонент или компонент,который нужно добавить.
- указывается первоначально установленный компонент, выбранныйдля удаления.
41

ПРИМЕЧАНИЕ Для возврата к набору компонентов AutoCAD,выбранному в процессе первоначальной установке, нажмите "Отмена".
Нажмите "Далее".
5 На странице "Обновление установки AutoCAD 2008" нажмите "Далее".
6 На странице "Обновление завершено" отображается уведомление о выполненииобновления. Нажать "Finish" (Готово).
Повторная установка или восстановлениеAutoCAD
При случайном уничтожении или изменении файлов, необходимых для работыAutoCAD, AutoCAD может работать некорректно, выдавая сообщения об ошибкахпри попытке выполнить команду или найти файл. Эту проблему можно устранить,переустановив или восстановив AutoCAD. При повторной установке и восстановлениииспользуются те же компоненты, которые были выбраны при первоначальнойустановке программы.
Для повторной установки или восстановления AutoCAD
1 На "Панели управления" Windows произвести двойное нажатие элемента"Установка или удаление программ".
2 В окне "Установка и удаление программ" выберите "AutoCAD 2008", затемнажмите "Заменить/Удалить".
Мастер установки AutoCAD вновь открывается в режиме техническогообслуживания.
3 Выберите "Исправить AutoCAD 2008".
4 На странице "Выбор исправления или повторной установки" выберите один изуказанных ниже вариантов, затем нажмите "Далее".
■ Исправить установку AutoCAD 2008. При выборе этого варианта заменяютсявсе записи реестра, созданные при первоначальной установке AutoCAD, ивосстанавливается состояние AutoCAD 2008 по умолчанию. Эту опциюследует использовать, если обнаружено отсутствие на диске некоторыхфайлов AutoCAD.
■ Установить AutoCAD 2008 заново. Эта опция осуществляет восстановлениереестра и переустановку всех файлов, выбранных при первоначальной
42 | Глава 3

установке программы. Этот вариант следует выбрать в том случае, еслипосле выбора варианта "Исправить установку AutoCAD 2008" неполадкане устранена.
5 На странице "Исправить AutoCAD 2008" нажмите "Далее" для запуска процесса.
6 На странице "Исправление завершено" отображается уведомление о выполненииисправления. Нажать "Finish" (Готово).
Удаление AutoCAD
При удалении AutoCAD с диска стираются все компоненты. Это происходит дажев том случае, если при предыдущем вызове программы установки производилосьдобавление или удаление компонентов, переустановка или восстановление AutoCAD.При удалении программы все установленные файлы AutoCAD удаляются из системы.
Для удаления AutoCAD
1 В Панели управления Windows выбрать "Установка или удаление программ".
2 В окне "Установка и удаление программ" выберите "AutoCAD 2008", затемнажмите "Заменить/Удалить".
3 Выберите "Удаление AutoCAD 2008".
4 На странице "Удаление AutoCAD 2008" нажмите "Далее" для удаления AutoCADиз системы.
5 После отображения сообщения об успешном удалении программы нажмите"Готово".
ПРИМЕЧАНИЕ Даже после удаления AutoCAD из системы лицензия напрограммное обеспечение сохраняется. При последующей повторнойустановке AutoCAD регистрация и повторная активация программы непотребуется.
43

44

Устранение неполадокпри установке
В этой главеВ этой главе даются рекомендации по решению проблем установки
и содержатся ответы на часто задаваемые вопросы, возникающие
в процессе установки программ.
■ Общие проблемыустановки
■ Проблемы, связанныес развертыванием(размещениемпрограммы)
■ Проблемы, связанныес лицензированием
■ Проблемы, связанныес работой в сети
■ Проблемы, связанныес удалением итехническимсопровождениемпрограмм
4
45

Общие проблемы установки
В этом разделе очерчиваются общие проблемы, которые могут возникать при обычнойустановке программ, а также способы их решения.
Как узнать, например, требуется ли обновлениедрайвера графического адаптера.
Для оптимизации работы программы рекомендуется регулярно проверять и обновлятьдрайвер графического адаптера. Для получения информации о текущем драйвереграфического адаптера выполните приведенную ниже процедуру.
Определение статуса драйвера графического адаптера
1 Запустите AutoCAD.
2 В командной строке введите 3dconfig.
3 В диалоговом окне "Адаптивное ухудшение и оптимизация параметров"выберите "Просмотр протокола оптимизации".
4 Просмотрите информацию о драйвере графического адаптера в системе и оверсии драйвера в разделе "Устройство 3D графики".
СОВЕТ Для многих современных графических адаптеров предусмотреныстраницы с вкладками, на которых представлены более точные сведения оконкретном графическом адаптере. При наличии таких страниц информациюследует просматривать не на вкладке "Адаптер", а на этих страницах.
Для чего служит текстовый редактор?
Текстовый редактор, назначенный пользователем в процессе установки, используетсядля редактирования текстовых файлов (таких, как файлы словарей PGP и CUS) вовремя работы программы.
46 | Глава 4

Можно ли впоследствии заменитьтекстовыйредактор, назначенный по умолчанию?
Рекомендуется выбрать предпочтительный текстовый редактор в процессе установки.Заменить текстовый редактор позднее можно только путем удаления и повторнойустановки программы или редактирования параметров программного реестра.
Какие компоненты устанавливаются при выборетиповой установки?
Типовая установка включает в себя следующие компоненты (функции).
Содержатся средства проверки
графических файлов на соответ-
ствие заданным стандартам.
Стандарты оформле-
ния
Содержатся средства доступа к ба-
зам данных.
Базы данных
Содержатся многоязычные словари.Dictionaries
Имеется возможность парольной
защиты данных чертежа с помощью
Шифрование черте-
жей
диалогового окна "Параметры без-
опасности".
Содержатся вспомогательные ин-
струменты и утилиты.
Дополнительные
утилиты Express
Tools
Содержатся шрифты для програм-
мы. (Шрифты True Type автоматиче-
Fonts
ски устанавливаются вместе с про-
граммой.)
47

Обеспечивается доступ к командам
Autodesk Impression. Если програм-
Панель инструмен-
тов Autodesk
Impression ма Autodesk Impression в данный
момент не установлена, можно вы-
брать установку этой программы.
Содержится инструкции с мультипли-
кацией, упражнения и файлы с при-
Семинар по новым
возможностям
мерами для изучения новых функ-
ций пользователями.
Содержится инструмент для переме-
щения однопользовательской лицен-
зии между компьютерами.
Утилита перемеще-
ния лицензий
Обеспечивается перенос пользова-
тельских настроек и файлов из
Перенос пользова-
тельских настроек
предыдущих версий. Более подроб-
ную информацию см. в Перенос
пользовательских настроек (стр.
9).
Обеспечивается просмотр и редак-
тирование путей к файлам, связан-
Диспетчер ссылок
ных с чертежом посредством внеш-
них ссылок.
Содержатся файлы с примерами
для различных функций. Примеры
Примеры
входят в состав установки по умол-
чанию. (Примеры Visual Lisp по
умолчанию не устанавливаются.)
Содержатся служебные файлы
Microsoft Visual Basic for Applications.
Поддержка VBA
48 | Глава 4

Для чего устанавливается библиотекаматериалов?
В библиотеке материалов содержится более 300 разработанных на профессиональномуровне материалов, которые можно непосредственно применить к объектам в модели.Они могут также служить основой при создании пользовательских материалов.
Подробнее о материалах см. "Материалы и текстуры".
Где хранятся руководства по работе спрограммой?
Вся документация по программам Autodesk разработана с использованием двухфайловых форматов: PDF и CHM.
■ Файлы PDF доступны в процессе установки; для их получения щелкните нассылке "Документация" в программе установки.
■ Файлы CHM становятся доступными после установки программы; их можнооткрыть из справочной системы программы.
Просмотреть содержимое файлов PDF полностью можно с помощью справочнойсистемы установленной программы.
Файлы устанавливаются также в папку\AutoCAD\Help.
Проблемы, связанные с развертыванием(размещением программы)
В этом разделе очерчиваются общие проблемы, связанные с развертываниемпрограммного обеспечения, а также способы их устранения.
49

Имеется ли справочник, к которому можнообращаться за помощью при выполненииразвертывания?
Один из разделов руководства сетевого администратора полностью посвященописанию подготовительных операций и процесса развертывания в целом. См."Задачи подготовки к сетевому развертыванию".
Где следует хранить развертывания?
Для установки программ с сетевым и с многопользовательским лицензированиемнеобходимы совместно используемые папки. Совместно используемая папка(совместно используемый сетевой ресурс), в котором хранятся развертыванияпрограммы, создается перед запуском мастера установки.
Совместно используемой сетевой папке (на рабочем столе системы), в которойтребуется хранить развертывания, рекомендуется присвоить имя "Развертывания".После этого можно добавлять в совместно используемую папку "Развертывания"вложенные папки, имена которых соответствуют именам развертываемых программ.Например:
Все папки, вложенные в совместно используемую папку, автоматически становятсясовместно используемыми.
СОВЕТ Для создания образов развертывания необходимы полномочия навыполнение любых операций с совместно используемой папкой. Для доступак совместно используемому сетевому ресурсу необходимы полномочия начтение, а также полномочия администратора на той рабочей станции, накоторой развернута программа.
50 | Глава 4

Что представляют собой значения поумолчанию для путей поиска и местоположенияфайлов?
Местоположение служебных файлов задается автоматически в процессе установки.К служебным файлам относятся драйверы, меню и дополнительные пользовательскиекомпоненты (такие, как файлы словаря и адаптации). Для служебных файлов указанызаранее заданные пути.
Указываются папки, в которых про-
граммой выполняется поиск шриф-
Путь доступа к вспо-
могательным фай-
лам тов текста, файлов настройки, под-
ключаемых модулей, чертежей для
вставки, типов линий и образцов
штриховки при отсутствии этих
объектов в текущей папке.
Указываются имена и местоположе-
ние файлов различных типов.
Файлы настройки
Основной файл настройки:Указывается местоположение по
умолчанию основного файла на-
стройки (acad.cui).
Корпоративный файл настройки:Указывает местоположение по
умолчанию корпоративного файла
настройки.
Папка для пользовательских знач-ков:Указывает местоположение пользо-
вательских значков, используемых
в файлах настройки.
Указываются значения некоторых
дополнительных параметров.
Файлы словарей и
шрифтов
Файл вспомогательного словаря:Указывается, какой пользователь-
ский словарь нужно применять (при
наличии хотя бы одного такого сло-
варя).
51

Файл альтернативного шрифта:Указывается местоположение фай-
ла шрифта для применения - в том
случае, если исходный шрифт не
размещался, а в файле соответ-
ствия шрифтов не указан альтерна-
тивный шрифт.
Файл соответствия шрифтов:Указывается местоположение фай-
ла, в котором заданы параметры
преобразования отсутствующих
шрифтов.
Указываются параметры пути поис-
ка служебных файлов принтера.
Путь к служебным
файлам печати
Путь поиска конфигураций печати:Указывается путь к файлам конфи-
гурации принтера (файлы PC3).
Путь поиска файлов описанияпринтеров:Указывается путь к файлам с расши-
рением имени .pmp (файлы описа-
ния принтера).
Путь поиска таблиц стилей печати:Указывается путь к файлам с расши-
рениями .stb и .ctb, или к файлам
таблиц стилей печати (именованные
таблицы стилей печати и цветозави-
симые таблицы стилей печати).
Указывается путь к файлу, создан-
ному при выборе опции "Автосохра-
Папка для файла ав-
тосохранения
нение" на вкладке "Открытие/Сохра-
нение".
Указывается путь к файлам альбо-
мов цветов, с помощью которых
Папки для альбомов
цветов
можно задавать цвета в диалоговом
окне "Выбор цвета". Для каждого из
указанных путей можно задать не-
сколько папок. Значение этого пара-
52 | Глава 4

метра сохраняется в профиле
пользователя.
Указывается путь к исходных фай-
лам базы данных. Изменение этого
Папка с источниками
данных
значения вступает в силу только
после завершения работы програм-
мы и ее последующего запуска.
Указываются параметры шаблонов
чертежа.
Параметры шабло-
нов
Папка для шаблона чертежа:Указывается путь к файлам шабло-
нов чертежа, используемым при
работе с мастером запуска или с
диалоговым окном "Создание фай-
ла".
Папка для файла шаблона подшив-ки:Указывается путь к файлам шабло-
нов подшивки, используемым при
работе с мастером создания подши-
вок.
Шаблон по умолчанию для командыБСОЗДАТЬ:Указывается шаблон чертежа по
умолчанию, используемый командой
БСОЗДАТЬ.
Шаблон по умолчанию для созданиялистов и переопределения наборовпараметров:Указывается файл шаблона по
умолчанию, используемый для со-
здания новых листов и для хране-
ния переопределений параметров
страницы, которые можно приме-
нить при выполнении операций
публикации из "Диспетчера подши-
вок".
53

Указывается путь к служебным
файлам палитры инструментов.
Папка с файлами па-
литры инструментов
Указывается путь к файлу протоко-
ла (журналу), который создается в
Папка для файла
протокола (журнала)
том случае, если на вкладке "Откры-
тие/Сохранение" выбран параметр
"Вести журнал".
Указывается путь к файлу протоко-
ла (журналу), который создается в
Папка для файла
журнала печати/пуб-
ликации том случае, если при выполнении
команды НАСТРОЙКА на вкладке
"Печать/Публикация" выбрана опция
"Вести журнал автоматически".
Указывается папка для хранения
временных файлов. В процессе ра-
Папка для времен-
ных файлов
боты программы создаются времен-
ные файлы, которые удаляются при
завершении ее работы. Если пред-
полагается запустить программу из
папки, защищенной от записи (на-
пример, при работе в сети или при
открытии файлов с компакт-диска),
необходимо указать другую папку
для временных файлов. Такая папка
не должна быть защищена от запи-
си.
Указывается местоположение фай-
лов внешних ссылок. Внешние
Папка для времен-
ных файлов внешних
ссылок ссылки копируются в эту папку в том
случае, если на вкладке "Откры-
тие/Сохранение" в списке "Подгруз-
ка внешних ссылок" выбрано значе-
ние "Разрешена с копированием".
Указываются папки, в которых вы-
полняется поиск текстур для тониро-
вания.
Папка для поиска
текстур
54 | Глава 4

Определяется местоположение
файлов данных, связанных с точка-
Папка для связанных
файлов точек загруз-
ки ми загрузки. Если это местоположе-
ние не указано, применяется место-
положение файла текущего черте-
жа.
Можно ли, помимо задания путей поиска иместоположения файлов, добавлять файлы?
С помощью кнопки "Добавить" можно задавать пути к папкам, в которых хранятсяфайлы. Добавление конкретных файлов невозможно.
Где можно проверить наличие пакетовобновлений для программного обеспечения?
Для проверки наличия исправлений или пакета обновлений для конкретнойпрограммы перейдите на страницу технической поддержки пользователей программAutodesk по адресу http://support.autodesk.com/
Как извлечь файл MSP?
Файл Microsoft Patch (MSP) обычно содержится в выполняемом пакете обновлений,загружаемом с веб-узла технической поддержки Autodesk. Для извлечения файлаMSP из этого пакета запустите программу исправлений в командной строке Windowsс использованием переключателя /e.
Обратите внимание на то, в какую папку извлекаются файлы. Подробнее обиспользовании файла обновления см. в файле Readme для этого обновления.
55

Можно ли изменить настройки интерактивныхресурсов после установки?
Да. После установки программы можно изменить состояние интерактивных ресурсовс помощью "Диспетчера Интернет-компонентов". "Диспетчер Интернет-компонентов"устанавливается отдельно от AutoCAD.
В мастере установки выберите "Установить инструменты и утилиты", затем"Диспетчер Интернет-компонентов". После завершения установки можно запуститьэту утилиту с помощью меню ОС Windows "Пуск". Выберите "Все программы" (или
"Программы") ➤ "Autodesk" ➤ "Инструменты диспетчера САПР" ➤ "ДиспетчерИнтернет-компонентов".
Где можно узнать об "Инфоцентре"?
В "Инфоцентре" можно ввести вопрос для получения справочной информации,открыть панель "Коммуникационный центр" для просмотра обновлений программи уведомлений, открыть панель "Избранное" для доступа к сохраненнымтематическим разделам. Подробнее см. "Поиск и получение информации".
Что такое информационные каналы?
"Коммуникационный центр", входящий в состав "Инфоцентра", обеспечивает приемуведомлений по различным информационным каналам. По информационным каналамможно получать следующие данные.
■ Информацию службы технической поддержки, включая уведомления обисправлениях программ в рамках технического обслуживания.
■ Уведомления "Центра подписки" и новости программы подписки, а также ссылкина учебные задания в системе электронного обучения (для подписчиков Autodesk).
■ Уведомления о новых статьях и рекомендациях, размещенных на веб-узлахкорпорации Autodesk.
56 | Глава 4

В чем заключаются выгода от использованияканалов диспетчера САПР?
"Каналы диспетчера САПР" обеспечивают доступ к содержимому веб-узлов ипоступление информации из заданного местоположения.
Что такое каналы RSS и в чем их польза дляустановленной программы?
Канал RSS представляет собой активную ссылку, которая инициализируетсяпользователем при оформлении подписки на каком-либо веб-узле. Основнымпреимуществом является постоянно обновляемый (после оформления подписки)поток данных, поступающий в систему в виде резюме статей, дискуссий нателеконференциях, записей дневников и т.п. Аббревиатура RSS означает "полнаясводка по сайту" или ("действительно простое распространение").
Где можно узнать об областях поиска в"Инфоцентре"?
В "Инфоцентре" можно указать в качестве области поиска несколько источниководновременно (например, справочную систему, семинар по новым возможностямили заданные файлы) либо один файл или папку.
Подробнее см. "Поиск информации".
Как задать или настроить области поиска?
Параметры поиска в "Инфоцентре" и настройки "Коммуникационного центра" можнозадать в диалоговом окне "Параметры инфоцентра" или с помощью "ДиспетчераИнтернет-компонентов". Параметры каналов диспетчера САПР можно задать толькос помощью "Диспетчер Интернет-компонентов".
Подробнее о настраиваемых параметрах см. "Задание параметров информационногоцентра".
57

Проблемы, связанные с лицензированием
В этом разделе очерчиваются общие проблемы, связанные с лицензиями напрограммное обеспечение и лицензированием программ, а также способы их решения.
Чем отличается однопользовательскаялицензия от сетевой лицензии?
Программы с однопользовательской лицензией регистрируются и активируются дляотдельной рабочей станции. Программное обеспечение можно установить нанескольких компьютерах (системах) предприятия, однако лицензией разрешаетсяиспользование программы только на одном компьютере. С помощью утилитыперемещения лицензий можно перенести лицензию в другую систему (на другойкомпьютер). Если нужно использовать программное обеспечение для несколькихсистем (компьютеров), необходимо приобрести дополнительные экземплярыпрограммы с однопользовательскими лицензиями или перейти на вариант с сетевойлицензией.
Для программ с сетевыми лицензиями контроль лицензирования осуществляется спомощью "Диспетчера сетевых лицензий". Программное обеспечение может бытьустановлено и запущено в нескольких системах, количество которых не превышаетколичества приобретенных лицензий. С помощью "Диспетчера сетевых лицензий"осуществляется "выдача" лицензий до тех пор, пока все они не используются. Еслииспользуются все лицензии, запустить программу в новой системе можно толькопосле "возврата" одной из лицензий. Если требуется увеличить количество систем,в которых работает программа, необходимо приобрести дополнительные лицензии,которые будут обслуживаться "Диспетчером сетевых лицензий".
В чем заключаются преимущества версиипрограммного обеспечения с сетевымлицензированием?
Программы с сетевым лицензированием рекомендуются для чертежных и проектныхбюро, учебных аудиторий и лабораторий. Основное преимущество заключается втом, что количество систем, на которых установлены программы, может превышатьколичество приобретенных лицензий (например, можно приобрести 25 лицензий иустановить программу на 40 рабочих станциях). Максимальное количество систем,в которых программа может работать одновременно, равно количеству приобретенных
58 | Глава 4

лицензий. Таким образом, лицензия является плавающей. Если требуется работапрограммного обеспечения в большем количестве систем, необходимо приобрестидополнительные лицензии.
Регистрация и активация выполняются только один раз, а управление лицензиямиосуществляется в помощью "Диспетчера сетевых лицензий".
Для чего служит программа Internet Explorer?
После установки программы в течение определенного количества дней можноработать с ней в ознакомительном режиме. При каждом запуске программыотображается запрос на активацию программного обеспечения. Internet Explorerпозволяет значительно ускорить процесс активации программного обеспечения.После ввода данных для регистрации и их передачи в корпорацию Autodeskвозвращается код активации; при последующих запусках программы запрос неотображается.
Проблемы, связанные с работой в сети
В этом разделе очерчиваются общие проблемы, связанные с выполнением сетевойустановки и настройкой сервера сетевых лицензий, а также способы их устранения.
Какие инструменты и утилиты следуетустановить в случае установки смногопользовательским лицензированием?
Поскольку для программ с многопользовательским лицензированием управлениелицензиями и их активация осуществляются без применения сервера лицензий,единственным полезным инструментом в этом случае является "Диспетчер САПР"Autodesk.
Инструмент "Диспетчер САПР" необходим для внесения изменений в "Каналыдиспетчера САПР".
59

Какие инструменты и утилиты следуетустановить в случае установки соднопользовательским лицензированием?
Для программы с однопользовательским лицензированием единственным полезныминструментом является "Диспетчер САПР" Autodesk. С помощью инструмента"Диспетчер САПР" можно изменять "Каналы диспетчера САПР".
Как узнать имя сервера?
При установке программы с сетевым лицензированием необходимо указать имясервера, на котором будет работать "Диспетчер сетевых лицензий". Если имя серверанеизвестно, его можно быстро определить, открыв в системе командную строкуWindows, которая будет выполнять функции "Диспетчера сетевых лицензий". Вкомандной строке введите ipconfig /all и просмотрите запись "Host Name".
Какого рода информация содержится в файлепротокола, если он создан?
Предусмотрена возможность формирования файлов протокола двух типов; эти файлыпредназначены для отслеживания информации о развертываниях и установках.
В файле сетевого протокола содержатся записи обо всех рабочих станциях, на которыхработает развертывание. В журнале содержатся имена пользователей, имена рабочихстанций и сведения о состоянии установки. В этом файле можно просмотретьинформацию о состоянии установки и сведения о возможных проблемах, имевшихместо у пользователей в процессе установки.
В файле клиентского протокола содержатся подробные сведения об установке длякаждой рабочей станции. Эта информация может быть полезна для диагностикиошибок установки. Клиентский протокол хранится к папке \Temp на каждой рабочейстанции.
60 | Глава 4

При задании параметров рабочей станциипользователя отображается запрос на заданиепрофиля. Что такое профили?
Профили создаются на вкладке "Профили" диалогового окна "Настройка". Профилимогут содержать практически любые параметры конфигурации, кроме системныхпеременных на основе чертежей. Например, профиль может содержать служебныепути, параметры ручек и параметры печати.
Если в процессе развертывания задать профиль на странице "Указаниепользовательских настроек", все рабочие станции, на которых программаустанавливается с применением этого же развертывания, будут настроены таким жеобразом.
Можно ли создавать пользовательские ярлыкина рабочем столе?
Можно выбрать создание на рабочем столе пользовательских ярлыков, используяаргументы командной строки, которые позволяют задать несколько параметров призапуске программы. Например, с помощью аргументов командной строки можнозадать выполнение сценария в процессе запуска программы, создание чертежа наоснове шаблона или макета чертежа, восстановление указанного рабочегопространства при запуске.
Подробнее см. "Настройка запуска".
Чем отличаются операции добавления иобъединения применительно к пакетамобновлений?
Если применить к пакету добавлений операцию добавления, этот пакет обновленийприменяется только к текущему развертыванию. К развертыванию можно добавитьнесколько пакетов обновлений. Файл пакета обновлений включается в развертывание.Сам пакет можно использовать после развертывания программы.
Если применить к пакету добавлений операцию слияния, этот пакет обновленийобъединяется с административным образом. После объединения невозможно удалить
61

пакет обновлений из административного образа. В один административный образможет быть включено несколько пакетов обновлений.
На странице "Включение пакетов обновлений" при создании развертывания можновыбрать применительно к пакетам обновлений операцию добавления илиобъединения.
Что такое файл административного образа(MSI)?
Административный образ - это набор ресурсов, которые представляют собойсовместно используемые файлы, создаваемые в процессе развертывания ииспользуемые при установке программ на сетевых рабочих станциях. При созданииразвертывания можно применить к административному образу пакеты обновления(исправления). Файл с расширением .msi является файлом программы MicrosoftInstaller.
Проблемы, связанные с удалением итехническим сопровождением программ
В этом разделе очерчиваются общие проблемы, связанные с добавлением и удалениемкомпонентов программы, исправлением установки, повторной установкой иудалением программ, а также способы их устранения.
Как при добавлении или удалении компонентовузнать, какие компоненты установлены поумолчанию?
Для быстрого просмотра компонентов, устанавливаемых по умолчанию в процессетиповой установки, нажмите кнопку "Восстановить значения по умолчанию" настранице "Добавление/удаление компонентов".
Содержатся средства проверки
графических файлов на соответ-
ствие заданным стандартам.
Стандарты оформле-
ния
62 | Глава 4

Содержатся средства доступа к ба-
зам данных.
Базы данных
Содержатся многоязычные словари.Dictionaries
Обеспечивает защиту чертежа паро-
лем с помощью диалогового окна
"Параметры безопасности".
Шифрование черте-
жей
Содержатся вспомогательные ин-
струменты и утилиты.
Дополнительные
утилиты Express
Tools
Содержатся шрифты для програм-
мы. (Шрифты True Type автоматиче-
Fonts
ски устанавливаются вместе с про-
граммой.)
Обеспечивается доступ к командам
Autodesk Impression. Если програм-
Панель инструмен-
тов Autodesk
Impression ма Autodesk Impression в данный
момент не установлена, можно вы-
брать установку этой программы.
Содержатся инструкции с мультипли-
кацией, упражнения и файлы с при-
Семинар по новым
возможностям
мерами для изучения новых функ-
ций пользователями.
Содержится инструмент для переме-
щения однопользовательской лицен-
зии между компьютерами.
Утилита перемеще-
ния лицензий
Обеспечивается перенос пользова-
тельских настроек и файлов из
Перенос пользова-
тельских настроек
предыдущих версий. Более подроб-
ную информацию см. в Перенос
пользовательских настроек (стр.
9).
63

Обеспечивается просмотр и редак-
тирование путей к файлам, связан-
Диспетчер ссылок
ных с чертежом посредством внеш-
них ссылок.
Содержатся файлы с примерами
для различных функций. Примеры
Примеры
входят в состав установки по умол-
чанию. (Примеры Visual Lisp по
умолчанию не устанавливаются.)
Содержатся служебные файлы
Microsoft Visual Basic для приложе-
ний.
Поддержка VBA
Можно ли изменить папку для установки придобавлении или удалении компонентов?
После установки программы изменить путь ее установки на странице"Добавление/удаление компонентов" невозможно. Изменение пути при добавлениикомпонентов привело бы к повреждению программы, поэтому такая возможностьне предусмотрена.
В каких случаях вместо исправления установкинеобходимо повторно установить программу?
Программу следует установить повторно при случайном удалении или изменениифайлов, необходимых для ее работы. Отсутствие таких файлов или наличие в нихизменений оказывает негативное воздействие на эффективность работы программыи может приводить к появлению сообщений об ошибке при попытке выполнениякоманды или поиска файла.
При неудачной попытке скорректировать установку рекомендуется установитьпрограмму повторно.
64 | Глава 4

Требуется ли исходный диск для повторнойустановки программного обеспечения?
Для повторной установки программы исходный DVD-диск или компакт-диск нетребуется. В процессе повторной установки используются данные установки,сохраненные в кэш-памяти на локальном диске.
Можно ли восстановить пользовательскиенастройки после исправления установки?
При необходимости исправления установки программы можно экспортироватьпользовательские настройки, а затем импортировать их в ту же систему.
Подробнее об экспорте и импорте пользовательских настроек см. Экспорт и импортпользовательских значений в пределах одной версии (стр. 15).
Какие файлы остаются в системе при удалениипрограммного обеспечения?
После удаления программы в системе остаются, в частности, файлы, созданные илиотредактированные пользователем, например, чертежи и пользовательские меню.
Файл лицензии также остается на рабочей станции после удаления программы. Приповторной установке программы на той же рабочей станции лицензия по-прежнемуявляется действительной, и повторная активация программы не требуется.
65

66

Указатель
3D видеокарты 34системные требования 34
D
DWG TrueView, инструмент переноса 15
E
Express Tools 37, 47, 63
I
Internet Explorer (Microsoft) 31
M
Microsoft Internet Explorer 31MNS-файлы 8–9
перенос файлов пользовательскихменю 9
старые файлы меню 8MNU-файлы 8–9
перенос файлов пользовательскихменю 9
старые файлы меню 8
P
PAT-файлы 9PDF-файлы 30
просмотр или печать 30PGP-файл 8–9PMP-файлы (файлы описания
принтеров) 23–24
S
ScriptPro, инструмент переноса 15
W
Windows XP 43удаление однопользовательской
программы на 43
А
автономные компьютеры 31, 34–36, 40регистрация и активация
однопользовательскойпрограммы на 40
регистрация и активация программына 40
системные требования 31установка программы на 34–36
адаптация 8элементы интерфейса пользователя 8
адаптированные файлы 20–24, 27–28PMP-файл 23вспомогательные файлы 24поиск 20файлы параметров плоттеров 23файлы связи с данными 21файлы стилей печати 22файлы текстур 28файлы шаблонов чертежей 27
адаптированные файлы (однопользовательскаяустановка) 9, 12–14
вспомогательные файлы. См."Вспомогательные файлы"
перенос пользовательских параметров изпрежних версий 9, 12–14
восстановление параметров поумолчанию профиляпользователя после 14
активация программы 4, 40См. также "Регистрация и активация
однопользовательскойпрограммы"
Указатель | 67

в однопользовательских установках 4, 40
Мастер активации продукта 40этапы процесса 40
Анализ совместимости AutoLISP, средствопереноса 15
Б
библиотека материалов 37–38содержимое 37установка 38
браузер Web 31системные требования 31
браузеры 31системные требования 31
В
видео мониторы 31системные требования 31
видеплаты 34системные требования 34
восстановление поврежденнойоднопользовательскойустановки 42
вспомогательные файлыСм. также "Пути к вспомогательным
файлам"выборочная установка 36
параметры компонентов 36
Д
диалоговое окно "Настройка интерфейсапользователя" 8
диалоговое окно "Перенос пользовательскихнастроек" 38, 48, 63
диск с программой установки 2несколько программ или комплект
программ 2дисковое пространство 31
системные требования 31
Диспетчер ссылок (компонент длявыборочной однопользовательскойустановки) 48, 64
диспетчер ссылок (компонент, выбираемыйпользователем приоднопользовательскойустановке) 38
дисплейные адаптеры 34системные требования 34
добавление 41компонентов после установки на
автономный компьютер 41драйвер OpenGL 31
системные требования 31драйверы 31
См. также "Драйверы принтеров"системные требования к драйверу
OpenGL 31
З
загрузка инструментов миграции 8закрытие параллельно работающих
приложений, для установкиоднопользовательскойпрограммы 3
запускоднопользовательская программа
См. "Запуск однопользовательскойустановки"
запуск AutoCAD 5запуск однопользовательской программы 5,
12–13запуск AutoCAD 5из папки установки 5перенос пользовательских параметров из
прежних версий 13перенос пользовательских параметров из
прежних версий при 12–13значки ярлыков 5, 39
пользовательский ярлык 5ярлык на рабочем столе 5, 39
68 | Указатель

И
импорт 15, 19–20пользовательских значений из пакетов
переноса 15, 19–20инструменты 8, 15
средства переноса 8, 15инструменты доступа к базе данных 37, 47,
63инструменты шифрования чертежей 37, 47,
63Интернет 40
регистрация и активацияоднопользовательскойпрограммы на 40
К
компакт-диски, установка с 34компоненты, добавление 41компоненты, добавление и удаление после
установки на автономныйкомпьютер 41
Краткие сведения 1установка однопользовательской
программы 1
М
Мастер активации продукта 4, 40мастера 40
Мастер активации продукта 40меню "Пуск" (Windows) 5, 13
запуск однопользовательской программыиз 5
перенос пользовательских параметровиз 13
модернизация предыдущих версий 3мониторы 31
видео 31системные требования 31
Н
настройка значков 24
настройка компонентов для установки наавтономном компьютере 35–36
неперемещаемые файлы, расположение 21новые пути к файлам по умолчанию
См. поиск
О
обновление прежних версийадаптированные файлы из прежних
версий. См. "Адаптированныефайлы (однопользовательскаяустановка)"
обозреватель диска 30информация 30установка однопользовательской
программы 30Обозреватель компакт-диска. См.
"Обозреватель диска"образцов штриховки 9
перенос 9ограниченные права пользователей 5ОЗУ 31
системные требования 31операционные системы 31
системные требования 31Операционные системы Windows 31
системные требования 31отправка по факсу регистрационной
информации 41
П
пути к файлам по умолчаниюСм. также "Местоположение"
Пакеты обновлений (Windows) 31пакеты переноса 15, 18–20
импорт или экспорт 15, 18–20память (ОЗУ) 31
системные требования 31панель инструментов Autodesk
Impression 48папка для установки 5
запуск однопользовательской программыиз 5
Указатель | 69

параллельно работающие приложения,закрытие, для установкиоднопользовательскойпрограммы 3
перемещаемые файлы, расположение 21перемещение профилей 21перенос 15, 18–20
пакеты переноса 15, 18–20файлы журналов
Перенос пользовательских настроек(диалоговое окно) 8–9
перенос пользовательских параметров изпрежних версий 3, 8–9, 12–14
восстановление параметров поумолчанию профиляпользователя после 14
из меню "Пуск" 13при запуске однопользовательской
программы 12–13рекомендации 3
переустановка однопользовательскойпрограммы 42
переустановка продукта 42печать файлов PDF 30платы графических адаптеров 34
системные требования 34платы сетевых адаптеров 34
системные требования 34поврежденная однопользовательская
установка, восстановление 42поддержка VBA 38, 48, 64поиск
адаптированные файлыСм. "Поиск"
пользователи с ограниченными правами 20права на рабочих станциях 20
пользовательские настройки 3, 8–9, 12–15, 18–20
импорт пакетов переноса 15, 19–20перенос из прежних версий 3, 8–9, 12–
14восстановление параметров по
умолчанию профиляпользователя после 14
рекомендации 3экспорт в другие системы 15, 18–19
пользовательские профили 8–9, 14, 20восстановление параметров по
умолчанию после переносапользовательскихпараметров 14
и импорт пользовательскихзначений 20
перенос пользовательских настроек 8–9
пользовательские ярлыки 5запуск однопользовательской программы
изСм. также "Ярлыки"
создание 5предыдущие версии 3, 8–9, 12–14
перенос пользовательских параметровиз 3, 8–9, 12–14
восстановление параметров поумолчанию профиляпользователя после 14
рекомендации 3преобразование 8
файлы меню в формат НПИ 8приложения, устанавливаемые по
умолчанию 35просмотр 14, 30
PDF-файлы 30документация по установке 30системные требования 30файл журнала переноса 14
профили 21–25, 27–28папки внутри, просмотр 21–25, 27–28перемещение 21
процессоры 31системные требования 31
псевдонимы команд 8–9перенос 8–9
пути к вспомогательным файлам 27
Р
регистрация однопользовательскойпрограммы по обычной почте 41
Руководство по однопользовательскойустановке AutoCAD 30
просмотр 30
70 | Указатель

С
семинар по новым возможностям 38, 48, 63серийный номер 3
папка, для установкиоднопользовательскойпрограммы 3
сети 18–19расположенные в них пользовательские
файлы 18–19системные требования 2, 30–31
изучение, для однопользовательскойпрограммы 2
просмотр 30словари 37, 47, 63среда чертежа 9
параметры профиля пользователя 9средства переноса 8, 15
загрузка 8Стандарты оформления (компонент для
выборочной однопользовательскойустановки) 47
Стандарты оформления (компонент длявыборочной установки наавтономном компьютере) 62
стандарты оформления (компонент,выбираемый пользователем приоднопользовательскойустановке) 37
старые файлы меню 8
Т
текстовые редакторы 39типов линий 9
перенос 9требования к аппаратным средствам 31требования к правам 2
для установки однопользовательскойпрограммы 2
требования к правам администратора 2требования к программному
обеспечению 31
У
удаление 41, 43компонентов после установки на
автономный компьютер 41однопользовательская версия 43однопользовательская программа 43программа 43
установка 1, 30–31Краткие сведения 1однопользовательская программа 30
из обозревателя диска 30программа (однопользовательская
установка) 31системные требования 31
установка лицензированных сетевыхверсий 29
установка нескольких программ иликомплекта программ 2
диск с программой установки 2установка одной версии для нескольких
пользователей 1, 29установка однопользовательской
программы 2–4, 34–36, 40–43адаптированные файлы из прежних
версий. См. "Адаптированныефайлы (однопользовательскаяустановка)"
активация 40восстановление поврежденной
установки 42добавление компонентов после
установки 41компакт-диски 34переустановка 42подготовка к установке 2регистрация 40серийный номер 3системные требования 2удаление 43удаление компонентов после
установки 41этапы процесса 4, 35–36
устройства указания 31системные требования 31
Указатель | 71

устройства чтения компакт-дисков 31системные требования 31
утилита перемещения лицензий 38, 48, 63учебные пособия 38
Ф
файл acad.cui (меню шаблонов) 24файл acad.dcl 24файл acad.fmp 24файл acad.lin (библиотека типа линий) 24файл acad.mln (библиотека полилиний) 24файл acad.mnl (меню LISP) 24файл acad.pat (библиотека образцов
штриховки) 24файл acad.pgp (параметры программы) 24файл acad.psf (библиотека образцов заливки
PostScript) 24файл acad.unt 24файл acad2007.cfg 24файл acadiso.lin (определение метрических
типов линий) 24файл acadiso.pat (определение метрических
образцов штриховки) 24файл ARG 10файл ase.dcl 24файл base.dcl 24файл doshelp.dcl 24файл gdt.shx 24файл Readme 30
просмотр 30файл simplex.shx 24файл альтернативного шрифта 27файл быстрого запуска 34
отключение 34файл журнала переноса 14
просмотр 14файл настройки 24–25файл соответствияи альтернативных
шрифтов 24файлы 16, 18–19, 21
См. также "Адаптированные файлы(однопользовательскаяустановка)"
См. также "Вспомогательные файлы"
адаптированные файлы из прежнихверсий. См. "Адаптированныефайлы (однопользовательскаяустановка)"
включаемые в пакеты переноса 16папки файлов по умолчанию
См. "Поиск"пути к перемещаемым/неперемещаемым
файлам 21сетевые местоположения
пользовательских файлов 18–19
файлы пользовательских значений 16файлы LIN 9файлы адаптации 24–25файлы журналов
протоколы переносафайлы меню 8
преобразование в формат НПИ 8старые файлы меню 8
файлы параметров плоттеров 23файлы поддержки 24файлы пользовательских значков 24, 26файлы примеров 38, 48, 64файлы связи с данными 21файлы соответствия шрифтов 24, 26файлы справки 24, 26файлы стилей печати 22файлы текстур 28файлы шаблонов чертежей 27–28формат НПИ 8–9
перенос пользовательских настроек 9преобразование файлов меню в 8
Ш
шрифты 37, 47, 63шрифты программы 37, 47, 63
Э
экспорт 15, 18–19пользовательских значений в виде
пакетов переноса 15, 18–19элементы интерфейса пользователя 8
адаптация 8
72 | Указатель

Я ярлык на рабочем столе 39установка 39
Указатель | 73

74