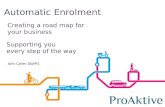Auto Enrolment Guide - Pegasus Software€¦ · Pension Summary by Fund ... auto enrolment, but the...
Transcript of Auto Enrolment Guide - Pegasus Software€¦ · Pension Summary by Fund ... auto enrolment, but the...

Capital Gold Payroll (4.05)
Auto Enrolment Guide

Capital Gold Payroll (4.05)
Auto Enrolment Guide
© Pegasus Software (a trading name of Infor (United Kingdom) Limited). All rights reserved.
Manual published by:
Pegasus Software
Orion House
Orion Way
Kettering
Northamptonshire
NN15 6PE
www.pegasus.co.uk
All rights reserved. No part of this guide or any accompanying programs may be copied, sold, loaned or in any way disposed of by way of trade or for any kind of profit or incentive without the express permission of Pegasus Software in writing, or as specified in the licence agreement which accompanies this guide and associated programs.
Whilst Pegasus Software takes reasonable steps to ensure that the contents of this guide are up to date, and correctly describe the functioning of the programs, neither Pegasus Software Limited nor any of its Partners give any warranty that the guide is error free, nor that the programs will perform all functions stated in the guide. Pegasus Software has a policy of continual improvement of its software and accordingly this guide may describe features which are no longer available in the current release of the software available to customers, or which are proposed for a future release of the software. Under no circumstances will Pegasus Software or any of its Partners have any liability to any customer arising out of any error, omission or inaccuracy in this manual.

Auto Enrolment Guide
Contents
Introduction ...................................................................................................................................... 4
This guide ..................................................................................................................................... 4 Other information sources............................................................................................................. 4 New activation details ................................................................................................................... 4 How Capital Gold Payroll can help you with Auto Enrolment ....................................................... 4
Background Information ................................................................................................................. 5
Employers Duties .......................................................................................................................... 5 Employers' Contributions .............................................................................................................. 5
How do I set up Auto Enrolment in Capital Gold Payroll? ........................................................... 6
Auto Enrolment Configuration Tool ............................................................................................... 6 Information to complete after using the tool and before Auto Enrolment ..................................... 7
How do I manage Automatic Enrolment on a day to day basis? ................................................ 8
Payroll Run ................................................................................................................................... 8 AE Assessment Details ................................................................................................................. 8
The payroll life cycle with Auto Enrolment ................................................................................... 9
Pension menu screens .................................................................................................................. 10
Auto Enrolment Configuration Tool ............................................................................................. 10 Create Pension output file........................................................................................................... 10 Company Pension Dashboard .................................................................................................... 10 Period Pension Dashboard ......................................................................................................... 11 Employee AE History .................................................................................................................. 11 Configure Auto Enrolment Details .............................................................................................. 11 Configure Earnings ..................................................................................................................... 12 Configure Pension Fund ............................................................................................................. 12
Pension reports .............................................................................................................................. 13
Automatic Enrolment Summary for Period ................................................................................. 13 Pension Summary by Employee ................................................................................................. 13 Pension Summary by Fund......................................................................................................... 13 Pension Key Ages ....................................................................................................................... 13 Pension Status ............................................................................................................................ 13 Pension Fund Employees ........................................................................................................... 13 Auto Enrolment Assessed Employees ........................................................................................ 13 Pension Fund Remittance........................................................................................................... 13
Opting in ......................................................................................................................................... 14
How do I opt an employee in? .................................................................................................... 14 Employee requests to join your Pension Scheme ...................................................................... 15
Opting out ....................................................................................................................................... 16
How do I opt an employee out? .................................................................................................. 16 Points to remember ..................................................................................................................... 17 How do I refund contributions if an employee has opted-out? ................................................... 17 What if the refund period spans two tax years?.......................................................................... 18
Automatic Enrolment - Examples ................................................................................................. 19
Example 1: Employee joins the company and earns £20000 per annum. ................................. 19 Example 2: Employee with variable earnings, receiving more than the earnings trigger in month 1. Deferral Date is set to Month 3. .............................................................................................. 20
What is Re-enrolment? .................................................................................................................. 21
Re-enrolment Date and Previous Re-enrolment Date ................................................................ 21 Re-enrolment Date & Previous Enrolment Date ......................................................................... 21 Declaration of Compliance .......................................................................................................... 21
Quick Reference & Definitions ..................................................................................................... 22

Capital Gold Payroll (4.05) 4 of 23
Auto Enrolment Guide
Auto Enrolment Guide
Introduction
The Pensions Act 2008 introduced a requirement for employers to automatically enrol any eligible jobholders working for them into a workplace pension scheme that meets certain requirements, and also to pay a minimum employer contribution. This means that you will have to enrol your employees into a pension scheme and pay into that scheme - referred to as ‘Auto Enrolment’.
This guide
This guide will demonstrate how your payroll software can help you carry out your new responsibilities.
It will cover:
How your payroll software can help you with:
o Automatic Enrolment
o Pension Funds
o Pension Deductions
o NEST
Other Pension output files
Quick Reference & Definitions.
Other information sources
There are many web pages and guides for Workplace Pensions Reform available from The Pensions Regulator and the Department of Work and Pensions. Some of these are listed on the Useful Web Sites page. For a full explanation, read the Automatic Enrolment - An Explanation of the automatic enrolment process guide, available from The Pensions Regulator.
New activation details
You must enter new activation details before you can set up Capital Gold Payroll for Auto Enrolment. These details are either provided by your Pegasus partner or by Pegasus Software.
How Capital Gold Payroll can help you with Auto Enrolment
You will be able to:
Configure Auto Enrolment (including any postponement period) using the Auto Enrolment Configuration Tool
Hold detailed pension information in Employee Details
Auto enrol employees during payroll run
Manage opt-outs
Manage opt-ins/joins
Print detailed pension reports (from the Reports menu)
Create pension files
o to enrol workers
o for pension contributions.

Capital Gold Payroll (4.05) 5 of 23
Auto Enrolment Guide
Auto Enrolment Guide
Background Information
Employers Duties
Employers will have to automatically enrol Eligible Jobholders into a qualifying pension scheme and make an employer contribution towards it. If an employee is already a member of a qualifying pension scheme on your Duty Start / Staging Date, you do not have to enrol that employee again. The main things you the employer must do are:
Provide a qualifying pension scheme for their workers
Automatically enrol all Eligible Jobholders into the scheme within their joining window
Pay employer contributions for Eligible Jobholders to the scheme
Tell all Eligible Jobholders that they have been automatically enrolled and they have the right to opt out if they want to do so
Register with The Pensions Regulator and supply details of their qualifying scheme and the number of people they have automatically enrolled.
Employers' Contributions
The minimum contribution levels will be phased in over time. Initially the total minimum contribution is 2% of qualifying earnings. At least 1% must be paid by you. Qualifying earnings for Auto Enrolment refers to an employee's relevant earnings between the qualifying earnings lower threshold and the qualifying earnings upper threshold. You can contribute more to reduce the employee's minimum contribution.
From 6 April 2018, you must contribute at least 2% of your employee's qualifying earnings. From 6 April 2019, you must contribute at least 3%. Your employee will be responsible for paying the rest. They will get tax relief on their contribution and the total combined contribution will eventually be a minimum of 8%.
Minimum contributions are based on the employee's qualifying earnings for the PRP.
Minimum Contributions
Until 5 April 2018 6 April 2018
to 5 April 2019 6 April 2019 onwards
Employer
1%
2%
3%
Employee
1%
3%
5%
Total
2%
5%
8%

Capital Gold Payroll (4.05) 6 of 23
Auto Enrolment Guide
Auto Enrolment Guide
How do I set up Auto Enrolment in Capital Gold Payroll?
Auto Enrolment Configuration Tool
To assist you, the payroll software contains an Automatic Enrolment Configuration Tool, covering all the steps you need to take to configure your system.
A separate guide is available for this from the Help menu.
Before using this tool please make sure that you have all your necessary pension details to hand.
You can use this tool before purchasing the auto enrolment module but to process auto enrolment calculations and deductions the auto enrolment module must be purchased. Please call 01536 495108 to speak to our customer services team.
Tip: Please refer to the Help under the ‘Pensions’ node in the Table of Contents for more
details of the pensions screens and steps that you may need to follow.

Capital Gold Payroll (4.05) 7 of 23
Auto Enrolment Guide
Information to complete after using the tool and before Auto Enrolment
Employee Details
Before an employee is automatically enrolled there are some details which you may need to complete.
Note: For employees with an existing pension, which meets the criteria to be an automatic enrolment scheme, go to Employee details | Auto Enrol and tick the Member of a Qualifying Scheme box. This needs to be done before the first payroll run after your Duty Start / Staging Date.
On the Employee details | Auto Enrol tab:
1. Complete the tick box Works outside of UK if necessary.
2. As only one Pension Fund can be used for Auto Enrolment, if you have several Pension Funds, you will need to apply these to Employee details manually.
Payroll Calendar
You need to set up the Payroll Calendar in order to ensure the pay reference periods used during Automatic Enrolment assessment are correct. The Payroll Calendar allows you to define the payroll dates, start and end dates for each work period in the year, and BACS creation and processing dates. You have options for monthly, weekly, two weekly, four weekly and quarterly but you only need to complete the pay frequencies you use.
1. From the Company menu select Payroll Calendar.
2. Click into the grid to enter a period's start date.
3. The subsequent Start and End dates will automatically be populated from the first entry to the end of the year.
4. If you start using the payroll software part way through the year you can configure the calendar from that point.

Capital Gold Payroll (4.05) 8 of 23
Auto Enrolment Guide
Auto Enrolment Guide
How do I manage Automatic Enrolment on a day to day basis?
Payroll Run
The software will run the Auto Enrolment process for each employee individually when you process the payroll on or after the company’s Duty Start / Staging Date.
1. If a Postponement Period is in operation a Deferral Date is entered in Employee details
2. If the employee is identified as an eligible or non-eligible jobholder or an entitled worker the employee’s Worker Status is set accordingly.
3. If there is no Postponement Period in place, and the employee’s Worker Status is set to Eligible Jobholder, then the software assigns an Automatic Enrolment Date and adds the pension fund and pension deductions to the Employee details.
4. Employee and employer pension deductions are calculated and the payroll process continues as normal; once complete it will move on to the next employee.
5. The software will re-assess any employees that were not previously eligible, any employees whose Worker Status is not set to Eligible Jobholder, and any workers with a Deferral Date assigned where that Deferral Date is in the pay reference period being assessed. When earnings are above the Automatic Enrolment trigger the employee will be auto enrolled.
6. If an employee becomes eligible, the Deferral Date is removed, the Automatic Enrolment Date is set and the Pension Fund and pension deductions are assigned.
7. Once all employees have been processed, if any employees have been automatically enrolled, the software displays a message asking if you want to print a report outlining the changes made. Click Yes to print or preview the report.
8. When you redo/undo the payroll, employees will be re-assessed. Remember this may result in an employee being auto enrolled or Auto Enrolment dates being removed.
9. Check each employee’s details on the Pay/Deds and Auto Enrol tabs of the Employee details screen.
Note: You can click Preview on the Input/Edit Payroll Details screen to see the effect of auto enrolment, but the process isn’t finalised until you have clicked Process on that employee’s pay screen.
AE Assessment Details
During the payroll run, click on the Preview button and then the AE Detail button. This screen displays the employee’s AE Assessment status, together with the information that the assessment is based on.
The bold text highlights the factors that have triggered the assessment outcome.

Capital Gold Payroll (4.05) 9 of 23
Auto Enrolment Guide
Auto Enrolment Guide
The payroll life cycle with Auto Enrolment
Add new starters and make employee
amendments
Process any opt-in/join requests
Process any opt-out/cease requests
Run the Payroll
Produce Reports (inc payslips)
Create BACS
Mark employees as leavers, if necessary
Send FPS/EPS
Produce pension files

Capital Gold Payroll (4.05) 10 of 23
Auto Enrolment Guide
Auto Enrolment Guide
Pension menu screens
Auto Enrolment Configuration Tool
A separate guide is available for this from the Help menu.
Create Pension output file
From this location select the pension provider you want to create your pension output for. Both joiner/enrolment files and pension contribution files can be created.
Output files are available as standard in the software for the following pension providers:
Aviva
Friends Life
NEST
Now Pensions
Peoples Pension
Royal London
Scottish Widows
Standard Life G2G
Teachers’ Pension.
Note: Files are saved in a sub folder of your main Capital Gold Payroll folder, for example NEST files in a folder called ‘NEST’. Each company has its own folder.
Company Pension Dashboard
From the Pension menu, select Company Pension Dashboard.
The dashboard displays a list of the employees in the company according to the filters you select at the top of the screen.
1. Double-click or highlight an employee and click on View to open their Employee AE History screen.
2. Highlight an employee and click on Opt-in, Opt-out, Join or Cease to open new screens enabling you to quickly carry out those tasks.
3. Changes made here will automatically be made within Employee details for you.
Tip: Please refer to the Help for more details.

Capital Gold Payroll (4.05) 11 of 23
Auto Enrolment Guide
Period Pension Dashboard
From the Pension menu, select Period Pension Dashboard.
This dashboard displays the pension status of any employees assessed in a particular pay period.
Double-click or highlight an employee and click on View to open their AE Assessment screen for… that period.
Highlight an employee and click on Opt-out to open a new screen enabling you to quickly opt an employee out of the Pension scheme.
Changes made here will automatically be made within Employee details for you.
You are able to access historic periods and tax years where the history is available.
Employee AE History
This screen displays historic periods and tax years for the selected individual where the history is available. You can view the Worker Status, AE Assessment, AE Date, Deferral Date and whether the employee is in a pension for the relevant pay period.
From the Pension menu select Employee AE History.
Select an Employee from the list.
To view the AE Assessment for… screen for a specific Pay Period, highlight the relevant pay period and click View.
Configure Auto Enrolment Details
This is where you enter your Duty Start / Staging Date, a Postponement Period if that is relevant to you, and select your pension fund.

Capital Gold Payroll (4.05) 12 of 23
Auto Enrolment Guide
Configure Earnings
This is where you select the earnings that will be used as Qualifying Earnings and Pensionable Earnings for Auto Enrolment.
Configure Pension Fund
This is where pension fund details are maintained. You can create more than one pension fund if required.
Tip: Please refer to the Help for more details.

Capital Gold Payroll (4.05) 13 of 23
Auto Enrolment Guide
Auto Enrolment Guide
Pension reports
The payroll software has several pension reports to assist you in administering your pensions. Select these from the library to be able to print them from the Reports menu.
Automatic Enrolment Summary for Period
This report will show any employees auto enrolled in the selected period as well as any not auto enrolled in the period and the reason why.
Pension Summary by Employee
This report prints details of the pension contributions for individual employees within a selected pay period. It will not show employees where employee and employer contributions are zero.
Pension Summary by Fund
This report prints the pension contributions by all or selected Pension Funds. Only employees with pension contributions associated with the selected fund will be included. It will not show employees where employee and employer contributions are zero. It will group employees by Pension Fund.
Pension Key Ages
This report will print current employees that will reach a key age for Workplace Pensions in the selected pay period. Currently the key ages are 16, 22, State Pension Age and 75. It can be printed per Pension Fund or for all Pension Funds.
Pension Status
This report contains the automatic enrolment information for each employee. It can be printed per Pension Fund or for all Pension Funds.
Pension Fund Employees
This report prints the total number of employees that have an Automatic Enrolment Date, Opt-out Date, Opt-in Date or Join Date within a specified date range. It can be printed per Pension Fund or for all Pension Funds.
Auto Enrolment Assessed Employees
This report will print the number of employees assessed for auto enrolment in each company.
Pension Fund Remittance
This report allows you to select a Pension Fund, a From and To date to print it for and also allows you to exclude employees. The report includes employees that have an employee or employer pension contribution value which is associated with the selected Pension fund and the contributions were deducted within the date range selected. It will also include employees that have had any pension payments withheld in previous months that now need to be included.
Report Library Section
Automatic Enrolment Summary for Period Summaries
Pension Summary by Employee Summaries
Pension Summary by Fund Summaries
Pension Key Ages Miscellaneous
Pension Status Miscellaneous
Pension Fund Employees Miscellaneous
Auto Enrolment Assessed Employees Miscellaneous
Pension Fund Remittance Multi Period Reports

Capital Gold Payroll (4.05) 14 of 23
Auto Enrolment Guide
Auto Enrolment Guide
Opting in
How do I opt an employee in?
An Opt-in request can be received from a non-eligible jobholder, or an eligible jobholder within a postponement period. Note: Entitled Workers cannot opt-in, they need to join.
Receive an Opt-in request from employee
Go to Pension | Company Pension Dashboard
Select the employee then click the Opt-in button
Enter the Opt-in Date
Choose the Pension Fund
The Employee Contribution and Employer Contribution will default to the rates set up for the
Pension Fund. Amend if necessary
Click Opt-in to complete the process

Capital Gold Payroll (4.05) 15 of 23
Auto Enrolment Guide
Employee requests to join your Pension Scheme
An employee can request to join your Pension scheme if they meet the following criteria:
The employee’s worker status was Entitled Worker when last assessed for Auto Enrolment
The following fields in Employee details | Auto Enrol are un-ticked:
o Member of a Qualifying Scheme
o Works outside the UK.
Receive a Join request from employee
Go to Pension | Company Pension Dashboard
Select the employee then click Join
Enter the Join Date
Choose the Pension Fund
The Employee Contribution and Employer Contribution will default to the rates set up for the Pension Fund. Amend if
necessary
Click Join to complete the process

Capital Gold Payroll (4.05) 16 of 23
Auto Enrolment Guide
Auto Enrolment Guide
Opting out
How do I opt an employee out?
Receive valid Opt-out Notice from employee
Go to Pension | Company Pension Dashboard
Select the employee then click the Opt-outbutton
Enter the Opt-out Date and click Calculate Refund
Employee and Employer contribution refunds are calculated. To view a breakdown
of the refund calculation click Pay Details
The refund will be processed automatically in the next payroll run

Capital Gold Payroll (4.05) 17 of 23
Auto Enrolment Guide
Points to remember
An Opt-out button can also be found in Employee details | Auto Enrol. When clicked this will display the Pension Opt-Out screen.
You are able to configure the opt-out period at Pension Fund level. To do this, go to Pension | Configure Pension Fund, select the fund and click on the General tab.
An employee with a Join Date is not entitled to opt out of a Pension Scheme. If the employee wishes to stop contributions, a Ceased Contribution Date should be entered in Pension | Company Pension Dashboard | Cease. This can also be accessed via Employee details | Auto Enrol.
Note: When a jobholder gives an opt-out notice, you must check that it is a valid notice. It
must contain certain statutory information which can be found here.
How do I refund contributions if an employee has opted-out?
It is possible to automatically refund pension contributions to employees who opt out of a pension scheme.
1. Click the Opt-out button on the Employee Details | Auto Enrol or Pensions | Company Pension Dashboard or Period Pension Dashboard screens.
2. The Pension Opt-out screen will open
3. Once an Opt-out Date is entered, click the Calculate Refund button
4. The calculated Employee Pension Refund and Employer Pension Refund amounts are displayed. You are able to edit these amounts if you need to
5. Click the Opt-out button
Using the pension contribution associated with the relevant pension fund, the refund will appear in the payroll run in the next available pay period. It will always be a value regardless of whether the pension was originally a percentage or value. The YTD value for the pension will be reduced by the negative value, usually resulting in the YTD value being 0.00.
Pension Fund in Employee details | Auto Enrol will be set to <None> and Standard amounts for the pension will be set to zero.
If you do not wish to automatically refund the amount in payroll, tick the Do not refund in payroll box before clicking the Opt-out button.

Capital Gold Payroll (4.05) 18 of 23
Auto Enrolment Guide
What if the refund period spans two tax years?
If an employee opts out of the pension scheme following auto enrolment, they are entitled to a full refund of contributions which is reported via RTI to HMRC.
For contributions taken in the current tax year, this is reported via the Full Payment Submission (FPS).
For contributions that span tax years, you must report the refunds taken in the current tax year via the FPS and send an Earlier Year Update (EYU) for any refunded contributions taken in the prior tax year.
Example 1
Pay Period Auto Enrolled/Opt Out Refund Due Reported via
Week 1 Employee Auto enrolled - Contribution taken
Refund due and reported via FPS as all contributions deducted in current tax year Week 2 Contribution taken
Week 3 Employee Opts Out
Example 2
Pay Period Auto Enrolled/Opt Out Refund Due Reported via
Week 51 Employee Auto enrolled - Contributions taken
Refund due but as spanning tax year, refund for weeks 51 & 52 reported via EYU Week 52 Contributions taken
Week 1 Contribution taken Refund due and reported for week 1 via FPS
Week 2 Employee Opts Out

Capital Gold Payroll (4.05) 19 of 23
Auto Enrolment Guide
Auto Enrolment Guide
Automatic Enrolment - Examples
Example 1: Employee joins the company and earns £20000 per annum.
During Month 4 payroll run the Automatic Enrolment process assesses employee
It assigns a Deferral Date of 1st August 2014, as the Postponement Period is set to
beginning of next pay period
No pension deduction is made
In Month 5 employee is reassessed. Postponement Period has passed and they
earn more than the trigger amount
Employee's Worker Status is set to Eligible Jobholder. They are assigned an Automatic
Enrolment Date
Default Pension Fund is a qualifying scheme with 3% employee and 5% employer
contributions. Pension Fund and Pension Deductions are added to Employee Details
3% of the employee's earnings between lower limit and upper limit are deducted.
Employer contribution of 5% is made on the same earnings

Capital Gold Payroll (4.05) 20 of 23
Auto Enrolment Guide
Example 2: Employee with variable earnings, receiving more than the earnings trigger in month 1. Deferral Date is set to Month 3.
During Month 1 payroll run the Automatic Enrolment process assesses the
employee
The employee earns more than the earnings trigger, but the Deferral Date is
set in Month 3 so they are not automatically enrolled
In Month 2, as there is a Deferral Date in place, the Automatic Enrolment process
will ignore the employee
In Month 3 payroll run the employee is reassessed. They now earn less than the
earnings trigger and are not automatically enrolled
Again the Deferral Date is left in place as the pay period may be rerun with different
earnings
In Month 4 the Deferral Date from the previous period is removed. The employee is reassessed and is still earning less than
the earnings trigger so is not enrolled
The employee will be reassessed each pay period

Capital Gold Payroll (4.05) 21 of 23
Auto Enrolment Guide
Auto Enrolment Guide
What is Re-enrolment?
The process of automatically putting workers back into pensions is known as ‘automatic re-enrolment’. Re-enrolment occurs approximately three years after your duties start and then every three years after that. At the Re-enrolment Date AE Assessment occurs for all the employees that previously opted out or ceased contributions more than a year before the Re-enrolment Date.
You can set your Re-enrolment Date to be any time within the re-enrolment window, which is three months before and three months after the third anniversary of your Duty Start / Staging Date.
To cater for Re-enrolment, two fields are shown on the Configure Automatic Enrolment screen below Duty Start / Staging Date.
Re-enrolment Date and Previous Re-enrolment Date
If at re-enrolment the employee is an eligible jobholder, they will be automatically enrolled into the default pension scheme or the one specified in Employee Details | Auto Enrol. The only difference is that the re-enrolled employee cannot be postponed.
Also:
If the employee is an eligible jobholder within the pay reference period when re-enrolment occurs, they will be automatically re-enrolled.
If the employee is not an eligible jobholder within the relevant pay reference period, no further action will be taken until the next re-enrolment date.
Re-enrolment Date & Previous Enrolment Date
If the Duty Start / Staging Date field is blank, the Re-enrolment Date and Previous Re-enrolment Date fields will be disabled
If you run the year-end restart process, more than 3 months after re-enrolment date, the software will automatically move the Re-enrolment Date to the Previous Re-enrolment Date field.
When logging into a company, if the re-enrolment window end date is approaching, a warning will be given that the Re-enrolment Date field is blank
If the last day of the Pay Reference Period is on or after the last possible day of the Re-enrolment window and a Re-enrolment Date is not entered, the payroll will stop running
Declaration of Compliance
Employers are required to submit a new Declaration of Compliance at the re-enrolment date. If a Re-enrolment or Previous Re-enrolment Date is entered, this date will be used to produce the details required instead of the Duty Start / Staging Date.

Capital Gold Payroll (4.05) 22 of 23
Auto Enrolment Guide
Auto Enrolment Guide
Quick Reference & Definitions
Department of Work & Pensions (DWP)
www.dwp.gov.uk/policy/pensions-
reform
Policy owner and responsible for enabling and coordinating activity for the programme – and for communications to workers
The Pensions Regulator (TPR)
www.tpr.gov.uk
The UK regulator of work-based pension schemes (any scheme that an employer makes available to employees, including occupational, stakeholder and personal)
NEST
www.nestpensions.org.uk
A pension provider available to all employers who want to use it. NEST is a workplace pension scheme designed for automatic enrolment that is available to any UK employer regardless of the organisations’ size
The Pensions Advisory Service
www.pensionsadvisoryservice.org.uk
An independent non-profit organisation that provides free information, advice and guidance on the whole spectrum of company, personal and stakeholder schemes
Eligible jobholder a worker who is aged at least 22 and not yet reached SPA
earnings are above the earnings trigger for automatic enrolment
Non- eligible jobholder a worker who is aged between 16 and 74 and
earns above the lower earnings level for qualifying earnings but below the earnings trigger for automatic enrolment
or
who is aged at least 16 and under 22 or between SPA and under 75 and earns above the earnings trigger for automatic enrolment
Entitled worker a worker who is aged at least 16 and under 75 and
earns below the lower earnings level for qualifying earnings
Qualifying Earnings Includes all of the following pay elements (gross):
Salary
Wages
Commission
Bonuses
Overtime
SSP, SMP, SPP, ShPP, SAP.
These earnings are used to identify whether an employee is an eligible jobholder or a non-eligible jobholder and their level of contributions
When a worker is paid in arrears, the employer considers what is due to be paid in this period regardless of what period it is earned.

Capital Gold Payroll (4.05) 23 of 23
Auto Enrolment Guide
Automatic Enrolment Eligible jobholders who are not already a member of a qualifying scheme on the employer's Duty Start / Staging Date must be automatically enrolled into an automatic enrolment scheme. The employer will choose the scheme for automatic enrolment.
Duty Start / Staging Date If you employed staff before 1 October 2017 your automatic enrolment duties start on your Duty Start / Staging Date.
If you employed staff on or after 1 October 2017 your legal duties for automatic enrolment begin on the day your first member of staff starts work. This is known as your duties start date and you cannot change this date.
Qualifying Scheme To be a qualifying scheme, minimum contributions must be made or it must provide a minimum rate at which benefits will build up. A scheme suitable for automatic enrolment must also not:
impose barriers to joining the scheme, such as probationary periods or age limits for members
require staff to make an active choice to join or take any other action prior to joining
require the provision of extra information in order to stay in the scheme.
Postponement Period Postponement is an additional flexibility for an employer that allows them to choose to postpone automatic enrolment for a period of their choice of up to three months
Deferral Date
This is the last day of the Postponement Period and the date employees will be re-assessed for auto enrolment
Opt-out Eligible jobholders may choose to opt out after they have been automatically enrolled. Non-eligible jobholders who have opted in may choose to opt out after they have been enrolled. Workers who have been enrolled under contractual enrolment (e.g. under their contract of employment) and entitled workers who have asked to join a scheme do not have the right to choose to opt out. If they want to leave the scheme, they must cease membership in accordance with the scheme rules.
Opt-in A jobholder has the right to opt in to an automatic enrolment scheme, unless they are:
an active member of a qualifying scheme with that employer
an eligible jobholder for whom the employer has an automatic enrolment duty or
an eligible jobholder for whom the employer has a re-enrolment duty.
Pay Reference Period This is the period an employee’s auto enrolment assessment is based on.