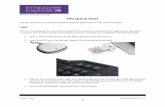Authentication of a Web Service Client via Certificate
15
Authentication of a Web Service Client via Certificate HELP.BCWEBSERVICES_TUTORIALS Release 650
Transcript of Authentication of a Web Service Client via Certificate
Authentication of a Web Service Client via CertificateH E
L P
.B C
W E
B S
E R
V IC
E S
SAP Online Help 06.03.2005
Copyright © Copyright 2004 SAP AG. All rights reserved. No part of this publication may be reproduced or transmitted in any form or for any purpose without the express permission of SAP AG. The information contained herein may be changed without prior notice. Some software products marketed by SAP AG and its distributors contain proprietary software components of other software vendors. Microsoft, Windows, Outlook, and PowerPoint are registered trademarks of Microsoft Corporation. IBM, DB2, DB2 Universal Database, OS/2, Parallel Sysplex, MVS/ESA, AIX, S/390, AS/400, OS/390, OS/400, iSeries, pSeries, xSeries, zSeries, z/OS, AFP, Intelligent Miner, WebSphere, Netfinity, Tivoli, and Informix are trademarks or registered trademarks of IBM Corporation in the United States and/or other countries. Oracle is a registered trademark of Oracle Corporation. UNIX, X/Open, OSF/1, and Motif are registered trademarks of the Open Group. Citrix, ICA, Program Neighborhood, MetaFrame, WinFrame, VideoFrame, and MultiWin are trademarks or registered trademarks of Citrix Systems, Inc. HTML, XML, XHTML and W3C are trademarks or registered trademarks of W3C®, World Wide Web Consortium, Massachusetts Institute of Technology. Java is a registered trademark of Sun Microsystems, Inc. JavaScript is a registered trademark of Sun Microsystems, Inc., used under license for technology invented and implemented by Netscape. MaxDB is a trademark of MySQL AB, Sweden. SAP, R/3, mySAP, mySAP.com, xApps, xApp, SAP NetWeaver, and other SAP products and services mentioned herein as well as their respective logos are trademarks or registered trademarks of SAP AG in Germany and in several other countries all over the world. All other product and service names mentioned are the trademarks of their respective companies. Data contained in this document serves informational purposes only. National product specifications may vary. These materials are subject to change without notice. These materials are provided by SAP AG and its affiliated companies ("SAP Group") for informational purposes only, without representation or warranty of any kind, and SAP Group shall not be liable for errors or omissions with respect to the materials. The only warranties for SAP Group products and services are those that are set forth in the express warranty statements accompanying such products and services, if any. Nothing herein should be construed as constituting an additional warranty.
Authentication of a Web Service Client via Certificate 650 2
SAP Online Help 06.03.2005
Icons in Body Text
Caution
Example
Note
Recommendation
Syntax
Additional icons are used in SAP Library documentation to help you identify different types of information at a glance. For more information, see Help on Help → General Information Classes and Information Classes for Business Information Warehouse on the first page of any version of SAP Library.
Typographic Conventions
Type Style Description
Example text Words or characters quoted from the screen. These include field names, screen titles, pushbuttons labels, menu names, menu paths, and menu options.
Cross-references to other documentation. Example text Emphasized words or phrases in body text, graphic titles, and table
titles.
EXAMPLE TEXT Technical names of system objects. These include report names, program names, transaction codes, table names, and key concepts of a programming language when they are surrounded by body text, for example, SELECT and INCLUDE.
Example text Output on the screen. This includes file and directory names and their paths, messages, names of variables and parameters, source text, and names of installation, upgrade and database tools.
Example text Exact user entry. These are words or characters that you enter in the system exactly as they appear in the documentation.
<Example text> Variable user entry. Angle brackets indicate that you replace these words and characters with appropriate entries to make entries in the system.
EXAMPLE TEXT Keys on the keyboard, for example, F2 or ENTER.
Authentication of a Web Service Client via Certificate 650 3
SAP Online Help 06.03.2005
Authentication of a Web Service Client via Certificate .................................................................... 5 Importing Projects ........................................................................................................................ 6 Creating and Using Logical Ports ................................................................................................ 7 Creating, Signing, and Exporting the Client Certificate ............................................................... 9 Configuring the Web Service Client for Logon Using a Certificate ............................................ 11 Configuring the Web Service Client for Securing the Server Identity (Optional) ....................... 14
Authentication of a Web Service Client via Certificate 650 4
SAP Online Help 06.03.2005
Authentication of a Web Service Client via Certificate Task In this tutorial, you will learn – based on an predetermined project - all the development steps required to configure an existing Web service in such a way that it authenticates itself to the Web service provider via a certificate. The predefined Web service CreditCheck is to be used.
For further information about the Web service CreditCheck, see the following tutorial: Creating a Web Service.
The Web service CreditCheck offers the simple function of checking the credit-worthiness of a customer on the basis of the customer number. If a customer number between 1001 and 1005 is passed, the credit limit of the customer is returned. Otherwise a message informs you that no corresponding customer exists.
The client uses a jsp application to simulate a simple sales portal. If a customer makes an order, the system uses the corresponding customer number to check whether the sum of the order is within the credit limit of that customer. This check is carried out using the Web service CreditCheck.
Objectives By the end of this tutorial, you will be able to: ! Authenticate an existing Web service client at the Web service provider with a certificate.
Prerequisites You can call the Web service CreditCheck successfully by setting up, for example, the
tutorial User Authentication for a Java Web server via Certificate. Another option would be to deploy the solution EAR file to a J2EE Engine. You can find it under Samples&Tutorials in the corresponding directory (/ears/strong).
All systems involved are configured for the use of SSL. You can find information concerning this topic here: Deploying the SAP Java Cryptographic Toolkit
Systems, Installations, and Authorizations You have installed the SAP NetWeaver Developer Studio and configured it for use of the
SAP J2EE Engine.
You can access the SAP J2EE Engine using the Visual Administrator.
Knowledge You understand the operation mode of a JSP Web service client, for example, by studying the topic
Creating a Client JavaServer Page.
Next Step: Importing Projects [Page 6]
Authentication of a Web Service Client via Certificate 650 5
Importing Projects The following projects are available for this tutorial:
• Deployable proxy project CreditLimitCheckProxy (the proxy used for the Web service CreditLimitCheck)
• WEB project CreditLimitCheckWeb (the Web service consumer)
• EAR project CreditLimitCheckWebEAR (for deploying the Web project)
The projects are available in the file JAVA_CLIENT_JAVA_RAW.zip. To download the file, click here.
Procedure Importing Projects into the SAP NetWeaver Developer Studio ...
1. Download the ZIP file JAVA_CLIENT_JAVA_RAW.ZIP, which contains the projects CreditLimitCheckProxy, CreditLimitCheckWeb, and CreditLimitCheckWebEAR, and save the ZIP file to any directory on your local hard disk or directly in the work area of the SAP NetWeaver Developer Studio.
2. Unpack the ZIP file.
3. Start the SAP NetWeaver Developer Studio.
4. Import the projects CreditLimitCheckProxy, CreditLimitCheckWeb and CreditLimitCheckEAR and open the J2EE Explorer in the J2EE deployment perspective.
Result Once you have imported the project into the Developer Studio, the following structure is displayed in the J2EE Explorer.
Authentication of a Web Service Client via Certificate 650 6
Next Step: Creating and Using Logical Ports [Page 7]
Creating and Using Logical Ports A logical port contains the configuration of the client-side SOAP runtime environment, such as the URL or the security settings of a Web service. If you want to access a Web service using a proxy, this is done via a logical port. Every logical port corresponds to a configuration of the Web service as offered by the Web service provider.
To be able to create a logical port, you first require a Web service definition. The latter can be obtained using the overview page of a Web service, for example. However, it can also be imported from the local file system or a UDDI registry.
This section shows you how, starting from an existing proxy, you can create a logical port and access it from within the application.
Prerequisites You have ensured that your Workbench proxy settings are the same as those in your Intranet.
Check these settings in the Developer Studio by choosing Window Preferences Workbench
Authentication of a Web Service Client via Certificate 650 7
SAP Online Help 06.03.2005
Procedure Creating and Using Logical Ports ...
1. Display the overview page on the home page of the Web service CreditLimitPrivateLocal. The link to the Web service definition can be found under the heading WSDL. Copy this link to your clipboard and return to the SAP NetWeaver Developer Studio.
2. To create the logical ports, choose New – Logical Ports from the context menu for the node CreditLimitCheckProxy – com.sap.demo.proxy.CreditCheckLocalProxy – Logical Ports. The window WSDL URL appears.
3. In the field Wsdl, insert the link from the clipboard and confirm by choosing OK. The logical port STRONGPort_Document appears in your project hierarchy.
If the specified logical port should not appear, check whether you are using the Web service definition of the correct Web service. Also, note the prerequisites for this tutorial.
4. Open the file CreditLimitCheck.jsp by doubleclicking the node CreditLimitCheckWeb – web.xml – CreditLimitCheck.jsp. Then activate the tab page Source (at bottom left in your preview pane) to display the source text.
5. Search for the following statement in the source code obj.getLogicalPort("NONEPort_Document", CreditCheckViDocument.class); replace it by obj.getLogicalPort("STRONGPort_Document", CreditCheckViDocument.class);. Save your changes.
The Web service consumer now uses the logical port STRONGPort_Document, which accesses a configuration of the Web service that requires authentication via a certificate.
Deploying the Changed Web Service and Proxy ...
1. Choose Build EAR from the context menu for the project CreditLimitCheckProxy and deploy the file CreditLimitCheckProxy – CreditLimitCheckProxy.ear on the J2EE Engine.
2. Regenerate the files CreditLimitCheckWeb.war and CreditLimitCheckWebEar.ear by choosing Build WEB Archive or Build Application Archive from the context menus for the projects CreditLimitCheckWeb and CreditLimitCheckWebEar and deploy the file CreditLimitCheckWebEAR.ear on your J2EE Engine.
Result Based on the consumer of the Web service CreditLimitCheck you have created a new logical port called STRONGPort_Document and have made this accessible by deploying the proxy on the Engine. The Web service is now configured in such a way that it uses the port STRONGPort_Document, which accesses a configuration of the Web service that requires user authentication via a certificate.
Authentication of a Web Service Client via Certificate 650 8
SAP Online Help 06.03.2005
Next Step: Creating, Signing and Exporting the Client Certificate [Page 9]
Creating, Signing, and Exporting the Client Certificate Since the Web service provider requires a user authentication using a certificate, we must create this certificate. The certificate must be issued on the Web service client and be signed by a CA considered trustworthy by the Web service provider.
Procedure Creating and Signing the Certificate ...
1. Start the Visual Administrator and log on to the J2EE Engine on which you deployed the Web service client application.
2. Select the node <SID> - Server … - Services – Key Storage (where <SID> is the system ID of the client J2EE) and activate the tabs Runtime (top) and Data (bottom) in the right window.
3. Create a new keystore view by choosing the Create View button below the Views area. Give the new view a descriptive name - for example, WebServiceClient - and confirm your entry. The new entry is displayed in the Views area.
4. Select your newly created keystore view.
5. In the Entry section (bottom right), choose Create. The window Key and Certificate Generation appears.
6. Make the appropriate entries in the fields under Subject Properties. The only crucial value is that of the Common Name key. It must correspond to the fully-qualified name of the used client domain.
7. In the Entry Name field, enter a descriptive name for the certificate (for example, CreditCheckClient) Check the Store Certificate option and leave all the other settings unchanged.
Authentication of a Web Service Client via Certificate 650 9
SAP Online Help 06.03.2005
8. Choose Generate. Two new entries are now displayed in the Entries section.
Creating a Request to the CA ...
1. In the Visual Administrator, select the node <SID> - Server … - Services – Key Storage and activate the tabs Runtime (top) and Data (bottom) in the right window.
2. Select the entry WebServiceClient in the Views area and the entry CreditCheckClient under Entries.
Authentication of a Web Service Client via Certificate 650 10
SAP Online Help 06.03.2005
3. Choose Generate CSR Request in the CSR area (bottom right) and, in the dialog box that appears, save the request as a csr file in your file system. Send this file to your CA for signing.
Importing the CA Response ...
1. In the Visual Administrator, select the node <SID> - Server … - Services – Key Storage and activate the tabs Runtime (top) and Data (bottom) in the right window.
2. Select the entry WebServiceClient in the Views area and the entry CreditCheckClient under Entries.
In the CSR area (bottom right), choose Import CSR Response and select the file you received from the CA as a response to your request.
Exporting the Certificate ...
1. In the Visual Administrator, select the node <SID> - Server … - Services – Key Storage and activate the tabs Runtime (top) and Data (bottom) in the right window.
2. Select the entry WebServiceClient in the Views area and the entry CreditCheckClient-cert under Entries.
3. Choose Export in the area Entry (bottom right) and, in the dialog box that appears, save the certificate as a crt file in your file system.
Result You have created a valid certificate and had it signed by a CA. It was stored in the file system as a crt file and can be used to authenticate your SAP J2EE Engine to other systems.
Next Step: Configuring the Web Service Client for Logon Using a Certificate [Page 11]
Configuring the Web Service Client for Logon Using a Certificate The certificate with which the client is to log on to the Web service provider was stored in a new keystore view. However, to allow the client application access to it, the authorizations for this object must be adjusted accordingly. Furthermore, the client must be configured in such a way that it uses the intended certificate for logon.
Prerequisites Both the Web service proxy and the Web service client are deployed on a SAP J2EE.
Procedure Adjusting Authorizations for Keystore View ...
1. Start the Visual Administrator and log on to the SAP J2EE Engine of the client.
Authentication of a Web Service Client via Certificate 650 11
SAP Online Help 06.03.2005
2. Select the node <SID> - Server … - Services – Security Provider, where <SID> is the system ID of your client J2EE.
3. In the right window, activate the tabs Runtime and Policy Configurations.
4. In the Components area, select the keystore view that contains the certificate to be used (for example, keystore-view.WebServiceClient).
5. Activate the tab Security Roles (on the right). The authorization configurations for the selected keystore view are displayed.
6. Select the entry view-creator from the list under Security Roles.
7. Choose Add next to the Groups area (bottom right). The window Choose Users or Groups appears.
8. Activate the Tree tab (at the bottom). Select the entry Everyone from the User Tree and confirm by choosing OK. The entry is now displayed under Groups and every user of your system is authorized to use the certificates of the corresponding keystore view.
Configuring the Web Service Client ... ...
1. In the Visual Administrator, select the node <SID> - Server … - Services – Web Services Security, where <SID> is the system ID of your client J2EE.
2. In the right window, activate the tabs Runtime (top) and Security Administration (bottom). A tree structure Web Services is displayed.
3. In this structure, select the node Security Configuration – Web Service Clients – sap.com – CreditCheckProxy –
Authentication of a Web Service Client via Certificate 650 12
SAP Online Help 06.03.2005
4. Under Authentication, choose the option X.509 Client Certificate. This enables you to enter additional logon data.
5. Under Client Certificate Authentication, select the keystore view in which you stored the created certificate (for example, WebServiceClient) and then select the relevant certificate (for example, CreditCheckClient).
6. Save your changes by choosing Save below the Web Services tree structure.
Result If the Web service client application CreditLimitCheck is executed, it logs on when the Web service CreditCheck is accessed by sending the specified certificate. If the system of the Web service provider is already configured appropriately, you can now test the client application. The following tutorial shows you how to configure the Web service for user authentication using a certificate: .
Authentication of a Web Service Client via Certificate 650 13
SAP Online Help 06.03.2005
You can test the client application by calling the URL http://<host>:<port>/CreditLimitCheck in your browser. A simple screen for creating orders is displayed. After choosing the Order button, you are requested to enter the Customer Identity Card Number. If you press the Check button, the Web service CreditLimitPrivateLocal is called and the value you entered in the text field is passed. The result is then evaluated and displayed. Note that only data for the customer numbers 1001 to 1005 is displayed. For all other values, a message is displayed stating that no customer was found for that number.
Next Step: Configuring the Web Service Client for Securing the Server Identity [Page 14]
Configuring the Web Service Client for Securing the Server Identity (Optional) When a new SSL connection is opened, the server sends a certificate to the client for purposes of authentication. If the client is only to accept specific certificates, you must first import these certificates into the client and then define them as acceptable. By default, the Web service client accepts every certificate from the server.
Importing the server certificate is only necessary if your Web service client and the Web service to be consumed are not on the same J2EE. If this is not the case, you can skip the importing step and continue with the section Configuring the Web Service Client for Checking the Server Identity (see below).
Prerequisites You can access the certificate, which was exported as a crt file and is used by the server for
authentication, via your file system.
Procedure Importing the Server Certificate ...
1. Start the Visual Administrator and log on to the client J2EE.
2. Select the node <SID> - Server … - Services – Key Storage (where <SID> is the system ID of the client J2EE) and activate the tabs Runtime (top) and Data (bottom) in the right window.
3. Create a new keystore view by choosing the Create View button below the Views area. Give the new view a descriptive name - for example, TrustedServers - and confirm your entry. The new entry is displayed in the Views area.
4. Select your newly created keystore view.
5. In the Entry section (bottom right), choose Load. In the window that opens, select the certificate exported by the Web Service provider and choose OK. The certificate is now imported and is listed in the Entries field.
Configuring the Web Service Client for Checking the Server Identity ...
Authentication of a Web Service Client via Certificate 650 14
1. In the Visual Administrator, select the node <SID> - Server … - Services – Web Services Security, where <SID> is the system ID of your client J2EE.
2. In the right window, activate the tabs Runtime (top) and Security Administration (bottom). A tree structure Web Services is displayed.
3. In this structure, select the node Security Configuration – Web Service Clients – sap.com – CreditLimitCheckProxy – com.sap.demo.proxy.CreditLimitCheckProxy*STRONGPort_Document. A window containing the security measures for this Web service client is displayed on the right. In this window, activate the Transport Security tab.
4. In the Server Certificates area, activate the option Accept certificates in keystore view and then select the keystore view created in the last section from the list (for example, TrustedServers). If you skipped that section, because your client J2EE and server J2EE are identical, choose service_ssl here.
5. Save your changes by choosing Save below the Web service tree structure.
Result The certificate sent by the server is now checked by the Web service client and only accepted if it is valid and is in the specified keystore view. Otherwise, the SSL connection is rejected and the Web service is not consumed.
Authentication of a Web Service Client via Certificate 650 15
Copyright
Task
Objectives
Prerequisites
Result
Prerequisites
Procedure
Deploying the Changed Web Service and Proxy
Result
Procedure
Creating a Request to the CA
Importing the CA Response
Configuring the Web Service Client for Logon Using a Certifi
Prerequisites
Procedure
Result
Configuring the Web Service Client for Securing the Server I
Prerequisites
Procedure
Configuring the Web Service Client for Checking the Server I
Result
L P
.B C
W E
B S
E R
V IC
E S
SAP Online Help 06.03.2005
Copyright © Copyright 2004 SAP AG. All rights reserved. No part of this publication may be reproduced or transmitted in any form or for any purpose without the express permission of SAP AG. The information contained herein may be changed without prior notice. Some software products marketed by SAP AG and its distributors contain proprietary software components of other software vendors. Microsoft, Windows, Outlook, and PowerPoint are registered trademarks of Microsoft Corporation. IBM, DB2, DB2 Universal Database, OS/2, Parallel Sysplex, MVS/ESA, AIX, S/390, AS/400, OS/390, OS/400, iSeries, pSeries, xSeries, zSeries, z/OS, AFP, Intelligent Miner, WebSphere, Netfinity, Tivoli, and Informix are trademarks or registered trademarks of IBM Corporation in the United States and/or other countries. Oracle is a registered trademark of Oracle Corporation. UNIX, X/Open, OSF/1, and Motif are registered trademarks of the Open Group. Citrix, ICA, Program Neighborhood, MetaFrame, WinFrame, VideoFrame, and MultiWin are trademarks or registered trademarks of Citrix Systems, Inc. HTML, XML, XHTML and W3C are trademarks or registered trademarks of W3C®, World Wide Web Consortium, Massachusetts Institute of Technology. Java is a registered trademark of Sun Microsystems, Inc. JavaScript is a registered trademark of Sun Microsystems, Inc., used under license for technology invented and implemented by Netscape. MaxDB is a trademark of MySQL AB, Sweden. SAP, R/3, mySAP, mySAP.com, xApps, xApp, SAP NetWeaver, and other SAP products and services mentioned herein as well as their respective logos are trademarks or registered trademarks of SAP AG in Germany and in several other countries all over the world. All other product and service names mentioned are the trademarks of their respective companies. Data contained in this document serves informational purposes only. National product specifications may vary. These materials are subject to change without notice. These materials are provided by SAP AG and its affiliated companies ("SAP Group") for informational purposes only, without representation or warranty of any kind, and SAP Group shall not be liable for errors or omissions with respect to the materials. The only warranties for SAP Group products and services are those that are set forth in the express warranty statements accompanying such products and services, if any. Nothing herein should be construed as constituting an additional warranty.
Authentication of a Web Service Client via Certificate 650 2
SAP Online Help 06.03.2005
Icons in Body Text
Caution
Example
Note
Recommendation
Syntax
Additional icons are used in SAP Library documentation to help you identify different types of information at a glance. For more information, see Help on Help → General Information Classes and Information Classes for Business Information Warehouse on the first page of any version of SAP Library.
Typographic Conventions
Type Style Description
Example text Words or characters quoted from the screen. These include field names, screen titles, pushbuttons labels, menu names, menu paths, and menu options.
Cross-references to other documentation. Example text Emphasized words or phrases in body text, graphic titles, and table
titles.
EXAMPLE TEXT Technical names of system objects. These include report names, program names, transaction codes, table names, and key concepts of a programming language when they are surrounded by body text, for example, SELECT and INCLUDE.
Example text Output on the screen. This includes file and directory names and their paths, messages, names of variables and parameters, source text, and names of installation, upgrade and database tools.
Example text Exact user entry. These are words or characters that you enter in the system exactly as they appear in the documentation.
<Example text> Variable user entry. Angle brackets indicate that you replace these words and characters with appropriate entries to make entries in the system.
EXAMPLE TEXT Keys on the keyboard, for example, F2 or ENTER.
Authentication of a Web Service Client via Certificate 650 3
SAP Online Help 06.03.2005
Authentication of a Web Service Client via Certificate .................................................................... 5 Importing Projects ........................................................................................................................ 6 Creating and Using Logical Ports ................................................................................................ 7 Creating, Signing, and Exporting the Client Certificate ............................................................... 9 Configuring the Web Service Client for Logon Using a Certificate ............................................ 11 Configuring the Web Service Client for Securing the Server Identity (Optional) ....................... 14
Authentication of a Web Service Client via Certificate 650 4
SAP Online Help 06.03.2005
Authentication of a Web Service Client via Certificate Task In this tutorial, you will learn – based on an predetermined project - all the development steps required to configure an existing Web service in such a way that it authenticates itself to the Web service provider via a certificate. The predefined Web service CreditCheck is to be used.
For further information about the Web service CreditCheck, see the following tutorial: Creating a Web Service.
The Web service CreditCheck offers the simple function of checking the credit-worthiness of a customer on the basis of the customer number. If a customer number between 1001 and 1005 is passed, the credit limit of the customer is returned. Otherwise a message informs you that no corresponding customer exists.
The client uses a jsp application to simulate a simple sales portal. If a customer makes an order, the system uses the corresponding customer number to check whether the sum of the order is within the credit limit of that customer. This check is carried out using the Web service CreditCheck.
Objectives By the end of this tutorial, you will be able to: ! Authenticate an existing Web service client at the Web service provider with a certificate.
Prerequisites You can call the Web service CreditCheck successfully by setting up, for example, the
tutorial User Authentication for a Java Web server via Certificate. Another option would be to deploy the solution EAR file to a J2EE Engine. You can find it under Samples&Tutorials in the corresponding directory (/ears/strong).
All systems involved are configured for the use of SSL. You can find information concerning this topic here: Deploying the SAP Java Cryptographic Toolkit
Systems, Installations, and Authorizations You have installed the SAP NetWeaver Developer Studio and configured it for use of the
SAP J2EE Engine.
You can access the SAP J2EE Engine using the Visual Administrator.
Knowledge You understand the operation mode of a JSP Web service client, for example, by studying the topic
Creating a Client JavaServer Page.
Next Step: Importing Projects [Page 6]
Authentication of a Web Service Client via Certificate 650 5
Importing Projects The following projects are available for this tutorial:
• Deployable proxy project CreditLimitCheckProxy (the proxy used for the Web service CreditLimitCheck)
• WEB project CreditLimitCheckWeb (the Web service consumer)
• EAR project CreditLimitCheckWebEAR (for deploying the Web project)
The projects are available in the file JAVA_CLIENT_JAVA_RAW.zip. To download the file, click here.
Procedure Importing Projects into the SAP NetWeaver Developer Studio ...
1. Download the ZIP file JAVA_CLIENT_JAVA_RAW.ZIP, which contains the projects CreditLimitCheckProxy, CreditLimitCheckWeb, and CreditLimitCheckWebEAR, and save the ZIP file to any directory on your local hard disk or directly in the work area of the SAP NetWeaver Developer Studio.
2. Unpack the ZIP file.
3. Start the SAP NetWeaver Developer Studio.
4. Import the projects CreditLimitCheckProxy, CreditLimitCheckWeb and CreditLimitCheckEAR and open the J2EE Explorer in the J2EE deployment perspective.
Result Once you have imported the project into the Developer Studio, the following structure is displayed in the J2EE Explorer.
Authentication of a Web Service Client via Certificate 650 6
Next Step: Creating and Using Logical Ports [Page 7]
Creating and Using Logical Ports A logical port contains the configuration of the client-side SOAP runtime environment, such as the URL or the security settings of a Web service. If you want to access a Web service using a proxy, this is done via a logical port. Every logical port corresponds to a configuration of the Web service as offered by the Web service provider.
To be able to create a logical port, you first require a Web service definition. The latter can be obtained using the overview page of a Web service, for example. However, it can also be imported from the local file system or a UDDI registry.
This section shows you how, starting from an existing proxy, you can create a logical port and access it from within the application.
Prerequisites You have ensured that your Workbench proxy settings are the same as those in your Intranet.
Check these settings in the Developer Studio by choosing Window Preferences Workbench
Authentication of a Web Service Client via Certificate 650 7
SAP Online Help 06.03.2005
Procedure Creating and Using Logical Ports ...
1. Display the overview page on the home page of the Web service CreditLimitPrivateLocal. The link to the Web service definition can be found under the heading WSDL. Copy this link to your clipboard and return to the SAP NetWeaver Developer Studio.
2. To create the logical ports, choose New – Logical Ports from the context menu for the node CreditLimitCheckProxy – com.sap.demo.proxy.CreditCheckLocalProxy – Logical Ports. The window WSDL URL appears.
3. In the field Wsdl, insert the link from the clipboard and confirm by choosing OK. The logical port STRONGPort_Document appears in your project hierarchy.
If the specified logical port should not appear, check whether you are using the Web service definition of the correct Web service. Also, note the prerequisites for this tutorial.
4. Open the file CreditLimitCheck.jsp by doubleclicking the node CreditLimitCheckWeb – web.xml – CreditLimitCheck.jsp. Then activate the tab page Source (at bottom left in your preview pane) to display the source text.
5. Search for the following statement in the source code obj.getLogicalPort("NONEPort_Document", CreditCheckViDocument.class); replace it by obj.getLogicalPort("STRONGPort_Document", CreditCheckViDocument.class);. Save your changes.
The Web service consumer now uses the logical port STRONGPort_Document, which accesses a configuration of the Web service that requires authentication via a certificate.
Deploying the Changed Web Service and Proxy ...
1. Choose Build EAR from the context menu for the project CreditLimitCheckProxy and deploy the file CreditLimitCheckProxy – CreditLimitCheckProxy.ear on the J2EE Engine.
2. Regenerate the files CreditLimitCheckWeb.war and CreditLimitCheckWebEar.ear by choosing Build WEB Archive or Build Application Archive from the context menus for the projects CreditLimitCheckWeb and CreditLimitCheckWebEar and deploy the file CreditLimitCheckWebEAR.ear on your J2EE Engine.
Result Based on the consumer of the Web service CreditLimitCheck you have created a new logical port called STRONGPort_Document and have made this accessible by deploying the proxy on the Engine. The Web service is now configured in such a way that it uses the port STRONGPort_Document, which accesses a configuration of the Web service that requires user authentication via a certificate.
Authentication of a Web Service Client via Certificate 650 8
SAP Online Help 06.03.2005
Next Step: Creating, Signing and Exporting the Client Certificate [Page 9]
Creating, Signing, and Exporting the Client Certificate Since the Web service provider requires a user authentication using a certificate, we must create this certificate. The certificate must be issued on the Web service client and be signed by a CA considered trustworthy by the Web service provider.
Procedure Creating and Signing the Certificate ...
1. Start the Visual Administrator and log on to the J2EE Engine on which you deployed the Web service client application.
2. Select the node <SID> - Server … - Services – Key Storage (where <SID> is the system ID of the client J2EE) and activate the tabs Runtime (top) and Data (bottom) in the right window.
3. Create a new keystore view by choosing the Create View button below the Views area. Give the new view a descriptive name - for example, WebServiceClient - and confirm your entry. The new entry is displayed in the Views area.
4. Select your newly created keystore view.
5. In the Entry section (bottom right), choose Create. The window Key and Certificate Generation appears.
6. Make the appropriate entries in the fields under Subject Properties. The only crucial value is that of the Common Name key. It must correspond to the fully-qualified name of the used client domain.
7. In the Entry Name field, enter a descriptive name for the certificate (for example, CreditCheckClient) Check the Store Certificate option and leave all the other settings unchanged.
Authentication of a Web Service Client via Certificate 650 9
SAP Online Help 06.03.2005
8. Choose Generate. Two new entries are now displayed in the Entries section.
Creating a Request to the CA ...
1. In the Visual Administrator, select the node <SID> - Server … - Services – Key Storage and activate the tabs Runtime (top) and Data (bottom) in the right window.
2. Select the entry WebServiceClient in the Views area and the entry CreditCheckClient under Entries.
Authentication of a Web Service Client via Certificate 650 10
SAP Online Help 06.03.2005
3. Choose Generate CSR Request in the CSR area (bottom right) and, in the dialog box that appears, save the request as a csr file in your file system. Send this file to your CA for signing.
Importing the CA Response ...
1. In the Visual Administrator, select the node <SID> - Server … - Services – Key Storage and activate the tabs Runtime (top) and Data (bottom) in the right window.
2. Select the entry WebServiceClient in the Views area and the entry CreditCheckClient under Entries.
In the CSR area (bottom right), choose Import CSR Response and select the file you received from the CA as a response to your request.
Exporting the Certificate ...
1. In the Visual Administrator, select the node <SID> - Server … - Services – Key Storage and activate the tabs Runtime (top) and Data (bottom) in the right window.
2. Select the entry WebServiceClient in the Views area and the entry CreditCheckClient-cert under Entries.
3. Choose Export in the area Entry (bottom right) and, in the dialog box that appears, save the certificate as a crt file in your file system.
Result You have created a valid certificate and had it signed by a CA. It was stored in the file system as a crt file and can be used to authenticate your SAP J2EE Engine to other systems.
Next Step: Configuring the Web Service Client for Logon Using a Certificate [Page 11]
Configuring the Web Service Client for Logon Using a Certificate The certificate with which the client is to log on to the Web service provider was stored in a new keystore view. However, to allow the client application access to it, the authorizations for this object must be adjusted accordingly. Furthermore, the client must be configured in such a way that it uses the intended certificate for logon.
Prerequisites Both the Web service proxy and the Web service client are deployed on a SAP J2EE.
Procedure Adjusting Authorizations for Keystore View ...
1. Start the Visual Administrator and log on to the SAP J2EE Engine of the client.
Authentication of a Web Service Client via Certificate 650 11
SAP Online Help 06.03.2005
2. Select the node <SID> - Server … - Services – Security Provider, where <SID> is the system ID of your client J2EE.
3. In the right window, activate the tabs Runtime and Policy Configurations.
4. In the Components area, select the keystore view that contains the certificate to be used (for example, keystore-view.WebServiceClient).
5. Activate the tab Security Roles (on the right). The authorization configurations for the selected keystore view are displayed.
6. Select the entry view-creator from the list under Security Roles.
7. Choose Add next to the Groups area (bottom right). The window Choose Users or Groups appears.
8. Activate the Tree tab (at the bottom). Select the entry Everyone from the User Tree and confirm by choosing OK. The entry is now displayed under Groups and every user of your system is authorized to use the certificates of the corresponding keystore view.
Configuring the Web Service Client ... ...
1. In the Visual Administrator, select the node <SID> - Server … - Services – Web Services Security, where <SID> is the system ID of your client J2EE.
2. In the right window, activate the tabs Runtime (top) and Security Administration (bottom). A tree structure Web Services is displayed.
3. In this structure, select the node Security Configuration – Web Service Clients – sap.com – CreditCheckProxy –
Authentication of a Web Service Client via Certificate 650 12
SAP Online Help 06.03.2005
4. Under Authentication, choose the option X.509 Client Certificate. This enables you to enter additional logon data.
5. Under Client Certificate Authentication, select the keystore view in which you stored the created certificate (for example, WebServiceClient) and then select the relevant certificate (for example, CreditCheckClient).
6. Save your changes by choosing Save below the Web Services tree structure.
Result If the Web service client application CreditLimitCheck is executed, it logs on when the Web service CreditCheck is accessed by sending the specified certificate. If the system of the Web service provider is already configured appropriately, you can now test the client application. The following tutorial shows you how to configure the Web service for user authentication using a certificate: .
Authentication of a Web Service Client via Certificate 650 13
SAP Online Help 06.03.2005
You can test the client application by calling the URL http://<host>:<port>/CreditLimitCheck in your browser. A simple screen for creating orders is displayed. After choosing the Order button, you are requested to enter the Customer Identity Card Number. If you press the Check button, the Web service CreditLimitPrivateLocal is called and the value you entered in the text field is passed. The result is then evaluated and displayed. Note that only data for the customer numbers 1001 to 1005 is displayed. For all other values, a message is displayed stating that no customer was found for that number.
Next Step: Configuring the Web Service Client for Securing the Server Identity [Page 14]
Configuring the Web Service Client for Securing the Server Identity (Optional) When a new SSL connection is opened, the server sends a certificate to the client for purposes of authentication. If the client is only to accept specific certificates, you must first import these certificates into the client and then define them as acceptable. By default, the Web service client accepts every certificate from the server.
Importing the server certificate is only necessary if your Web service client and the Web service to be consumed are not on the same J2EE. If this is not the case, you can skip the importing step and continue with the section Configuring the Web Service Client for Checking the Server Identity (see below).
Prerequisites You can access the certificate, which was exported as a crt file and is used by the server for
authentication, via your file system.
Procedure Importing the Server Certificate ...
1. Start the Visual Administrator and log on to the client J2EE.
2. Select the node <SID> - Server … - Services – Key Storage (where <SID> is the system ID of the client J2EE) and activate the tabs Runtime (top) and Data (bottom) in the right window.
3. Create a new keystore view by choosing the Create View button below the Views area. Give the new view a descriptive name - for example, TrustedServers - and confirm your entry. The new entry is displayed in the Views area.
4. Select your newly created keystore view.
5. In the Entry section (bottom right), choose Load. In the window that opens, select the certificate exported by the Web Service provider and choose OK. The certificate is now imported and is listed in the Entries field.
Configuring the Web Service Client for Checking the Server Identity ...
Authentication of a Web Service Client via Certificate 650 14
1. In the Visual Administrator, select the node <SID> - Server … - Services – Web Services Security, where <SID> is the system ID of your client J2EE.
2. In the right window, activate the tabs Runtime (top) and Security Administration (bottom). A tree structure Web Services is displayed.
3. In this structure, select the node Security Configuration – Web Service Clients – sap.com – CreditLimitCheckProxy – com.sap.demo.proxy.CreditLimitCheckProxy*STRONGPort_Document. A window containing the security measures for this Web service client is displayed on the right. In this window, activate the Transport Security tab.
4. In the Server Certificates area, activate the option Accept certificates in keystore view and then select the keystore view created in the last section from the list (for example, TrustedServers). If you skipped that section, because your client J2EE and server J2EE are identical, choose service_ssl here.
5. Save your changes by choosing Save below the Web service tree structure.
Result The certificate sent by the server is now checked by the Web service client and only accepted if it is valid and is in the specified keystore view. Otherwise, the SSL connection is rejected and the Web service is not consumed.
Authentication of a Web Service Client via Certificate 650 15
Copyright
Task
Objectives
Prerequisites
Result
Prerequisites
Procedure
Deploying the Changed Web Service and Proxy
Result
Procedure
Creating a Request to the CA
Importing the CA Response
Configuring the Web Service Client for Logon Using a Certifi
Prerequisites
Procedure
Result
Configuring the Web Service Client for Securing the Server I
Prerequisites
Procedure
Configuring the Web Service Client for Checking the Server I
Result