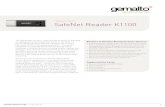PIV Quick Start - GSAd. The authentication certificate will contain an “Enhanced Key Usage” of...
Transcript of PIV Quick Start - GSAd. The authentication certificate will contain an “Enhanced Key Usage” of...

EEX PIV Quick Start Guide
Version 1.2eex Last Updated 2017-02-16
[1]
PIV Quick Start
This document was created for Employee Express (EEX) to assist users with PIV logins.
Login This is a concise guide for users and it expects that various pre-requisites at an agency and user level have been met. Further technical information and pre-requisites are available in the EEX PIV Guide.
1. Open a web browser and go to the login page for Employee Express.
2. Insert your PIV card into the card reader (if it is not already inserted).
3. Wait for the card to be read – light will stop blinking and show a steady light. If the light does not come on, try to reconnect your card reader or take the PIV card out and reinsert it. For further information, contact your agency’s technical support team.
4. Click on the EEX button “Log in with your PIV Smartcard”.

EEX PIV Quick Start Guide
Version 1.2eex Last Updated 2017-02-16
[2]
5. The card reader light may blink while your card is being read. If it does not blink, the browser may have your card details stored in memory.
6. If you are prompted with a Windows Security screen as shown below, continue with the below
steps. Otherwise, skip this step and continue with step 7. (This screen may show up as an additional security step for Windows 7 users.)
a. Select the option “I want to complete this action by entering my credentials on the authentic Windows logon screen.”
b. Press the three keys (Control, Alt and Delete) down at the same time.
7. You may receive a screen (as shown below) asking to select a certificate. You must select the authentication certificate to log into EEX. If you do not see this screen, skip to step 16.

EEX PIV Quick Start Guide
Version 1.2eex Last Updated 2017-02-16
[3]
Most PIV cards contain at least 2 certificates – a signing certificate (used to sign digital documents and emails) and an authentication certificate (for accessing websites). Read the following steps to select the authentication certificate. (If you have used your certificate for EEX during the same day, the browser may have stored this information in memory and this screen may not appear.)
Select Certificate Screen – Chrome on Windows 7
Select Certificate Screen – Chrome on Windows 10

EEX PIV Quick Start Guide
Version 1.2eex Last Updated 2017-02-16
[4]
Select Certificate Screen – Internet Explorer 11 on Windows 10
8. The authentication certificate must be selected to login to EEX with a PIV card. The authentication certificate may not be clearly marked. The certificate properties or details can be used to find and select the correct certificate.
9. View the properties or details of the certificate by clicking on the link/button labeled “Click here to view certificate properties” (Internet Explorer) or “Certificate Information” (Chrome). The Certificate Details screen will open. (The information on this screen will help you to determine which certificate should be selected.)

EEX PIV Quick Start Guide
Version 1.2eex Last Updated 2017-02-16
[5]
10. The certificate information or properties will open and display basic information for the
certificate. Review the information in the “This certificate is intended for the following purpose(s):” and look for the policy number. This number appears as several numbers separated by periods. The authentication certificate will have a policy that ends in “.8”, “.12” or “.13” based on your agency (as shown below). This is the correct certificate. The incorrect certificate to select is the digital signature certificate that will have a policy that ends in “.7”. Note: You must log in using the authentication certificate. You will not gain access to EEX and you will receive an error if you try to log in using the email/digital signature certificate.

EEX PIV Quick Start Guide
Version 1.2eex Last Updated 2017-02-16
[6]
11. If this is the authentication certificate (policy ends in “.8”, “.12” or “.13”), exit the certificate information screen by clicking the OK button. Continue to step 16.
12. If this is the digital certificate (policy ends in “.7”), exit the certificate information screen by clicking the OK button. Then, select another certificate to view the details. Follow steps 9 - 11 to check if a certificate is the authentication certificate.
13. (Optional): The following additional steps are only necessary if you need to confirm if the
certificate is the authentication certificate.
a. With the Certificate screen open, select the “Details” tab.

EEX PIV Quick Start Guide
Version 1.2eex Last Updated 2017-02-16
[7]
b. In the “Show:” drop down field, make sure the value listed is “<All>”. If it is not, use the drop down arrow to change it.

EEX PIV Quick Start Guide
Version 1.2eex Last Updated 2017-02-16
[8]
c. Find and click on the “Field” labeled “Enhanced Key Usage”. Only the authentication certificate will have this field. The incorrect certificate(s) will only have a “Key Usage” field. The details of the selected value will be shown in the box (as shown below).
d. The authentication certificate will contain an “Enhanced Key Usage” of either “Client Authentication” or “Smart Card Logon” (as shown above).
e. The digital certificate will contain a value of “Digital Signature, Non-Repudiation” or similar text.

EEX PIV Quick Start Guide
Version 1.2eex Last Updated 2017-02-16
[9]
14. Click the “OK” button to close the screen.
15. If this is the authentication certificate, exit the certificate information screen by clicking the OK button. Then, with the certificate still selected, click the OK button on the “Select a Certificate” screen.
16. Enter the PIN for your PIV card if you receive a screen asking to enter your PIN. Click the “OK”
button.
(If you have used your certificate for EEX during the same day, the browser may have stored this information in memory and the screen may not appear. Continue to step 19.)

EEX PIV Quick Start Guide
Version 1.2eex Last Updated 2017-02-16
[10]
17. If you enter an invalid PIN, you will receive an error message similar to the one below. The number of incorrect attempts allowed may vary based on your Agency, your smartcard and the software installed.
18. If you receive this error, click on the “Retry” button and enter your PIN again.
(If you have forgotten your PIN, please contact your agency’s help desk to reset your PIN. This is
not something that the EEX help desk can assist you with. This must be done in person at your
agency and is usually done at the same location where you received your card and initially
entered your PIN.)
19. Once the certificate has been selected, EEX will process the information on the card and determine if the card is valid and if it has been registered with a user account. This process may take up to a minute to complete.

EEX PIV Quick Start Guide
Version 1.2eex Last Updated 2017-02-16
[11]
If your PIV card has not been registered or linked to your EEX user account, it will need to be registered the first time you login to EEX with your PIV. Follow the instructions below under
“PIV Card Self-Registration”.
20. Once the card has been registered in EEX, it will validate the smartcard and the user account. If both are valid, the EEX will allow access. If one or both are invalid, a message will be displayed.
(Remember: If there is an issue with the smartcard itself, but your EEX account is valid, you may login to EEX with your username/password credentials.)

EEX PIV Quick Start Guide
Version 1.2eex Last Updated 2017-02-16
[12]
PIV Card Self-Registration
The below steps are completed by a user once* for EEX upon the initial PIV login. EEX will only allow one
(1) PIV card registered per user account. Once your smartcard has been read, EEX will determine if the
card has been registered to your user account. If this is the first time using EEX with your PIV card, the
registration page will be displayed. If the card is registered and your EEX user account is valid, you
should gain access to EEX.
1. Enter your login ID and password that you use to login to EEX and click on the “Register” button. (Request the login ID or password through EEX if necessary.)
2. If a message indicates an error with the login ID or password, make sure they are correct and try
again. If a message indicates a PIV error, make sure the card is inserted properly into the card reader. If you continue to experience a PIV error, contact your agency’s help desk or IT support team. You may also review the EEX PIV Troubleshooting guide for help.
3. A successful PIV registration will display a success message.
4. Return to the EEX login page and login with your PIV card. Now that your card has been successfully registered, you should have access to EEX with your PIV card.
5. Follow the steps under “Login” for future logins with your smartcard. You will not see the registration page again for EEX if your registration was successful.
* If a user receives a new card and the previously registered unique values on the card change, then a user may
need to repeat the registration process after the initial registration is removed by an EEX administrator.