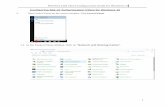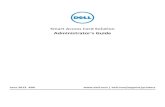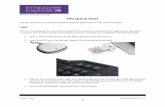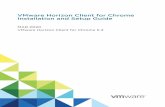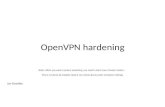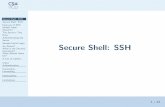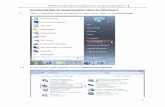Smart Card Authentication Client authentication issues
Transcript of Smart Card Authentication Client authentication issues

Smart Card Authentication Client
Administrator's Guide
April 2013 www.lexmark.com

Contents
Overview.....................................................................................................3
Configuring Smart Card Authentication Client..............................................4Configuring printer settings for use with the application.........................................................................4
Changing the panel login timeout.......................................................................................................................4Installing certificates manually ...........................................................................................................................4Installing certificates automatically ....................................................................................................................5Configuring TCP/IP settings ................................................................................................................................5Setting the date and time ...................................................................................................................................5
Securing access to the printer...................................................................................................................6Setting up a security template............................................................................................................................7Securing access to the home screen...................................................................................................................8Securing access to individual applications and functions ...................................................................................9
Configuring login screen settings............................................................................................................10
Configuring manual login setup settings.................................................................................................10
Configuring Smart Card setup settings....................................................................................................11
Configuring advanced settings................................................................................................................13
Configuring User Validation Mode settings.............................................................................................14
Troubleshooting.........................................................................................15Smart Card Authentication Client login issues........................................................................................15
Smart Card Authentication Client authentication issues........................................................................17
Smart Card Authentication Client LDAP issues........................................................................................25
Smart Card Authentication Client licensing issues..................................................................................26
Appendix....................................................................................................27Configuring applications using the Embedded Web Server....................................................................27
Licensing the application.........................................................................................................................27
Exporting and importing configuration files............................................................................................27
Checking the Embedded Solutions Framework version..........................................................................28
Notices.......................................................................................................29Edition notice..........................................................................................................................................29
Index..........................................................................................................31
Contents 2

OverviewSmart Card Authentication Client is an authentication module application that lets you secure access to printers byrequiring users to log in using a Smart Card or a user name and password. You can use the application to secure accessto all applications and functions on the printer home screen or to individual applications and functions. The applicationalso provides Kerberos authentication options and a Kerberos ticket that can be used by other secured applications.
Additional required applications• For the application to work correctly, the eSF Security Manager application must be installed and running on the
printer. This application lets you associate Smart Card Authentication Client with each application and function towhich you want to secure access.
• If you are using Smart Cards with this application, then an authentication token must be installed and running onthe printer. The token enables the printer to communicate with the type of Smart Card you are using. You mustuse the correct authentication token for your Smart Card type.
• If you want to secure access to all applications and functions on the printer home screen, then the Background andIdle Screen application must be installed and running on the printer. This application can be secured through SmartCard Authentication Client to provide a secure idle screen that requires users to authenticate before they can accessthe home screen.
For a list of application requirements, including supported printers and required firmware versions, see the Readmefile.
For information on physically setting up the printer or using the printer features, see the User's Guide on the Softwareand Documentation CD that came with the printer. After completing initial setup tasks according to the printer User'sGuide, see the Networking Guide that came with the printer for information on how to connect the printer to yournetwork.
For information on licensing the application, see “Licensing applications” on page 27.
Overview 3

Configuring Smart Card Authentication Client
Configuring printer settings for use with the applicationEven if the printer has been set up previously, make sure all settings have been configured to enable the securityfeatures of the application to work correctly.
Changing the panel login timeoutTo help prevent unauthorized access if a user leaves the printer unattended with a Smart Card inserted or while loggedin, you can limit the amount of time a user stays logged in without activity. If the user does not touch the screen withinthe specified time, then the session ends and the user is logged out, even if a Smart Card is still inserted.
1 From the Embedded Web Server, click Settings or Configuration.
2 Click Security > Miscellaneous Security Settings > Login Restrictions.
3 Set the Panel Login Timeout value (in seconds). The recommended value is 30 seconds.
4 Click Submit.
Installing certificates manuallyNote: In select printer models, you can automatically download the CA. For more information, see “Installingcertificates automatically” on page 5.
Before configuring Kerberos or domain controller settings, you must install the appropriate certificates on the printer.At minimum, you must install the certificate of the Certificate Authority (CA) that issued the domain controllercertificate. The CA certificate is used for domain controller validation. Additional certificates can be installed if needed.For example, if you plan to use chain validation to validate the domain controller certificate, then you must install theentire certificate chain. Each certificate must be in a separate PEM (.cer) file.
For each certificate you want to install, do the following:
1 From the Embedded Web Server, click Settings or Configuration.
2 Click Security > Certificate Management > Certificate Authority Management > New.
3 Upload the file containing the certificate, and then click Submit.
Note: The file must be in PEM (.cer) format. The contents of the file should resemble the following:
-----BEGIN CERTIFICATE-----MIIE1jCCA76gAwIBAgIQY6sV0KL3tIhBtlr4gHG85zANBgkqhkiG9w0BAQUFADBs…l3DTbPe0mnIbTq0iWqKEaVne1vvaDt52iSpEQyevwgUcHD16rFy+sOnCaQ==-----END CERTIFICATE-----
Configuring Smart Card Authentication Client 4

Installing certificates automaticallyFor eSF v4.x printers, the CA certificate can be installed automatically.
Note: Make sure to add the printer to the Active Directory Domain. For more information on how to add the printerto the Active Directory, see the Embedded Web Server Administrator's Guide for your printer.
1 From the Embedded Web Server, click Settings or Configuration.
2 Click Security > Certificate Management > Certificate Authority Management > CA Cert Monitor Setup.
3 Select Enable CA monitor.
If you want to immediately install the CA certificate without waiting for the scheduled run time, then select Fetchimmediately.
4 Click Submit.
Configuring TCP/IP settingsMake sure all necessary TCP/IP settings have been configured.
1 From the Embedded Web Server, click Settings or Configuration.
2 Click Network/Ports > TCP/IP.
3 Under the TCP/IP heading, do the following:
• Verify the domain name. Normally, the domain will be the same one assigned to user workstations.
• If you are using a static IP address, then verify the WINS server address and the DNS server address. If a backupDNS server is available, then type the backup DNS server address.
• If the printer is located in a different domain than the domain controller, any e-mail servers you are using, orany file shares to which printer users may need to scan, then list the additional domains in the Domain SearchOrder field. Separate each domain name with a comma. If everything is in the same domain, then you can leavethe Domain Search Order field blank.
4 Click Submit.
Setting the date and timeIn order for users to log in to the printer using Kerberos authentication, the time on the printer clock must be withinfive minutes of the time on the domain controller system clock. Printer clock settings can be updated manually, or theycan be configured to use Network Time Protocol (NTP) to automatically sync with a trusted clock (typically the sameclock used by the domain controller).
Setting the date and time manually
1 From the Embedded Web Server, click Settings or Configuration.
2 Click Security > Set Date and Time.
3 In the “Manually Set Date & Time” field, type the correct date and time in YYYY-MM-DD HH:MM format.
Note: Entering manual settings automatically disables the use of NTP.
Configuring Smart Card Authentication Client 5

4 Select the correct time zone.
Note: If you select (UTC+user) Custom, then you must configure additional settings under the Custom TimeZone Setup heading.
5 If daylight saving time (DST) is observed in your area, then select Automatically Observe DST.
6 If you are located in a nonstandard time zone or in an area that observes an alternate DST calendar, then adjustthe Custom Time Zone Setup settings.
7 Under the Network Time Protocol heading, verify that Enable NTP is not selected and that the NTP Server field iscleared.
8 Click Submit.
Using NTP
Note: If your network uses Dynamic Host Configuration Protocol (DHCP), then verify that NTP settings are notprovided by the DHCP server automatically before configuring NTP settings manually.
1 From the Embedded Web Server, click Settings or Configuration.
2 Click Security > Set Date and Time.
3 Verify that the “Manually Set Date & Time” field is cleared.
4 Select the correct time zone.
Note: If you select (UTC+user) Custom, then you must configure additional settings under the Custom TimeZone Setup heading.
5 If daylight saving time is observed in your area, then select Automatically Observe DST.
6 If you are located in a nonstandard time zone or in an area that observes an alternate DST calendar, then adjustthe Custom Time Zone Setup settings.
7 Under the Network Time Protocol heading, select Enable NTP, and then type the IP address or host name of theNTP server.
8 If the NTP server requires authentication, then do one of the following, depending on the options that are available:
• Select MD5 key or Autokey IFF from the Authentication drop‑down menu, and then click Install MD5 key orInstall Autokey IFF params to browse to the file containing the NTP authentication credentials. Click Submit toinstall the file.
• Select Enable Authentication, and then click Install auth keys to browse to the file containing the NTPauthentication credentials. Click Submit to install the file.
9 Click Submit.
Securing access to the printerNote: Before securing access to the printer, make sure the eSF Security Manager application is installed and running.For more information about eSF Security Manager, see the eSF Security Manager Administrator’s Guide.
Configuring Smart Card Authentication Client 6

There are two ways to secure access to the printer:
• Enable a secure idle screen that restricts access to the entire home screen. When users insert a Smart Card or touchthe screen, they will be prompted to authenticate before they can access the home screen.
Note: The Background and Idle Screen application must be installed and running on the printer to enable thisfunctionality.
• Restrict access to individual applications and functions. Users will be able to access the home screen, but when theytouch a secured home screen icon or attempt to use a secured function, they will be prompted to authenticatebefore they can access that application or function. You can secure access to:
– Installed applications, such as Scan to Network
– Individual functions of installed applications, such as the Change Background function of the Background andIdle Screen application
– Built‑in printer functions, such as copy and fax
Users will still be able to access unsecured applications and functions without having to authenticate.
Setting up a security templateBefore you can secure access to applications and functions, you need to create a security template that uses SmartCard Authentication Client to obtain user credentials. You can then assign this security template to each applicationand function you want to protect.
1 Create a building block.
a From the Embedded Web Server, click Security > Security Setup.
b Under the Advanced Security Setup heading, click the building block (or blocks) appropriate for yourenvironment, and then configure it.
Note: For more information on configuring a specific type of building block, see the “Configuring buildingblocks” section of the Embedded Web Server Administrator’s Guide for your printer.
2 Create a security template.
a From the Embedded Web Server, click Settings or Configuration.
b Click Security > Security Setup.
c Under the Advanced Security Setup heading, click Security Template > Add a Security Template.
d Type a name for the security template (for example, Smart Card).
e From the Authentication Setup menu, select Smart Card Authentication Client, and then click Save Template.
f Verify that your template appears in the Manage Security Templates list.
Setting up group authorization for the Security Template
Notes:
• This method applies only to printers running Embedded Solutions Framework (eSF) version 3.0 or later.
• Make sure you have configured the Group Authorization List from the Smart Card Authentication Clientapplication configuration settings. For more information, see “Configuring advanced settings” on page 13.
a From the Manage Security Templates list, select the security template name.
b Click Modify Authorization.
c From the Authorization Setup menu, select Smart Card Authentication Client.
Configuring Smart Card Authentication Client 7

d Click Modify Groups.
e Select one or more groups, and then click Save Template.
For more information on configuring security templates and using access controls, see the Embedded Web ServerAdministrator’s Guide for your printer.
Securing access to the home screenUse this method to require users to authenticate to view and use the printer home screen.
Note: The Background and Idle Screen application must be installed and running on the printer before you cansecure access to the home screen.
1 Access the Background and Idle Screen application configuration settings from the Embedded Web Server.
2 Under the Idle Screen Settings heading, make sure Enable is selected.
3 In the Start Time field, enter 0. This prompts the printer to start the secure idle screen immediately (0 seconds)after a user’s login session ends.
4 Under the Home Screen Background heading, make sure Enable is not selected if you do not want users to be ableto change the home screen background image from the printer control panel.
5 If you want to add custom idle screen images, then click Add under the Idle Screen Images heading.
6 Type an image name, and then upload the file you want to use.
Note: For information about compatible image file types and recommended file sizes, see the mouse‑over helpnext to the field.
7 Click Apply.
8 Repeat step 5 through step 7 to add more idle screen images. You can add up to ten images.
9 If you want to add a custom home screen background image, then under the Home Screen Background heading,select one of the default images, or upload a custom image in the Custom Image field.
Note: For information about compatible image file types and recommended file sizes, see the mouse‑over helpnext to the field.
10 If necessary, configure the other application settings. For more information about configuring Background and IdleScreen, see the Background and Idle Screen Administrator’s Guide.
11 Click Apply.
12 Secure access to the idle screen using Smart Card Authentication Client.
On printers running the Embedded Solutions Framework (eSF) version 3.0 or later:
a Make sure you have created a security template that uses Smart Card Authentication Client to obtain usercredentials. See “Setting up a security template” on page 7.
b From the Embedded Web Server, click Settings > Security > Security Setup.
c From Step 3 under the Advanced Security Setup heading, click Access Controls.
d If necessary, expand the Device Solutions folder.
e From the Idle Screen drop‑down menu, select your security template.
f Click Submit.
Configuring Smart Card Authentication Client 8

On printers running eSF version 2.0:
a Access the eSF Security Manager application configuration settings from the Embedded Web Server.
b From the Idle Screen drop‑down menu, select Smart Card Authentication Client.
c Click Apply.
Note: If you are unsure about which version of eSF your printer is running, then see “Checking which version ofthe Embedded Solutions Framework is installed on a printer” on page 28.
Securing access to individual applications and functions
Securing access to installed applications and functions
Use this method to restrict access to installed applications, such as Scan to Network, or to restrict access to the individualfunctions of an installed application, such as the Change Background function of the Background and Idle Screenapplication.
On printers running the Embedded Solutions Framework (eSF) version 3.0 or later:
1 Make sure you have created a security template that uses Smart Card Authentication Client to obtain usercredentials. See “Setting up a security template” on page 7.
2 From the Embedded Web Server, click Settings > Security > Security Setup.
3 From Step 3 under the Advanced Security Setup heading, click Access Controls.
4 If necessary, expand the Device Solutions folder.
5 For each application or function to which you want to secure access, select your security template from thedrop‑down menu.
6 Click Submit.
On printers running eSF version 2.0:
1 Access the eSF Security Manager application configuration settings from the Embedded Web Server.
2 For each application or function to which you want to secure access, select Smart Card Authentication Client fromthe drop‑down menu.
3 Click Apply.
Note: If you are unsure about which version of eSF your printer is running, then see “Checking which version of theEmbedded Solutions Framework is installed on a printer” on page 28.
Securing access to built‑in printer functions
Use this method to restrict access to built‑in printer functions, such as copy and fax.
1 Make sure you have created a security template that uses Smart Card Authentication Client to obtain usercredentials. See “Setting up a security template” on page 7.
2 From the Embedded Web Server, click Settings or Configuration, and then click Security > Security Setup.
3 From Step 3 under the Advanced Security Setup heading, click Access Controls.
4 If necessary, expand one or more of the access control category folders.
Configuring Smart Card Authentication Client 9

5 For each function to which you want to secure access, select your security template from the drop‑down menu.
6 Click Submit.
Notes:
• If you have used a built-in printer security setup to protect the Use Profiles access control, then any installedapplications you secure using Smart Card Authentication Client will prompt users for credentials twice. Whenusers touch a secured application icon, they will first be prompted for the credentials specified by the UseProfiles access control, and then they will be prompted for their Smart Card or user name and password.
• If you need to secure access to profiles you have created and installed on the printer, then you can remove theprinter security template applied to the Use Profiles access control, and then apply a security template that usesSmart Card Authentication Client. All of your installed profiles will be secured and users will be prompted fortheir Smart Card or user name and password when they attempt to access a profile.
Configuring login screen settingsYou can use the login screen settings to choose how users will be allowed to log in to the printer and whether they willbe prompted for a PIN or a password after inserting a Smart Card.
1 Access the Smart Card Authentication Client application configuration settings from the Embedded Web Server.
2 Under the Login Screen heading, from the Login Type menu, select how users will be allowed to log in to the printer:
• Smart Card Only—This allows users to log in using a Smart Card.
• Smart Card or Manual Login—This allows users to log in using either a Smart Card or a user name and password.
• Manual Login Only—This allows users to log in using a user name and password.
Notes:
– If you selected Smart Card or Manual Login or Manual Login Only, then configure the Manual LoginDomain(s) setting under the Manual Login Setup heading. See “Configuring manual login setup settings” onpage 10. If you do not configure this setting, then users will not be allowed to log in to the printermanually (using their user name and password).
– If you selected Smart Card Only, then configure the setting to User Validation Mode. For more information,see “Configuring User Validation Mode settings” on page 14.
3 From the Validate Smart Card menu, select whether users will be prompted to type a PIN or a password afterinserting a Smart Card.
4 Click Apply.
Configuring manual login setup settingsNotes:
• If users are allowed to log in to the printer manually (using a user name and password instead of a Smart Card),then specify a list of Windows domains for users to select from during login.
Configuring Smart Card Authentication Client 10

• For eSF v4.x printers, if a manual domain is not specified, then the printer will use the domain in the Kerberosconfiguration file. To view the complete list of supported printers for each version of the Embedded Web Server,see the Readme file.
1 Access the Smart Card Authentication Client application configuration settings from the Embedded Web Server.
2 Under the Manual Login Setup heading, in the Manual Login Domain(s) field, specify the domain or domains thatwill be available for users to select during login. Separate multiple domains with a comma. Domains arecase‑sensitive and are usually typed in lowercase.
3 Click Apply.
Configuring Smart Card setup settingsNote: This is required only in certain printer models. For other printer models, configuring the KerberosAuthentication system is not required.
Configuring Kerberos settings
In addition to providing the mechanism for validating login credentials, Smart Card Authentication Client can also beconfigured to provide Kerberos authentication.
Note: As with any form of authentication that relies on an external server, users will not be able to access securedapplications and functions if a network issue prevents the printer from communicating with the authenticatingserver.
1 Access the Smart Card Authentication Client application configuration settings from the Embedded Web Server.
2 Under the Smart Card Setup heading, from the Kerberos Information menu, do one of the following:
• Select Use device Kerberos setup file to use the Kerberos configuration file (krb5.conf) installed on the printer.
• Select Use simple Kerberos setup to enter Kerberos information manually in the Simple Kerberos Setup fields.
Notes:
– Only one Kerberos realm can be specified using simple Kerberos setup. If you need to specify multiplerealms, then use the device Kerberos setup file.
– A Kerberos configuration file from an eSF version 2.0 or eSF version 3.0 printer will not work on an eSFversion 4.0 printer.
Using the device Kerberos setup file
If you selected Use device Kerberos setup file, then make sure the Kerberos configuration file is installed on theprinter.
a From the Embedded Web Server, click Settings or Configuration.
b Click Security > Security Setup.
c From Step 1 under the Advanced Security Setup heading, click Kerberos 5.
d Verify that the Kerberos configuration file is installed. If the file is not installed, then under the Import KerberosFile heading, upload the appropriate krb5.conf file, and then click Submit.
Configuring Smart Card Authentication Client 11

Using simple Kerberos setup
If you selected Use simple Kerberos setup, then enter the Kerberos information manually under the Simple KerberosSetup heading. When you click Apply, the values you entered are used to create a Kerberos configuration file.
• Realm—Specify the Kerberos realm as configured in Active Directory. This is typically the Windows domainname. Only one realm can be specified here. To specify multiple realms, customize a Kerberos configurationfile and install it on the printer. The realm must be typed in uppercase.
• Domain Controller—Specify the IP address or host name of the domain controller or domain controllers usedfor validation. Separate multiple values with a comma. The domain controllers will be tried in the order listed.
• Domain—Specify the domain or domains that should be mapped to the Kerberos realm specified in the Realmfield. The domain is the second part of the User Principal Name (UserID@DomainName) on the Smart Card.Type the domain in this format: domain name, comma, period, domain name again. For example,DomainName,.DomainName. Multiple domains that map to the specified Kerberos realm can be addedhere, separated by a comma. For example,DomainName1,.DomainName1,DomainName2,.DomainName2. The domain is case-sensitive and isusually typed in lowercase.
• Timeout—Specify the number of seconds (3 to 30) to wait for a response from the domain controller beforetrying the next one listed.
Selecting the domain controller validation method
Under the Smart Card Setup heading, from the Domain Controller Validation menu, select the method to use forvalidating the domain controller certificate:
Note: Before configuring this setting, make sure the appropriate certificates are installed on the printer. See“Installing certificates manually” on page 4.
• Use device certificate validation—This is the most common method. This method uses the certificate of theCertificate Authority (CA) that issued the domain controller certificate to validate the domain controller certificate.The CA certificate must be installed on the printer.
• Use device chain validation—This method uses the entire certificate chain, from the domain controller to the rootCA, to validate the domain controller certificate. The entire certificate chain must be installed on the printer.
• Use OCSP validation—This method uses the Online Certificate Status Protocol (OCSP) to validate the domaincontroller certificate. The entire certificate chain, from the domain controller to the root CA, must be installed onthe printer, and the settings under the Online Certificate Status Protocol (OCSP) heading must be configured:
– Responder URL—Specify the IP address or host name of the OCSP responder/repeater and the port being used(typically 80). Type the value in this format: http://ip_address:port_number.For example, http://255.255.255.0:80.Separate multiple values with a comma. The values will be tried in the order listed.
– Responder Certificate—Upload the X.509 certificate for the OCSP responder. This certificate is used to validatethat the response from the OCSP responder is from a trusted source.
– Responder Timeout—Specify the number of seconds (5 to 30) to wait for a response from the OCSP responderbefore trying the next one listed.
– Allow Unknown Status—Select this check box to allow users to log in if the OCSP response indicates that thecertificate status is unknown. If the certificate status is unknown and the check box is cleared, then users willnot be allowed to log in.
When you are done configuring Smart Card setup settings, click Apply.
Configuring Smart Card Authentication Client 12

Configuring advanced settingsNot all networks require you to configure advanced settings. If necessary, adjust the settings to enable the printer tocommunicate on your network.
1 Access the Smart Card Authentication Client application configuration settings from the Embedded Web Server.
2 Under the Advanced Settings heading, configure the following settings:
• Session User ID—Select how the user ID will be obtained when a user logs in:
– None—The user ID is not set. You can select this option if the user ID is not needed by other applications.
– User Principal Name—The User Principal Name (UserID@DomainName) retrieved from the Smart Card orprovided during manual login is used to set the user ID.
– EDI‑PI—The "UserID" portion of the User Principal Name (UserID@DomainName) retrieved from the SmartCard or provided during manual login is used to set the user ID.
– LDAP Lookup—The user ID is retrieved from Active Directory.
• E‑mail From Address—Select where the printer should retrieve the user's e-mail address when sending e-mail.
– Smart Card—This retrieves the e-mail address from the user's Smart Card.
– LDAP Lookup—This retrieves the user's e-mail address from Active Directory.
• Disable Reverse DNS Lookups—If reverse DNS lookups are not used on your network, then select this checkbox (if available).
On printers running the Embedded Solutions Framework (eSF) version 3.0 or later, this setting is not availablefrom the application configuration settings. If your printer is running eSF version 3.0 or later, then do thefollowing to disable reverse DNS lookups:a From the Embedded Web Server, click Settings > Security > Security Setup.b From Step 1 under the Advanced Security Setup heading, click Kerberos 5.c Under the Kerberos Settings heading, select Disable Reverse IP Lookups.d Click Submit.
Note: If you are unsure about which version of eSF your printer is running, then see “Checking whichversion of the Embedded Solutions Framework is installed on a printer” on page 28.
• Wait for user information—For some secured applications to work correctly, additional user information mustbe placed in the login session. Select this option to retrieve all user information before allowing the user toaccess the home screen or secured application.
Note: If you have enabled manual login and you are using the Secure E‑mail application along with SmartCard Authentication Client, then you must select this option. This ensures that a manual login user’s e‑mailaddress is stored in the login session and is available for use with Secure E‑mail. If this option is notselected, then manual login users cannot send e‑mail to themselves automatically. The Secure E‑mail “Sendme a copy” option will not be available.
• Use SSL for User Info—Select this check box to use an SSL connection to retrieve user information from thedomain controller. If this check box is cleared, then a non-SSL connection is used.
• Other User Attributes—List any other LDAP attributes that should be added to the user's session. Theseattributes will be used with other applications. Separate multiple values with a comma.
• Group Authorization List—List all Active Directory groups that are authorized to use at least one printer function.Separate multiple groups with a comma. Leave this field blank if you are not using group authorization.
• Hosts File—If DNS is not enabled on your network, then upload a text file containing the necessary IP address–host name mappings.
Configuring Smart Card Authentication Client 13

Type the mappings in the text file in this format: IP address, space, server host name. For example, 0.0.0.0HostName. You can assign multiple host names to an IP address. For example, 0.0.0.0 HostName1HostName2 HostName3. You cannot assign multiple IP addresses to a host name. To assign IP addresses togroups of host names, type each IP address and its associated host names on a separate line of the text file. Forexample:
123.123.123.123 HostName1 HostName2
456.456.456.456 HostName3
3 Click Apply.
Configuring User Validation Mode settingsYou can secure your printer using the Smart Card without the need to maintain a full Kerberos authentication system.The user inserts the Smart Card into the reader and then enters the PIN in the printer home screen. If the Smart CardPIN matches the PIN entered in the home screen matches, then the user can access the application.
1 Access the Smart Card Authentication Client application configuration settings from the Embedded Web Server.
2 Under the Login Screen heading, set “Login Type” to Smart Card Only, and then set the Authentication mode toPIN ONLY.
3 From the Domain Controller Validation menu, select Use device certificate validation.
Note: The Online Certificate Status Protocol (OCSP) must not be configured.
4 Under the Advanced Setting heading, set “E-mail From Address” to Smart Card, and then clear the Wait for userinformation check box.
Note: Session User ID must be set to None, and the “Other User Attributes” and “Group AuthorizationList“ fields must be empty.
5 Click Apply.
Configuring Smart Card Authentication Client 14

Troubleshooting
Smart Card Authentication Client login issues
“A card reader was not detected on this device” error message
MAKE SURE A SUPPORTED SMART CARD READER IS ATTACHED
If you want users to access the printer using a Smart Card, then attach a supported Smart Card reader to the printer.See the Readme file for a list of supported card readers.
ALLOW USERS TO LOG IN MANUALLY
If you have enabled manual login, then this error message will prompt users that they can “press Login to manuallyauthenticate.” This indicates that users can still log in to the printer using a user name and password instead of aSmart Card.
“Unsupported USB Device” error message when a Smart Card reader is attachedto the printerTry one or more of the following:
MAKE SURE THE SMART CARD READER IS SUPPORTED
See the Readme file for a list of supported card readers.
MAKE SURE THE REQUIRED FIRMWARE VERSION IS INSTALLED
The minimum required firmware version or a later version must be installed before you can attach a supported cardreader to the printer. Remove the card reader, and then see the Readme file for a list of required firmware versions.
MAKE SURE ALL REQUIRED APPLICATIONS ARE INSTALLED AND RUNNING
Smart Card Authentication Client, eSF Security Manager, and the authentication token for your Smart Card must beinstalled and running before you can attach a supported card reader to the printer.
“An error occurred while reading the card. Remove your card and try again” errormessage
CHECK THE SYSTEM LOG FOR RELEVANT DETAILS
1 Access the list of installed applications from the Embedded Web Server.
2 Click System tab > Log.
Troubleshooting 15

3 From the Filter menu, select an application status.
4 From the Application menu, select the application, and then click Submit.
If you are still unable to determine the cause of the error, then you may need to replace the card.
“Your card has been locked out from future login attempts” error messageThis error occurs after a user enters an invalid Smart Card PIN or password too many times or if a user attempts toauthenticate using a card that has already been locked out due to too many invalid PIN/password entries.
RESET OR REPLACE THE CARD
When a card is locked out, it will need to be reset or replaced. Find out whether the type of card you are using canbe reset. If the card cannot be reset, then it will need to be replaced.
“An error occurred while checking your PIN. Remove your card and try again”error message
CHECK THE SYSTEM LOG FOR RELEVANT DETAILS
1 Access the list of installed applications from the Embedded Web Server.
2 Click System tab > Log.
3 From the Filter menu, select an application status.
4 From the Application menu, select the application, and then click Submit.
User is unable to log in manually
MAKE SURE THE MANUAL LOGIN DOMAIN(S) FIELD ARE SPECIFIED
Verify that the domains under Manual Login Domain(s) are specified. See “Configuring manual login setup settings”on page 10.
User is logged out almost immediately after logging in
INCREASE THE PANEL LOGIN TIMEOUT INTERVAL
1 From the Embedded Web Server, click Settings or Configuration.
2 Click Security > Miscellaneous Security Settings > Login Restrictions.
3 Increase the number of seconds specified in the Panel Login Timeout field, and then click Submit.
Troubleshooting 16

The printer home screen fails to return to a locked state when not in useTry one or more of the following:
MAKE SURE ALL REQUIRED APPLICATIONS ARE INSTALLED AND RUNNING
Smart Card Authentication Client, eSF Security Manager, and the authentication token for your Smart Card must beinstalled and running in order to restrict access to the printer home screen or to individual home screen applicationsand functions. Background and Idle Screen must also be installed and running if you want to secure access to theentire home screen.
MAKE SURE THE HOME SCREEN OR HOME SCREEN ICONS ARE SECURED
Either the entire home screen or individual home screen applications and functions must be secured correctly. See“Securing access to the printer” on page 6.
Smart Card Authentication Client authentication issues
“Authentication failed” error messageThis error occurs when Kerberos authentication fails or domain controller validation fails while a user is attempting tolog in to the printer.
CHECK THE SYSTEM LOG FOR RELEVANT DETAILS
1 Access the list of installed applications from the Embedded Web Server.
2 Click System tab > Log.
3 From the Filter menu, select an application status.
4 From the Application menu, select the application, and then click Submit.
“Kerberos configuration file has not been uploaded” error messageThis system log error indicates that the Kerberos configuration file is not installed on the printer.
MAKE SURE THE KERBEROS CONFIGURATION FILE IS INSTALLED
If you want to use the device Kerberos setup file, then make sure the file is installed on the printer.
If you want to use simple Kerberos setup to create the Kerberos configuration file, then manually configure the simpleKerberos setup settings.
For information about installing a Kerberos configuration file or configuring simple Kerberos setup settings, see“Configuring Kerberos settings” on page 11.
Troubleshooting 17

“Kerberos configuration file is not properly formatted” error messageThis system log error indicates that the Kerberos configuration file contains incorrect information, is missinginformation, or is not formatted properly.
MODIFY THE INSTALLED KERBEROS CONFIGURATION FILE
If you used the device Kerberos setup file, then modify and reinstall the file.
If you used simple Kerberos setup, then modify the simple Kerberos setup settings. For information about configuringsimple Kerberos setup settings, see “Using simple Kerberos setup” on page 12.
“Unable to authenticate. Check Kerberos configuration file to verify Windowssupport enabled” error messageThis system log error indicates that the Windows domain is not specified in the Kerberos configuration file.
MAKE SURE THE WINDOWS DOMAIN IS SPECIFIED
If you used the device Kerberos setup file, then add an entry to the domain_realm section of the file, mapping thelowercase Windows domain to the uppercase realm. When you are done, reinstall the file on the printer.
If you used simple Kerberos setup, then:
1 Access the application configuration settings from the Embedded Web Server.
2 Under the Simple Kerberos Setup heading, add the Windows domain (in lowercase) to the Domain field.
Example: If the value in the Domain field is DomainName,.DomainName and the Windows domain isx.y.z, then change the value in the Domain field to DomainName,.DomainName,x.y.z.
3 Click Apply.
“Unable to generate certificate from card” or “Unable to read certificateinformation from card” error messageThese system log errors indicate that the Smart Card certificate was not found or that an error occurred while theapplication was attempting to retrieve data from the Smart Card certificate.
CHECK THE CERTIFICATE ON THE SMART CARD
Verify that the certificate information on the Smart Card is correct. If the information is correct and the issue stilloccurs, then contact your solutions provider.
Troubleshooting 18

“The domain controller did not respond within the required time; the domaincontroller timeout may need to be increased” error messageTry one or more of the following:
INCREASE THE DOMAIN CONTROLLER TIMEOUT
If you used the device Kerberos setup file, then increase the number of seconds specified for the timeout entry inthe file. When you are done, reinstall the file on the printer.
If you used simple Kerberos setup, then:
1 Access the application configuration settings from the Embedded Web Server.
2 Under the Simple Kerberos Setup heading, increase the number of seconds specified in the Timeout field.
3 Click Apply.
MAKE SURE THE DOMAIN CONTROLLER IP ADDRESS OR HOST NAME IS CORRECT
If you used the device Kerberos setup file, then:
1 From the Embedded Web Server, click Settings or Configuration.
2 Click Security > Security Setup > Kerberos 5 > View File.
3 Make sure the domain controller IP address or host name specified in the configuration file is correct.
If you used simple Kerberos setup, then:
1 Access the application configuration settings from the Embedded Web Server.
2 Under the Simple Kerberos Setup heading, verify that the IP address or host name specified in the DomainController field is correct.
3 Click Apply.
MAKE SURE THE DOMAIN CONTROLLER IS AVAILABLE
This error can occur if the domain controller is not available at the time a user is trying to authenticate to the printer.You can resolve this by specifying multiple domain controllers. If a domain controller is not available, then the nextone listed will be tried. You can specify multiple domain controllers in the Kerberos configuration file or in the simpleKerberos setup Domain Controller field. If you are using the Domain Controller field, then separate each value witha comma.
MAKE SURE PORT 88 IS NOT BLOCKED BY A FIREWALL
Port 88 must be opened between the printer and the domain controller for authentication to work.
Troubleshooting 19

“The domain controller issuing certificate has not been installed” error messageThis system log error indicates that the required Certificate Authority (CA) certificate is not installed or that an incorrectcertificate is installed.
If an incorrect certificate is installed, then the error message specifies the name of the certificate that is needed: “Thedomain controller issuing certificate [NAME OF CERTIFICATE] has not been installed.”
MAKE SURE THE CORRECT CERTIFICATES ARE INSTALLED ON THE PRINTER
See “Installing certificates manually” on page 4.
“The realm on the card was not found in the Kerberos configuration file” or“User’s realm was not found in the Kerberos configuration file” error messageThese system log errors indicate that the user’s realm in the Kerberos configuration file is missing or incorrect.
ADD THE MISSING REALM OR MODIFY THE INCORRECT REALM
If you used the device Kerberos setup file, then add the missing realm or realms to the file, or modify the incorrectrealms. Make sure each realm is typed in uppercase. When you are done, reinstall the file on the printer.
If you used simple Kerberos setup, then:
1 Access the application configuration settings from the Embedded Web Server.
2 Under the Simple Kerberos Setup heading, add the missing realm to the Realm field or correct the realm. Makesure the realm is typed in uppercase.
Note: The simple Kerberos setup settings do not support multiple Kerberos realm entries. If multiple realms areneeded, then install a Kerberos configuration file containing the necessary realms.
“Unable to authenticate. Verify the realm was specified in UPPERCASE” errormessage
MAKE SURE THE KERBEROS REALM IS IN UPPERCASE
If you used the device Kerberos setup file, then:
1 From the Embedded Web Server, click Settings or Configuration.
2 Click Security > Security Setup > Kerberos 5 > View File.
3 Make sure the realm entries in the configuration file are in uppercase.
If you used simple Kerberos setup, then:
1 Access the application configuration settings from the Embedded Web Server.
2 Under the Simple Kerberos Setup heading, make sure the realm is correct and that it is typed in uppercase.
3 Click Apply.
Troubleshooting 20

“Unable to contact the domain controller for the user’s realm” error messageThis system log error indicates that the domain, realm, or domain controller specified in the Kerberos configurationfile is incorrect.
CHECK THE DOMAIN, REALM, AND DOMAIN CONTROLLER IN THE KERBEROS CONFIGURATION FILE
If you used the device Kerberos setup file, then:
1 From the Embedded Web Server, click Settings or Configuration.
2 Click Security > Security Setup > Kerberos 5 > View File.
3 Make sure all domain, realm, and domain controller information is correct.
If you used simple Kerberos setup, then:
1 Access the application configuration settings from the Embedded Web Server.
2 Under the Simple Kerberos Setup heading, make sure the values typed in the Realm, Domain Controller, andDomain fields are correct. For information about configuring these settings, see “Using simple Kerberos setup”on page 12.
3 Click Apply.
“Domain controller and device clocks are different beyond an acceptable range.Check the device's date and time” error messageThis system log error indicates that the printer clock is more than five minutes out of sync with the domain controllersystem clock.
CHECK THE DATE AND TIME ON THE PRINTER
1 From the Embedded Web Server, click Settings or Configuration.
2 Click Security > Set Date and Time.
• If you configured date and time settings manually, then verify or correct the settings. Make sure the timezone and daylight saving time (DST) settings are correct.
• If you configured the printer to use a Network Time Protocol (NTP) server, then verify that the NTP settingsare correct and that the NTP server is functioning correctly.
Note: If your network uses Dynamic Host Configuration Protocol (DHCP), then verify that NTP settings arenot provided by the DHCP server automatically before configuring NTP settings manually.
3 Click Submit.
“Unable to validate certificate from domain controller” error messageThis system log error indicates that the required Certificate Authority (CA) certificate or certificates are not installedon the printer or that you selected the wrong domain controller validation method. Try one or more of the following:
MAKE SURE THE CORRECT CERTIFICATES ARE INSTALLED ON THE PRINTER
See “Installing certificates manually” on page 4.
Troubleshooting 21

CHECK THE DOMAIN CONTROLLER VALIDATION METHOD
1 Access the application configuration settings from the Embedded Web Server.
2 Under the Smart Card Setup heading, make sure you selected the correct method from the Domain ControllerValidation menu. For information about configuring this setting, see “Selecting the domain controller validationmethod” on page 12.
3 Click Apply.
“An error occurred during domain controller chain validation” or “At least one ofthe certificates in the domain controller certificate chain has been revoked” errormessageThese system log errors indicate that there is a problem with one or more of the certificates needed for chain validation.Certificates may be missing, expired, or revoked, or they may contain incorrect information.
CHECK THE CERTIFICATES INSTALLED ON THE PRINTER
1 From the Embedded Web Server, click Settings or Configuration.
2 Click Security > Certificate Management > Certificate Authority Management.
3 Make sure all certificates required for chain validation are installed and contain correct information. Make surenone of the certificates have been revoked or are expired.
If you need to install certificates, then see “Installing certificates manually” on page 4.
If all certificates are installed correctly and these issues still occur, then contact your solutions provider.
“The OCSP responder URL or certificate has not been configured” error messageThis system log error indicates that OCSP settings are not configured correctly.
CHECK THE OCSP RESPONDER URL AND RESPONDER CERTIFICATE
1 Access the application configuration settings from the Embedded Web Server.
2 Under the Online Certificate Status Protocol (OCSP) heading, make sure the values in the Responder URL andResponder Certificate fields are correct. For information about configuring these settings, see “Selecting thedomain controller validation method” on page 12.
3 Click Apply.
Troubleshooting 22

“An error occurred while trying to connect to the OCSP responder” error messageThis system log error indicates that the OCSP responder URL is configured incorrectly or that the responder timed outbefore the application could connect to it. Try one or more of the following:
CHECK THE OCSP RESPONDER URL1 Access the application configuration settings from the Embedded Web Server.
2 Under the Online Certificate Status Protocol (OCSP) heading, make sure the value in the Responder URL field iscorrect. For information about configuring this setting, see “Selecting the domain controller validation method”on page 12.
3 Click Apply.
INCREASE THE RESPONDER TIMEOUT
1 Access the application configuration settings from the Embedded Web Server.
2 Under the Online Certificate Status Protocol (OCSP) heading, increase the number of seconds specified in theResponder Timeout field.
3 Click Apply.
“The status of at least one of the certificates in the domain controller certificatechain is unknown” error messageTry one or more of the following:
CHECK THE CERTIFICATES INSTALLED ON THE PRINTER
1 From the Embedded Web Server, click Settings or Configuration.
2 Click Security > Certificate Management > Certificate Authority Management.
3 Make sure all certificates required for chain validation are configured correctly. See “Installing certificatesmanually” on page 4.
ALLOW USERS TO LOG IN IF THE CERTIFICATE STATUS IS UNKNOWN
1 Access the application configuration settings from the Embedded Web Server.
2 Under the Online Certificate Status Protocol (OCSP) heading, select Allow Unknown Status. This allows users tolog in to the printer even if the status of one or more of the required certificates is unknown.
3 Click Apply.
Troubleshooting 23

“The OCSP responder certificate, stored on the printer, does not match the onereturned by the responder” error messageTry one or more of the following:
CHECK THE OCSP RESPONDER CERTIFICATE
1 Access the application configuration settings from the Embedded Web Server.
2 Under the Online Certificate Status Protocol (OCSP) heading, make sure the correct certificate has been uploadedin the Responder Certificate field.
3 Click Apply.
CHECK THE CERTIFICATE RETURNED FROM THE OCSP RESPONDER
Make sure the OCSP responder is returning the correct certificate.
“An error occurred while trying to validate the domain controller certificateagainst the OCSP responder” error messageThis system log error indicates that the domain controller is returning an incorrect certificate or that the OCSP responderis not checking the correct certificate. Try one or more of the following:
CHECK THE DOMAIN CONTROLLER CERTIFICATE
Make sure the domain controller is returning the correct certificate.
CHECK THE OCSP RESPONDER
Make sure the OCSP responder is checking the correct domain controller certificate.
“The user is not authorized to use this device. Make sure the user belongs to anActive Directory group that is authorized to use the device” error messageThis system log error usually indicates that the user is not in an Active Directory group that is authorized to use theprinter. Try one or more of the following:
ADD THE USER TO AN AUTHORIZED ACTIVE DIRECTORY GROUP
If user authorization is enabled for the printer, then add the user to an Active Directory group that is included in theauthorization list for the printer.
Troubleshooting 24

ADD THE USER’S GROUP TO THE AUTHORIZATION LIST FOR THE PRINTER
Make sure the user’s Active Directory group is listed in the Group Authorization List field in the applicationconfiguration settings.
1 Access the application configuration settings from the Embedded Web Server.
2 Under the Advanced Settings heading, add the user’s Active Directory group to the Group Authorization List field.Separate multiple groups with a comma.
3 Click Apply.
Smart Card Authentication Client LDAP issues
LDAP lookups failTry one or more of the following:
MAKE SURE PORT 389 (NON‑SSL) AND PORT 636 (SSL) ARE NOT BLOCKED BY A FIREWALL
The printer uses these ports to communicate with the LDAP server. The ports must be open for LDAP lookups towork.
DISABLE REVERSE DNS LOOKUPS
The printer uses reverse DNS lookups to verify IP addresses. If reverse DNS lookups are not used on your network,then do the following:
On printers running the Embedded Solutions Framework (eSF) version 3.0 or later:
1 From the Embedded Web Server, click Settings > Security > Security Setup.
2 From Step 1 under the Advanced Security Setup heading, click Kerberos 5.
3 Under the Kerberos Settings heading, select Disable Reverse IP Lookups.
4 Click Submit.
On printers running eSF version 2.0:
1 Access the application configuration settings from the Embedded Web Server.
2 Under the Advanced Settings heading, select Disable Reverse DNS Lookups.
3 Click Apply.
Note: If you are unsure about which version of eSF your printer is running, then see “Checking which version ofthe Embedded Solutions Framework is installed on a printer” on page 28.
IF THE LDAP SERVER REQUIRES SSL, THEN ENABLE SSL FOR LDAP LOOKUPS
1 Access the application configuration settings from the Embedded Web Server.
2 Under the Advanced Settings heading, select Use SSL for User Info.
3 Click Apply.
Troubleshooting 25

NARROW THE LDAP SEARCH BASE
Narrow the LDAP search base to the lowest possible scope that includes all necessary users.
VERIFY THAT THE LDAP ATTRIBUTES BEING SEARCHED FOR ARE CORRECT
Make sure all LDAP attributes for the user are correct.
Smart Card Authentication Client licensing issues
License errorTry one or more of the following:
MAKE SURE THE APPLICATION IS LICENSED
Applications require a license to run.
For more information on purchasing a license, contact your Lexmark representative.
MAKE SURE THE LICENSE IS UP‑TO‑DATE
Make sure the license for the application has not yet expired. Check the license expiry date using the Embedded WebServer.
Troubleshooting 26

Appendix
Configuring applications using the Embedded Web Server
Accessing application configuration settings using the Embedded Web Server1 Obtain the printer IP address:
• From the printer home screen
• From the TCP/IP section in the Network/Ports menu
• By printing a network setup page or menu settings page, and then finding the TCP/IP section
Note: An IP address appears as four sets of numbers separated by periods, such as 123.123.123.123.
2 Open a Web browser, and then type the printer IP address in the address field.
The Embedded Web Server appears.
3 From the navigation menu on the left, click Settings or Configuration, and then do one of the following:
• Click Apps > Apps Management.
• Click Device Solutions > Solutions (eSF).
• Click Embedded Solutions.
4 From the list of installed applications, click the application you want to configure, and then click Configure.
Licensing the application
Licensing applicationsApplications require a valid electronic license to run on select printers.
For more information on purchasing a license for an application, or for any other licensing information, contact yourLexmark representative.
Exporting and importing configuration filesAfter configuring an application, you can export your current settings into a file that can then be imported and used toconfigure that application on one or more additional printers.
Exporting and importing a configuration using the Embedded Web ServerYou can export configuration settings into a text file, and then import it to apply the settings to other printers.
1 From the Embedded Web Server, click Settings or Configuration, and then do one of the following:
• Click Apps > Apps Management.
• Click Device Solutions > Solutions (eSF).
Appendix 27

• Click Embedded Solutions.
2 From the list of installed applications, click the name of the application you want to configure.
3 Click Configure, and then do one of the following:
• To export a configuration to a file, click Export, and then follow the instructions on the computer screen to savethe configuration file.
Note: If a JVM Out of Memory error occurs, then repeat the export process until the configuration fileis saved.
• To import a configuration from a file, click Import, and then browse to the saved configuration file that wasexported from a previously configured printer.
Notes:
– Before importing the configuration file, you can choose to preview it first.
– If a timeout occurs and a blank screen appears, then refresh the Web browser, and then click Apply.
Checking the Embedded Solutions Framework version
Checking which version of the Embedded Solutions Framework is installed on aprinter1 Obtain the printer IP address:
• From the printer home screen
• From the TCP/IP section in the Network/Ports menu
• By printing a network setup page or menu settings page, and then finding the TCP/IP section
Note: An IP address appears as four sets of numbers separated by periods, such as 123.123.123.123.
2 Open a Web browser, and then type the printer IP address in the address field.
3 From the Embedded Web Server, click Reports > Device Settings.
4 Scroll down until you see “Embedded Solutions” (usually found near the bottom).
5 In the Embedded Solutions section, note the value next to “Framework =”. This signifies the installed version.
Note: To view the complete list of supported printers for each version of the Embedded Web Server, see theReadme file.
Appendix 28

Notices
Edition notice
April 2013
The following paragraph does not apply to any country where such provisions are inconsistent with local law:LEXMARK INTERNATIONAL, INC., PROVIDES THIS PUBLICATION “AS IS” WITHOUT WARRANTY OF ANY KIND, EITHEREXPRESS OR IMPLIED, INCLUDING, BUT NOT LIMITED TO, THE IMPLIED WARRANTIES OF MERCHANTABILITY OR FITNESSFOR A PARTICULAR PURPOSE. Some states do not allow disclaimer of express or implied warranties in certaintransactions; therefore, this statement may not apply to you.
This publication could include technical inaccuracies or typographical errors. Changes are periodically made to theinformation herein; these changes will be incorporated in later editions. Improvements or changes in the products orthe programs described may be made at any time.
References in this publication to products, programs, or services do not imply that the manufacturer intends to makethese available in all countries in which it operates. Any reference to a product, program, or service is not intended tostate or imply that only that product, program, or service may be used. Any functionally equivalent product, program,or service that does not infringe any existing intellectual property right may be used instead. Evaluation and verificationof operation in conjunction with other products, programs, or services, except those expressly designated by themanufacturer, are the user’s responsibility.
For Lexmark technical support, visit http://support.lexmark.com.
For information on supplies and downloads, visit www.lexmark.com.
If you don't have access to the Internet, you can contact Lexmark by mail:
Lexmark International, Inc.Bldg 004-2/CSC740 New Circle Road NWLexington, KY 40550USA
© 2013 Lexmark International, Inc.
All rights reserved.
Trademarks
Lexmark and Lexmark with diamond design are trademarks of Lexmark International, Inc., registered in the UnitedStates and/or other countries.
All other trademarks are the property of their respective owners.
GOVERNMENT END USERS
The Software Program and any related documentation are "Commercial Items," as that term is defined in 48 C.F.R.2.101, "Computer Software" and "Commercial Computer Software Documentation," as such terms are used in 48 C.F.R.12.212 or 48 C.F.R. 227.7202, as applicable. Consistent with 48 C.F.R. 12.212 or 48 C.F.R. 227.7202-1 through 227.7207-4,as applicable, the Commercial Computer Software and Commercial Software Documentation are licensed to the U.S.
Notices 29

Government end users (a) only as Commercial Items and (b) with only those rights as are granted to all other end userspursuant to the terms and conditions herein.
Notices 30

IndexAa card reader was not detected onthis device 15accessing application configurationsettings
using the Embedded WebServer 27
adding idle screen images 8additional required applications 3advanced settings
configuring 13an error occurred while reading thecard 15application configuration settings
accessing 27applications
licensing 27securing 9
authentication failed 17automatic logout 4
BBackground and Idle Screen 8background image
adding 8
Ccard locked out 16card reader not detected 15certificate not installed 20certificate status unknown 23certificates
installing 4chain validation 11chain validation error 22changing the home screenbackground 8clocks out of sync 21configuring a security template 7credentials validation failed 16
Ddate and time
setting 5digital certificates
installing 4disabling reverse DNS lookups 13
DNS settings configuring 5
domain controller and device clocksout of sync 21domain controller certificatevalidation error 24domain controller did not respondwithin the required time 19domain controller issuing certificatenot installed 20domain controller validation 11domains 10, 11
EEmbedded Solutions Framework
checking version number 28Embedded Web Server
accessing applicationconfiguration settings 27
error during chain validation 22error while reading card 15eSF Security Manager 8, 9exporting a configuration
using the Embedded WebServer 27
exporting a configuration using theEmbedded Web Server 27
Hhome screen
changing the background 8securing 8
home screen does not lock 17home screen icons
securing 9hosts file
installing 13
Iidle screen
securing 8idle screen images
adding 8importing a configuration
using the Embedded WebServer 27
importing a configuration using theEmbedded Web Server 27
KKerberos configuration file
installing 11Kerberos configuration file notuploaded 17Kerberos file not properlyformatted 18Kerberos settings
configuring 11Kerberos setup 11krb5.conf file
installing 11
LLDAP lookups fail 25license error 26licensing applications 27locking home screen icons 9locking the home screen 8login screen settings
configuring 10logout
automatic 4
Mmanual login domains 10manual login settings
configuring 10missing Kerberos realm 20
NNetwork Time Protocol settings
configuring 5notices 29NTP settings
configuring 5
OOCSP certificate not configured 22OCSP responder certificates do notmatch 24OCSP responder connectionerror 23
Index 31

OCSP responder URL notconfigured 22OCSP validation 11overview 3
Ppanel login timeout
changing 4printer functions
securing 9
Rrealm must be in uppercase 20realm on card not found 20reverse DNS lookups
disabling 13revoked certificate error 22
Ssecuring applications 9securing home screen icons 9securing printer functions 9securing the home screen 8securing the idle screen 8security certificates
installing 4security template
configuring 7session user ID
configuring 13setting up a security template 7simple Kerberos setup 11Smart Card Authentication Client
additional required applications 3overview 3
TTCP/IP settings
configuring 5timeout
automatic 4troubleshooting
a card reader was not detected onthis device 15
an error occurred while readingthe card 15
authentication failed 17certificate not installed 20certificate status unknown 23chain validation error 22clocks out of sync 21
credentials validation failed 16domain controller and device
clocks out of sync 21domain controller certificate
validation error 24domain controller did not respond
within the required time 19domain controller issuing
certificate not installed 20error during chain validation 22home screen does not lock 17Kerberos configuration file not
uploaded 17Kerberos file not properly
formatted 18LDAP lookups fail 25license error 26missing Kerberos realm 20OCSP certificate not
configured 22OCSP responder certificates do
not match 24OCSP responder connection
error 23OCSP responder URL not
configured 22realm must be in uppercase 20realm on card not found 20revoked certificate error 22unable to authenticate 18, 20unable to contact the domain
controller 21unable to generate certificate
from card 18unable to log in manually 16unable to read certificate
information from card 18unable to validate certificate from
domain controller 21unexpected logout 16unknown certificate status 23unsupported USB device 15user is logged out too quickly 16user is unable to log in
manually 16user not authorized to use the
device 24user’s realm not found 20verify Windows support
enabled 18your card has been locked out
from future login attempts 16
Uunable to authenticate 18, 20unable to contact the domaincontroller 21unable to generate certificate fromcard 18unable to log in manually 16unable to read certificateinformation from card 18unable to validate certificate fromdomain controller 21unexpected logout 16unknown certificate status 23unsupported USB device 15user is logged out too quickly 16user is unable to log in manually 16user not authorized to use thedevice 24user’s realm not found 20
WWindows domain
specifying 18
Yyour card has been locked out fromfuture login attempts 16
Index 32