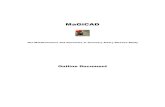Att lägga in BIP i MagiCAD för AutoCAD - bipkoder.se · Att lägga in BIP i MagiCAD för AutoCAD...
-
Upload
truongngoc -
Category
Documents
-
view
291 -
download
8
Transcript of Att lägga in BIP i MagiCAD för AutoCAD - bipkoder.se · Att lägga in BIP i MagiCAD för AutoCAD...
Att lägga in BIP i MagiCAD för AutoCAD
I MagiCAD på AutoCAD finns många parametrar definierade i programmet. Namnet på dessa parametrar har bestämts av programtillverkaren och går inte att ändra i programmet. Vid epxport av data, till tex IFC, kan dessa parametrar ges andra namn. Det görs med hjälp av en ”inställningsfil”, som används vid själva exporten.
Dessa ”inställningsfiler”, eller ”Property sets configurations” som de kallas i MagiCAD, är xml-filer, som ligger i en specifik mapp lokalt på datorn efter installation av MagiCAD. I standardinstallationen av MagiCAD heter mappen ”C:\ProgramData\MagiCAD\Configurations”. Filen heter ”MagiCADSettings.xml”. Namnet på filen får inte ändras. Däremot kan import av data från andra xml-filer göras till filen.
Det finns en xml-fil med bara BIP-properties. Den heter ”MagiCADSettings-BIP.xml” och kan laddas ner från websidan för BIP.
Nedan följer en anvisning för hur man kan ladda in BIP-properties så att de finns tillgängliga i den lokala datorn när export skall göras.
Förberedelser 1. Gå till mappen för konfigurationerna
(troligtvis” C:\ProgramData\MagiCAD\Configurations”)
2. Ta en backup på filen ”MagiCADSettings.xml”.
3. Spara filen ”MagiCADSettings-BIP.xml” i samma konfigurationsmapp (troligtvis” C:\ProgramData\MagiCAD\Configurations”)
Gör BIP-properties tillgänglig i MagiCAD VVS
1. Starta MagiCAD på AutoCAD och öppna en MagiCAD-kopplad dwg-fil.
2. Starta Property Set Manager genom att klicka på Flik MagiCAD HP&V → Grupp General → Import/Export → Property Set Manager
4. Högerklicka i fältet Configurations och välj ”Import configurations ”.
5. Bläddra dig fram till mappen där filen MagiCADSettings-BIP.xml ligger (troligtvis” C:\ProgramData\MagiCAD\Configurations”). Markera filen och klicka på Öppna.
6. Importen startar och följande dialogruta kommer upp när det är klart. Klicka OK.
7. Nu skall du ha fått konfigurationen för BIP tillgänglig i fönstret ”Configurations”.
8. Nu är BIP Property Set inlagt i filen ”MagiCADSettings.xml” på den lokala datorn.
Gör BIP-properties tillgänglig i MagiCAD El
1. Starta MagiCAD på AutoCAD och öppna en MagiCAD-kopplad dwg-fil.
2. Starta Property Set Manager genom att klicka på Flik MagiCAD Electrical → Grupp General → Import/Export → Property Set Manager
3. Klicka på fliken Configurations Välj Discipline ”Electrical”
4. Högerklicka i fältet Configurations och välj ”Import configurations ”.
5. Bläddra dig fram till mappen där filen MagiCADSettings-BIP.xml ligger (troligtvis” C:\ProgramData\MagiCAD\Configurations”). Markera filen och klicka på Öppna.
6. Importen startar och följande dialogruta kommer upp när det är klart. Klicka OK.
7. Nu skall du ha fått konfigurationen för BIP tillgänglig i fönstret ”Configurations”.
8. Nu är ”BIP Property Set inlagt” i filen MagiCADSettings.xml på den lokala datorn.
Export av IFC från MagiCAD.
1. Se först till att du har rätt administratörsrättigheter. Annars kommer inga attribut från MagiCAD att exporteras. Skriv UAC under startknappens Sök bland program och filer för att starta UAC- inställningar (User Account Control):
2. När du gör exporter där du vill använda BIP är det bara att markera BIP i fönstret för ”Property settings” förutom övriga inställningar som du måste välja vid exporten.
3. Det finns två olika huvudinställningar som man måste välja på när man skall exportera till IFC beroende på hur MagiCAD origin är upplagt i z-led för projektet. Övriga inställningar att ta hänsyn till är om man vill att alla eller flera modeller skall exporteras till en gemensam IFC-fil eller om varje modell skall exporteras till en separat IFC-fil. I exemplen nedan ser man båda dess alternativ.
4. Om man alltid har MagiCAD Storey Origin på höjd 0 för de olika planen och ställer in de höjder som avses i MagiCAD projektet istället för z-höjden i AutoCAD och då utgår från höjderna i Storey Coordinates för projektet:
I detta exempel exporteras alla V-modeller till separata IFC-filer. Endast property set BIP exporteras till IFC.
5. Om man har MagiCAD Storey Origin på olika höjder för varje plan (rätta z-höjder anpassade till 3D i projektet i AutoCAD) och ställer in de höjder som avses i MagiCAD projektet utifrån detta:
I detta exempel exporteras alla V30-modeller till en gemensam IFC-fil för denna disciplin. Både Property Set MagiCAD och BIP exporteras till IFC
6. Granska sedan IFC-filen i Solibri Model Viewer så att du ser att all information kommit med på rätt sätt.